Comment ajouter facilement un zoom à Google Agenda
Publié: 2023-02-04Zoom est devenu l'une des applications de visioconférence les plus populaires pour les particuliers et les entreprises. Un défi est que le planificateur de réunion de Zoom peut être quelque peu compliqué. Cependant, pour résoudre ce problème, l'application Zoom peut être liée à votre calendrier Google. Alors, comment pouvez-vous ajouter un zoom à Google Agenda ?
Cet article explique les différentes méthodes disponibles, en donnant un guide étape par étape sur la façon d'intégrer Zoom à Google Calendar en utilisant chaque méthode. Il mettra également en évidence le premier plugin Amelia WordPress, qui est un outil utilisé pour lier vos réunions Zoom à Google Calendar .
Table des matières:
- Le module complémentaire Zoom pour Google Agenda
- L'extension du planificateur de zoom
- Comment ajouter manuellement Zoom à Google Agenda
- Comment rejoindre ou démarrer votre réunion Zoom à l'aide de Google Agenda
- Existe-t-il un moyen plus simple de planifier vos réunions
Le module complémentaire Zoom pour Google Agenda
La première méthode pour ajouter Zoom à votre agenda Google est le module complémentaire Zoom pour Google Agenda. Cette méthode est utile si vous souhaitez planifier une réunion simple avec Zoom ou passer un appel avec Zoom Phone.
C'est un gain de temps considérable car il synchronise les informations sur les réunions Zoom programmées entre Google Agenda et l'application Zoom sur votre appareil . Ceci est particulièrement utile si vous êtes chargé de planifier des réunions zoom.
Le module complémentaire Google Agenda peut être téléchargé à partir de G Suite Marketplace. Une fois installé, le module complémentaire apparaîtra sur votre bureau Google Agenda. Il sera également accessible sur votre appareil mobile via l'application Google Calendar pour Android ou iOS.
Alors, comment installez-vous ce planificateur de zoom ?
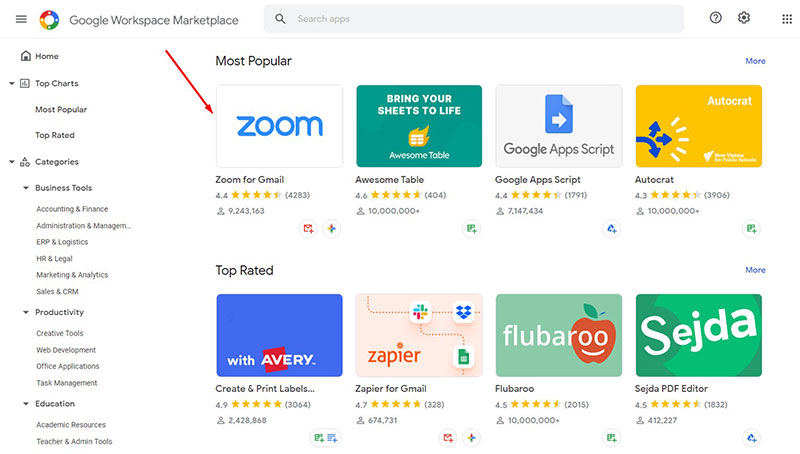
L'installation du module complémentaire Google Agenda est simple, surtout si vous avez déjà votre propre compte Google personnel. Suivez les étapes simples ci-dessous :
- Connectez-vous à votre compte Google
- Accédez à G Suite Marketplace et recherchez Zoom
- Sélectionnez "Module complémentaire Zoom pour Google Agenda"
- Cliquez sur Installer (une fois le processus d'installation terminé, le bouton Installer deviendra 'installé').
Une fois que vous avez installé le module complémentaire, comment l'utilisez-vous ?
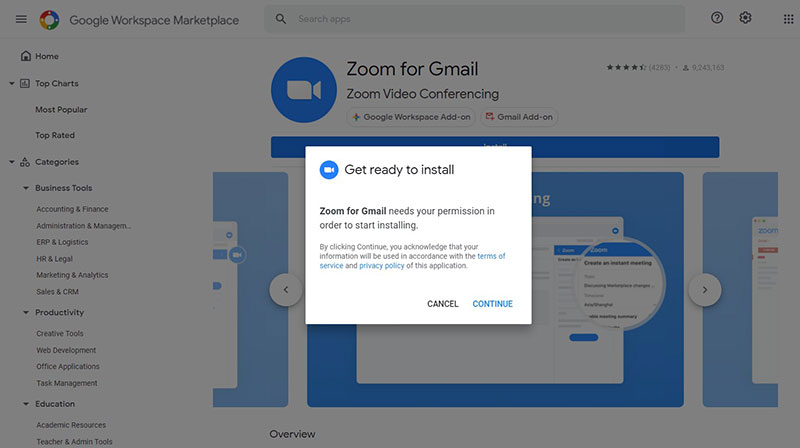
- Ouvrez votre agenda Google et cliquez sur l'icône Zoom à droite de l'écran. Si l'icône ne s'affiche pas, cela signifie que le module complémentaire n'est pas installé.
- Assurez-vous que vous êtes connecté à Zoom via le module complémentaire, puis créez un nouvel événement de calendrier
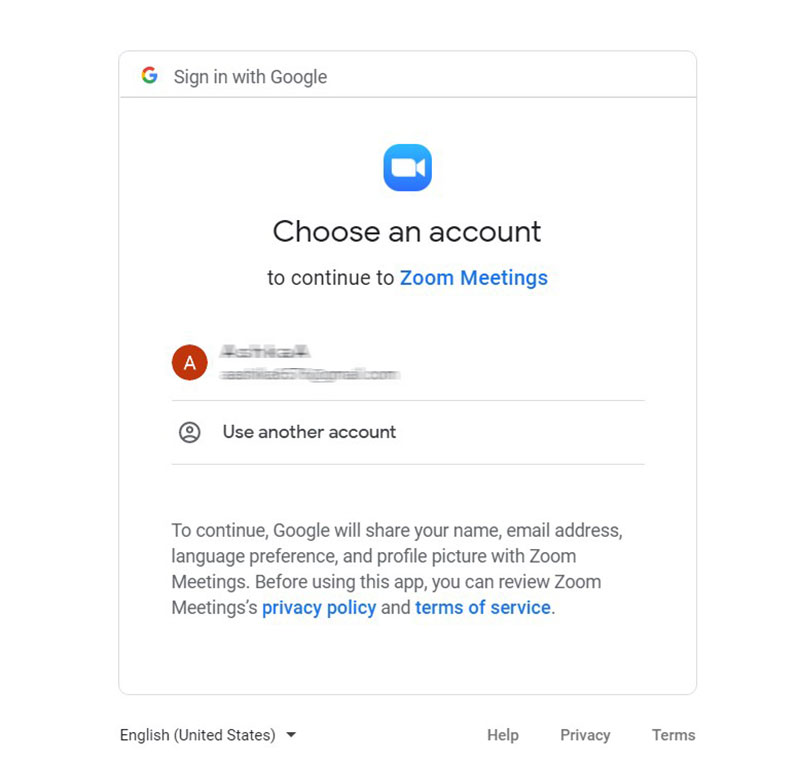
- Recherchez le champ "Ajouter une conférence" et cliquez dessus.
- Choisissez "Zoom" dans le menu déroulant.
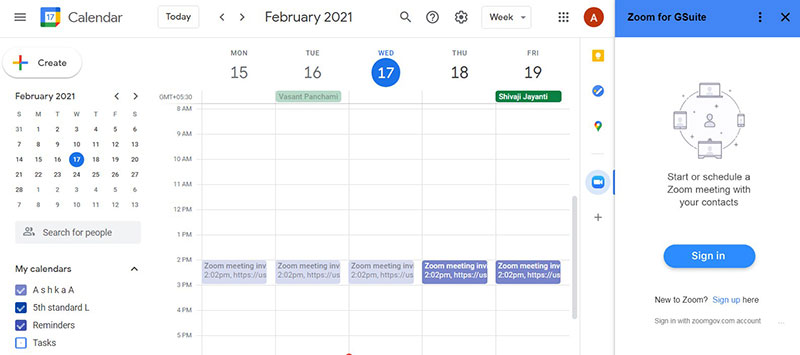
Après avoir cliqué sur "Zoom", une réunion sera générée, en fonction des critères que vous avez définis dans le menu complémentaire Zoom. Toutes les options habituelles qui s'afficheraient si vous créiez votre réunion à partir de l'application Zoom, sont toujours disponibles dans ce menu.
Envoyez l'invitation à vos participants et ils pourront rejoindre votre réunion Zoom à l'aide de votre agenda Google.
Qu'en est-il d'Android ou d'iOS ?
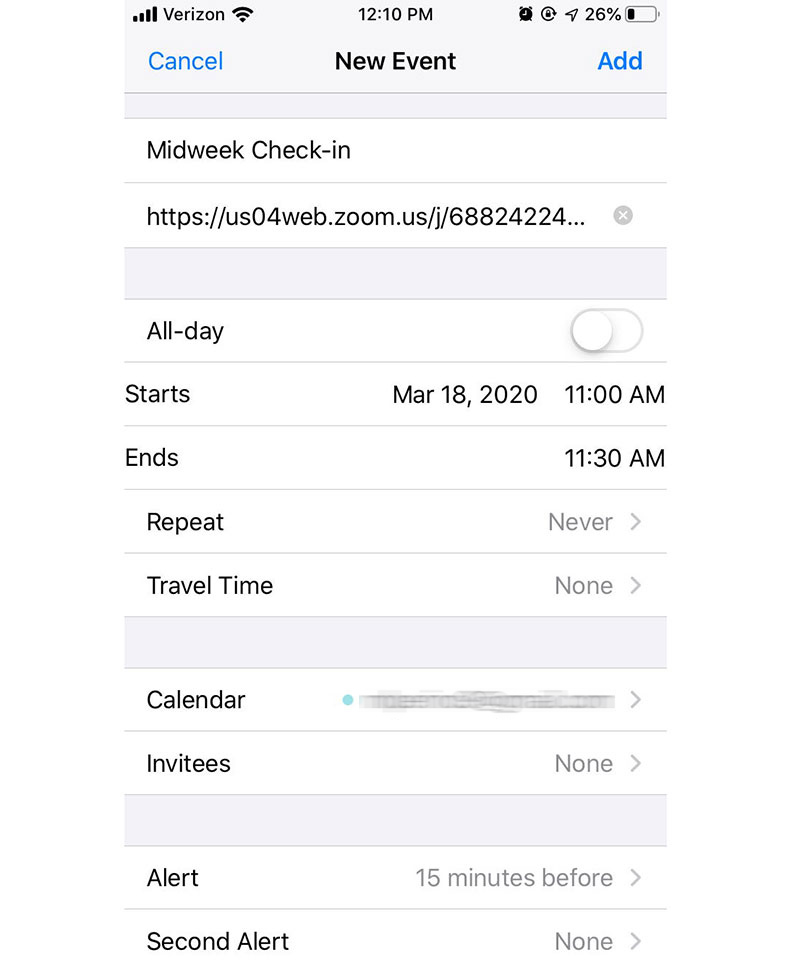
- Assurez-vous d'être connecté à votre compte Zoom via le module complémentaire Google Agenda
- Ensuite, ouvrez votre agenda Google et créez un événement.
- Dans votre événement, cliquez sur 'Ajouter une conférence'
- Choisissez Réunion Zoom. Vous serez ensuite redirigé vers zoom.us pour vous connecter à votre compte.
Une autre grande fonctionnalité de gain de temps de cet add-on est qu'il vous permet également de modifier et d'ajouter un appel Zoom à une réunion précédemment planifiée. Pour ce faire, suivez les mêmes étapes décrites ci-dessus.
L'extension du planificateur de zoom
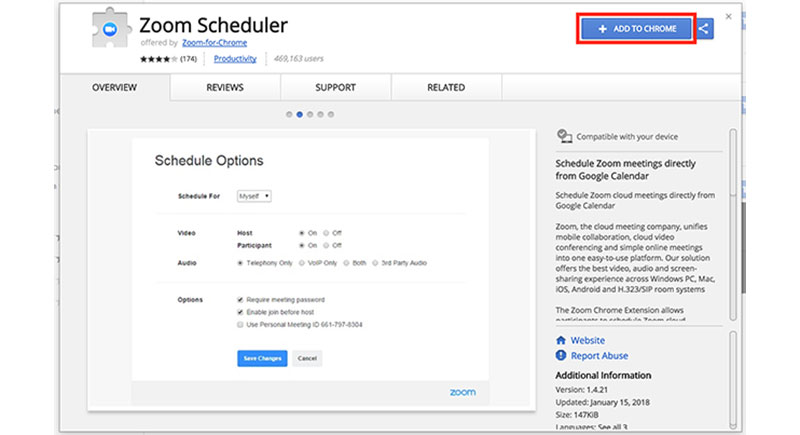
Une autre façon d'ajouter un zoom à Google Calendar consiste à utiliser l'extension Zoom Scheduler. Cette extension permet aux participants de planifier des réunions Zoom à l'aide de leur agenda Google. Le lien et les détails de la réunion sont ensuite envoyés sous forme d'invitation Google Agenda aux autres participants . Les participants peuvent ensuite rejoindre la réunion d'un simple clic sur un bouton directement depuis le calendrier . Cela le rend utile pour démarrer une réunion instantanée ou pour planifier de futures réunions.
Alors, comment installez-vous cette extension?
Pour installer, suivez les étapes ci-dessous :
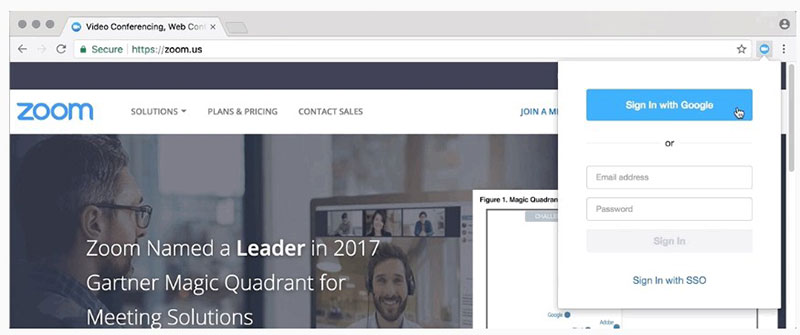
- Tout d'abord, assurez-vous que vous utilisez Google Chrome
- Ensuite, recherchez sur Google l'extension Zoom Scheduler
- Téléchargez en cliquant sur l'option "Ajouter à Chrome"
- Cliquez ensuite sur le bouton "Ajouter une extension"
Une fois l'extension installée, comment l'utiliser ?
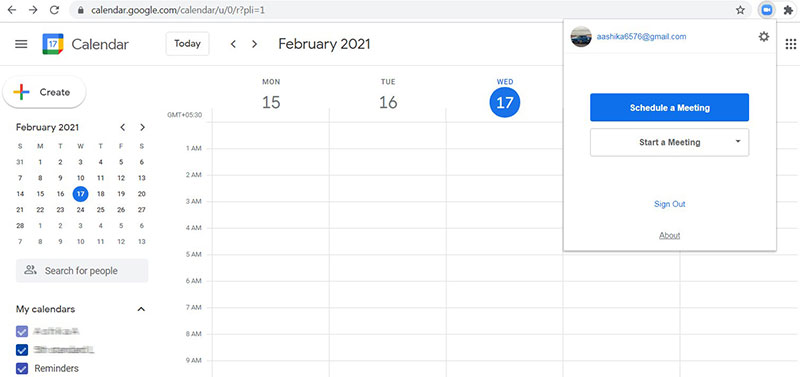
- Ouvrir Google Agenda
- Organisez une réunion et invitez qui vous voulez
- Cliquez ensuite sur "En faire une réunion Zoom"
- Vous serez ensuite invité à vous connecter. Après cela, votre réunion sera entièrement configurée.
Tous vos participants recevront les détails nécessaires pour assister à votre réunion Zoom. Pour vous éviter de devoir répéter les mêmes étapes d'utilisation chaque fois que vous souhaitez programmer une nouvelle réunion, vous pouvez programmer automatiquement votre réunion avec les paramètres et les participants de votre dernière réunion. Ou, vous pouvez choisir de modifier ces paramètres en suivant les étapes d'utilisation ci-dessus.
Comment ajouter manuellement Zoom à Google Agenda
Vous ne vous sentirez peut-être pas à l'aise avec le fait que les modules complémentaires demandent beaucoup d'autorisations. Les gros titres négatifs sur les problèmes de sécurité de Zoom font qu'il est raisonnable de vouloir explorer des options plus sûres .
Si vous ne souhaitez pas donner à Zoom la possibilité de fouiner dans votre agenda Google, vous pouvez toujours ajouter une réunion Zoom à votre agenda Google.
Vous vous sentirez plus en sécurité mais gardez à l'esprit que cette option a des inconvénients . Par exemple, vous manquerez les fonctions automatiques entre Google Agenda et Zoom . Vous perdrez également la possibilité de rejoindre et de démarrer des réunions Zoom directement depuis votre agenda Google.
Voyons maintenant comment ajouter Zoom à Google Agenda sans utiliser le module complémentaire. Pour lier les applications manuellement, veuillez suivre les étapes ci-dessous :
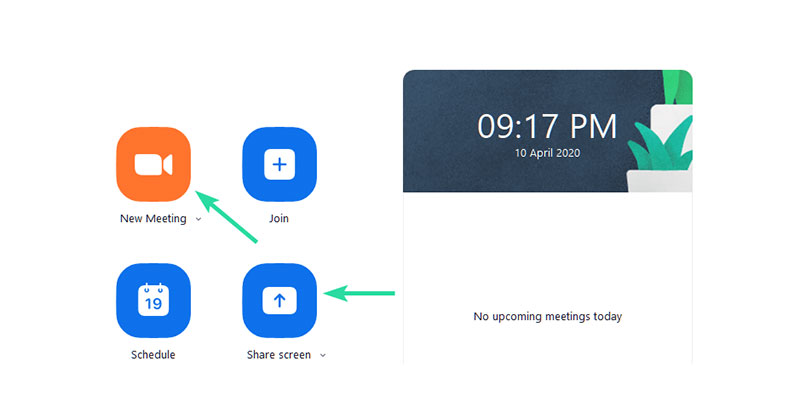

- Tout d'abord, assurez-vous que l'application Zoom est installée et que vous êtes connecté
- Ensuite, créez une nouvelle réunion Zoom et appuyez sur le bouton "Copier l'invitation"
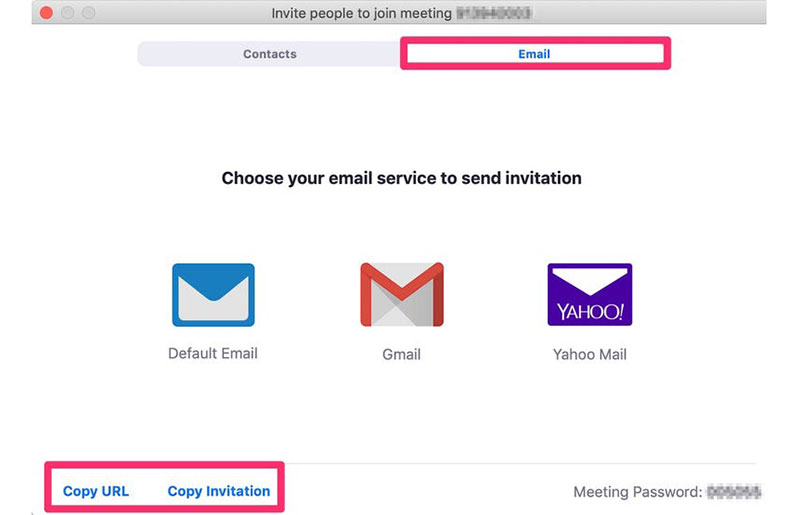
- Ouvrez maintenant Google Agenda et créez une nouvelle réunion ou accédez à un événement de réunion créé précédemment.
- Cliquez sur "Plus d'options" et collez les détails de la réunion Zoom copiés dans la section des notes
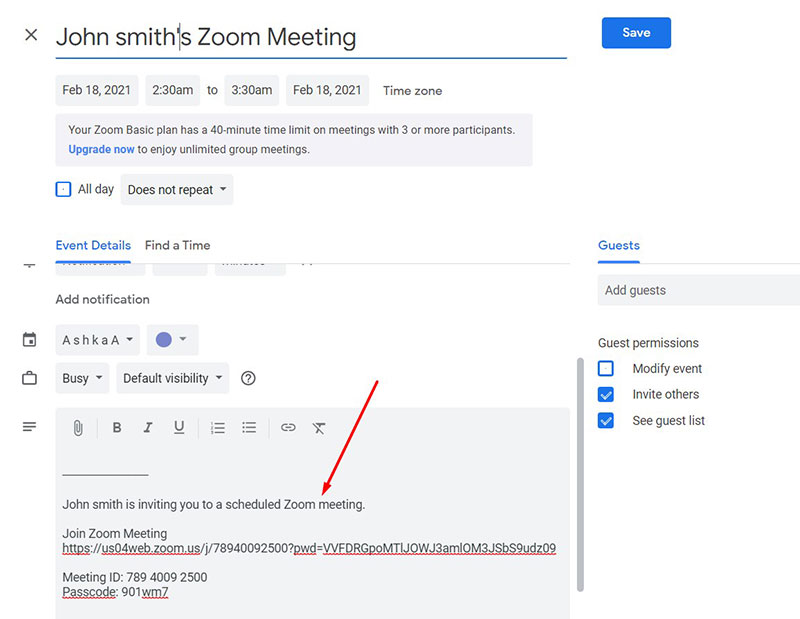
- Ensuite, enregistrez la réunion et configurez Google Agenda pour envoyer un e-mail aux invités sélectionnés enregistrés dans votre calendrier. Une fois que vous aurez cliqué sur "Envoyer", chaque participant recevra une invitation Google mise à jour avec les instructions de réunion Zoom pour se joindre.
Comment rejoindre ou démarrer votre réunion Zoom à l'aide de Google Agenda
Si vous avez choisi d'installer le module complémentaire ou l'extension Google Calendar et que vous avez déjà programmé une réunion, vous devez apprendre à rejoindre ou à démarrer votre réunion Zoom directement depuis votre Google Calendar.
Rejoindre à l'aide de Google Agenda :
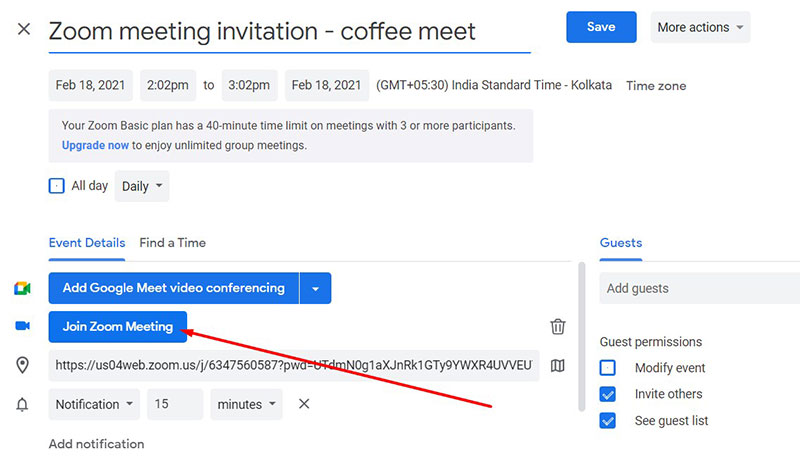
- Ouvrez Google Agenda (calendar.google.com) et cliquez sur votre réunion Zoom préprogrammée.
- Appuyez sur "Rejoindre la réunion Zoom". L'application Zoom charge automatiquement la réunion si elle est déjà installée sur votre appareil.
- Si ce n'est pas le cas, vous pouvez cliquer sur "Instructions pour rejoindre" pour ouvrir les détails de la réunion dans une nouvelle fenêtre. Ou placez le curseur sur l'une des options de jointure et cliquez sur l'icône "Copier". Collez ces détails dans votre navigateur.
Rejoindre sur votre appareil mobile :
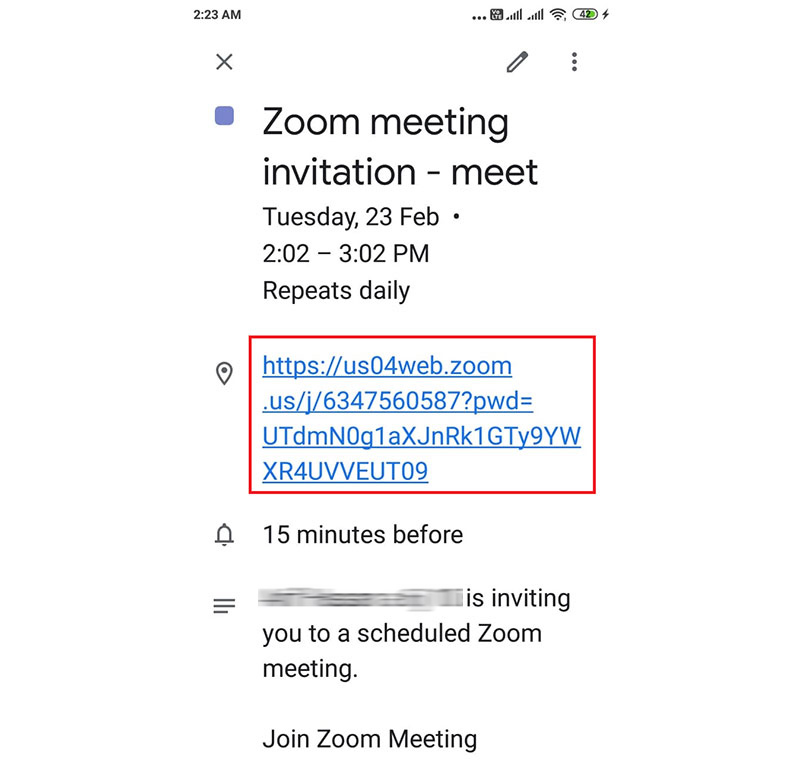
- Tout d'abord, assurez-vous d'avoir téléchargé l'application Google Agenda
- Ouvrez-le et appuyez sur l'événement de calendrier auquel vous avez ajouté une réunion Zoom.
- Sélectionnez l'une des deux options de participation que Google Agenda affiche automatiquement. Appuyez sur l'option "Appeler" ou sur le lien "zoom.us". Cela ouvrira votre navigateur pour rejoindre la réunion ou entraînera le chargement de l'application Zoom une fois qu'elle est déjà installée sur l'appareil.
Existe-t-il un moyen plus simple de planifier vos réunions
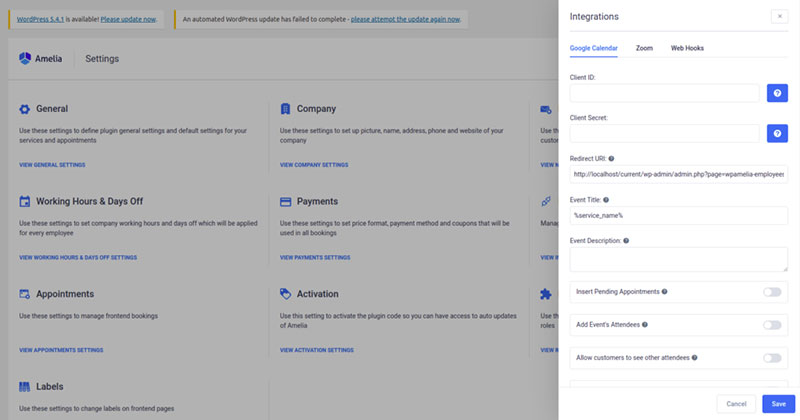
Utiliser Zoom avec Google Agenda est facile. Le processus en deux étapes consiste simplement à installer le module complémentaire ou l'extension, puis à planifier vos réunions.
Cependant, et si nous vous disions qu'il existe un moyen encore plus simple et, surtout, automatique d'organiser vos réunions ? Le plugin Amelia WordPress a la capacité de lier Zoom à vos événements Google Calendar et de rendre l'ensemble du processus de planification totalement simple pour vous.
Votre entreprise ou vos affaires personnelles dépendent d'un processus de prise de rendez-vous stable ?
Amelia est l'outil parfait.
Il dispose d'une synchronisation Google Calendar bidirectionnelle. Cela signifie que lorsqu'un client prend un rendez-vous via votre site Web WordPress, votre calendrier Google est automatiquement mis à jour .
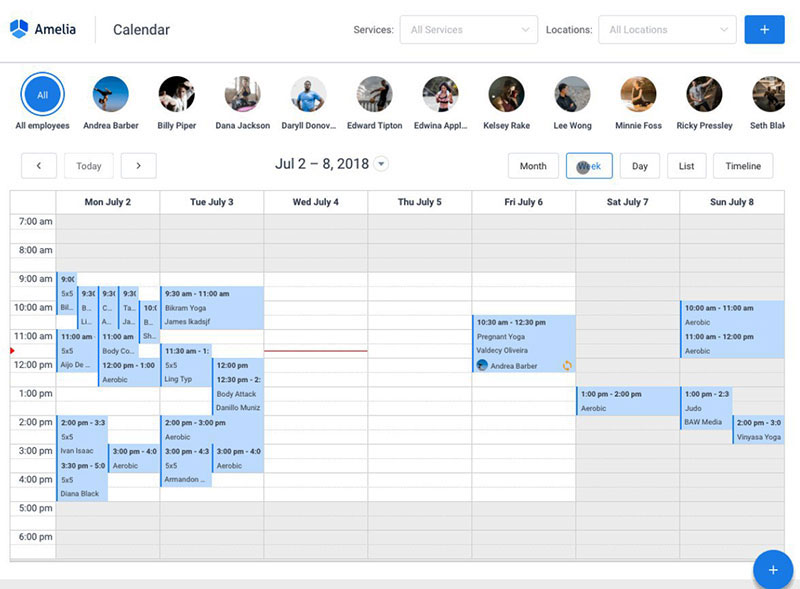
Amelia s'assure que ce nouvel événement ou cette nouvelle réservation n'entre pas en conflit avec d'autres créneaux horaires qui coïncident avec lui sur le calendrier Google. Avec le plugin Amelia WordPress, vous pouvez planifier votre réunion et fournir un flux vidéo en un rien de temps.
FAQ sur l'ajout de Zoom à Google Agenda
1. Comment ajouter Zoom à mon agenda Google ?
Vous pouvez télécharger le module complémentaire Zoom pour Google Agenda à partir de G Suite Marketplace pour ajouter Zoom à votre agenda Google. Après l'installation, les réunions Zoom peuvent être programmées et rejointes immédiatement à partir de votre agenda Google.
2. Puis-je programmer une réunion Zoom directement depuis Google Agenda ?
Oui, vous pouvez organiser une réunion Zoom directement depuis votre agenda Google une fois que vous avez installé le module complémentaire Zoom pour Google Agenda. Commencez simplement un nouvel événement et choisissez "Ajouter une réunion Zoom" pour inclure les informations Zoom.
3. Est-il possible d'ajouter automatiquement les détails de Zoom à mon événement Google Calendar ?
Oui, il est possible d'ajouter automatiquement des détails Zoom à votre événement Google Calendar en associant votre compte Zoom à Google Calendar. Les informations de zoom, y compris l'URL de la réunion et les informations de connexion, seront automatiquement ajoutées à l'événement après sa liaison.
4. Quelles sont les étapes pour intégrer Zoom à Google Agenda ?
Vous devez télécharger le module complémentaire Zoom pour Google Agenda à partir de G Suite Marketplace afin d'intégrer Zoom à Google Agenda. Vous devez connecter votre compte Zoom à votre agenda Google après avoir installé Zoom.
5. Ai-je besoin d'un compte Zoom pour ajouter Zoom à mon agenda Google ?
Oui, un compte Zoom est requis pour ajouter Zoom à votre agenda Google. C'est une bonne idée d'avoir un plan de secours au cas où votre principal serait perdu ou volé.
6. Comment puis-je m'assurer que les réunions Zoom ajoutées à mon agenda Google sont privées ?
Assurez-vous que le paramètre "Visibilité" de l'événement est défini sur "Privé" lorsque vous créez l'événement pour garantir que les réunions Zoom téléchargées sur votre agenda Google sont privées. Cela empêchera d'autres personnes de voir les informations Zoom de la réunion.
7. Puis-je ajouter plusieurs comptes Zoom à mon agenda Google ?
L'ajout de plusieurs comptes Zoom à votre agenda Google est possible si vous installez le module complémentaire Zoom pour Google Agenda pour chaque compte que vous souhaitez ajouter.
8. Comment puis-je modifier ou supprimer une réunion Zoom de mon agenda Google ?
Cliquez simplement sur l'événement dans votre agenda Google et apportez les modifications nécessaires pour modifier ou supprimer une réunion Zoom. Vous pouvez supprimer l'élément de votre calendrier si vous devez reporter la réunion.
9. Puis-je rejoindre une réunion Zoom directement depuis Google Agenda ?
Oui, vous pouvez accéder à votre agenda Google directement depuis une conférence Zoom. Pour rejoindre la réunion, sélectionnez simplement l'événement dans votre calendrier et cliquez sur le lien "Rejoindre la réunion Zoom".
10. Comment puis-je résoudre les problèmes liés à l'ajout de Zoom à mon agenda Google ?
Essayez de désinstaller et de réinstaller le module complémentaire Zoom pour Google Agenda si vous rencontrez des difficultés pour ajouter Zoom à votre agenda Google. Vous pouvez également obtenir de l'aide du support Zoom si vous en avez besoin.
Emporter
Vous savez maintenant comment ajouter Zoom à votre agenda Google et tirer le meilleur parti des deux applications. C'est encore plus facile lorsque vous utilisez le plugin Amelia WordPress pour simplifier et rationaliser davantage votre processus de réservation de réunions et de rendez-vous .
Si vous avez apprécié la lecture de cet article, consultez d'autres guides Zoom utiles que nous avons préparés pour vous :
- Comment créer une réunion Zoom
- Comment changer votre arrière-plan sur Zoom
- Comment enregistrer une réunion Zoom
- Comment planifier une réunion Zoom
