Groupes Mailchimp : Comment laisser les utilisateurs en choisir un dans votre formulaire WordPress
Publié: 2021-04-26Voulez-vous laisser les gens choisir les groupes Mailchimp auxquels ils sont ajoutés ?
Créer un formulaire WordPress pour les groupes Mailchimp vous permettra de cibler vos abonnés avec précision.
Dans cet article, nous allons vous montrer comment créer un formulaire d'inscription Mailchimp personnalisé avec Groups. De cette façon, les nouveaux abonnés peuvent choisir les e-mails qu'ils souhaitent recevoir.
Créez votre formulaire Mailchimp maintenant
Comment utiliser les groupes dans Mailchimp ?
Les groupes Mailchimp vous permettent de classer les abonnés dans des catégories en fonction de leurs intérêts. Cela signifie que vous pouvez cibler des personnes avec des informations et des promotions spécifiques sans leur envoyer des e-mails dont elles ne veulent pas.
Vous vous demandez quelle est la différence entre les groupes et les segments ?
À un niveau de base, les groupes sont des « groupes » fixes d'abonnés et les segments se comportent davantage comme des filtres. Ainsi, les segments vous permettent de sélectionner des personnes en fonction de leur activité ou de leurs données démographiques, tandis que les groupes permettent à l'abonné de contrôler les « compartiments » dans lesquels ils se trouvent.
En utilisant les groupes dans Mailchimp, vous pouvez :
- Laissez les gens choisir les e-mails qu'ils reçoivent , ce qui peut aider à augmenter l'engagement et à réduire les taux de désabonnement
- Évitez d'avoir à gérer des listes séparées avec des abonnés qui se chevauchent
- Envoyez des e-mails très ciblés à chaque abonné pour de meilleurs taux d'ouverture
- Obtenez plus de conversions en rendant chaque e-mail pertinent pour un groupe spécifique.
Vous pouvez libérer toute la puissance de la fonctionnalité Groupes en ajoutant une sélection de Groupes à votre formulaire d'abonnement. Nous allons vous montrer comment faire cela dans WordPress.
Comment ajouter des abonnés aux groupes Mailchimp dans WordPress
Voyons maintenant comment autoriser les utilisateurs à sélectionner des groupes Mailchimp dans votre formulaire WordPress.
- Installer le plugin WPForms
- Créer un formulaire d'inscription Mailchimp
- Ajouter des groupes Mailchimp à votre formulaire
Si vous savez déjà utiliser Mailchimp avec WPForms, vous trouverez ce tutoriel très facile à réaliser. Commençons par installer le plugin et l'addon dont vous aurez besoin.
1. Installez le plugin WPForms
La première chose à faire est d'installer le plugin WPForms. Pour suivre, vous aurez besoin de la licence Pro ou supérieure.
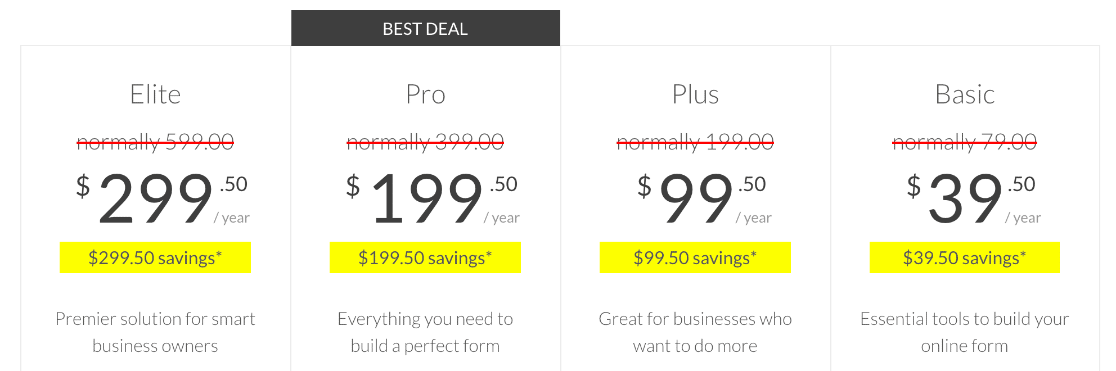
Si vous avez besoin d'un peu d'aide pour démarrer, lisez comment installer un plugin dans WordPress.
Ensuite, vous devrez installer le module complémentaire Mailchimp. Après avoir activé WPForms, vous trouverez le module complémentaire Mailchimp dans le menu WPForms » Modules complémentaires.
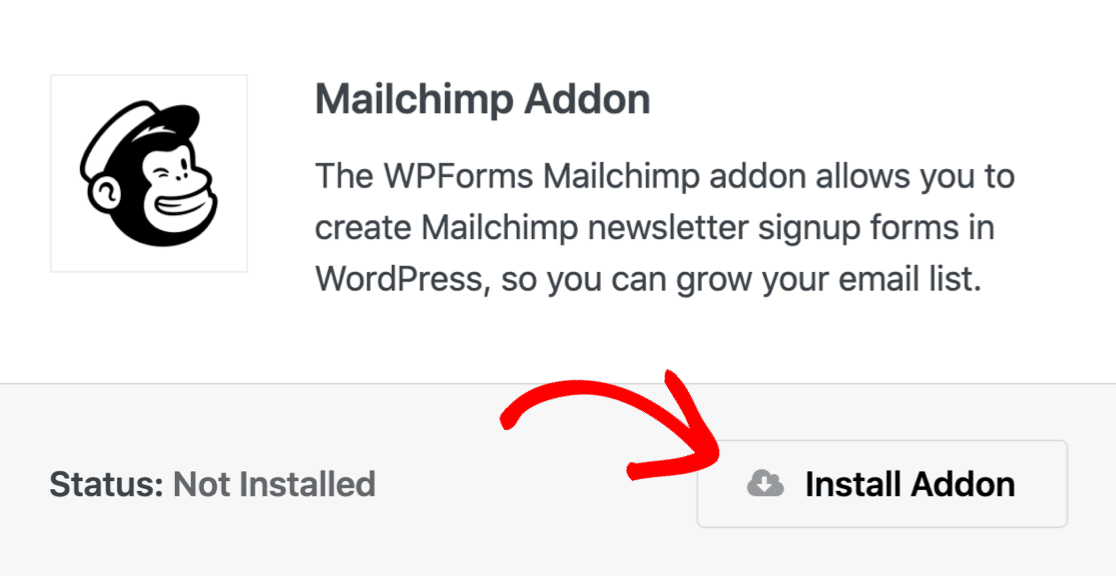
Avant d'aller plus loin, connectons-nous à Mailchimp et vérifions que vos groupes sont configurés.
Vous les trouverez dans Mailchimp dans la liste déroulante Audience » Gérer l'audience » Gérer les contacts » Groupes.
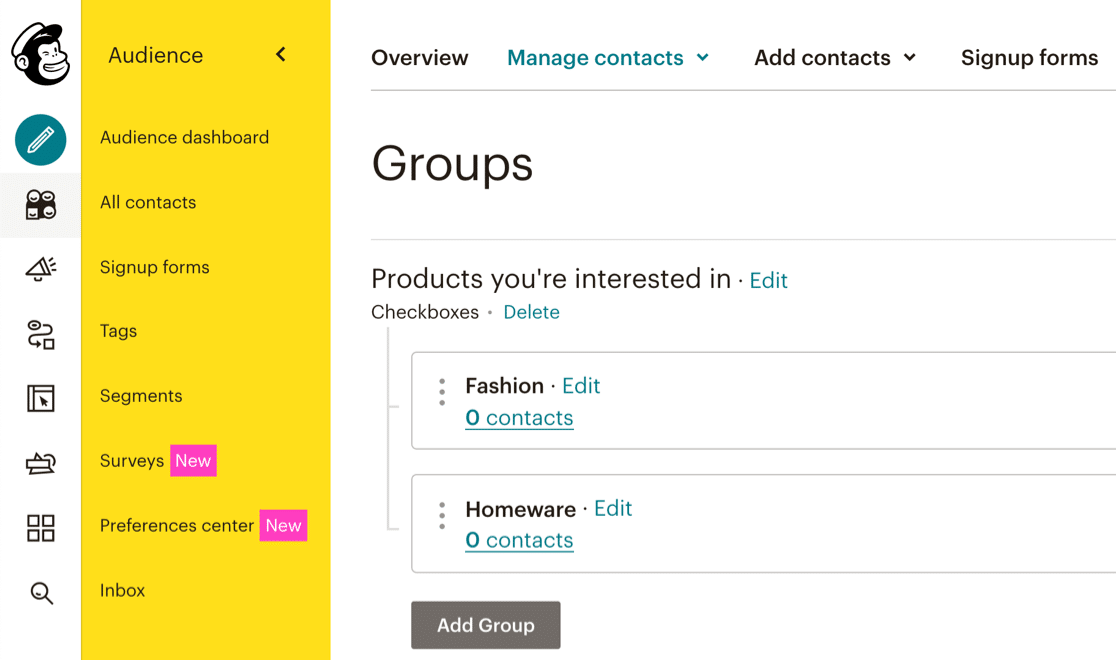
Nous avons 2 groupes nommés Mode et Articles ménagers.
Ensuite, nous allons passer à la logique conditionnelle pour chaque combinaison de cases à cocher de votre formulaire.
2. Créez un formulaire d'inscription Mailchimp
WPForms Pro est le meilleur plugin de formulaire de contact pour WordPress.
Il est livré avec plus de 100 modèles de formulaires qui facilitent la création d'un formulaire sans repartir de zéro. Pour accélérer les choses, utilisons le modèle de formulaire d'inscription à la newsletter.
Dirigez-vous vers WPForms »Ajouter un nouveau pour commencer.
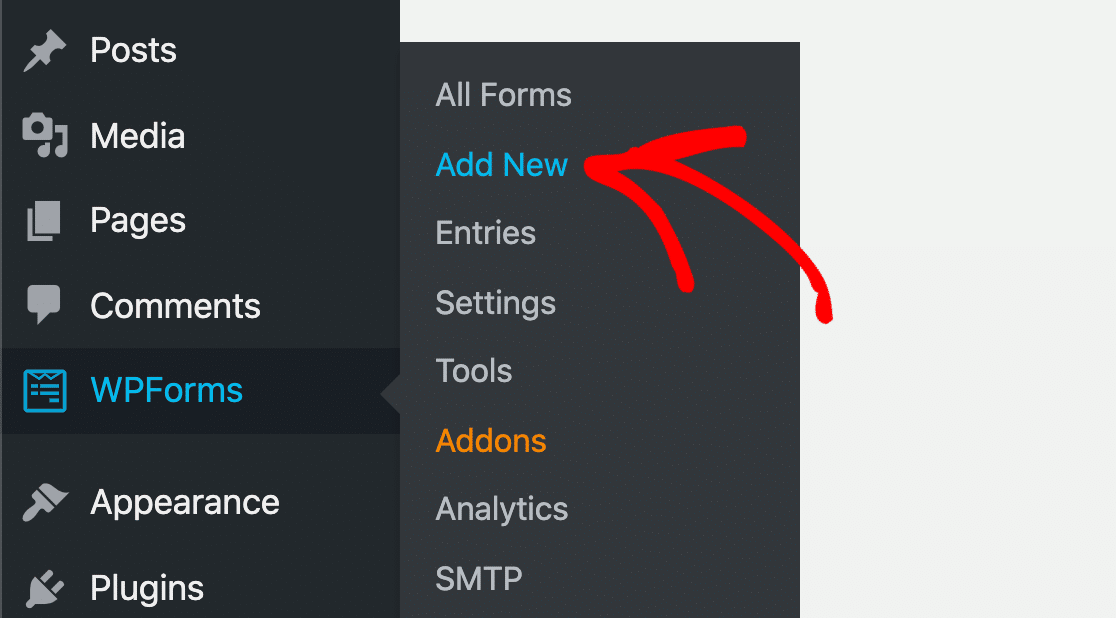
Ensuite, sélectionnez le modèle de formulaire d'inscription à la newsletter.
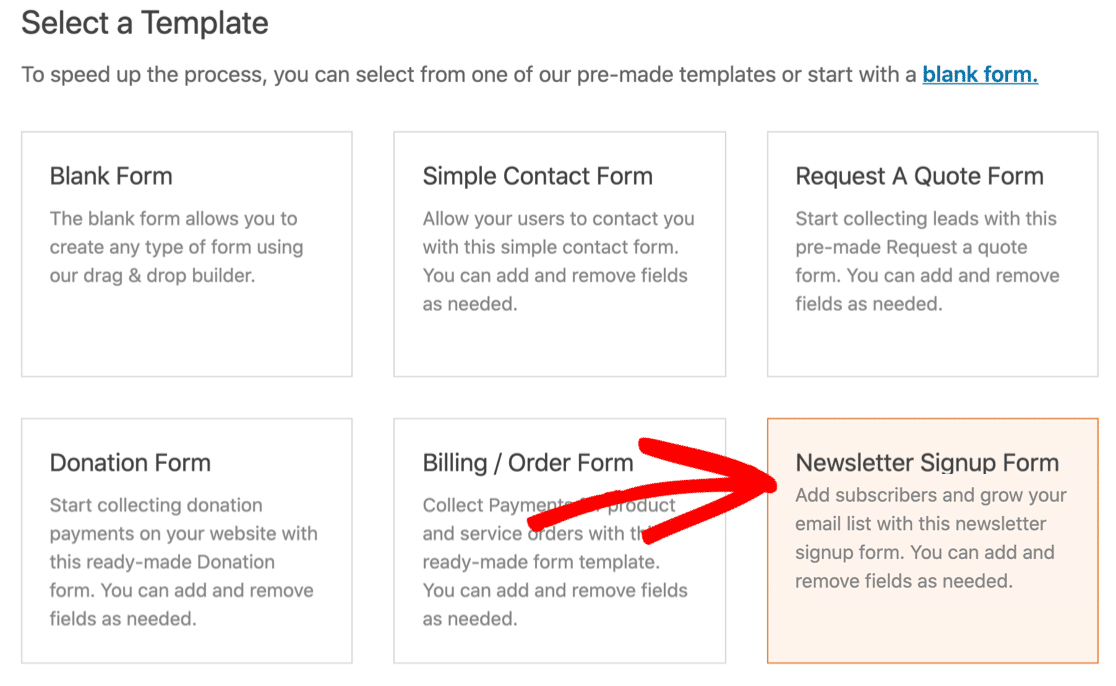
Le formulaire a 2 champs par défaut pour le nom et l' email .
De plus, nous allons ajouter un champ de case à cocher qui correspond à vos groupes Mailchimp.
Une case à cocher permettra à votre nouvel abonné de s'abonner à un ou plusieurs Groupes. Si vous souhaitez qu'ils ne puissent sélectionner qu'un seul groupe, vous pouvez utiliser un champ à choix multiples ou une liste déroulante au lieu d'une case à cocher.
Donc, dans cet exemple, ajoutons un champ de case à cocher avec 2 choix : Mode et Articles ménagers .
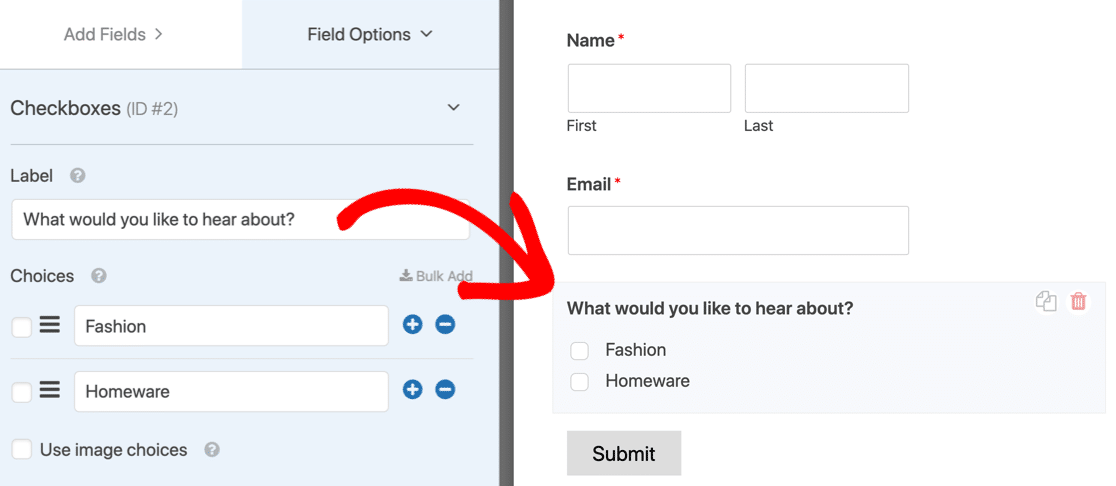
Passons à autre chose et voyons comment créer une logique conditionnelle sur votre formulaire pour ajouter des utilisateurs aux groupes Mailchimp.
3. Ajoutez des groupes Mailchimp à votre formulaire
Dans cette dernière étape, nous allons créer 3 connexions à Mailchimp.
Voilà comment cela fonctionne:
- Si la première case est cochée, la première connexion s'exécutera.
- Si le second est sélectionné, le second s'exécutera.
- Si les deux cases à cocher du groupe sont sélectionnées, la troisième s'exécutera.
Pour commencer, nous allons nous connecter à votre compte Mailchimp. Pour ce faire, cliquez sur l'onglet Marketing dans la barre des tâches de gauche, puis cliquez sur Mailchimp .

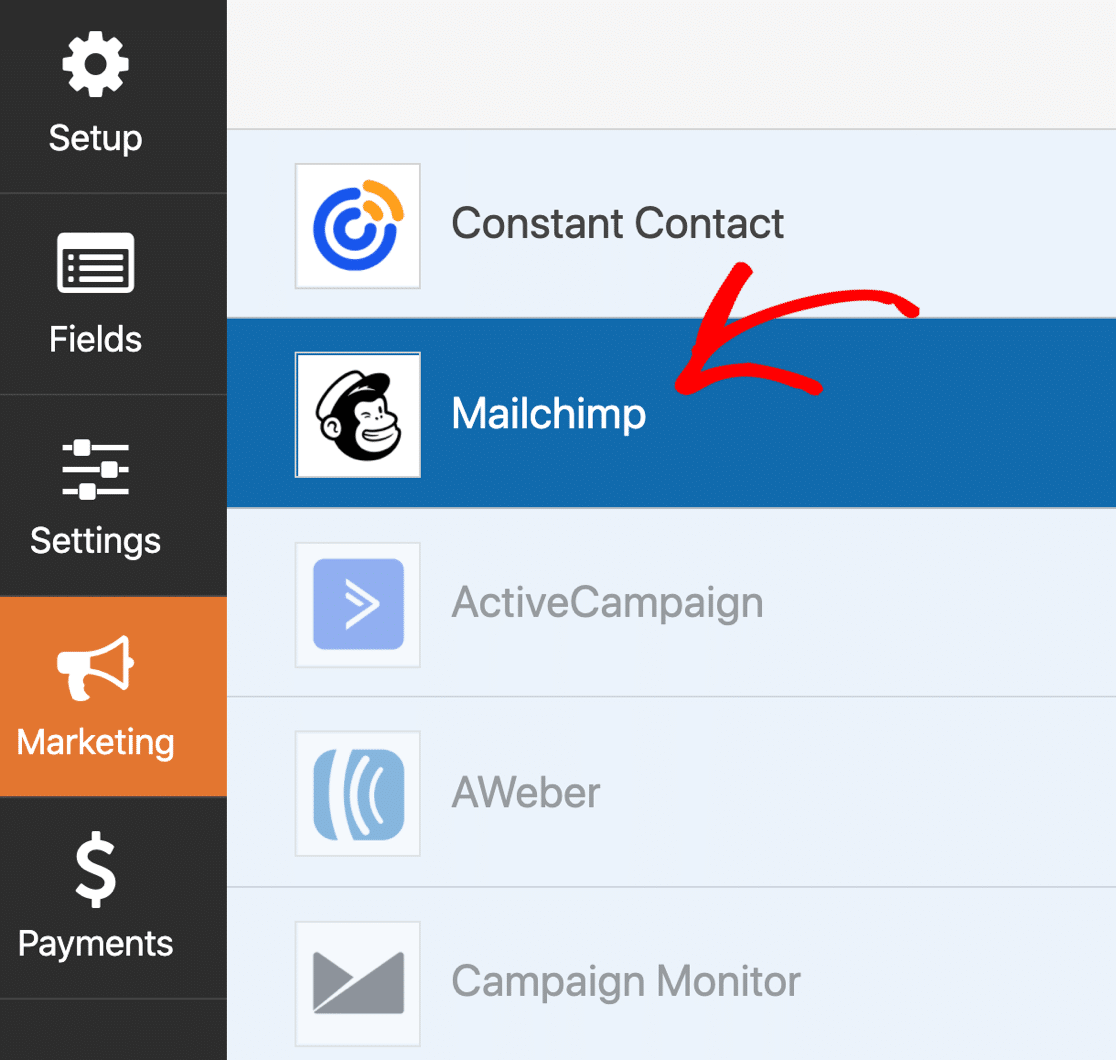
Maintenant, allez-y et ajoutez une nouvelle connexion en cliquant sur le bouton bleu.
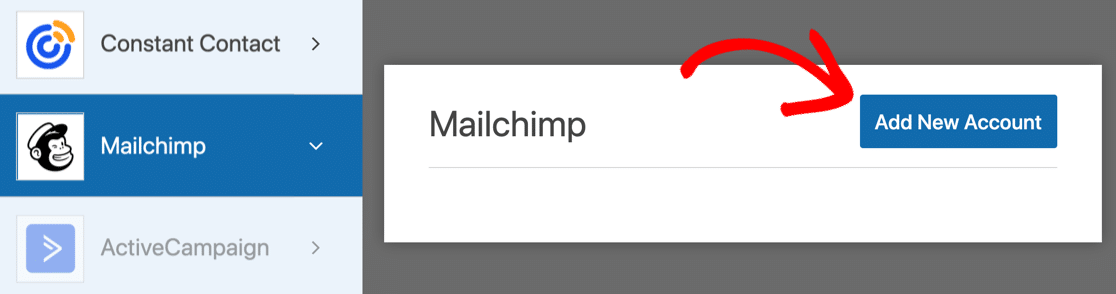
WPForms vous demandera votre clé API. Vous les trouverez dans Mailchimp sous Icône de profil » Compte » Extras » Clés API.
Vous pouvez utiliser n'importe quel nom pour la connexion.
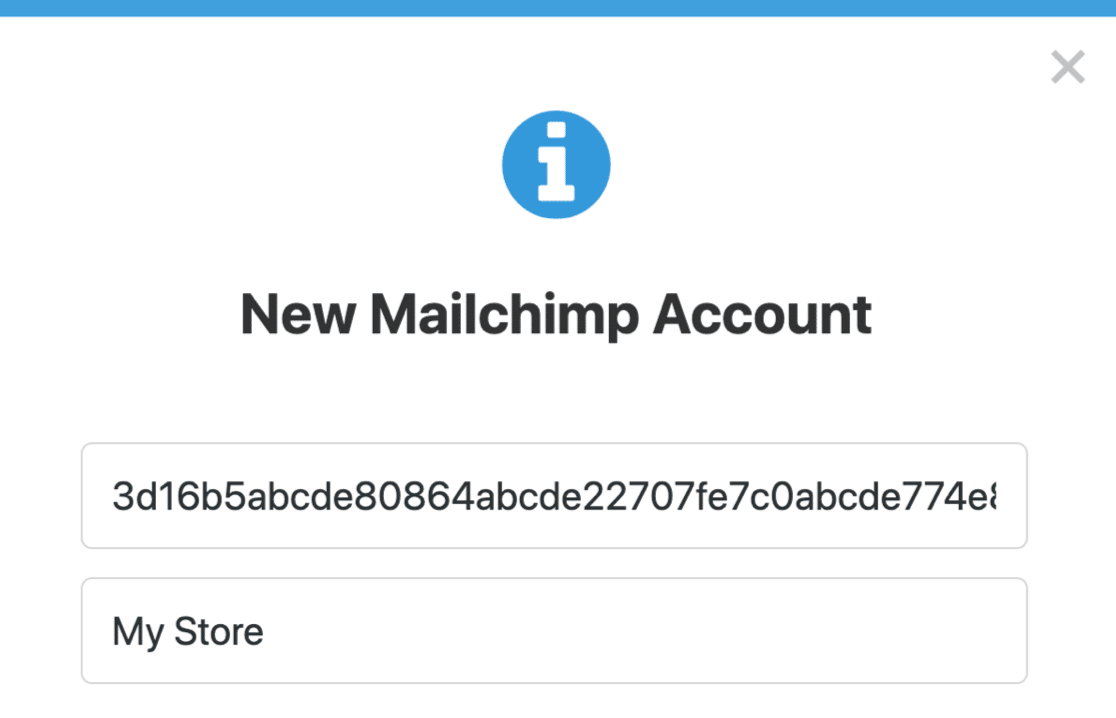
Ajout de connexions pour chaque combinaison de cases à cocher
Ensuite, ajoutons une connexion pour le premier groupe nommé Fashion. Lorsque vous êtes invité à entrer un nom, vous pouvez l'appeler quelque chose comme « Connexion de groupe de mode ».
Voici comment configurer cela :
- Sélectionnez un compte : choisissez le compte que nous venons de connecter dans la liste déroulante
- Select Audience : Sélectionnez le public dans la liste
- Action à réaliser : S'inscrire
- Courriel de l'abonné : Courriel
- Groupes sélectionnés : Le nom de votre 1er Groupe (dans notre cas, Mode)
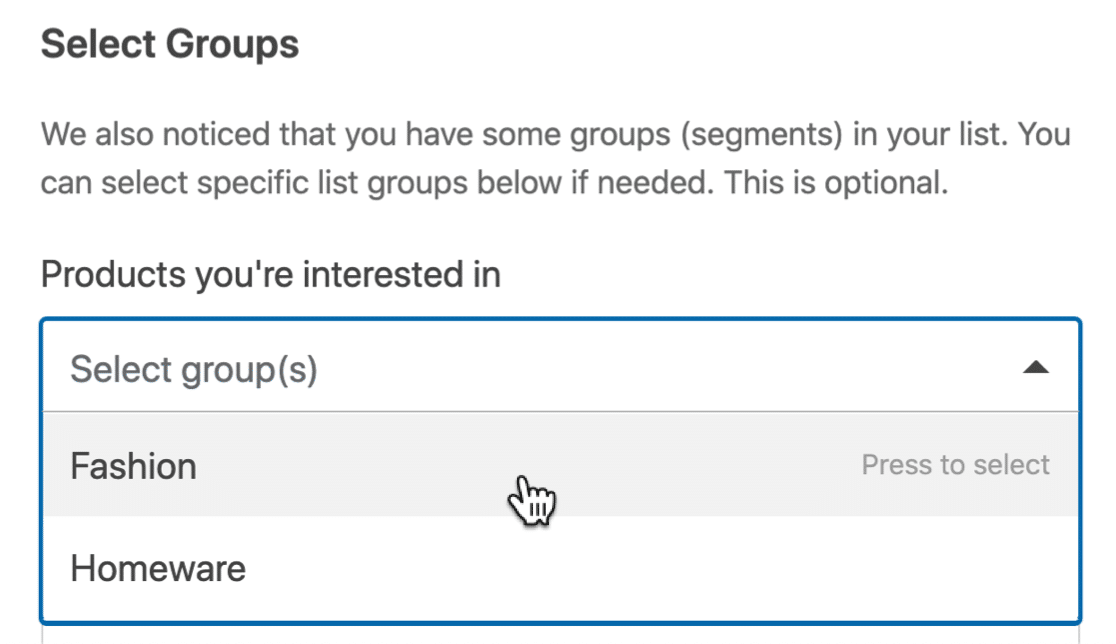
Tous les autres éléments, comme les balises, sont facultatifs.
Faites maintenant défiler jusqu'à ce que vous trouviez la case à cocher Activer la logique conditionnelle et cliquez dessus. Nous voulons seulement ajouter l'abonné s'il a coché la case Mode, alors mettons en place la logique conditionnelle pour cela.
La déclaration se lit comme ceci :
Process this connection if What would you like to hear about? is Fashion
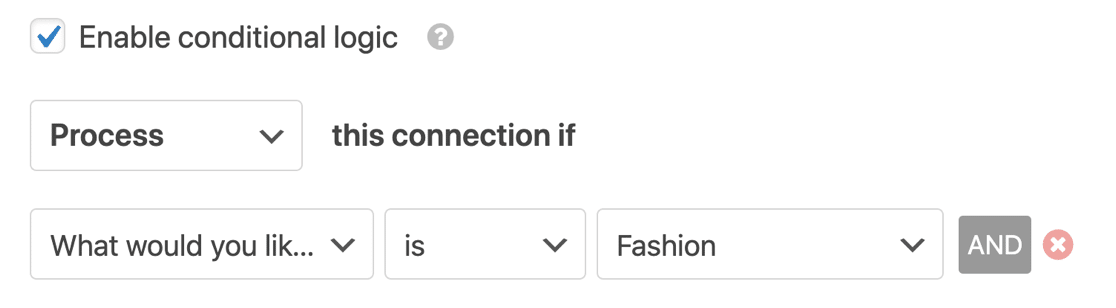
Super!
Ajoutons maintenant la deuxième connexion pour le deuxième groupe.
Faites défiler vers le haut et cliquez à nouveau sur le bouton bleu Ajouter une nouvelle connexion . Répétez le processus, mais cette fois, sélectionnez votre deuxième groupe dans les étapes de configuration que nous venons de suivre.
Activez à nouveau la logique conditionnelle. Cette connexion s'exécutera si le deuxième groupe est sélectionné. Ainsi, dans notre exemple, il lirait :
Process this connection if What would you like to hear about? is Homeware
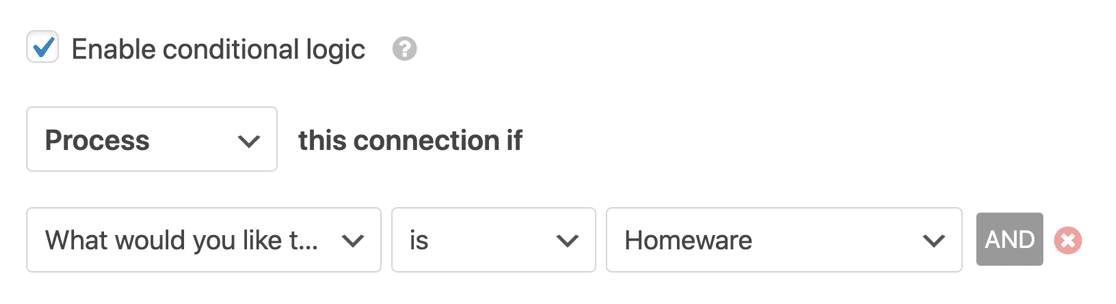
Tout est prêt ? Maintenant, nous devons ajouter une 3ème connexion. Cette fois, la connexion se déclenchera si l'abonné sélectionne les deux groupes.
Pour cela, nous allons ajouter une condition ET. Pour ce faire, cliquez sur le bouton ET pour ajouter une autre ligne.
Configurez-le comme ceci :
Process this connection if What would you like to hear about? is Homeware AND
What would you like to hear about? is Fashion
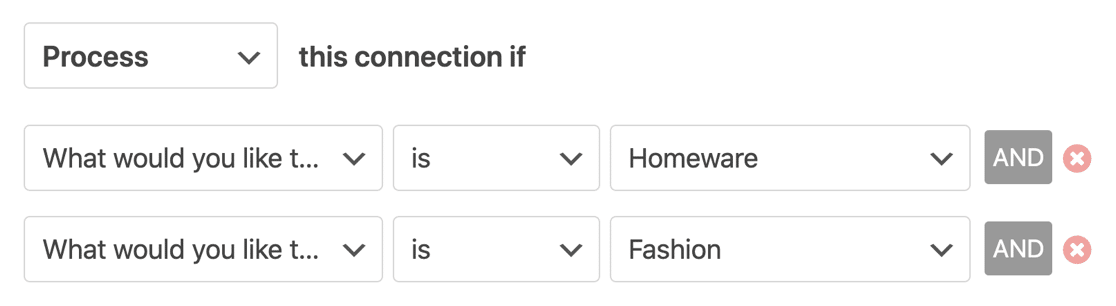
Si vous avez plus de 2 groupes, vous devrez continuer à ajouter plus de connexions. Assurez-vous d'avoir 1 connexion pour chaque combinaison possible de cases à cocher.
Vous pouvez maintenant intégrer votre formulaire sur une page et le tester !
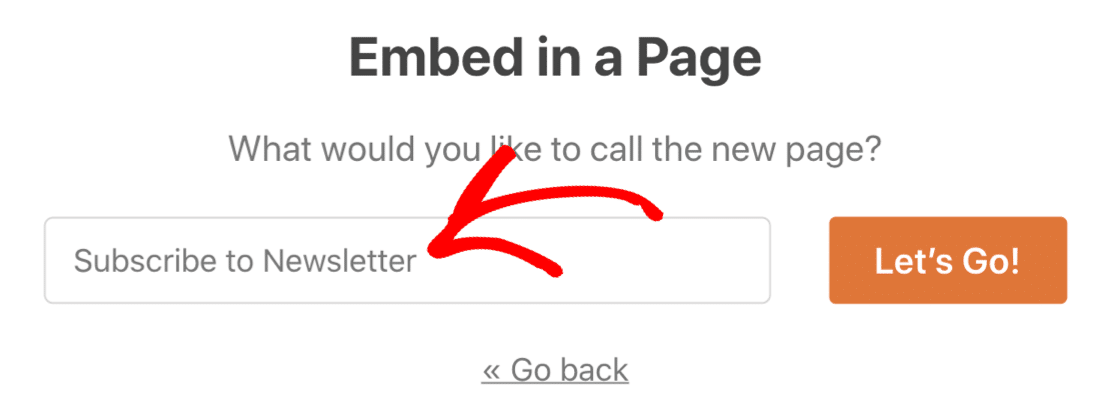
Lorsque quelqu'un coche la case Mode, WPForms exécute la première connexion et l'ajoute au groupe Mode que nous avons ajouté dans Mailchimp. S'ils sélectionnent Homeware, la deuxième condition s'exécutera.
S'ils sélectionnent les deux, la troisième condition ET s'exécutera.
Et c'est tout! Vous savez maintenant comment ajouter facilement une personne à un groupe Mailchimp à partir d'un formulaire WordPress.
Créez votre formulaire Mailchimp maintenant
Découvrez plus de tutoriels Mailchimp + WordPress
Vous souhaitez en savoir plus sur l'utilisation de Mailchimp avec WordPress ? Consultez ces tutoriels et guides :
- WPForms vs Mailchimp Form Builder : lequel devriez-vous utiliser ?
- 5 alternatives Mailchimp plus puissantes (+ un meilleur support)
- Et enfin, jetez un œil à cette liste d'intégrations Mailchimp essentielles !
Prêt à créer votre formulaire ? Commencez dès aujourd'hui avec le plugin de création de formulaires WordPress le plus simple. WPForms Pro comprend de nombreux modèles gratuits et offre une garantie de remboursement de 14 jours.
Si cet article vous a aidé, veuillez nous suivre sur Facebook et Twitter pour plus de tutoriels et guides WordPress gratuits.
