Comment autoriser les publications soumises par les utilisateurs sur votre blog WordPress (facilement)
Publié: 2020-11-20Voulez-vous accepter les publications WordPress soumises par les utilisateurs ? La publication de messages d'invités d'autres personnes est un excellent moyen de développer une communauté ou un blog d'entreprise.
Dans cet article, nous allons vous montrer comment autoriser les utilisateurs à soumettre des articles de blog sur votre site WordPress. De cette façon, vous pouvez les publier rapidement sur le frontend. C'est très facile à configurer et vous pouvez autoriser les publications d'utilisateurs enregistrés ou non enregistrés.
Créez votre formulaire de publication d'invité maintenant
Comment puis-je utiliser les messages soumis par les utilisateurs ?
Le contenu généré par les utilisateurs est un outil puissant lorsque vous développez une audience pour votre site Web. Vous pouvez utiliser les publications soumises par les utilisateurs pour :
- Publiez plus de contenu sur votre site Web – La publication de contenu soumis par les utilisateurs peut vous aider si vous avez du mal à trouver le temps de bloguer.
- Augmentez vos mots - clés – Accepter les publications d'invités dans votre créneau peut vous aider à vous classer pour des mots-clés auxquels vous n'avez peut-être pas encore pensé.
- Augmentez votre lectorat - Obtenez une perspective différente sur des sujets importants afin d'attirer un public plus large.
- Engagez votre communauté – Donnez la parole aux gens en publiant leurs articles sur un blog multi-auteurs. Un blog communautaire est un espace parfait pour que chacun puisse partager ses pensées et ses idées.
WordPress est la meilleure plateforme de blogs, et il existe de nombreuses façons de l'utiliser pour obtenir du contenu de vos visiteurs et abonnés. Consultez ce guide du contenu généré par les utilisateurs pour obtenir encore plus d'idées.
Avec WPForms, vous pouvez facilement créer un formulaire WordPress pour accepter les publications des invités. Et comme vous pouvez mapper les champs du formulaire aux champs de votre blog, vous pouvez publier rapidement et facilement du contenu généré par les utilisateurs sur le frontend.
Notre méthode permet à vos rédacteurs :
- Ajouter du contenu à leur publication
- Télécharger leur propre image vedette
- Sélectionnez les catégories pour la publication
- Et plus.
Voyons comment nous pouvons facilement accepter les publications soumises par les utilisateurs dans WordPress.
Comment autoriser les publications soumises par les utilisateurs sur votre blog WordPress
Nous allons vous montrer comment accepter facilement les articles de blog sur votre site. Si vous préférez que vos visiteurs ajoutent des événements, passez directement à ce guide sur la façon de permettre aux visiteurs d'ajouter des événements soumis par les utilisateurs à un calendrier.
Nous avons créé cette vidéo pour vous montrer les étapes de base de ce tutoriel.
Si vous préférez suivre un tutoriel écrit, voici les étapes :
- Installer et activer le plugin WPForms
- Créez votre formulaire de publication soumis par l'utilisateur
- Vérifiez les paramètres de votre formulaire de soumission
- Configurer vos notifications de formulaire de soumission
- Mappez vos champs de formulaire sur les champs de votre article de blog
- Publiez votre formulaire de publication soumis par l'utilisateur dans WordPress
Tout est prêt ? Mettons en place le plugin des messages soumis par l'utilisateur.
Étape 1 : Installer et activer le plugin WPForms
La première chose à faire est d'installer et d'activer le plugin WPForms. Pour plus de détails, consultez ce guide étape par étape sur la façon d'installer un plugin WordPress.
Ensuite, vous devrez installer et activer le module complémentaire WPForms Post Submissions. Il est disponible avec la version Pro de WPForms et supérieure.
Pour ce faire, restez dans la zone d'administration de WordPress. Sur le côté gauche, allez dans WPForms » Addons .
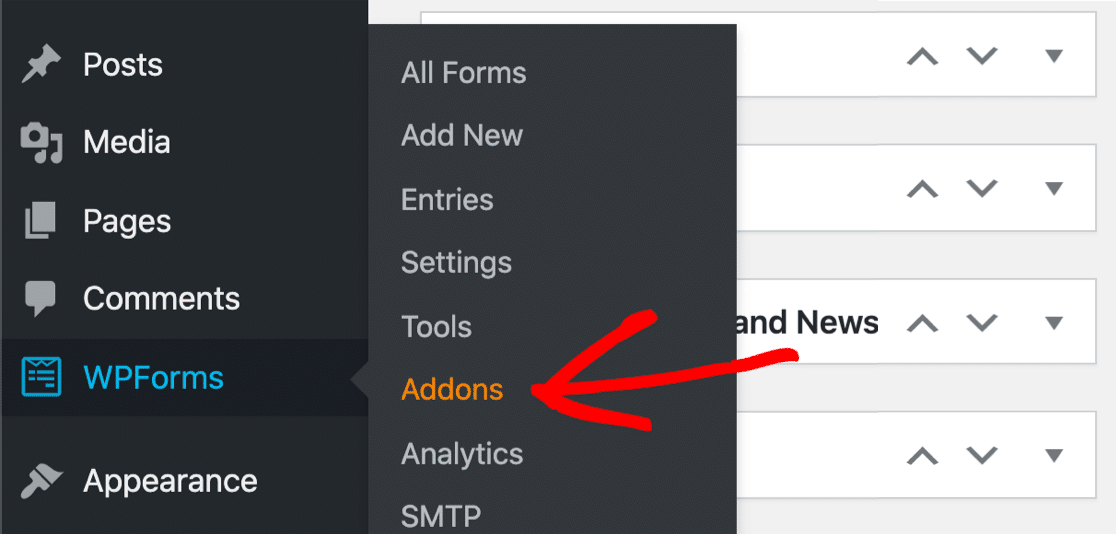
Ensuite, recherchez l'addon intitulé Post Submissions . Cliquez sur Installer le module complémentaire , puis sur Activer .
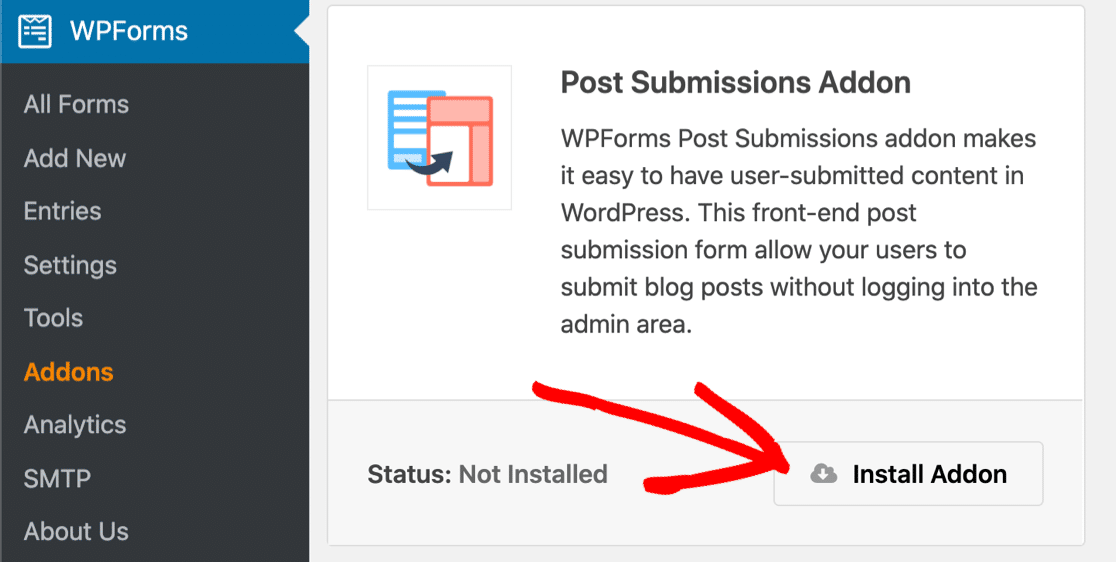
Nous sommes tous prêts. Faisons ensuite notre formulaire de soumission de message.
Étape 2 : Créez votre formulaire de messages soumis par l'utilisateur
Nous allons maintenant créer un formulaire que nous pouvons publier sur notre site Web pour accepter les messages d'invités des visiteurs.
Pour commencer, cliquez sur WPForms » Ajouter un nouveau .
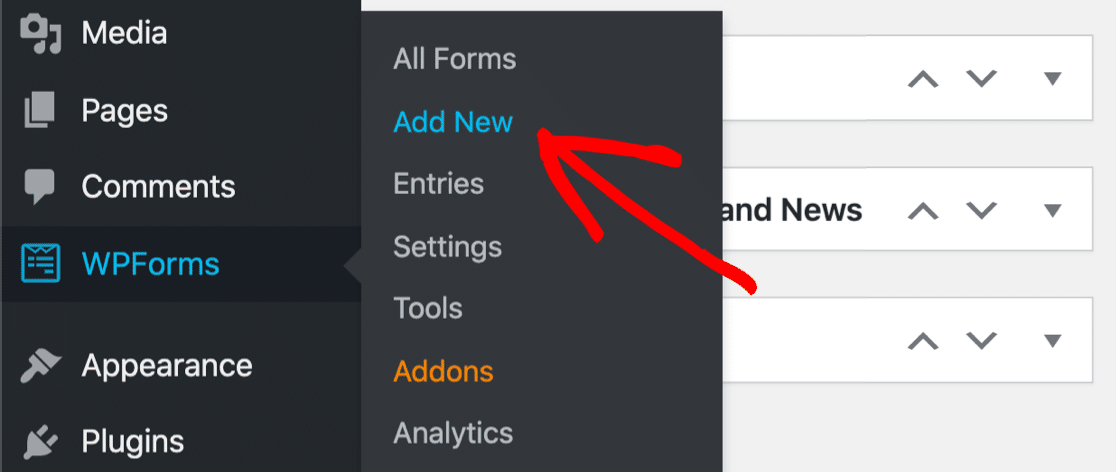
Tapez un nom pour votre formulaire en haut.
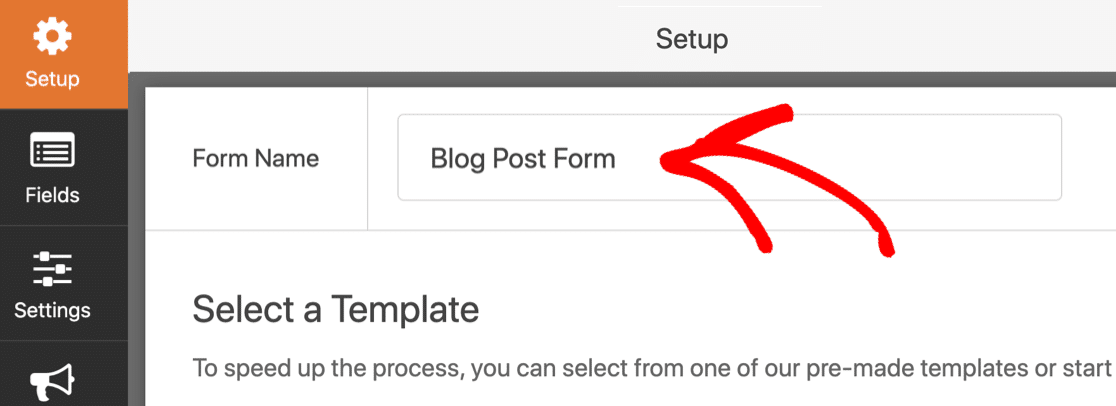
Ensuite, faites défiler un peu vers le bas et cliquez sur le modèle de formulaire de soumission d'article de blog .
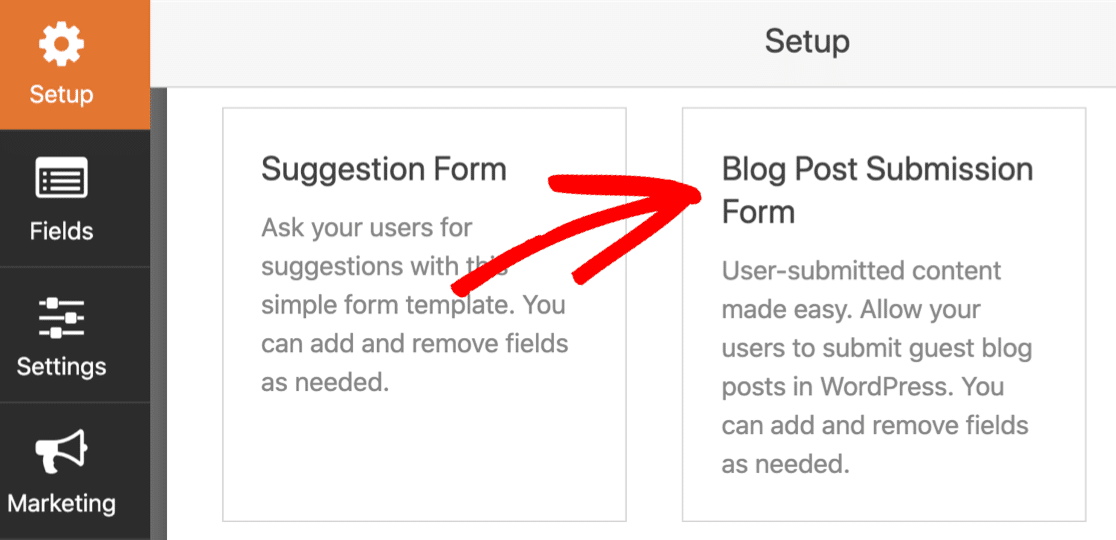
Si vous ne voyez pas le modèle de formulaire de soumission de publication de blog, vous voudrez revenir en arrière et vérifier que l'addon de soumission de publication est activé.
Lorsque vous cliquez sur le modèle, WPForms crée un formulaire avec 2 sections :
- Détails de l'auteur – Votre visiteur peut saisir son nom, son e-mail et la biographie de l'auteur ici.
- Créer un article de blog – C'est ici qu'ils saisiront le titre de l'article, le contenu de l'article et l'extrait. Il existe également des champs pour une image et une catégorie en vedette.
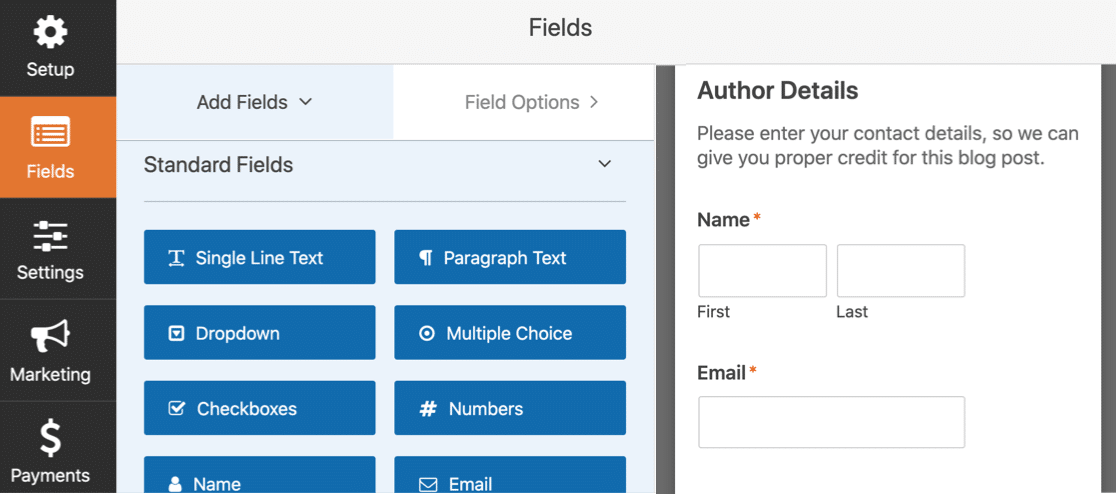
Ce modèle est entièrement personnalisable. Vous pouvez ajouter plus de champs avec différents types de validation. Par exemple, vous pouvez facilement ajouter :
- Champ HTML : placez un avis sur le formulaire pour rappeler à vos rédacteurs comment formater leur message.
- Captcha ou question challenge (Captcha personnalisé) : Arrêtez les soumissions de spam sur votre formulaire.
Il est également facile de modifier n'importe quel champ pour la personnalisation. Allez-y, cliquez sur le champ dans le générateur de formulaires pour ouvrir ses paramètres sur la gauche.
Nous pouvons vous montrer comment cela fonctionne en éditant 2 champs importants.
Ajouter des images en vedette à la médiathèque
L'image en vedette est l'image qui est affichée à côté de la publication dans WordPress. Parfois, il est affiché sous forme de vignette.
Lorsqu'ils acceptent les publications WordPress soumises par les utilisateurs, vos utilisateurs peuvent créer et télécharger leur propre image vedette pour leur publication. Si vous les stockez dans la médiathèque, ils seront plus faciles à utiliser.
Pour vérifier ce paramètre, cliquez sur le champ de formulaire Image en vedette à droite. Vous verrez les paramètres s'ouvrir sur le côté gauche.
Tout d'abord, vous pouvez utiliser le champ Description pour spécifier la taille de l'image sélectionnée.
Vous pouvez voir dans les captures d'écran ci-dessous que nous avons également limité les extensions de fichiers autorisées à .png. Vous pouvez utiliser d'autres extensions de fichier ici ou le laisser vide.
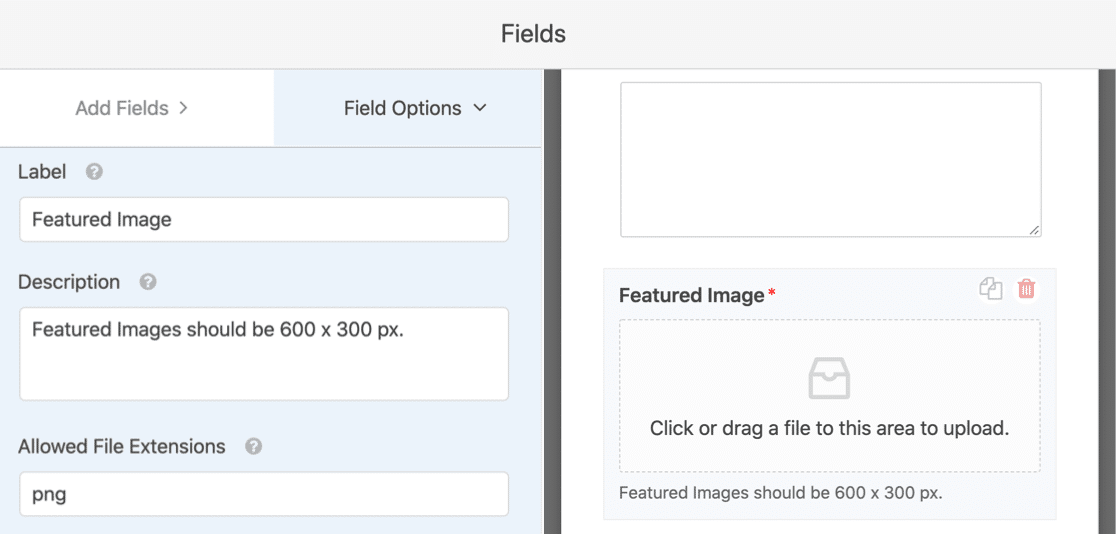
Maintenant, descendons un peu plus loin. Cliquez sur le menu Options avancées pour le développer. Vous voudrez vous assurer que la case à cocher intitulée Store file in WordPress Media Library est cochée.
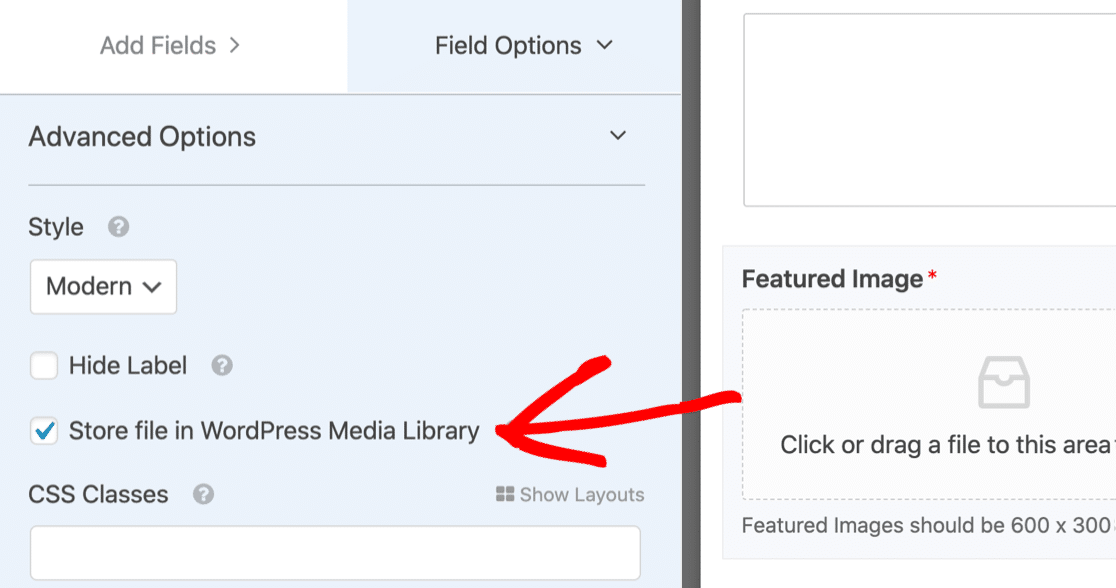
Maintenant, vous pourrez facilement trouver les images présentées.
Prêt à continuer? Regardons les catégories ensuite.
Laissez les invités choisir une catégorie d'article de blog
Le modèle de formulaire de soumission d'articles de blog extrait automatiquement la liste des catégories de votre blog. Cela permet à votre blogueur invité de choisir très facilement ses propres catégories.
Pour explorer ces paramètres, cliquez sur le champ Catégorie de votre formulaire. Cliquez ensuite sur Options avancées sur la gauche.
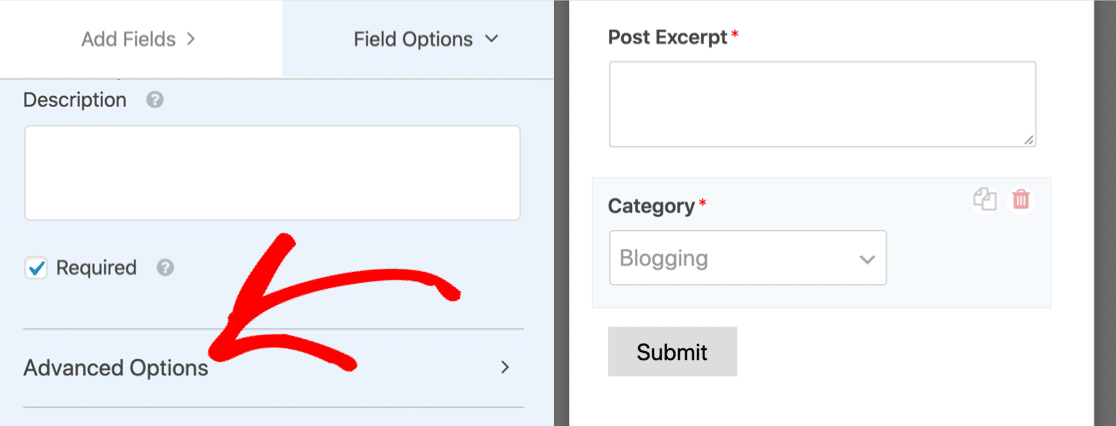
WPForms extrait une liste dynamique de catégories. C'est beaucoup plus facile que de toutes les saisir, et cela signifie que la liste des catégories sur le front-end correspondra toujours aux catégories de votre blog.
Si vous préférez laisser les utilisateurs sélectionner des balises plutôt que des catégories, il est facile de modifier cela dans la liste déroulante Source de taxonomie dynamique . Basculez-le simplement sur Tags à la place.
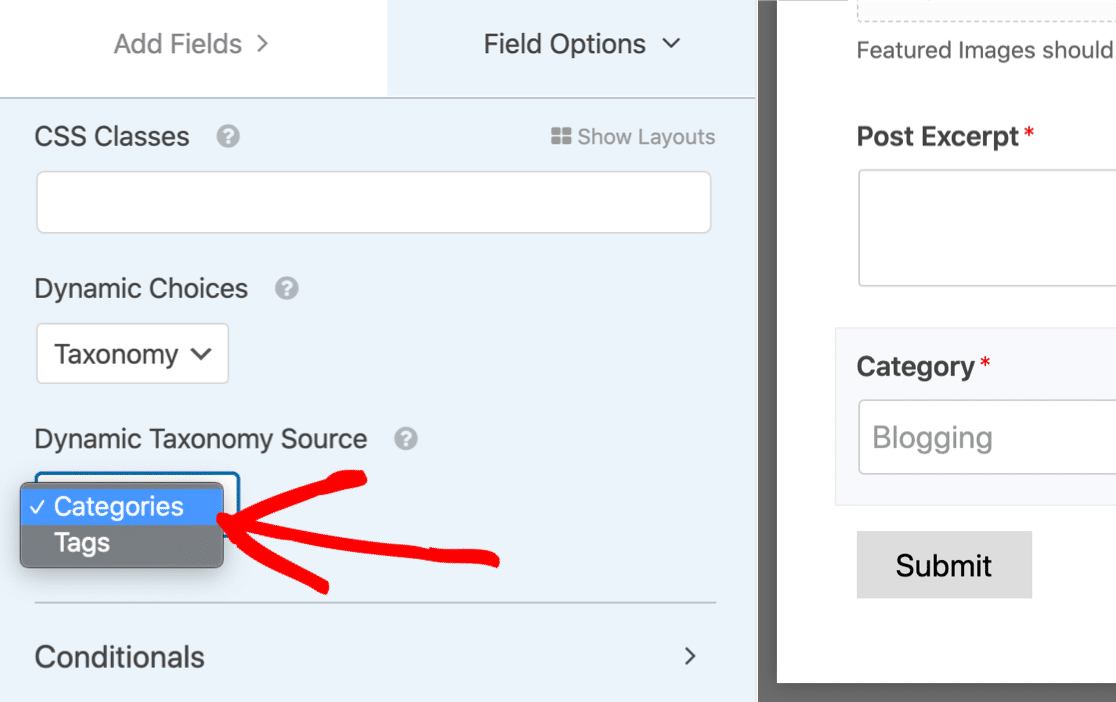
Voulez-vous permettre à vos utilisateurs de sélectionner plusieurs catégories ou tags ? C'est facile à faire sans modifier les paramètres du plugin. Consultez ce guide pour créer une liste déroulante à sélection multiple dans WordPress.

OK, maintenant que nous avons configuré nos catégories, passons aux paramètres du formulaire.
Étape 3 : Vérifiez les paramètres de votre formulaire de soumission
Vérifions les paramètres de base de votre formulaire de soumission de message.
Pour commencer, cliquez sur l'icône Paramètres sur le côté gauche de la fenêtre du générateur de formulaire. Cela ouvrira la page Paramètres généraux .
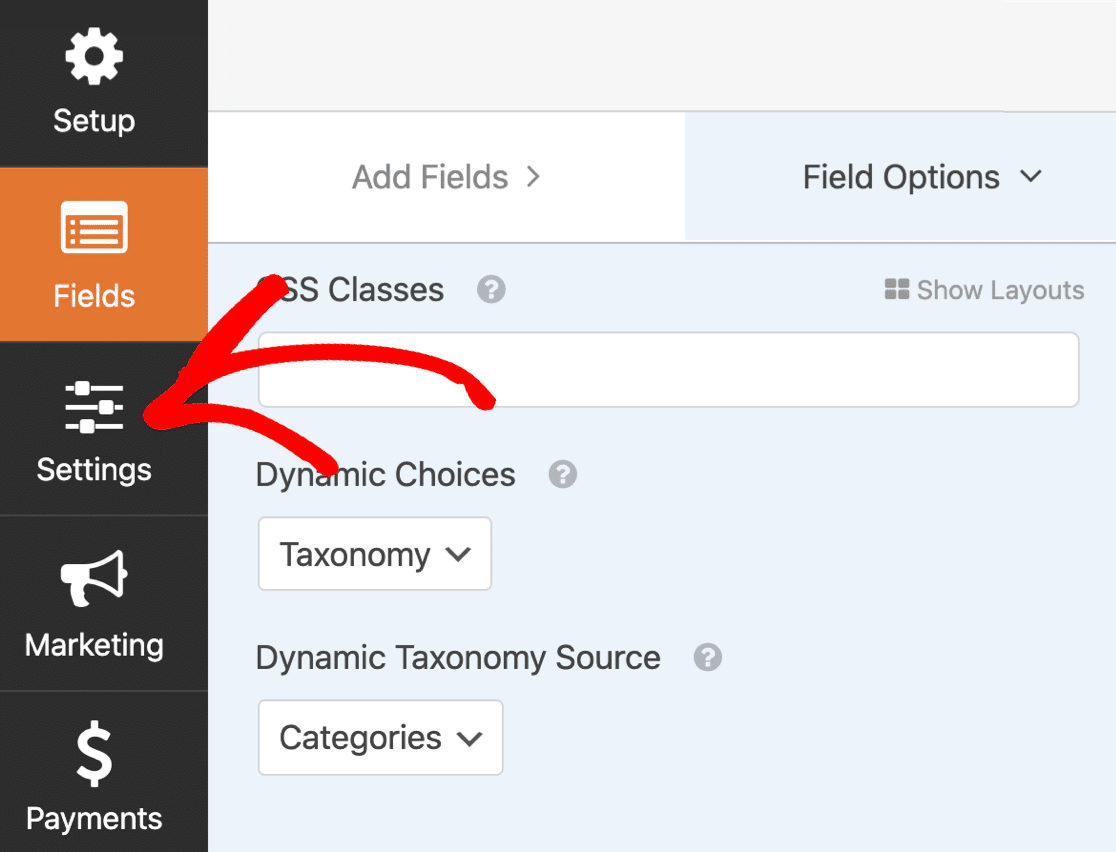
Ici, vous pouvez configurer les paramètres généraux de votre formulaire :
- Nom du formulaire — Modifiez le nom de votre formulaire ici si vous le souhaitez.
- Description du formulaire — Donnez une description à votre formulaire.
- Texte du bouton de soumission — Personnalisez la copie sur le bouton de soumission. Vous pouvez utiliser CSS pour styliser le bouton si vous le souhaitez.
- Prévention du spam - Arrêtez le spam du formulaire de contact avec la fonction anti-spam, hCaptcha ou Google reCAPTCHA. La case à cocher anti-spam est automatiquement activée sur tous les nouveaux formulaires.
- Formulaires AJAX — Activez les paramètres AJAX afin que la page ne se recharge pas lorsque le formulaire est soumis.
- Améliorations du RGPD — Vous pouvez désactiver le stockage des informations d'entrée et des détails de l'utilisateur, tels que les adresses IP et les agents utilisateurs, afin de vous conformer aux exigences du RGPD. Consultez nos instructions détaillées sur la façon d'ajouter un champ d'accord GDPR à votre formulaire.
Si tout semble bon, cliquez sur Enregistrer .
Regardons ensuite les e-mails de notification.
Étape 4 : Configurez vos notifications de formulaire de soumission
WPForms peut envoyer des e-mails chaque fois que vous recevez un formulaire.
Cliquez sur Notifications pour voir à quoi ressemble le message.
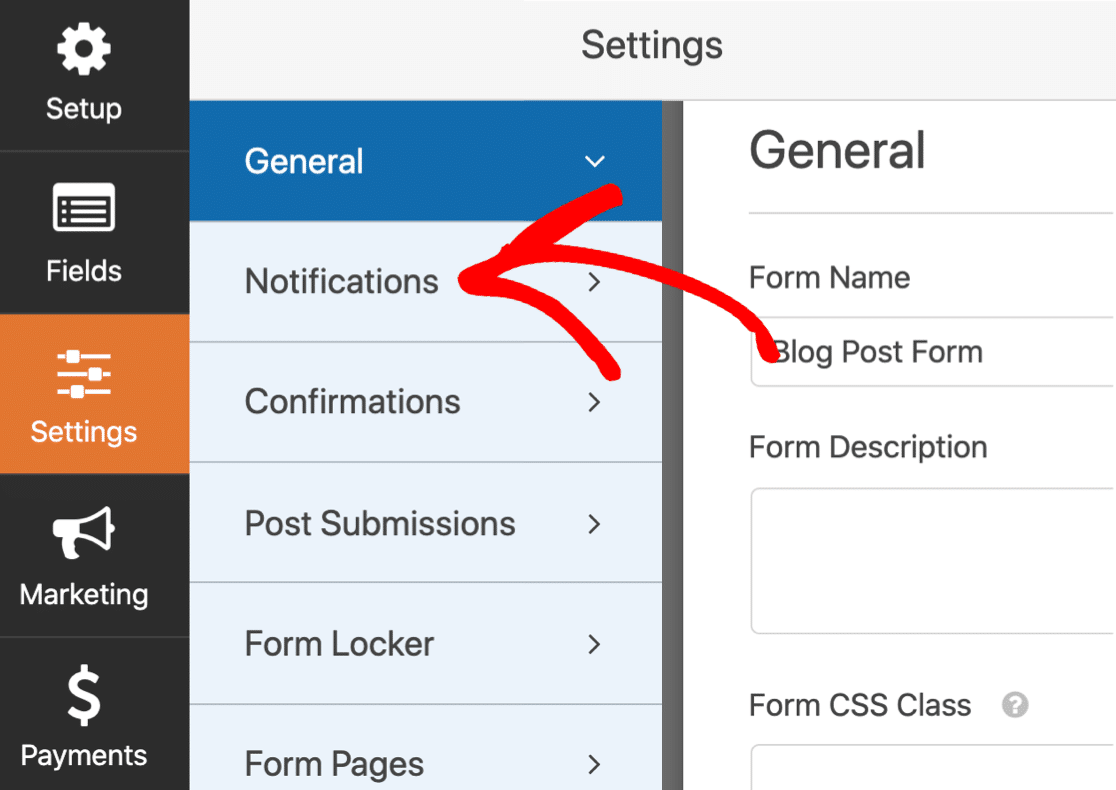
Par défaut, WPForms créera une notification par e-mail par défaut qui vous informera lorsque vous aurez un nouvel utilisateur soumis.
Vous pouvez voir qu'il sera envoyé à l'adresse e-mail de l'administrateur que vous avez configurée dans WordPress.
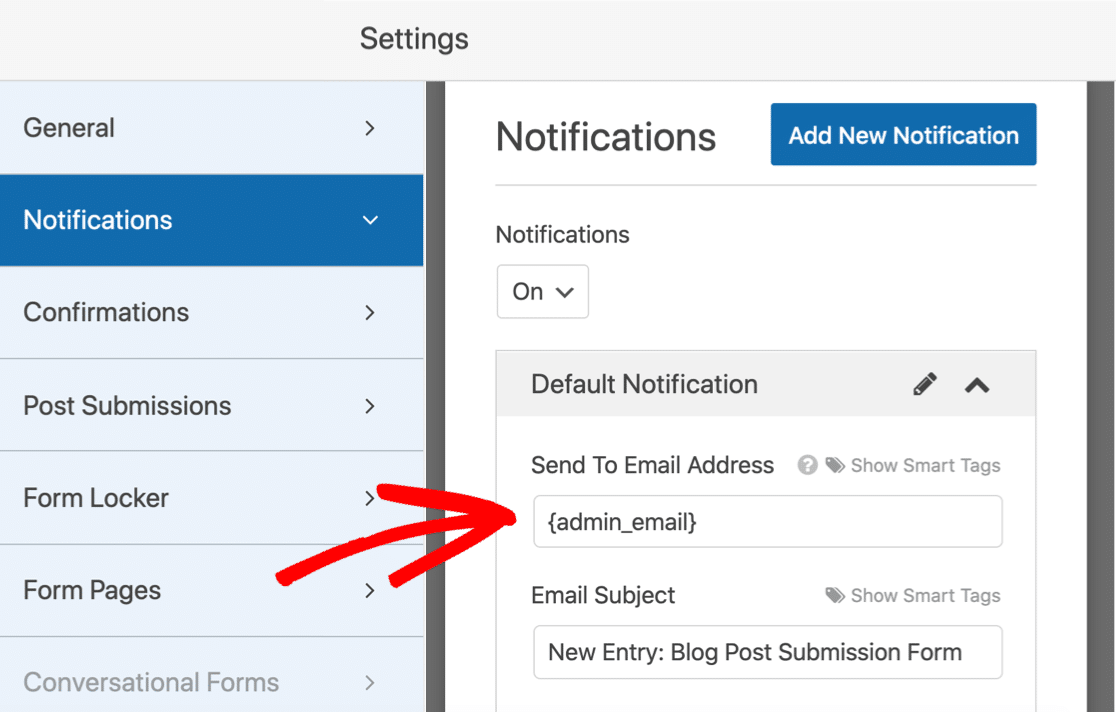
Si vous souhaitez modifier l'email, vous avez 2 options :
- Supprimez la
{admin_email}et saisissez une autre adresse e-mail - Modifiez l'adresse e-mail de l'administrateur dans WordPress.
Vous pouvez également envoyer un e-mail de remerciement à l'utilisateur lorsqu'il soumet son article de blog. Si vous souhaitez configurer cela, consultez notre documentation sur la configuration des notifications de formulaire dans WordPress.
Il y a beaucoup plus de fonctionnalités dans les paramètres si vous souhaitez continuer à explorer. Par exemple, vous pouvez également utiliser la section Confirmations pour rédiger un message personnalisé qui sera chargé lors de la soumission du formulaire.
OK, nous avons terminé ici. Cliquez sur Enregistrer avant de passer à la partie importante : mapper vos champs de formulaire.
Étape 5 : mappez les champs de votre article de blog
Il est maintenant temps de vous assurer que vos champs de formulaire sont correctement mappés à vos champs de publication.
Cela enverra automatiquement chaque champ au bon endroit dans votre article de blog afin que vous n'ayez pas à copier et coller.
Pour commencer, accédez à Paramètres » Envois de messages .
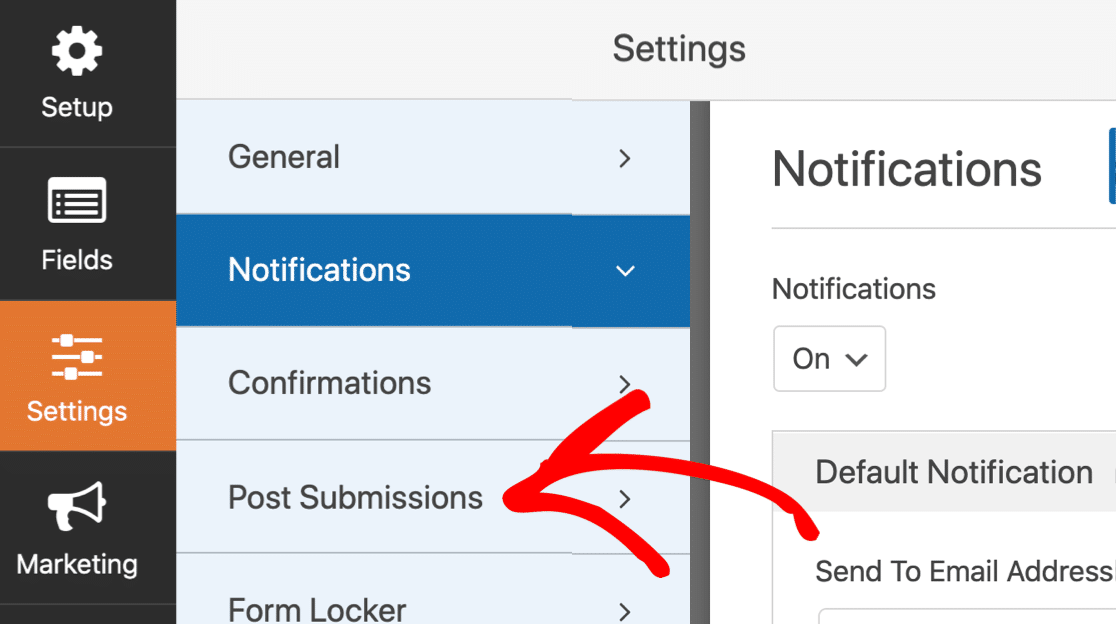
Les paramètres par défaut ici conviendront à la plupart des articles de blog. Regardons-les un par un :
- Publier Soumissions - Assurez - vous que cette option est activée.
- Titre du message – Par défaut, le titre saisi par l'utilisateur.
- Contenu de la publication – Le corps principal de la publication de blog que votre visiteur soumet.
- Extrait d'article - Un bref résumé de l'article de blog.
- Publier une image en vedette - Obtenez des téléchargements d'images en vedette de vos rédacteurs. Nous allons vous montrer comment les stocker dans la médiathèque.
- Type de publication – Vous pouvez choisir d'ajouter ou non les nouvelles publications soumises par les utilisateurs sous forme de publications ou de pages de blog. Si vous avez des types de publication personnalisés sur votre blog, vous pouvez également en sélectionner un ici.
- Statut de la publication – Vous pouvez choisir de publier chaque publication immédiatement si vous le souhaitez. Alternativement, vous pouvez choisir Exiger l'approbation afin de pouvoir vérifier la publication avant de la publier.
- Auteur de la publication – Choisissez l'auteur qui sera automatiquement attribué. Si vous demandez aux utilisateurs de se connecter avant d'accéder au formulaire, l'utilisateur qui soumet le formulaire peut être désigné comme auteur.
Laisser les visiteurs remplir des champs personnalisés
Avez-vous des champs personnalisés que vous souhaitez que votre visiteur remplisse ? Il peut être fastidieux de coller le contenu dans les champs chaque fois qu'ils soumettent un nouveau billet de blog.
Avec WPForms, il est facile d'utiliser des champs personnalisés dans les articles de blog soumis par les utilisateurs. De cette façon, ils peuvent soumettre les informations sur le frontend de votre site.
Vous pouvez utiliser des champs personnalisés pour permettre aux blogueurs de publier des images.
Si vous souhaitez utiliser des champs personnalisés sur votre formulaire frontal, vous pouvez utiliser la section Méta de publication personnalisée dans la section Soumissions de publication . Ici, vous pouvez spécifier des méta-clés et utiliser les champs de votre formulaire pour remplir les métadonnées.
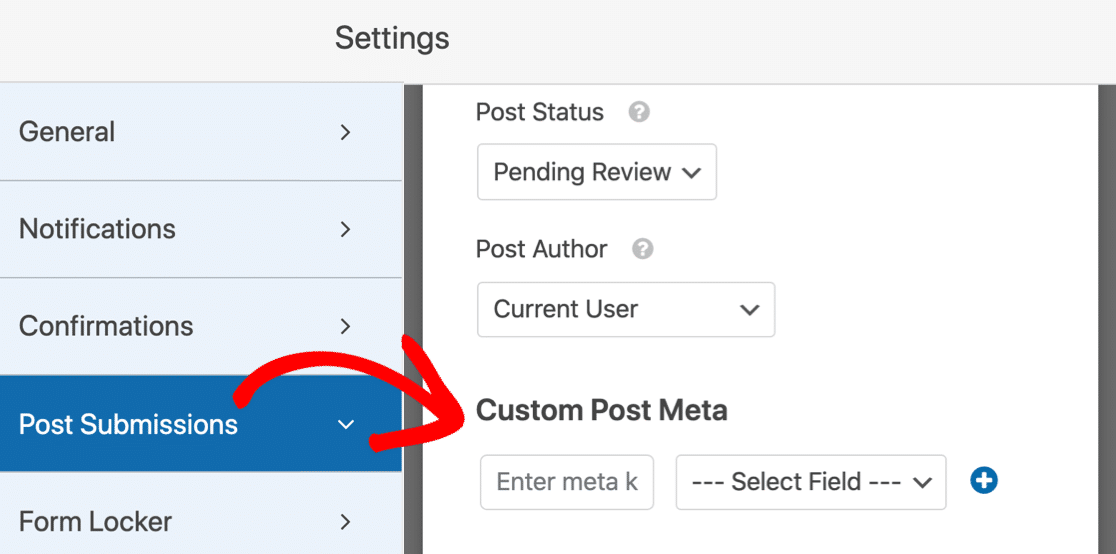
Les champs personnalisés nécessitent un peu plus de travail dans le backend. Vous devrez également vérifier que votre thème WordPress les prend en charge. Pour un didacticiel complet, passez à ce guide sur l'utilisation des champs personnalisés dans les publications soumises par les utilisateurs.
Lorsque vous avez terminé, cliquez sur Enregistrer .
C'est ça! Nous sommes prêts à passer en direct.
Étape 6 : Publiez votre formulaire de publication soumis par l'utilisateur dans WordPress
Après avoir créé votre formulaire personnalisé, vous devez l'ajouter à votre site Web WordPress.
WPForms facilite l'ajout de formulaires à n'importe quel emplacement de votre site Web, notamment :
- Des postes
- Pages
- Widgets de pied de page
- Widgets de la barre latérale
Vous pouvez utiliser un shortcode si vous le souhaitez. Mais nous allons vous montrer un moyen plus simple.
En haut du générateur de formulaires, cliquez sur Intégrer .
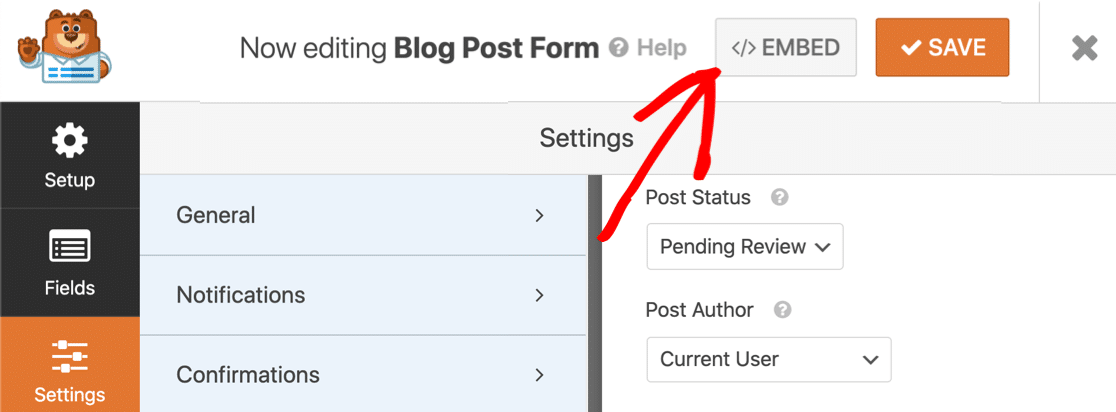
Ensuite, cliquez sur Créer une nouvelle page .
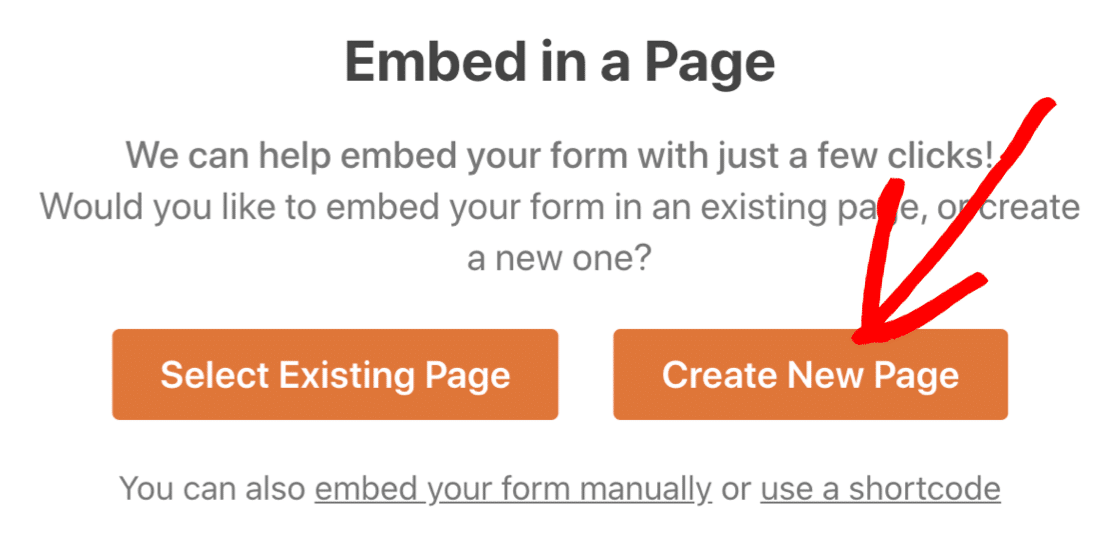
Enfin, saisissez un nom pour votre formulaire et cliquez sur Let's Go .
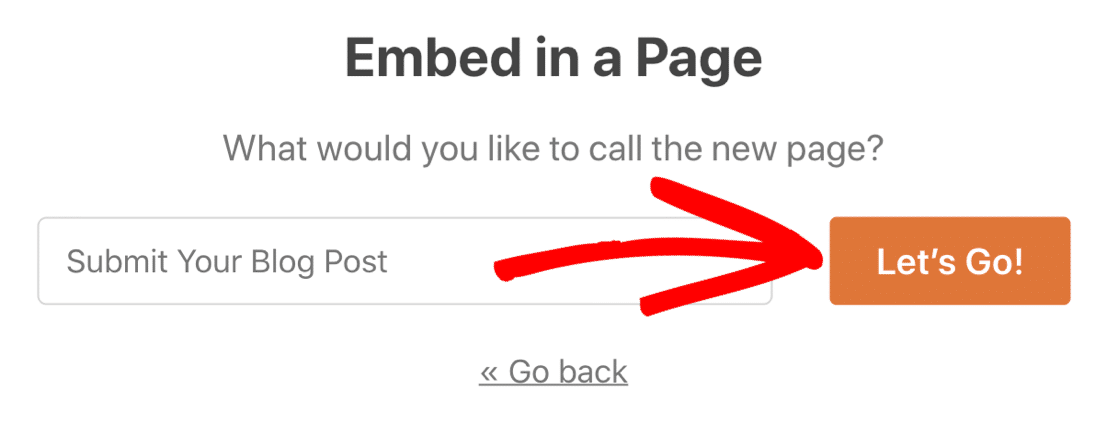
WPForms créera automatiquement une page et y intégrera votre formulaire. Lorsque vous êtes satisfait de son apparence, cliquez sur le bouton bleu Publier .
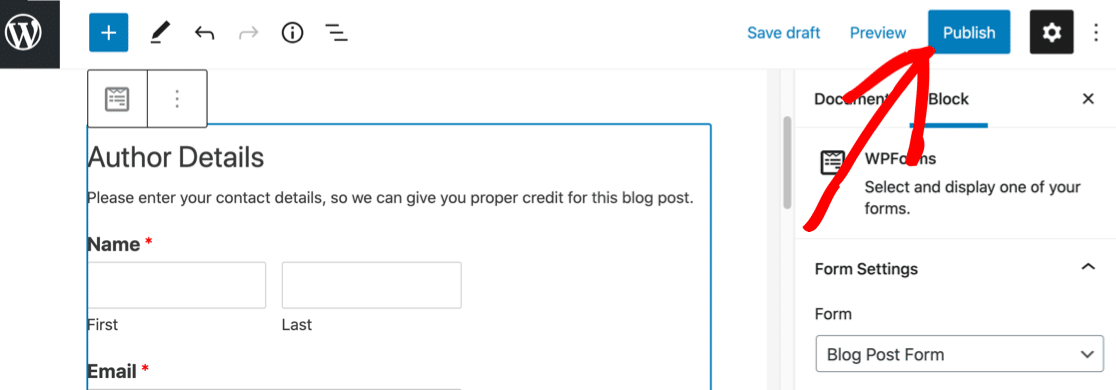
Et c'est tout!
Vous êtes prêt à accepter le contenu soumis par les utilisateurs sur votre site Web WordPress.
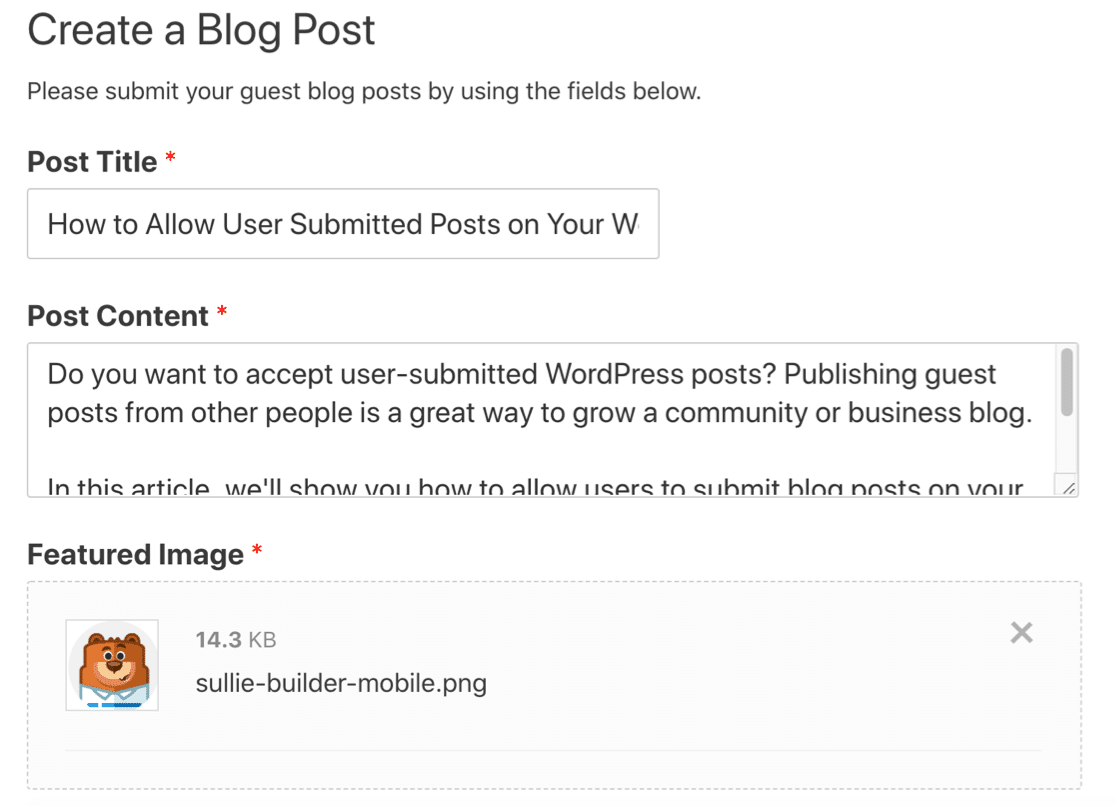
C'est ça! Vous pouvez maintenant commencer à accepter les publications soumises par les utilisateurs.
Si vous souhaitez informer vos lecteurs chaque fois que vous publiez un nouveau message, vous pouvez facilement utiliser PushEngage pour envoyer une notification de navigateur. Les notifications push du navigateur sont un excellent moyen de fidéliser votre public.
Créez votre formulaire de publication d'invité maintenant
Étape suivante : Configurez votre blog multi-auteurs
Maintenant que vous êtes prêt à accepter le contenu soumis par les utilisateurs dans WordPress, vous souhaiterez faciliter la gestion de vos auteurs et de vos publications.
Pour ce faire, consultez cette liste des meilleurs plugins pour gérer les blogs multi-auteurs. Vous pouvez également créer un formulaire d'inscription personnalisé pour les nouveaux auteurs.
Prêt à créer votre formulaire ? Commencez dès aujourd'hui avec le plugin de création de formulaires WordPress le plus simple. WPForms Pro comprend l'addon Post Submissions et offre une garantie de remboursement de 14 jours.
Si cet article vous a aidé, veuillez nous suivre sur Facebook et Twitter pour plus de tutoriels et guides WordPress gratuits.
