Comment sauvegarder un site WordPress sur Dropbox (étape par étape)
Publié: 2023-07-19Vous cherchez un moyen de sauvegarder votre site WordPress sur Dropbox ?
C'est une bonne pratique de sécurité de sauvegarder régulièrement votre site et de le stocker dans un emplacement séparé, comme Dropbox. De cette façon, vous pouvez facilement restaurer votre contenu, vos plugins, vos bases de données et vos paramètres importants en cas de faille de sécurité ou de problème.
Dans cet article, nous allons vous montrer comment sauvegarder un site WordPress sur Dropbox.
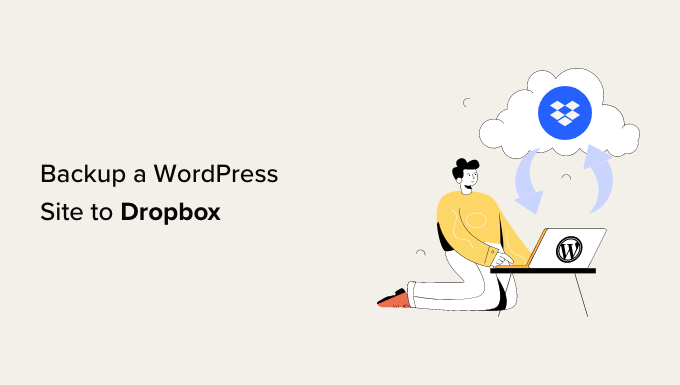
Pourquoi sauvegarder un site WordPress sur Dropbox ?
Que vous utilisiez un petit site Web WordPress, une boutique de commerce électronique ou tout autre type de site Web, la création de sauvegardes régulières est essentielle.
Une sauvegarde est une copie de votre site Web qui comprend des fichiers importants, des dossiers, des bases de données, le contenu du site, des thèmes, des plugins et d'autres informations.
Avec les sauvegardes, vous aurez une copie de votre site Web ou vous serez prêt en cas d'erreur fatale ou de vulnérabilité de sécurité. Ensuite, vous pouvez restaurer votre site Web à son état précédent en quelques clics seulement.
Stocker vos sauvegardes WordPress sur le disque dur de votre ordinateur ou sur le serveur de votre site Web peut être risqué. Si votre disque dur tombe en panne ou si le serveur du site Web est compromis, vous perdrez toutes vos sauvegardes.
C'est pourquoi le stockage des sauvegardes dans plusieurs emplacements est une bonne pratique, y compris les services de stockage en nuage comme Dropbox.
Dropbox est un service d'hébergement de fichiers populaire qui vous permet de stocker et de sauvegarder des fichiers dans le cloud. La meilleure partie est que vous pouvez accéder, enregistrer et partager ces fichiers de n'importe où.
Cela étant dit, voyons comment sauvegarder WordPress sur Dropbox.
Connecter votre site WordPress à Dropbox
Le moyen le plus simple de créer des sauvegardes WordPress et de les enregistrer dans Dropbox consiste à utiliser le plugin Duplicator. C'est le meilleur plugin de sauvegarde WordPress qui est convivial pour les débutants et vous aide à sauvegarder, migrer et cloner votre site Web.
De plus, le plug-in Duplicator s'intègre facilement à différents services cloud tels que Dropbox, Google Drive, Amazon S3, OneDrive, FTP et SFTP - SSH.
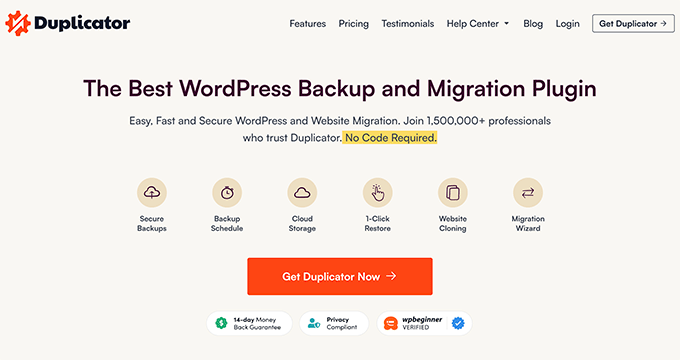
Remarque : Nous utiliserons le plug-in Duplicator Pro pour ce didacticiel, car il inclut des intégrations de stockage dans le cloud. Il existe également une version gratuite de Duplicator que vous pouvez utiliser pour créer des sauvegardes de site, mais elle ne vous permet pas de stocker automatiquement ces sauvegardes dans Dropbox.
Tout d'abord, vous devrez installer et activer le plugin Duplicator Pro. Si vous avez besoin d'aide, veuillez consulter notre guide sur la façon d'installer un plugin WordPress.
Lors de l'activation, vous devez vous diriger vers Duplicator Pro »Paramètres à partir du panneau d'administration de WordPress et cliquer sur l'onglet "Licences".
Ensuite, vous devrez entrer votre clé de licence et cliquer sur le bouton "Activer". Vous pouvez facilement trouver la clé de licence dans votre espace de compte Duplicator.
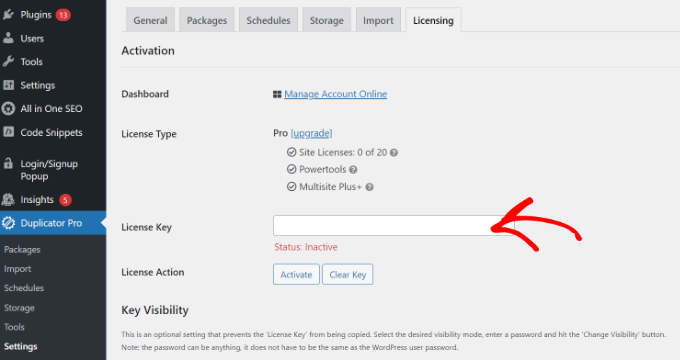
Ensuite, vous devrez connecter votre compte Dropbox à Duplicator.
Accédez simplement à Duplicator Pro » Stockage depuis votre tableau de bord WordPress. Ici, vous verrez votre option de stockage local, où les sauvegardes seront stockées par défaut.
Allez-y et cliquez sur le bouton "Ajouter un nouveau" pour ajouter Dropbox.
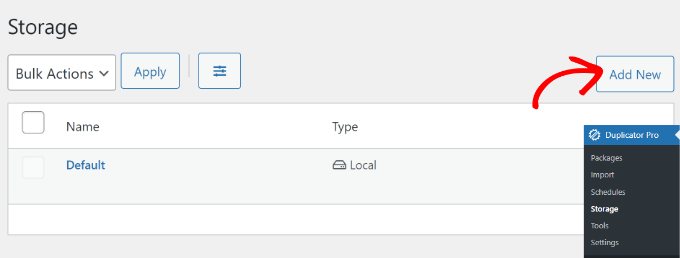
Après cela, vous pouvez entrer un nom pour votre nouvelle option de stockage afin qu'elle soit facilement reconnaissable. Par exemple, nous l'appellerons 'Dropbox'.
Ensuite, vous devez cliquer sur le menu déroulant "Type" et sélectionner l'option "Dropbox".
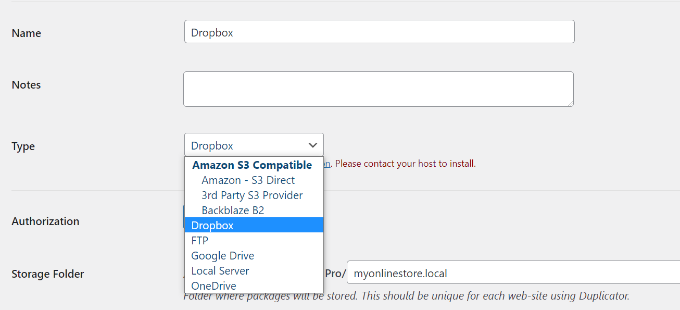
À partir de là, vous verrez de nouveaux paramètres pour votre option de stockage.
Allez-y et cliquez sur le bouton "Se connecter à Dropbox".
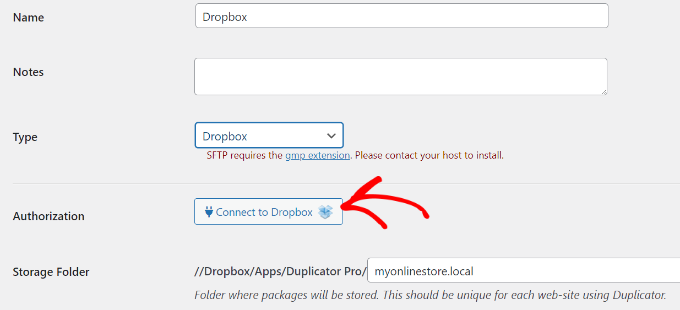
Après avoir cliqué sur le bouton, d'autres paramètres apparaîtront dans la section Autorisation.
Tout d'abord, vous devrez cliquer sur le bouton "Autoriser Dropbox".
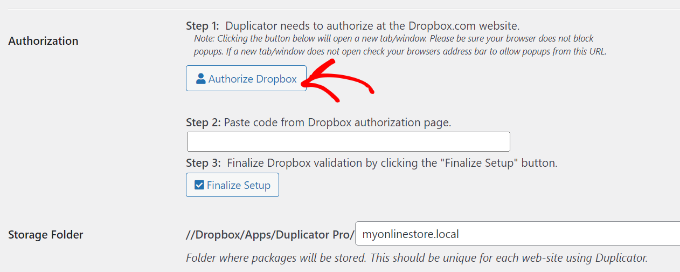
Ensuite, une nouvelle fenêtre ou un nouvel onglet s'ouvrira. Connectez-vous simplement à votre compte Dropbox.
Vous pouvez utiliser votre compte Google ou Apple pour vous connecter ou entrer l'e-mail et le mot de passe que vous avez utilisés lors de votre inscription à Dropbox.
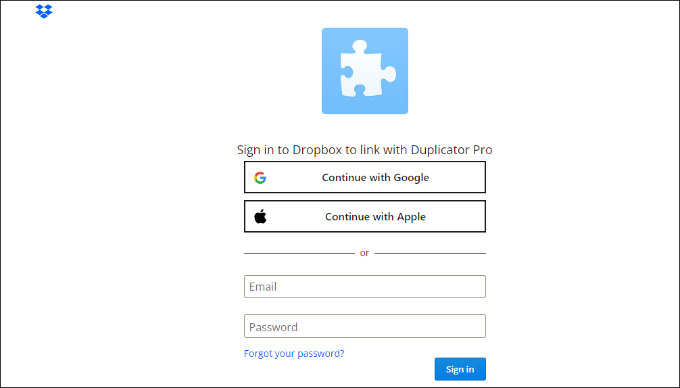
Une fois connecté, vous devrez autoriser l'accès à votre compte Dropbox.
Allez-y et cliquez sur le bouton "Autoriser".
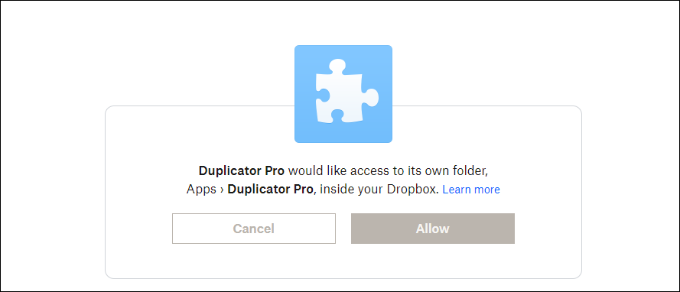
Ensuite, Dropbox vous montrera un code d'autorisation.
Copiez simplement ce code.
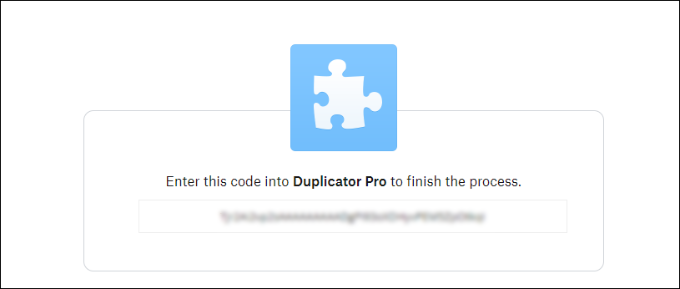
Vous pouvez maintenant revenir à l'onglet ou à la fenêtre du navigateur où vous configurez les paramètres de stockage Duplicator Pro.
Allez-y et saisissez le code dans le champ "Étape 2 : Coller le code depuis la page d'autorisation de Dropbox".
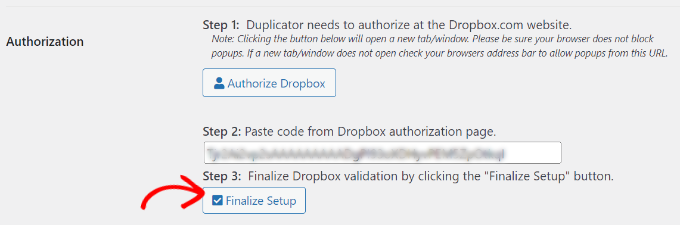
Une fois cela fait, cliquez simplement sur le bouton "Finaliser la configuration".
Vous avez maintenant ajouté avec succès Dropbox en tant qu'option de stockage dans le cloud pour enregistrer vos sauvegardes WordPress.
Création d'une sauvegarde Dropbox de votre site Web WordPress
L'étape suivante consiste à créer une sauvegarde de votre blog ou site Web WordPress et à l'enregistrer sur Dropbox.
Pour commencer, accédez à Duplicator Pro »Packages depuis le panneau d'administration de WordPress et cliquez sur le bouton "Créer un nouveau".
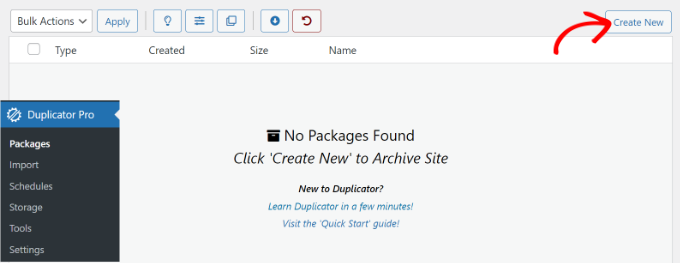
Ensuite, vous devrez entrer un nom pour votre package.
Duplicator vous donnera également la possibilité de sélectionner un modèle. Nous vous recommandons de le conserver sur "Non attribué", car il conservera les paramètres de la dernière analyse/construction.
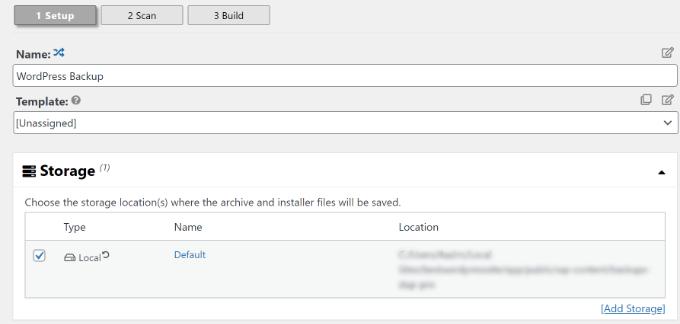
Après cela, vous pouvez développer la section "Stockage".
Ici, vous devrez sélectionner "Dropbox" comme option de stockage pour stocker votre sauvegarde WordPress.
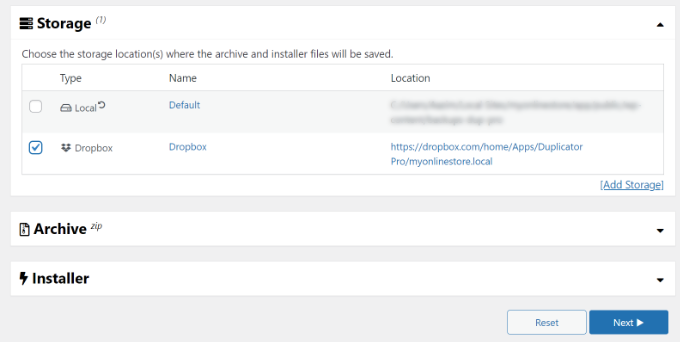
Vous pouvez également modifier les paramètres "Archive" avant de sauvegarder votre site. Par défaut, le plugin regroupera le contenu, les plugins, les thèmes, les bases de données et tous les autres fichiers de votre site.

Cependant, vous pouvez personnaliser votre sauvegarde en sélectionnant la partie de votre site à sauvegarder. Par exemple, vous pouvez archiver uniquement la base de données WordPress.
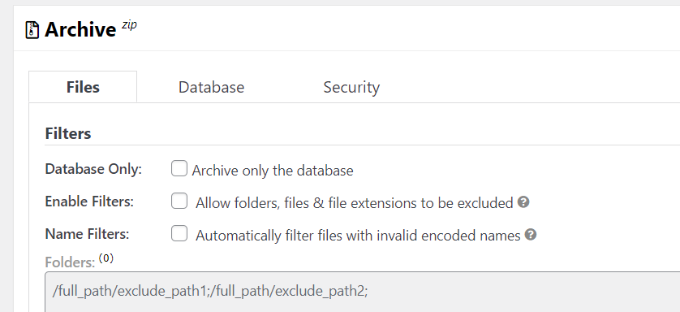
Lorsque vous avez terminé, cliquez simplement sur le bouton "Suivant" en bas.
Sur l'écran suivant, Duplicator analysera votre site Web et vérifiera si tout va bien avant de créer une sauvegarde. Vous verrez un avis ou un avertissement pour tous les problèmes qui doivent être résolus avant de sauvegarder votre site.
Une fois que tout est vérifié, cliquez simplement sur le bouton "Construire".
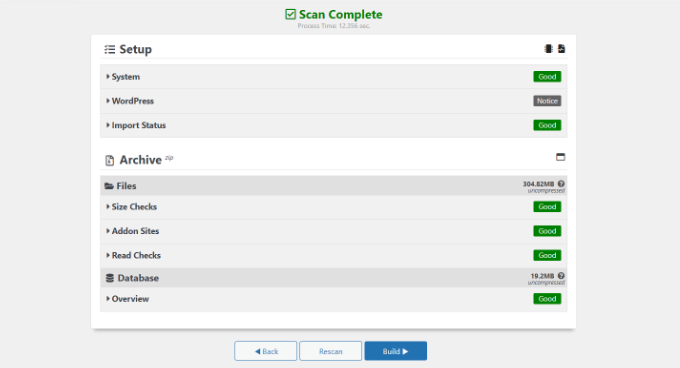
Le plugin prendra quelques secondes ou minutes pour créer un package de sauvegarde. Le temps dépendra de la taille des fichiers et des dossiers.
Une fois le package prêt, il sera enregistré dans Dropbox. Vous pouvez afficher l'emplacement de Dropbox en cliquant sur l'icône "Stockage".
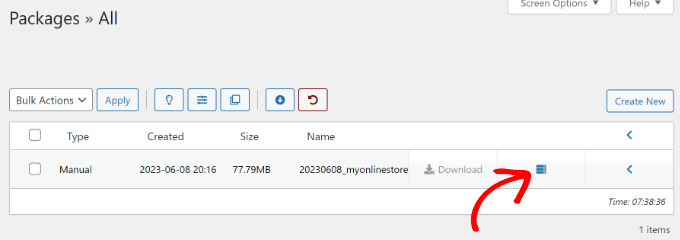
Une nouvelle fenêtre s'ouvrira maintenant avec l'emplacement.
Vous pouvez simplement cliquer sur le lien pour afficher votre sauvegarde WordPress dans le tableau de bord Dropbox.
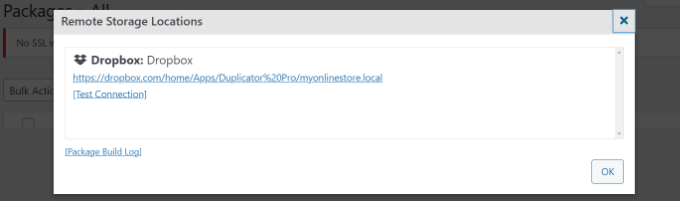
Planification de sauvegardes WordPress sur Dropbox (plugin Pro uniquement)
Avec Duplicator Pro, vous pouvez planifier des sauvegardes régulières du site Web et les stocker dans Dropbox.
Tout d'abord, vous devrez vous rendre sur Duplicator Pro » Horaires depuis le tableau de bord WordPress et cliquer sur le bouton « Ajouter nouveau ».
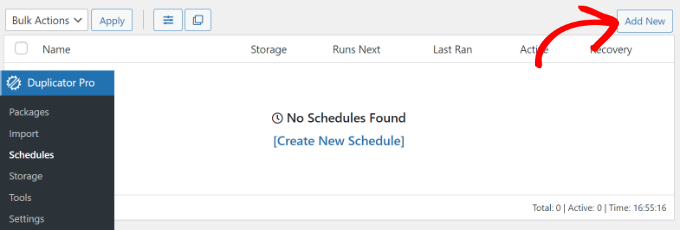
Sur l'écran suivant, vous pouvez saisir un nom pour votre planification de sauvegarde et sélectionner un modèle. Nous vous recommandons d'utiliser le modèle par défaut afin que tous les fichiers, dossiers et bases de données de votre site Web soient sauvegardés.
Après cela, sélectionnez "Dropbox" comme emplacement de stockage pour vos sauvegardes.
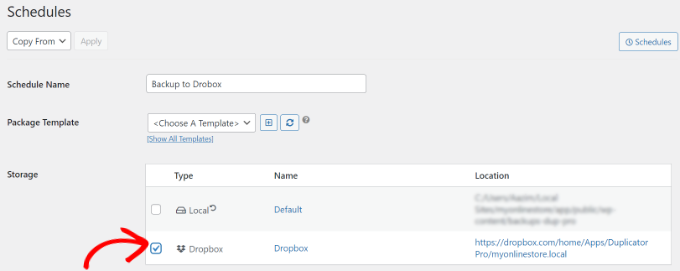
Ensuite, vous devrez faire défiler vers le bas et choisir quand le plugin doit automatiquement créer une sauvegarde.
Vous pouvez choisir si vous souhaitez créer un package horaire, quotidien, hebdomadaire ou mensuel. Par exemple, si vous sélectionnez l'option hebdomadaire, vous pouvez choisir le jour pour planifier la sauvegarde.
Il existe également une option pour choisir l'heure de début de votre emploi du temps. Enfin, assurez-vous que l'option « Activer cet horaire » est cochée afin que votre horaire soit actif.
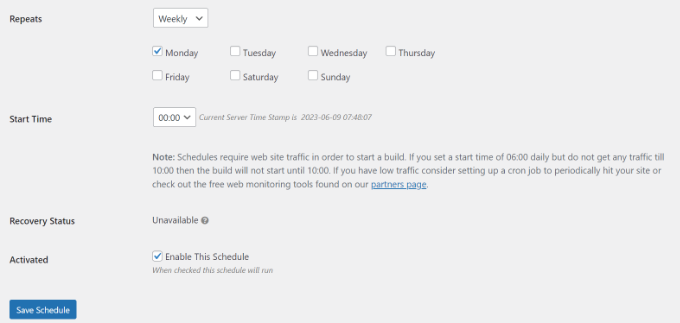
Une fois que vous avez terminé, cliquez simplement sur le bouton "Enregistrer le programme".
Restauration d'une sauvegarde WordPress à partir de Dropbox
Maintenant que vous avez planifié des sauvegardes régulières, vous aurez toujours une copie de votre site dans Dropbox. De cette façon, vous pouvez facilement restaurer la sauvegarde en cas d'erreur fatale, de perte de données ou de faille de sécurité.
Pour restaurer votre site, vous devrez d'abord ouvrir votre compte Dropbox et vous diriger vers le dossier Duplicator Pro.
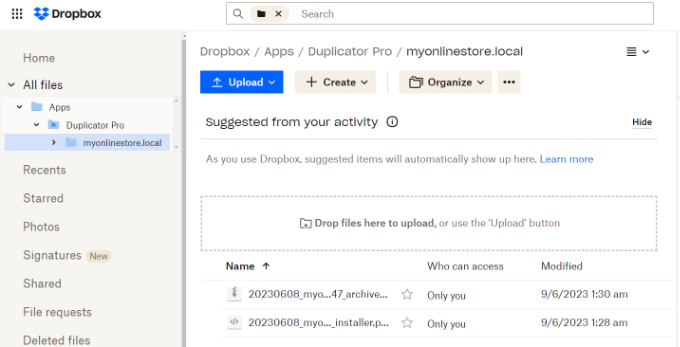
Ensuite, sélectionnez la sauvegarde du site Web que vous souhaitez télécharger.
Cliquez simplement sur les 3 icônes en pointillés, puis sélectionnez l'option "Télécharger".
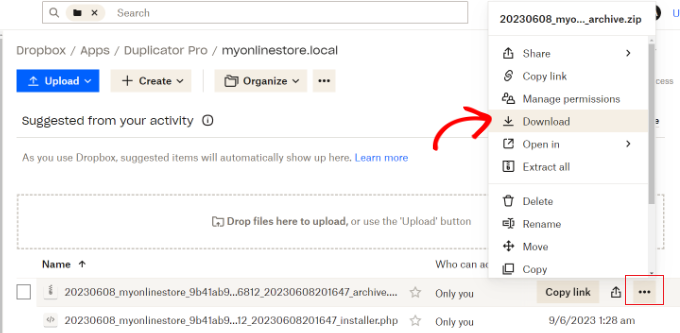
À partir de là, vous pouvez enregistrer le fichier zip sur votre ordinateur.
Après cela, vous devez vous rendre sur votre tableau de bord WordPress et vous diriger vers Duplicator Pro »Importer . Allez-y et cliquez sur le bouton "Sélectionner un fichier".
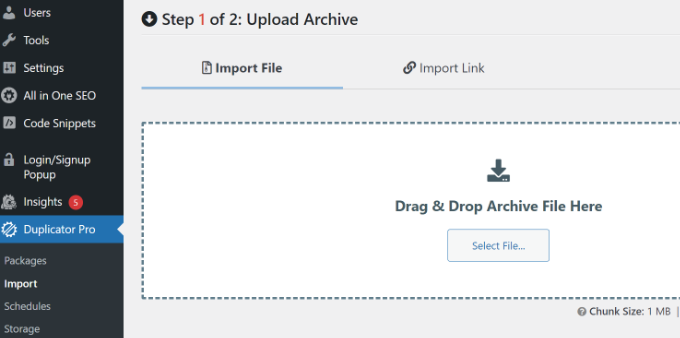
Ensuite, vous pouvez sélectionner le fichier zip sur votre ordinateur pour restaurer la sauvegarde du site Web.
Une fois le fichier téléchargé, vous pouvez faire défiler vers le bas pour voir les détails du package. Cliquez simplement sur le bouton 'Continuer'.
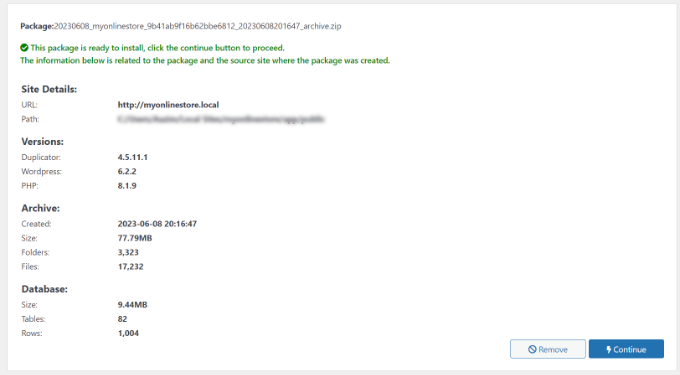
Sur l'écran suivant, vous verrez un aperçu de votre forfait. Par exemple, il affichera le nombre de publications, de pages, de fichiers multimédias, de plugins, etc. qui se trouvent dans la sauvegarde.
Allez-y et cliquez sur le bouton "Lancer le programme d'installation".
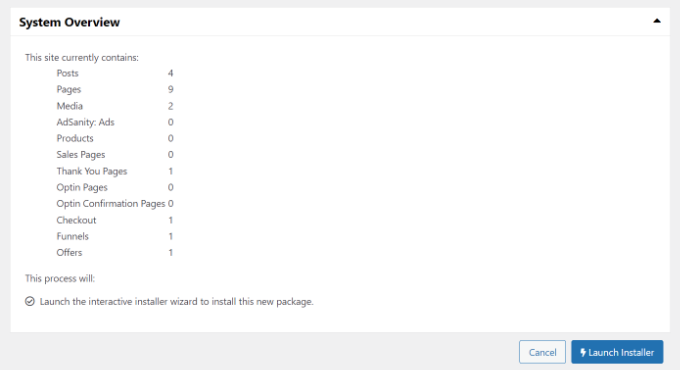
Une fois que vous avez cliqué sur le bouton, l'assistant d'installation de Duplicator se lance.
Tout d'abord, vous devrez choisir un type d'installation pour votre package. Allez-y et sélectionnez l'option "Restaurer un seul site".
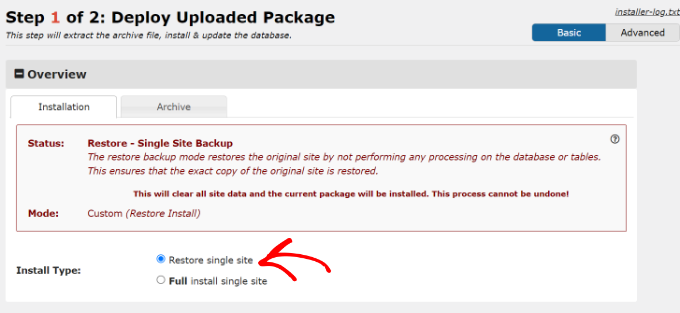
Ensuite, vous pouvez faire défiler vers le bas pour afficher les points de contrôle de validation et vous assurer que le système est prêt à installer la sauvegarde. S'il y a des avertissements ou des avis, vous devez les résoudre avant de restaurer la sauvegarde.
Une fois cela fait, cochez la case "J'ai lu et accepté tous les termes et avis" et cliquez sur le bouton "Suivant".
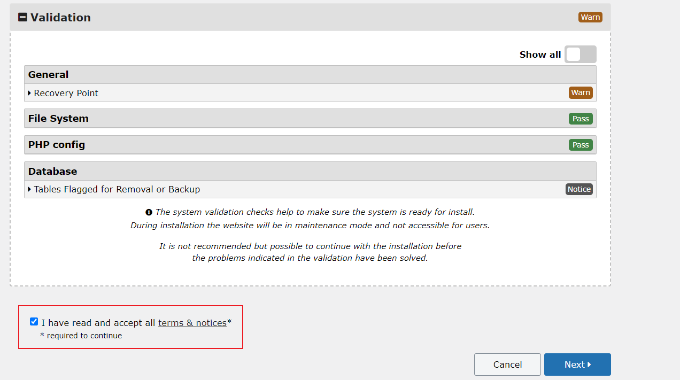
Une fenêtre contextuelle s'ouvrira maintenant avec les détails de confirmation d'installation.
Vous pouvez cliquer sur le bouton 'OK' pour avancer.
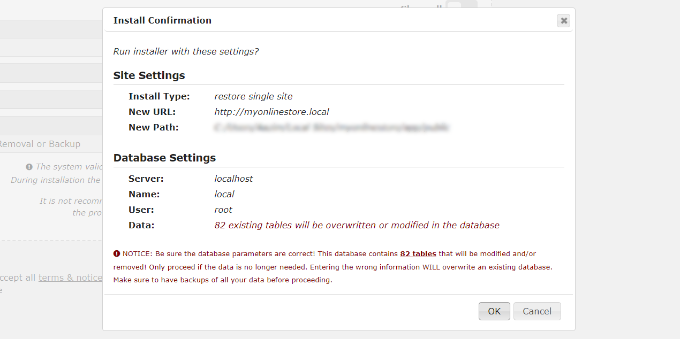
Le plugin va maintenant extraire les fichiers d'archive du package.
Une fois l'extraction terminée, vous verrez les résultats de l'installation. Pour terminer la sauvegarde, vous devez cliquer sur le bouton "Admin Login" et vous reconnecter à votre site pour finaliser l'installation.
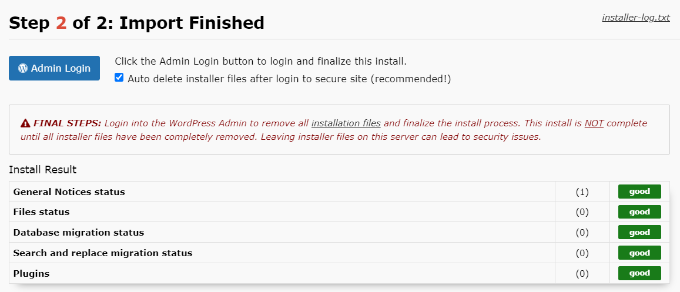
Vous avez maintenant restauré avec succès la sauvegarde de votre site Web à partir de Dropbox.
Nous espérons que cet article vous a aidé à apprendre à sauvegarder un site WordPress sur Dropbox. Vous pouvez également consulter notre guide sur la sécurité WordPress et nos choix d'experts pour le meilleur logiciel de chat en direct pour les petites entreprises.
Si vous avez aimé cet article, veuillez vous abonner à notre chaîne YouTube pour les didacticiels vidéo WordPress. Vous pouvez également nous retrouver sur Twitter et Facebook.
