Comment sauvegarder votre base de données WooCommerce
Publié: 2024-05-15En sauvegardant votre base de données WooCommerce, vous protégez les données critiques de votre magasin. Cela inclut les spécificités du produit, les détails de la commande, les informations client et les configurations du magasin.
Considérez ces sauvegardes comme des points de récupération en cas de violation ou de panne du système. Ils vous aideront à restaurer vos opérations et à maintenir la continuité de vos activités.
Cela dit, il existe deux approches pour sauvegarder une base de données WooCommerce. Vous pouvez soit exporter les données manuellement, soit automatiser l'ensemble de la procédure.
Les sauvegardes manuelles impliquent une gestion pratique des fichiers à l'aide d'outils tels que phpMyAdmin. Vous pouvez visualiser la structure de votre base de données et décider quels composants enregistrer.
Les sauvegardes automatiques, en revanche, sont non techniques et cohérentes. Vous pouvez les configurer via un plugin WordPress ou un service d'hébergement géré. Une fois que vous avez terminé, les sauvegardes s'exécutent d'elles-mêmes à intervalles réguliers.
Ce guide couvre en détail les sauvegardes manuelles et automatiques. Il détaille toutes leurs méthodes, exigences, avantages et inconvénients. Alors lisez la suite pour savoir quoi, où, quand et comment sauvegarder votre base de données WooCommerce.
Table des matières
Comment sauvegarder manuellement votre base de données WooCommerce
Exigences pour les sauvegardes manuelles WooCommerce
Étapes pour sauvegarder manuellement votre base de données WooCommerce
Comment créer des sauvegardes automatiques de la base de données WooCommerce
Exigences pour automatiser les sauvegardes de la base de données WooCommerce
Étapes pour sauvegarder automatiquement votre base de données WooCommerce
Utiliser un plugin de sauvegarde
Utiliser un service d'hébergement géré
Conclusion
FAQ
Comment sauvegarder manuellement votre base de données WooCommerce
Le processus de sauvegarde manuelle se déroule dans les panneaux de contrôle d'hébergement Web comme cPanel ou Plesk. Il vous suffit d'accéder à leurs outils de gestion de base de données, puis de les utiliser pour exporter les données. Ils permettent la préservation ciblée des tables de bases de données.
Gardez à l’esprit que les sauvegardes manuelles de WooCommerce ne dépendent pas des plugins. Ainsi, vous n’aurez pas à vous soucier de leur installation ou de leur paiement.
D’un autre côté, cependant, les sauvegardes manuelles des bases de données sont à la fois fastidieuses et chronophages. Ils doivent être effectués régulièrement et chaque exécution nécessite un effort physique important. Toute instance manquée pourrait entraîner des incohérences dans les données.
Ces complexités s’étendent même au processus de restauration. La récupération des sauvegardes manuelles est plus lente et demande plus de travail que les sauvegardes automatiques. Bien entendu, cela les rend moins fiables pour la continuité des activités.
Exigences pour les sauvegardes manuelles WooCommerce
Pour sauvegarder manuellement votre base de données WooCommerce, vous aurez besoin des éléments suivants :
- Une plateforme de gestion de serveur telle que cPanel ou Plesk.
- Accédez aux informations d'identification, notamment le nom de la base de données, le nom d'utilisateur et le mot de passe. Ceux-ci se trouvent dans le fichier de configuration de WordPress, « wp-config.php ».
- Un outil de gestion de base de données comme phpMyAdmin.
- Espace de stockage suffisant sur votre ordinateur. Pour plus de sécurité et de redondance, envisagez de copier vers des solutions de stockage cloud.
Étapes pour sauvegarder manuellement votre base de données WooCommerce
Étape 1 : Accédez à phpMyAdmin
- Connectez-vous à la zone d'administration de votre fournisseur d'hébergement et ouvrez son panneau de configuration. La plupart d’entre eux préfèrent utiliser le cPanel.
- Dans le cPanel, accédez à la section « Bases de données ». Vous le trouverez peut-être sous « Outils de base de données » ou dans une catégorie similaire.
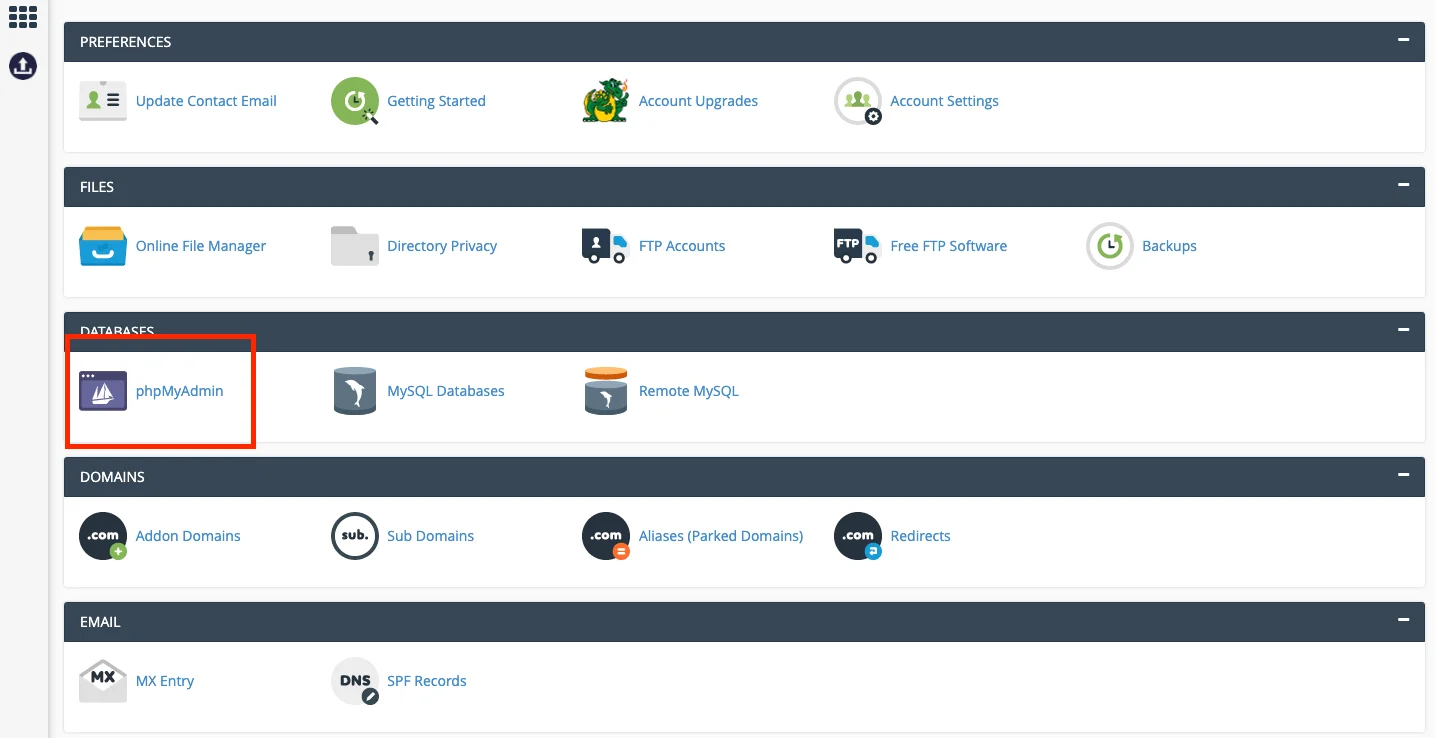
- Recherchez l'icône « phpMyAdmin » et cliquez dessus. Le système ouvrira l'interface phpMyAdmin dans un nouvel onglet ou une nouvelle fenêtre.
Étape 2 : Sélectionnez votre base de données WooCommerce
- Sur l'interface phpMyAdmin, vous verrez une liste de bases de données sur le côté gauche de l'écran.
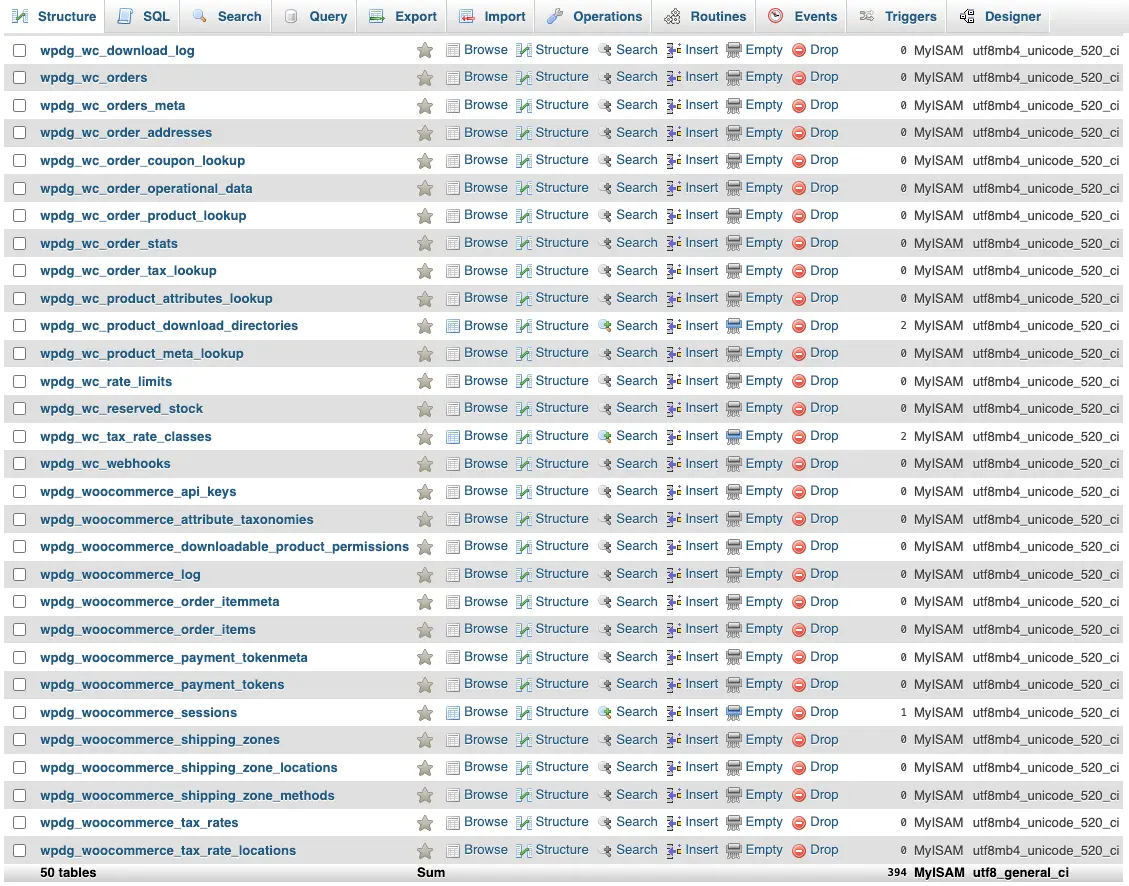
- Si vous disposez d’une base de données pour votre site Web, elle portera probablement le nom de votre domaine ou de votre nom d’utilisateur.
- Cette formule ne s’applique cependant pas à tout le monde. Si votre base de données a été configurée à l'aide du programme d'installation WordPress de votre hébergeur, elle peut avoir un préfixe personnalisé autre que « wp_ ». Ils randomisent parfois les noms pour des raisons de sécurité.
- Si vous ne savez pas quelle base de données choisir, consultez la documentation de votre hébergement ou demandez de l'aide à votre hébergeur WordPress.
Étape 3 : Sélectionnez les tableaux
- Cliquez sur la base de données de votre choix pour afficher ses tables. Ils contiennent différents segments de vos données WooCommerce.
- Par exemple, les informations sur le produit se trouvent dans les tables « wp_posts » et « wp_postmeta » de votre base de données WordPress. Les tables 'wp_posts' contiennent les titres de produits, les descriptions et les statuts de publication. Ensuite, « wp_postmeta » stocke les métadonnées de votre produit.
Étape 4 : Configurez votre méthode d'exportation
- Allez dans l'onglet « Exporter » dans phpMyAdmin.
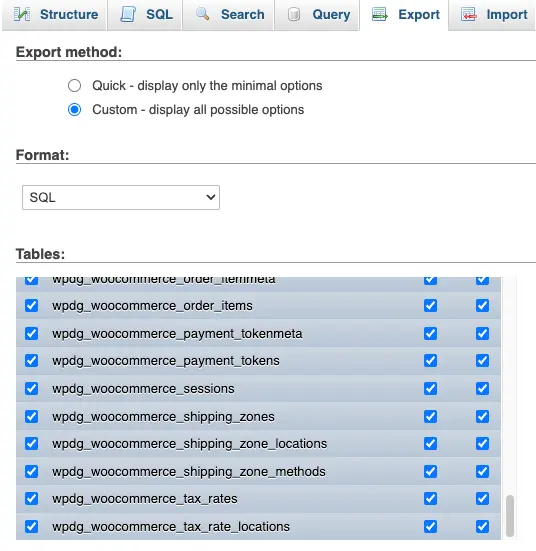
- Par défaut, toutes les tables de la base de données sélectionnée sont mises en surbrillance pour l'exportation. Ainsi, pour une sauvegarde complète, vous souhaiterez peut-être conserver l’option inchangée.
- Si vous comprenez l'intégralité de la structure de votre base de données, vous pouvez désélectionner l'option par défaut « Sélectionner tout ». Le système vous laissera ensuite confirmer vos sélections.
Étape 5 : Choisissez le format d'exportation de la base de données
- Sous le même onglet « Exporter », passez aux sections « Format » et « Sortie ». Ils fournissent des options pour définir le format de sauvegarde de votre base de données WooCommerce.
- Vous pouvez choisir « SQL » pour obtenir un fichier texte compatible avec les futures restaurations de bases de données.
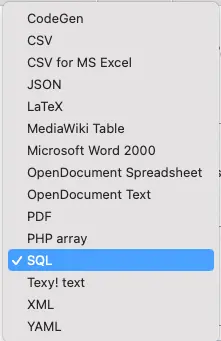
Étape 6 : Lancez l'exportation de votre base de données WooCommerce
- Cliquez sur le bouton « Go » en bas de la configuration d'exportation.
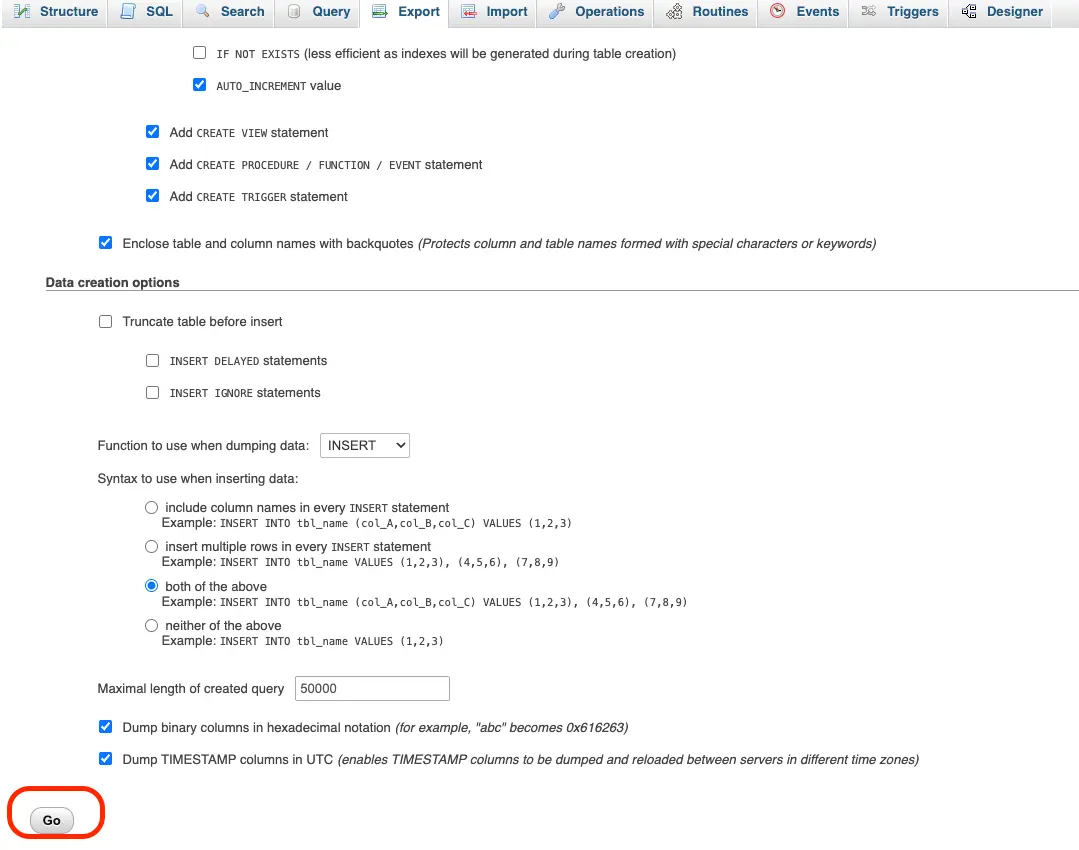
- phpMyAdmin commencera à créer le fichier de sauvegarde de la base de données. Cela peut prendre un certain temps en fonction de la taille de votre base de données.
Étape 7 : Téléchargez le fichier de sauvegarde
- Une fois que phpMyAdmin a terminé l'exportation, une invite de téléchargement apparaîtra.
- Allez-y et enregistrez le fichier « .sql » sur votre ordinateur.
Étape 8 : Définissez la destination de sauvegarde de votre base de données WooCommerce
- Enregistrez le fichier de sauvegarde téléchargé dans un emplacement sûr sur votre ordinateur. Pour plus de sécurité, envisagez de stocker une copie sur un disque externe distinct ou un service de stockage cloud.
Comment créer des sauvegardes automatiques de la base de données WooCommerce
Les sauvegardes automatiques de WooCommere offrent commodité et cohérence sans nécessiter d'intervention manuelle. Ils sont idéaux pour les magasins avec des transactions fréquentes, des mises à jour régulières ou de grandes bases de données.
Contrairement aux sauvegardes manuelles, les systèmes automatisés peuvent capturer les modifications des bases de données avec précision et en temps réel. Vous pouvez planifier l'exécution des sauvegardes de manière hebdomadaire, quotidienne ou horaire en fonction de votre plan de reprise après sinistre.
Le processus de stockage lui-même est souvent incrémentiel, ce qui signifie qu'il capture uniquement les modifications apportées depuis la dernière sauvegarde. Cela permet une utilisation plus efficace de l’espace et de la bande passante.
Sauvegardez les modifications incrémentielles apportées depuis la dernière sauvegarde complète et planifiez des sauvegardes toutes les 2, 4, 8 ou 12 heures, quotidiennement, hebdomadairement, bimensuellement ou mensuellement.
Les sauvegardes automatisées sont également connues pour évoluer de manière transparente à mesure que votre entreprise se développe. Vous pouvez, par exemple, augmenter votre bande passante en fonction de l'évolution de la demande. Certains fournisseurs proposent des fonctionnalités supplémentaires pour améliorer votre stratégie de sauvegarde. Les exemples incluent les outils de cryptage des données et l'intégration avec les services de stockage cloud, etc.
Exigences pour automatiser les sauvegardes de la base de données WooCommerce
Lors du choix d'un plugin, assurez-vous qu'il est compatible avec vos versions WordPress et WooCommerce pour éviter les conflits. Vérifiez également ces options de stockage pour les sauvegardes de votre base de données dans le plugin :

- Les services de stockage cloud – comme Google Drive, Dropbox ou Amazon S3 – sont les plus populaires en raison de leur fiabilité et de leur évolutivité. Ils entraînent cependant un coût supplémentaire en fonction de la taille et de la fréquence de vos sauvegardes.
- Vous pourriez autrement créer vous-même un serveur distant autogéré. Il offre plus de contrôle sur vos sauvegardes mais nécessite des connaissances techniques avancées.
- Certains plugins WordPress vous permettent en outre de stocker des sauvegardes sur le même serveur que votre site Web. Cette pratique n'est cependant pas recommandée, en raison du risque qu'elle représente en cas de panne du serveur.
Pour trouver le meilleur fournisseur pour les sauvegardes de votre base de données WooCommerce, vous devez évaluer vos options en fonction des éléments suivants :
- La fréquence des sauvegardes automatiques.
- Emplacements de stockage des données.
- Le nombre de copies de sauvegarde.
- La période de conservation des sauvegardes.
- Le niveau de support technique fourni.
- Les fonctionnalités de gestion des sauvegardes
- Historique des audits de sécurité.
Étapes pour sauvegarder automatiquement votre base de données WooCommerce
Malheureusement, il n'existe pas de procédure standard pour configurer les sauvegardes automatiques de la base de données WooCommerce. Chaque fournisseur de services dispose de son propre panneau de contrôle et de son propre système de gestion des sauvegardes.
Néanmoins, voici les directives générales pour configurer des sauvegardes basées sur des plugins et gérées :
Utiliser un plugin de sauvegarde
Étape 1 : Inscrivez-vous auprès d'un service de stockage tiers
Pour commencer, déterminez où les sauvegardes de votre base de données WooCommerce seront stockées. Si vous optez pour un service de stockage cloud, créez un compte et achetez suffisamment d'espace pour vos copies de sauvegarde.
Étape 2 : Installation et activation du plugin
- Accédez à la section « Plugins » de votre panneau d'administration WordPress.
- Cliquez sur « Ajouter un nouveau ».
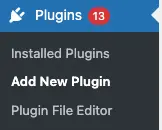
- Rechercher un plugin de sauvegarde WordPress
- Installez le plugin et activez-le.
Étape 3 : Accédez aux paramètres de sauvegarde
- Accédez à la page Paramètres du plugin dans votre tableau de bord WordPress. La plupart des plugins ont intégré l'option dans leur menu principal.
Étape 4 : Planifier une sauvegarde
- Décidez à quelle fréquence le plugin doit effectuer des sauvegardes de la base de données WooCommerce. Les sauvegardes quotidiennes sont idéales pour les magasins en croissance, mais vous pouvez ajuster la fréquence en fonction du volume de transactions de votre site.
Étape 5 : Sélectionner les composants de sauvegarde
- Définissez les éléments de votre site à sauvegarder. La plupart des plugins vous permettent de choisir des bases de données et des fichiers spécifiques. Assurez-vous donc d'inclure votre base de données WooCommerce dans la sauvegarde.
Étape 6 : Connectez-vous à la destination de stockage de sauvegarde
- Liez le plugin à la destination de sauvegarde sélectionnée. Vous pouvez le faire en fournissant les informations d’identification ou les jetons d’autorisation nécessaires.
Étape 7 : Définir des politiques de rétention
- Choisissez le nombre de copies de sauvegarde à conserver et pendant combien de temps. Aller trop loin peut augmenter vos coûts de stockage, tandis qu'un plafonnement trop bas pourrait vous laisser sans point de restauration récent.
Le plugin de sauvegarde WordPress et WooCommerce préféré au monde
Choisissez les fichiers et bases de données à sauvegarder avec UpdraftPlus Premium . Sauvegardez sur des emplacements de stockage distants tels que Google Drive et Microsoft OneDrive, et définissez des règles de conservation avancées.
Utiliser un service d'hébergement géré
Étape 1 : Ouvrez le tableau de bord de l'hébergement Web
- Connectez-vous à votre panneau de contrôle d'hébergement, où vous obtenez tous les outils et fonctionnalités nécessaires à la gestion de votre site et de votre serveur WordPress.
Étape 2 : Lancer les paramètres de sauvegarde du site
- Accédez à la zone des paramètres de sauvegarde du panneau de commande.
- L'emplacement des paramètres de sauvegarde varie selon le fournisseur d'hébergement. Mais cela se trouve généralement dans les sections intitulées « Gestion du site », « Sauvegardes » ou « Gestion du serveur ».
Étape 3 : Vérifiez l’état de vos sauvegardes automatiques
- Vérifiez les paramètres pour confirmer que le service d'hébergement sauvegarde activement votre base de données WooCommerce. Certains fournisseurs exécutent des sauvegardes automatiques par défaut. D'autres peuvent avoir besoin d'une activation manuelle.
- Vous devez également rechercher des informations sur les composants du site inclus dans les sauvegardes. Votre fournisseur d'hébergement WordPress géré peut choisir de sauvegarder l'intégralité de la boutique WooCommerce.
- N'oubliez pas de vérifier même l'emplacement de stockage de sauvegarde. Vous ne voudriez pas que vos copies de base de données soient conservées sur un serveur local. Ils devraient plutôt se rendre dans un centre de données sécurisé hors site. Il peut également être utile de distribuer des copies sur différents sites à des fins de redondance.
Étape 4 : Configurer les paramètres de sauvegarde automatique
Si votre plan d'hébergement permet la personnalisation des paramètres de sauvegarde, pensez à :
- Ajustement du calendrier de sauvegarde en fonction du volume et de la fréquence des transactions de votre site. Vous pouvez les configurer pour qu'ils s'exécutent quotidiennement, hebdomadairement ou mensuellement.
- Définir la durée de conservation des sauvegardes et le nombre de copies.
Étape 4 : Tester le processus de restauration
N'attendez pas qu'une catastrophe survienne pour confirmer la fiabilité de la stratégie de sauvegarde de votre hébergeur. Vous pouvez exécuter des tests de temps en temps pour vérifier si les sauvegardes de votre base de données WooCommerce sont complètes et fonctionnelles.
Commencez par cloner votre site WooCommerce dans un environnement de test. Vous pouvez ensuite restaurer les sauvegardes antérieures tout en surveillant le front-end et le back-end du magasin.
Conclusion
Maintenant que vous avez compris comment sauvegarder votre base de données WooCommerce, la prochaine étape consiste à trouver une solution adaptée pour faciliter tout cela. Prenez votre temps lors de l'audit des hébergeurs Web, des plugins de sauvegarde WordPress ou des fournisseurs de stockage cloud.
Plus précisément, visez une configuration prenant en charge les sauvegardes manuelles et automatiques. De cette façon, vous bénéficiez de la cohérence des processus automatisés et de la flexibilité des sauvegardes manuelles WooCommerce.
FAQ
Pourquoi devrais-je sauvegarder ma base de données WooCommerce ?
Votre boutique WooCommerce contient des données précieuses sur vos produits, vos clients et vos ventes. Les sauvegardes de bases de données agissent comme un filet de sécurité pour récupérer ces données en cas de perte ou de suppression.
Ils vous donnent également la liberté d’essayer de nouveaux plugins ou configurations, sachant que vous pouvez revenir à une version fonctionnelle si nécessaire.
Qu'est-ce qui est inclus dans une sauvegarde de base de données WooCommerce ?
- Titres de produits, descriptions, images, variantes, prix, niveaux de stock et catégories.
- Articles de commande, quantités, paiements, statut et notes).
- Noms des clients, coordonnées, adresses de facturation/expédition et historique des commandes.
- Configurations de magasin, taux de taxe, options d'expédition et passerelles de paiement
Quelles sont les différentes manières de sauvegarder ma base de données WooCommerce ?
Il existe deux méthodes principales pour sauvegarder votre base de données WooCommerce : manuelle et automatique.
Dans le processus manuel, vous accédez au panneau de configuration de votre hébergeur et ouvrez son interface de gestion de fichiers. Ici, vous pouvez sélectionner les différents fichiers WooCommerce, puis les exporter sur votre PC local pour les sauvegarder.
L'alternative consiste à utiliser un plugin WordPress ou un service d'hébergement géré pour automatiser le processus de sauvegarde.
À quelle fréquence dois-je sauvegarder ma base de données WooCommerce ?
Sauvegardez votre base de données WooCommerce en fonction du niveau d'activité de votre boutique. S'il est occupé avec un volume de transactions élevé, effectuez une sauvegarde quotidienne ou en temps réel. Pour les petits magasins avec une activité moindre, envisagez des sauvegardes hebdomadaires ou bihebdomadaires.
Ne vous limitez pas pour autant. Vous pouvez ajuster le calendrier de sauvegarde en fonction de l'évolution du trafic et des ventes.
Où dois-je stocker les sauvegardes de mon site Web WooCommerce ?
Le cloud est le plus recommandé car il offre un stockage hors site et une accessibilité globale. Ceci est particulièrement utile pour les entreprises disposant d’équipes distantes ou de plusieurs sites.
Les solutions de sauvegarde dans le cloud sont également rentables pour toutes les catégories d'utilisateurs. Ils sont accompagnés de plans de stockage qui peuvent être évolutifs selon les besoins.
Combien de temps dois-je conserver les sauvegardes de ma base de données WooCommerce ?
La meilleure période de conservation pour vos données dépend de la fréquence de mise à jour, du volume des transactions et des règles du secteur. Une bonne règle de base consiste à déterminer la quantité de données historiques que vous devez récupérer en cas de sinistre.
Pour les petits magasins, deux à quatre semaines suffisent. En revanche, les entreprises en croissance peuvent avoir besoin d’environ trois à six mois de rétention.
