Comment sauvegarder votre site WordPress (3 méthodes)
Publié: 2021-11-12Si vous avez déjà rencontré un site Web défectueux, vous savez à quel point il peut être dévastateur d'essayer de récupérer ou de reconstruire si vous n'avez pas de copie à restaurer. Cela peut coûter des heures, des jours, voire des mois d'indisponibilité ; entraînant une perte de revenus, une augmentation des dépenses et une détresse émotionnelle pour vous et toute personne qui compte sur votre site. Pouvoir restaurer vos fichiers et votre base de données en cas de problème peut éviter ce genre de situation douloureuse. C'est pourquoi faire des sauvegardes de votre site WordPress, avec un outil comme Jetpack Backup, est absolument critique.
Dans cet article, nous vous expliquerons :
- Qu'est-ce qu'une sauvegarde WordPress ?
- Pourquoi avez-vous besoin d'une sauvegarde de votre site ?
- Méthodes de création d'une sauvegarde WordPress
- Sauvegardes automatiques depuis votre hébergeur
- Sauvegardes manuelles
- Sauvegardes à l'aide de plugins
- Quelle méthode de sauvegarde manuelle est la meilleure ?
- À quelle fréquence dois-je sauvegarder mon site WordPress ?
- Où dois-je stocker mes sauvegardes WordPress ?
- Comment savoir si je n'ai oublié aucun fichier lors d'une sauvegarde manuelle de mon site WordPress ?
- Qu'est-ce qui rend la sauvegarde WordPress avec un plugin meilleure que manuelle ?
- Combien de sauvegardes dois-je conserver ?
Qu'est-ce qu'une sauvegarde WordPress ?
Une sauvegarde WordPress est une copie complète de tout ce qui compose votre site. Il peut être utilisé pour restaurer votre site Web à un état antérieur s'il est corrompu ou endommagé et pour migrer d'un hôte à un autre. Votre sauvegarde doit inclure :
- Fichiers de base de WordPress. Ce sont tous les fichiers inclus lorsque vous installez WordPress sur votre serveur. Les dossiers principaux incluent wp-admin , wp-content et wp-includes et un certain nombre de fichiers dans le dossier racine de votre serveur comme wp-config.php , .htaccess , user.ini ou php.ini et index.php .
- Votre base de données. Votre base de données est un système de tables, de colonnes, de relations et d'autorisations qui stocke des informations dynamiques et consultables affichées sur votre site Web. Certaines des informations stockées comprennent les données de compte utilisateur, le contenu des pages et des publications, les commandes des clients, les entrées de formulaire et autres entrées utilisateur, ainsi que les données générées par les plug-ins.
- Fichiers thématiques. WordPress utilise des fichiers de thème pour créer la mise en page et l'esthétique d'un site Web. Un thème peut également avoir des composants qui influencent la fonctionnalité.
- Plugins. Considérez les plugins comme des applications que vous installez sur votre site WordPress pour fournir des fonctions supplémentaires au-delà de ce que fournit le noyau WordPress ou votre thème. Les plugins contiennent des fonctions programmées spécifiques qui peuvent ajouter de nouvelles fonctionnalités à votre site et étendre ses capacités sans aucun code supplémentaire.
- Fichiers téléchargés. Images, vidéos, documents et autres fichiers que vous ou d'autres utilisateurs du site avez téléchargés dans la médiathèque WordPress ou le dossier wp-content.
Il est essentiel que tous ces éléments soient inclus dans chaque sauvegarde que vous créez afin que votre site Web puisse être correctement restauré en cas de problème.
Pourquoi avez-vous besoin d'une sauvegarde de votre site WordPress ?
La principale raison pour laquelle vous devez conserver des sauvegardes de votre site WordPress est d'éviter la perte de données. Que vous exploitiez une boutique de commerce électronique complexe ou que vous mainteniez une simple page de destination, vous ne voulez pas perdre le travail que vous avez fourni et devoir recommencer à zéro si votre site rencontre un problème sérieux.
Vous souhaiterez restaurer votre site WordPress à partir d'une sauvegarde si :
1. Votre site Web a été piraté
Si votre site Web est piraté, vous souhaiterez restaurer votre site à une version antérieure à sa compromission. N'oubliez pas de changer tous vos mots de passe et assurez-vous d'avoir installé un plugin de sécurité WordPress pour aider à prévenir de futures attaques.
2. Un plugin, un thème ou une mise à jour du noyau WordPress a causé un problème sur votre site
Lors de la mise à jour vers la dernière version d'un plugin, d'un thème ou du noyau WordPress, vous pouvez parfois rencontrer des erreurs fatales effrayantes. Ces erreurs peuvent entraîner le redoutable écran blanc de la mort, mais parfois vous pouvez rencontrer des problèmes moins évidents. Votre site peut toujours se charger, mais afficher un script d'erreur fatale qui apparaît sur le front ou le back-end. Ou vous pourriez rencontrer des problèmes de fonctionnalité subtils qui pourraient prendre plus de temps à découvrir.
En restaurant à partir d'une sauvegarde, vous pouvez restaurer votre site à sa version de travail la plus récente. Vous pouvez également l'utiliser pour créer un site intermédiaire afin que vous, un auteur de plugin ou de thème, votre hébergeur ou un autre développeur puisse résoudre le problème. Si votre société d'hébergement propose une option de mise en scène en un clic, cela facilitera grandement le processus.
3. Vous avez ajouté un plugin malveillant ou mal codé sur votre site
Il existe des milliers de plugins WordPress disponibles et il peut être difficile de savoir si celui que vous installez est bien construit ou même légitime. L'utilisation de plugins provenant de sources réputées telles que WordPress.org et de marchés en ligne payants largement utilisés vous empêchera au moins d'installer des plugins contenant des logiciels malveillants. Pourquoi? Parce qu'il existe des processus de révision, les plugins doivent passer par avant d'être approuvés et mis à la disposition du public. Cependant, les plugins mal codés peuvent encore passer le processus de révision, et les installer sur votre site peut causer des ravages majeurs.
Dans le cas où vous ne pouvez pas résoudre le problème en désinstallant simplement le plugin incriminé, vous voudrez pouvoir restaurer votre site.
4. Votre hébergeur a fait une erreur
Si votre hébergeur a accidentellement supprimé un répertoire important ou apporté d'autres modifications problématiques à votre serveur, votre site peut tomber en panne ou rencontrer des problèmes de fonctionnalité. Vous devrez restaurer votre site à partir d'une sauvegarde effectuée avant que votre hébergeur ne cause le problème.
5. Vous migrez votre site d'un hébergeur à un autre ou changez votre nom de domaine
Si vous devez déplacer des hébergeurs ou si vous avez décidé de changer votre nom de domaine, vous voudrez faire une sauvegarde de votre site. Beaucoup de choses peuvent se produire pendant le processus de migration ou lorsque vous apportez des modifications à l'URL racine de votre site Web, alors assurez-vous d'avoir une sauvegarde avant de démarrer l'un ou l'autre processus.
6. Vous apportez des modifications majeures à la conception de votre site ou implémentez un nouveau thème
Bien qu'il soit préférable d'apporter de grandes modifications à la conception ou de changer de thème sur un site de développement au lieu de votre site en ligne, vous souhaiterez conserver une sauvegarde de toute façon. Votre environnement de staging peut être différent de votre environnement de production, donc votre site de staging peut bien fonctionner mais votre site de production peut rencontrer des problèmes. Le fait de pouvoir revenir à une version précédente réduira les temps d'arrêt ou les problèmes que les visiteurs pourraient rencontrer pendant que vous résolvez le problème.
7. Vous avez fait une erreur en apportant des modifications à votre site
Supposons que vous souhaitiez travailler sur la vitesse des pages de votre site Web et que vous décidiez de supprimer les images inutilisées qui occupent de l'espace sur votre serveur. Que vous le fassiez manuellement ou que vous utilisiez un plugin, vous courez le risque de supprimer accidentellement des images importantes de votre site Web. Sauvegardez votre site avant de commencer à supprimer quoi que ce soit afin de ne pas perdre à jamais des images potentiellement critiques et d'autres fichiers.
8. Vous supprimez régulièrement certaines données pour gagner de la place
Si vous gérez un site qui compte de nombreux utilisateurs, vous devrez peut-être supprimer périodiquement certaines données pour éviter qu'il ne ralentisse. Les magasins de commerce électronique, les forums et les sites Web où les utilisateurs peuvent soumettre leurs propres publications ou médias peuvent rapidement devenir volumineux et encombrants. Vous pouvez supprimer des utilisateurs ou des clients inactifs, d'anciennes commandes ou d'autres informations pour optimiser les performances de votre site.
À un moment donné, vous devrez peut-être récupérer ces informations supprimées. Peut-être qu'un client souhaite commander à nouveau un produit et qu'il ne se souvient plus de la taille ou de la couleur qu'il a achetée. Si vous avez supprimé cette commande, vous devrez peut-être consulter une sauvegarde de votre base de données pour trouver ces informations. Ou peut-être qu'un membre inactif du forum souhaite accéder à l'historique de ses commentaires, mais vous avez supprimé son compte. Le fait de pouvoir récupérer ces informations à partir d'une sauvegarde vous permettra de les restaurer pour l'utilisateur.
Méthodes de création d'une sauvegarde WordPress
1. Sauvegardes automatiques via votre hébergeur
De nombreuses sociétés d'hébergement proposent à leurs clients des plans de sauvegarde de site quotidiens, souvent inclus gratuitement avec votre service d'hébergement. Cela ressemble à une bonne affaire, non? Pas nécessairement.
Voici quatre bonnes raisons de ne pas compter sur votre hébergeur pour les sauvegardes WordPress :
- Il a des fenêtres d'archivage courtes et rigides. La plupart des hébergeurs conservent vos sauvegardes pendant 15 à 30 jours sans possibilité de prolonger cette période d'archivage.
- Si votre hébergeur tombe en panne, vos sauvegardes sont inaccessibles. Si votre fournisseur d'hébergement subit une panne, si votre serveur est en panne ou, pire encore, s'il cesse soudainement ses activités, vous risquez de perdre l'accès à toutes vos sauvegardes.
- Techniquement, les sauvegardes ne sont pas de leur responsabilité. Assurez-vous de lire les petits caractères de votre contrat de service. De nombreux hébergeurs incluent des clauses de non-responsabilité indiquant qu'ils s'efforceront de bonne foi de sauvegarder régulièrement vos données, mais que ces sauvegardes sont destinées à un usage interne uniquement. Ils ne peuvent pas garantir qu'une sauvegarde donnée sera disponible sur demande ou que les sauvegardes restaurées fonctionneront correctement. La plupart des conditions des hébergeurs stipulent explicitement qu'il est de votre responsabilité de sauvegarder votre propre site.
- Si votre site est compromis, vos sauvegardes pourraient l'être aussi. Si quelqu'un pirate votre site, il peut également accéder à votre serveur. Si vos sauvegardes y sont stockées, elles pourraient également être compromises.
En vous inscrivant à votre service d'hébergement, vous acceptez ces conditions. Bien que votre hébergeur puisse offrir d'excellents services de sauvegarde et de restauration, d'autres ne le peuvent pas - et d'une manière ou d'une autre, vous ne devriez pas compter uniquement sur votre hébergeur pour les sauvegardes WordPress.
2. Sauvegardes manuelles de WordPress
Les sites WordPress sont construits à l'aide d'une base de données, de fichiers principaux WordPress, de thèmes, de plugins et de tout autre fichier que vous choisissez de télécharger. Non seulement vous devrez sauvegarder tous ces fichiers liés à WordPress, mais vous devrez également sauvegarder la base de données. Les moyens les plus courants de sauvegarder ces composants de votre site incluent :
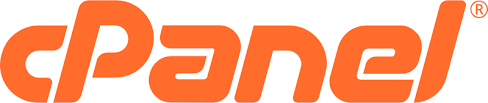
Sauvegardez votre site avec cPanel
cPanel est une interface utilisateur graphique (GUI) largement utilisée qui simplifie la gestion des serveurs. À partir de cPanel, vous pouvez configurer des sites Web, gérer votre structure de fichiers, modifier les paramètres de votre domaine, créer des sauvegardes de votre site, etc.
1. Connectez-vous à votre compte d'hébergement puis ouvrez cPanel
Si vous ne savez pas comment trouver cPanel dans votre compte d'hébergement, vous pouvez contacter votre hébergeur ou consulter sa base de connaissances pour obtenir de l'aide.
2. Créez votre sauvegarde de site
Dans la section Fichiers , cliquez sur le lien Gestionnaire de sauvegarde .
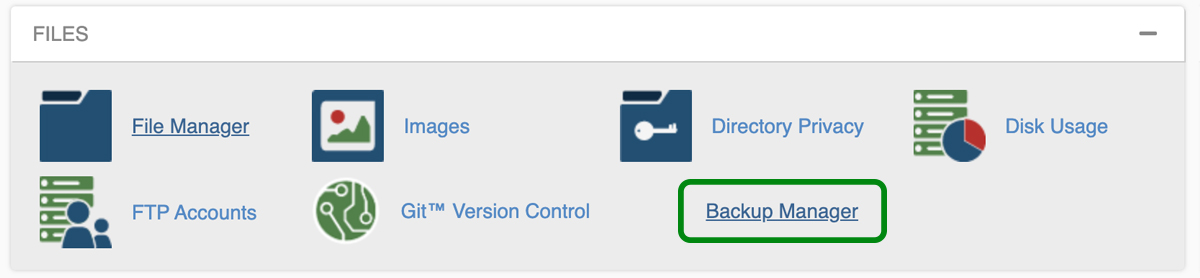
Dans le gestionnaire de sauvegarde, cliquez sur Sauvegardes cPanel . Si vous souhaitez une version guidée, vous pouvez utiliser l' assistant de sauvegarde cPanel .
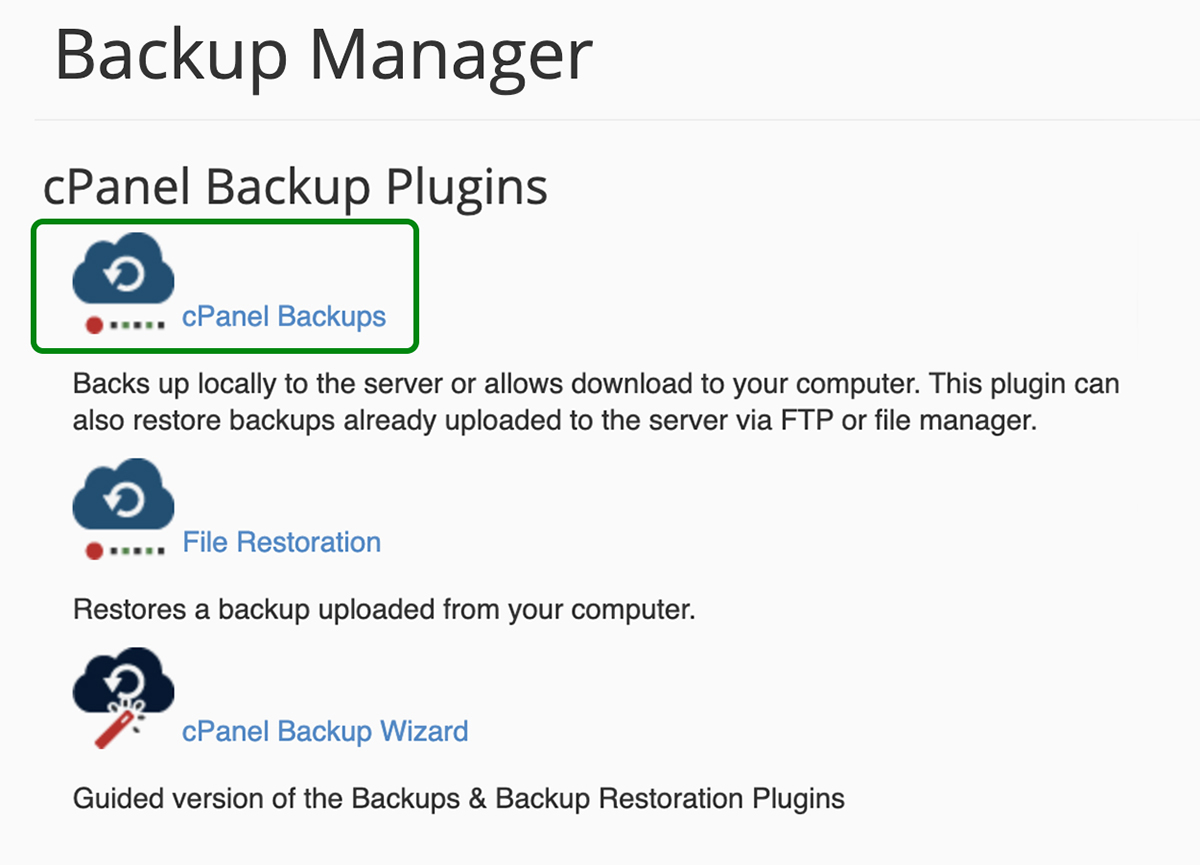
Dans l'écran Sauvegardes cPanel, sous Sauvegarde complète , cliquez sur "Télécharger ou générer une sauvegarde complète du site Web".
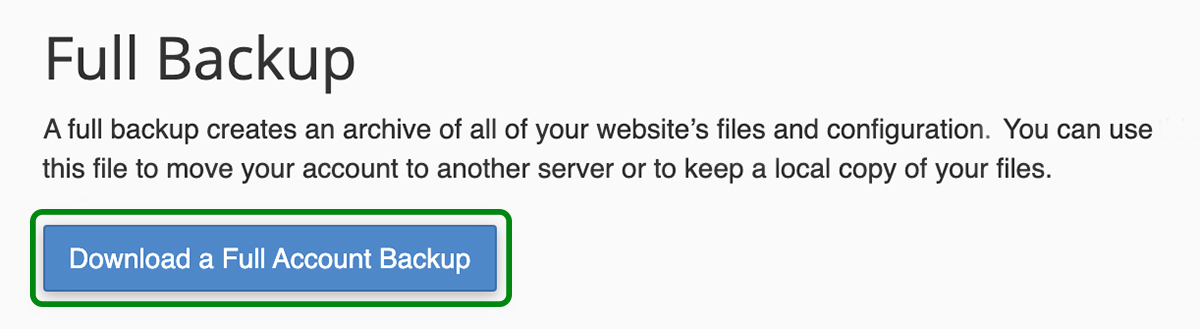
Si vous souhaitez télécharger vos fichiers et votre base de données séparément, vous pouvez choisir ces options sous "Sauvegardes partielles". Assurez-vous de sélectionner la bonne base de données dans le champ Bases de données si vous téléchargez la base de données séparément.
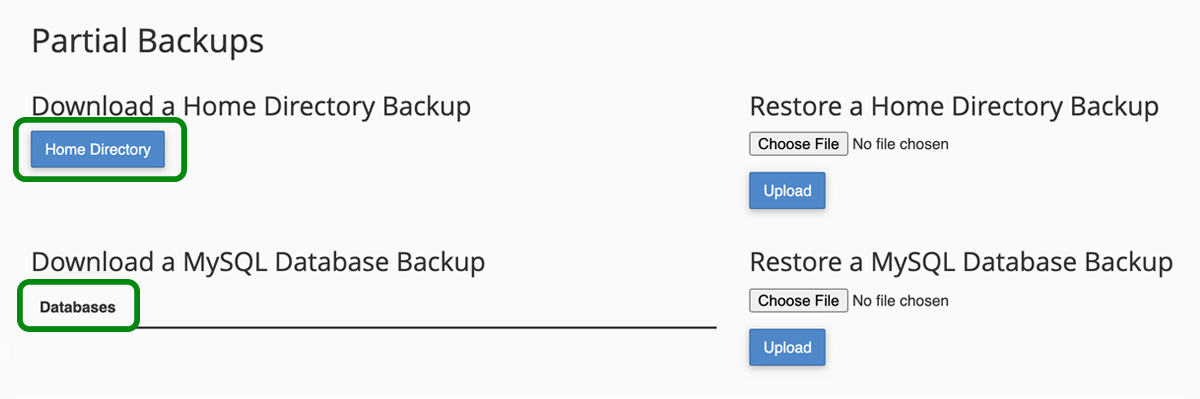
Une fois que vous avez sélectionné l'option de téléchargement que vous préférez, vous serez redirigé vers un écran vous informant que votre sauvegarde est en cours. Vous pouvez continuer et cliquer sur le lien Retour pour accéder à vos téléchargements disponibles.
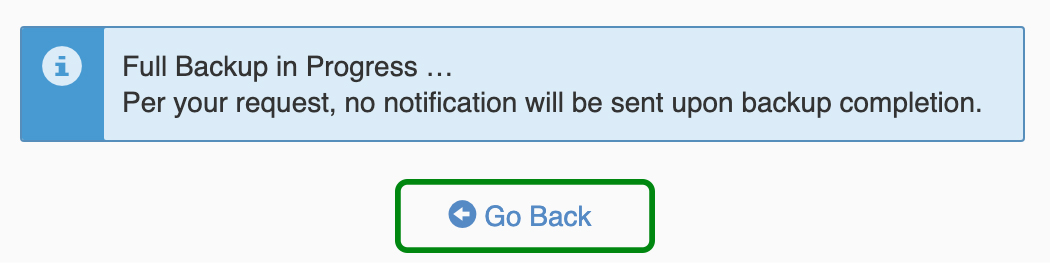
Vos sauvegardes seront répertoriées avec une petite coche bleue à côté d'elles sur la page Sauvegardes disponibles pour téléchargement . Cliquez sur votre sauvegarde pour la télécharger sur votre ordinateur et le tour est joué !
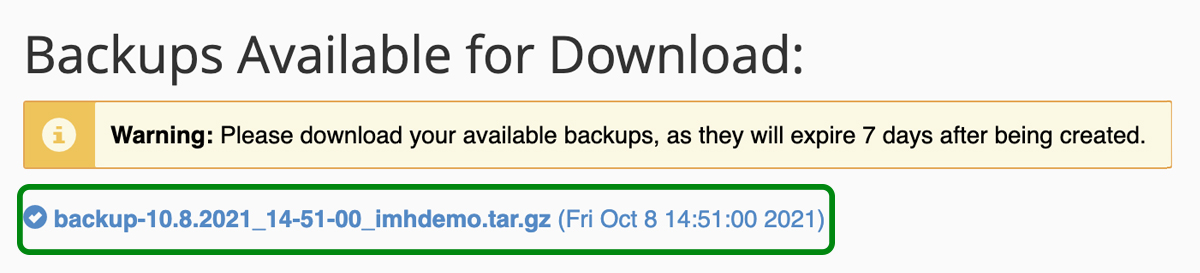
Tous les hébergeurs n'offrent pas l'accès à cPanel pour leurs clients, donc faire une sauvegarde de cette façon n'est peut-être pas une option pour vous. Par exemple, les hébergeurs WordPress gérés n'utilisent pas cPanel.
Si vous utilisez un hébergement WordPress géré et que vous souhaitez accéder au répertoire de fichiers de votre site pour effectuer une sauvegarde, vous devrez utiliser le protocole de transfert de fichiers sécurisé (SFTP), le protocole shell sécurisé (SSH) ou un plugin qui accorde des accéder aux fichiers de votre site. Bien que votre portail WordPress géré n'inclura pas d'arborescence de fichiers de type cPanel, il devrait inclure un lien vers phpMyAdmin pour l'accès à la base de données.
Sauvegardez vos fichiers via FTP/SFTP
Vous pouvez sauvegarder manuellement les fichiers de votre site WordPress à l'aide d'un client FTP (protocole de transfert de fichiers). Un client FTP est un programme qui connecte votre ordinateur au serveur de votre site Web afin que vous puissiez télécharger, télécharger et gérer des fichiers. Il existe plusieurs clients FTP différents disponibles gratuitement, comme FileZilla, CyberDuck et ClassicFTP. Une recherche rapide sur Google pour "client FTP gratuit" devrait vous aider à trouver celui qui vous convient.
Pour cette procédure pas à pas, nous utiliserons FileZilla :
1. Trouvez vos informations d'identification FTP dans votre panneau de contrôle d'hébergement.
L'emplacement de vos informations d'identification FTP peut varier d'un site à l'autre, donc si vous avez du mal à les trouver, contactez votre hébergeur pour obtenir de l'aide. Vous aurez besoin des informations suivantes :
Adresse de l'hôte. Il s'agit généralement de l'adresse IP du serveur ou il peut s'agir d'une URL.
Nom d'utilisateur. Il s'agit de votre nom d'utilisateur FTP. Il est spécifique à votre connexion FTP et ne doit pas être le même que le nom d'utilisateur de votre compte d'hébergement.
Mot de passe. Vous pouvez être invité à générer un nouveau mot de passe FTP lorsque vous tentez d'accéder à vos informations d'identification. Si c'est le cas, vous voudrez écrire ce mot de passe quelque part. Certains hébergeurs n'enregistrent pas les mots de passe FTP sur votre compte, donc si vous essayez de le récupérer plus tard, il vous demandera d'en générer un nouveau. Cela peut devenir ennuyeux si vous avez des paramètres FTP pour un site Web enregistrés sur plusieurs installations de votre client FTP - ordinateur portable, ordinateur de bureau, ordinateur portable d'un collègue, etc.
Numéro de port. Vous voudrez vous connecter à votre serveur via SFTP (sécurisé) vs FTP (non sécurisé). Les ports SFTP sont généralement 22 ou 2222. Si les informations d'identification de votre compte ne mentionnent pas le numéro de port, vous pouvez toujours consulter la documentation d'aide de votre hôte pour cette information.
2. Connectez-vous à votre client FTP en utilisant les informations d'identification ci-dessus et cliquez sur Quickconnect.

3. Sélectionnez un dossier dans lequel enregistrer votre sauvegarde
Le côté gauche de votre écran affichera les fichiers sur votre ordinateur. Le côté droit de votre écran affiche les fichiers sur le serveur de votre hébergeur. Accédez au dossier sur votre ordinateur où vous souhaitez enregistrer votre sauvegarde et cliquez dessus. Vous verrez son contenu dans la fenêtre en bas à gauche.
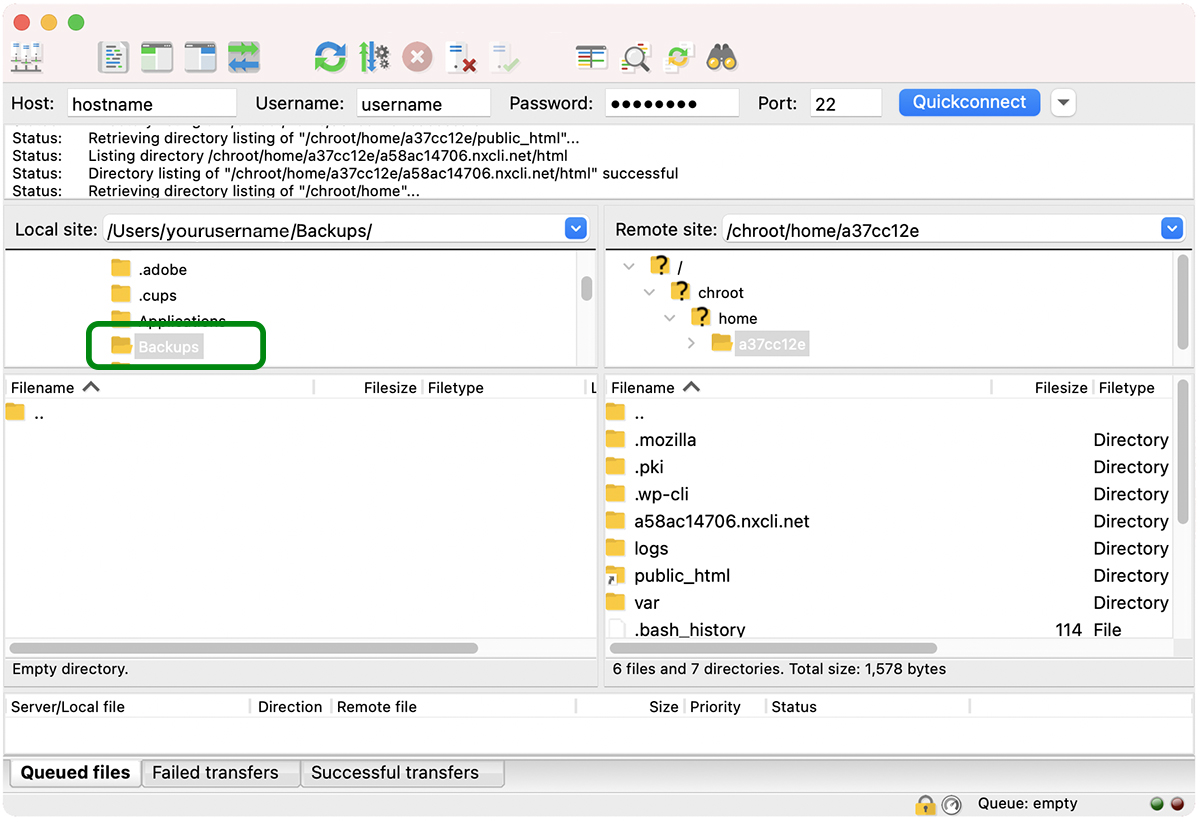
En option, vous pouvez cliquer avec le bouton droit pour créer un nouveau répertoire.
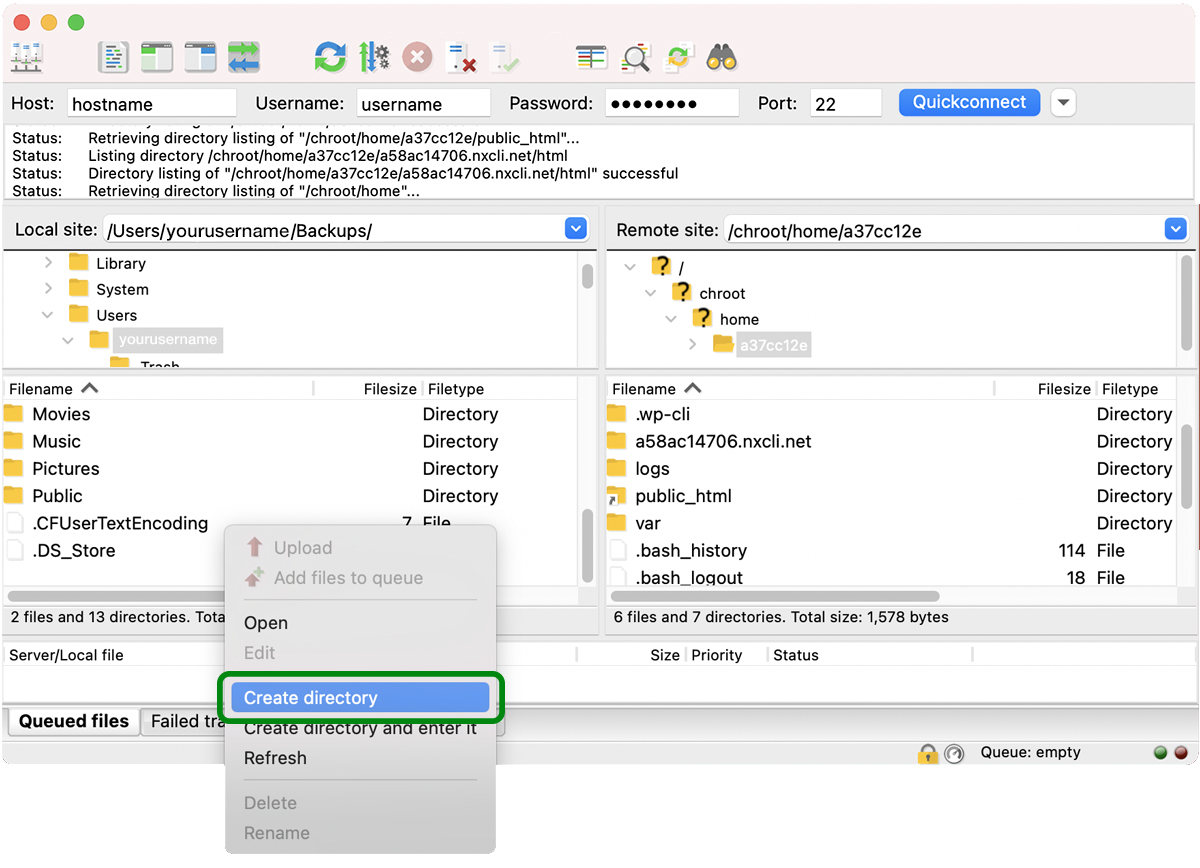
Si vous créez un nouveau répertoire, entrez son nom et cliquez sur OK.
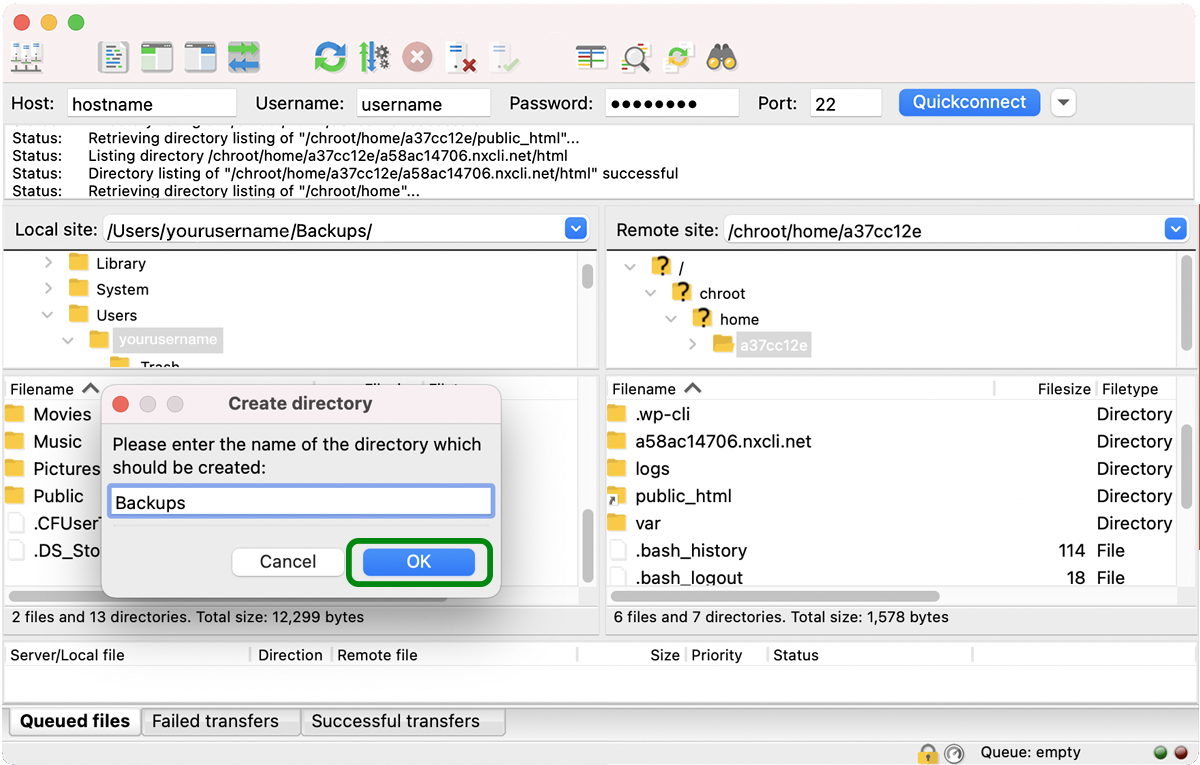
Votre nouveau dossier nommé Sauvegardes sera visible dans la fenêtre en bas à gauche. Double-cliquez sur le dossier pour l'ouvrir.
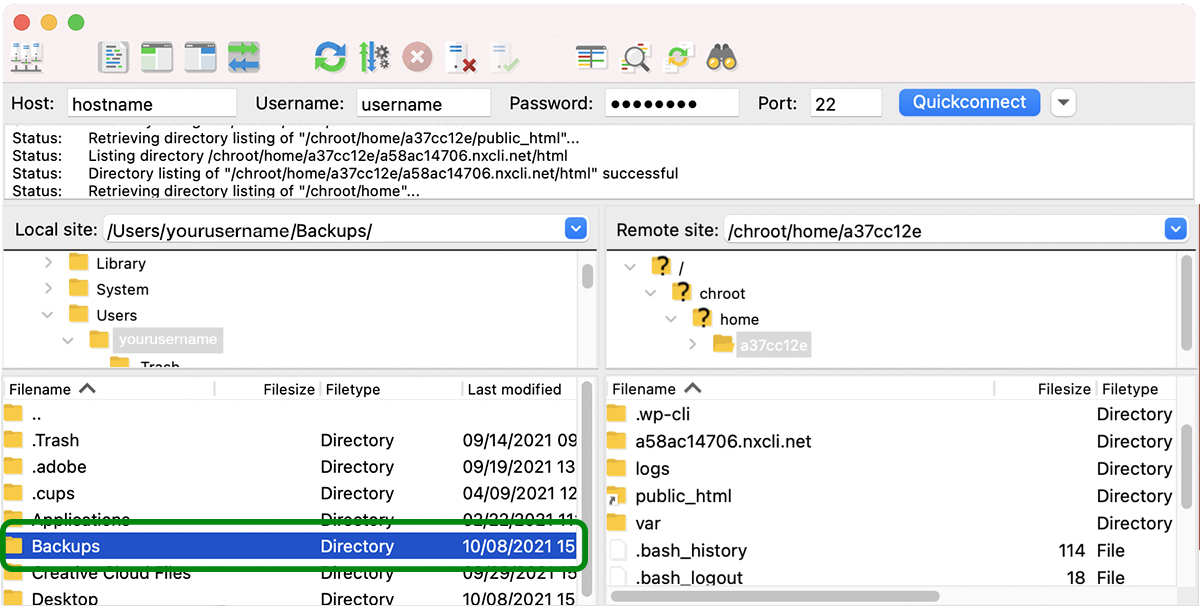
4. Accédez au répertoire racine de votre site sur le côté droit de l'écran
Il est généralement appelé html ou public_html . Il peut avoir un autre nom, selon votre hébergeur, mais l'important est que vous sachiez que vous avez trouvé le bon répertoire s'il contient les dossiers wp-admin , wp-content et wp-includes .
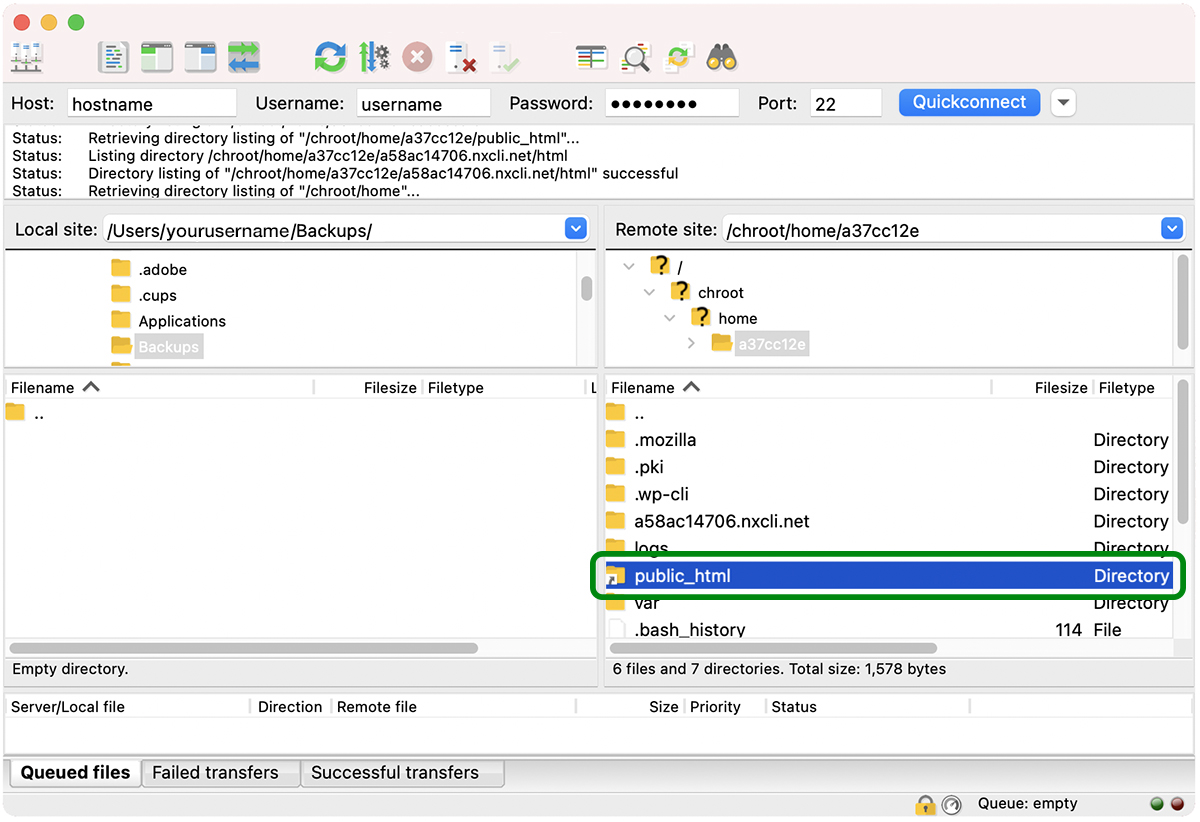
5. Téléchargez les fichiers de votre site depuis le répertoire racine
Sélectionnez tous les fichiers et dossiers dans le répertoire racine de votre site.
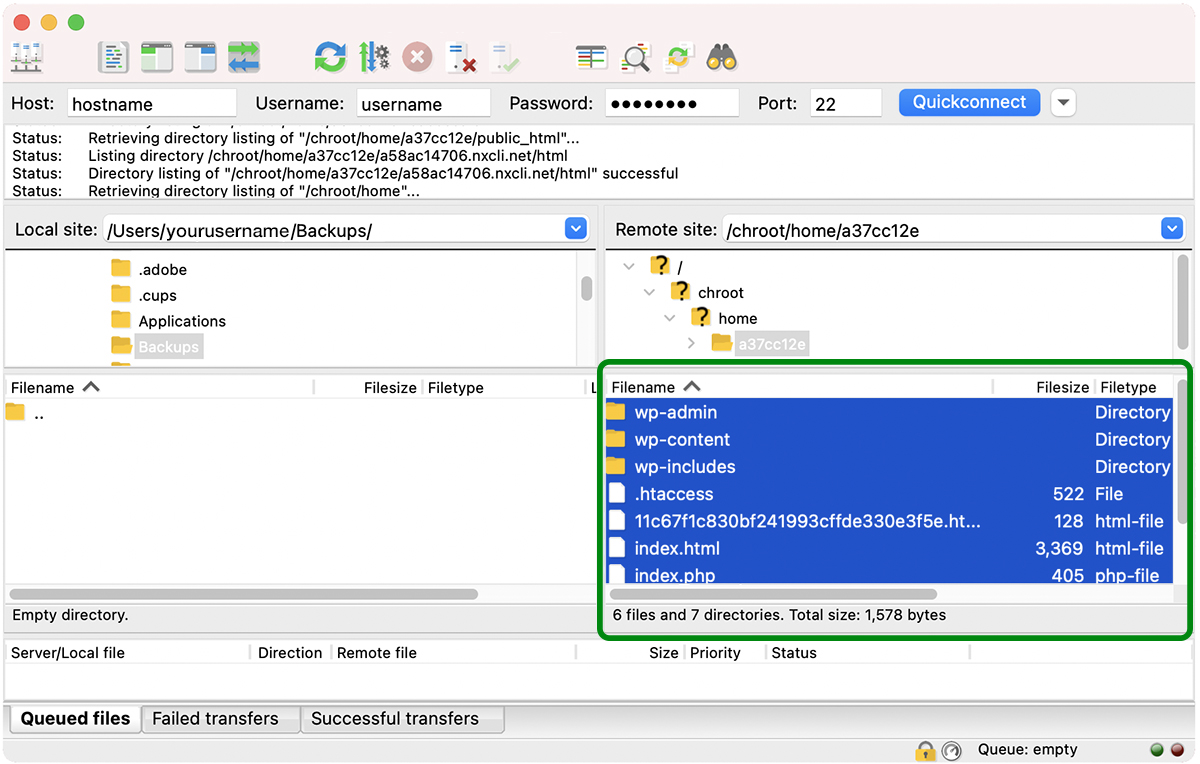
Faites un clic droit et sélectionnez Télécharger . Vous pouvez également sélectionner tous les fichiers et dossiers et simplement cliquer dessus et les faire glisser vers la fenêtre du dossier ouvert sur le côté gauche de votre écran.
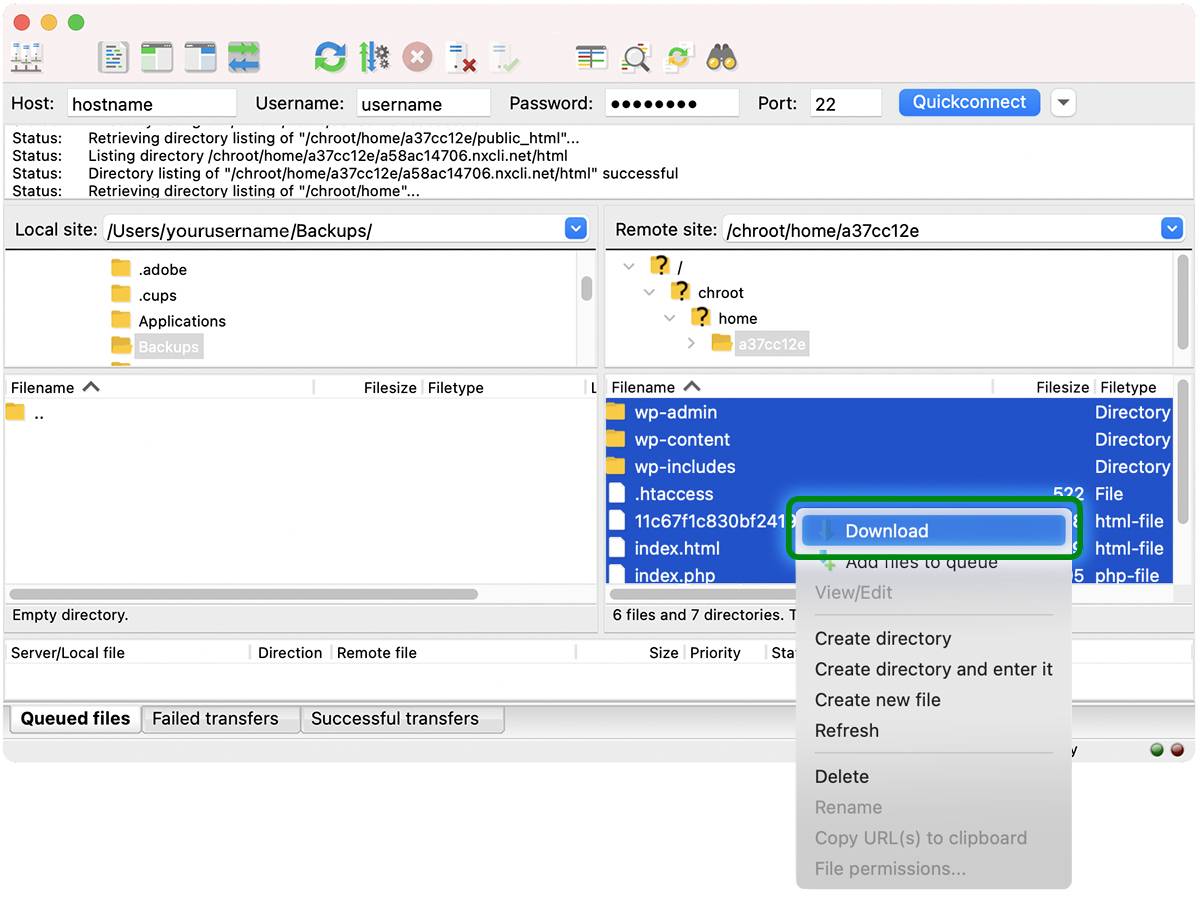
Vos fichiers vont maintenant être téléchargés sur votre ordinateur local. Assurez-vous de les télécharger sur un stockage en nuage comme Google Drive ou DropBox et enregistrez une autre copie sur un disque dur externe.

N'oubliez pas ! Ce processus ne sauvegarde que les fichiers de votre site. Il ne sauvegarde PAS votre base de données. Vous devrez également sauvegarder votre base de données, ce que vous pouvez faire via phpMyAdmin ou SSH.

Créer une sauvegarde de base de données WordPress avec phpMyAdmin
phpMyAdmin est un logiciel en ligne utilisé pour l'administration des bases de données MySQL et MariaDB (les types de bases de données utilisés par WordPress). Il dispose d'une interface graphique qui facilite la navigation et la gestion de votre base de données plutôt que d'essayer de tout faire à partir de la ligne de commande.
Il peut toujours être un peu effrayant de fouiller dans votre base de données si vous ne savez pas ce que vous faites. Heureusement, exporter une sauvegarde de votre base de données dans phpMyAdmin est assez simple :
1. Connectez-vous à cPanel ou à votre portail WordPress géré dans votre compte d'hébergement
Si vous êtes dans cPanel, vous verrez phpMyAdmin répertorié sous Databases . Si vous utilisez un hébergeur WordPress géré, il devrait y avoir un lien vers phpMyAdmin dans votre portail. Si vous ne le trouvez pas, contactez votre hébergeur ou recherchez de l'aide dans sa documentation.
2. Cliquez sur l'icône phpMyAdmin pour lancer la fenêtre phpMyAdmin dans votre navigateur
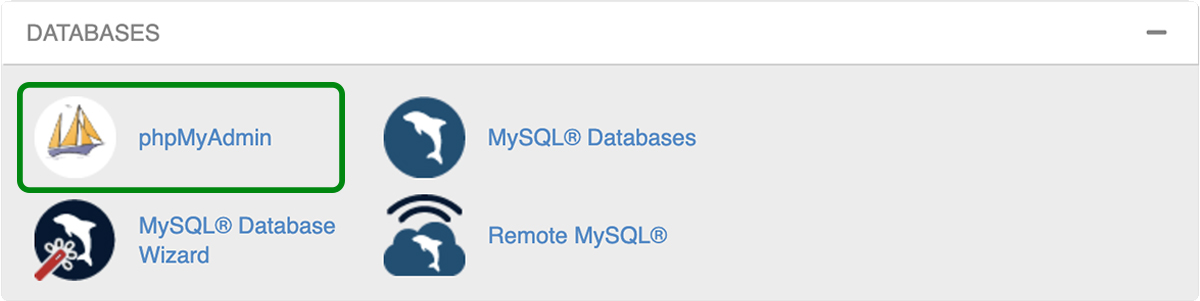
3. Sélectionnez votre base de données
Si le nom de votre base de données n'est pas déjà sélectionné, cliquez sur la base de données que vous souhaitez exporter. Une fois votre base de données sélectionnée, vous verrez une liste de toutes les tables incluses.
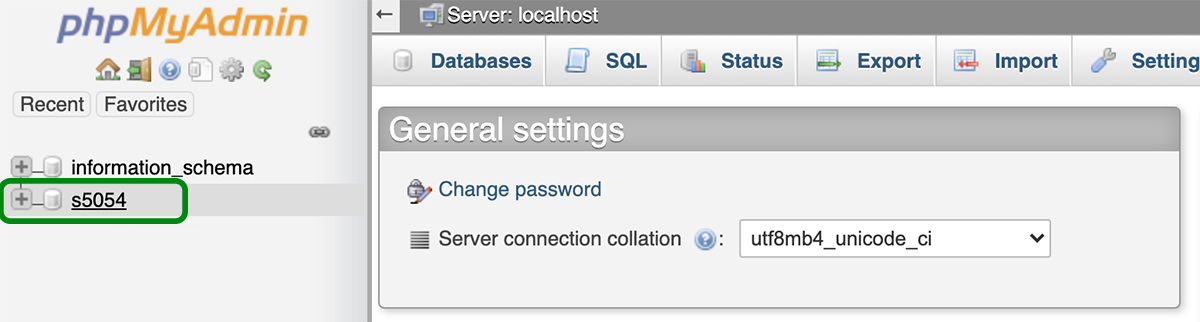
3. Cliquez sur l'onglet Exporter
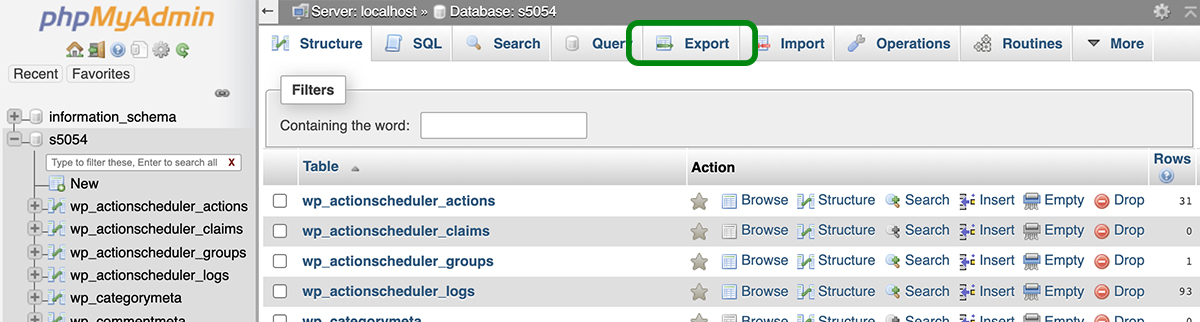
4. Sélectionnez la méthode et le format d'exportation
Vous pouvez ensuite choisir entre une exportation rapide ou personnalisée . L'exportation rapide exportera l'intégralité de votre base de données. Si vous souhaitez examiner les tables exportées et en exclure certaines, sélectionnez l'option Exportation personnalisée .
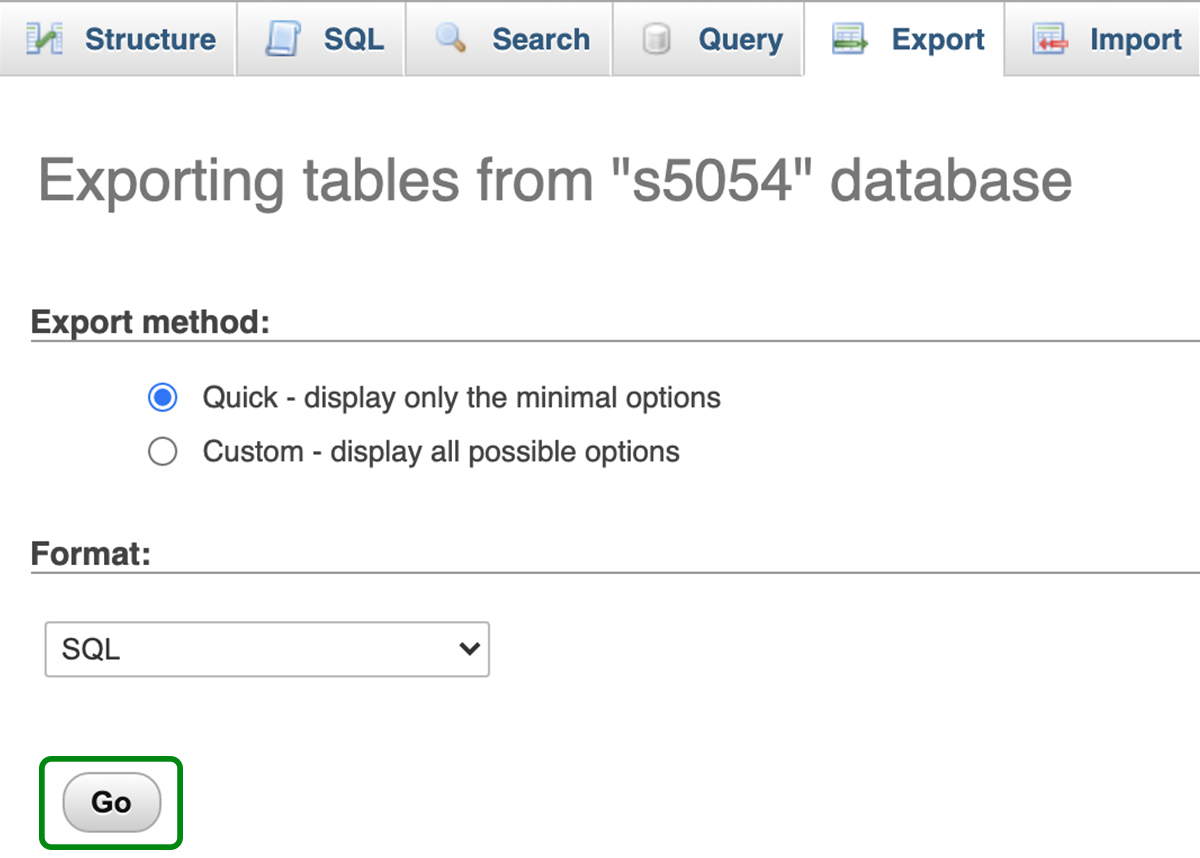
Méthode d'exportation rapide sélectionnée.
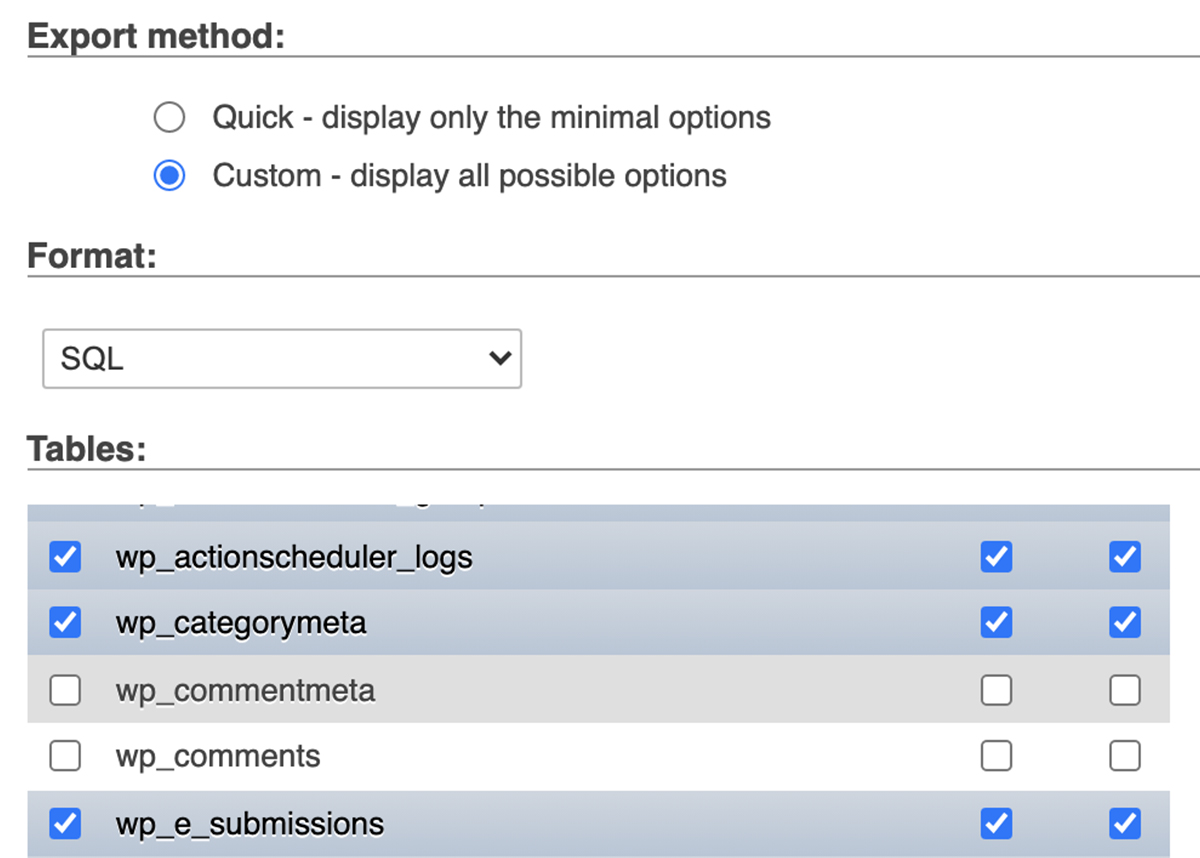
Exportation personnalisée sélectionnée, à l'exclusion des tables wp_comments et wp_commentmeta.
phpMyAdmin devrait afficher l'option de sortie de la base de données comme 'SQL' par défaut. Si, pour une raison quelconque, 'texte' ou une autre option est sélectionné, passez-le à 'SQL'.
5. Cliquez sur 'Aller'
C'est ça! phpMyAdmin exportera la base de données sous forme de fichier ZIP ou GZIP et vous invitera à le télécharger sur votre ordinateur pour l'utiliser comme sauvegarde de votre base de données.
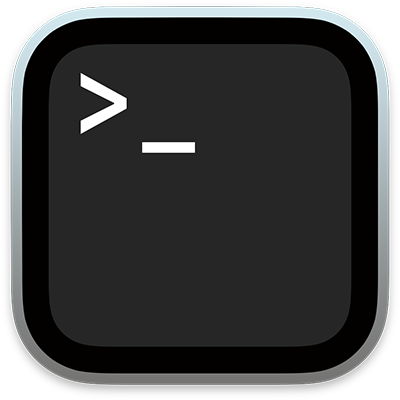
Faire une sauvegarde du site en utilisant SSH
SSH (Secure Shell ou Secure Socket Shell) est un protocole réseau qui fournit un accès sécurisé d'un ordinateur à un autre sur un réseau non sécurisé. Mac OS et Linux incluent le terminal client SSH. Windows 10 inclut une option client SSH, mais elle n'est pas installée automatiquement et doit être téléchargée et activée séparément. Les autres versions de Windows n'incluent pas de client SSH, vous devrez donc en télécharger un auprès d'un tiers, comme PuTTY .
La plupart des clients SSH n'ont pas d'interface graphique et s'appuient sur des commandes textuelles pour se connecter et exécuter des fonctions telles que les téléchargements, les téléchargements, les suppressions, les changements de nom de fichier, etc. sur un hôte distant. Contrairement à SFTP, vous pouvez sauvegarder à la fois les fichiers de votre site et votre base de données à l'aide de SSH. Voici comment:
1. Recherchez ou créez des informations d'identification SSH dans le panneau de configuration de votre hôte.
L'emplacement de vos informations d'identification SSH et la manière exacte dont vous les générerez si elles n'existent pas déjà peuvent varier en fonction de votre hôte. Par conséquent, si vous ne savez pas où les trouver, contactez votre fournisseur ou recherchez de l'aide dans sa FAQ. .
Parfois, vos informations d'identification SSH et SFTP sont les mêmes, alors vérifiez dans votre zone de paramètres FTP pour voir si c'est le cas.
Vous aurez besoin des informations suivantes :
- Adresse IP de l'hôte
- Nom d'utilisateur
- Mot de passe
- Numéro de port
Vous devrez peut-être également générer une clé SSH, selon les exigences de votre hôte. Pour cet exemple, nous utiliserons simplement l'hôte, le nom d'utilisateur, le mot de passe et le numéro de port.
2. Trouvez votre application SSH et ouvrez-la.
Sur Mac OS, vous irez dans Applications → Utilitaires → Terminal . Sous Linux, vous pouvez appuyer sur CTL + ALT + T. Si vous utilisez Windows, vous utiliserez le client SSH que vous avez installé.
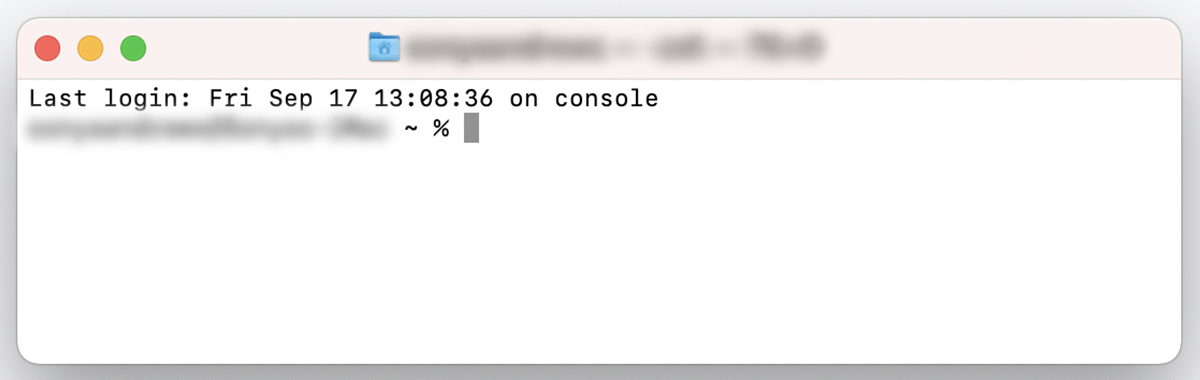
3. Tapez cette commande : ssh username@remotehost -p 2222
Remplacez 'username' par votre nom d'utilisateur, 'remotehost' par l'adresse IP de votre hôte et '2222' par le port de votre hôte, puis appuyez sur Entrée .
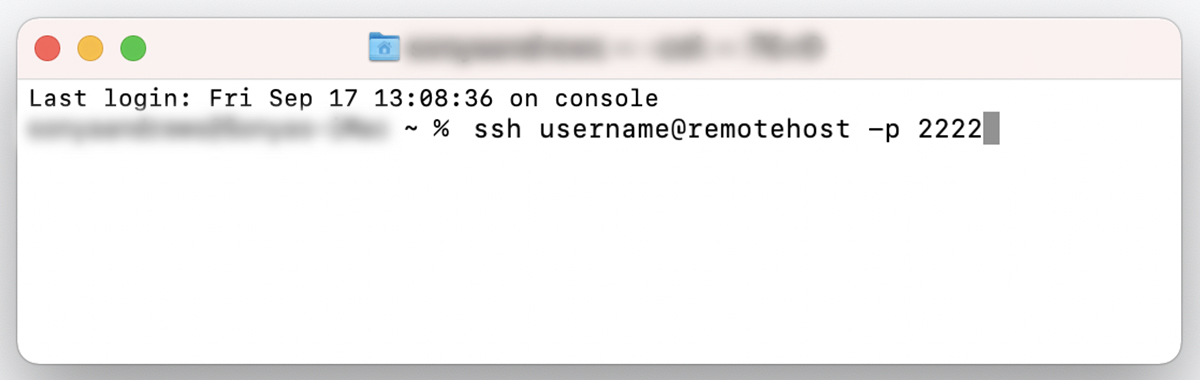
Si c'est la première fois que vous vous connectez au serveur, il vous sera demandé si vous souhaitez continuer à vous connecter. Tapez 'oui' et appuyez sur Entrée . Vous recevrez un avertissement indiquant que l'adresse IP de votre serveur a été définitivement ajoutée à la liste des hôtes connus. Vous ne verrez plus ce message si vous vous connectez à partir de la même machine.
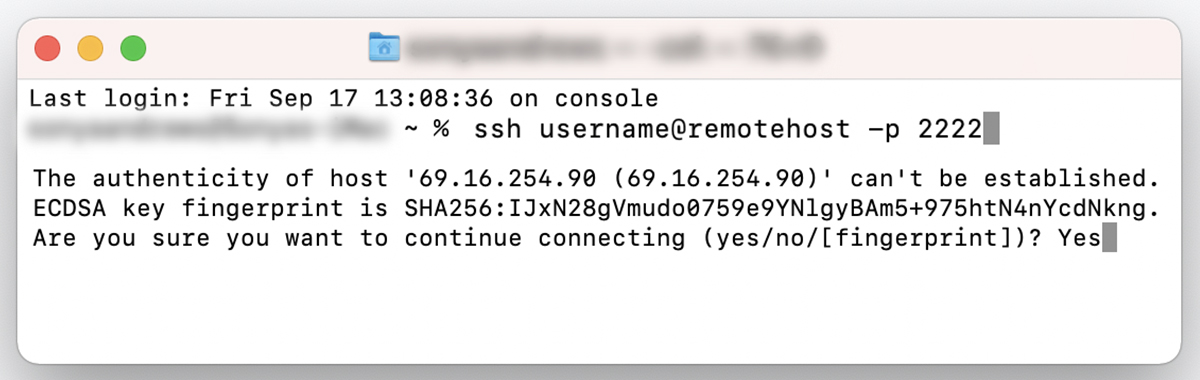
4. Saisissez votre mot de passe et appuyez sur Entrée.
Vous serez invité à entrer votre mot de passe. Copiez-le et collez-le à l'invite de commande. Vous ne verrez pas le mot de passe ou tout autre commentaire affiché. C'est normal. Appuyez sur Entrée .
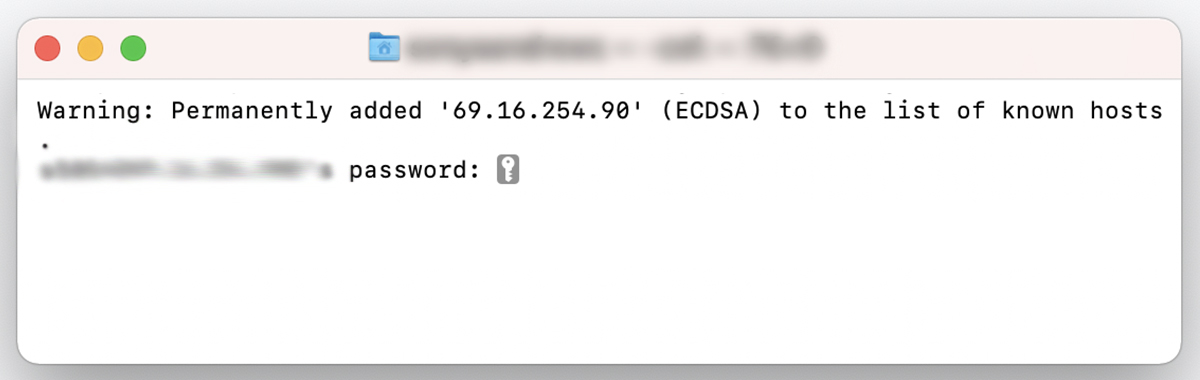
Vous êtes connecté au serveur distant — il est temps de sauvegarder votre site.
5. Tapez ce qui suit à l'invite de commande : cd ~
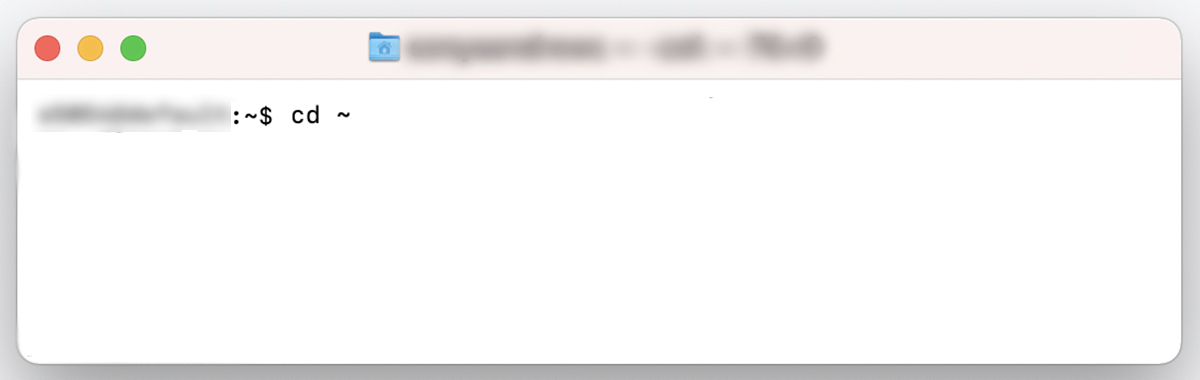
6. Tapez cette commande pour faire une sauvegarde des fichiers de votre site : tar -zcf backup.tar.gz nom_répertoire
Remplacez 'nom_répertoire' par le nom du répertoire que vous souhaitez sauvegarder. Cela devrait être le répertoire dans lequel se trouvent les dossiers WordPress wp-admin , wp-content et wp-config . Si le répertoire racine de votre site est « public_html », votre commande ressemblera à ceci :
tar -zcf sauvegarde.tar.gz public_html
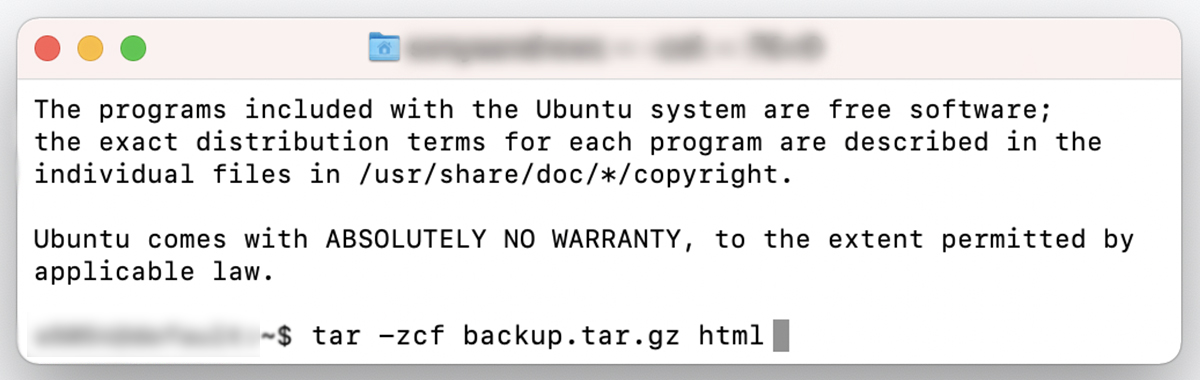
Votre sauvegarde est terminée mais se trouve toujours sur votre serveur. Vous devrez le télécharger à partir de votre serveur afin de pouvoir conserver votre sauvegarde stockée en toute sécurité hors site.
7. Téléchargez la sauvegarde des fichiers de votre site.
Tapez ce qui suit à l'invite de commande :
scp -p 2222 username@remotehost:/nom_répertoire/backup.tar.gz nom_répertoire
Remplacez '2222' par votre numéro de port, 'username' par votre nom d'utilisateur, 'remotehost' par l'adresse IP de votre serveur, 'directory_name' par le nom du répertoire dans lequel se trouvent les fichiers de votre site et le second 'directory_name' par le répertoire sur votre ordinateur sur lequel vous souhaitez télécharger votre sauvegarde. Appuyez ensuite sur Entrée .
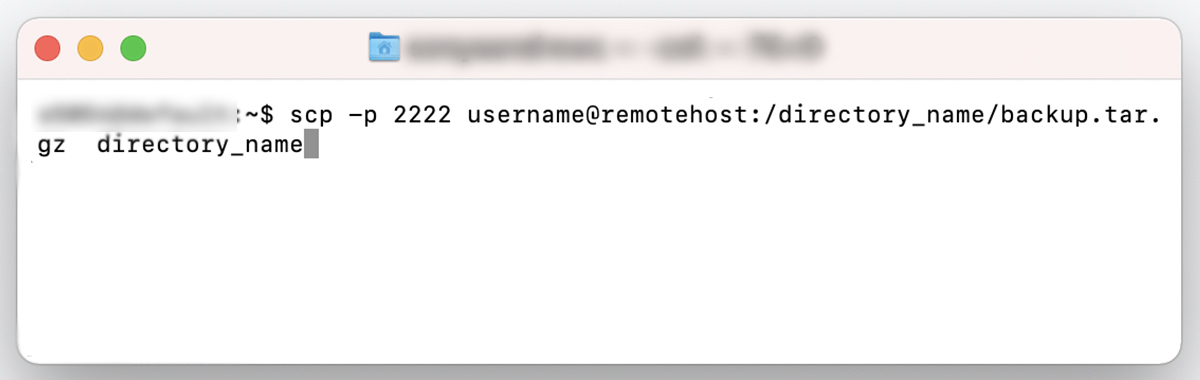
Vos fichiers devraient maintenant être téléchargés de votre serveur vers votre ordinateur.
8. Téléchargez votre base de données.
Oh, tu pensais que tu avais fini? Non. Vous devez toujours télécharger votre base de données. Vous aurez besoin des informations suivantes :
Nom d'utilisateur de la base de données. Il est différent de votre nom d'utilisateur SFTP ou SSH et n'est attribué qu'à votre base de données.
Nom de la base de données. Le nom de votre base de données.
Mot de passe. Votre mot de passe de base de données, qui doit être différent de votre mot de passe SFTP ou SSH.
Vous pouvez trouver ces informations dans votre compte d'hébergement. Si vous ne parvenez pas à le trouver, contactez votre hébergeur pour obtenir de l'aide ou parcourez sa documentation d'aide.
Si vous êtes toujours connecté à votre serveur via SSH après avoir téléchargé les fichiers de votre site, vous saisirez la commande suivante à l'invite :
mysqldump -u USERNAME -p DATABASE > database_backup.sql
Remplacez 'username' par le nom d'utilisateur de votre base de données et 'database' par le nom de votre base de données.
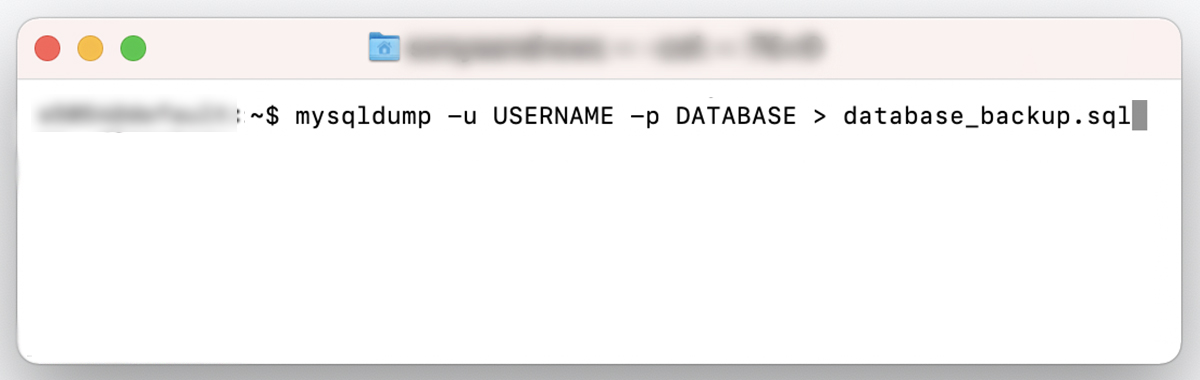
Vous serez ensuite invité à saisir le mot de passe de votre base de données. Tapez votre mot de passe et appuyez sur Entrée .
Votre base de données sera exportée en tant que 'database_backup.sql' dans votre répertoire actuel. Pour le télécharger sur votre ordinateur local, saisissez la commande suivante :
scp -p 2222 username@remotehost:/directory_name/database_backup.sql /directory_name
Remplacez '2222' par votre numéro de port, 'username' par votre nom d'utilisateur, 'remotehost' par l'adresse IP de votre serveur, 'directory_name' par le nom du répertoire dans lequel se trouvent les fichiers de votre site et '/local/dir' par le répertoire sur votre l'ordinateur sur lequel vous souhaitez télécharger votre base de données. Appuyez ensuite sur Entrée .
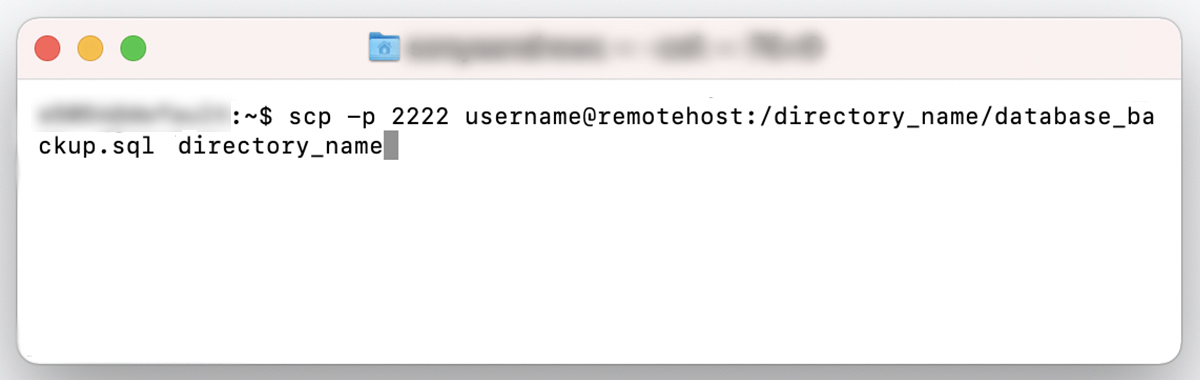
9. Supprimer les sauvegardes de votre serveur (facultatif)
N'oubliez pas que les sauvegardes que vous avez effectuées sont toujours sur votre serveur. Si vous ne souhaitez pas les conserver, vous pouvez les supprimer à l'aide des commandes suivantes :
Fichiers sites :
rm database_backup.sql
Base de données:
rm database_backup.sql
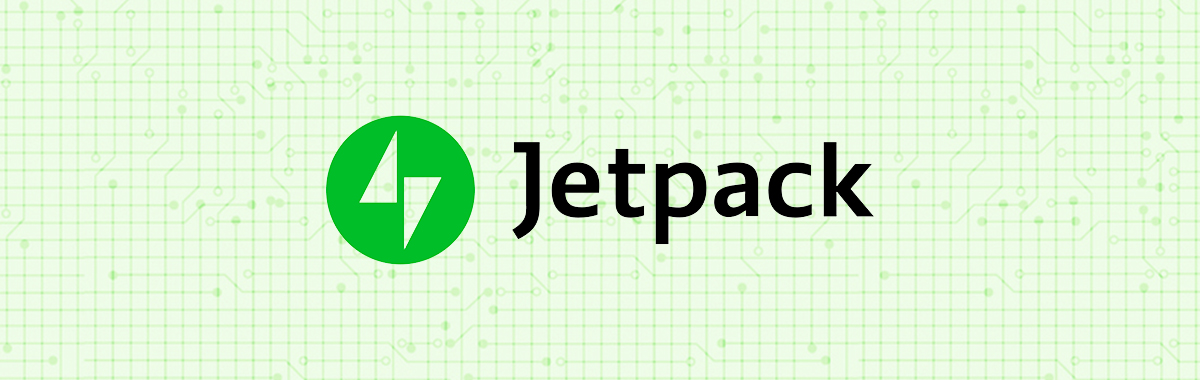
3. Plugins de sauvegarde WordPress
Il existe une variété de plugins qui vous permettent de sauvegarder votre site WordPress à la demande ou à des heures programmées. Cependant, certains de ces plugins impliquent une configuration compliquée ou stockent les sauvegardes sur votre propre serveur, ce qui peut alourdir votre site et ralentir les temps de chargement. Jetpack Backup est une excellente option pour des sauvegardes WordPress automatiques et sans tracas qui n'enlisent pas votre site.
Les avantages de Jetpack Backup incluent :
- Installation facile. Installez simplement Jetpack, achetez un plan de sauvegarde et vous êtes prêt.
- Sauvegardes en temps réel. De nombreux plugins de sauvegarde ne proposent que des sauvegardes quotidiennes. Mais si vous modifiez régulièrement votre site ou gérez une boutique en ligne, les sauvegardes en temps réel peuvent être cruciales pour éviter la perte de données. Jetpack enregistre une copie de votre site Web chaque fois qu'un changement majeur est effectué.
- Stockage hors site. Le stockage de sauvegardes sur votre serveur peut ralentir votre site Web. Pire encore, si votre serveur tombe en panne, vous ne pourrez plus du tout accéder à vos sauvegardes ! Ou ils peuvent être compromis en cas de piratage. Jetpack stocke en toute sécurité vos sauvegardes hors site afin que vous y ayez toujours accès, que vous puissiez accéder à votre site ou non.
- Migrer simplement. Jetpack Backup est également un plugin de migration. Migrez facilement votre site vers n'importe quel hôte sans installer de plugins supplémentaires ni embaucher de développeur.
- Téléchargements manuels. Alors que Jetpack stocke vos sauvegardes sur leurs serveurs, vous pouvez également les télécharger sur votre disque dur et les télécharger sur des plates-formes de stockage en nuage comme Google Drive, Dropbox ou Amazon S3 - une petite redondance n'est jamais une mauvaise chose avec les sauvegardes tant que vous avez l'espace de stockage.
- Aucune limite sur la taille ou la fréquence des sauvegardes. De nombreux plugins de sauvegarde limitent la taille de vos sauvegardes ou la fréquence à laquelle vous pouvez enregistrer votre site. Pas Jetpack ! Sauvegardez facilement un grand site Web aussi souvent que vous le souhaitez.
- Support client supérieur. L'équipe Jetpack est composée d'experts WordPress. Soyez assuré que votre site Web et vos sauvegardes sont entre de bonnes mains.
Quelle méthode de sauvegarde manuelle est la meilleure pour WordPress ?
Faire votre sauvegarde WordPress via cPanel est le moyen le plus simple d'effectuer une sauvegarde manuelle, mais tous les hébergeurs n'utilisent pas cPanel. Si vous n'avez pas accès à cPanel via votre hôte, votre meilleur pari pour une sauvegarde manuelle relativement simple serait de télécharger tous les fichiers de votre site en utilisant SFTP et de sauvegarder votre base de données via phpMyAdmin.
Faites de la sauvegarde de votre site WordPress une priorité
Quelle que soit la méthode que vous choisissez ou la fréquence de la planification, faites des sauvegardes une priorité. Ne risquez pas votre travail acharné et vos données importantes en tergiversant cet aspect de la gestion de votre site. Si vous retardez les sauvegardes parce que cela semble être une corvée, Jetpack Backup rend le processus simple et indolore. Protégez vos données en moins de temps qu'il n'en faut pour soumettre un ticket à l'équipe de support technique de votre hébergeur. À long terme, vous économiserez de l'argent, du temps et des maux de tête de récupération de fichiers si et quand quelque chose ne va pas.
FAQ sur la sauvegarde WordPress
À quelle fréquence dois-je sauvegarder mon site WordPress ?
La réponse courte est : régulièrement . Mais en fonction de la fréquence à laquelle votre site est mis à jour avec de nouveaux contenus, vous souhaiterez peut-être le sauvegarder mensuellement, hebdomadairement, quotidiennement ou en temps réel. Un site Web statique qui n'est pas mis à jour très souvent avec du nouveau contenu peut n'avoir besoin que de sauvegardes quotidiennes. Un site de commerce électronique très fréquenté, en revanche, peut nécessiter des sauvegardes en temps réel pour minimiser la perte de données client ou produit.
Où dois-je stocker mes sauvegardes WordPress ?
Conservez vos sauvegardes hors site et à au moins deux endroits, de préférence trois. Si vous conservez vos sauvegardes sur votre propre serveur, cela peut sérieusement ralentir votre site Web. Chaque sauvegarde est une duplication complète de tout le contenu de votre site, donc si vous conservez un mois de sauvegardes quotidiennes sur votre serveur, cela représente 30 sites Web complets occupant de l'espace. Aïe ! De plus, si votre serveur tombe en panne, vous risquez de perdre l'accès à toutes vos sauvegardes - ce qui va à l'encontre de l'objectif de les créer en premier lieu, n'est-ce pas ?
Jetpack Backup conserve vos sauvegardes hors site sur les propres serveurs de WordPress.com, et vous pouvez périodiquement télécharger les archives de votre site sur votre ordinateur local. À partir de là, vous pouvez les copier sur un disque dur externe et télécharger une autre copie sur un service de stockage en nuage comme Google Drive, Amazon S3 ou Dropbox.
Même si votre société d'hébergement ne peut pas nécessairement être invoquée pour les sauvegardes, cela ne fait pas de mal de choisir un plan qui comprend au moins 30 jours de sauvegardes quotidiennes. En plus de votre propre diligence raisonnable, cela devrait vous assurer d'avoir la meilleure possibilité de restaurer votre site.
Comment savoir si je n'ai oublié aucun fichier lors d'une sauvegarde manuelle de mon site WordPress ?
Tant que vous avez sauvegardé votre base de données et l'intégralité de votre répertoire de site sur votre hébergeur, vous pouvez être sûr que vous avez sauvegardé tout ce dont vous avez besoin. Cependant, avec les sauvegardes manuelles, il est possible que vous n'obteniez aucun message d'erreur si une ressource ne se télécharge pas ou est corrompue au cours du processus. Il est donc toujours possible qu'il manque un fichier à votre sauvegarde ou qu'elle contienne un fichier endommagé.
Lors de la sauvegarde manuelle de tous les fichiers de votre site, vous souhaiterez télécharger l'intégralité du contenu du dossier racine de votre site.
Si vous ne savez pas quel dossier sur votre serveur est le dossier racine de votre site, il est généralement appelé html ou public_html , mais il peut avoir un autre nom. Vous pouvez demander à votre hôte ou cliquer dans le répertoire de fichiers jusqu'à ce que vous trouviez le dossier contenant wp-admin , wp-content et wp-includes - c'est votre dossier racine.
Si vous hébergez du contenu de votre site, comme des images ou des vidéos, sur un autre serveur, assurez-vous également d'en faire des sauvegardes.
Si vous voulez être certain que votre sauvegarde a fonctionné, vous pouvez l'installer sur un site intermédiaire et la tester pour vous assurer que tout est là et que la sauvegarde du site fonctionne correctement.
Combien de sauvegardes dois-je conserver ?
Si vous avez un site Web avec beaucoup de contenu dynamique, vous devriez conserver au moins un an de sauvegardes. Si votre site est assez statique, vous pouvez être sûr de ne conserver que 30 à 90 jours.
Le nombre de sauvegardes que vous conservez dépend vraiment de la probabilité que vous ayez besoin d'accéder aux données à partir d'une certaine date, ou à quel moment vous pensez que le contenu ne vaut pas la peine d'être conservé. De plus, vous pouvez être soumis à des exigences légales qui stipulent que les données du site Web doivent être conservées pendant un certain nombre de jours ou d'années, ou détruites après une période spécifique.
Qu'est-ce qui rend la sauvegarde WordPress avec un plugin meilleure que manuelle ?
L'utilisation d'un plugin pour sauvegarder votre site est plus simple, plus sûre et vous fait gagner du temps. En automatisant vos sauvegardes avec un plugin comme Jetpack, vous pouvez vous concentrer sur la conception, les fonctionnalités, le contenu ou le marketing. Ou peut-être simplement vous détendre et faire une belle promenade !
