Comment sauvegarder votre site Web WordPress avant la migration
Publié: 2023-05-17Peu de choses feront une plus grande différence dans le succès de votre migration à venir que d'apprendre à sauvegarder votre site Web WordPress et à utiliser vos sauvegardes en cas d'urgence.
Après tout, avec un certain nombre de problèmes de migration WordPress courants menaçant de contrecarrer votre progression à chaque tournant, c'est toujours une bonne idée d'avoir une copie de rechange de vos fichiers et bases de données en cas de problème inattendu.
Ci-dessous, nous vous expliquerons le processus simple étape par étape de sauvegarde de votre site Web WordPress et décrirons les meilleurs outils pour le travail.
Pourquoi vous devriez sauvegarder votre site avant de migrer
Migrer un site Web signifie le déplacer de son emplacement actuel vers un nouvel emplacement.
Tout comme lorsque nous nous déplaçons d'une maison à une autre, des choses peuvent parfois se perdre, s'abîmer ou se casser en cours de route. Cependant, au lieu des vases cassés et des couverts manquants, ce sont des bases de données corrompues et des fichiers de pages qui disparaissent que vous pouvez rencontrer lors de votre migration WordPress.
La bonne nouvelle est que, contrairement au moment où nous déménageons physiquement, lorsque nous déplaçons la maison de notre site Web, nous pouvons faire une copie de sauvegarde de tout ce que nous devons emporter avec nous ; dans ce cas, c'est des choses comme:
- Articles de blog et pages de destination
- Images et ressources médiatiques
- Bases de données
- Codage personnalisé
- Plugins
Comme vous vous en souvenez peut-être, si vous lisez notre guide de préparation à la migration d'un site Web, faire cette copie de sauvegarde avant de commencer le transfert de données signifie que vous êtes bien équipé pour remplacer tous les éléments essentiels de WordPress qui ne l'ont pas tout à fait intact.
Comment sauvegarder votre site WordPress
1. Installez un plugin de sauvegarde WordPress
Le moyen le plus rapide et le plus efficace de créer une sauvegarde de site Web dans WordPress consiste à utiliser un plugin.
Il existe une multitude d'options parmi lesquelles choisir, et nous avons répertorié certains de nos favoris dans notre tour d'horizon des huit meilleurs outils de sauvegarde WordPress.
Cependant, pour ce didacticiel, nous utiliserons notre plugin de sauvegarde préféré, UpDraftPlus.
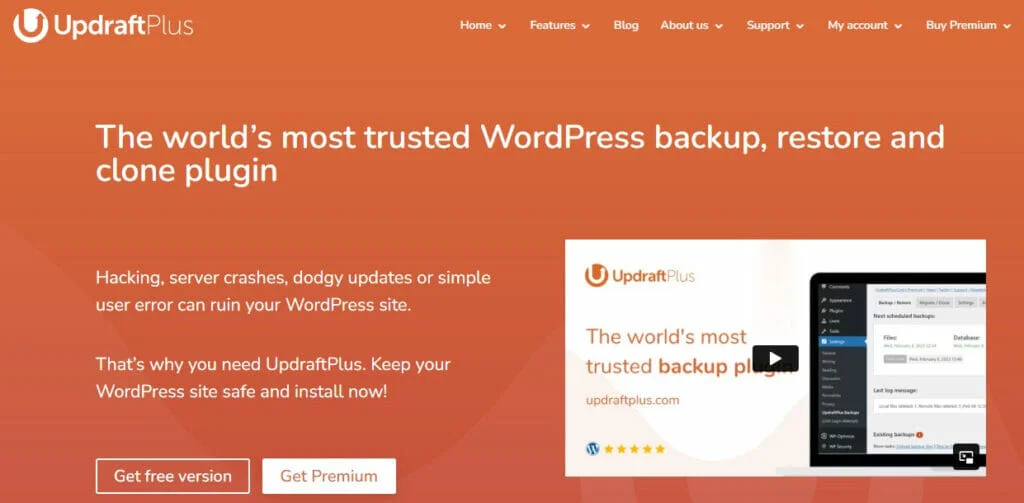
Nous aimons celui-ci car non seulement il est facile à utiliser, mais il facilite également la sauvegarde de votre site sur une plate-forme cloud tierce telle que Dropbox et la restauration de votre site à partir du même emplacement.
L'article continue ci-dessous
Le plugin est disponible en versions gratuite et premium, avec le plan premium mieux pour les sites plus grands avec des tables plus grandes et des quantités de fichiers plus élevées.
Votre première tâche consiste alors à télécharger UpDraftPlus et à choisir le plan gratuit ou premium.
Alternativement, vous pouvez l'installer à partir de WordPress en naviguant vers Plugins - Ajouter un nouveau .
Installez et activez le plugin comme vous le feriez pour n'importe quel autre, et commençons le processus de sauvegarde.
2. Configurez vos options de planification et de stockage
L'une des petites mais merveilleuses choses qui font d'UpDraftPlus l'un des meilleurs plugins WordPress pour vous aider dans la migration de votre site est que vous n'avez pas à parcourir le menu de votre tableau de bord pour trouver ses paramètres et ses fonctions.
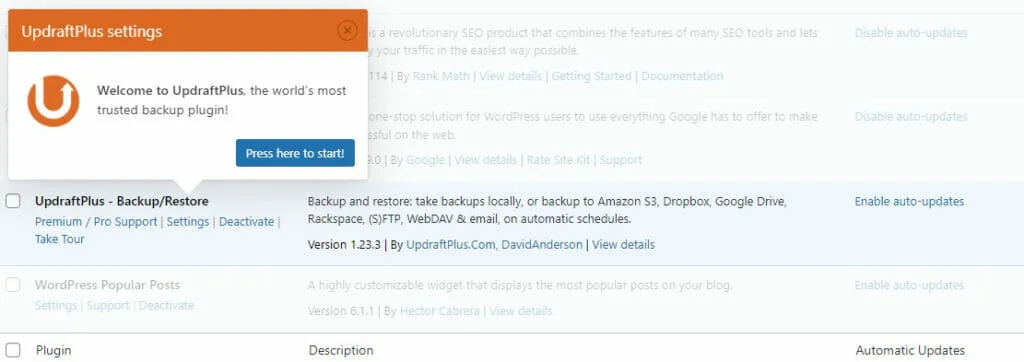
Au moment où il est activé, l'onglet des paramètres est immédiatement mis en surbrillance pour vous, et tout ce que vous avez à faire est de cliquer sur appuyer ici pour commencer.
Cela vous amènera au tableau de bord principal de sauvegarde/restauration d'UpDraftPlus.
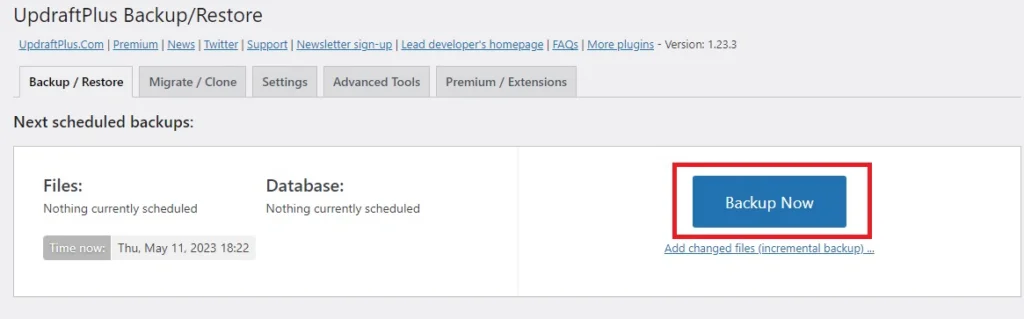
À partir de là, vous pouvez appuyer sur le bouton Sauvegarder maintenant et démarrer immédiatement l'ensemble du processus, mais nous vous recommandons d'abord de vérifier les différents paramètres et options.
A. Planification de la sauvegarde des fichiers et des bases de données
Tout d'abord, vous pouvez sauvegarder manuellement vos fichiers, ce qui est une bonne option si votre migration est imminente.
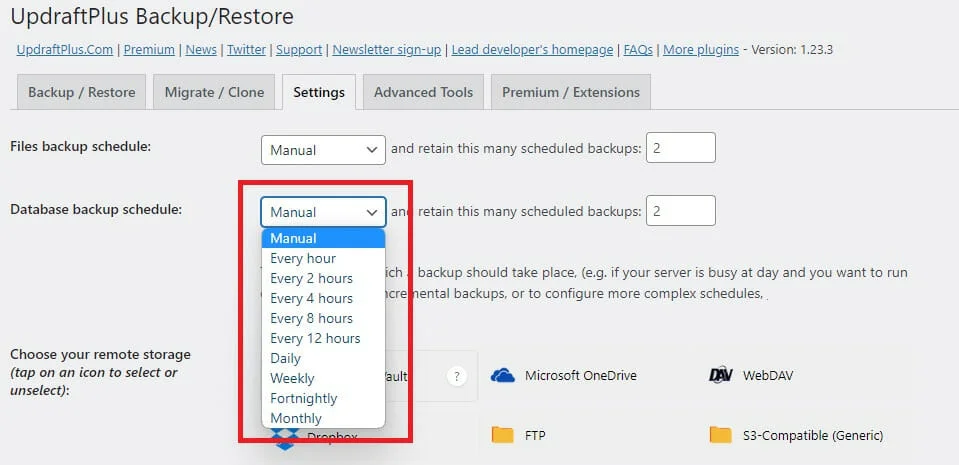
Alternativement, si vous ne devez pas transférer votre site immédiatement et que d'autres modifications sont susceptibles d'y être apportées avant vous, vous pouvez utiliser les options de planification.
L'article continue ci-dessous

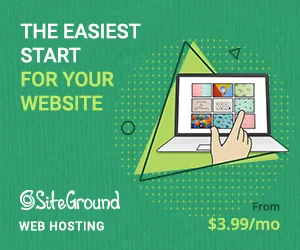
Cela vous permettra de définir un processus de sauvegarde automatisé à des intervalles réguliers allant de quelques heures à tous les jours, semaines ou mois.
Les utilisateurs d'UpDraftPlus Premium peuvent également choisir l'heure précise à laquelle la sauvegarde doit avoir lieu, ce que vous apprécierez sans aucun doute si vous préférez exécuter vos tâches de maintenance WordPress pendant la nuit lorsque vos serveurs sont moins sollicités.
B. Options de stockage à distance
UpDraftPlus a sa propre option de stockage à distance premium appelée UpDraftPlus, qui commence à 70 $ par an.
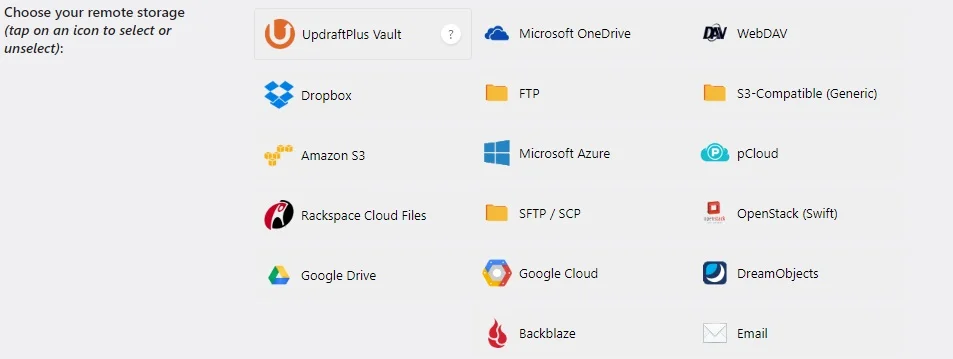
Cela dit, vous n'êtes pas obligé de l'utiliser car le plugin s'intègre sans effort à une multitude d'autres plates-formes de stockage afin que vous puissiez exporter vos fichiers et bases de données sauvegardés pour les conserver.
Les options incluent :
- AmazonS3
- Backblaze
- Google Cloud
- Google Drive
- Microsoft One Drive
- Microsoft Azure
- Espace rack
- WebDAV
- Et plus
Vous pouvez également exporter vos sauvegardes vers votre compte de messagerie ou un serveur tiers via FTP.
Pour notre sauvegarde, nous allons tout enregistrer sur un compte Google Drive.
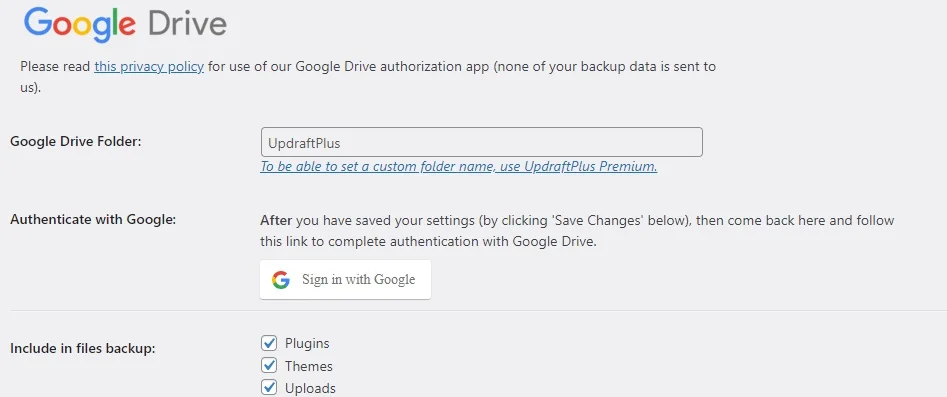
Pour ce faire, nommez simplement le dossier dans lequel vous souhaitez enregistrer la sauvegarde et connectez-vous avec votre compte Google.
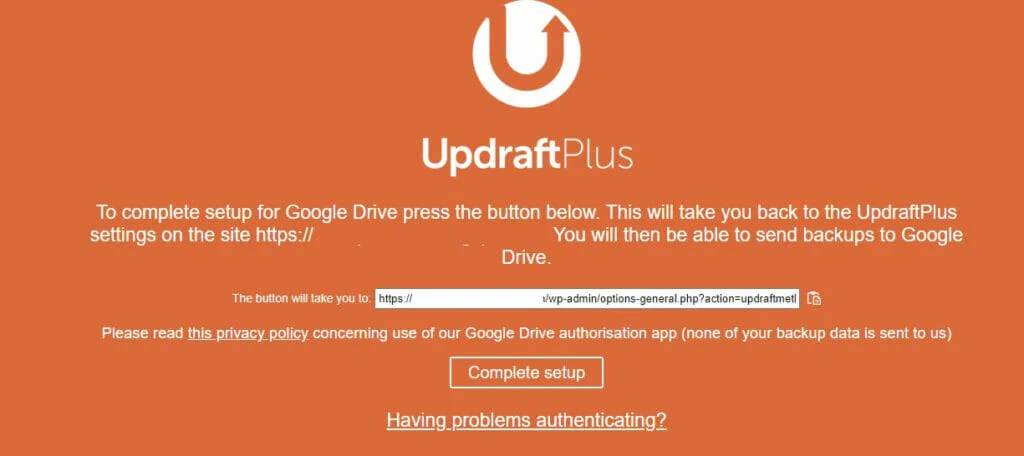
Cela fait, cliquez sur Terminer la configuration et vous serez prêt à partir.
4. Sauvegardez vos fichiers
En cliquant sur Configuration complète, vous reviendrez au tableau de bord principal d'UpDraftPlus, où vous pourrez enfin cliquer sur le gros bouton bleu "Sauvegarder maintenant" que nous vous avons montré plus tôt.
L'article continue ci-dessous
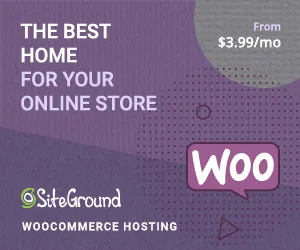
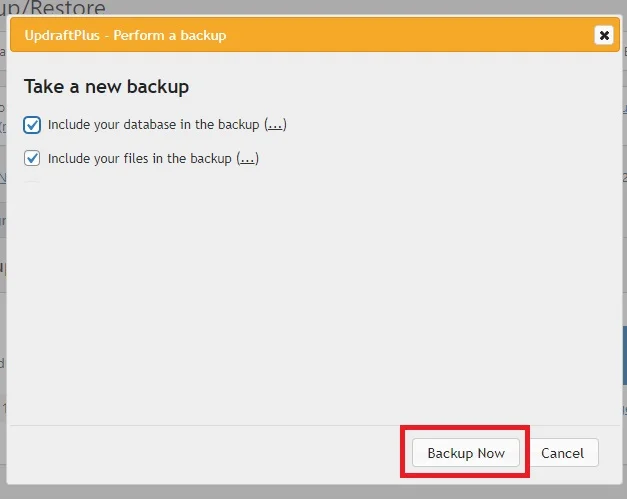
Cela déclenche une fenêtre contextuelle dans laquelle vous devez vous assurer que les options de sauvegarde de la base de données et des fichiers sont sélectionnées, puis cliquez sur Sauvegarder maintenant.
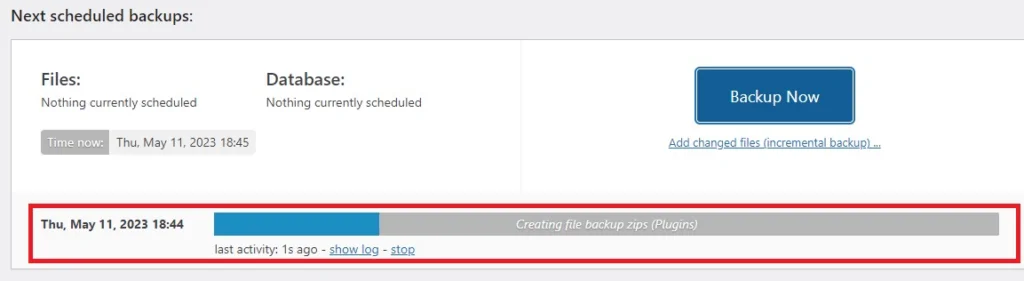
Vous pouvez regarder tout ce qui est sauvegardé en temps réel, et quand c'est fait, vous pourrez télécharger, supprimer ou restaurer vos sauvegardes depuis UpDraftPlus tandis qu'une copie de votre sauvegarde sera également enregistrée dans l'option de stockage à distance que vous avez choisie.

Comment sauvegarder votre site WordPress avant la migration : récapitulatif et étapes suivantes
Comme vous l'avez déjà appris, la sauvegarde de votre site Web WordPress avant sa migration est un processus simple en 4 étapes :
1. Installez un plugin de sauvegarde comme UpDraftPlus
2. Choisissez entre des sauvegardes manuelles ou planifiées automatiquement
3. Choisissez une option de stockage à distance pour exporter vos fichiers et bases de données sauvegardés vers
4. Exécutez la sauvegarde
Alors, que faites-vous exactement de vos sauvegardes WordPress maintenant que vous les avez ?
Conservez-les simplement au cas où quelque chose se passerait mal pendant votre processus de migration et que vous deviez remplacer les actifs manquants ou endommagés.
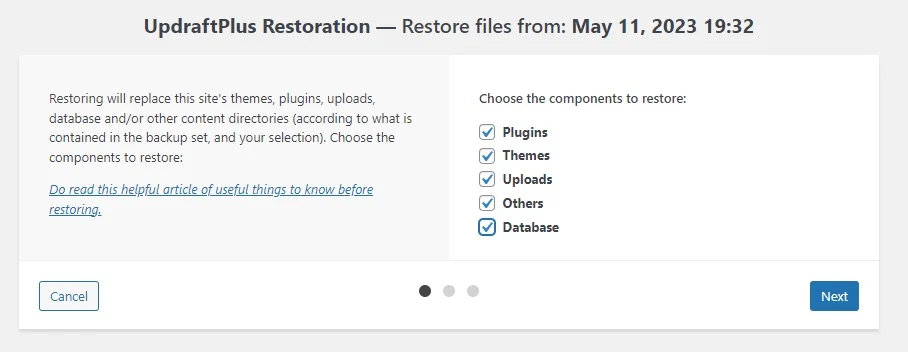
Si une telle urgence se produit, vous pouvez appuyer sur le bouton de restauration dans le plugin UpDraftPlus, choisir les composants que vous devez restaurer et cliquer sur "Suivant" pour lancer le processus.
Pour vous aider à poursuivre le reste du transfert de votre site Web, consultez nos meilleurs conseils pour une migration WordPress transparente.
