Comment sauvegarder votre site Web WordPress en 2023
Publié: 2023-07-27Garder votre site Web WordPress sûr et sécurisé devrait être une priorité pour vous. Après avoir ajouté vos plugins WordPress préférés et choisi votre beau thème, votre prochaine étape devrait être de protéger l'investissement en temps, en ressources et en argent que vous avez investi dans votre site. C'est là qu'intervient la maintenance de votre site Web WordPress. Il y a quelques choses que vous devriez faire pour suivre le rythme de votre site Web WordPress, et l'une d'entre elles est de conserver un retour gratuit en ligne et hors ligne. Dans cet article, nous apprendrons comment sauvegarder votre site Web WordPress de trois manières, discuterons des solutions de stockage de sauvegarde, des meilleures pratiques et de ce qu'il faut faire si vous devez utiliser votre sauvegarde après un plantage du site Web.
- 1 Comment sauvegarder votre site Web WordPress à l'aide d'un plugin
- 1.1 Installer et configurer le plugin
- 1.2 Créer une nouvelle sauvegarde
- 1.3 Planifier des sauvegardes automatiques
- 2 Comment sauvegarder votre site Web WordPress à l'aide de votre fournisseur d'hébergement
- 2.1 Connexion et accès aux outils de gestion du site
- 2.2 Créer une nouvelle sauvegarde
- 3 Comment sauvegarder manuellement votre site Web WordPress
- 3.1 Sauvegarde des fichiers de votre site
- 3.2 Sauvegarder votre base de données WordPress avec phpMyAdmin
- 4 Où stocker vos sauvegardes WordPress
- 5 À quelle fréquence devriez-vous sauvegarder votre site Web WordPress
- 6 Que faire si votre site plante
- 7 conseils et meilleures pratiques pour sauvegarder votre site Web WordPress
- 8Conclusion _
Comment sauvegarder votre site Web WordPress à l'aide d'un plugin
Il existe de nombreux plugins de sauvegarde que vous pouvez utiliser pour effectuer une sauvegarde de votre site Web. Un plugin de sauvegarde WordPress est un moyen simple et rapide de créer une sauvegarde de site Web. Pour notre guide, nous allons parcourir l'utilisation d'UpdraftPlus, un plugin de sauvegarde WordPress populaire, pour créer la sauvegarde de votre site Web.
Installer et configurer le plugin
Depuis votre tableau de bord WordPress, dans le menu de gauche, passez la souris sur Plugins . Ensuite, cliquez sur Ajouter nouveau .
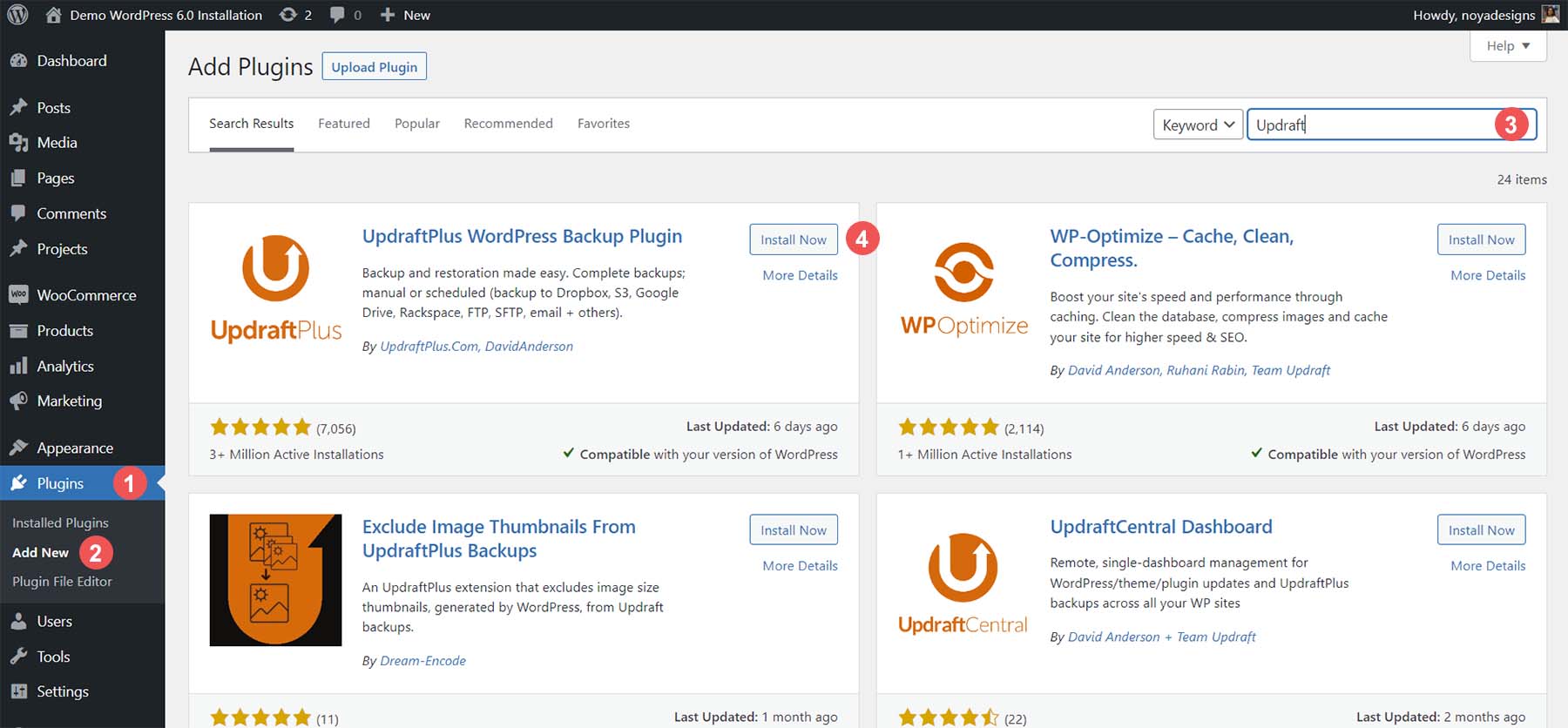
Dans la barre de recherche en haut à droite, tapez Updraft . Cliquez sur Installer maintenant ; le bouton deviendra bleu après l'installation du plugin. Cliquez sur le bouton bleu qui indique maintenant Activer à côté de la première option.
Configurer les paramètres
Une fois UpdraftPlus installé, vous pouvez accéder au plug-in en survolant Paramètres dans le menu de gauche. Ensuite, cliquez sur l'option de menu UpdraftPlus Settings . Cela vous montrera le tableau de bord du plugin, les notifications concernant vos sauvegardes et vos sauvegardes existantes et planifiées.
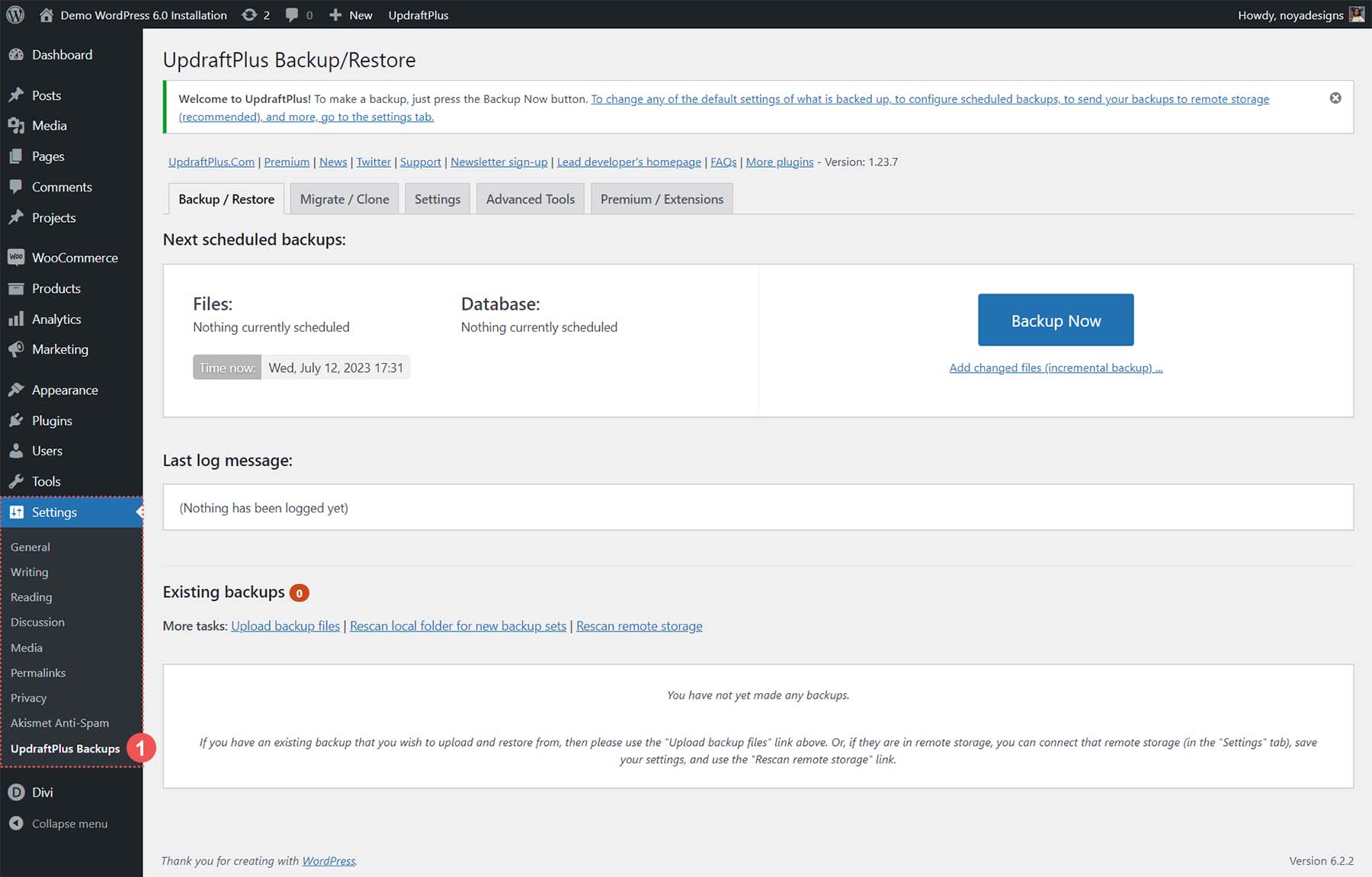
Créer une nouvelle sauvegarde
Cliquez sur le gros bouton bleu Sauvegarder maintenant pour créer votre première sauvegarde.
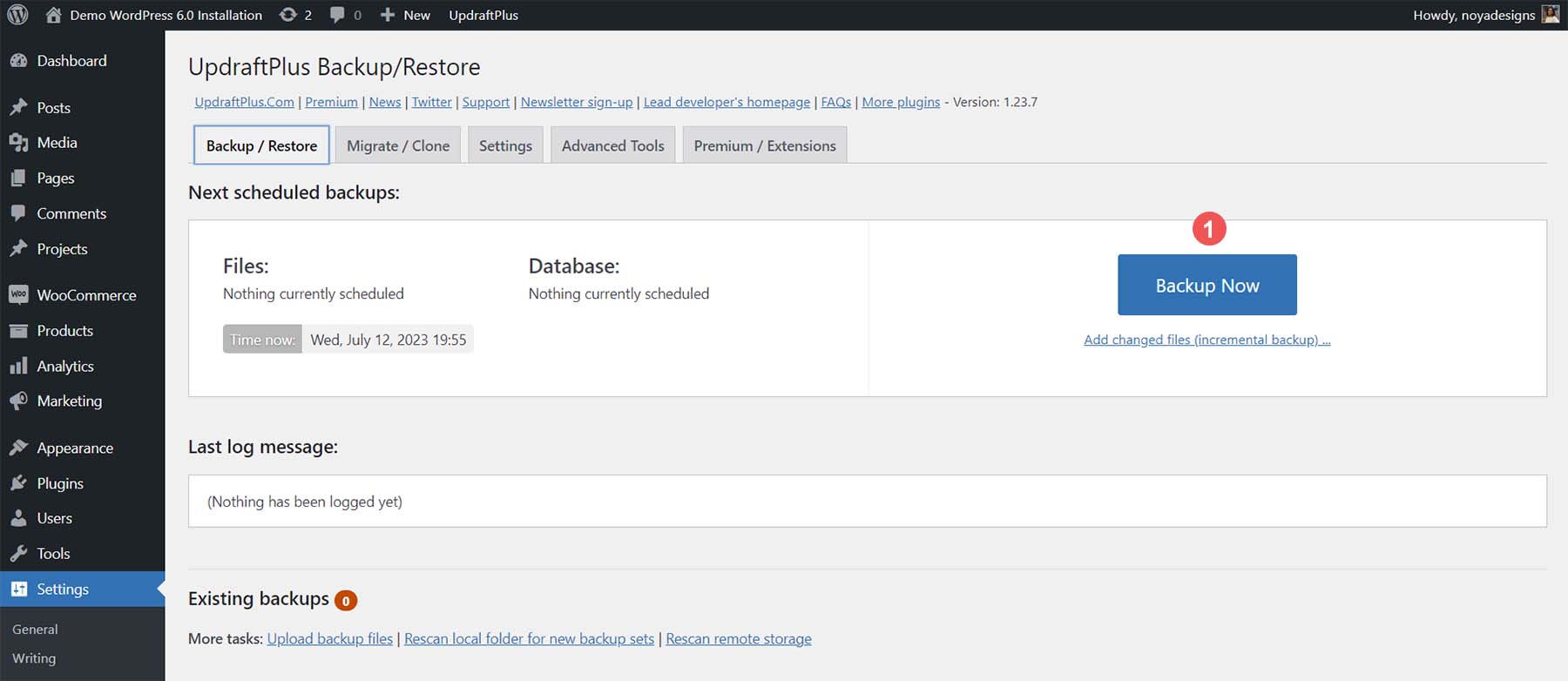
Une fois que vous avez fait cela, une fenêtre contextuelle apparaîtra. Quatre options s'afficheront :
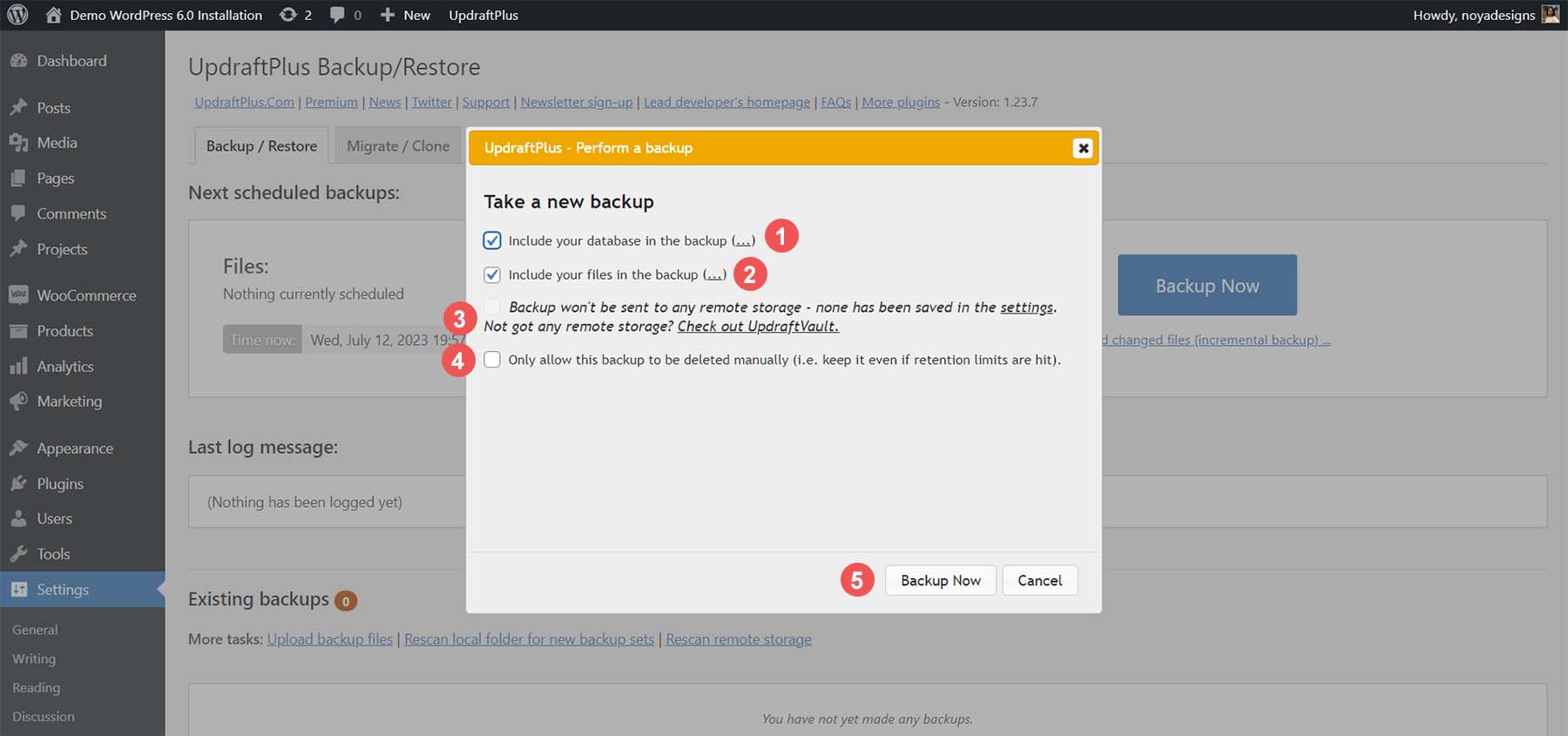
Vous pouvez inclure votre base de données ou vos fichiers dans votre sauvegarde. Les deux options ont un (…) qui les suit, vous permettant d'obtenir des détails sur les tables et les dossiers de la base de données que vous souhaitez inclure ou exclure de votre sauvegarde. Une fois que vous avez configuré le stockage en nuage pour votre plugin, vous aurez la possibilité de le faire. Nous y reviendrons plus tard. Enfin, vous avez le choix de décider si ce téléchargement sera supprimé automatiquement ou non. Une fois vos sélections effectuées, cliquez sur le bouton Sauvegarder maintenant .
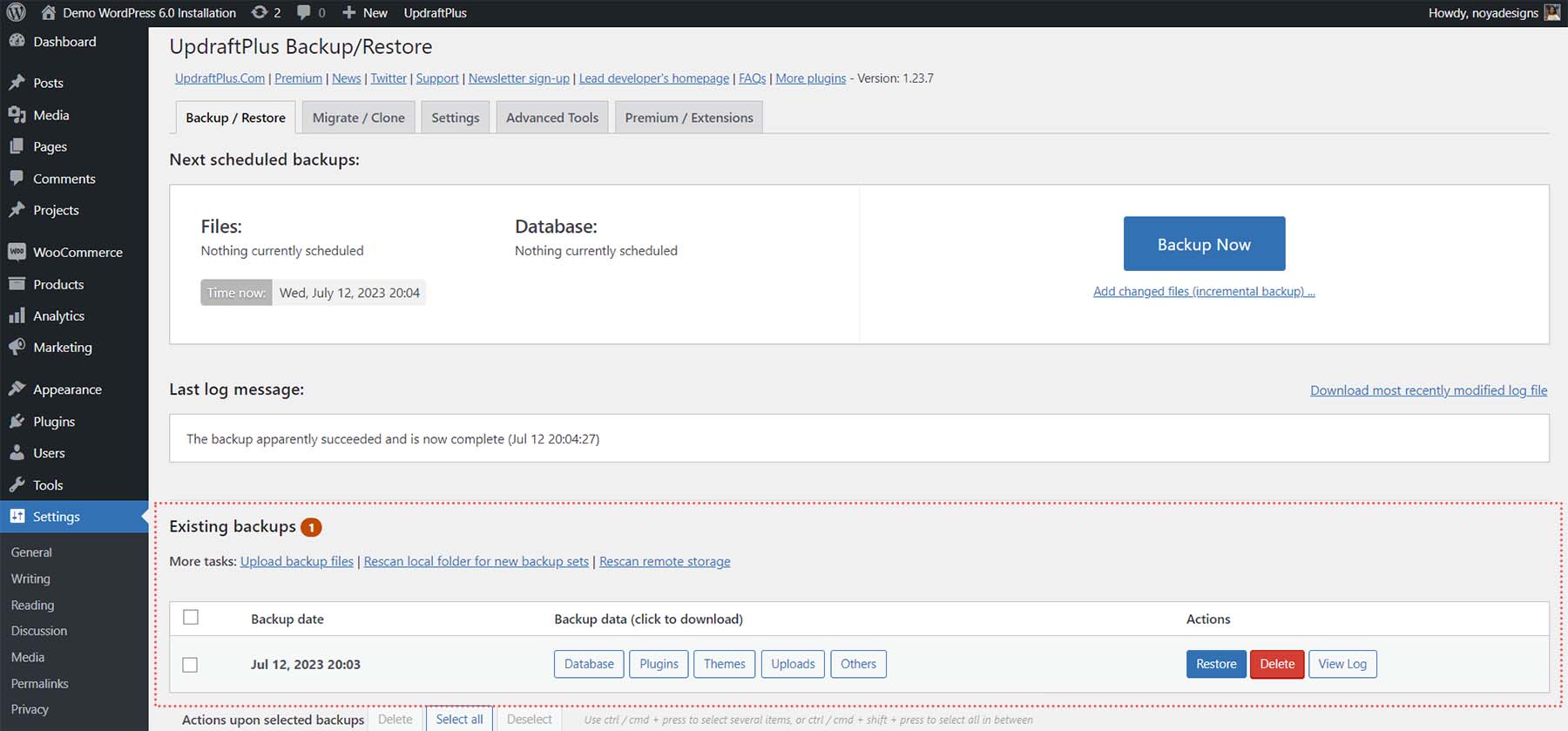
Une fois votre sauvegarde terminée avec succès, vous remarquerez qu'elle est ajoutée sous le tableau Sauvegardes existantes. Vous pouvez sélectionner des aspects spécifiques de votre sauvegarde à télécharger, restaurer ledit téléchargement, le supprimer ou afficher le journal traité lors de la sauvegarde de votre site Web.
Planifier des sauvegardes automatiques
Voyons maintenant comment configurer des sauvegardes automatiques planifiées. Cliquez sur l'onglet Paramètres du tableau de bord UpdraftPlus.
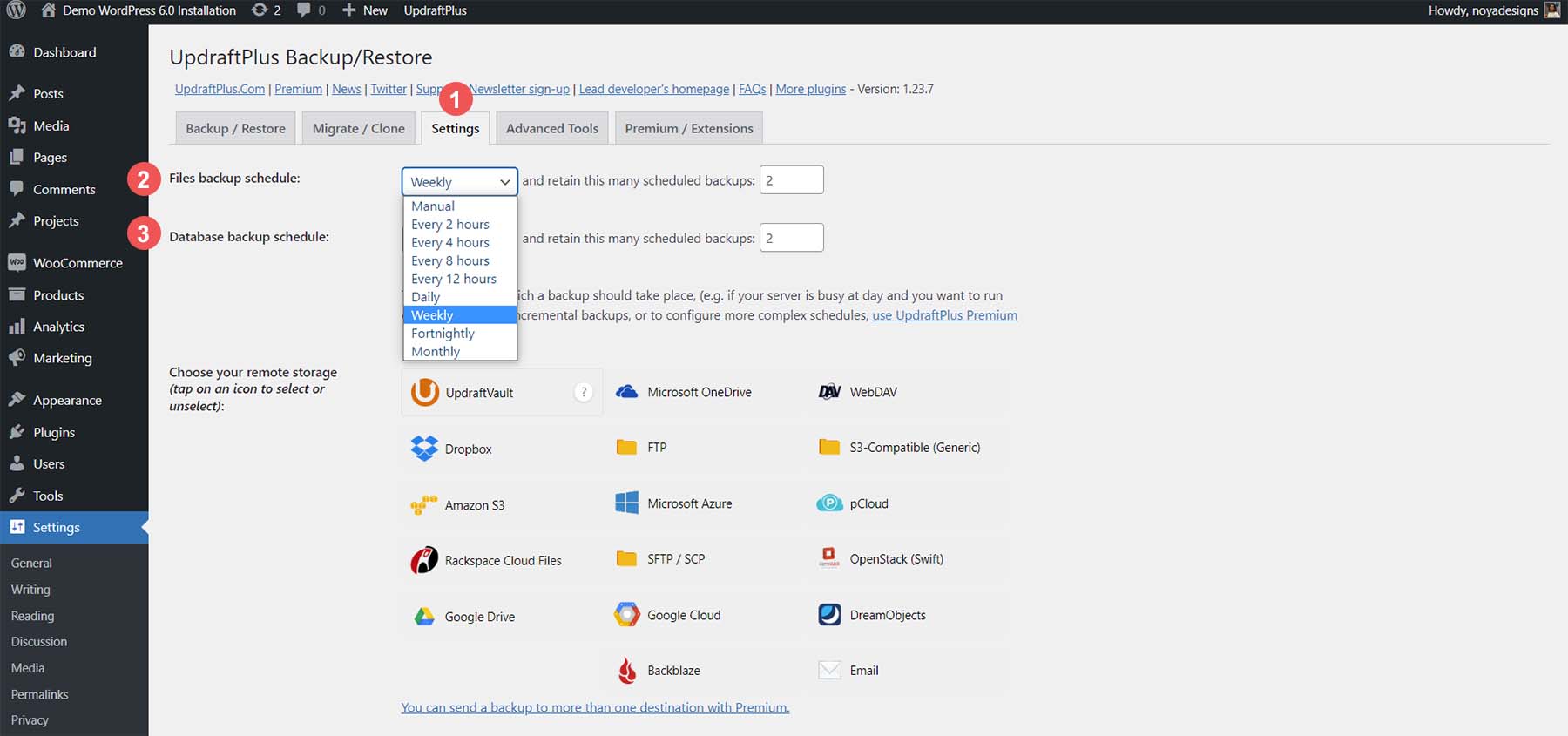
Les deux premières options sur votre écran vous permettent de configurer des planifications automatiques pour votre processus de sauvegarde. Vous pouvez configurer un calendrier pour les fichiers et la base de données de votre site Web à une fréquence allant de quelques heures à une fois par mois. De plus, vous pouvez décider du nombre de sauvegardes que vous souhaitez conserver sur votre serveur.
À partir du même écran de paramètres, nous pouvons configurer la solution de stockage que nous utiliserons pour notre site Web. UpdraftPlus propose de nombreuses options pour stocker vos sauvegardes sur le cloud. Certaines des options disponibles incluent :
- Boîte de dépôt
- Google Drive
- E-mail et
- SFTP
Avec la version gratuite d'UpdraftPlus, vous pouvez sauvegarder sur un cloud ou un service en ligne. Cependant, la version premium du plugin peut sauvegarder à plusieurs endroits. Pour notre guide, sauvegardons sur Google Drive. Dans la liste des services cloud, sélectionnez l'icône Google Drive, puis connectez-vous à votre compte Google Drive en cliquant sur le bouton Se connecter avec Google .
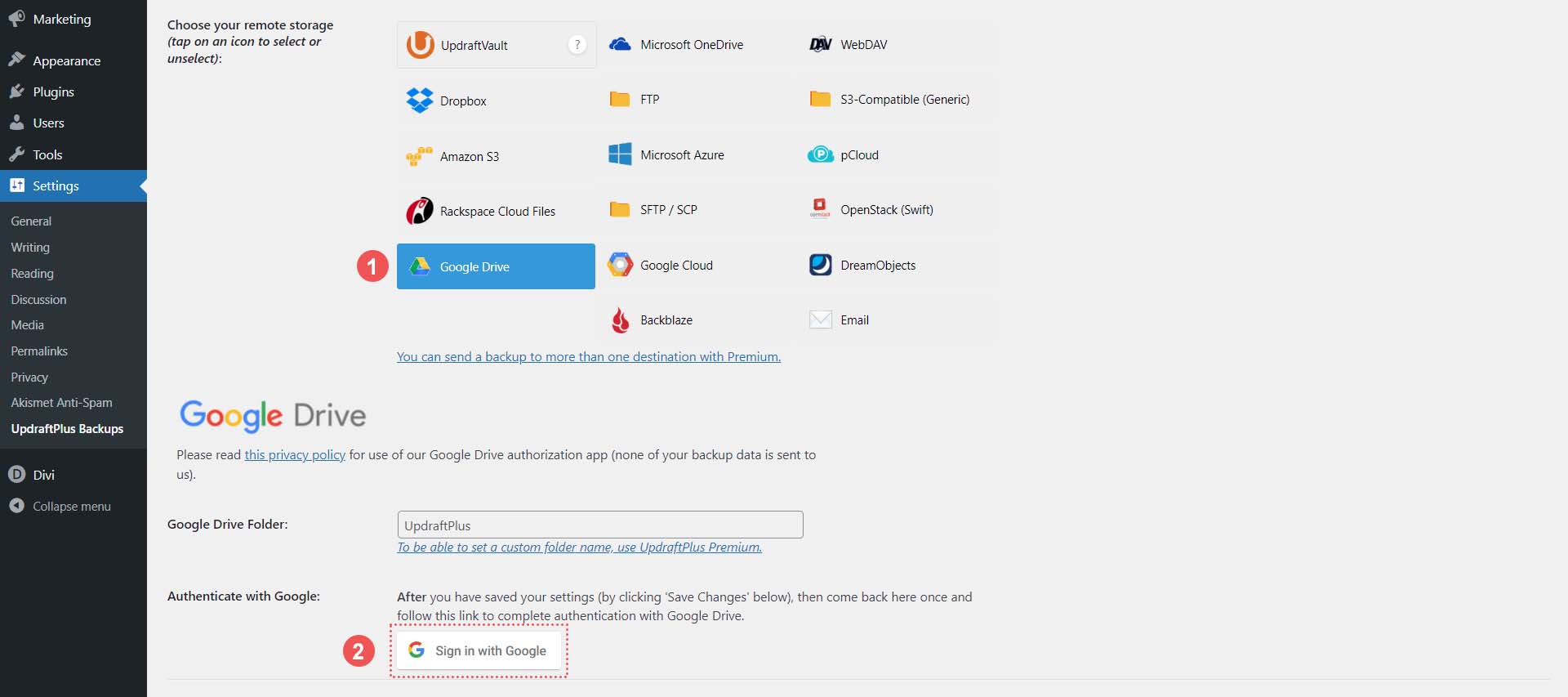
Ensuite, connectez-vous à votre compte Google .
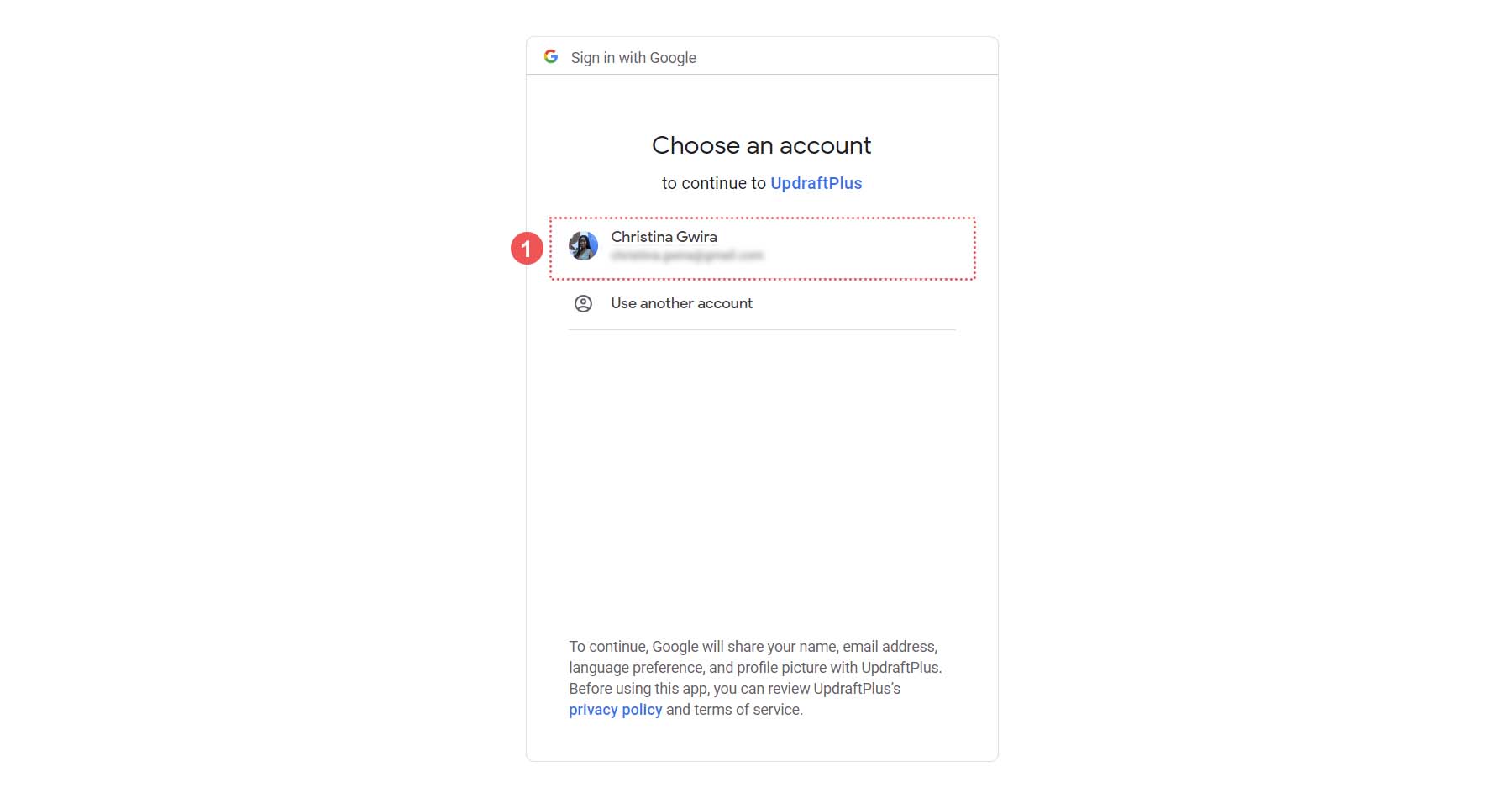
Ensuite, accordez à UpdraftPlus l'accès à votre compte Google Drive, puis cliquez sur Autoriser .
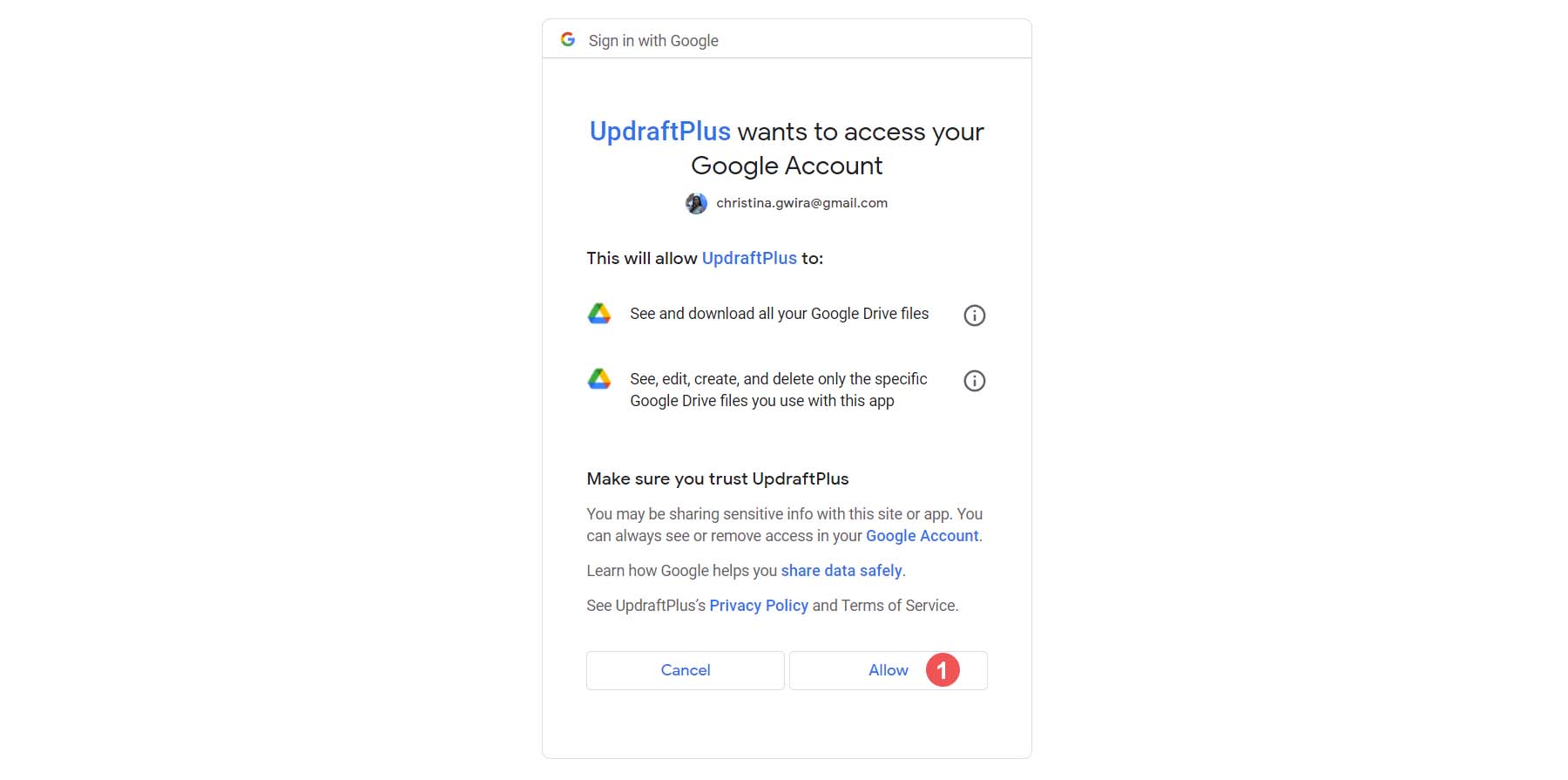
Une fois cela fait, vous serez présenté avec cet écran final. Cliquez sur le bouton Terminer la configuration . Cela vous ramènera à votre installation WordPress.
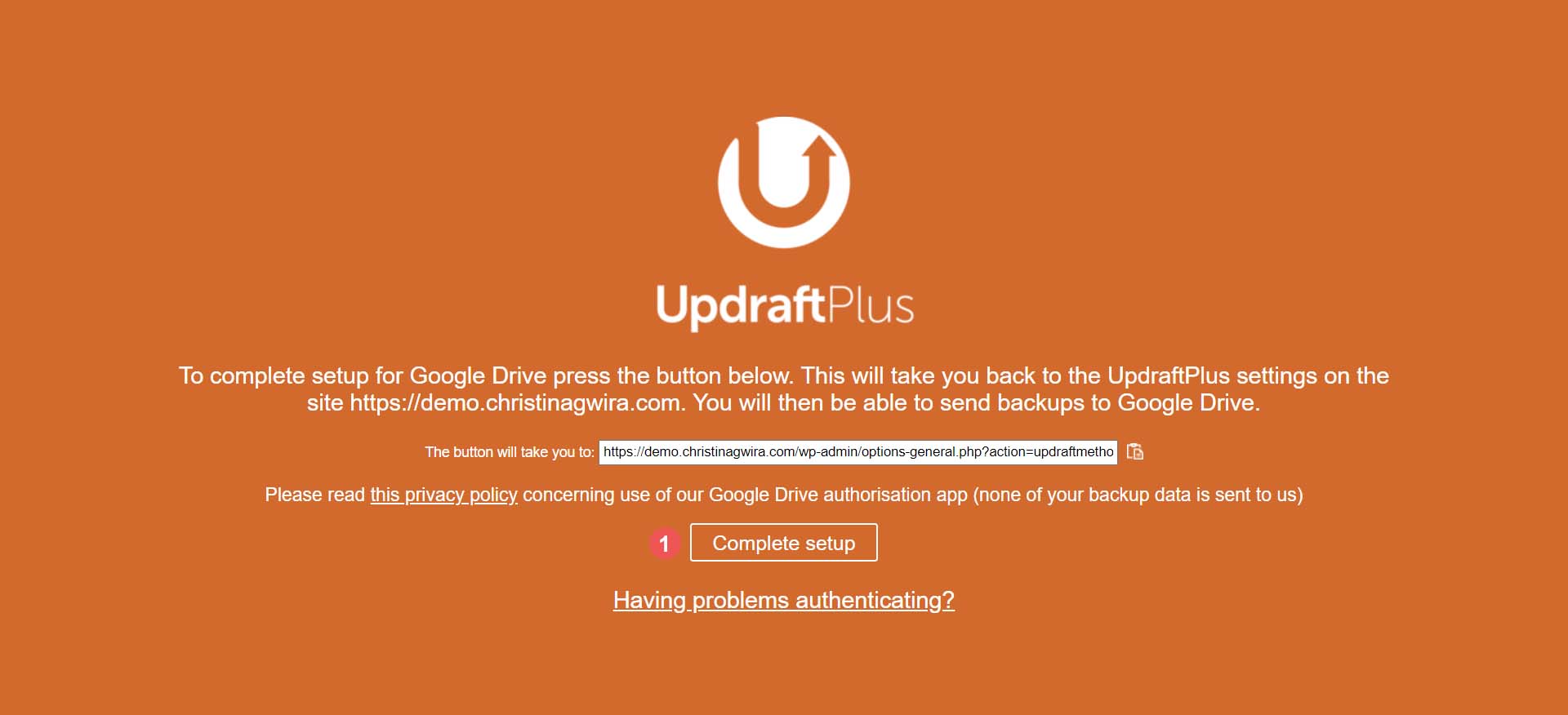
Une fois que vous êtes revenu à votre installation WordPress, vous verrez une notification indiquant que votre Google Drive a été connecté avec succès.
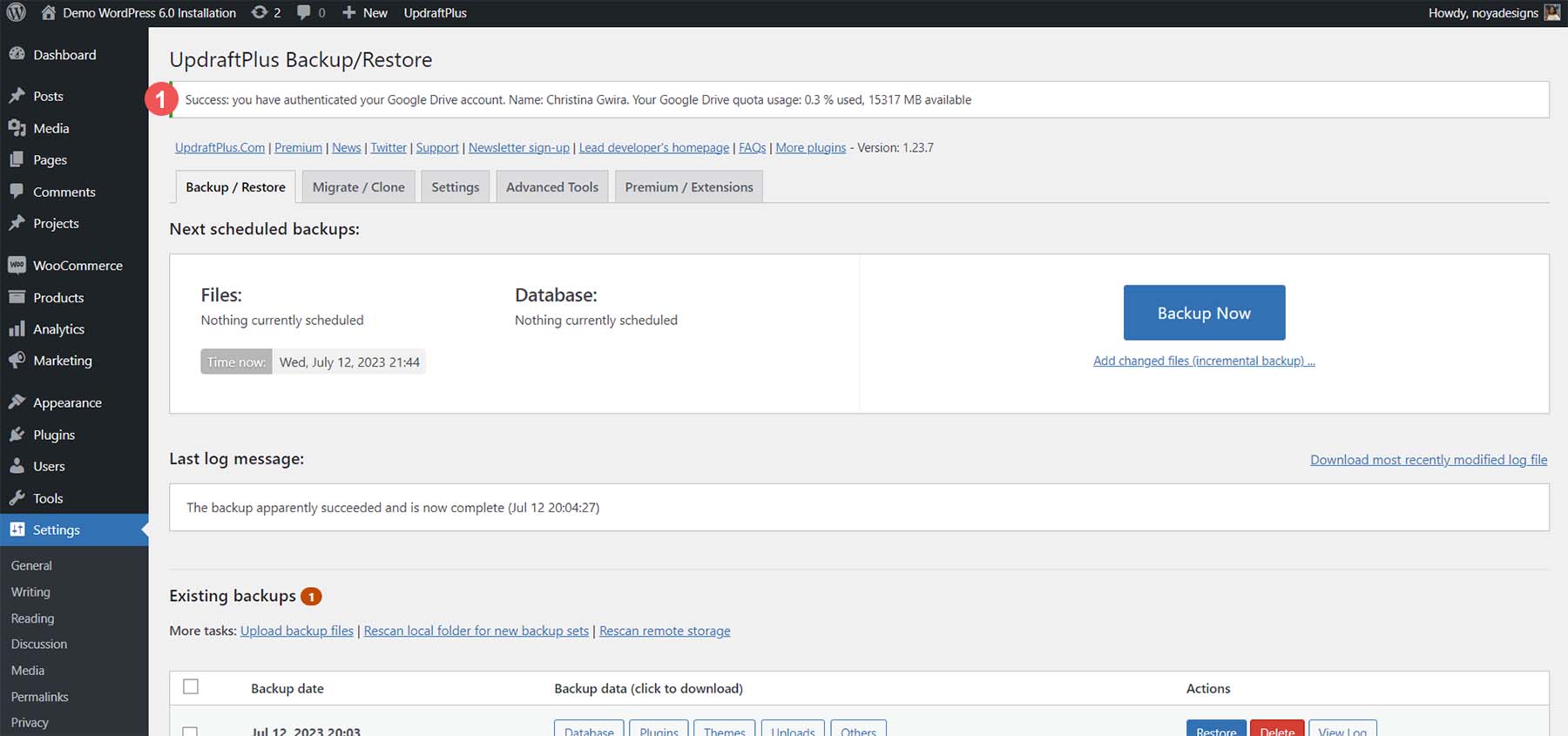
Une fois votre compte connecté, cliquez à nouveau sur l'onglet Paramètres . Ensuite, faites défiler jusqu'au compte cloud que vous avez configuré et cliquez sur le bouton Enregistrer les modifications .
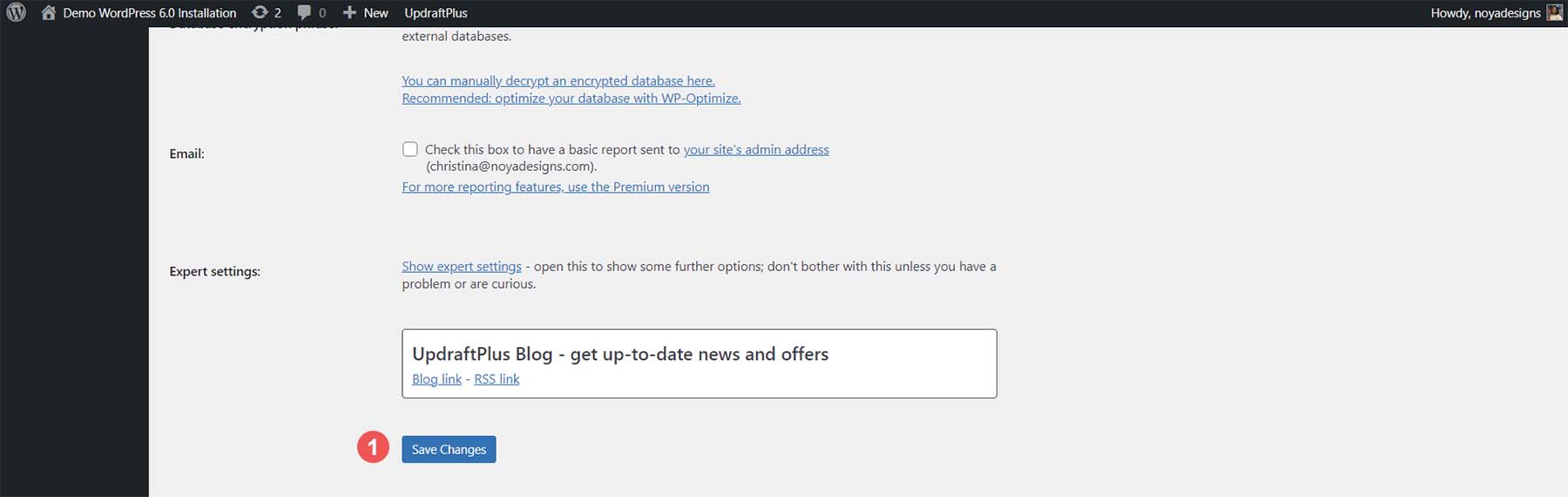
Lorsque vous effectuez une sauvegarde, vous pouvez envoyer la sauvegarde sur votre compte Google Drive.
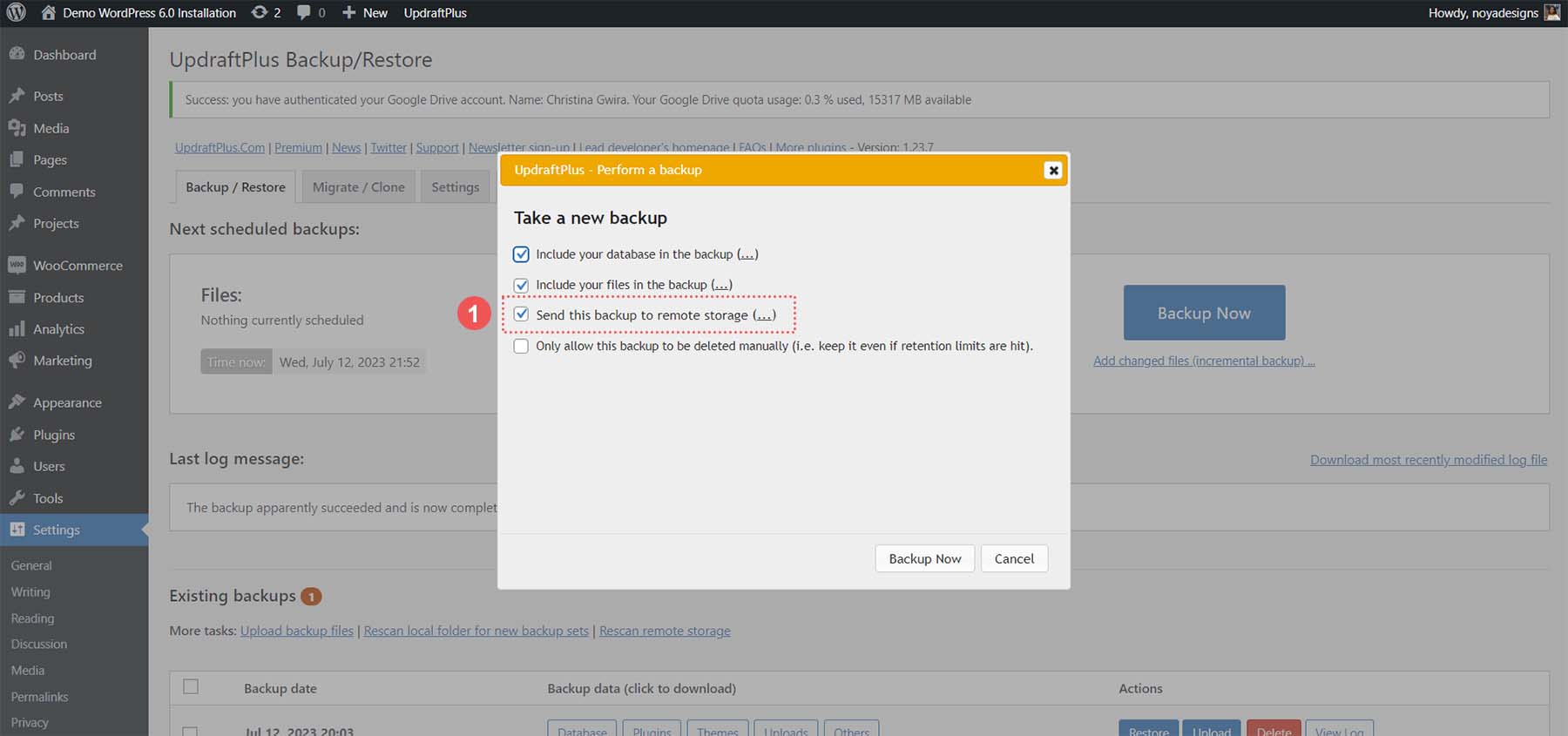
Stockage de votre sauvegarde hors ligne
C'est toujours une bonne idée de télécharger des sauvegardes sur votre ordinateur, une clé USB ou toute autre plate-forme de stockage en nuage qui vous permettra de stocker votre site Web hors ligne. Pour ce faire, cliquez sur l'un des dossiers que vous souhaitez télécharger sur le support de votre choix à partir de la sauvegarde que vous venez de faire.
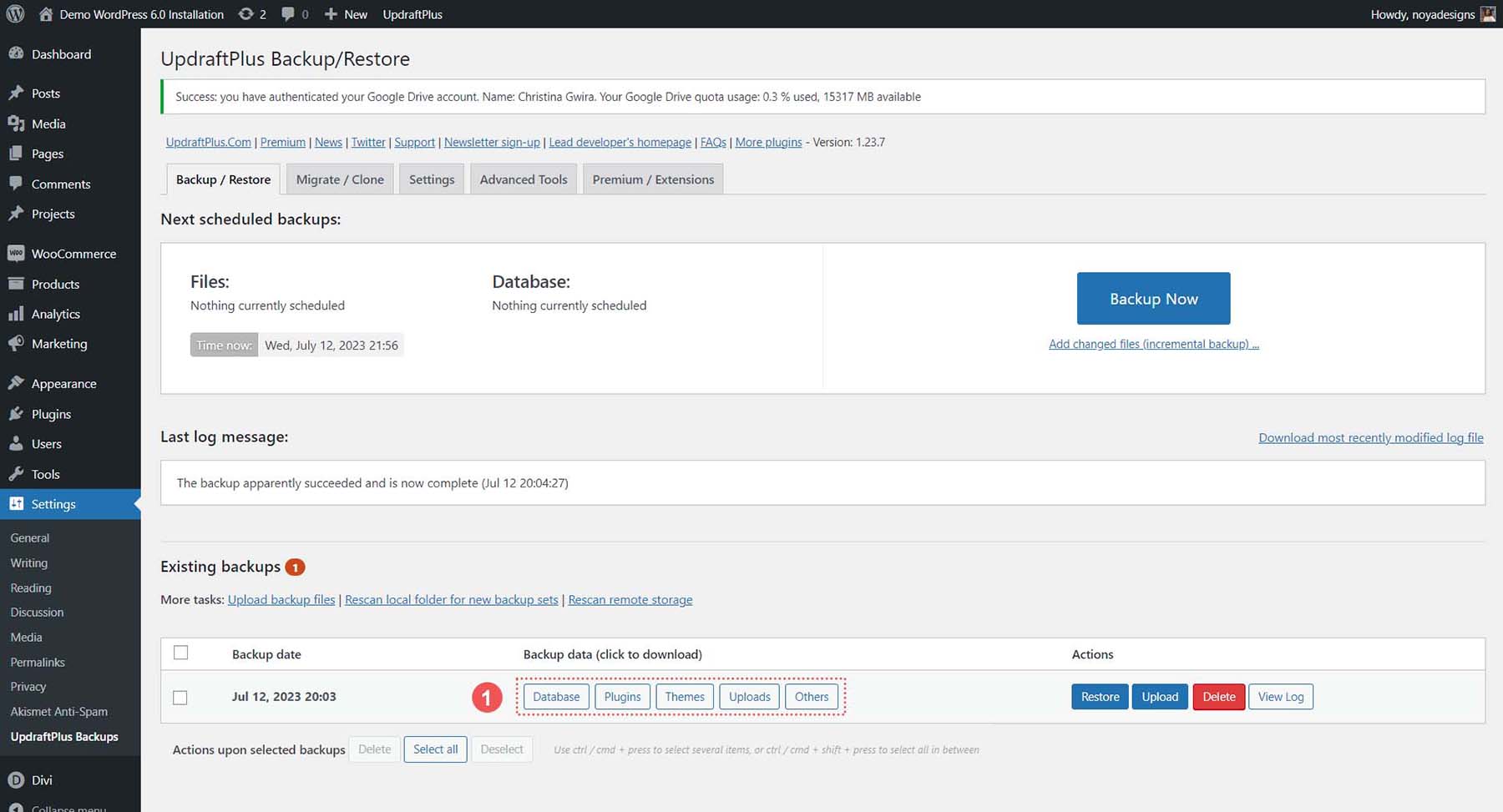
Pour une sauvegarde complète du site Web hors ligne, téléchargez la base de données, les plugins, les thèmes, les téléchargements et d'autres dossiers. Maintenant que nous savons comment faire une sauvegarde avec un plugin en ligne, hors ligne et vers le cloud, voyons comment nous pouvons le faire avec notre hébergeur.
Comment sauvegarder votre site Web WordPress à l'aide de votre fournisseur d'hébergement
La sauvegarde de votre site Web avec un plugin est un moyen simple et facile de sauvegarder votre site Web WordPress si vous pouvez accéder à l'interface utilisateur de WordPress. Cependant, les choses peuvent devenir un peu collantes pour vous si vous n'avez pas accès au tableau de bord. C'est pourquoi il est essentiel de savoir comment sauvegarder votre WordPress en utilisant votre fournisseur d'hébergement.
Pour notre cas d'utilisation, nous vous montrerons comment sauvegarder manuellement votre site Web WordPress à l'aide de Siteground, l'un des meilleurs fournisseurs d'hébergement pour WordPress.
Connexion et accès aux outils de gestion du site
Visitez Siteground et cliquez sur le lien Connexion dans le coin supérieur droit.
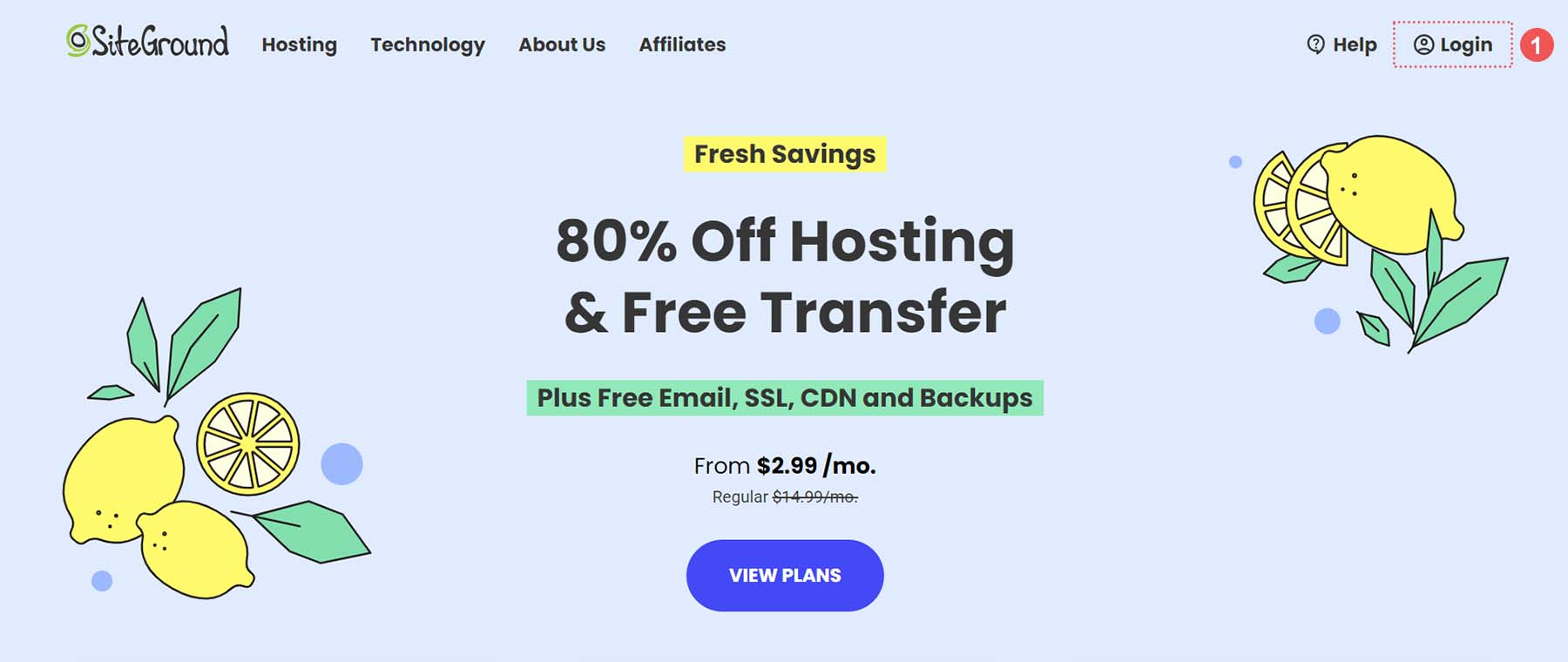
Vous devrez ensuite entrer votre nom d'utilisateur et votre mot de passe .
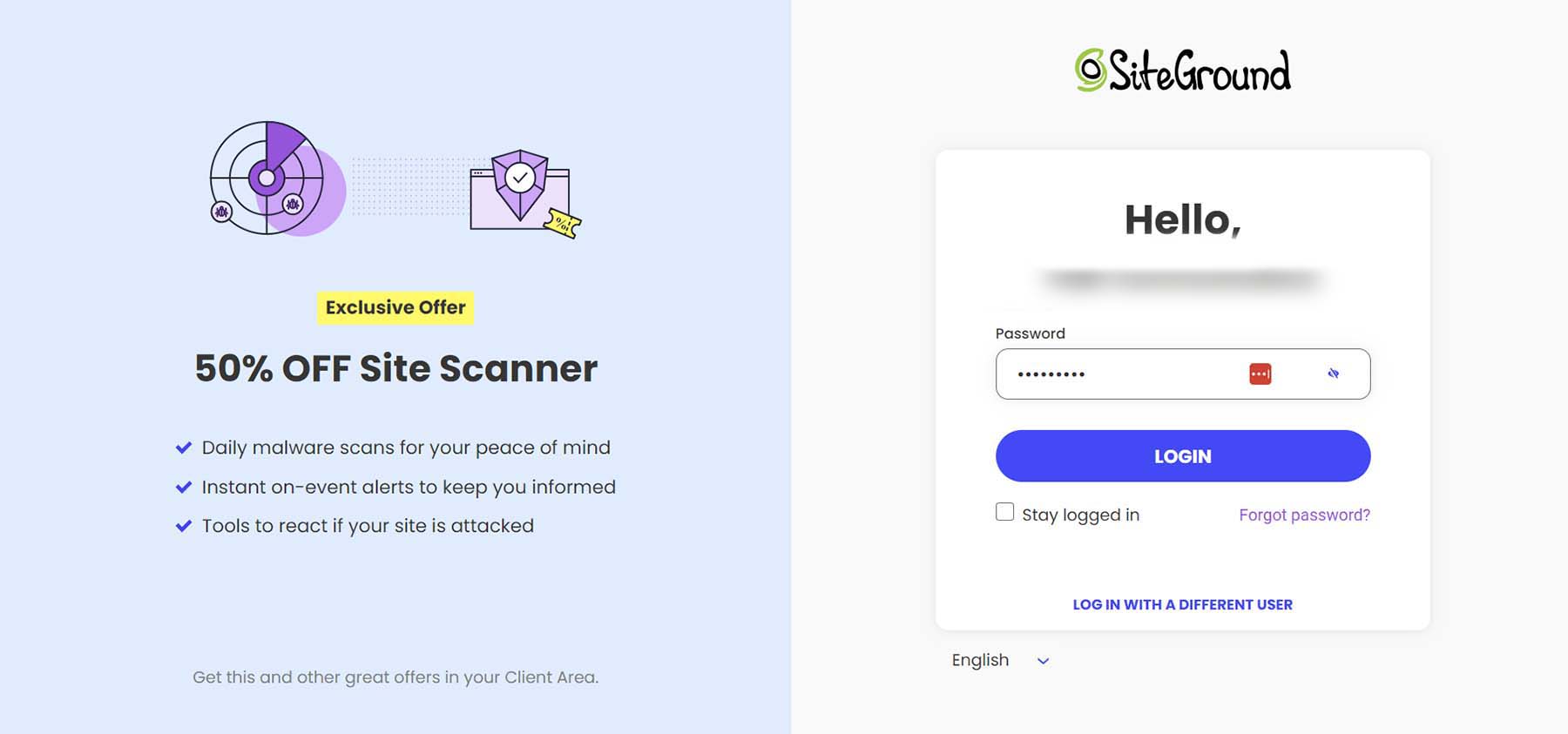
Une fois dans votre compte, vous serez présenté avec votre écran d'accueil Siteground, qui répertorie tous vos produits. Cliquez sur le bouton Gérer sous le titre Sites Web.
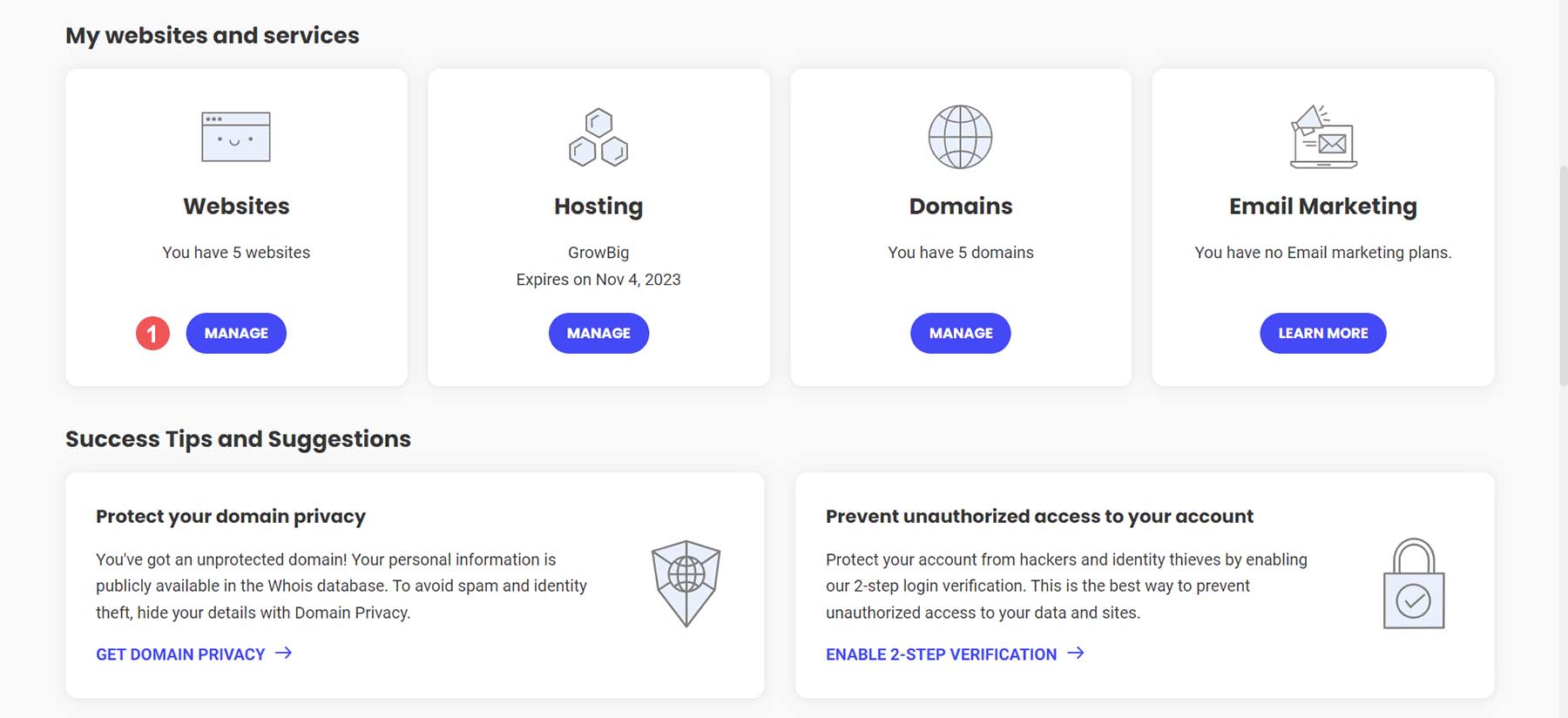
Une fois ici, vous verrez un tableau répertoriant tous vos sites Web dans votre compte Siteground. Cliquez sur le bouton Outils du site à côté du site Web que vous souhaitez sauvegarder.
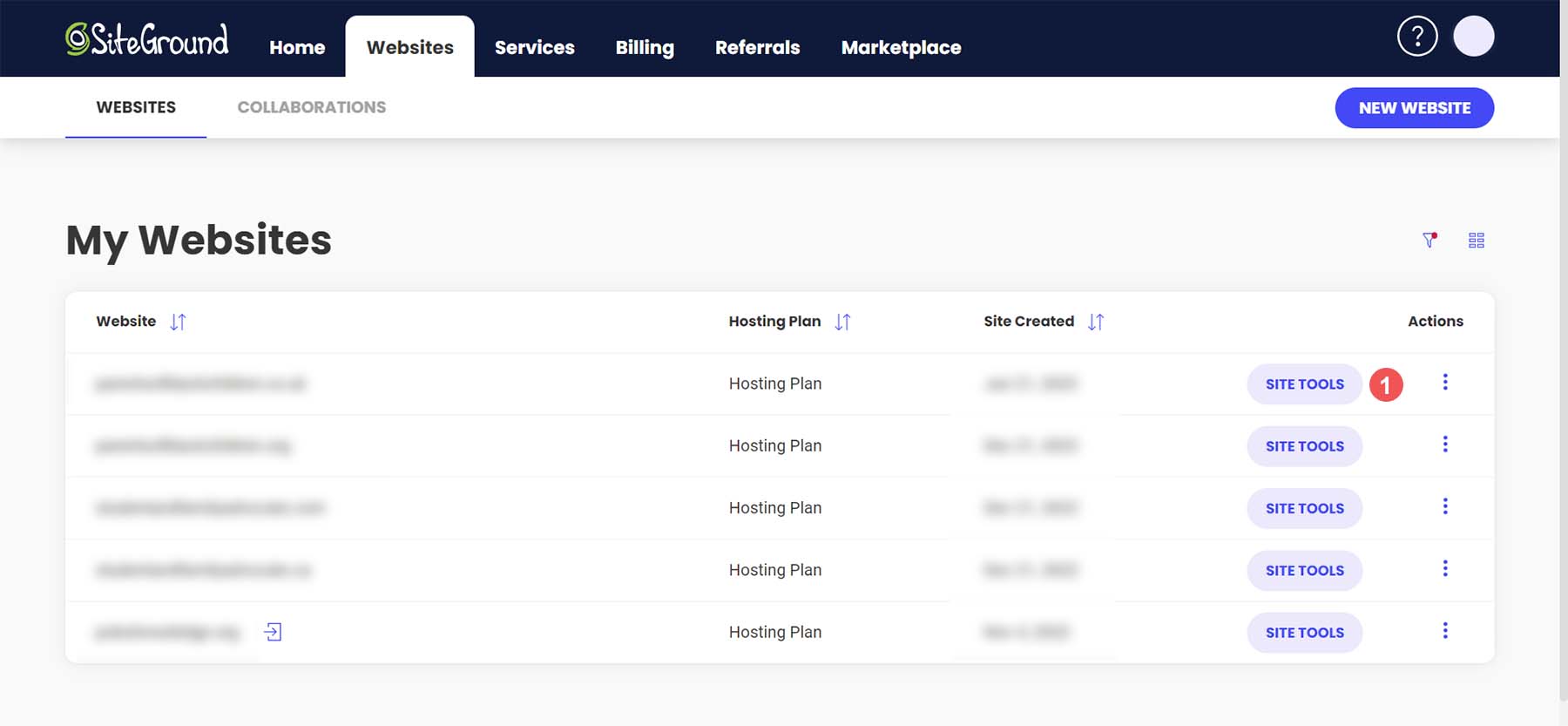
Créer une nouvelle sauvegarde
Sur votre site Web, vous verrez une variété d'outils et d'options que vous pouvez utiliser pour gérer votre site. Pour démarrer le processus de sauvegarde, cliquez sur le Tool Finder , ou appuyez sur CTRL + K . Ensuite, recherchez la sauvegarde dans la zone de recherche qui apparaît. Enfin, cliquez sur Sauvegardes dans la liste déroulante.
Une fois sur la page Sauvegardes, donnez à votre sauvegarde un nom dont vous vous souviendrez. Ensuite, cliquez sur le bouton bleu Créer .
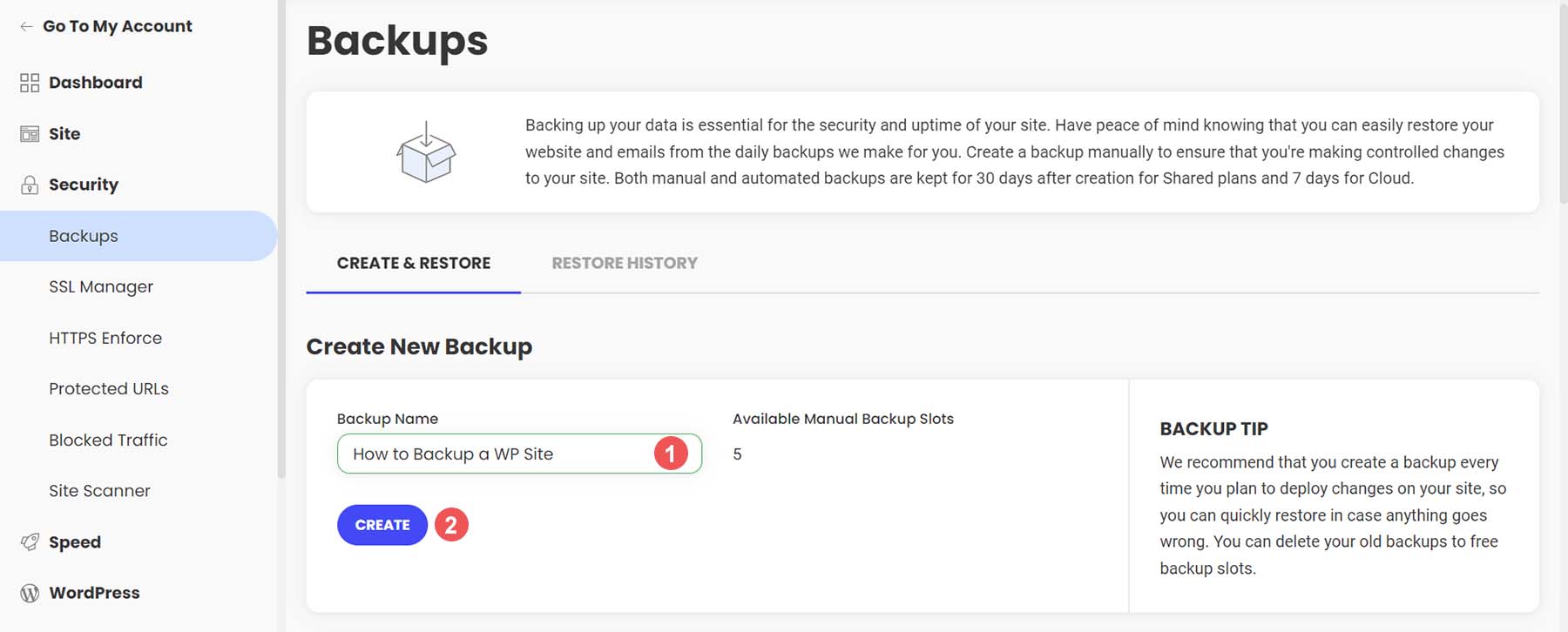
Cet écran s'affichera lors de la création de votre sauvegarde.
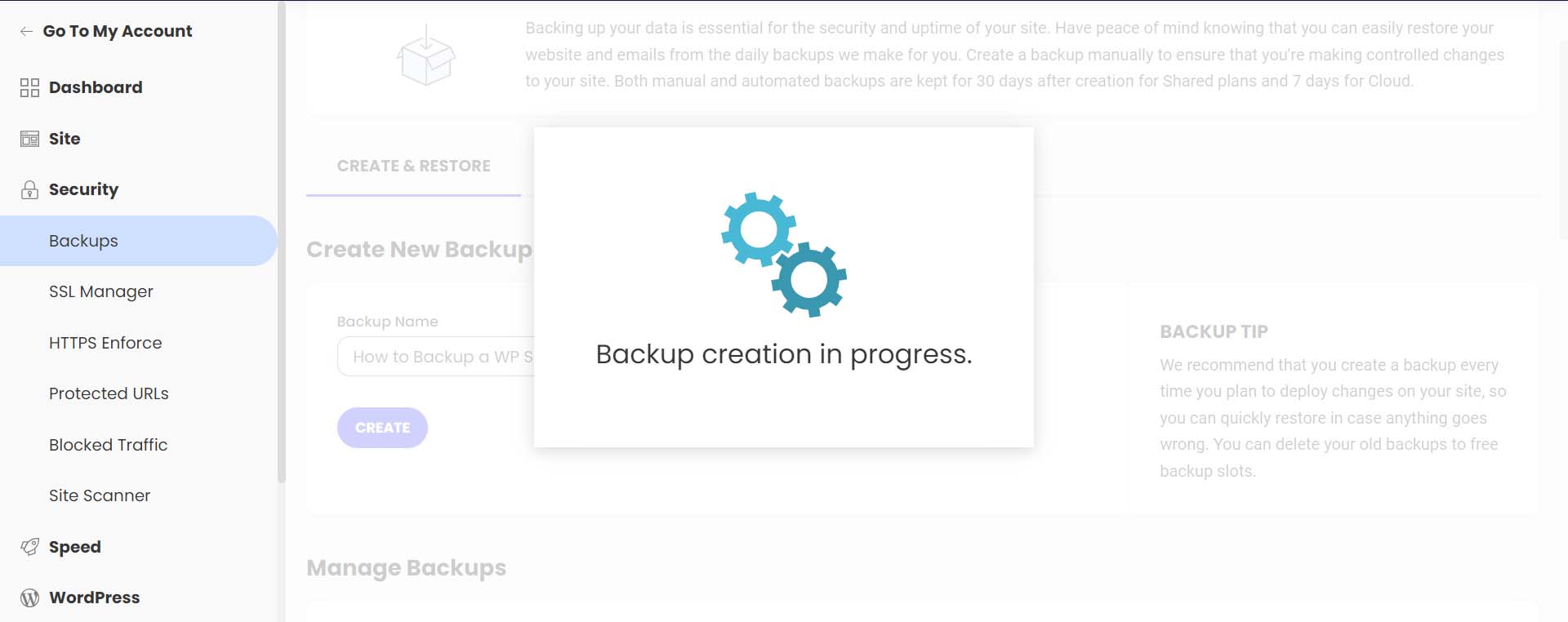
Vous recevrez un message de confirmation une fois votre sauvegarde terminée.
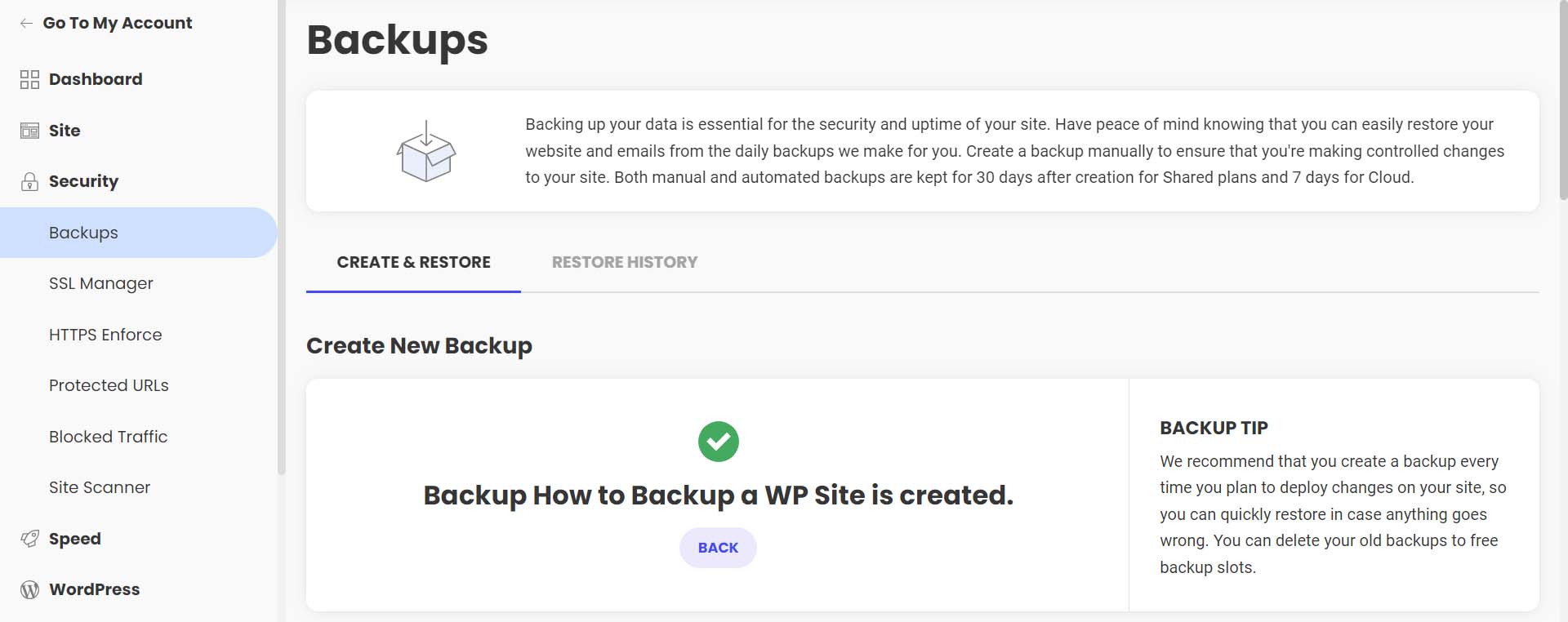
Notez que votre sauvegarde apparaît maintenant dans votre liste de sauvegardes, à côté de vos sauvegardes régulières et automatisées, avec votre note jointe.

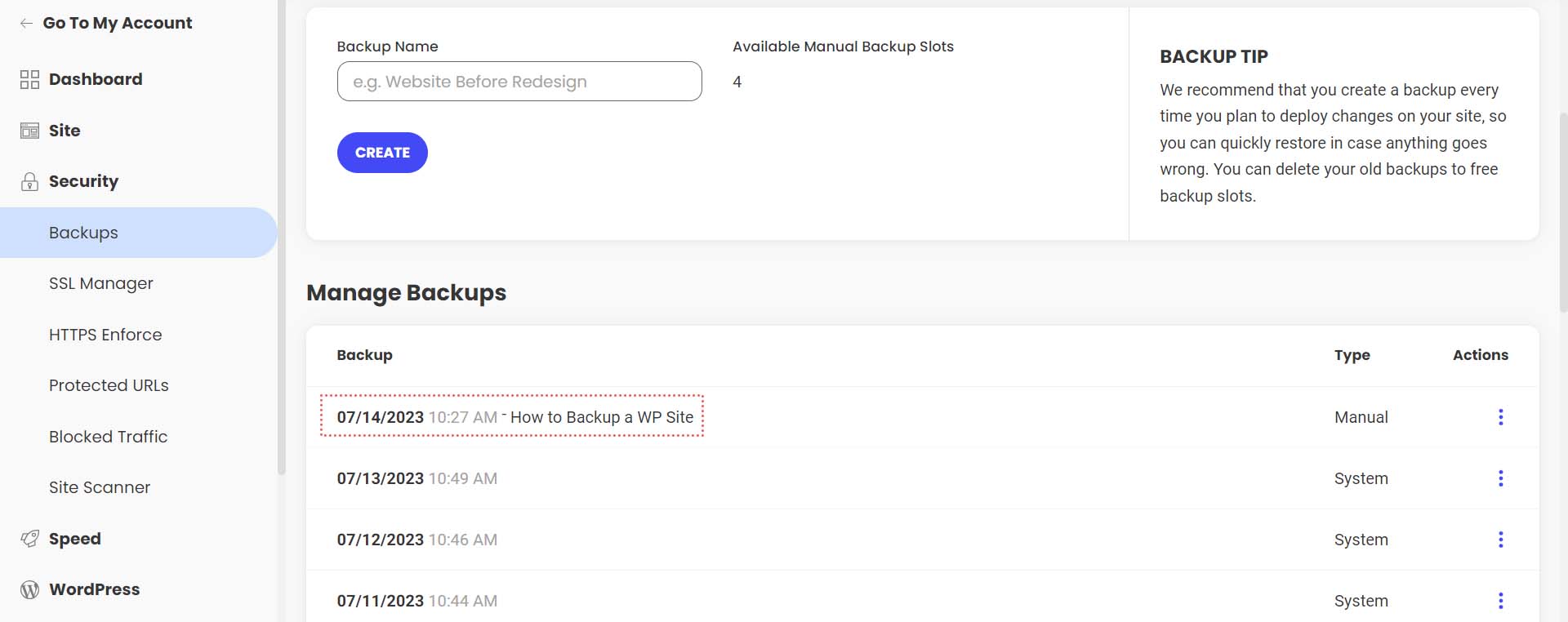
Siteground facilite la restauration de votre site Web en cas de corruption de fichiers, de piratage, etc. Pour ce faire, sélectionnez le menu meatball à côté de la sauvegarde que vous souhaitez restaurer . Ensuite, sélectionnez le type de restauration que vous souhaitez traiter .
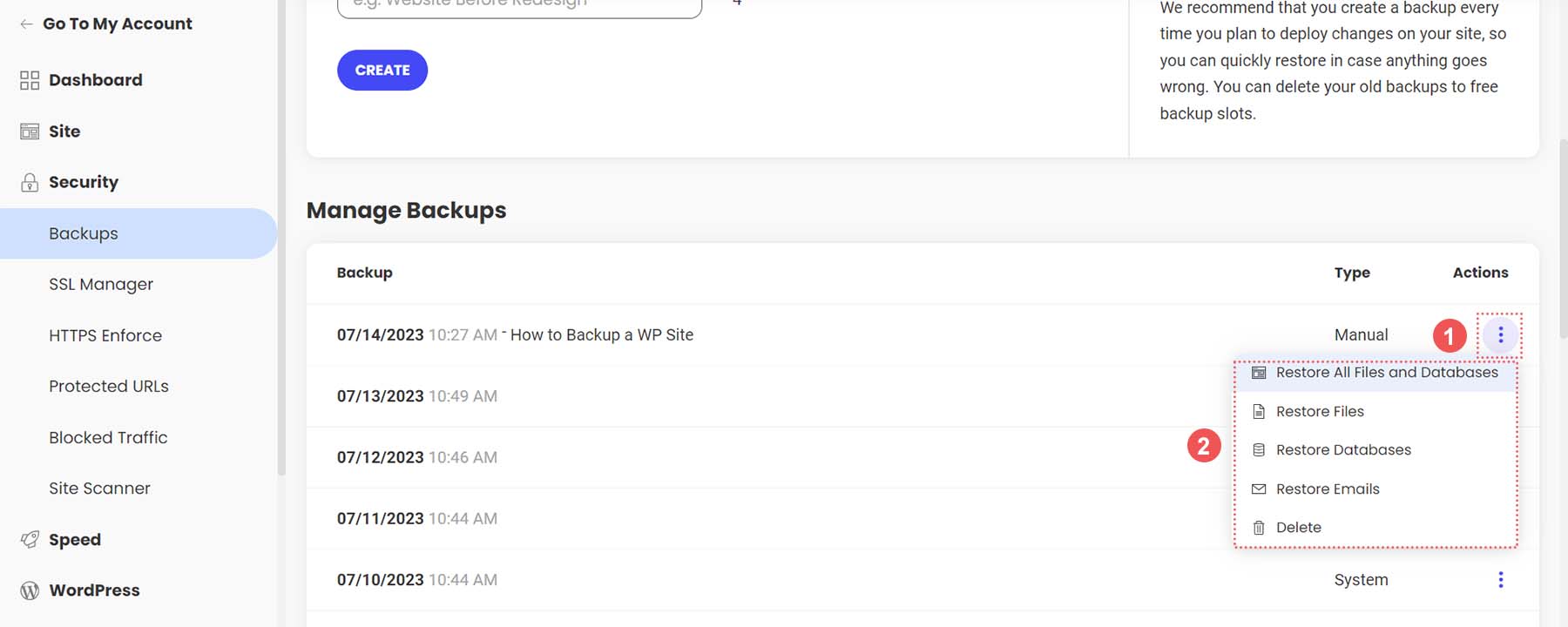
Cette méthode simple en un clic de sauvegarde et de restauration de votre site Web WordPress est un excellent avantage de l'utilisation de Siteground et d'autres hébergeurs Web WordPress gérés.
Voyons ensuite comment effectuer une sauvegarde manuelle de votre base de données et de vos fichiers WordPress.
Comment sauvegarder manuellement votre site Web WordPress
Pour sauvegarder manuellement votre site Web WordPress, la méthode la plus simple consiste à télécharger une sauvegarde des fichiers de votre site à l'aide de votre fournisseur d'hébergement. Une écrasante majorité d'hébergeurs Web modernes vous fournissent un gestionnaire de fichiers en ligne et un portail que vous pouvez utiliser pour gérer directement les fichiers de votre site Web. Le logiciel utilisé par de nombreux hébergeurs est cPanel. Avec cPanel, vous pouvez accéder à vos bases de données, vos comptes de messagerie et un gestionnaire de fichiers visuel. Pour plus d'informations sur cPanel, consultez notre guide cPanel. Cependant, le plus souvent, votre fournisseur d'hébergement peut avoir sa propre interface propitiatoire qu'il fournit à ses clients pour la gestion des fichiers et les sauvegardes.
Si vous n'avez pas accès à vos fichiers sur votre hébergeur ou via cPanel, vous pouvez sauvegarder votre site via FTP. Filezilla est un client FTP populaire pour gérer votre site WordPress via FTP. Vous pouvez utiliser des clients terminaux comme Putty et WinSCP pour vous connecter à votre serveur et sauvegarder votre site en dernier recours.
Cette fois, cependant, nous utiliserons un gestionnaire de fichiers au sein de notre hébergeur pour sauvegarder nos fichiers et phpMyAdmin pour sauvegarder notre base de données. Nous utiliserons toujours notre compte Siteground pour cette section de didacticiel. Cependant, vous pouvez toujours suivre des étapes similaires quel que soit votre hébergeur.
Sauvegarder les fichiers de votre site
Toujours dans votre compte Siteground, dans le menu de gauche, cliquez sur site . Cliquez ensuite sur Gestionnaire de fichiers .
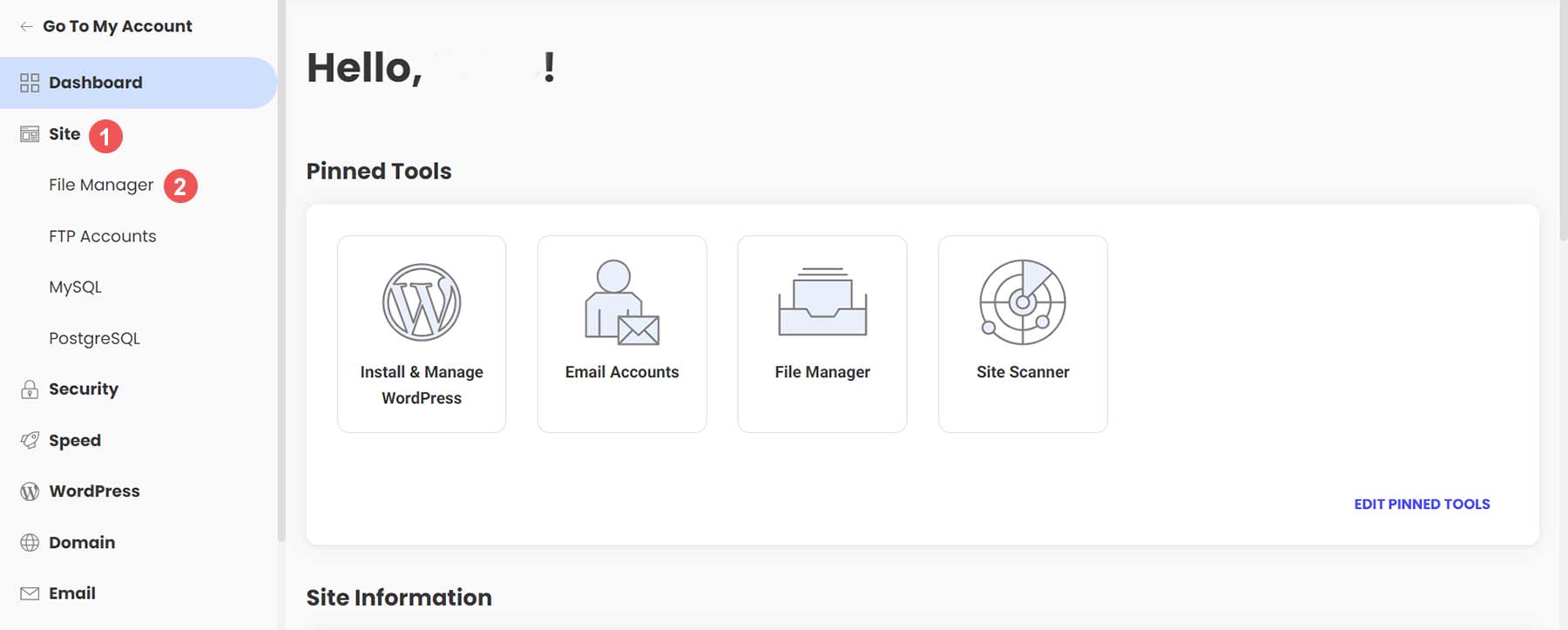
Une fois dans le gestionnaire de fichiers, vous remarquerez un dossier appelé public_html. C'est là que résident tous vos fichiers WordPress. Faites un clic droit sur ce dossier . Ensuite, cliquez sur le lien Archiver .
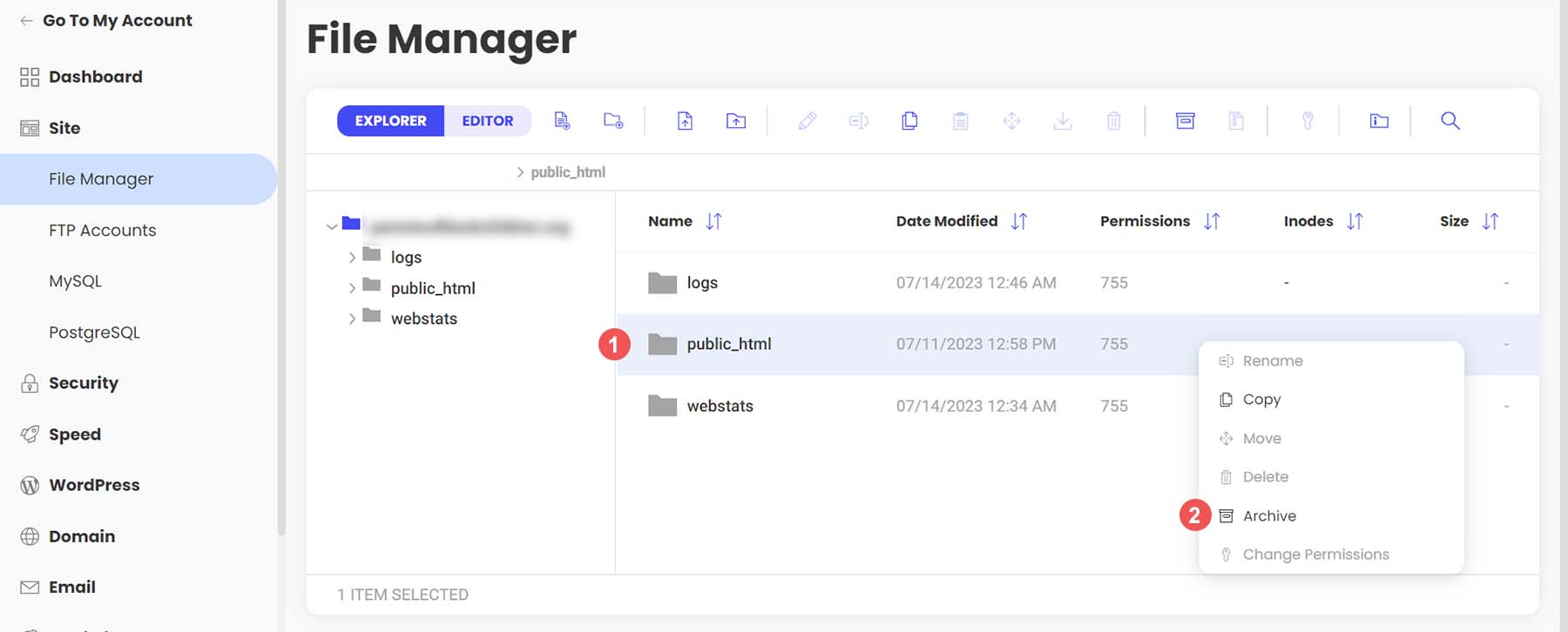
Ensuite, nommez votre archive . Ensuite, cliquez sur Confirmer pour commencer à archiver (ou compresser) vos fichiers WordPress.
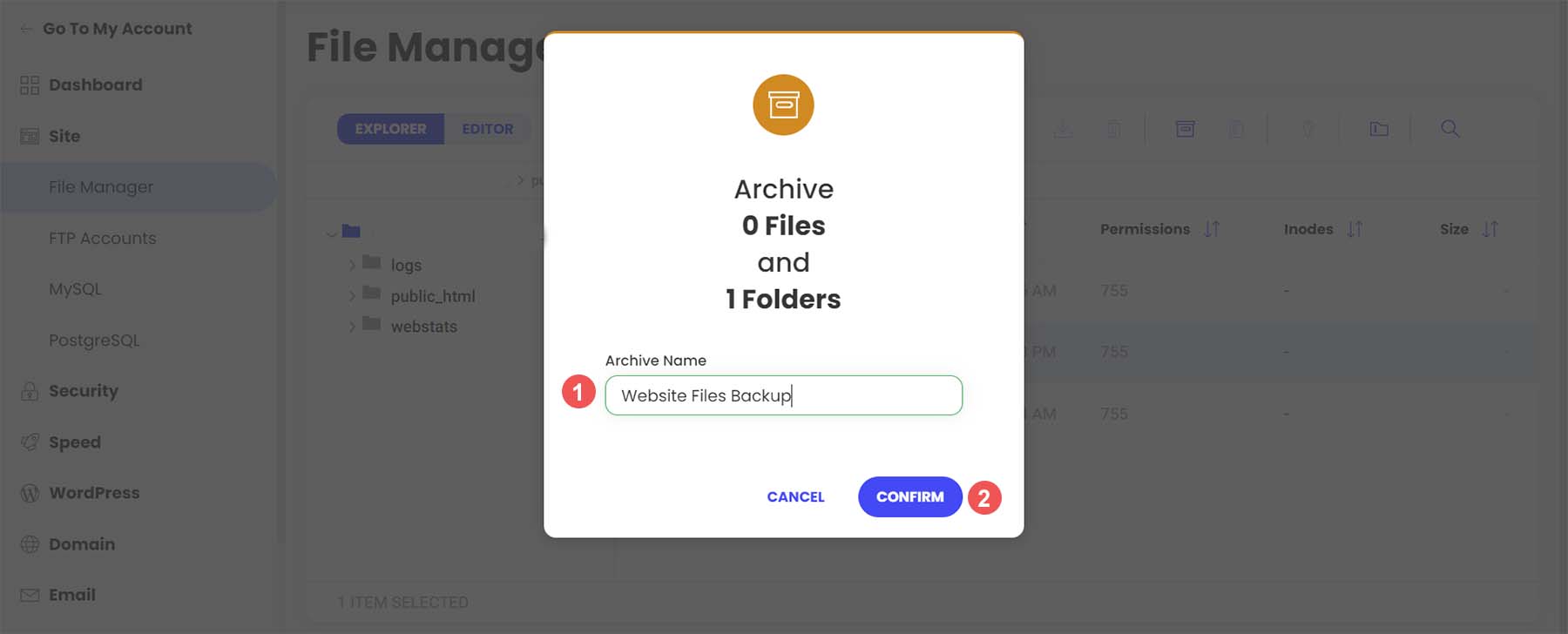
Une fois votre archive créée, vous recevrez ce message de réussite.
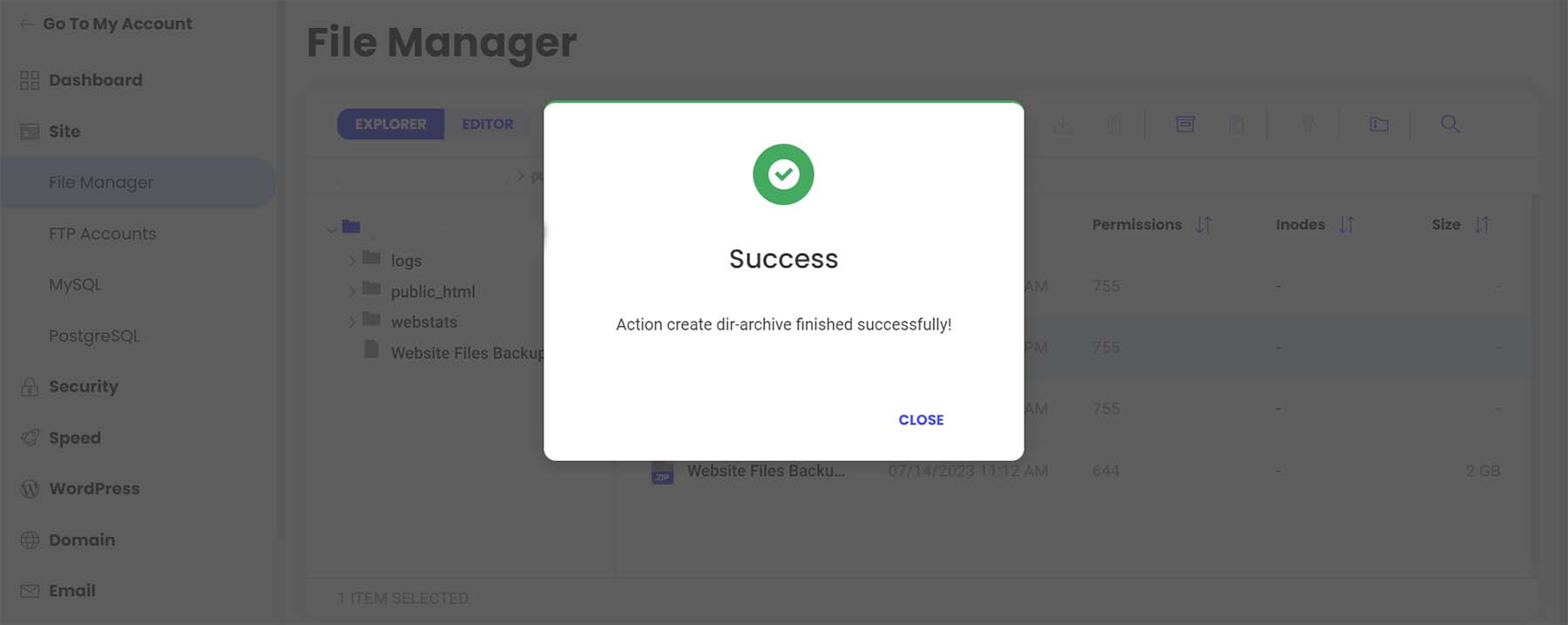
Vous remarquerez maintenant que votre archive est un nouveau fichier dans votre gestionnaire de fichiers. Maintenant, faites un clic droit sur votre archive . Ensuite, cliquez sur Télécharger pour enregistrer en toute sécurité votre sauvegarde de fichiers hors ligne et sur votre disque dur ou support.
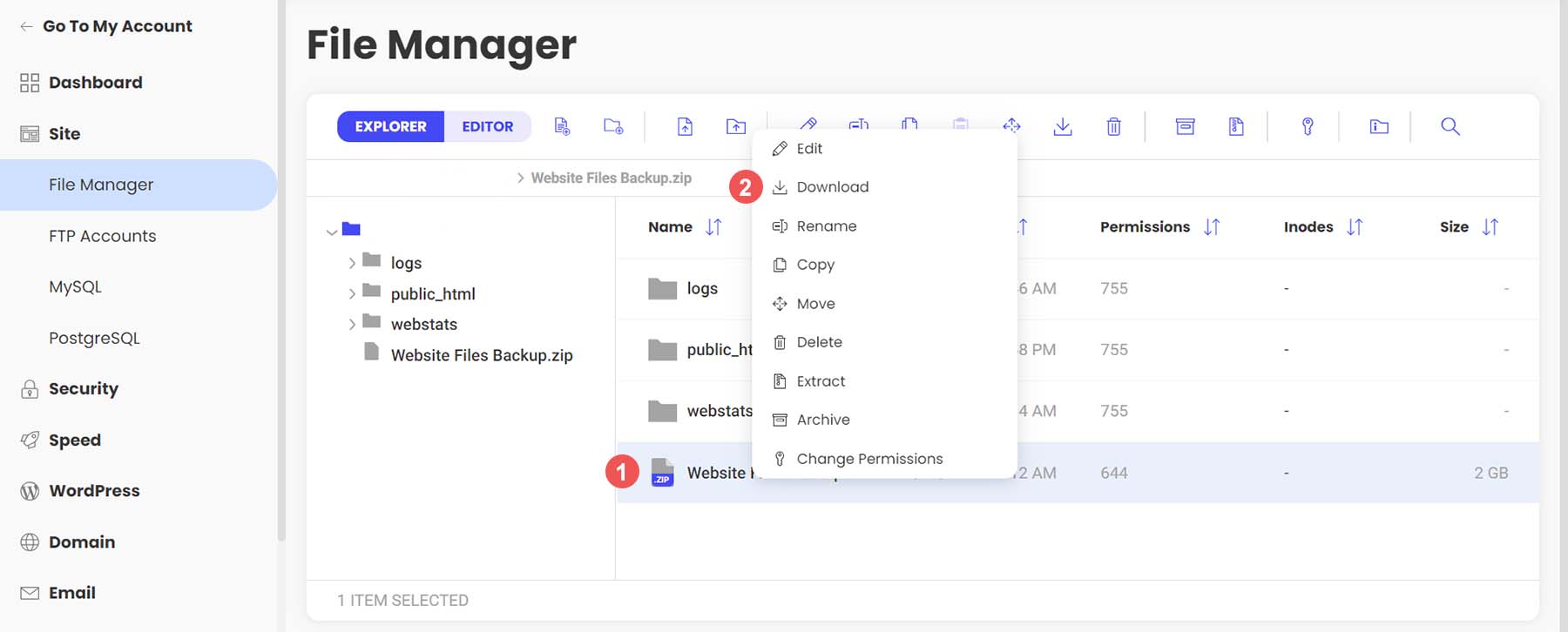
Sauvegarder votre base de données WordPress avec phpMyAdmin
Maintenant que nous avons sauvegardé manuellement nos fichiers WordPress, nous pouvons passer à la sauvegarde de notre base de données. Encore une fois, votre hébergeur devrait proposer un moyen simple de sauvegarder votre base de données dans ses outils de site ou à l'aide de cPanel. Cependant, pour un accès direct et plus de contrôle, vous pouvez utiliser phpMyAdmin pour pratiquement tous les sites Web WordPress.
Pour accéder à phpMyAdmin dans Siteground, accédez à la section Site dans le menu de gauche. Ensuite, nous cliquons sur le lien MySQL . Ensuite, nous cliquons sur le lien phpMyAdmin du côté droit de l'écran. Enfin, nous faisons défiler légèrement vers le bas et cliquons sur le bouton bleu Accéder à phpMyAdmin . Cela ouvrira l'outil PHP gratuit dans une fenêtre séparée.
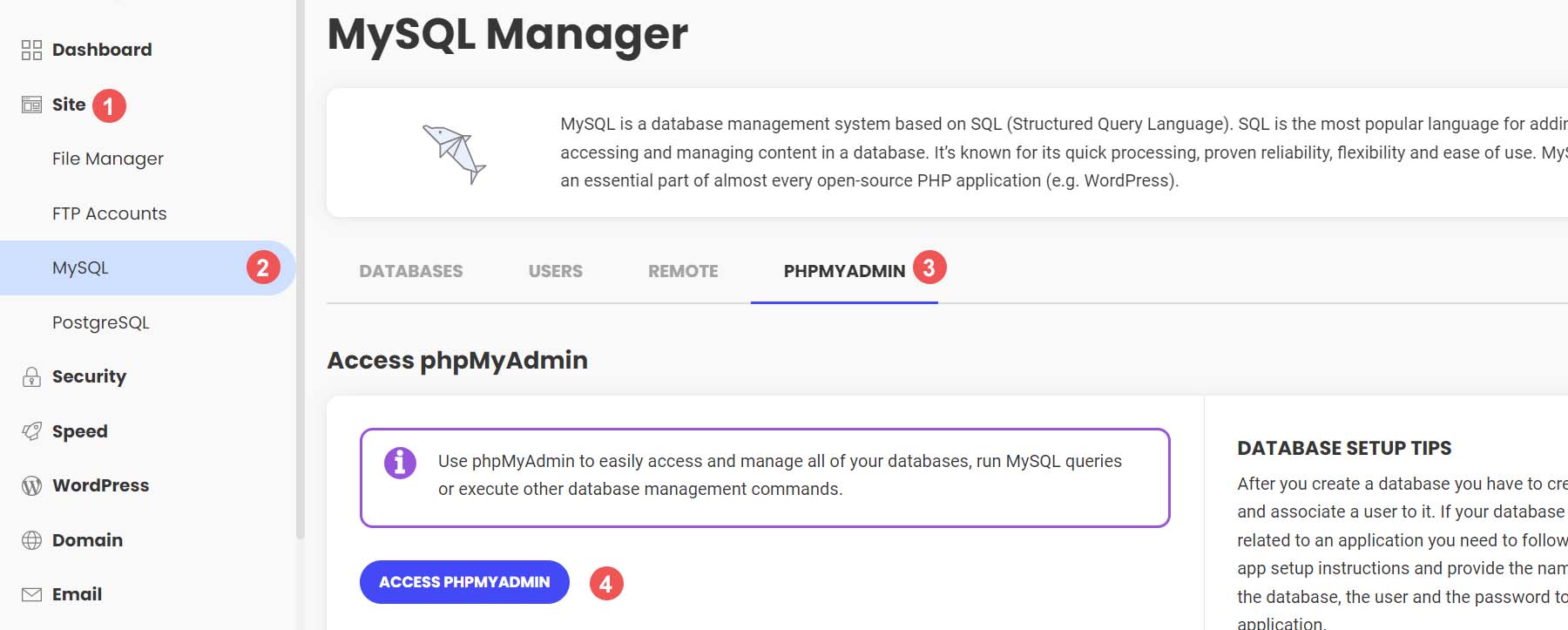
Une fois dans phpMyAdmin, vous verrez une liste des bases de données de votre site Web sur le côté gauche.
Cliquez sur la base de données que vous souhaitez télécharger. Il doit coïncider avec la base de données des fichiers du site Web que nous avons sauvegardés précédemment. Si vous n'êtes pas sûr de la base de données que vous devez sélectionner, vous pouvez trouver le nom de votre base de données dans le fichier wp-config.php de votre structure de fichiers WordPress dans le gestionnaire de fichiers. Ensuite, cliquez sur le bouton Exporter dans le menu du haut.
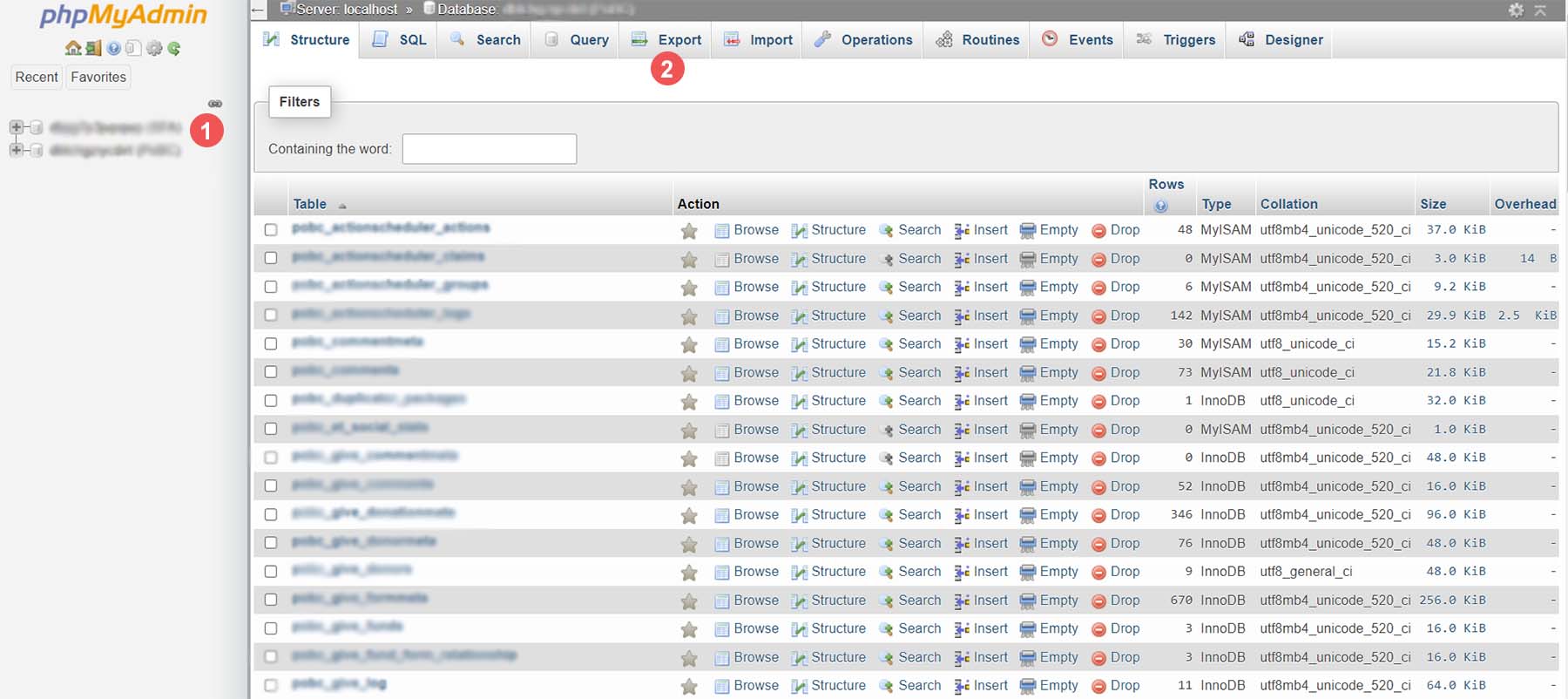
Vous avez deux options pour exporter votre base de données. Pour faire simple, sélectionnez la méthode d'exportation rapide . Ensuite, sélectionnez Aller . Si vous souhaitez ajouter des sorties supplémentaires, sélectionnez des tables spécifiques à sauvegarder et plus encore, cliquez sur le bouton Personnaliser et faites votre choix avant de sélectionner Go.
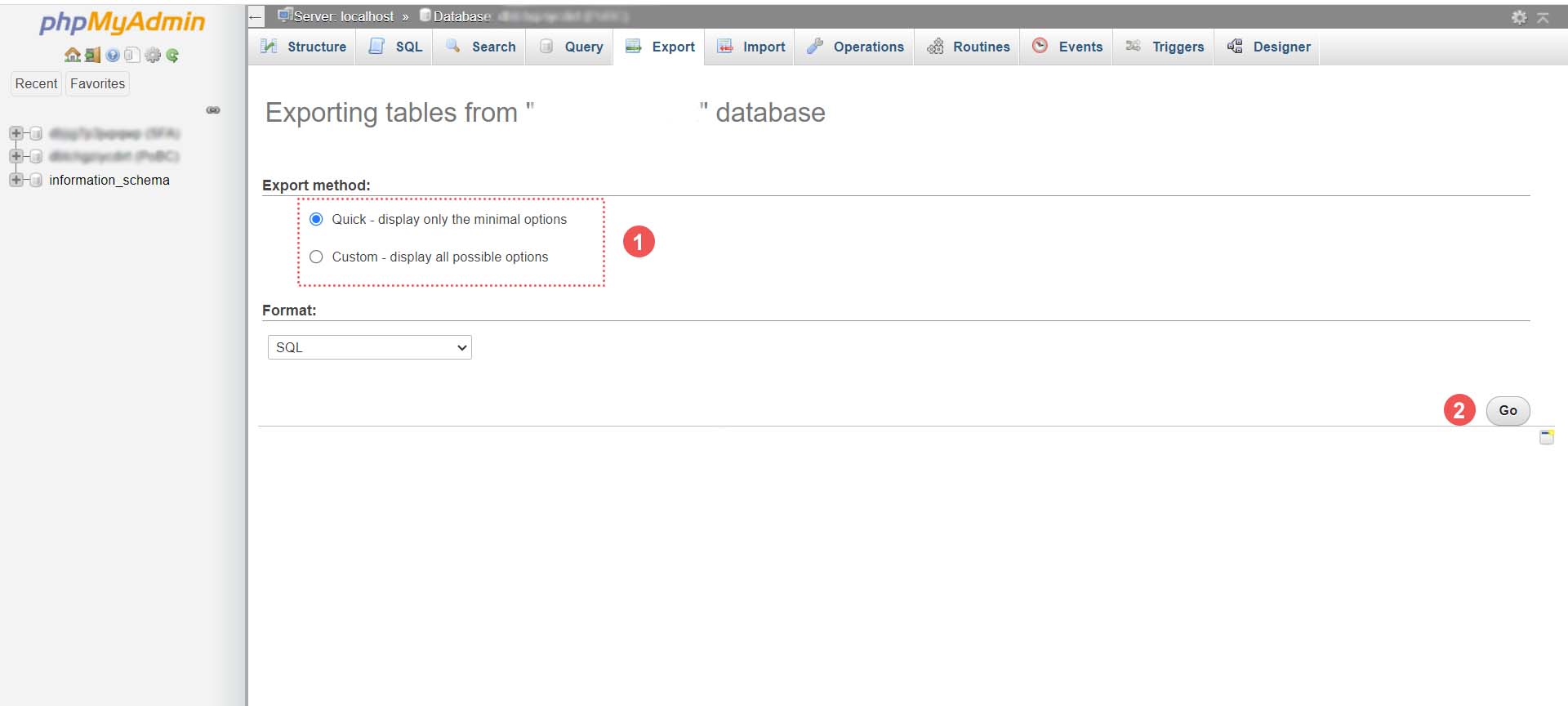
Enregistrez votre fichier de base de données
Enfin, votre. Le fichier SQL sera généré. Selon la taille de votre base de données, cela peut prendre de quelques secondes à quelques minutes. Une boîte d'alerte apparaîtra, vous demandant d'enregistrer votre fichier de base de données. Il est recommandé de l'enregistrer au même endroit où vous avez enregistré votre dossier compressé de fichiers WordPress.
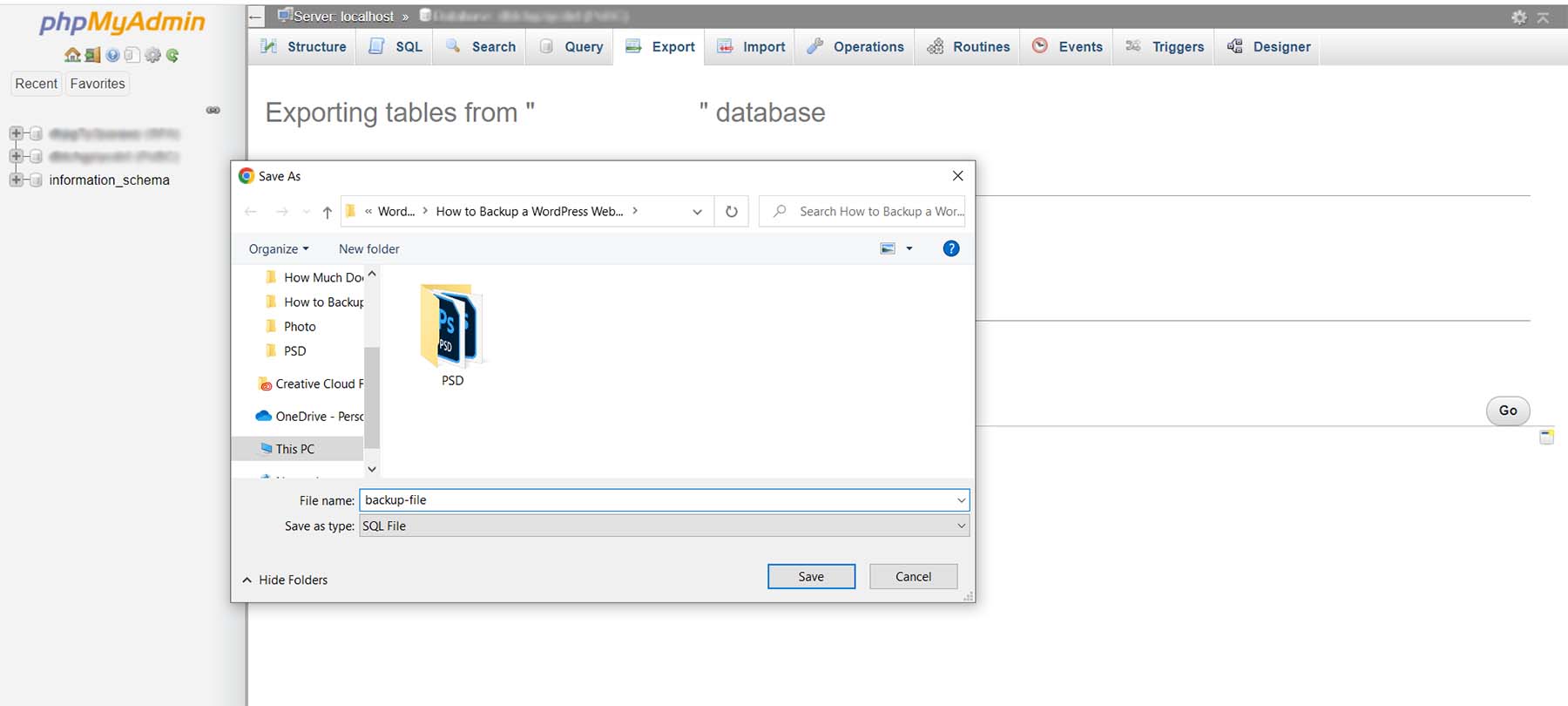
C'est ça! Vous disposez maintenant d'une sauvegarde externe de tous les fichiers de votre site et de votre base de données.
Où stocker vos sauvegardes WordPress
Comme mentionné tout au long de ce didacticiel, il existe de nombreux endroits où vous pouvez stocker vos sauvegardes WordPress. Le premier et le plus simple endroit est directement dans WordPress. C'est généralement l'endroit où les plugins de sauvegarde enregistrent vos sauvegardes. Cependant, cela peut entraîner des problèmes de performances à l'avenir à mesure que vous effectuez davantage de sauvegardes et que votre site Web s'agrandit. Nous vous suggérons de stocker les sauvegardes en dehors de votre site WordPress à plusieurs endroits pour les conserver. Vous pouvez les stocker sur votre ordinateur, sur un disque dur externe ou dans le cloud à l'aide d'un hôte ou d'une plateforme tiers comme Google Drive ou Dropbox.
Il convient de mentionner qu'il est impératif d'avoir une sauvegarde hors ligne de votre site Web. Bien que votre hébergeur Web et votre stockage cloud soient d'excellents endroits pour stocker vos fichiers de sauvegarde, n'importe quelle plate-forme en ligne peut tomber en panne ou corrompre vos fichiers de sauvegarde. Avoir une copie externe de votre site est le seul moyen de vous assurer que vous disposez d'une copie sécurisée.
À quelle fréquence devriez-vous sauvegarder votre site Web WordPress
La plupart des hébergeurs Web offrent aujourd'hui des sauvegardes quotidiennes gratuites de votre site Web. Cependant, en fonction de la complexité de votre site Web et des processus qui se déroulent sur votre site, vous devrez peut-être modifier ce calendrier. En moyenne, avoir une certaine forme de sauvegarde quotidienne automatisée est une bonne pratique. Cela peut être fait via votre hébergeur ou un plugin comme UpdraftPlus ou BackupBuddy, pour n'en nommer que quelques-uns.
Cependant, si vous êtes dans l'espace de commerce électronique, vous voudrez sûrement envisager de sauvegarder votre site Web plus fréquemment, en fonction de la charge de votre serveur, des limites de stockage et du nombre de commandes sur votre site Web. Il n'est pas rare qu'un site Web de commerce électronique effectue des sauvegardes toutes les heures ou même à la minute ! En plus des sauvegardes quotidiennes, envisagez de faire des sauvegardes mensuelles hors ligne pour votre site Web pour plus de tranquillité d'esprit.
Que faire si votre site plante
Avoir votre site Web en panne est un sentiment dévastateur. Votre premier port d'escale devrait être votre hébergeur. Le plus souvent, ils disposent de sauvegardes quotidiennes de votre site Web à partir desquelles vous pouvez le restaurer rapidement. Deuxièmement, vérifiez votre cloud en ligne et votre dossier de stockage de sauvegarde sur votre site Web pour voir s'il existe une sauvegarde que vous pouvez restaurer. Vous devrez copier votre base de données et votre structure de fichiers si vous restaurez manuellement votre site Web. Dans les rares cas où vous pourriez accéder à votre tableau de bord WordPress lors d'un plantage du site, vous pouvez essayer de restaurer l'une de vos sauvegardes à partir de votre plugin de sauvegarde s'il dispose de cette fonctionnalité.
Conseils et meilleures pratiques pour sauvegarder votre site Web WordPress
Voici quelques points à retenir lors de la sauvegarde de votre site Web WordPress.
- Envisagez d'utiliser un plugin de sauvegarde : Un plugin de sauvegarde est le moyen le plus simple de gérer et de créer des sauvegardes dans WordPress. Découvrez ces meilleurs plugins de sauvegarde pour WordPress.
- Testez votre sauvegarde : il est important de tester votre dos pour vous assurer qu'en temps de crise, vous disposerez d'une sauvegarde qui fonctionne réellement. Pour ce faire, vous pouvez restaurer une sauvegarde sur un site d'installation ou de transfert local. De plus, cela teste pour voir les bogues dans vos fichiers ou les étapes que vous devrez peut-être inclure ou optimiser lorsque vous créez vos sauvegardes.
- Sauvegardez à la fois vos fichiers WordPress et votre base de données : Certains plugins de sauvegarde vous permettent de sauvegarder uniquement la base de données au lieu de l'intégralité du site. Cependant, c'est toujours une bonne idée de créer régulièrement une sauvegarde complète de votre site Web, surtout après avoir apporté des modifications à votre site. Parfois, des modifications de votre système de fichiers peuvent entraîner des problèmes avec la sauvegarde de votre base de données si votre structure de fichiers a changé.
- Conservez une sauvegarde externe : les sauvegardes dans le cloud reposent sur des plates-formes qui peuvent tomber en panne ou tomber en panne. Si le pire scénario se produit, une sauvegarde hors ligne vous sauvera. Faire une sauvegarde externe de votre site complet une fois par mois peut être une bonne pratique à adopter.
- Utilisez des sauvegardes automatiques lorsque cela est possible : les sauvegardes automatiques libèrent de l'espace libre pour vous permettre de maintenir votre site Web. Choisissez un plugin de sauvegarde avec ceci, ou assurez-vous que cette fonctionnalité est incluse dans votre plan d'hébergement.
- Ne stockez pas vos sauvegardes en ligne dans WordPress : comme une sauvegarde est un instantané complet de votre site Web, les stocker dans votre site Web WordPress peut non seulement consommer votre espace de stockage, mais également entraîner des problèmes de performances. Essayez de stocker vos sauvegardes en ligne en dehors de votre installation WordPress et, mieux encore, sur le cloud via des services comme Google Drive ou Dropbox.
- Sauvegarde avant et après les modifications majeures du site : effectuez une sauvegarde complète du site avant d'ajouter un nouveau design ou une nouvelle fonctionnalité à votre site Web. Vous ne savez jamais si un nouveau plugin que vous ajoutez ou une modification d'un thème pourrait mettre votre site Web hors ligne.
- Gardez vos sauvegardes sécurisées : Que vous les stockiez en ligne ou localement, assurez-vous que vos sauvegardes sont sécurisées et à l'abri des pirates. Vous pouvez les stocker dans des dossiers protégés par mot de passe et des périphériques multimédias tels que des clés USB, les chiffrer, etc.
- Étiquetez vos sauvegardes comme quelque chose dont vous vous souviendrez : la plupart des sauvegardes ont un nom généré automatiquement qui peut être difficile à mémoriser lorsque vous y revenez plusieurs semaines plus tard. Donnez à votre sauvegarde un nom facile à identifier. Par exemple, "Avant la modification du menu" vous permet de savoir que cette sauvegarde a eu lieu avant que vous ayez modifié votre menu.
Conclusion
Apprendre à faire une sauvegarde de votre site WordPress est une étape essentielle dans le processus de création de site Web. Une sauvegarde sauvegardera votre site Web lorsqu'il a été piraté, et il est recommandé de pouvoir restaurer votre site en cas de problème. C'est aussi une bonne assurance dans l'ensemble. De plus, les sauvegardes sont une tâche essentielle de maintenance du site Web qui doit être effectuée fréquemment sur votre site Web. Avec WordPress, il existe plusieurs façons de sauvegarder votre site Web. Si vous préférez utiliser un plugin pour vos sauvegardes, notre liste des meilleurs plugins de sauvegarde WordPress est un excellent point de départ.
Alternativement, le processus de restauration d'un site Web est l'autre côté de la maintenance d'un site Web. Un bon plugin de migration peut faciliter le déplacement de votre site Web vers un nouvel emplacement. En conclusion, apprendre à faire une sauvegarde de votre site Web WordPress est une compétence nécessaire à acquérir lors de la construction de votre prochain projet de site Web.
Image par jossnat/shutterstock.com
