Comment sauvegarder un site WordPress (Guide complet pour les débutants)
Publié: 2020-04-29Que vous gériez un blog personnel ou une boutique en ligne, les choses peuvent mal tourner et vous pouvez perdre des données importantes. C'est pourquoi c'est toujours une bonne idée de générer des sauvegardes de sites Web et de les stocker dans un endroit sûr. Et si vous ne le faites pas, vous devriez ! Dans ce guide, nous vous montrerons comment sauvegarder un site WordPress en utilisant différentes méthodes pour ne jamais perdre de données !
Pourquoi devriez-vous sauvegarder votre site WordPress ?
Perdre toutes les données de votre site n'est pas amusant. Même si vous pensez que cela n'arrive presque jamais, malheureusement, cela se produit plus souvent que vous ne l'imaginez. Donc, pour éviter de perdre des données clés, vous devez sauvegarder votre site régulièrement.
L'exécution de sauvegardes peut vous aider à protéger vos informations avant des événements malheureux :
- Hackers : De nos jours, WordPress alimente 35 % des sites Web sur Internet, ce qui en fait la plate-forme CMS la plus populaire. Mais la popularité attire également les pirates car s'ils trouvent une brèche dans un plugin ou un thème, ils peuvent l'utiliser pour propager des logiciels malveillants et accéder à des milliers de sites. De plus, les pirates peuvent installer une porte dérobée ou supprimer des données.
- Erreurs humaines : Même si nous aimerions penser que nous sommes parfaits, la vérité est que nous commettons tous des erreurs. Et parfois, nous pouvons supprimer des fichiers importants, apporter des modifications qui génèrent des erreurs ou cassent certaines fonctionnalités, etc. Même s'il existe généralement des moyens de corriger ces erreurs, le moyen le plus sûr est d'avoir une sauvegarde que vous pouvez restaurer.
- Problèmes de compatibilité : Chaque fois que vous installez un nouveau plugin/thème, vous courez le risque d'avoir des problèmes de compatibilité.
Si l'un de ces problèmes ou d'autres problèmes se produisent sur le site, le fait d'avoir une sauvegarde récente vous permettra de restaurer rapidement la version précédente et de revenir à la normale en quelques clics.
Méthodes pour sauvegarder un site WordPress
Ici, nous allons vous montrer quelques-unes des meilleures méthodes pour sauvegarder votre site.
1) Manuel (via cPanel)
La plupart des gens utilisent l'hébergement mutualisé pour leurs sites et ont accès au cPanel. Donc, si vous ne souhaitez pas utiliser de plug-in ou de service de sauvegarde supplémentaire, cette méthode manuelle est votre meilleure option.
A) Pour sauvegarder votre site Web à l'aide de la fonction de sauvegarde cPanel, connectez-vous d'abord à votre cPanel.
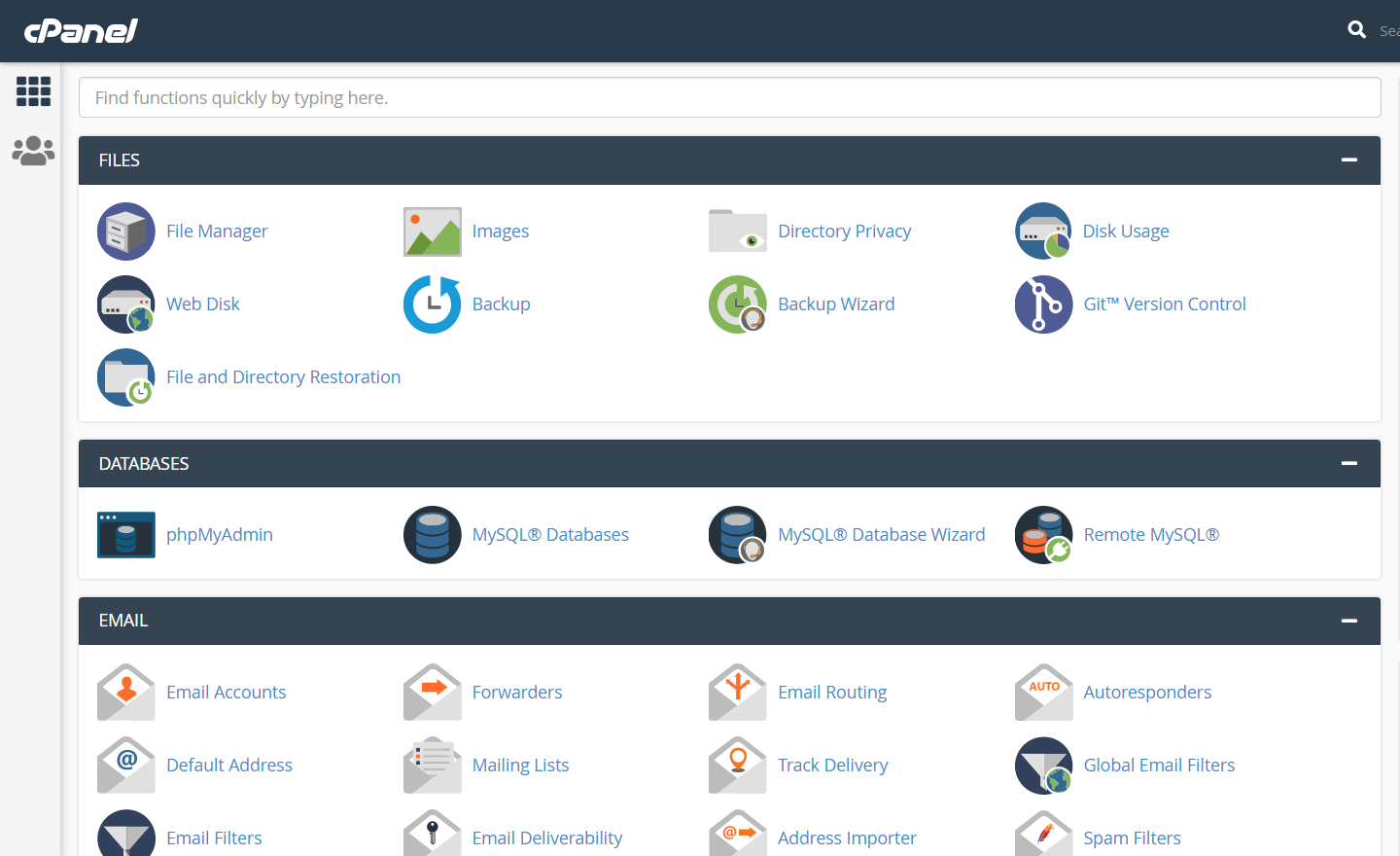
B) Dans la section Fichiers , accédez à Sauvegarde .
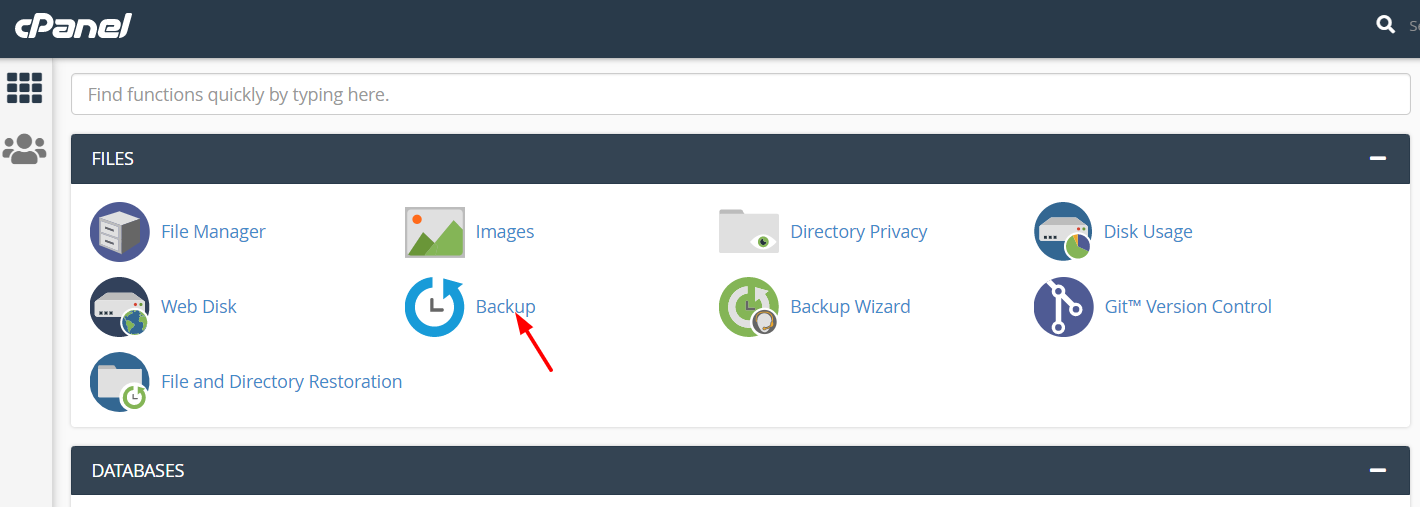
C) Là, vous aurez la possibilité de télécharger une sauvegarde complète du site Web ou une sauvegarde partielle :
- Une sauvegarde partielle téléchargera les fichiers dans le répertoire public_html
- Une sauvegarde complète téléchargera tous les fichiers et la configuration de votre site
Nous vous recommandons de générer une sauvegarde complète et d'inclure également votre adresse e-mail.
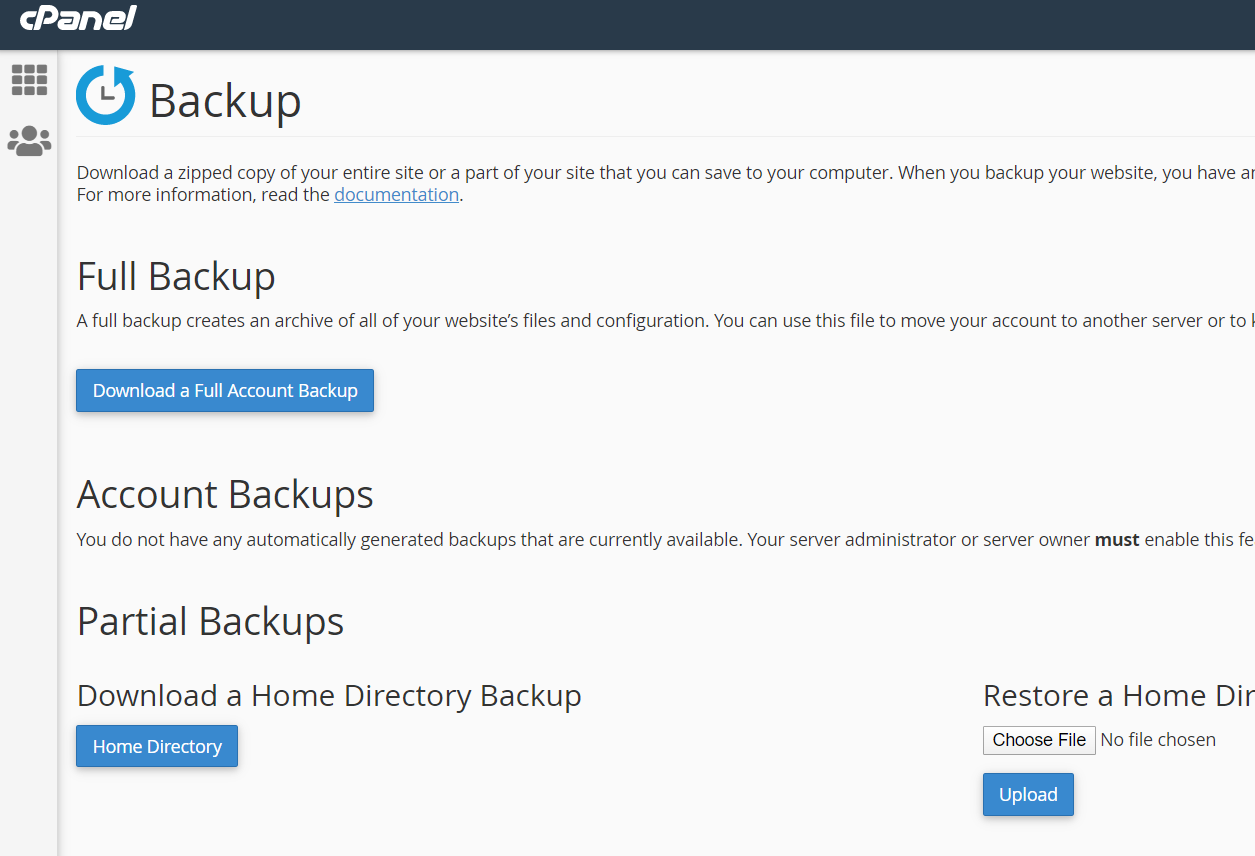
D) Ensuite, cliquez sur le bouton Télécharger et un fichier sera généré à l'intérieur de votre serveur Web. L'administrateur recevra également un e-mail de notification pour télécharger la sauvegarde à partir de là. Selon la taille de votre site Web, la taille du fichier de sauvegarde peut varier.
Il existe également différentes options pour restaurer la sauvegarde :
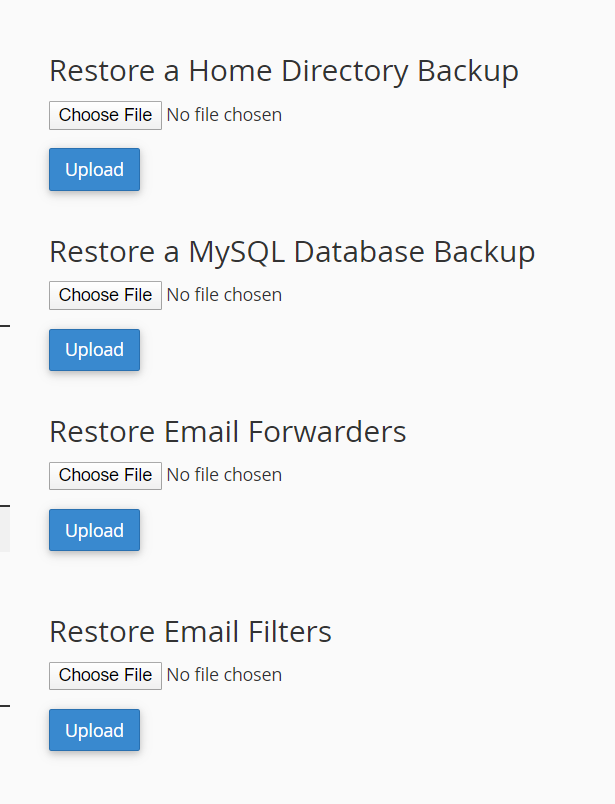
Méthode cPanel alternative
Il existe également un autre moyen de sauvegarder un site Web via cPanel.
- Tout d'abord, connectez-vous à votre cPanel et créez un compte FTP.
- Si vous utilisez un client FTP comme FileZilla, vous devez vous connecter à votre serveur et accéder au dossier public_html .
- Téléchargez ensuite le fichier et les dossiers à l'aide de votre client FTP sur votre ordinateur.
- Allez dans la section PHPAdmin et exportez la base de données du site Web.
Ensuite, lorsque vous souhaitez utiliser ces données pour restaurer votre site Web, vous devrez télécharger les fichiers et dossiers téléchargés dans le répertoire public_html et importer la base de données.
Principaux avantages et inconvénients
- Le principal avantage de cette méthode est qu'elle permet de générer facilement une sauvegarde de votre site WordPress.
- Le principal inconvénient est qu'il n'y a pas d'option de planification disponible. Cela signifie que vous devez sauvegarder manuellement votre site à chaque fois.
Pour éviter d'avoir à faire des mises à jour manuelles, nous vous recommandons d'utiliser un plugin pour sauvegarder et restaurer vos données.
2) Via les plugins de sauvegarde WordPress
Les plugins sont le meilleur moyen de générer des sauvegardes de votre site WordPress. Il existe de nombreuses options et elles ont toutes des caractéristiques différentes, donc choisir la bonne peut être une tâche difficile pour la plupart des débutants. C'est pourquoi nous allons vous montrer ici les meilleurs plugins pour sauvegarder votre site Web.
A) AscendancePlus
UpdraftPlus est un module complémentaire freemium. La version gratuite du plugin peut être téléchargée à partir du référentiel de plugins WordPress.
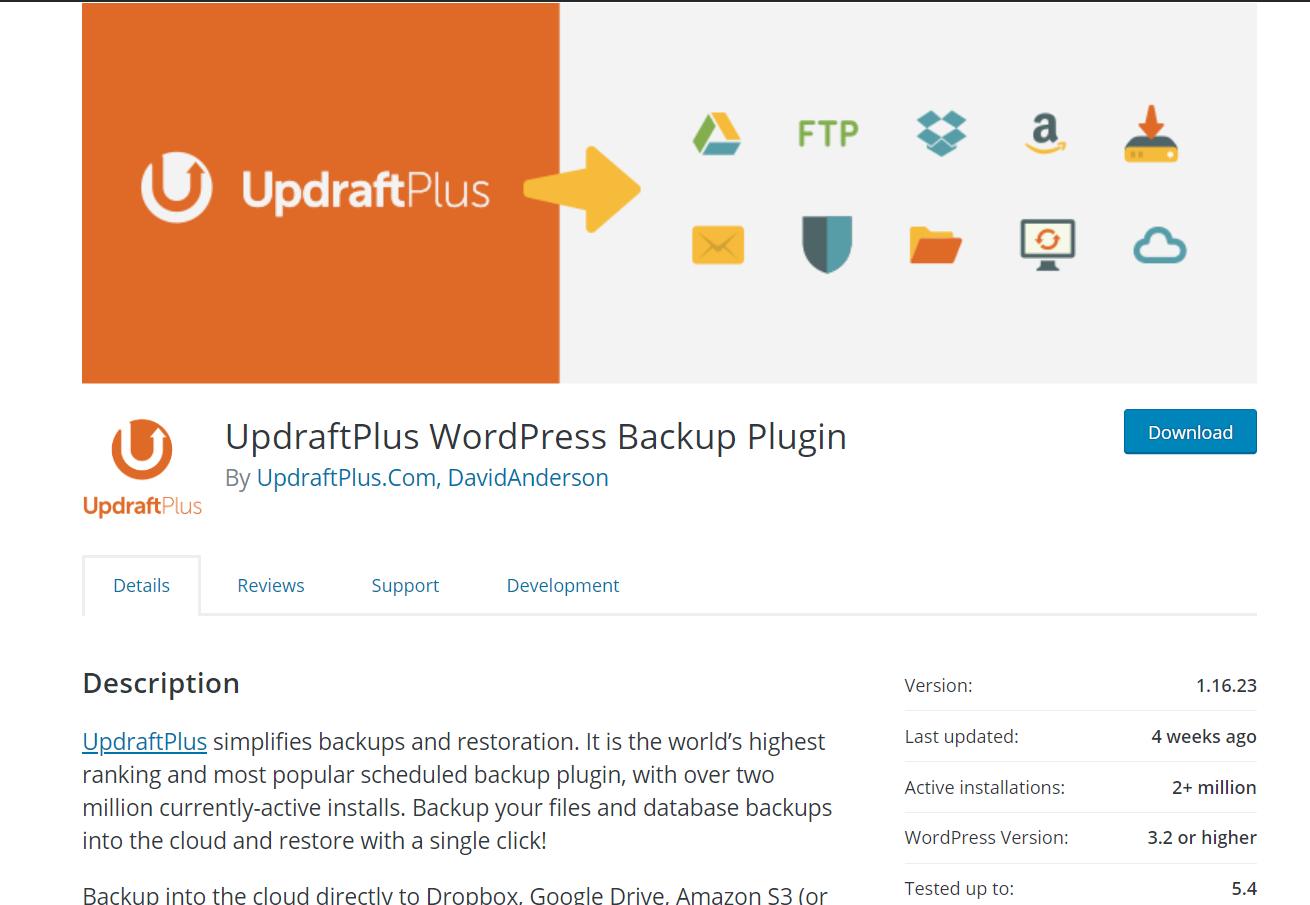
Comme vous pouvez le voir dans l'image ci-dessus, ce plugin compte plus de 2 millions d'installations actives, ce qui en fait l'un des outils de sauvegarde et de restauration les plus populaires du marché.
UpdraftPlus propose également cinq plans premium qui offrent plus de fonctionnalités et des limitations déverrouillées.
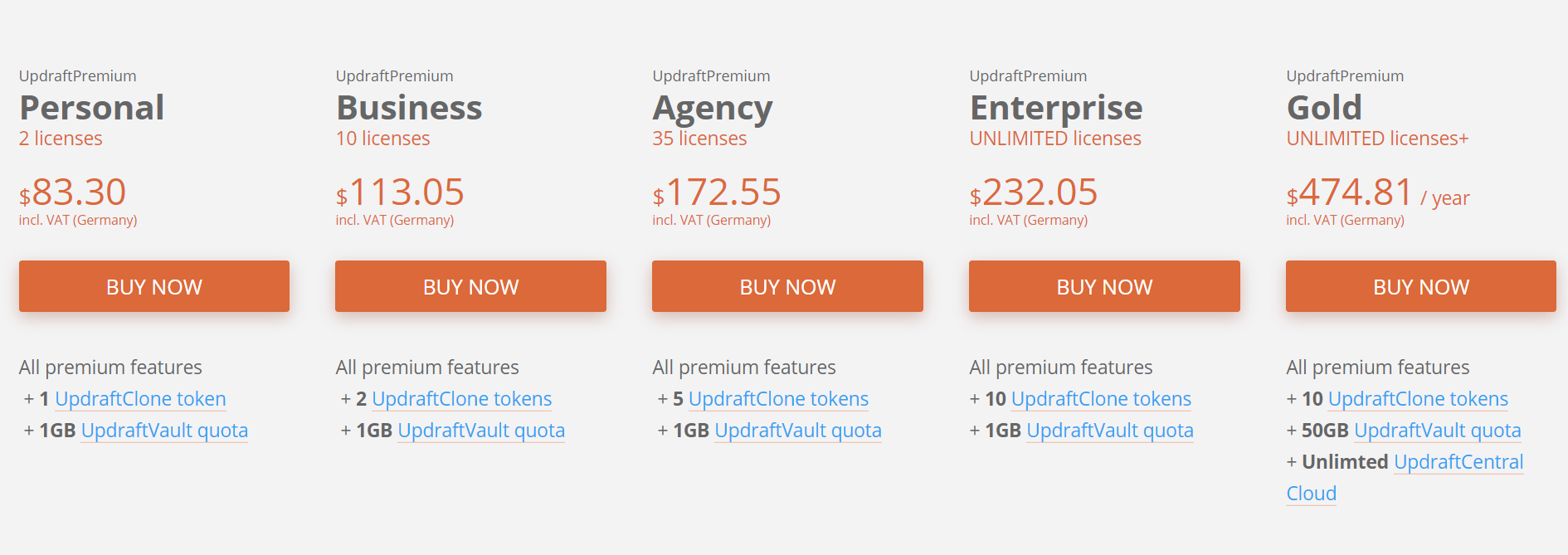
- Personnel – 83,30 USD par an – 2 licences
- Entreprise – 113,05 USD par an – 10 licences
- Agence – 172,55 USD par an – 35 licences
- Entreprise – 232,05 USD par an – licences illimitées
- Or – 474,81 USD par an – licences illimitées
Ces plans premium vous donnent accès à de nombreux modules complémentaires tels que le migrateur, les sauvegardes automatisées, le multisite, la planification, l'importateur, les paramètres de verrouillage, etc.
Si vous êtes débutant et que vous souhaitez des fonctionnalités de base, la version gratuite est suffisante. Cependant, si vous souhaitez des fonctionnalités plus avancées, les plans personnels ou professionnels sont votre meilleur choix.
Comment utiliser UpdraftPlus pour sauvegarder votre site ?
Dans cette section, nous allons vous montrer comment sauvegarder votre site WordPress en utilisant UpdraftPlus.
- Tout d'abord, installez UpdraftPlus sur votre blog.
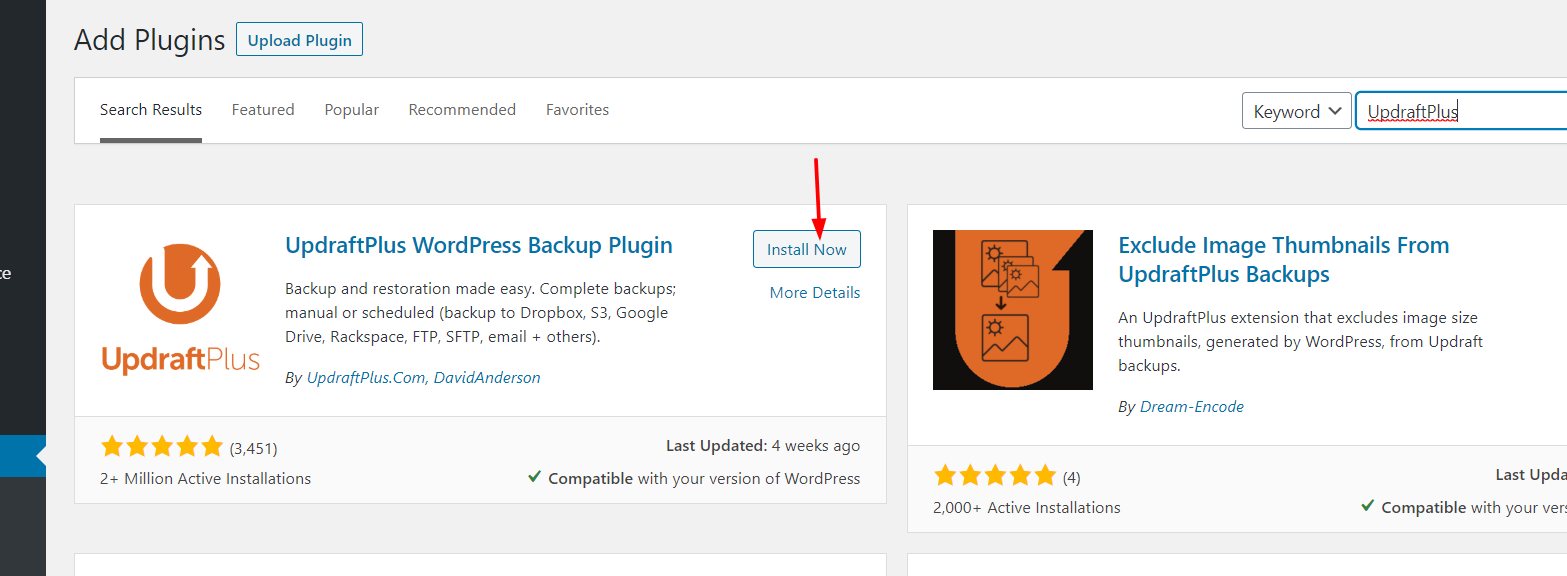
2) Activez-le ensuite.
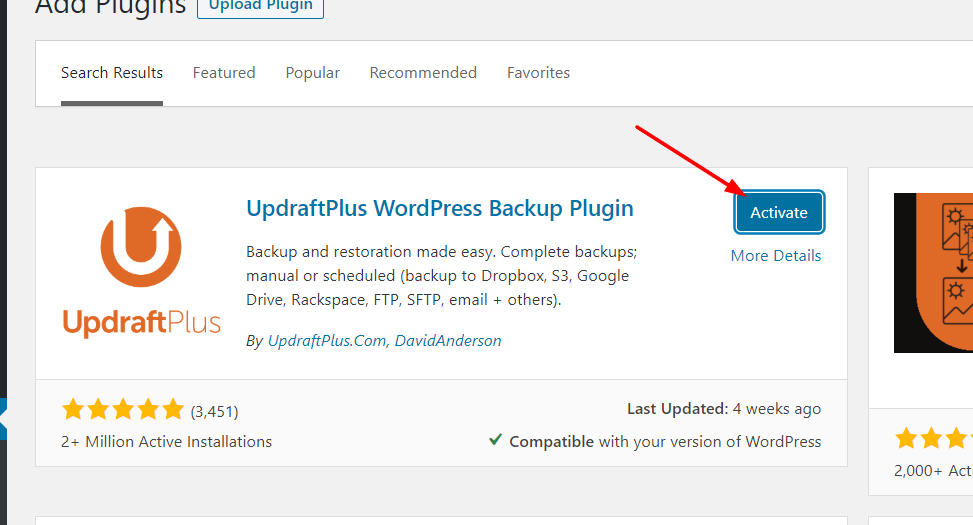
3) Vous êtes maintenant prêt à générer des sauvegardes de votre blog. Sous la section des paramètres de WordPress, vous verrez l'option de sauvegardes UpdraftPlus . Cliquez dessus.
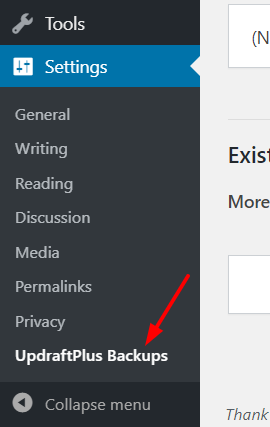
4) Ensuite, vous verrez un écran avec toutes les options.
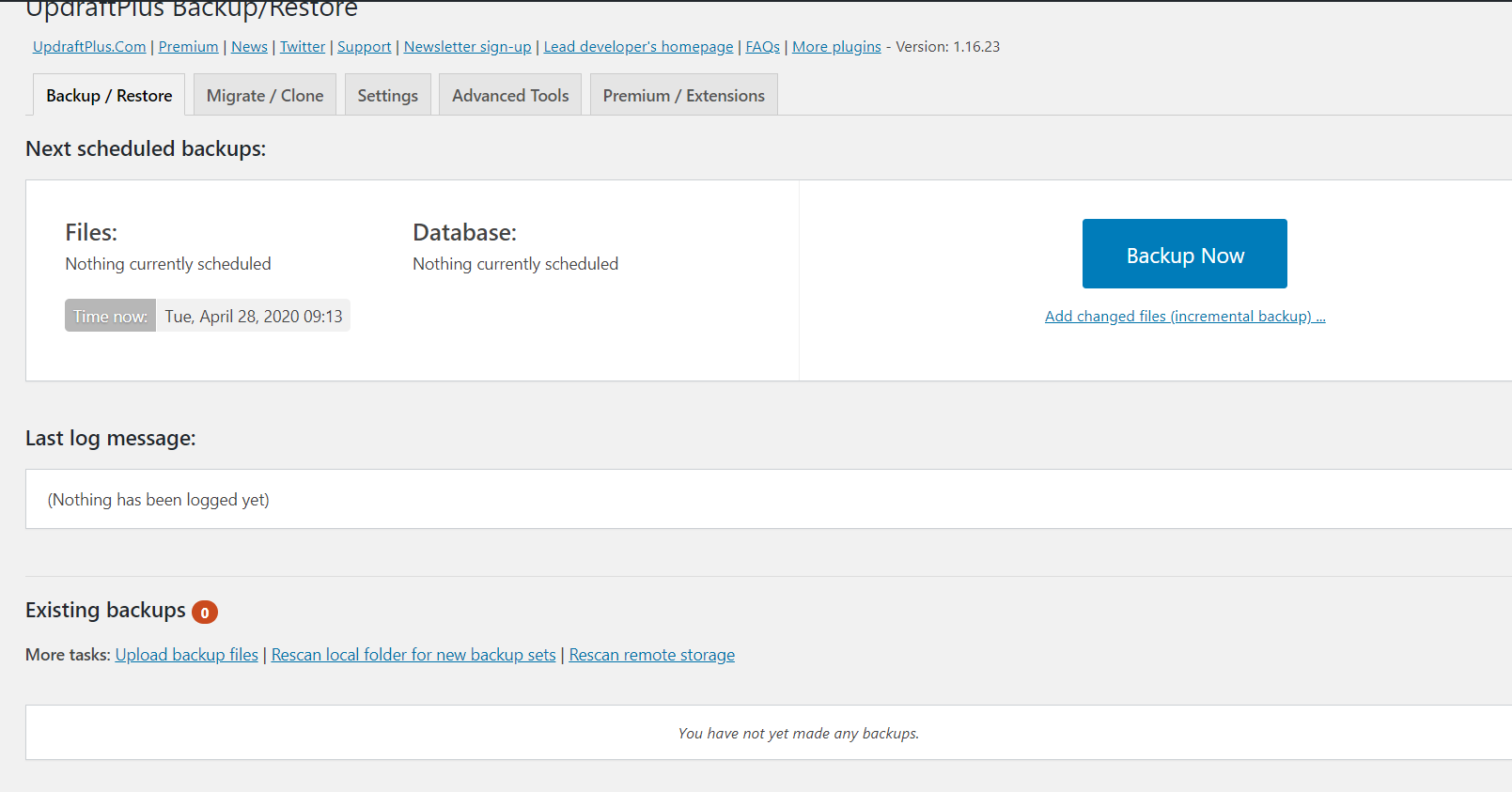
5) Avant de générer la sauvegarde, vous pouvez modifier les fichiers de sauvegarde. Pour cela, cliquez sur l'option de configuration sous le bouton Sauvegarder maintenant .
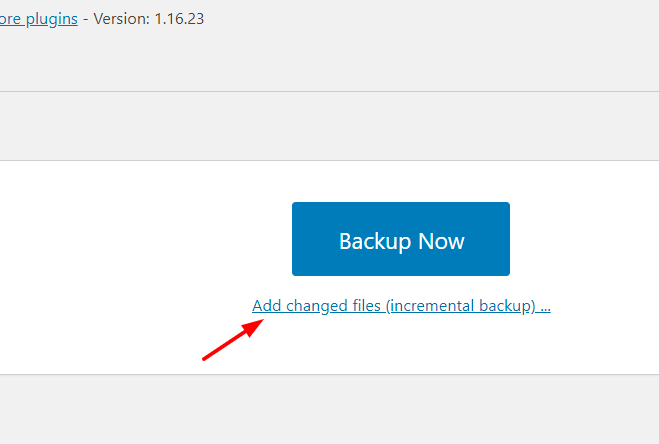
6) Là, vous pourrez ajouter/supprimer des fichiers dans le fichier zip généré. Nous vous recommandons d'ajouter chaque fichier à votre sauvegarde (Mieux vaut prévenir que guérir !).
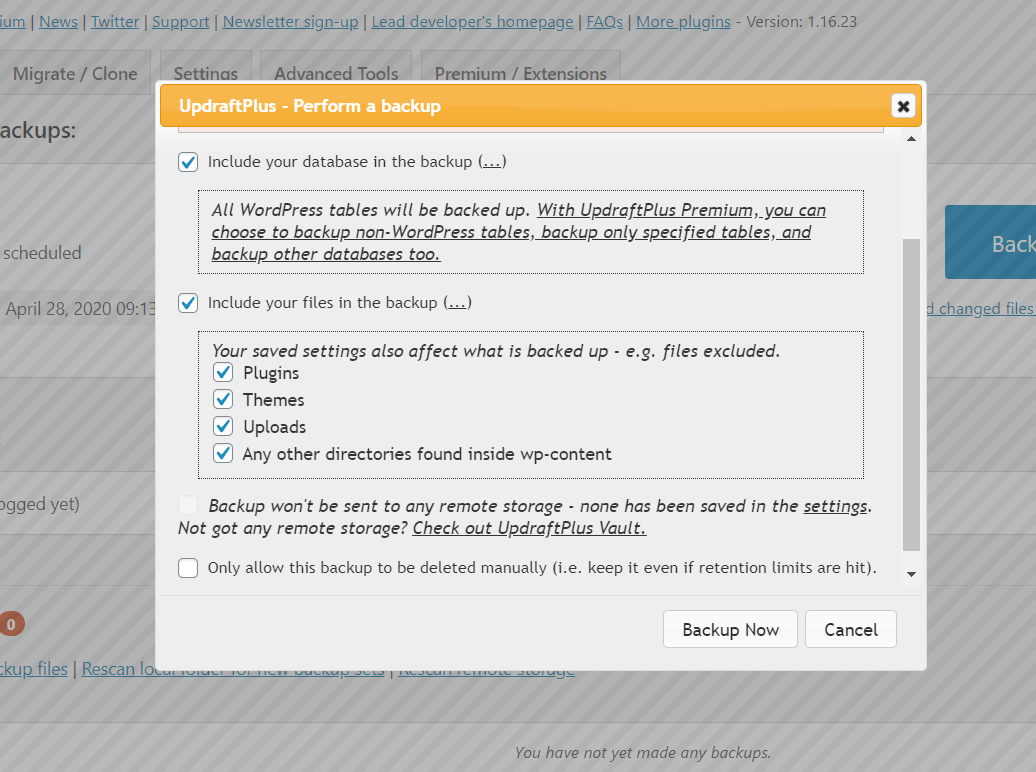
7) Une fois que vous avez apporté toutes les modifications souhaitées à la configuration, enregistrez les paramètres et cliquez sur le bouton Sauvegarder maintenant .
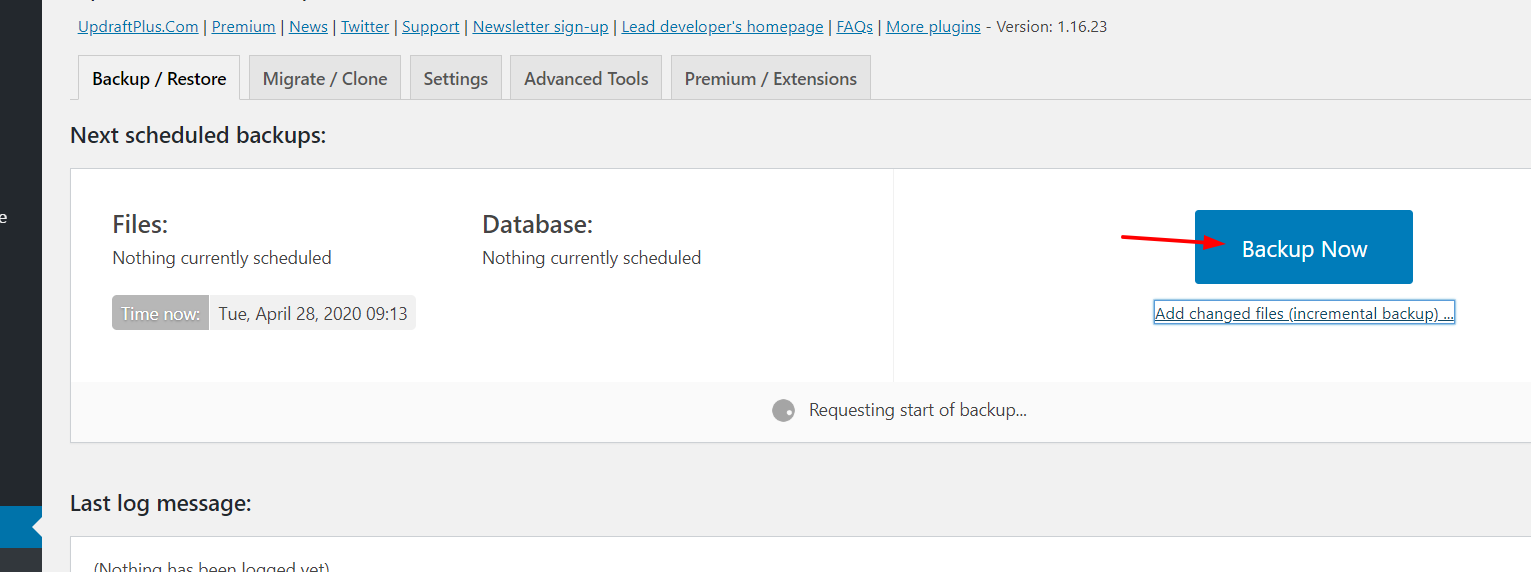
8) Le processus commencera et vous verrez une barre avec la progression.
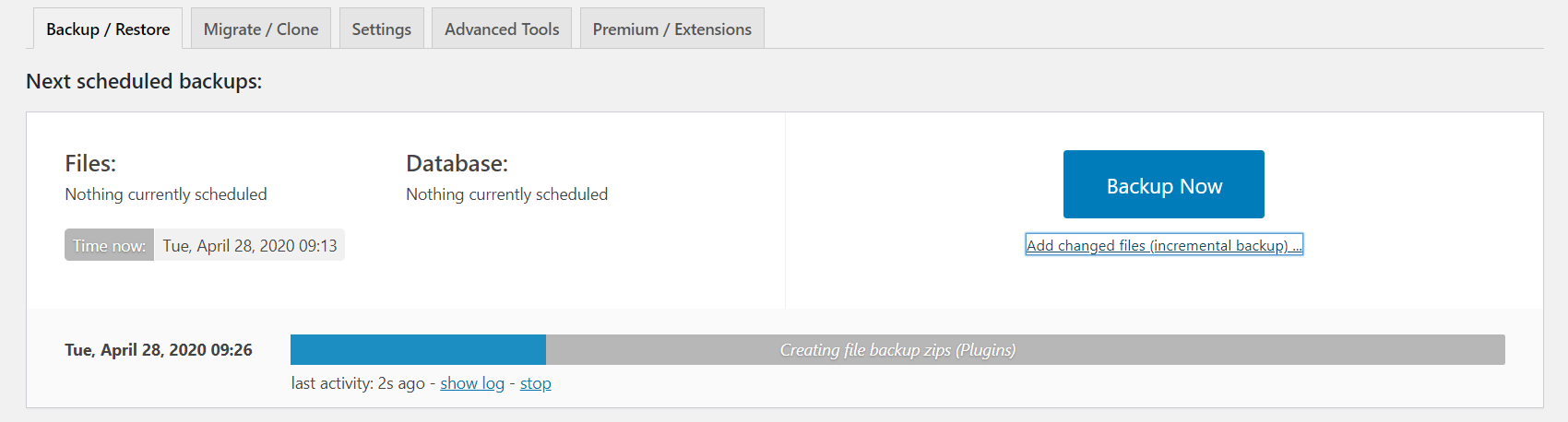
9) Après quelques minutes (selon la taille de votre site), la sauvegarde sera terminée et vous verrez la date et l'heure à laquelle elle a été générée.
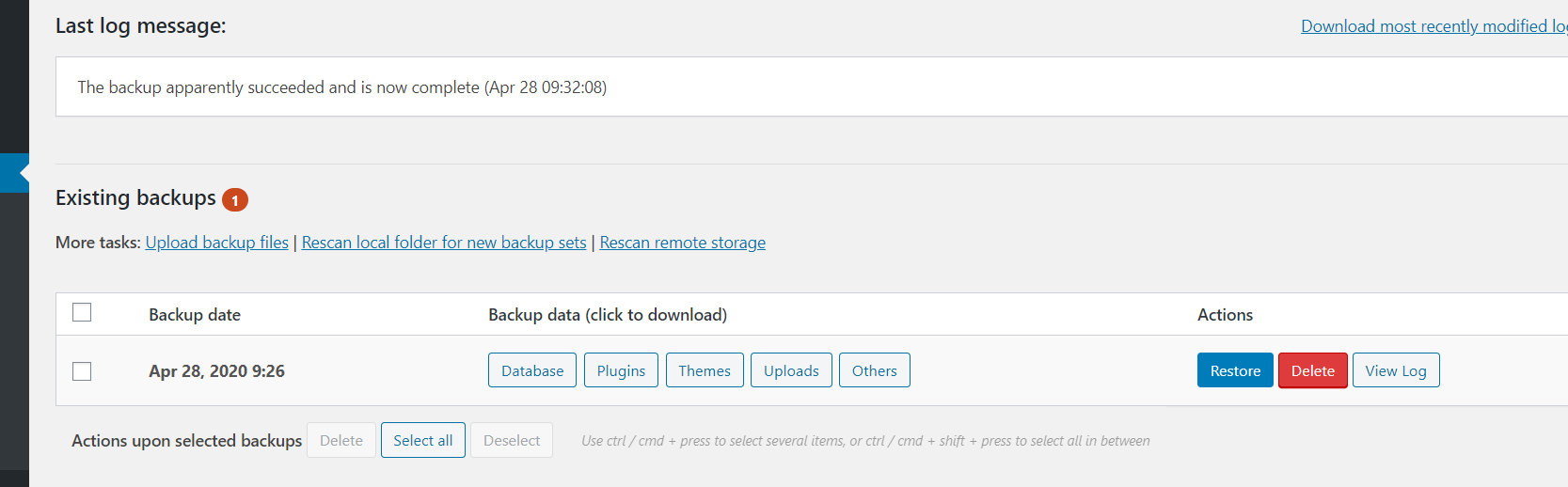
Là, vous verrez cinq sections que vous pouvez télécharger individuellement :
- Base de données
- Plugins
- Thèmes
- Téléchargements
- Autres
10) Au lieu de conserver la sauvegarde sur votre serveur, nous vous recommandons de la télécharger sur votre ordinateur. Pour ce faire, cliquez simplement sur chaque section, puis sur Télécharger sur votre ordinateur , comme indiqué ci-dessous .

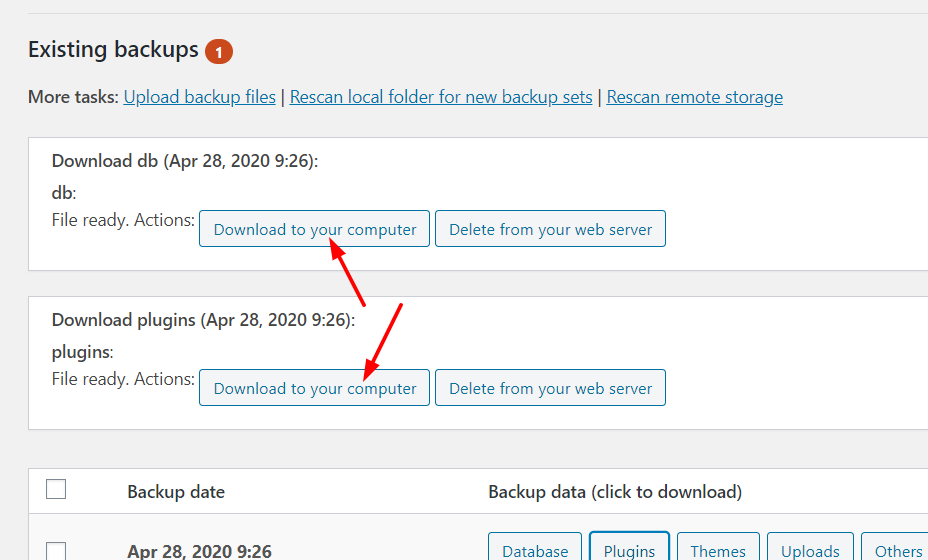
11) Si votre société d'hébergement Web limite l'utilisation de votre espace disque, c'est une bonne idée de supprimer les fichiers de sauvegarde de votre serveur Web après les avoir téléchargés. De cette façon, vous pouvez optimiser votre stockage de données.
Voici donc comment sauvegarder un site WordPress en utilisant UpdraftPlus .
Comment restaurer une sauvegarde avec UpdraftPlus ?
Lorsque vous devez restaurer la sauvegarde, connectez-vous simplement à votre site, accédez aux paramètres du plug-in et sélectionnez l'option Télécharger les fichiers de sauvegarde .
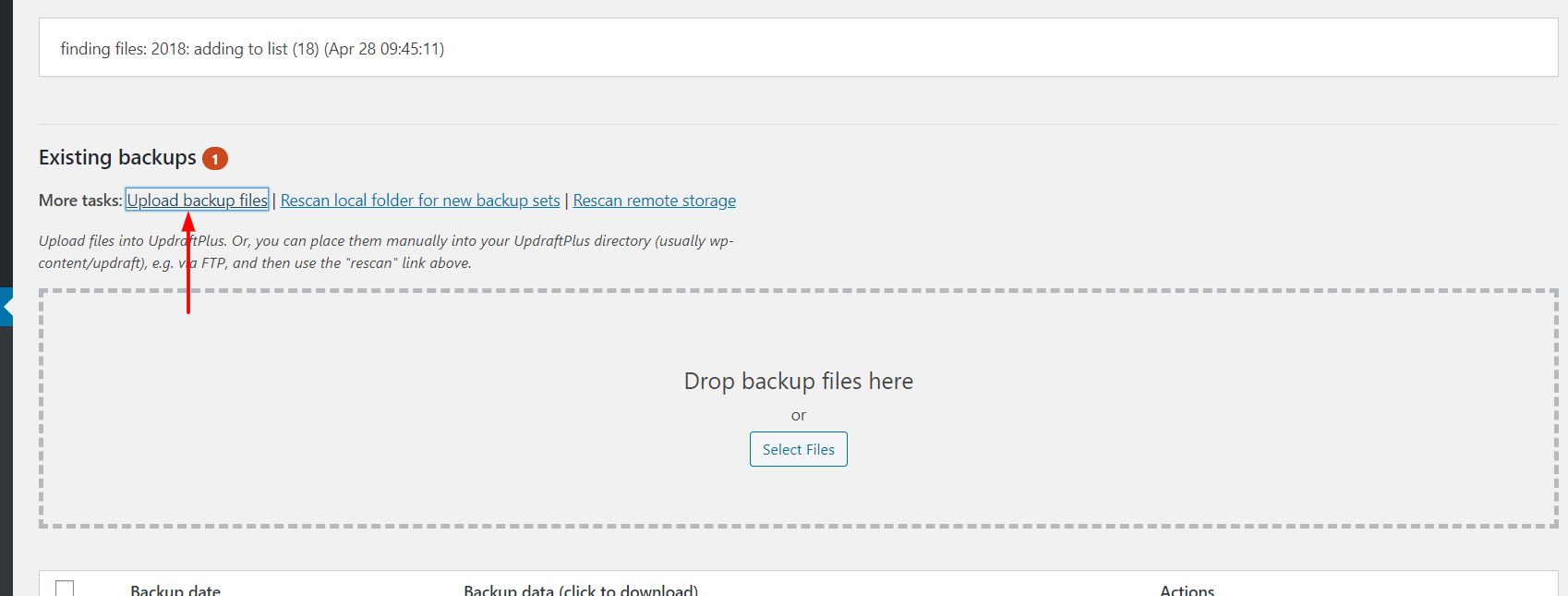
Là, téléchargez les fichiers ZIP que vous souhaitez télécharger, puis cliquez sur Restaurer.

Conseil de pro
La planification des sauvegardes est une excellente option pour vous assurer que vous générez régulièrement des sauvegardes et que vous évitez d'avoir à les créer manuellement. Nous vous recommandons donc de programmer une sauvegarde de la base de données et des fichiers au moins une fois par semaine. Vous pouvez également ajouter des destinations distantes.
B) Copain de secours
BackupBuddy est un autre plugin de sauvegarde pour WordPress développé par iThemes. Ici, nous allons vous montrer comment sauvegarder votre site à l'aide de cet excellent outil.
Il s'agit d'un plugin premium qui se décline en trois plans différents :
- Blogger : 56 USD par an (1 site)
- Freelance : 89 USD par an (10 sites)
- Or : 140 USD par an (sites illimités)
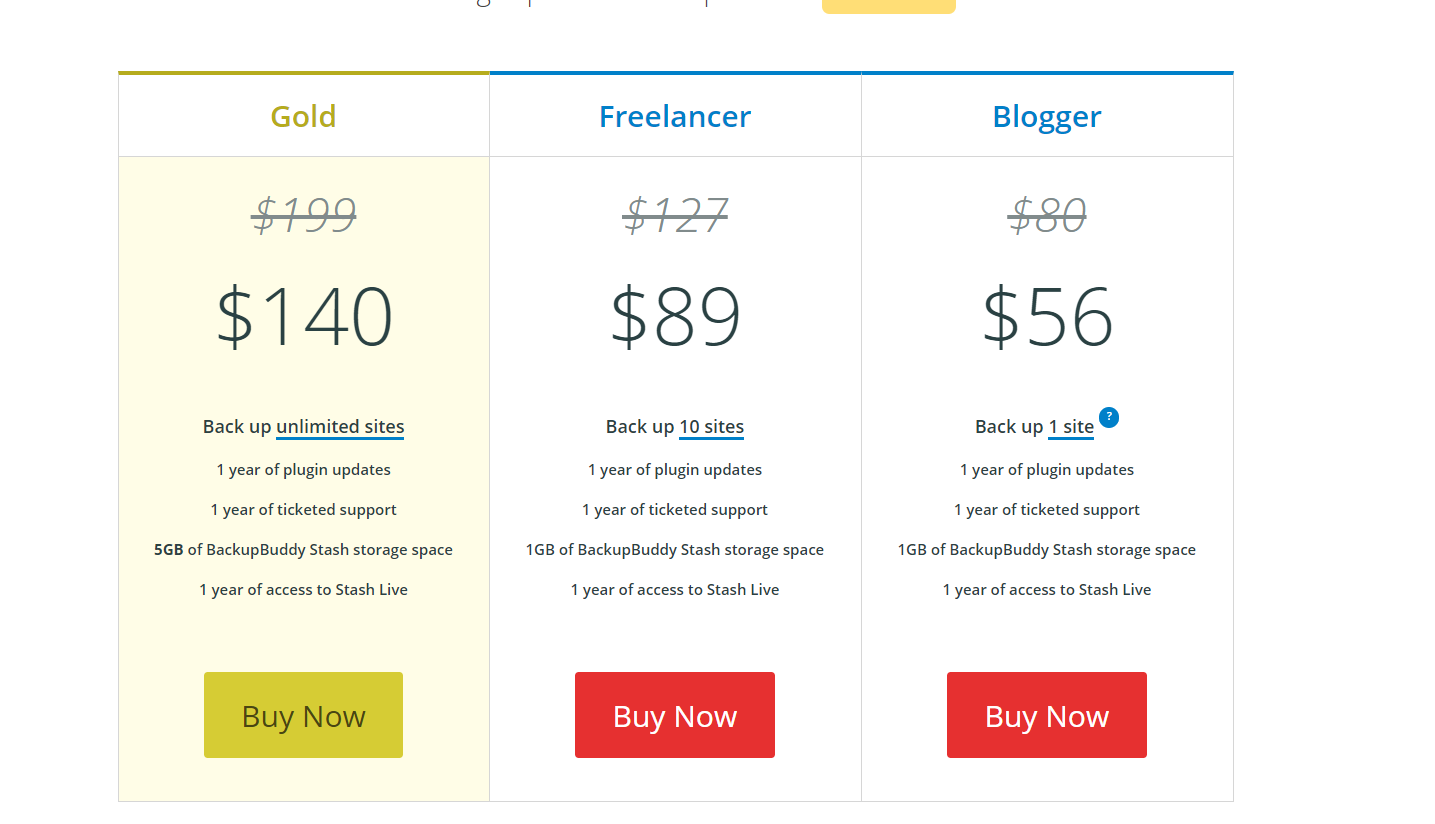
Si vous êtes débutant, le plan Blogger a tout ce dont vous avez besoin.
Une fois que vous l'avez acheté, vous pourrez vous connecter à votre compte iThemes et télécharger les fichiers du plugin.
Comment utiliser BackupBuddy pour sauvegarder votre site ?
Maintenant, nous allons vous montrer comment générer une sauvegarde de site WordPress à l'aide de BackupBuddy.
1) Tout d'abord, téléchargez les fichiers du plugin sur votre blog et installez-le.
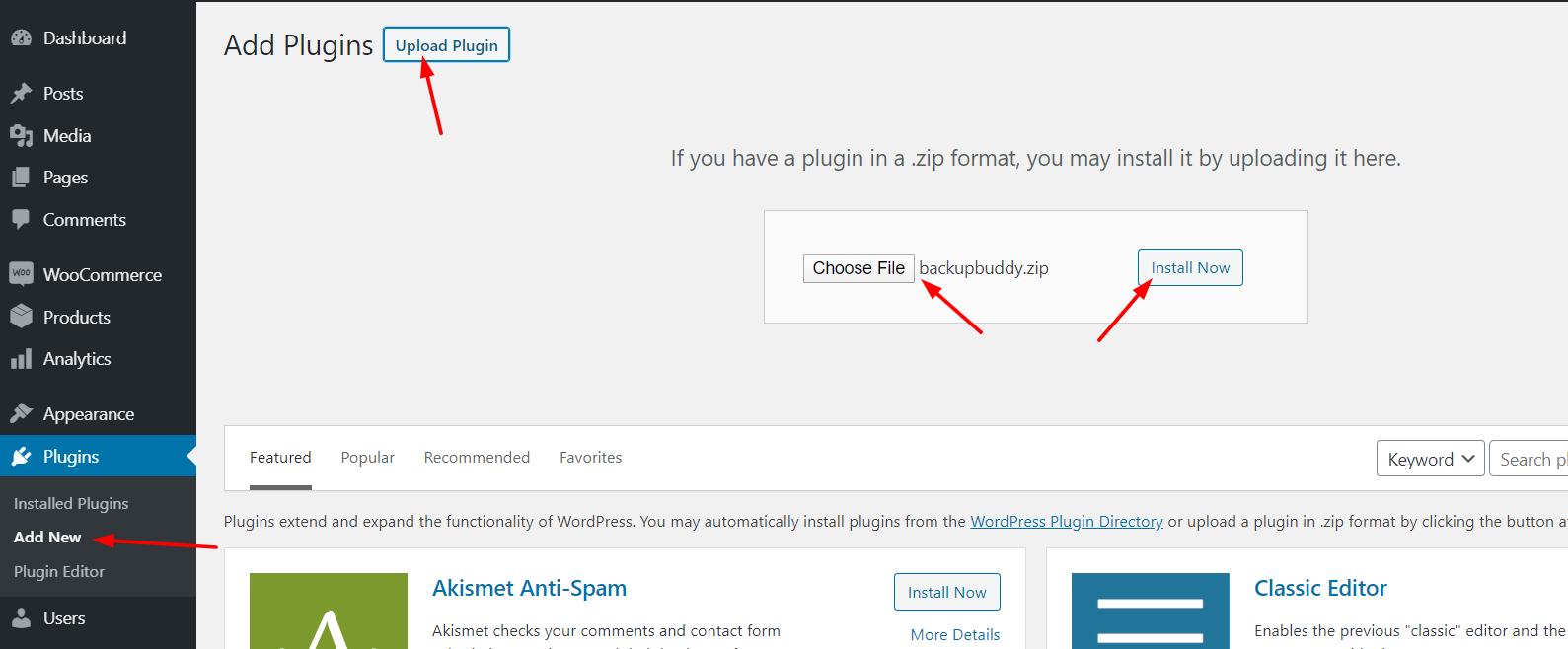
2) Après avoir installé le plugin, activez-le.
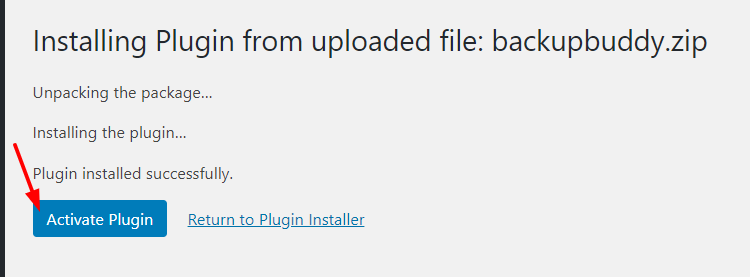
3) Ensuite, vous verrez les paramètres des plugins dans votre tableau de bord.
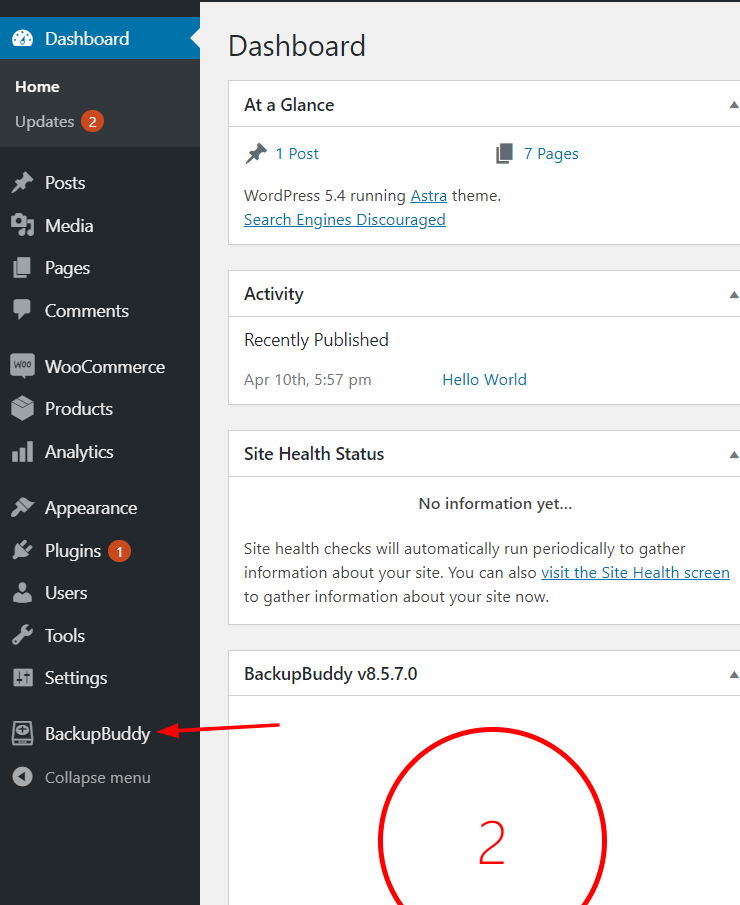
4) Cliquez dessus et vous verrez l'option de créer une sauvegarde.
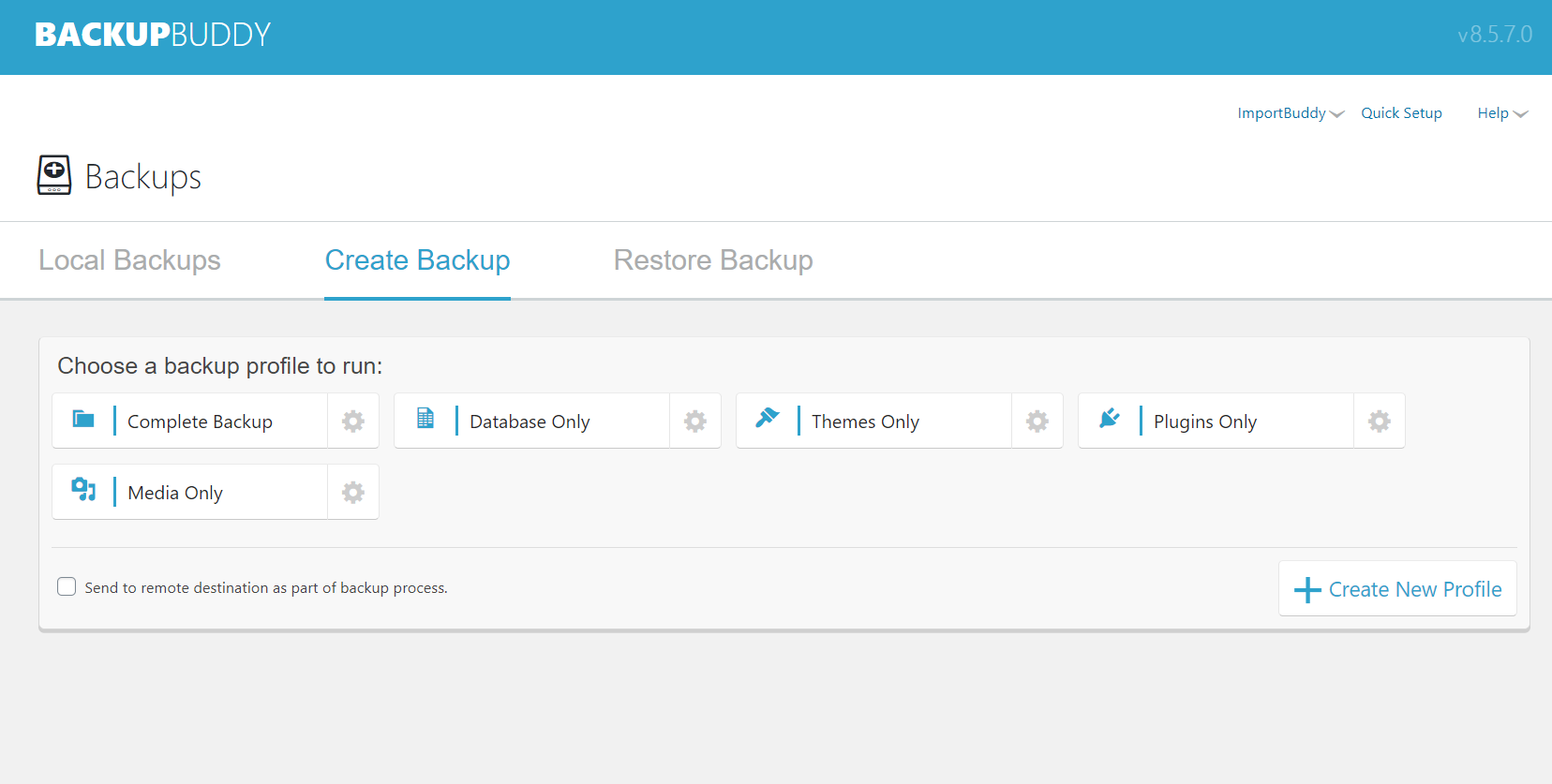
BackupBuddy vous permet de créer :
- Sauvegarde complète du site Web
- Sauvegarde de la base de données
- Sauvegarde des thèmes
- Sauvegarde des plugins
- Sauvegarde des médias
À moins que vous ne souhaitiez sauvegarder un élément spécifique, pour plus de sécurité, nous vous recommandons de créer une sauvegarde complète du site Web. De cette façon, en cas de problème, vous aurez tous les fichiers de votre site au même endroit et vous pourrez les restaurer.
5) Cliquez sur Sauvegarde complète pour en créer une.
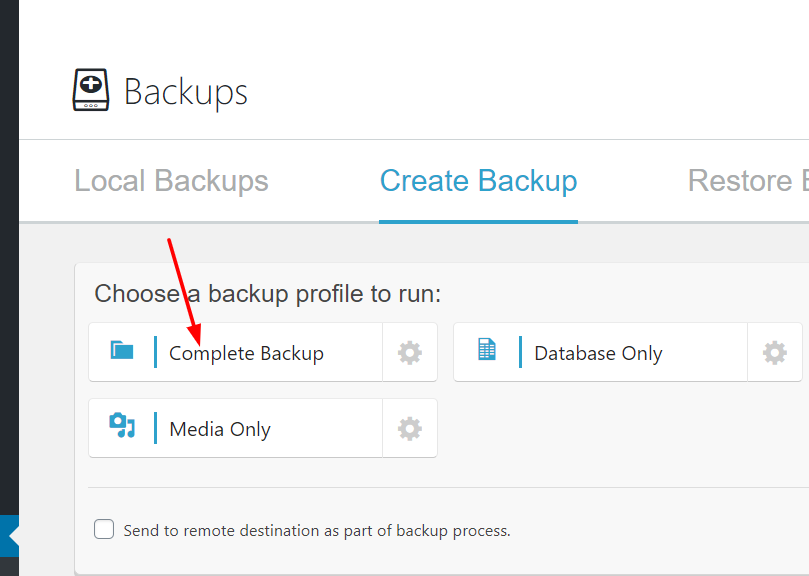
6) Le plugin commencera à créer la sauvegarde et vous montrera les détails de ce qu'il va générer.
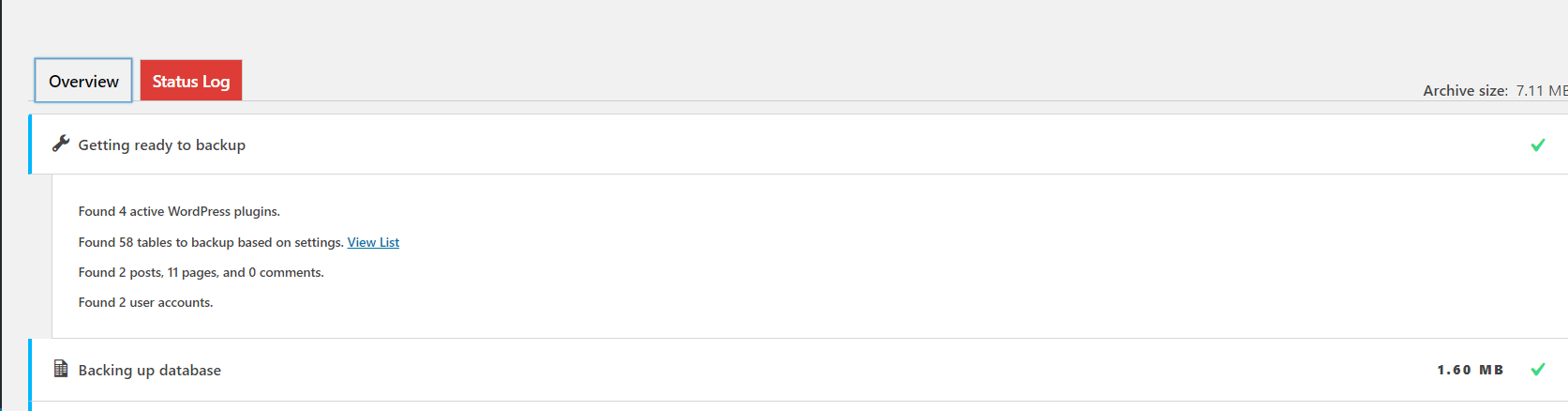
7) En quelques minutes, une sauvegarde complète du site Web sera générée.
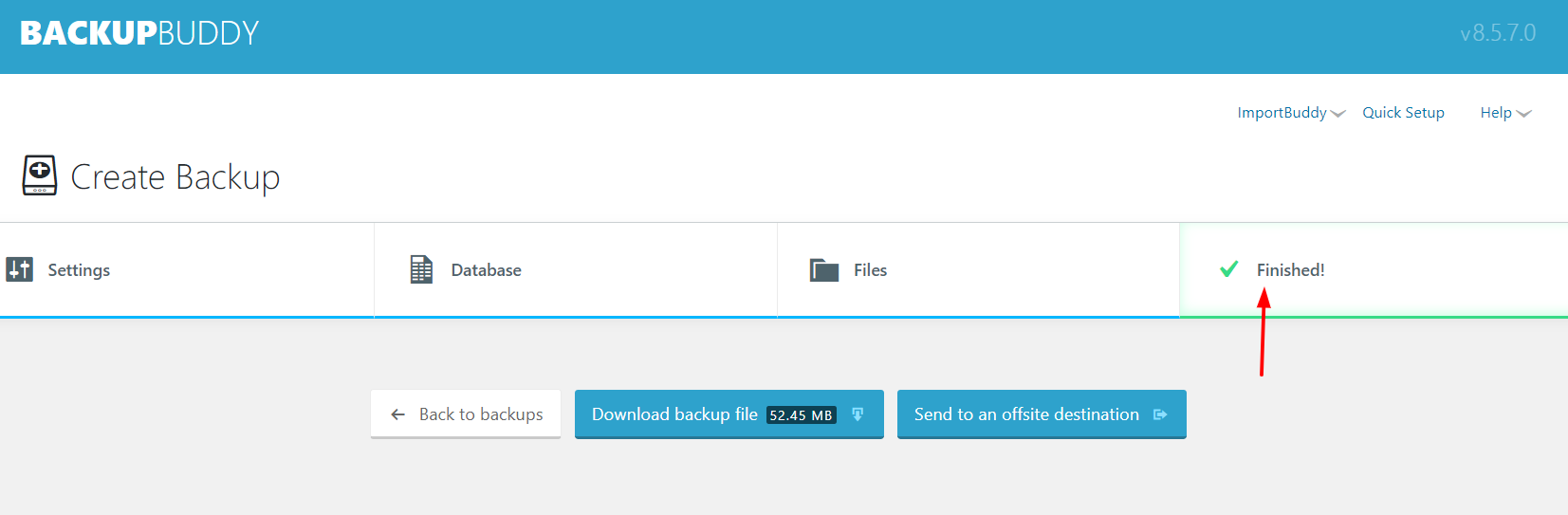
8) Une fois terminé, nous vous recommandons de télécharger le fichier zip sur votre ordinateur local.
Si vous avez plusieurs sauvegardes sur votre serveur, vous les verrez toutes dans la section des sauvegardes locales de votre blog.
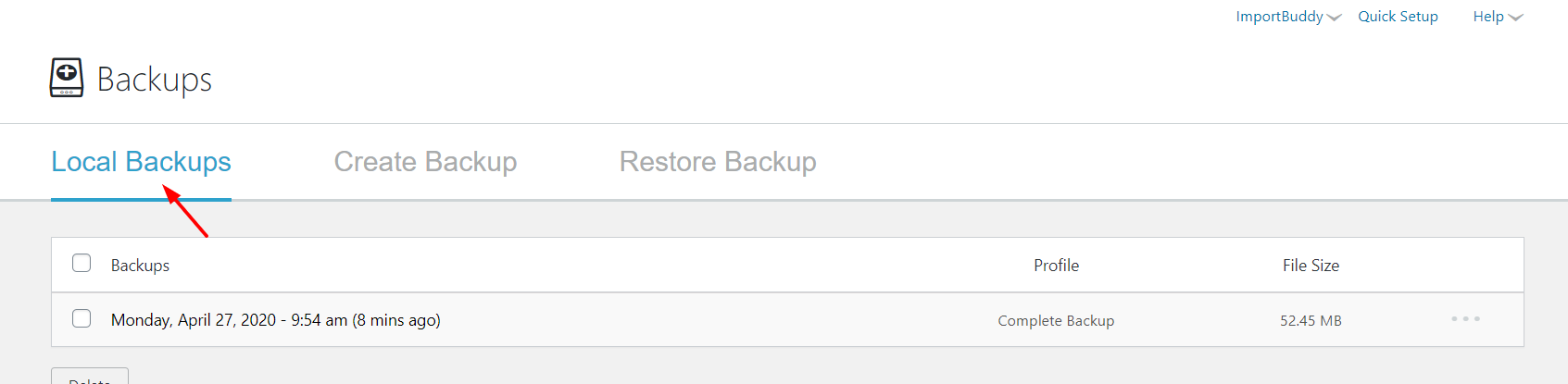
De plus, vous pourrez connecter une destination tierce et y envoyer le fichier de sauvegarde. Actuellement, BackupBuddy vous permet de lier des destinations telles que :
- AmazonS3
- Boîte de dépôt
- Google Drive
- FTP
Comment restaurer une sauvegarde avec BackupBuddy ?
Pour restaurer les données de votre site Web à partir de la sauvegarde, accédez aux paramètres des plugins et définissez un mot de passe pour le fichier ImportBuddy.

Ensuite, téléchargez le fichier sur votre ordinateur. Et lorsque vous devez restaurer le site Web, téléchargez le fichier ImportBuddy sur le serveur. Vous pouvez le faire en utilisant un client FTP ou via le cPanel.
Ensuite, entrez le mot de passe et téléchargez les fichiers ZIP de sauvegarde. Une fois terminé, votre site Web sera restauré.
Conseil de pro
Une autre chose que nous aimons à propos de BackupBuddy est la fonctionnalité d'automatisation de la sauvegarde. Cela vous permet de programmer le processus de sauvegarde une fois par jour ou une fois par semaine.
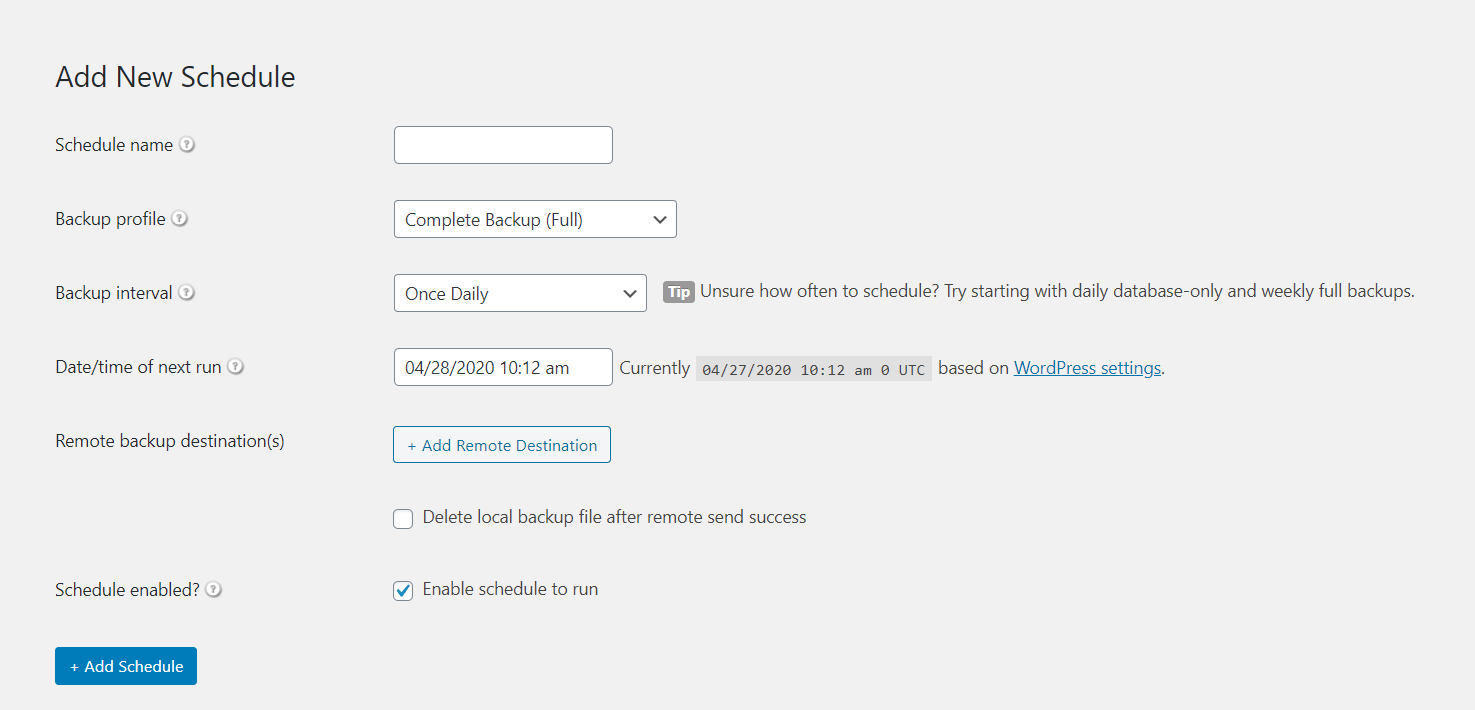
C'est une excellente fonctionnalité pour vous assurer que vous générez des sauvegardes régulières de votre site WordPress. La sauvegarde s'exécutera automatiquement et générera un fichier qui sera stocké sur votre serveur. De plus, vous pouvez ajouter une destination distante pour envoyer vos fichiers.
Bonus : Vault Press
Si vous souhaitez faire passer votre processus de sauvegarde au niveau supérieur, nous vous recommandons VaultPress.
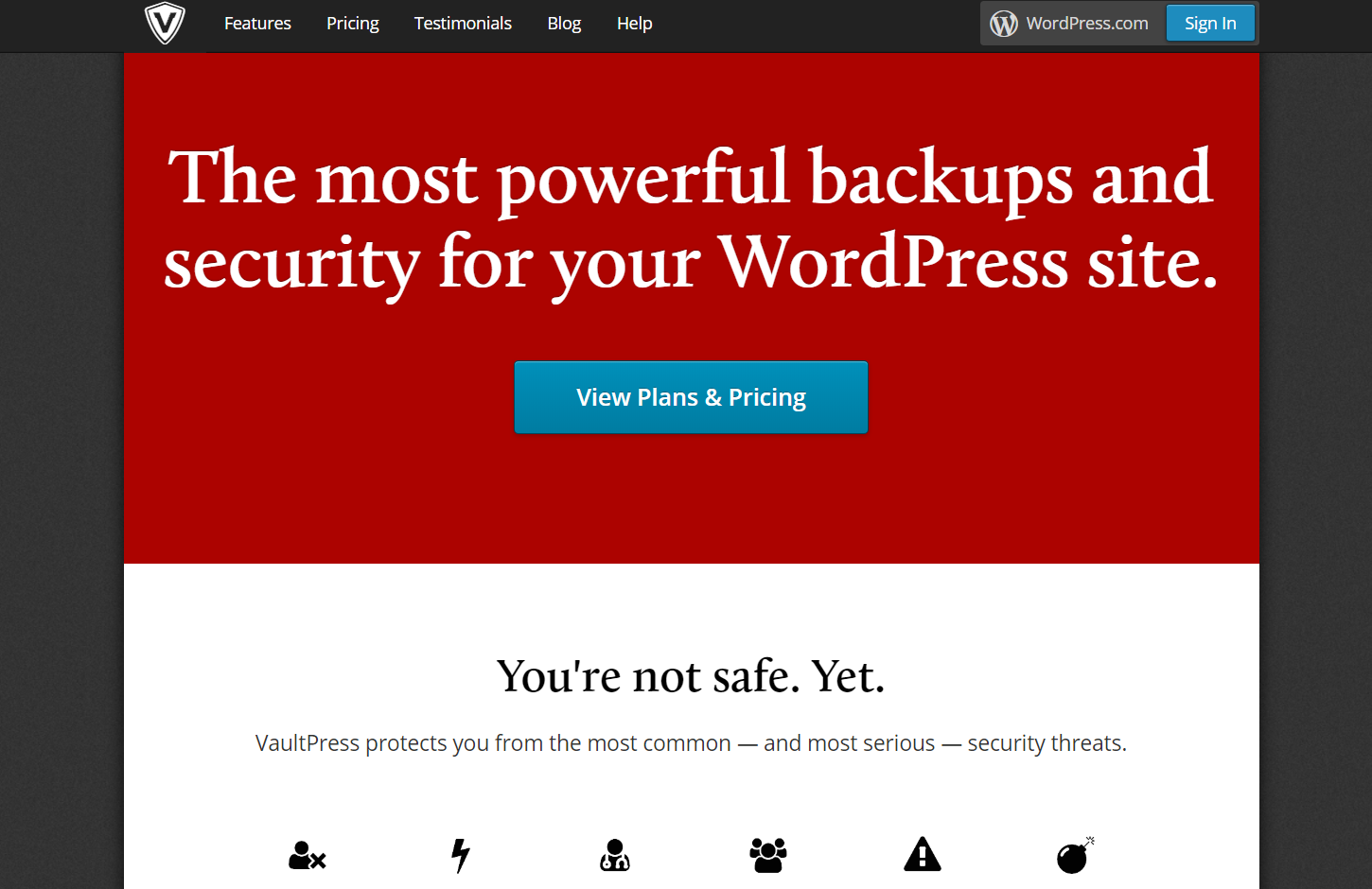
VaultPress est un service premium proposé par l'équipe Automattic qui vous permet de sauvegarder facilement votre site WordPress. En plus de vous aider avec les sauvegardes, il protégera votre site contre :
- Les pirates
- Virus
- Exploits
- Logiciels malveillants
- Erreurs utilisateur
Ce qui distingue VaultPress des autres outils, c'est qu'il génère la sauvegarde hors site. Cela signifie que votre sauvegarde n'augmentera pas l'utilisation de l'espace disque de votre serveur et que vous pourrez y accéder à tout moment et n'importe où. En plus de cela, il vous permet de restaurer n'importe quelle sauvegarde en un seul clic.
Alors, quelle est la principale différence avec d'autres outils ? Si quelque chose de grave arrive à votre site Web, vous pouvez vous connecter à votre compte VaultPress et restaurer la version précédente en un rien de temps. Pas besoin de télécharger les fichiers sur votre ordinateur local et de les télécharger sur votre serveur.
De plus, VaultPress offre d'autres options de sécurité telles que l'analyse des fichiers, le blocage du spam, la détection des virus, la détection des logiciels malveillants, etc. Si vous gérez une boutique en ligne ou un grand blog, ce plugin est une excellente option pour vous.
Prix
VaultPress propose deux options de tarification différentes en fonction de la fréquence à laquelle vous souhaitez générer les sauvegardes :
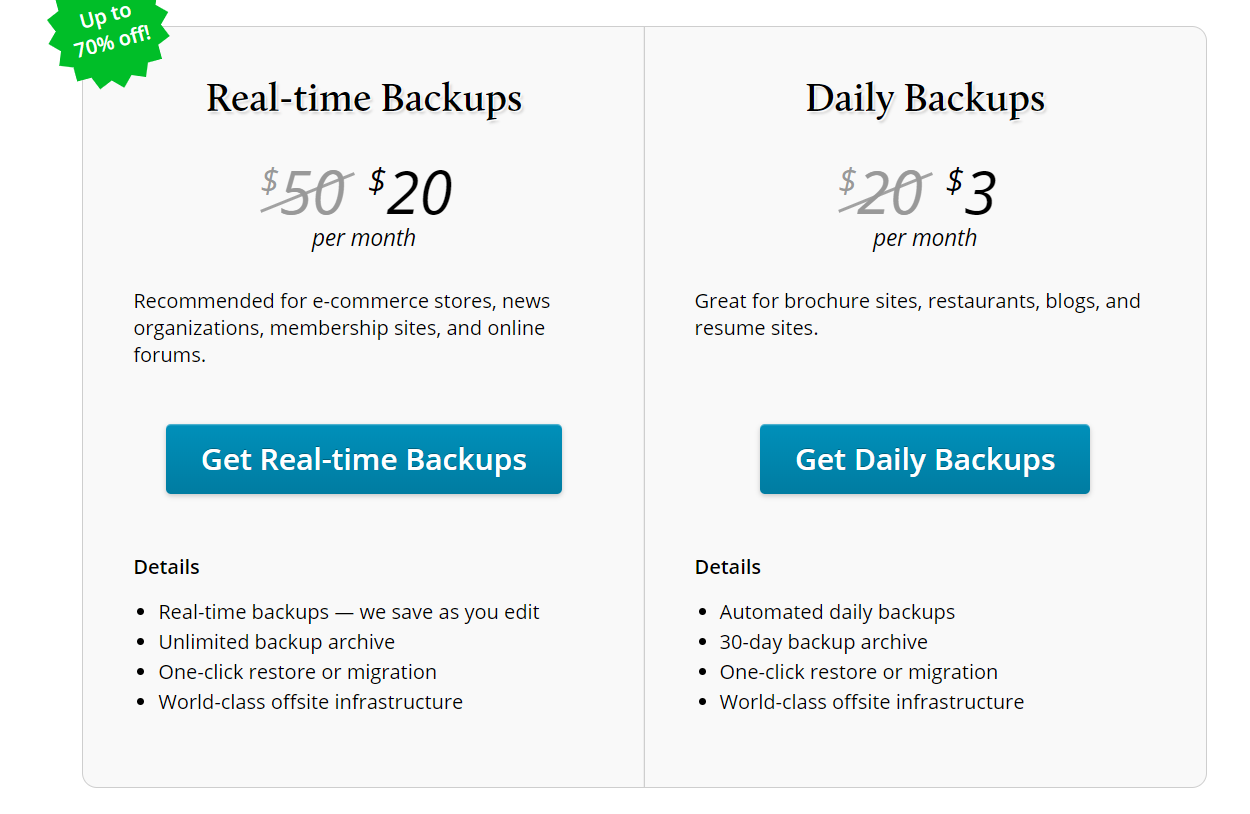
- Sauvegardes quotidiennes - 3 USD par mois
- Sauvegardes en temps réel – 20 USD par mois
De plus, il existe des plans Jetpack qui offrent des éléments essentiels de sécurité (y compris des sauvegardes) :
- Personnel - 39 USD par an
- Entreprise – 99 USD ou 299 USD par an
Conclusion
Dans l'ensemble, si vous voulez une tranquillité d'esprit totale, il est indispensable de générer régulièrement des sauvegardes de votre site WordPress. Vous pouvez le faire en utilisant différentes méthodes : manuellement via cPanel ou avec un plugin. Nous vous recommandons d'utiliser un plugin.
Vous pouvez choisir BackupBuddy comme option premium et UpdraftPlus comme option gratuite. Pour les débutants, UpdraftPlus est un excellent choix. Il a de grandes fonctionnalités et il est très facile à utiliser. Si vous voulez des fonctionnalités plus avancées, vous pouvez acheter la version premium ou essayer BackupBuddy.
D'autre part, si vous ne souhaitez pas ajouter de charge supplémentaire à votre serveur, vous devez consulter VaultPress. Il génère les sauvegardes hors site et est livré avec des fonctionnalités premium et une restauration en un clic.
Quelle méthode de sauvegarde utilisez-vous ? Connaissez-vous d'autres plugins de sauvegarde ? Laissez-nous un commentaire ci-dessous.
