Comment sauvegarder manuellement un site Web WordPress
Publié: 2022-06-30Tout le monde veut que leurs sites Web fonctionnent sans accroc. Mais personne n'est à l'abri des accidents. Des pirates, des plugins mal codés, des disques durs défectueux ou une erreur humaine peuvent endommager votre site en corrompant ou en supprimant des données.
Heureusement, il existe une solution simple : les sauvegardes. En termes simples, une sauvegarde est une copie complète de tous vos fichiers multimédias, plugins, fichiers de thème, paramètres et bases de données. En cas de problème, il sera toujours possible de restaurer votre site WordPress au point où la sauvegarde a été effectuée.
Continuez à lire pour un aperçu complet de la sauvegarde manuelle de votre site Web WordPress.
Pourquoi les sauvegardes WordPress sont importantes
Avoir un point de restauration peut vous éviter bien des soucis, car il n'est pas toujours possible de réparer un site après un accident. Le site peut être tellement infecté qu'il serait insensé d'analyser et de nettoyer tous les fichiers concernés. Dans ce cas, il est plus facile de restaurer le site à son état d'origine en utilisant des sauvegardes.
L'exemple ci-dessus n'est qu'une situation qui peut arriver à votre site, il est donc fortement recommandé d'effectuer des sauvegardes au moins une fois par semaine. La fréquence dépend principalement du type de site Web que vous avez. Alors que les petits blogs à faible activité ne nécessitent pas de nombreuses sauvegardes, il est indispensable pour les boutiques en ligne d'avoir des sauvegardes quotidiennes voire horaires afin de ne pas perdre les informations liées aux nouvelles commandes. De plus, il est avantageux de faire des sauvegardes avant de mettre à jour ou d'ajouter de nouveaux plugins WordPress car ils peuvent potentiellement casser votre site.
L'absence de sauvegardes dans une situation critique peut gravement endommager votre entreprise, voire la détruire complètement. La perte de données est gênante. Cela signifie également que vous devrez reconstruire votre site à partir de zéro. Cela implique du temps supplémentaire et une perte de revenus potentiels pendant l'indisponibilité de votre site, sans parler des pertes de crédibilité.
La règle d'or est d'avoir au moins 3 sauvegardes hors serveur à des endroits différents. Il peut s'agir de n'importe quelle solution de stockage dans le cloud comme OneDrive ou Google Drive, d'une clé USB, d'un SSD portable et même de votre compte de messagerie. Assurez-vous simplement de l'activer ou d'y apposer une étiquette importante. Tout endroit auquel vous pouvez facilement accéder pour télécharger vos sauvegardes est bon pour les stocker.
Sauvegardes automatiques ou manuelles
Aujourd'hui, il existe un certain nombre de plugins sur wordpress.org conçus pour effectuer des sauvegardes automatiquement. C'est certainement une excellente méthode, mais pas idéale. La plupart de ces plugins utilisent votre espace disque pour stocker les sauvegardes. Ce n'est peut-être pas une bonne solution si vous êtes limité avec votre espace disque ou si votre société d'hébergement vous facture l'utilisation de l'espace disque - faire des sauvegardes hebdomadaires, encore moins quotidiennes, très coûteuses.
De plus, si le serveur contenant les sauvegardes locales tombe en panne, vous ne pourrez pas les utiliser pour la restauration car elles seront perdues avec d'autres données. Et enfin, si vous décidez de vous en tenir à la règle des 3 sauvegardes mentionnée ci-dessus, il se peut qu'il ne soit pas possible d'automatiser ce processus en raison d'un manque d'intégration avec certaines destinations distantes - ou dans le cas de disques SSD ou USB.
D'autre part, les sauvegardes manuelles nécessitent de se connecter au serveur chaque fois que vous souhaitez effectuer une sauvegarde. Cela peut être fastidieux, mais les sauvegardes manuelles sont payantes avec un degré de contrôle plus élevé - vous pouvez faire une copie de dossiers ou de fichiers spécifiques, ou effectuer une sauvegarde de la base de données uniquement.
Habituellement, les plugins ne permettent de faire que des sauvegardes complètes du site, mais il y en a quelques-uns sur le marché comme iThemes BackupBuddy qui permettent également de faire des sauvegardes de base de données uniquement.
De plus, les sauvegardes manuelles sont indispensables si vous venez de faire une mise à jour considérable de votre site Web et que la prochaine sauvegarde automatisée est prévue dans 5 jours. Vous ne pouvez pas risquer de perdre votre progression si quelque chose arrive au site Web ou au serveur au cours de ces 5 jours.
Idéalement, les sauvegardes automatisées doivent être combinées avec des sauvegardes manuelles si nécessaire. Cela garantira que votre site Web est entièrement protégé après chaque mise à jour.
Alors que les sauvegardes automatisées sont généralement faciles à configurer dans le menu du plugin ou le tableau de bord de votre serveur, il est important de savoir comment sauvegarder un site WordPress manuellement.
Comment sauvegarder manuellement un site Web WordPress à l'aide de SFTP
SFTP signifie Secure File Transfer Protocol ou SSH File Transfer Protocol — c'est un protocole réseau utilisé pour accéder et gérer des fichiers à distance. En termes de sauvegardes manuelles, nous pouvons l'utiliser pour accéder au serveur qui héberge le site Web et faire une copie de l'ensemble du site ou de certains dossiers.

La première étape serait de télécharger et d'installer un client SFTP. Les plus répandus sont WinSCP ou Filezilla, mais vous pouvez choisir celui que vous aimez car dans la plupart des cas, ce type de logiciel partage une interface et des fonctionnalités similaires.
Une fois que vous avez installé le client SFTP, vous devez obtenir des informations d'identification pour vous connecter au serveur — nom d'hôte, nom d'utilisateur, mot de passe et port du serveur SFTP. Si vous ne disposez pas déjà des informations d'identification, vous pouvez les obtenir en contactant le personnel d'assistance de votre société d'hébergement.
Par défaut, SFTP utilise le port 22, vous pouvez donc l'utiliser sauf indication contraire de votre société d'hébergement. Avant de vous connecter au serveur SFTP, vous pouvez voir quelque chose de similaire (image WinSCP ci-dessous) :
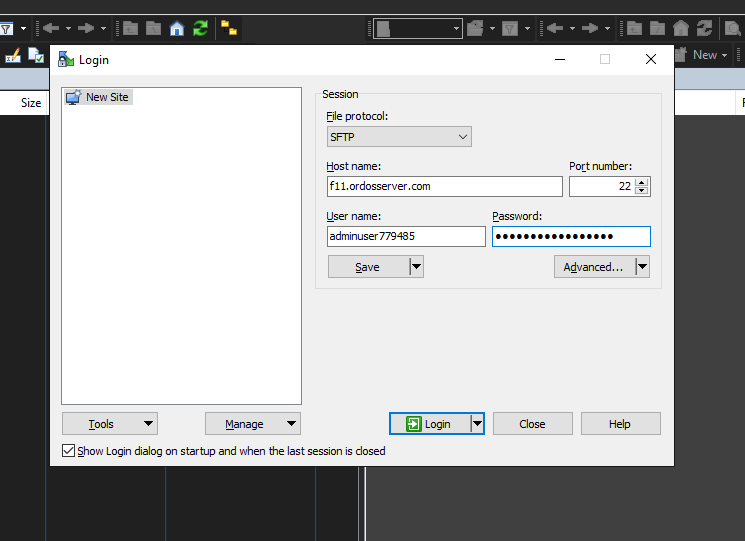
Après vous être connecté au serveur, vous verrez deux panneaux représentant les fichiers sur votre machine locale (à gauche) et sur le serveur distant (à droite) :
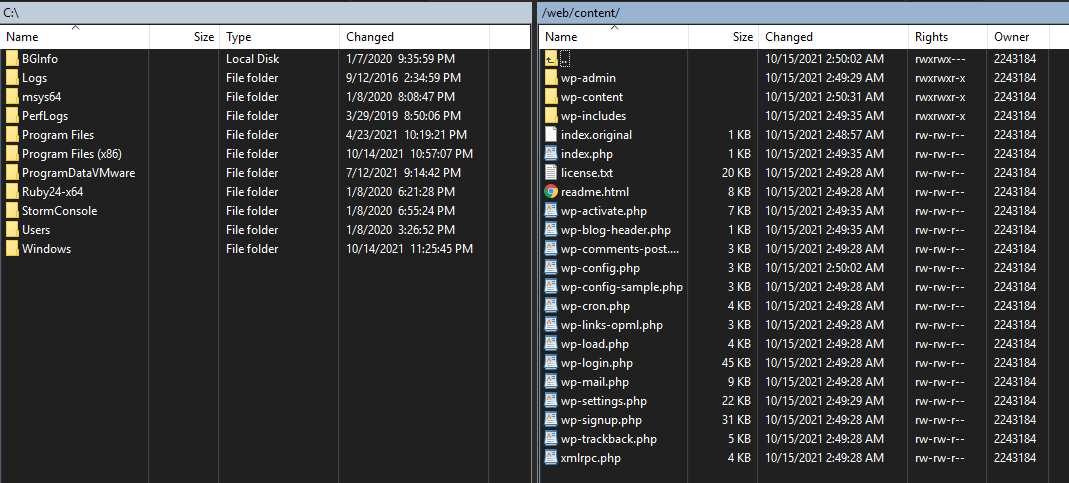
Selon la structure de fichiers de votre serveur, votre installation WordPress peut se trouver dans différents répertoires. Dans notre exemple, il s'agit de /web/content, mais dans de nombreux cas, il se trouve dans /public_html.
En sélectionnant tous les dossiers et fichiers de ce répertoire et en les faisant glisser vers un dossier sur le panneau de gauche, vous pouvez sauvegarder manuellement votre site Web WordPress.

Une fois que vous avez copié tous les fichiers, vous pouvez renommer le dossier au format "website.tld - mm.dd.yyyy" pour garder une trace de toutes vos sauvegardes.
Étant donné que les sauvegardes complètes de sites peuvent être volumineuses, il est également recommandé de les compresser en les compressant. De plus, le fait d'avoir un seul fichier facilite et accélère son envoi vers des destinations distantes.
Comment sauvegarder manuellement un site WordPress à l'aide de phpMyAdmin
phpMyAdmin est un outil Web utilisé pour gérer les bases de données MySQL. Cette méthode est utilisée pour effectuer des sauvegardes de base de données uniquement, mais elles sont aussi vitales que les sauvegardes complètes du site si votre site Web tombe en panne - elles contiennent divers paramètres, publications, pages, commentaires et bien d'autres choses qui garantissent que votre site fonctionne et affiche les informations correctement.
Les moyens exacts d'y accéder peuvent varier en fonction de votre société d'hébergement ou de votre panneau de contrôle, mais il s'agit généralement d'un lien ou d'un bouton qui vous amène directement au menu phpMyAdmin.
Un fragment de la page principale :
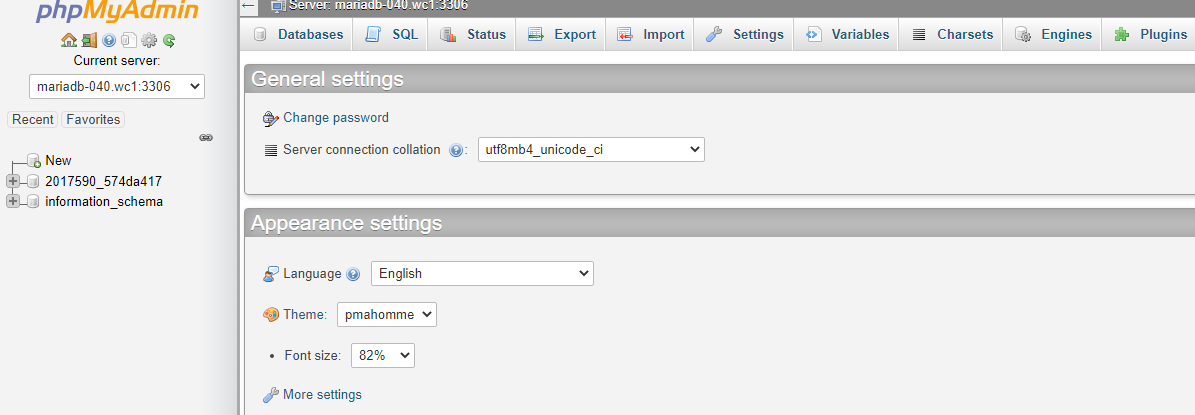
Il est possible de faire une sauvegarde de toutes les bases de données stockées sur le serveur - pour ce faire, accédez simplement à l'onglet "Exporter" dans le menu d'en-tête ; pour une sauvegarde spécifique à la base de données, sélectionnez-en une dans la liste de gauche, puis accédez à l'onglet "Exporter".
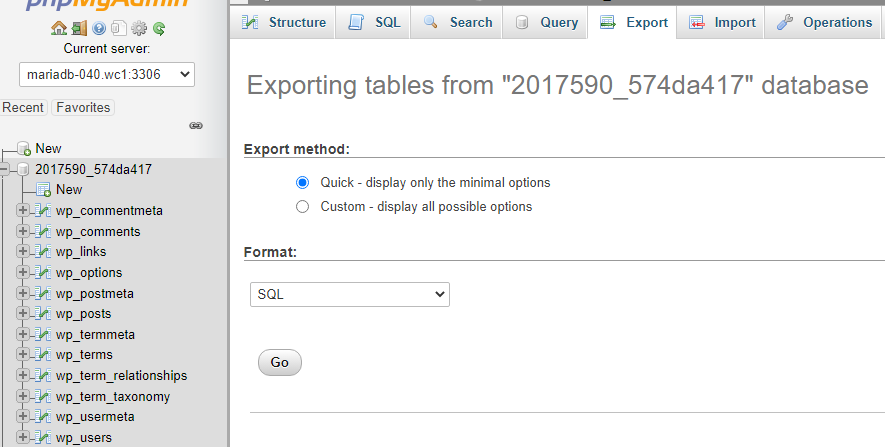
La méthode d'exportation rapide devrait convenir dans la plupart des cas, mais les utilisateurs avancés peuvent consulter la méthode personnalisée s'ils ont des exigences particulières.
Le format doit être défini sur SQL et en cliquant sur "Go", la base de données sera téléchargée sur votre ordinateur local au format .sql. Ce fichier peut ensuite être utilisé dans l'onglet "Importer" pour restaurer la base de données.
Envisagez d'héberger avec Nexcess
Tous les plans WordPress gérés chez Nexcess sont livrés avec des sauvegardes quotidiennes automatiques de 30 jours. Non seulement ils assureront la sécurité de vos données, mais ils vous feront également économiser du temps et des efforts.
Notre équipe d'experts vous aidera à restaurer votre site à l'aide d'une sauvegarde quoi qu'il arrive - qu'il s'agisse d'une cyberattaque ou d'une résiliation pour facture en souffrance - nous serons toujours là pour vous aider. Le fait de savoir que votre site est toujours protégé vous procurera la tranquillité d'esprit et vous permettra de vous concentrer sur l'expansion de votre entreprise.
Combiné avec des performances et une optimisation de pointe, Nexcess fait passer l'hébergement WordPress géré au niveau supérieur.
Découvrez nos plans d'hébergement WordPress entièrement gérés pour commencer dès aujourd'hui.
Ressources associées
- WordPress est-il sécurisé ?
- Qu'est-ce que l'hébergement WordPress ?
- Durcissement de WordPress : comment sécuriser votre site WordPress
- Nos ressources WordPress les plus utiles
- Le guide essentiel des plugins WordPress
