Comment sauvegarder WordPress sur Google Drive
Publié: 2023-08-17Voulez-vous sauvegarder WordPress sur Google Drive ?Si vous cherchez un guide étape par étape, continuez à lire cet article !
WordPress est le CMS le plus utilisé au monde. Avec plus de 63% de parts de marché , WordPress domine. Par conséquent, la plupart des pirates essaieront de trouver des logiciels malveillants et d'éventuelles failles dans les plugins/thèmes ou le noyau et tenteront d'accéder au backend du site Web.
Avec les plugins de sécurité, vous pouvez empêcher presque toutes les attaques.
Mais que se passerait-il si quelqu'un accédait au tableau de bord WordPress/WooCommerce et effaçait toutes les données ?
Ce serait bien foutu, non ? Pour protéger vos données contre de telles choses, vous pouvez générer des sauvegardes complètes du site Web et les stocker hors site. Si vous vous demandez comment le faire, continuez à lire cet article.
Ici, nous vous apprendrons pourquoi vous devriez créer des sauvegardes régulières , pourquoi les stocker hors site est une bonne idée , comment générer des sauvegardes complètes de sites Web , et également énumérer certains des plugins de sauvegarde uniques que vous pouvez utiliser.
Avant d'aller plus loin, voyons pourquoi vous devriez sauvegarder votre site WordPress.
Pourquoi devriez-vous sauvegarder WordPress ?
La sécurité doit être votre principale préoccupation. Vous devez sauvegarder votre site Web WordPress ou votre boutique WooCommerce pour protéger vos données . Si quelque chose arrive à votre site Web, vous pouvez obtenir la sauvegarde, la restaurer et maintenir l'activité.
La plupart des plugins de sauvegarde WordPress généreront à la fois une sauvegarde des médias et de la base de données. Par conséquent, vous n'avez pas besoin de vous fier à plusieurs outils pour créer des sauvegardes pour vos fichiers multimédias, votre base de données, etc.
Une autre chose à noter est qu'il n'est pas recommandé de conserver les fichiers de sauvegarde sur le même serveur . Ce ne sera pas une bonne solution si le pirate peut accéder aux fichiers racine du serveur.
Nous vous recommandons vivement de conserver les sauvegardes dans une destination distante. Google Drive est l'une des meilleures options de stockage pour protéger vos fichiers. Gratuitement, vous pouvez obtenir 15 Go de stockage gratuit et vous n'avez pas besoin de créer de compte supplémentaire.
Par conséquent, il convient à la plupart des entreprises en ligne. Cependant, assurez-vous de choisir un plugin de sauvegarde prenant en charge l'intégration de Google Drive. De cette façon, une fois que le plugin a terminé de générer la sauvegarde, vous pouvez l'envoyer automatiquement dans le dossier cible - aucun téléchargement/téléchargement manuel n'est nécessaire.
Vous savez maintenant pourquoi la sauvegarde de votre site Web WordPress est obligatoire. Voyons ensuite comment sauvegarder WordPress sur Google Drive.
Comment sauvegarder WordPress sur Google Drive
La première chose que vous devez faire est de vous connecter au backend du site Web. De plus, vous avez besoin d'un plugin de sauvegarde WordPress. Nous utiliserons FastDup . C'est l'un des meilleurs outils pour sauvegarder votre site Web.
Installation et activation
Alors, commencez par installer et activer le plugin sur votre site Web.
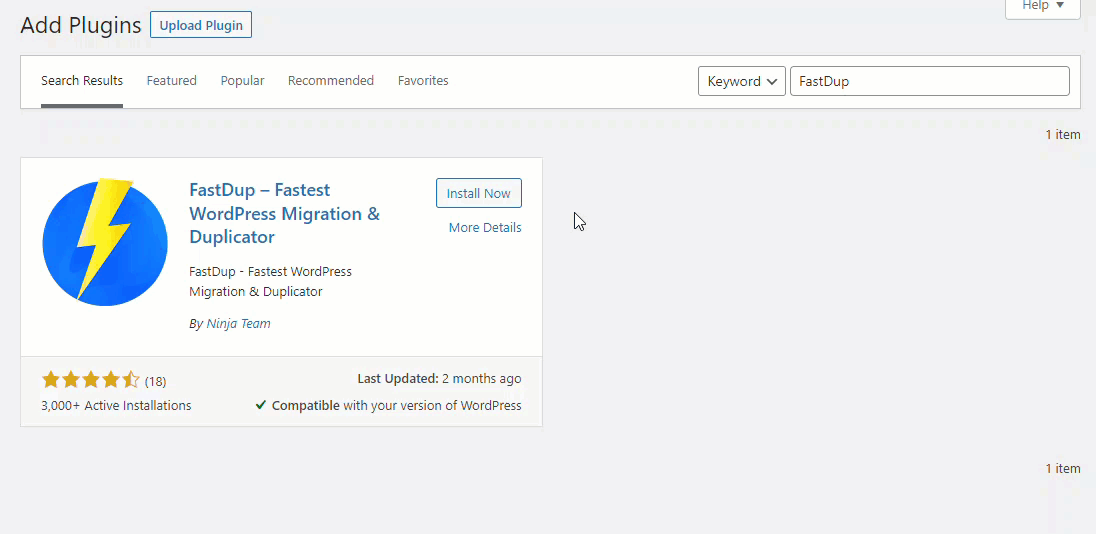
Après l'activation, vous pouvez voir les paramètres du plugin sur le côté gauche.
Configuration des plugins
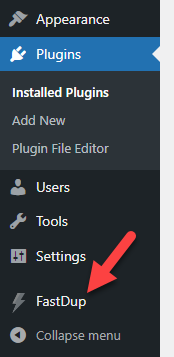
Cliquez sur le bouton Créer votre premier package .
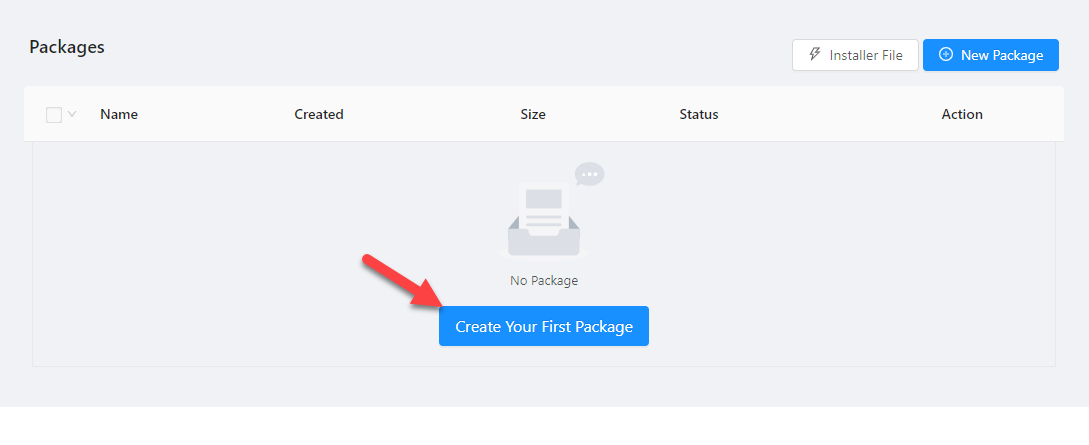
Vous pouvez soit créer une sauvegarde du
- Base de données
- Site complet
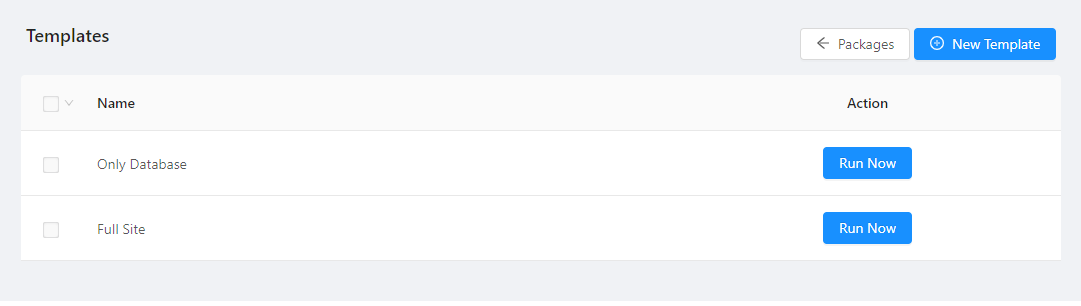
Dans notre cas, nous allons générer la sauvegarde complète du site Web. Alors, sélectionnez la bonne option et cliquez surExécuter maintenant .
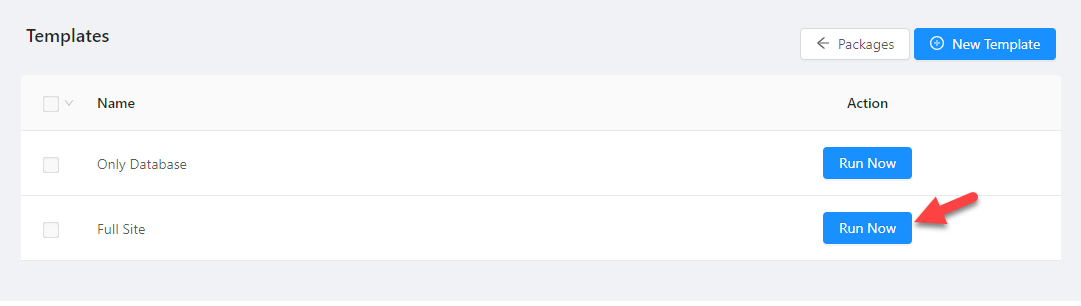
Le plugin prendra quelques secondes pour répondre aux exigences générales. Une fois que vous avez un drapeau vert, cliquez surCréer un package maintenant .
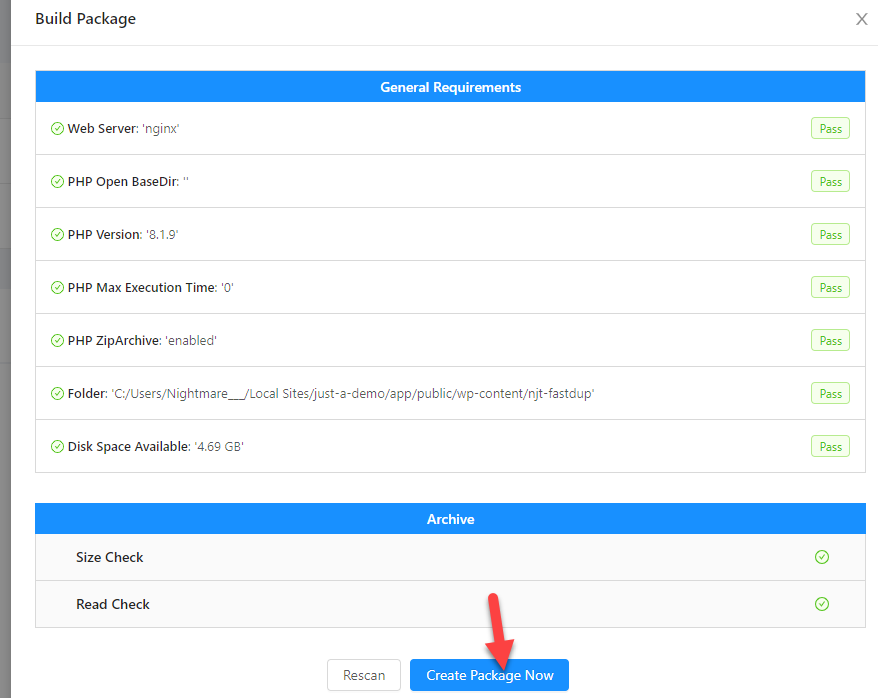
Maintenant, FastDup va créer une sauvegarde.
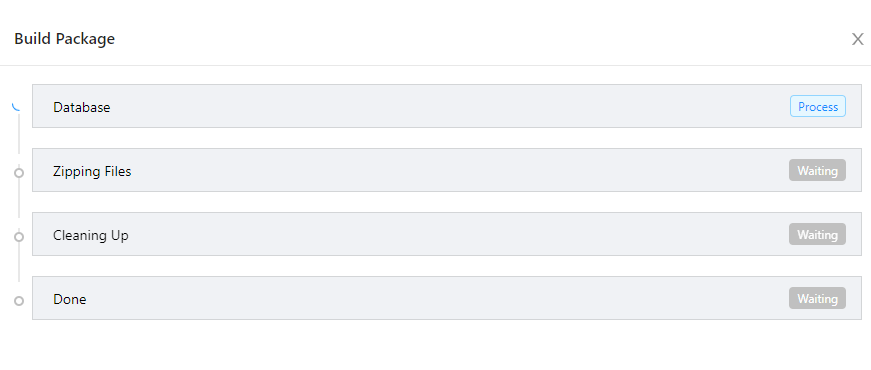
Le processus peut prendre quelques minutes en fonction de la taille de votre site Web. Une fois que le plugin a généré une sauvegarde, vous pouvez la télécharger sur votre stockage local.
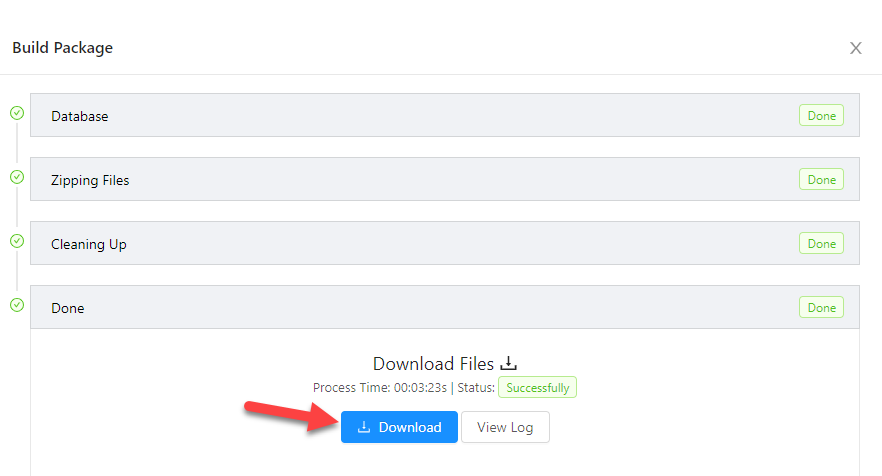
Si vous avez besoin de consulter le journal pour en savoir plus sur le processus, cliquez sur le boutonAfficher le journal .
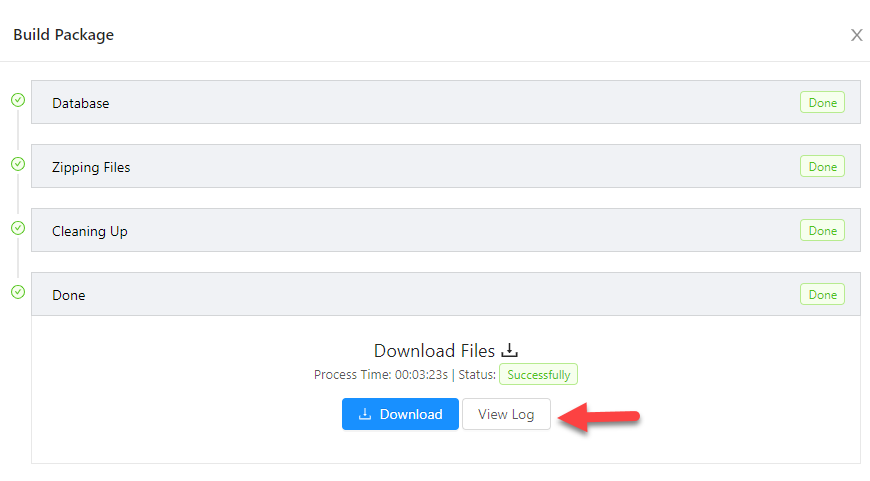
Dans une fenêtre contextuelle, vous pouvez voir le journal.
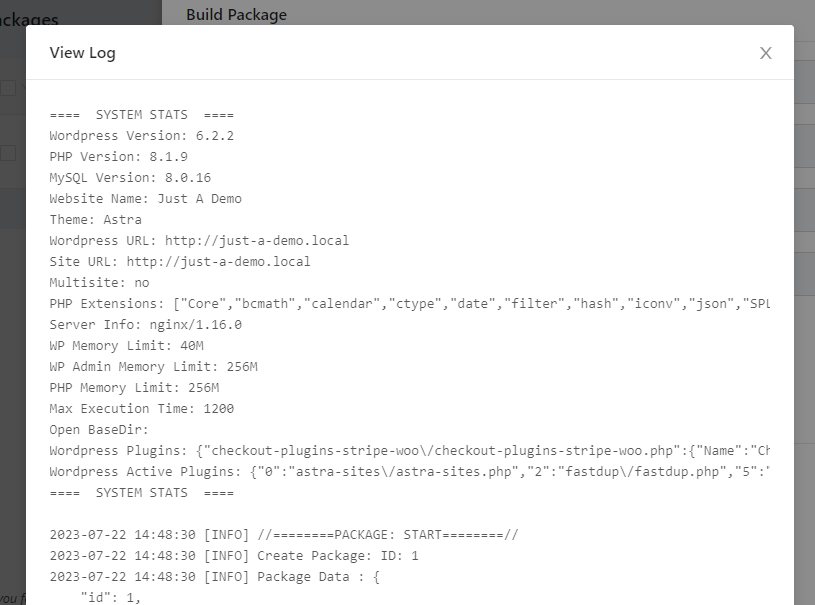
Maintenant, si vous allez sur la page des paramètres du plugin, vous y verrez la sauvegarde nouvellement générée.
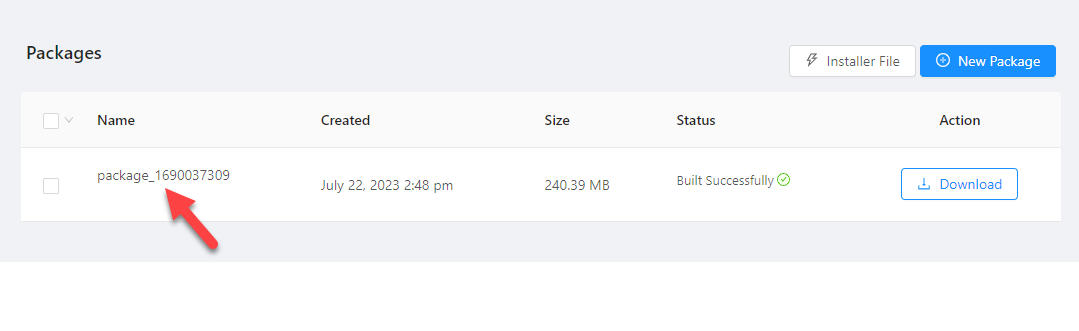
Nous avons généré avec succès une sauvegarde à l'aide du plugin FastDup et l'avons téléchargée sur notre stockage local. Maintenant, téléchargez le fichier sur votre compte Google Drive.
Téléchargement de la sauvegarde WordPress sur Google Drive
Vous pouvez créer un dossier dédié pour les fichiers de sauvegarde. Une fois que vous avez fait cela, téléchargez le fichier ZIP généré.
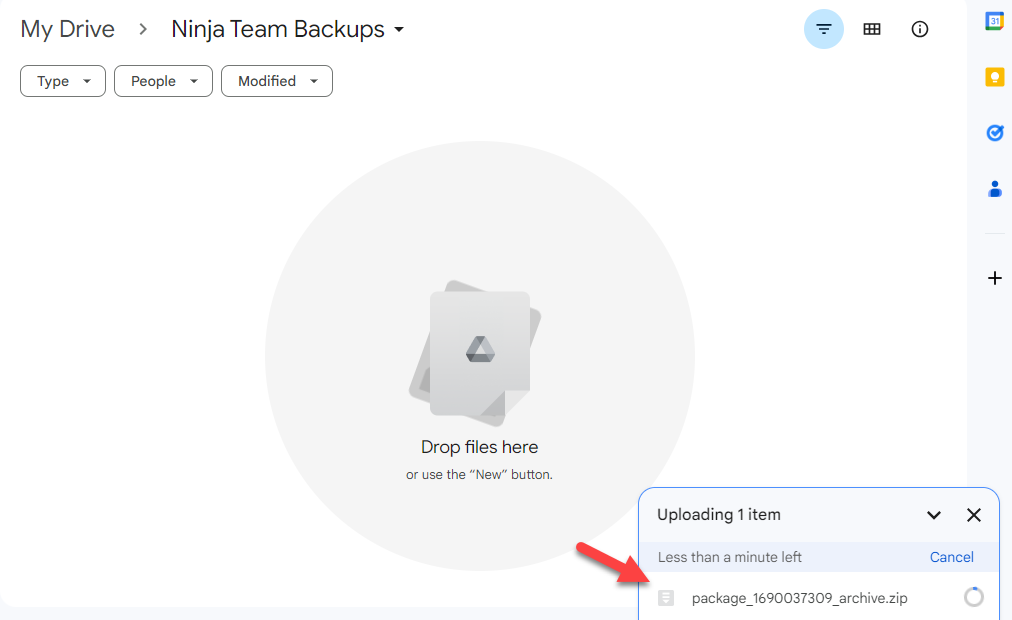
REMARQUE :Actuellement, FastDup n'offre pas d'intégration directe avec Google Drive.Mais dans les prochaines mises à jour, nous ajouterons des options d'intégration avec Google Drive, Dropbox, FTP, etc.
Restauration de la sauvegarde
La prochaine chose que nous devons faire est d'apprendre à restaurer la sauvegarde. Si vous consultez la page des paramètres du plugin, vous verrez une option pour télécharger le programme d'installation.
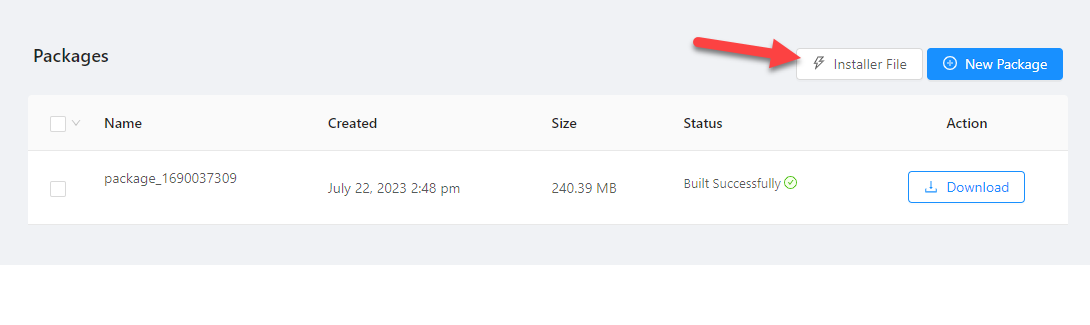

Téléchargez-le sur votre stockage local. Ensuite, accédez àcPanel > Gestionnaire de fichiers , où vous devez restaurer le site Web.Vous devez y télécharger le package et le fichier installer.php.
Après avoir téléchargé les fichiers, ouvrez le fichier installer.php dans le frontal. Par exemple, si votre nom de domaine principal est example.com, ouvrez example.com/installer.php sur votre navigateur.
Vous verrez un écran comme celui-ci :
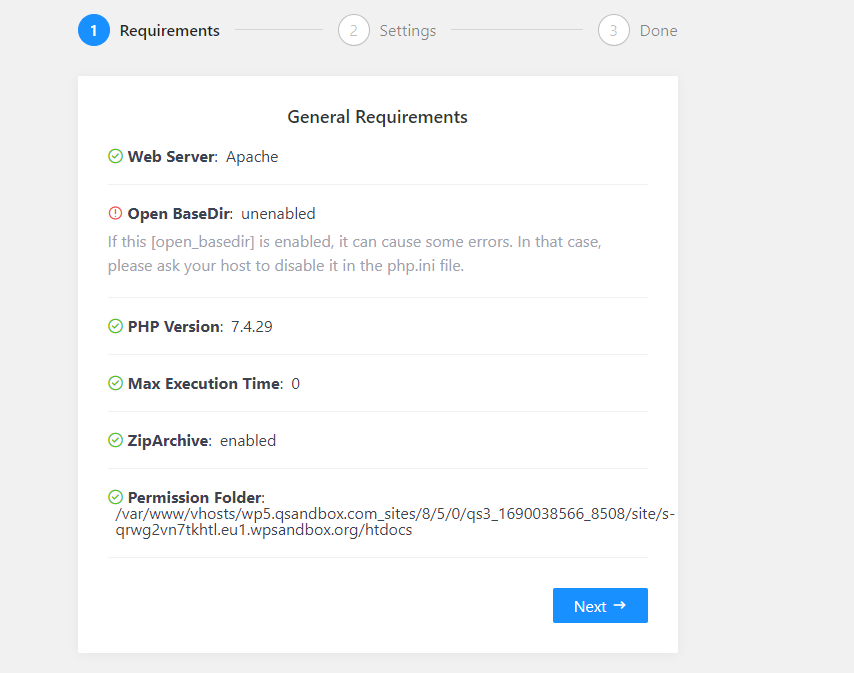
Ce ne sont que des exigences de base. Si vous les avez rencontrés, passez à la page suivante. Ensuite, entrez les informations d'identification de la base de données.
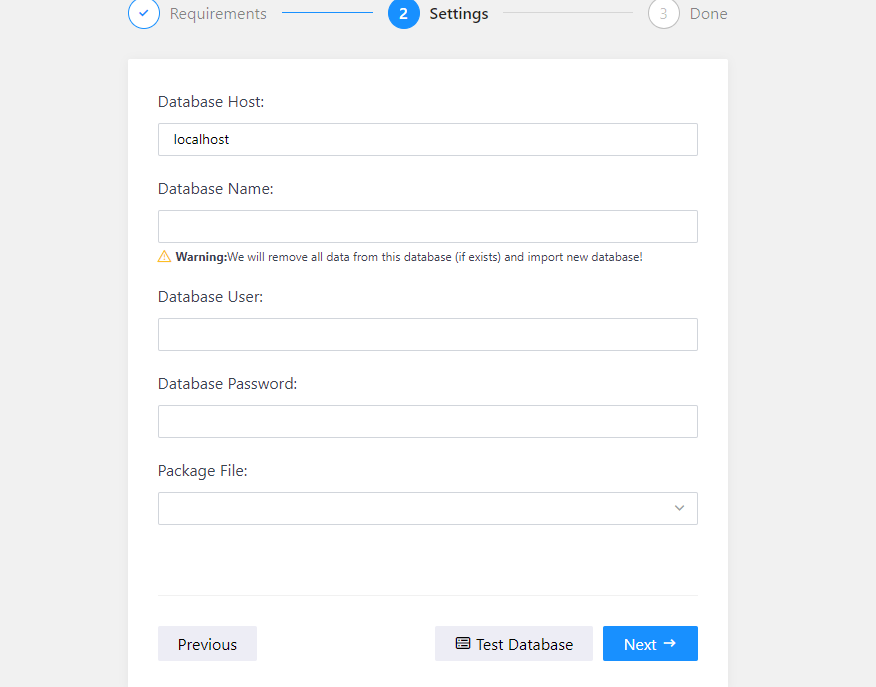
Dans la liste déroulante des fichiers de package, vous pouvez sélectionner le fichier d'archive de sauvegarde.
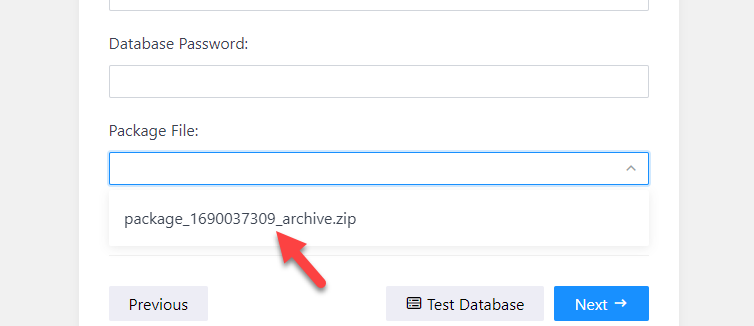
Après avoir sélectionné le fichier d'archive, terminez le processus de restauration. Le plugin prendra quelques minutes pour terminer la restauration de votre site Web.
C'est ça!
C'est ainsi que vous pouvez sauvegarder WordPress sur Google Drive et le restaurer quand vous en avez besoin.
Bonus : Meilleurs plugins de sauvegarde WordPress
Si vous recherchez quelques plugins de sauvegarde WordPress supplémentaires, consultez les éléments suivants :
- Courant ascendantPlus
- Copain de sauvegarde
- Duplicateur
Ci-dessous, nous allons vérifier ce qui rend chaque plugin unique.
1) AscendancePlus
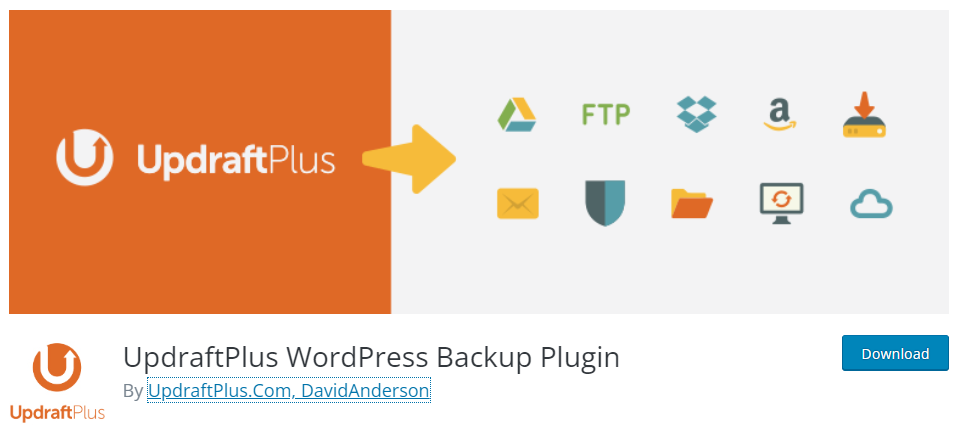
Si vous avez besoin d'un plugin de sauvegarde WordPress puissant, consultezUpdraftPlus .UpdraftPlus offre une fonctionnalité de téléchargement de sauvegarde directe vers n'importe quel stockage cloud. Les principales plates-formes prises en charge par UpdraftPlus sont Google Drive, Dropbox, Amazon S3, FTP et e-mail. Étant donné que le plugin est livré avec une configuration minimale, il n'y a rien de technique.
Avec le plugin, vous pouvez également planifier des sauvegardes. Par exemple, si vous êtes actif sur votre blog et que vous devez générer une sauvegarde quotidiennement, utilisez la fonction de planification. UpdraftPlus utilisera la fonction cron native de WordPress pour créer des sauvegardes quotidiennes sans aucun problème.
L'outil est également compatible avec le multisite et WP-CLI. Par conséquent, UpdraftPlus est l'un des meilleurs plugins de sauvegarde WordPress du marché.
Caractéristiques
- Intégration avec des services cloud tiers
- Facile à utiliser
- Base de données/sauvegarde complète
- Planification des sauvegardes
- Compatibilité multisites
- Prend en charge WP-CLI
Tarification
UpdraftPlus est unplugin freemium .Si vous recherchez la version de base, vous pouvez la télécharger à partir du référentiel de plugins WordPress. D'autre part, le plugin de la version premium débloquera plus de fonctionnalités potentielles. Et cela coûte70 $ par an pour deux licences de domaine.
2) Copain de secours
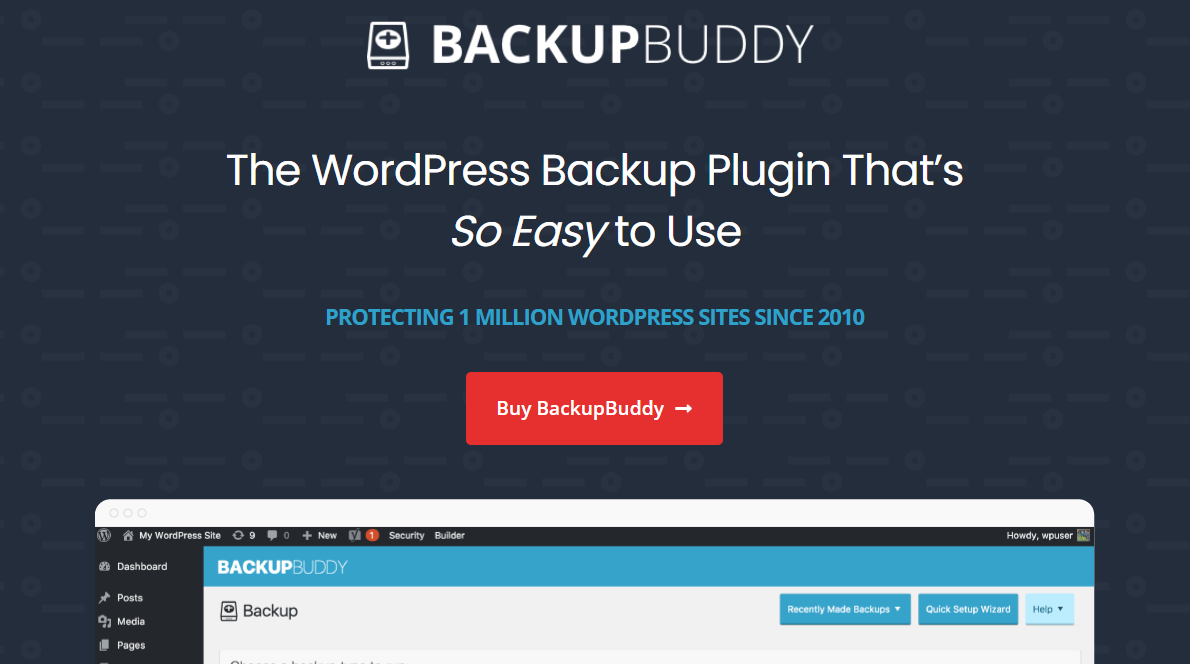
Lorsqu'un plugin riche en fonctionnalités est tout ce dont vous avez besoin, consultez BackupBuddy .Avec le plugin BackupBuddy, vous pouvez créer des sauvegardes de votre base de données, thèmes, plugins, médias ou du site Web complet. Puisqu'il existe plusieurs options, les utilisateurs peuvent choisir ce qu'ils doivent protéger.
Le processus de restauration de sauvegarde est également facile. Une fois que vous avez terminé de télécharger le fichier importbuddy dans votre dossier html public, vous pouvez commencer à restaurer la sauvegarde. Aucune connaissance technique n'est nécessaire et tout le monde peut créer une sauvegarde de site Web en quelques clics à l'aide de BackupBuddy.
Caractéristiques
- Plusieurs options de sauvegarde
- Stockage cloud personnalisé
- Aperçu en direct
- Notifications par email
- Restauration facile
Tarification
BackupBuddy est unplugin de sauvegarde WordPress premium .Vous pouvez télécharger le plugin depuis son site officiel.
3) Duplicateur
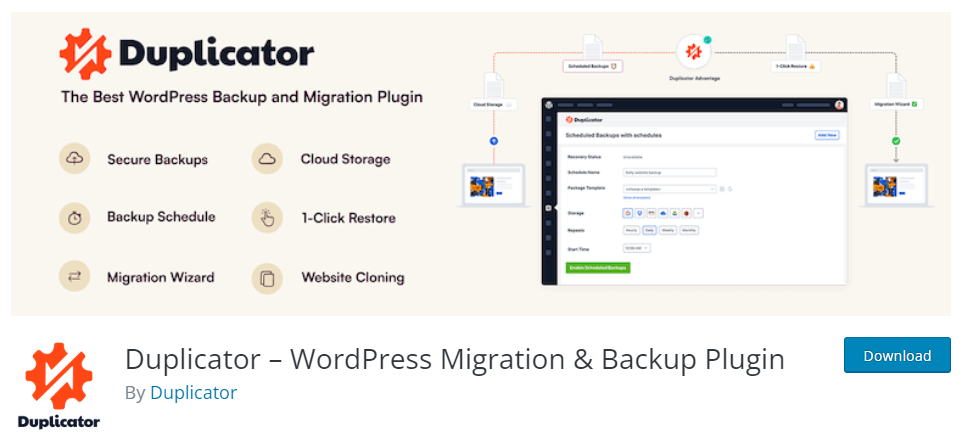
Lorsque la convivialité est votre principale préoccupation, consultezDuplicator .Duplicator est un plugin de sauvegarde et de migration populaire pour WordPress, avec plus d'un million d'installations. Une autre caractéristique notable de Duplicator est sa compatibilité avec le multisite. Donc, si vous avez besoin de générer une sauvegarde multisite complète ou une sauvegarde d'un seul sous-site, Duplicator est là pour vous.
Duplicator prend également en charge le téléchargement de vos sauvegardes directement sur n'importe quel stockage cloud tiers. Si vous avez besoin d'aide ou de support avec l'outil, ils ont une excellente équipe de support client. Vous pouvez les contacter et résoudre chaque problème.
Enfin, Duplicator peut également être utilisé avec n'importe quel fournisseur d'hébergement WordPress géré. Il n'y aura pas de problèmes. Étant donné que le plugin est également livré avec un code de qualité, votre site Web ne rencontrera aucun problème de vitesse ou de performances.
Caractéristiques
- Planification des sauvegardes
- Compatibilité multisites
- Stockage en ligne
- Excellente équipe de soutien
- Cela ne ralentit pas le site Web
- Prend en charge l'hébergement WordPress géré
Tarification
Duplicator est unplugin freemium .La version gratuite peut être téléchargée à partir du référentiel. L'abonnement premium commence à 49,50 $ par an .
Conclusion
Lors de l'exécution d'un site Web WordPress ou WooCommerce, il est obligatoire d'effectuer des sauvegardes . Si vous publiez activement du contenu, nous vous recommandons de générer des sauvegardes quotidiennes. En revanche, si vous n'êtes pas aussi actif, des sauvegardes hebdomadaires suffiraient.
Comme vous pouvez le voir dans ce tutoriel, avec un plugin comme FastDup , vous pouvez créer une sauvegarde complète/juste de la base de données en quelques minutes. Comme le plugin a une interface élégante, vous pouvez rapidement générer des sauvegardes.
Alors pourquoi attendez-vous ?
Commencez à générer des sauvegardes de votre site Web et protégez votre travail acharné.
Quel plugin allez-vous utiliser pour la sauvegarde et la restauration ?
Faites le nous savoir dans les commentaires.
