Comment sauvegarder votre site WordPress (de la bonne manière !)
Publié: 2023-10-03Voulez-vous apprendre à sauvegarder correctement votre site WordPress ?
Il existe de nombreuses façons de faire une copie de sauvegarde de votre site, mais si vous ne le faites pas correctement, vous pouvez vous retrouver avec un fichier corrompu et qui ne fonctionne pas !
Pour restaurer votre site Web, le fichier de sauvegarde doit fonctionner. De plus, le processus doit être fluide et simple.
Dans ce guide, nous vous montrerons la meilleure façon de sauvegarder votre site sans aucun codage ni travail technique.
Il vous suffit de cliquer sur quelques boutons et votre sauvegarde sera créée pour vous et stockée en toute sécurité. De plus, ce sera aussi simple que de cliquer à nouveau sur quelques boutons pour restaurer votre site.
Commençons.
Comment choisir la bonne solution de sauvegarde
Vous pouvez sauvegarder votre site Web de plusieurs manières :
Tout d'abord, vous pouvez copier vos fichiers et votre base de données manuellement. Bien que cette méthode soit gratuite, nous ne la recommandons pas du tout. Cela implique un processus compliqué consistant à accéder au backend de votre site Web et à copier les fichiers. Une petite erreur peut causer de gros problèmes sur votre site, voire faire planter l’ensemble de votre site Web.
Deuxièmement, vous pouvez laisser votre fournisseur d’hébergement WordPress s’en occuper pour vous. Cette solution fonctionne la plupart du temps, mais vous devez garder une chose à l’esprit. La plupart des hébergeurs Web stockent vos fichiers de sauvegarde sur le même serveur que votre site Web. Si votre serveur tombe en panne et qu'il y a une perte de données, vous perdrez votre site Web et votre sauvegarde. C'est pourquoi nous vous recommandons de faire vos propres sauvegardes afin d'avoir un contrôle total.
La meilleure façon de sauvegarder votre site serait donc d’utiliser un plugin de sauvegarde WordPress. Il ne vous reste plus qu’à choisir un plugin fiable et il en existe également de nombreux gratuits !
Ces plugins gèrent tout le travail technique pour vous. Ainsi, il n’y a aucune chance qu’une erreur humaine entraîne un dysfonctionnement de votre site.
Nos meilleurs choix pour les plugins de sauvegarde sont Duplicator et UpdraftPlus. Les deux plugins sont faciles à utiliser et sont accompagnés de processus de sauvegarde et de restauration simples.
Si vous utilisez un site WooCommerce, nous vous recommandons UpdraftPlus car ils proposent des sauvegardes en temps réel. Cela garantira que chaque commande passée est copiée instantanément.
Pour ce tutoriel, nous allons vous montrer comment sauvegarder votre site à l'aide de Duplicator. Ils proposent un fantastique plan gratuit qui permet à quiconque de sauvegarder son site Web sans dépenser un centime. Leur plan professionnel est proposé à un prix abordable et comprend des fonctionnalités puissantes telles que des sauvegardes planifiées, un assistant de migration et une restauration en 1 clic.
Voici les principales raisons pour lesquelles nous avons choisi Duplicator :
- Interface intuitive et conviviale
- Sauvegardes complètes de votre site WordPress, y compris tous vos fichiers, thèmes, plugins et bases de données
- Migration facile vers un nouveau fournisseur d'hébergement ou un nouveau domaine en quelques clics
- Sauvegardes régulières automatisées planifiées
- Processus de restauration simple et rapide
- Zéro temps d'arrêt
- Prend en charge le stockage cloud comme Google Drive, Dropbox, Amazon S3, etc.
- Des versions gratuites et premium sont disponibles
Maintenant que vous savez ce qu'est Duplicator, sauvegardons votre site WordPress.
Comment sauvegarder votre site Web WordPress
Nous allons vous montrer comment sauvegarder et restaurer votre site en seulement 5 étapes simples.
Étape 1 : Installer un plugin de sauvegarde WordPress
Tout d’abord, rendez-vous sur votre tableau de bord d’administration WordPress. Accédez à la page Plugins »Ajouter un nouveau . Ici, recherchez « Duplicator » et installez et activez le plugin sur votre site. Il s'agit de la version gratuite du plugin de sauvegarde.
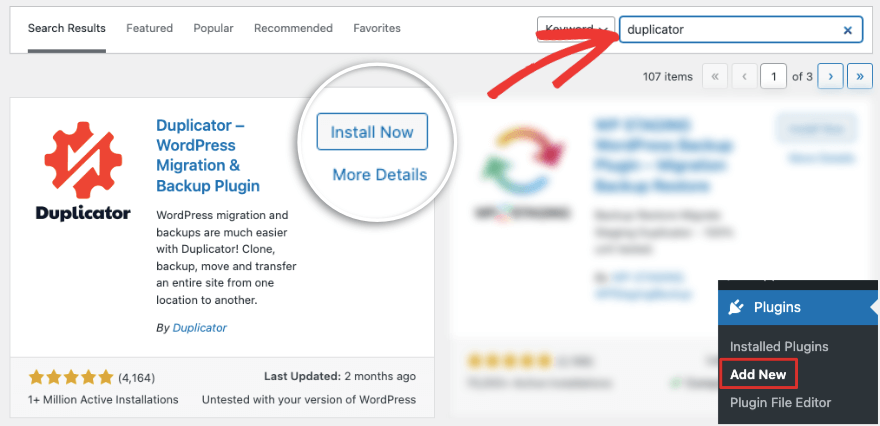
Si vous recherchez des fonctionnalités avancées, rendez-vous sur le site Web de Duplicator. Choisissez un forfait qui correspond à vos besoins et à votre budget. Ensuite, vous obtiendrez un fichier de plugin à télécharger. Vous verrez également une clé de licence sur la même page. Copiez cette clé et ouvrez votre tableau de bord WordPress.
Accédez à la page Plugins »Ajouter un nouveau et utilisez le bouton Télécharger le plugin. Cela vous mènera à une page où vous pourrez télécharger le fichier du plugin.
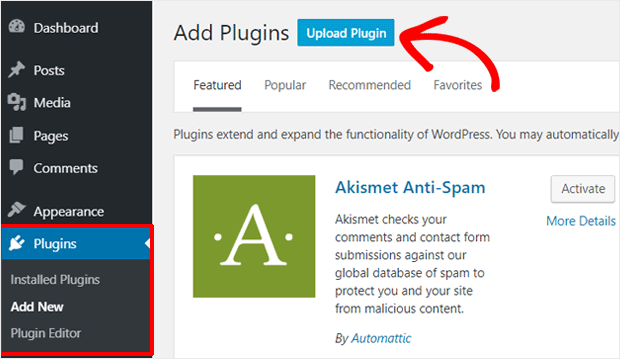
Une fois le plugin activé, Duplicator vous donnera la possibilité de coller votre clé de licence pour vous connecter à votre plan pro. Vous pouvez également accéder à cette option sous la page Duplicator Pro »Paramètres .
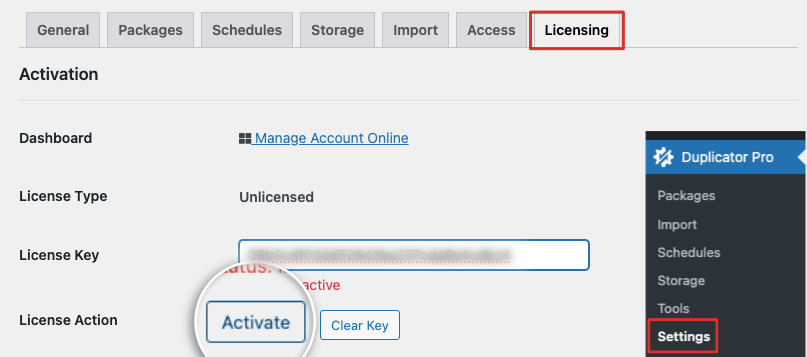
Vous êtes maintenant prêt à commencer à sauvegarder votre site Web WordPress.
Étape 2 : Créer une sauvegarde
Dans votre panneau d'administration WordPress, ouvrez la page Duplicator » Packages . Vous verrez un bouton pour « Créer un nouveau » package.
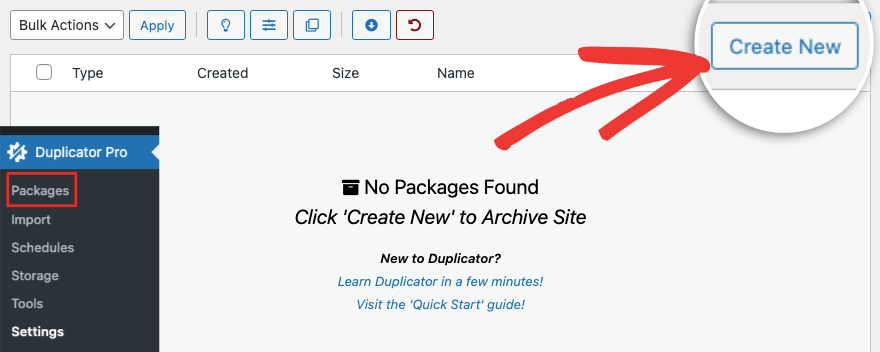
En cliquant dessus, vous serez redirigé vers une page de paramètres de sauvegarde où vous pourrez configurer votre sauvegarde. Ici, vous pouvez ajouter un nom pour votre fichier de sauvegarde et sélectionner l'option de stockage souhaitée.
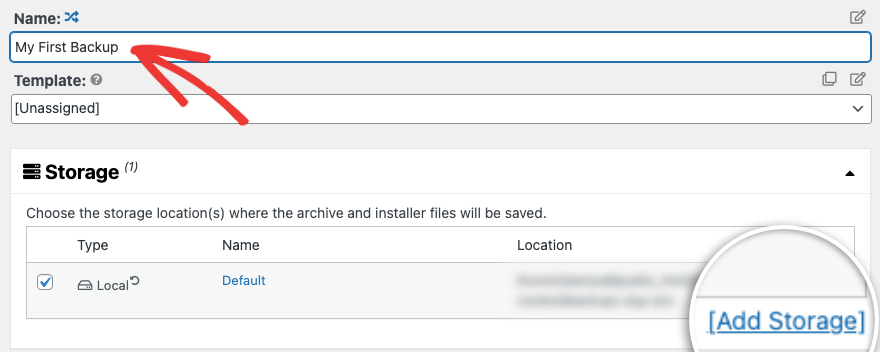
En dessous, vous pouvez choisir ce que vous souhaitez que votre fichier de sauvegarde inclue. Vous pouvez choisir de tout sauvegarder, base de données WordPress uniquement, médias uniquement.
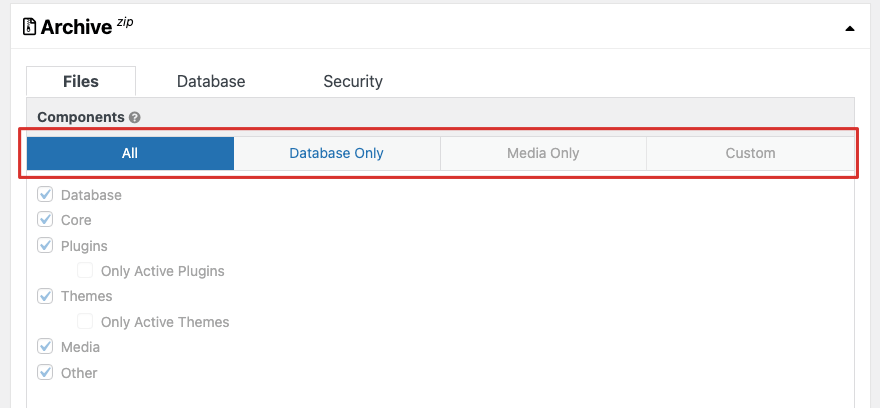
Vous pouvez également créer un package personnalisé de fichiers WordPress spécifiques, de base, de plugins, de thèmes, de médias, etc.
Lorsque vous passerez à l'étape suivante, Duplicator analysera votre site pour rechercher tout problème pouvant provoquer des erreurs dans votre fichier de sauvegarde. Il affichera une page de résultats comme celle-ci :
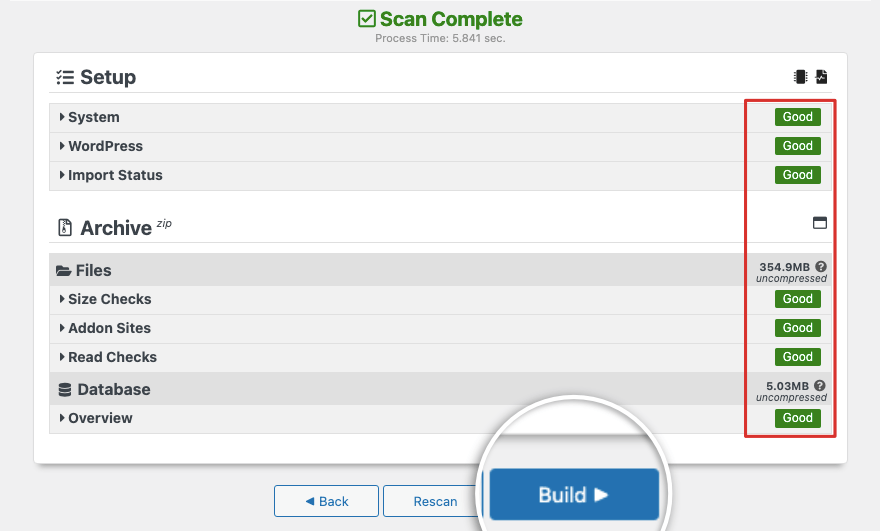
Sur le côté droit, vous pouvez vérifier si tout est marqué « Bon ». S'il y a des problèmes, il vous montrera qu'ils doivent être résolus.
Appuyez sur le bouton « Construire » pour commencer à sauvegarder votre site Web. Vous verrez une barre de progression vous indiquant ce qui est terminé. Ce processus ne prend généralement que quelques minutes, mais le temps réel nécessaire dépend de la taille de votre site Web. Duplicator prend en charge les grands sites et a fonctionné pour des sites allant jusqu'à 200 Go !
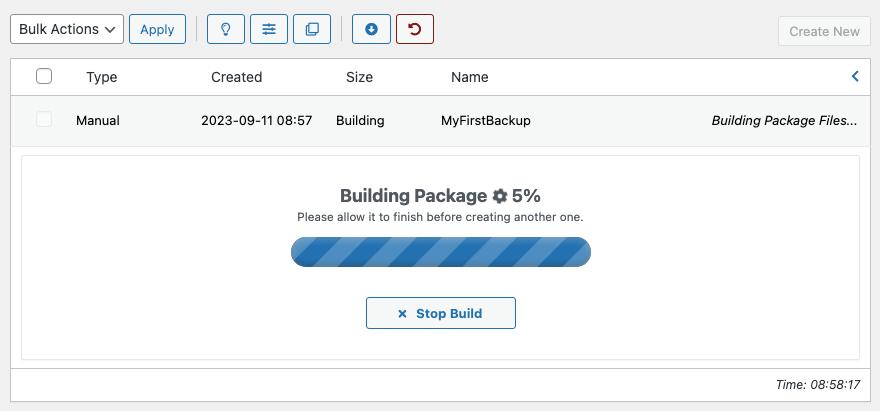
Une fois terminé, Duplicator vous ramènera à la page principale des packages où vous verrez votre copie de sauvegarde répertoriée.
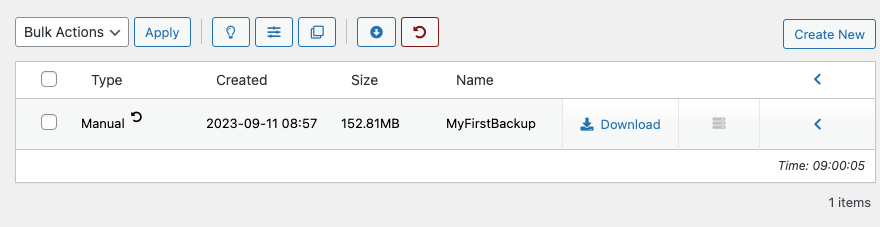
Vous pouvez télécharger votre fichier de sauvegarde sur votre ordinateur local ou votre disque dur. C'est également ici que vous pouvez supprimer toute copie de sauvegarde dont vous n'avez plus besoin.
Si vous cliquez sur la flèche orientée vers la gauche à droite de la page, vous obtiendrez tous les détails de votre sauvegarde. Vous pouvez afficher les détails, transférer le package ou le définir comme point de récupération.
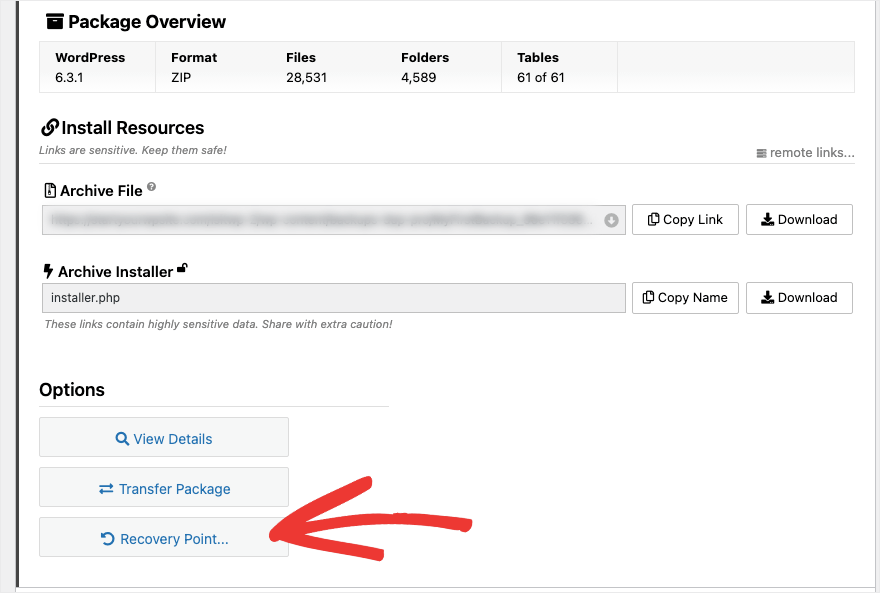
C'est ça! Vous avez sauvegardé votre site WordPress. Vous pouvez utiliser cette méthode pour créer des sauvegardes à la demande de l’intégralité de votre site Web à tout moment.
Ensuite, nous vous montrerons comment configurer une planification pour que vos sauvegardes s'exécutent automatiquement.
Étape 3 : configurer des sauvegardes planifiées
Si vous apportez régulièrement des modifications à votre site Web, il vous sera peut-être beaucoup plus facile d'exécuter automatiquement les sauvegardes.

Duplicator Pro vous permet de créer un calendrier afin que les modifications apportées à votre site soient sauvegardées sans que vous créiez manuellement une nouvelle sauvegarde.
Nous allons vous montrer comment configurer cela en moins d'une minute. Accédez à l'onglet Duplicator Pro »Planifications . Cliquez simplement sur le bouton Ajouter un nouveau ici.
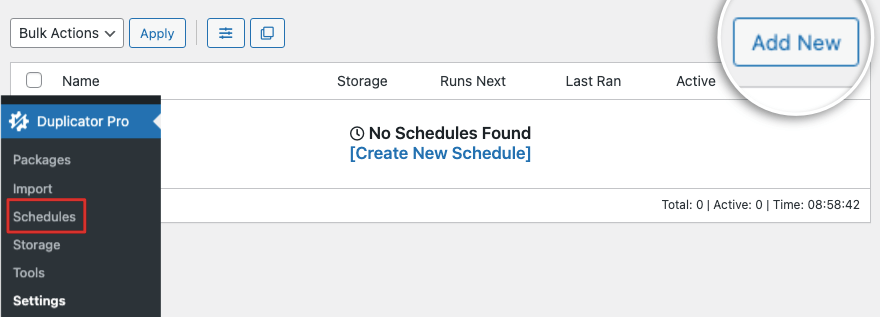
Vous serez maintenant sur une page avec les paramètres de planification. Vous pouvez ajouter un nom et choisir où les sauvegardes seront stockées.
En dessous, vous pouvez définir la période pendant laquelle Duplicator effectue automatiquement des sauvegardes. Vous pouvez choisir parmi des horaires horaires, quotidiens, hebdomadaires et mensuels.
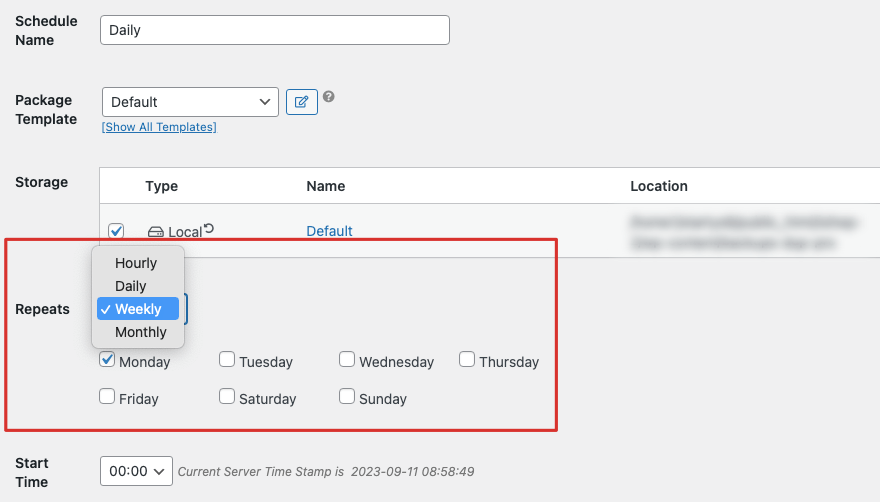
Si vous apportez des modifications à votre site quotidiennement, nous vous suggérons des sauvegardes quotidiennes.
Vous pouvez même choisir le jour de la semaine et l'heure exacte à laquelle vous souhaitez que la sauvegarde soit exécutée. Ainsi, par exemple, si vous souhaitez sauvegarder toutes les modifications apportées par votre équipe à la fin de la semaine, vous pouvez programmer son exécution le vendredi à 21h00.
Assurez-vous d'activer le calendrier et d'enregistrer vos modifications et c'est tout ce qu'il y a à faire !
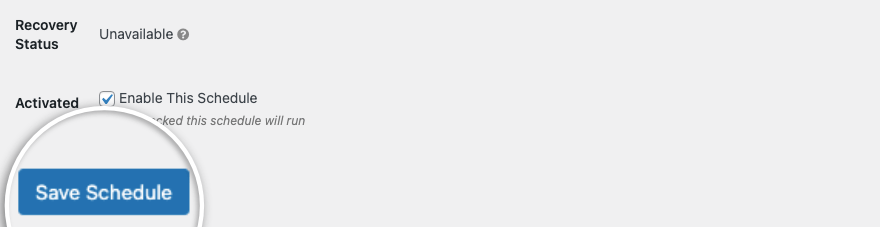
Duplicator sauvegardera désormais automatiquement votre site Web selon votre calendrier défini.
Venons-en maintenant à la partie la plus importante concernant la sauvegarde de votre site : la restaurer ! La sauvegarde de votre site Web n'est que la première étape de la sécurisation des données de votre site Web.
Lorsque les choses tournent mal, vous devez être prêt à le restaurer rapidement au lieu d'essayer de comprendre le processus de restauration au milieu de l'incident.
C'est l'une des principales raisons pour lesquelles nous avons choisi Duplicator pour ce tutoriel. Le processus de restauration est simple et direct.
Étape 4 : Restaurez votre site WordPress
Le processus ci-dessous n'est pas exactement un processus en un seul clic, il comporte environ 3 étapes et nous pensons que cela est nécessaire.
Restaurer votre site avec une copie de sauvegarde n'est pas un processus que vous devez prendre à la légère. Il est donc préférable que certaines mesures de sécurité soient en place pour vous empêcher de restaurer votre site vers une ancienne version par erreur.
Apprenons rapidement comment restaurer le fichier de sauvegarde que vous venez de créer afin que le moment venu, vous sachiez exactement comment le faire sans aucun stress.
Dans l'onglet Duplicateur » Packages , vous verrez la sauvegarde que vous avez créée. Recherchez l'icône de restauration dans le menu supérieur qui est une flèche circulaire et cliquez dessus pour démarrer le processus.
Nous souhaitons également ajouter que vous verrez la même icône de restauration à côté de votre sauvegarde dans la colonne Type. Ce bouton vous permet de définir cette sauvegarde comme point de récupération par défaut.
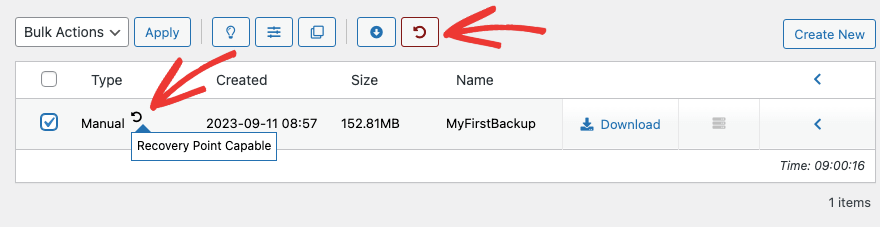
Pour revenir au processus de restauration, lorsque vous cliquez sur l'icône de restauration supérieure, Duplicator vous amènera à la page de récupération.
Ici, vous pouvez choisir la copie de sauvegarde que vous souhaitez restaurer et appuyer sur le bouton Lancer la récupération .
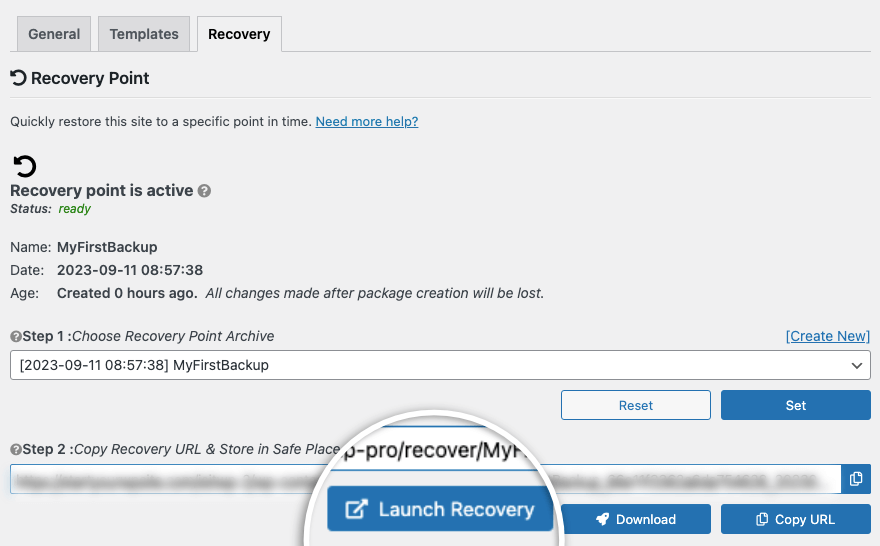
Si vous n'avez pas encore défini de point de récupération, Duplicator affichera une fenêtre contextuelle :
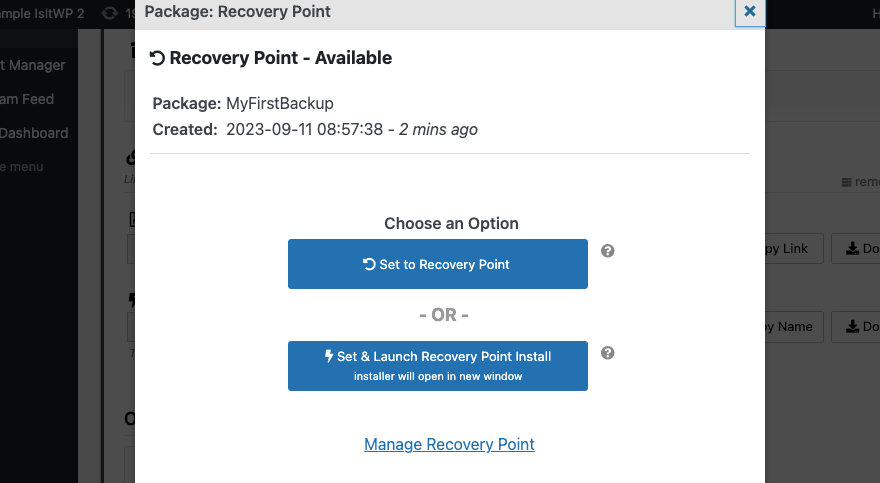
Ici, vous devrez choisir la deuxième option : Définir et lancer l'installation du point de récupération .
Ensuite, vous verrez les détails de votre point de récupération. Ici, Duplicator prévient que ce processus de restauration effacera les données du site et les remplacera par le package actuel. Ce processus ne peut pas être annulé, alors assurez-vous de vouloir restaurer votre site.
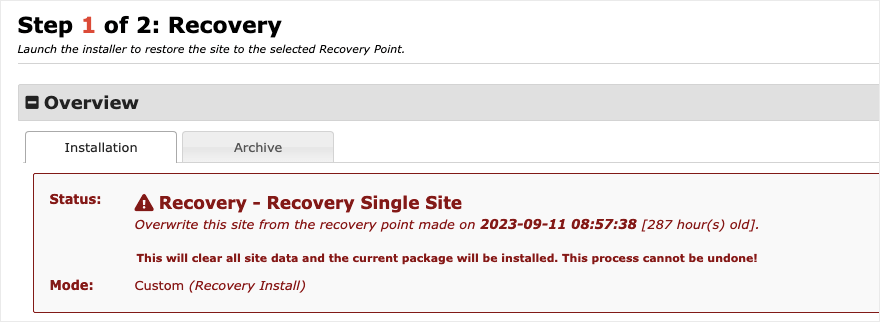
Il ne vous reste plus qu'à accepter les termes et conditions et à cliquer sur le bouton Restaurer le point de récupération .
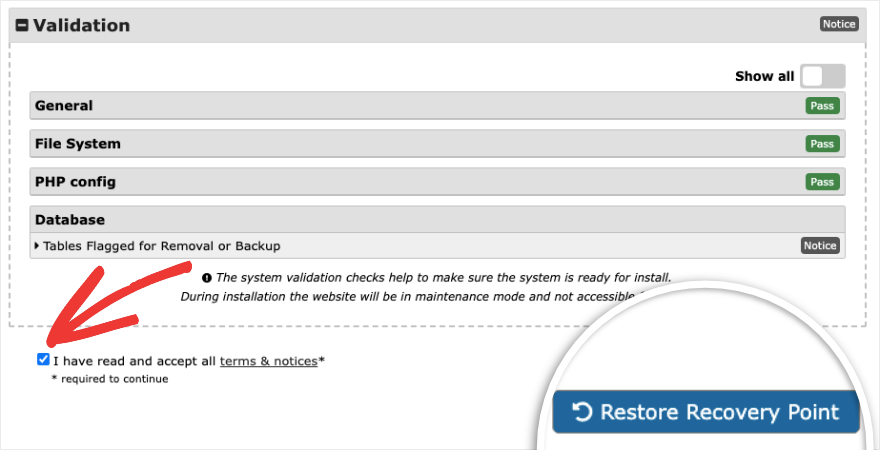
Duplicator vérifiera à nouveau avec vous si vous êtes sûr et vous pourrez cliquer sur le bouton OK .
Le processus de récupération s'exécutera et une fois terminé, vous aurez la possibilité de vous connecter à votre administrateur WordPress.
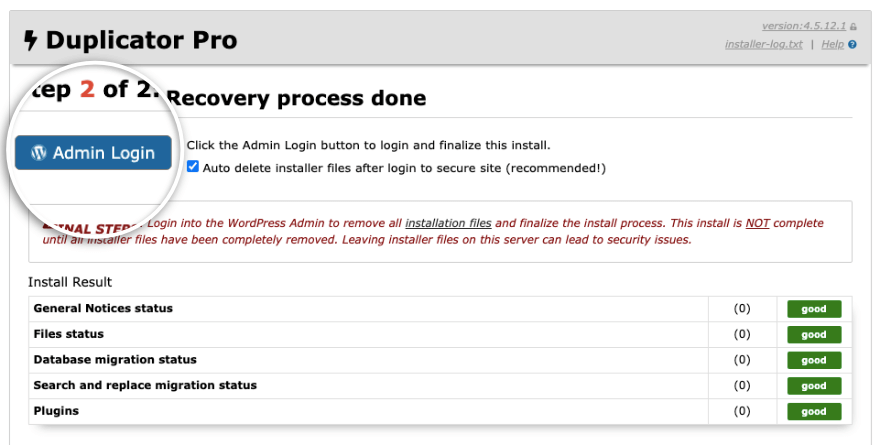
Une fois connecté, vous verrez une page de réussite comme celle-ci :
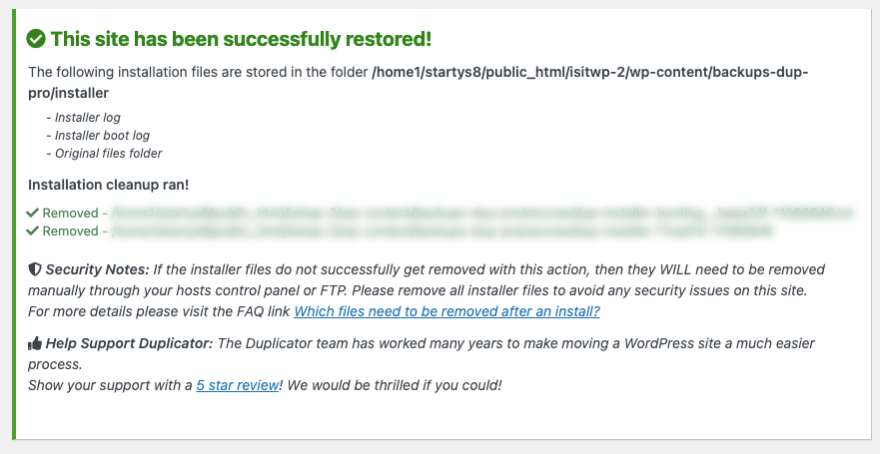
C'est ça! Vous avez appris à restaurer votre site lorsque vous en avez besoin. Nous vous suggérons de mettre ce didacticiel dans vos favoris afin que vous puissiez revenir à ces étapes lorsque vous en avez besoin.
Vous pouvez également consulter la documentation de Duplicator pour connaître les étapes à suivre pour sauvegarder et restaurer votre site.
Dans le cas où vous souhaitez effectuer une sauvegarde manuelle de votre site, nous vous montrons les étapes ci-dessous. Cependant, si vous n'êtes pas familier avec le backend WordPress, nous ne recommandons pas du tout cette méthode.
Comment sauvegarder manuellement WordPress
Pour sauvegarder des fichiers WordPress, vous devez vous connecter au serveur de votre site Web WordPress à l'aide d'un client FTP tel que FileZilla. Entrez vos informations d'identification FTP ou SFTP pour établir une connexion.
Ensuite, vous pouvez localiser vos fichiers WordPress. Cela se trouve généralement dans le dossier public_html. Copiez et téléchargez tout le dossier de votre site WordPress sur votre ordinateur.
Alternativement, vous pouvez accéder à vos fichiers WordPress via cPanel dans votre compte d'hébergement. Ouvrez le Gestionnaire de fichiers et recherchez le dossier de votre site Web dans le dossier public_html. Ensuite, vous pouvez simplement cliquer avec le bouton droit, le compresser, puis télécharger le fichier zip.
Désormais, cette sauvegarde ne concerne pas l'intégralité de votre site. Il ne s'agit que de vos fichiers principaux et des autres fichiers de votre site Web, cela n'inclut pas votre base de données.
Pour créer des sauvegardes de votre base de données WordPress, vous devez vous connecter à phpMyAdmin. Là, vous pouvez sélectionner votre base de données MySQL et la télécharger sur votre ordinateur.
C'est ça. Vous disposez désormais d'une sauvegarde manuelle de votre site Web.
Si vous pensez que votre site a été piraté et que vous souhaitez le restaurer, nous vous suggérons également de nettoyer les logiciels malveillants pour empêcher les pirates d'entrer. Vous pouvez utiliser une solution de sécurité comme Sucuri pour vous aider.
Nous espérons que vous avez trouvé ce didacticiel étape par étape utile. Ensuite, vous voudrez consulter nos autres guides sur :
- Meilleurs plugins de création de formulaires pour WordPress
- Meilleurs constructeurs de pages WordPress examinés
- Meilleurs plugins et outils de référencement WordPress
Ces guides révèlent les meilleurs outils pour créer de superbes pages et formulaires pour votre site. Nous avons également ajouté un guide pour vous aider à améliorer le référencement de votre site afin de générer plus de trafic et de mieux vous classer sur Google.
