Comment sauvegarder votre boutique WooCommerce
Publié: 2022-07-21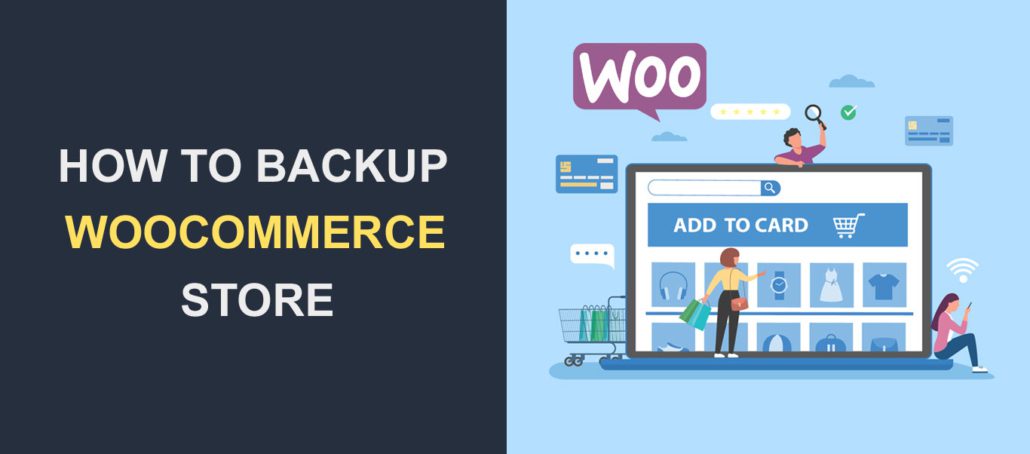 Imaginez que vous perdiez votre site Web WooCommerce en raison d'une erreur et que vous n'ayez pas de sauvegarde pour restaurer votre boutique. Cela peut être un cauchemar puisque vous avez investi beaucoup de temps et de ressources dans la construction du site.
Imaginez que vous perdiez votre site Web WooCommerce en raison d'une erreur et que vous n'ayez pas de sauvegarde pour restaurer votre boutique. Cela peut être un cauchemar puisque vous avez investi beaucoup de temps et de ressources dans la construction du site.
Les sauvegardes servent de solutions de repli pour votre site WooCommerce . Ils vous aident à restaurer les fichiers et la base de données de votre site Web chaque fois que vous perdez l'accès à votre site.
Pour cette raison, vous devez effectuer des sauvegardes régulières de votre boutique WooCommerce. Dans ce guide, nous allons vous montrer 3 façons de sauvegarder votre site WooCommerce . Nous vous expliquerons également comment restaurer vos sauvegardes.
Contenu:
- Pourquoi sauvegarder votre boutique WooCommerce ?
- Ce qu'une sauvegarde inclut
- Comment sauvegarder votre boutique WooCommerce
- Utilisation des plugins de sauvegarde
- Sauvegardez manuellement les fichiers et la base de données de votre site
- Sauvegarde des fournisseurs d'hébergement
- Conclusion
Pourquoi devriez-vous sauvegarder votre boutique WooCommerce
Il existe de nombreuses raisons pour lesquelles les sauvegardes sont vitales pour votre site. En plus de faire partie du processus de sécurité de votre site Web, cela vous fait gagner beaucoup de temps et d'argent. Si votre site tombe en panne et que vous perdez vos fichiers et votre base de données WordPress, vous pouvez utiliser la sauvegarde pour restaurer votre boutique WooCommerce.
Voici quelques cas d'utilisation pour la sauvegarde de votre site Web :
Échec des mises à jour de WooCommerce
Les mises à jour sur WooCommerce aident à améliorer les performances de votre site. Cependant, toutes les mises à jour ne se déroulent pas aussi bien que prévu. Si la mise à jour est en conflit avec votre thème ou vos plugins, cela peut casser votre site Web.
Si vous ne sauvegardez pas votre site Web, vous risquez de perdre les fichiers et la base de données de votre site Web en cas d'erreur. Pour éviter que cela ne se produise, vous devez effectuer des sauvegardes régulières sur votre site Web.
Sidenote : Nous avons un guide détaillé sur la façon de mettre à jour correctement WooCommerce. Suivre ce guide vous aidera à éviter les problèmes potentiels.
Erreur humaine
En tant qu'êtres humains, nous sommes obligés de faire des erreurs, et l'une de ces erreurs pourrait être la suppression accidentelle d'un fichier crucial menant à un site Web vierge. Lorsque cela se produit, vous pouvez restaurer votre site Web si vous disposez d'une sauvegarde récente de votre base de données et de vos fichiers.
Protection contre les pirates
Chaque jour, de nombreux sites Web, dont les magasins WooCommerce, sont ciblés par des cybercriminels. En cas de violation, la restauration d'une sauvegarde est l'un des moyens de reprendre le contrôle de votre site Web. Cela peut être fait depuis votre panneau d'hébergement. Ensuite, vous pouvez modifier les informations d'identification de votre site pour verrouiller les pirates.
Bien sûr, il existe d'autres méthodes pour restaurer un site Web piraté. Vous pouvez les vérifier dans notre guide de suppression des logiciels malveillants.
Temps d'arrêt du site
En cas d'indisponibilité de votre boutique en ligne, vous perdez des revenus et des clients potentiels. De plus, vous pouvez perdre les données, les paiements, les commandes et la confiance des clients. Tous ces éléments peuvent paralyser votre activité en ligne.
Vous pouvez minimiser les effets des temps d'arrêt du site lorsque vous sauvegardez régulièrement votre boutique WooCommerce. Cela peut servir de dernier recours lorsque toutes les méthodes de dépannage ne parviennent pas à restaurer votre site Web.
Ce qu'une sauvegarde WooCommerce inclut
Comme tous les sites WordPress, les boutiques WooCommerce comprennent des fichiers Web et une base de données. La base de données est la même que votre base de données WordPress habituelle.
Cependant, il contient des informations supplémentaires sur les commandes, les transactions, les détails d'expédition et les taux de taxe des clients. Ces tableaux sont mis à jour chaque fois qu'un nouvel utilisateur s'inscrit ou termine une commande sur votre boutique en ligne.
Par conséquent, lors de la sauvegarde de votre site Web, assurez-vous de sauvegarder les fichiers de votre site Web ainsi que le fichier de base de données de votre magasin.
Comment sauvegarder votre boutique WooCommerce
Nous discuterons de 3 façons différentes de sauvegarder votre boutique WooCommerce. Passez en revue chacun d'eux pour voir ce qui vous convient le mieux.
Utilisation des plugins de sauvegarde WordPress
C'est l'un des moyens les plus simples de sauvegarder votre site WooCommerce. Heureusement, de nombreux plugins de sauvegarde WordPress peuvent effectuer efficacement la tâche. De plus, cette méthode permet de gagner du temps. L'un de ces plugins est le plugin de sauvegarde WordPress UpdraftPlus.
Ayant le classement le plus élevé, le plugin UpdraftPlus est un plugin simple à utiliser qui facilite la sauvegarde de votre site. Avec ce plugin, vous pouvez faire une sauvegarde sur google cloud et restaurer vos fichiers WooCommerce en un seul clic.
Commencer
Pour commencer, connectez-vous à votre tableau de bord WordPress, puis accédez à Plugins >> Ajouter un nouveau . Dans la case "Rechercher", tapez "updraft", puis cliquez sur le bouton Installer maintenant à côté du nom du plugin.
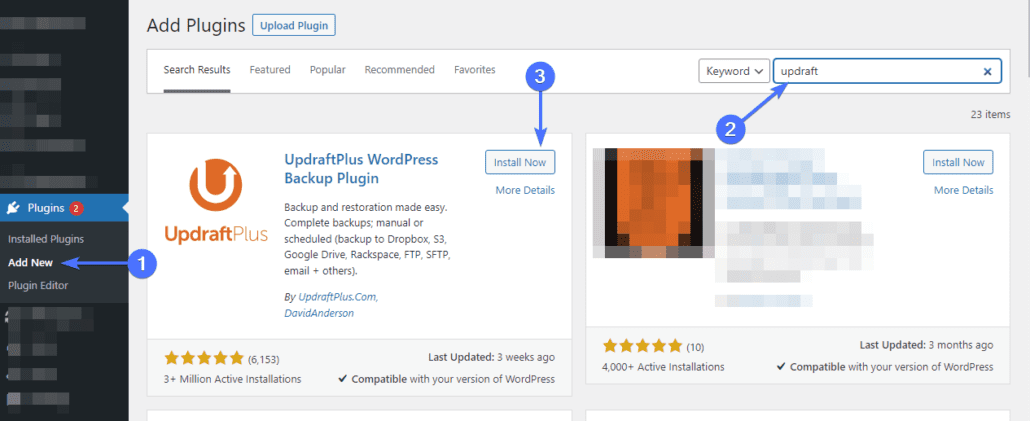
Activez le plug-in une fois l'installation terminée. Après cela, allez dans Paramètres >> Sauvegardes UpdraftPlus pour ouvrir la page des paramètres des plugins. Pour configurer le plugin, cliquez sur l'onglet Paramètres .
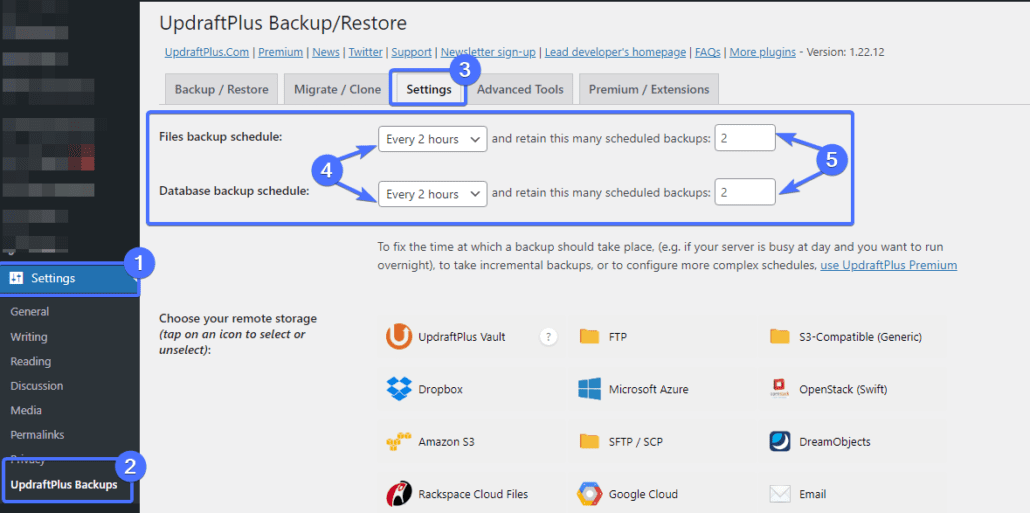
Ici, vous pouvez choisir la fréquence à laquelle vous souhaitez que la sauvegarde se produise. Vous pouvez définir la planification des fichiers et de la sauvegarde de la base de données dans les options « Programmation de sauvegarde de fichiers » et « Programmation de sauvegarde de la base de données » respectivement. Vous pouvez également ajuster le nombre de sauvegardes qui doivent être stockées à la fois. Ainsi, les sauvegardes les plus récentes remplaceront les anciennes sauvegardes existantes.
Ensuite, vous devrez choisir une option de stockage dans le paramètre "Choisissez votre stockage à distance". UpdraftPlus s'intègre à une large gamme d'options de stockage dans le cloud, notamment Google Cloud, Amazon S3, Google Drive, etc.
Sélectionnez votre emplacement de stockage préféré et suivez les instructions fournies. Nous avons un guide détaillé montrant comment intégrer UpdraftPlus à Google Drive.
Après avoir configuré le stockage distant, cliquez sur le bouton Enregistrer les modifications en bas de la page.
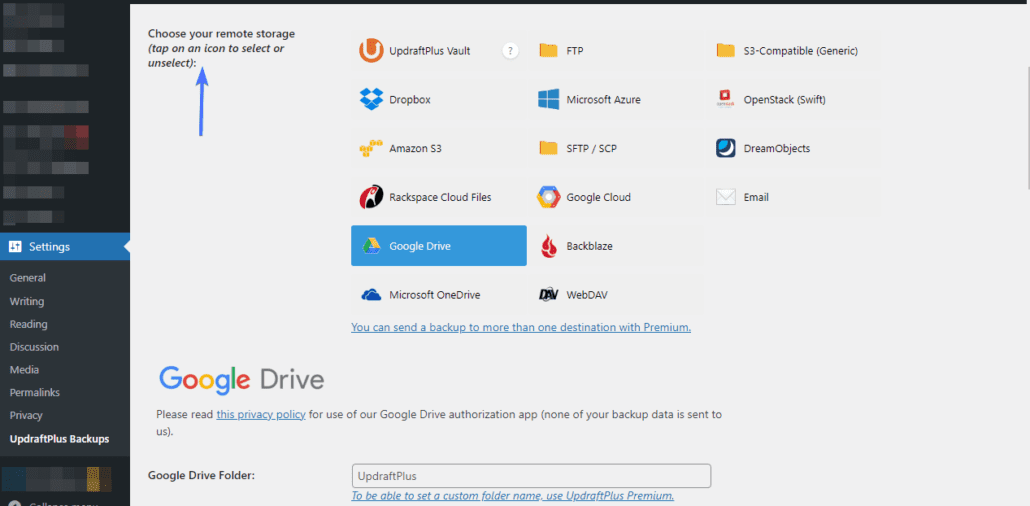
Maintenant, revenez à l'onglet "Sauvegarder/Restaurer" et cliquez sur Sauvegarder maintenant . Une fois que vous aurez cliqué sur le bouton, une notification contextuelle apparaîtra.
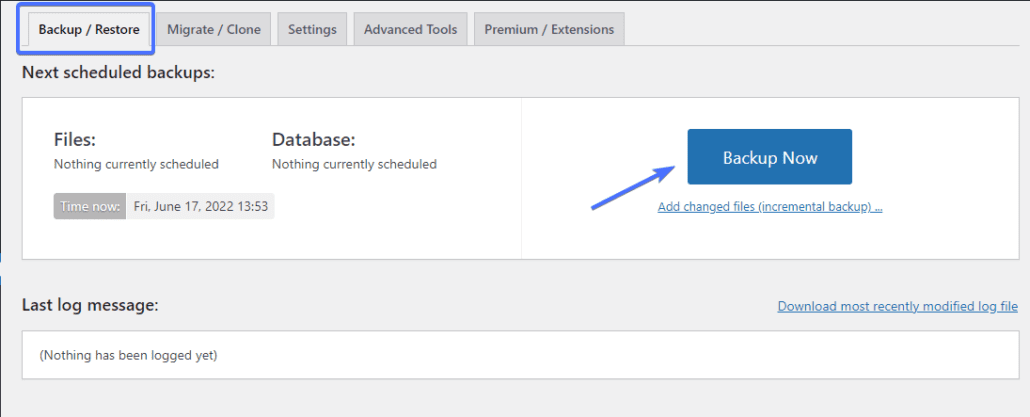
Pour effectuer une sauvegarde complète du site, cochez les deux cases et cliquez sur Sauvegarder maintenant .
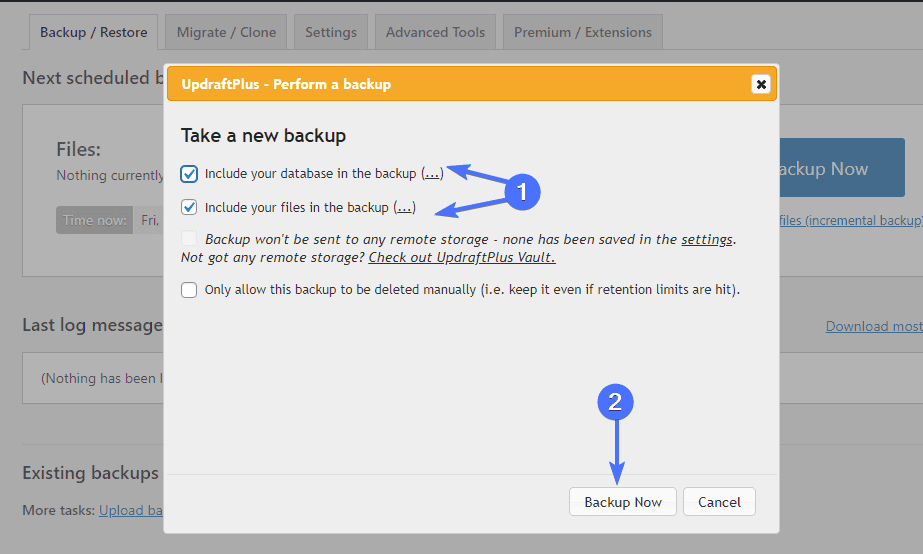
Vous verrez une barre de notification de progression indiquant que la sauvegarde a commencé. Une fois la sauvegarde terminée, vous recevrez une notification de réussite.
Comment restaurer votre sauvegarde WooCommerce avec UpdraftPlus
Lorsque vous sauvegardez votre site, vous pouvez vous détendre en sachant que si quelque chose ne va pas, vous pouvez restaurer votre boutique. Pour restaurer une sauvegarde, accédez à Paramètres >> Sauvegardes UpdraftPlus .
Sur la page "Sauvegardes/Restauration", faites défiler jusqu'à la section "Sauvegardes existantes". Cliquez ensuite sur le bouton Restaurer à côté du fichier que vous souhaitez restaurer.
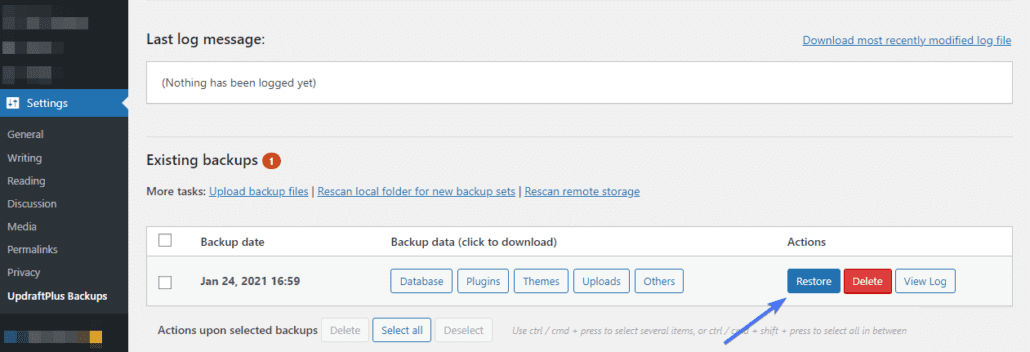
Sur la page suivante, utilisez la case à cocher pour sélectionner les éléments que vous souhaitez restaurer. Nous vous recommandons de sélectionner toutes les options.
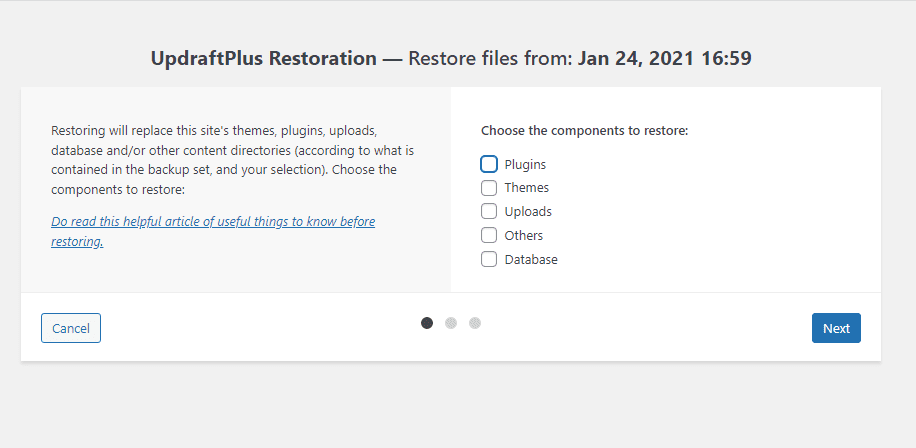
Après cela, cliquez sur Suivant , puis sur Restaurer pour commencer. Une fois terminé, vous recevrez un message vous informant du statut.
Sauvegarde manuelle
Une autre façon de sauvegarder vos fichiers et votre base de données WooCommerce consiste à les enregistrer localement sur votre appareil ou sur un disque dur externe. Pour ce faire, vous devrez télécharger les fichiers de votre site WooCommerce et exporter votre base de données. Voici comment faire.
Sauvegarder des fichiers via FTP
Cela peut être fait en connectant votre serveur Web à un client FTP tel que FileZilla. Vous pouvez consulter ce guide pour apprendre à utiliser FTP.
Après avoir accédé à votre site WooCommerce via FTP, vous aurez accès aux fichiers de votre site sur le côté droit du menu FileZilla. Sur la gauche, vous verrez les fichiers locaux sur votre ordinateur.
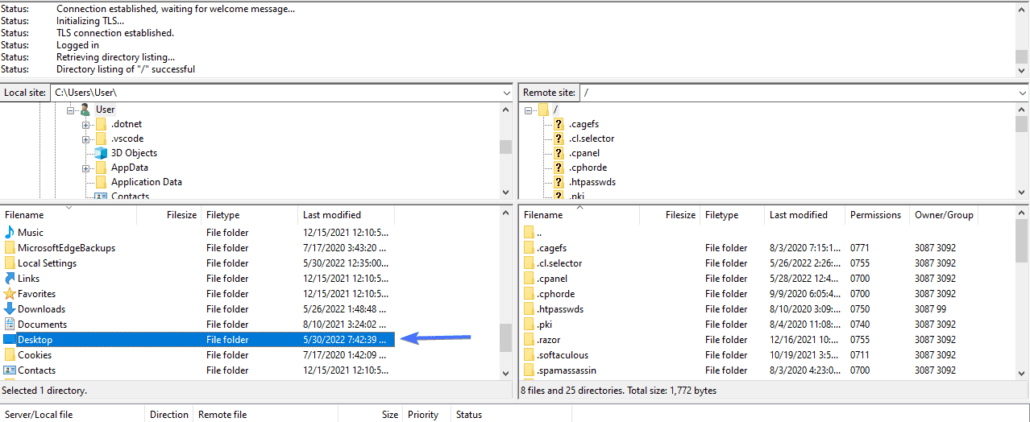
Vous devez maintenant créer un nouveau dossier sur la gauche où vous stockerez localement les fichiers de votre site. Pour cela, accédez au dossier dans lequel vous souhaitez stocker la sauvegarde.

Dans ce dossier, faites un clic droit sur la fenêtre et sélectionnez Créer un répertoire .
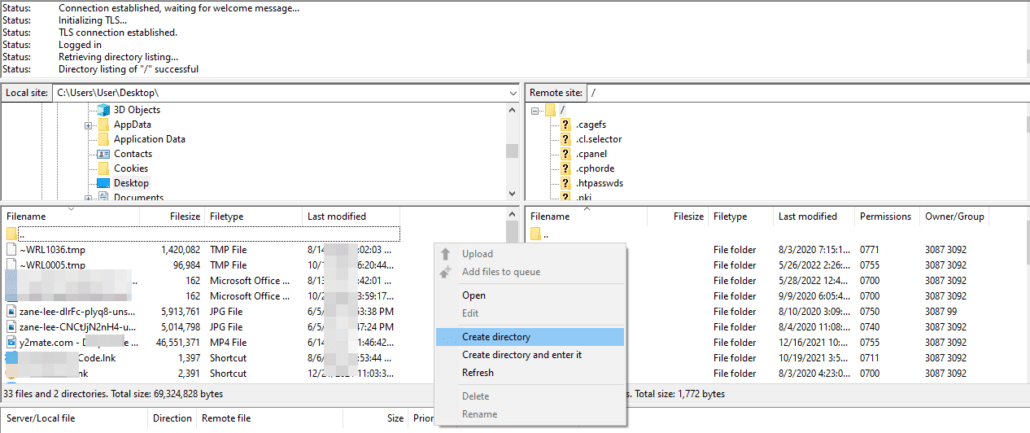
Dans la fenêtre qui apparaît, nommez le dossier et cliquez sur OK .
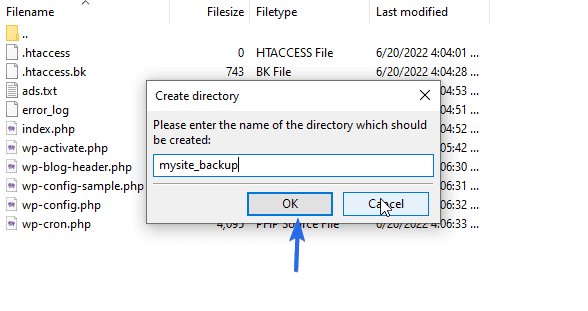
Après avoir créé le dossier, double-cliquez dessus pour l'ouvrir.
Ensuite, sur la droite, accédez au dossier contenant les fichiers de votre site Web. Il s'agit généralement du dossier "public_html".
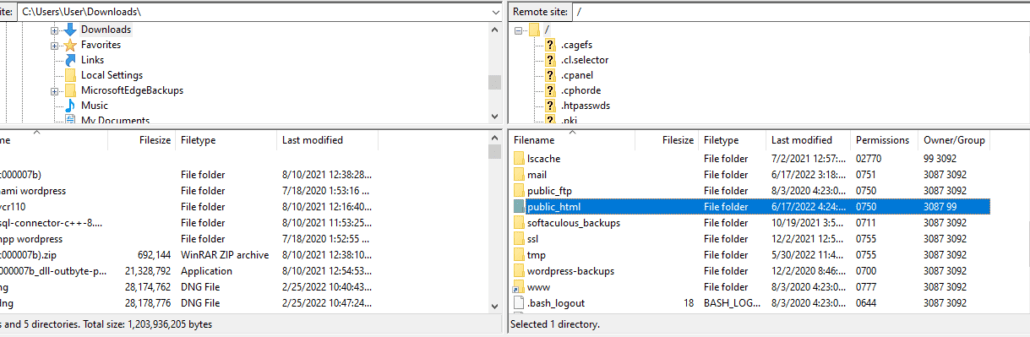
Ouvrez le dossier et sélectionnez tous les fichiers qu'il contient. Vous pouvez utiliser Ctrl+A ou cmd+A (sous Mac) pour sélectionner tous les fichiers du répertoire. Après cela, faites un clic droit et sélectionnez Télécharger .
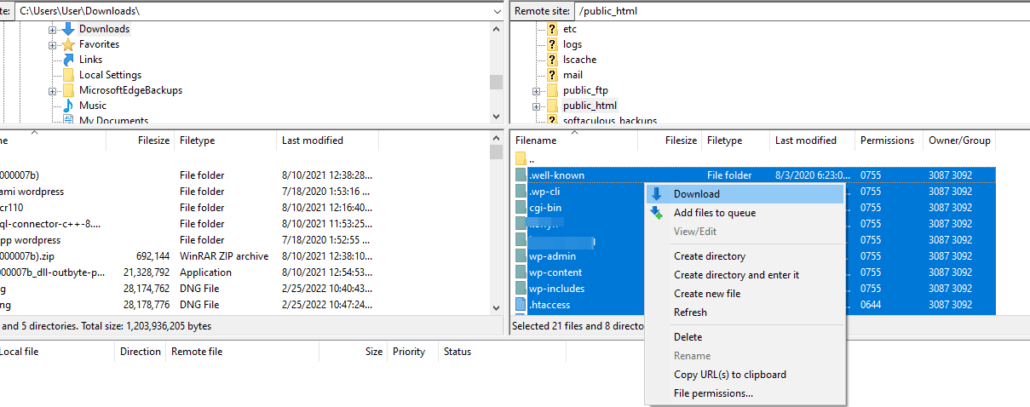
Les fichiers seront enregistrés dans le dossier que vous avez sélectionné sur le côté gauche de FileZilla. Selon la taille de votre site Web, le téléchargement peut prendre un certain temps.
Sauvegarde de fichiers WooCommerce via cPanel
Vous pouvez également télécharger les fichiers de votre site Web à partir du panneau de configuration de votre hébergeur. Pour cela, connectez-vous à cPanel, puis rendez-vous dans la rubrique « Fichiers » et cliquez sur Gestionnaire de fichiers.
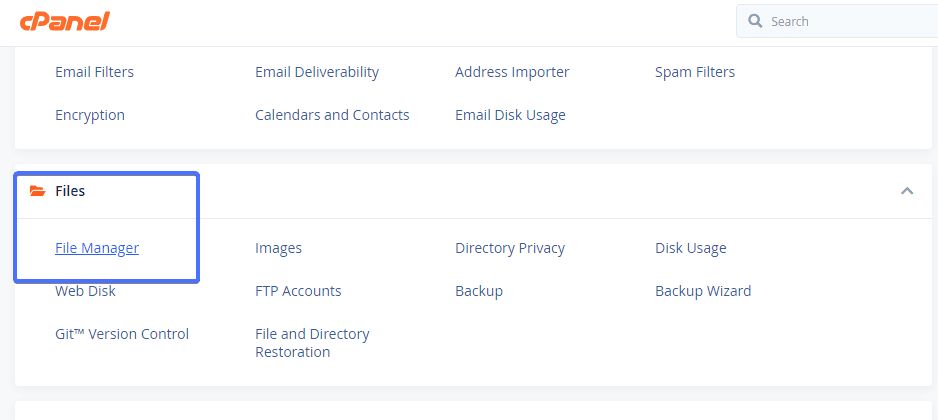
Sur le côté gauche de l'écran, faites défiler vers le bas et sélectionnez le dossier "public_html". Si les fichiers de votre site Web se trouvent dans un répertoire séparé, vous devez sélectionner ce dossier.
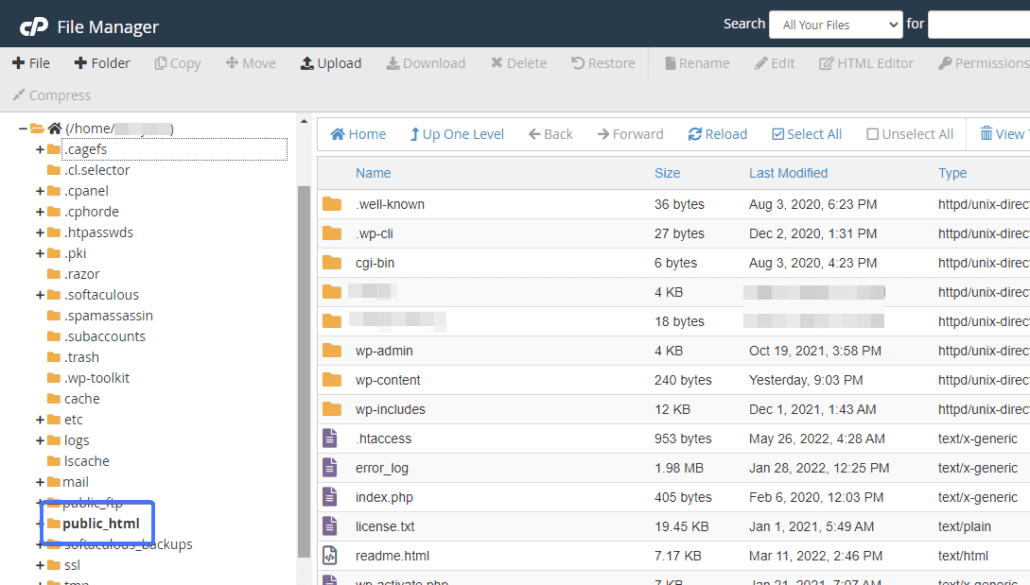
Ensuite, cochez la case Sélectionner tout pour mettre en surbrillance tout le contenu du dossier. Après cela, cliquez avec le bouton droit sur un fichier, puis sélectionnez Compresser .
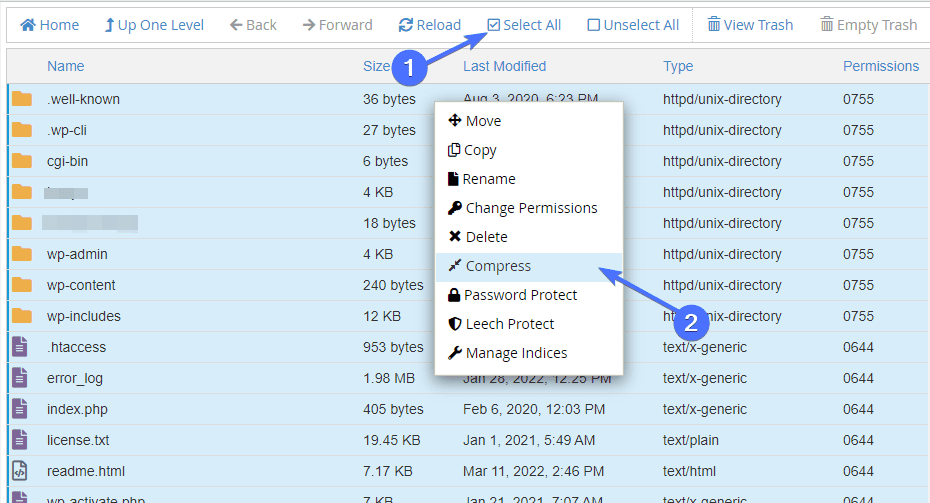
Maintenant, sélectionnez le format dans lequel vous souhaitez télécharger le fichier (soit un fichier zip ou tar). Cliquez ensuite sur le bouton Compresser les fichiers .
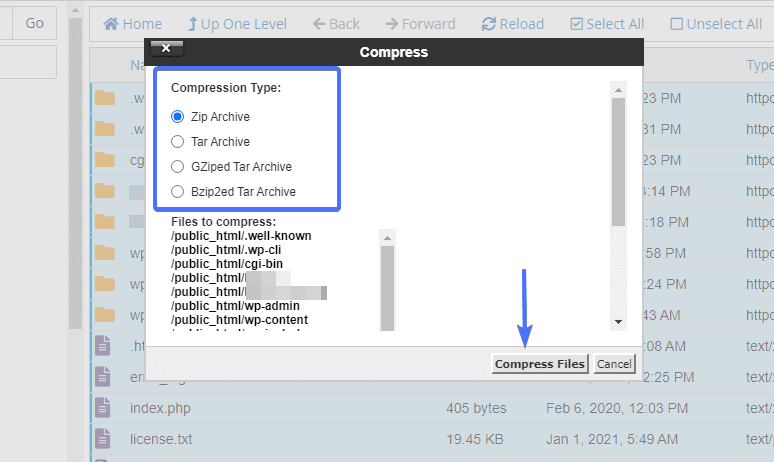
Cela devrait prendre quelques minutes, selon la taille de votre site Web. Ensuite, localisez le fichier compressé, puis cliquez avec le bouton droit de la souris et cliquez sur le bouton Télécharger .
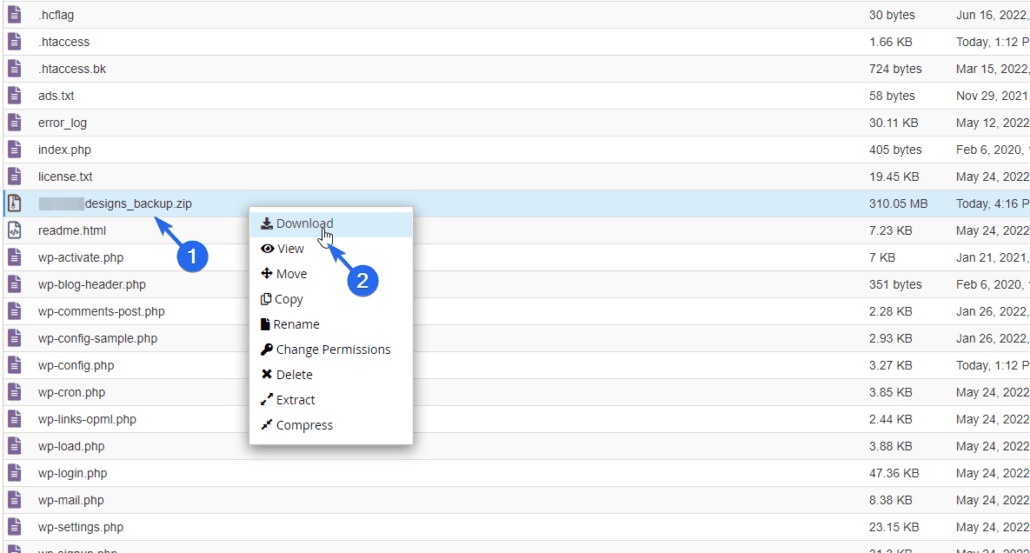
Vous pouvez enregistrer le fichier compressé dans un emplacement sécurisé sur votre ordinateur.
Remarque : après avoir téléchargé le fichier zip sur votre ordinateur, vous devez supprimer le fichier de votre serveur Web. Sinon, le fichier volumineux peut ralentir les performances de votre site Web.
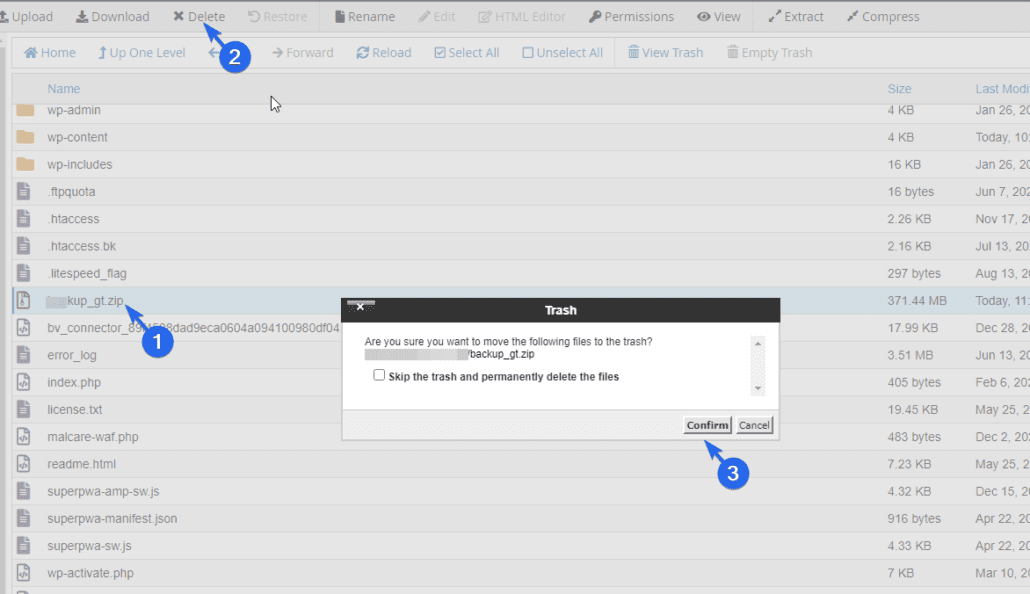
Comment sauvegarder la base de données WooCommerce
Après avoir téléchargé les fichiers de votre site Web, vous devez également sauvegarder votre base de données WooCommerce. Pour cela, connectez-vous au panneau de contrôle de votre compte d'hébergement. Nous utilisons cPanel pour ce guide. Mais le processus devrait être similaire pour votre hébergeur.
Une fois connecté, faites défiler jusqu'à la section "Bases de données" et cliquez sur phpMyAdmin .
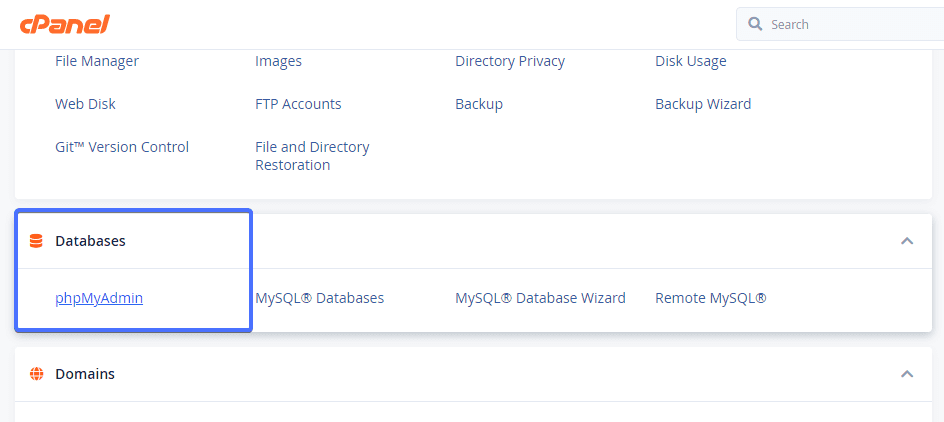
Sur la page « phpMyAdmin », sélectionnez la base de données de votre site dans le menu de gauche. Cela ouvrira une liste de tables. Ensuite, cliquez sur l'onglet Exporter en haut de l'écran.
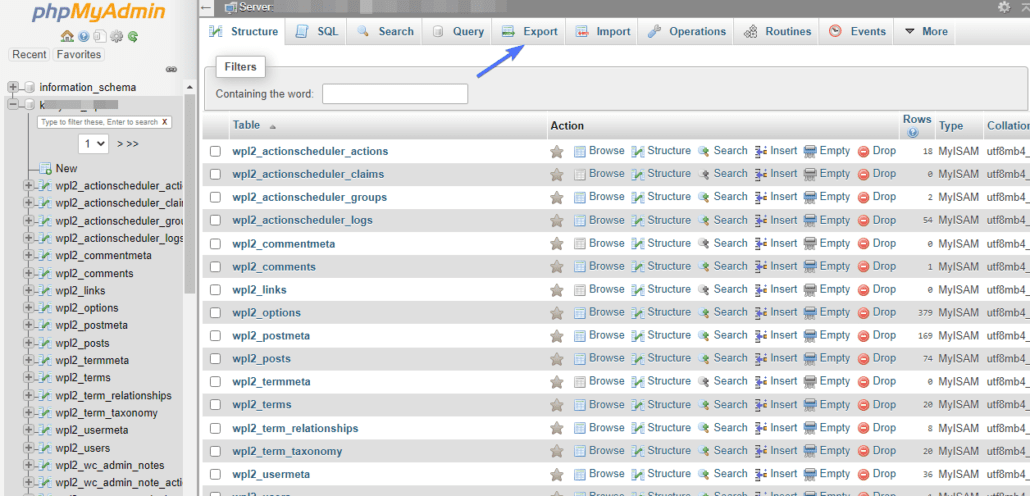
Sur la page d'exportation, vous pouvez utiliser les options par défaut pour la "Méthode d'exportation" et le "Format". Après avoir fait votre sélection, cliquez sur le bouton Go pour lancer l'exportation.
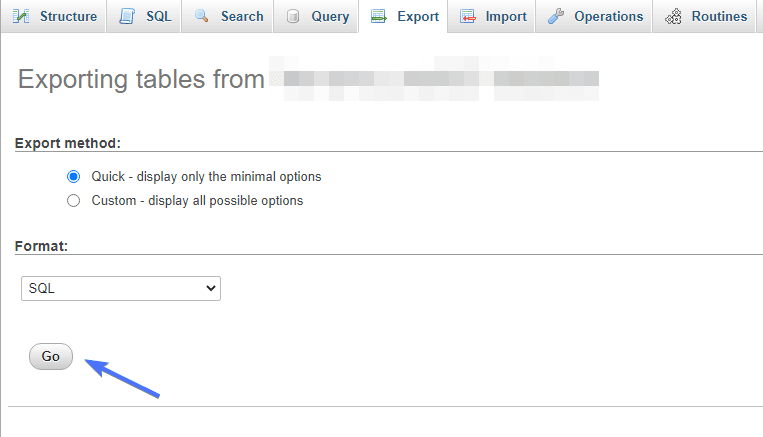
Une fois le téléchargement terminé, votre base de données a été sauvegardée. Déplacez maintenant le fichier de base de données dans le dossier de sauvegarde que vous avez créé précédemment. Et c'est tout. Vous avez créé manuellement avec succès une sauvegarde de votre base de données WooCommerce.
Restauration manuelle de vos sauvegardes WooCommerce
Pour restaurer votre sauvegarde WooCommerce manuellement, rendez-vous sur votre gestionnaire de fichiers depuis le panneau de contrôle de votre hébergeur.
Après cela, accédez au répertoire contenant les fichiers de votre site Web (généralement le dossier public_html). Dans ce dossier, cliquez sur Télécharger pour télécharger le fichier de sauvegarde du dossier zip sur votre serveur Web.
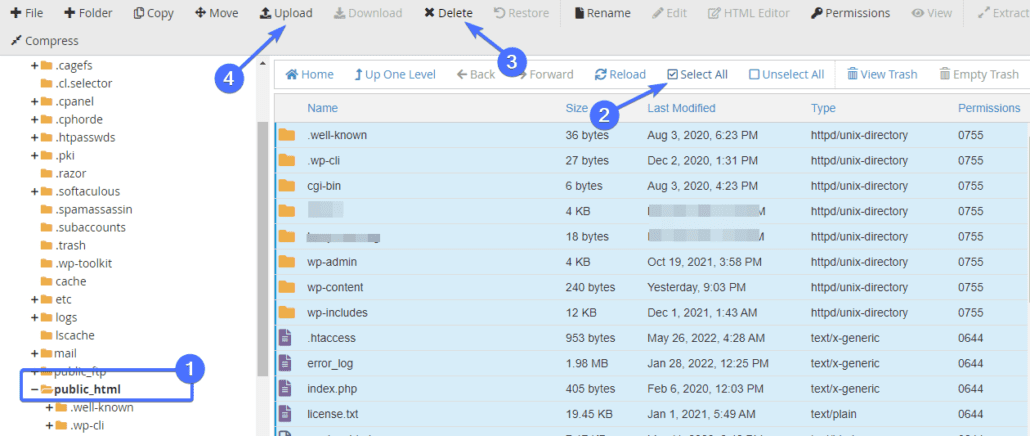
Ici, cliquez sur le bouton Sélectionner un fichier , puis choisissez le fichier zip que vous avez téléchargé précédemment. Le téléchargement prendra quelques minutes.
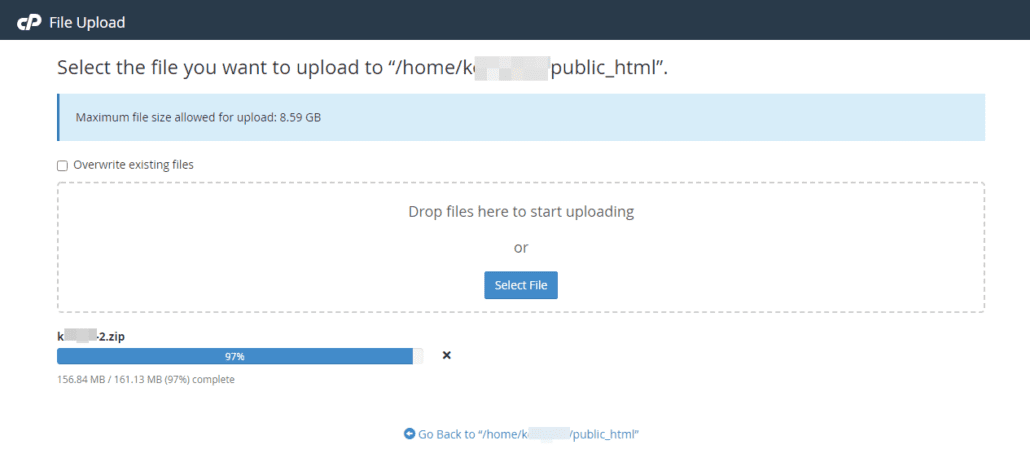
Une fois le téléchargement terminé, revenez à la page du gestionnaire de fichiers. Ensuite, faites un clic droit sur le fichier zip que vous avez téléchargé, puis cliquez sur Extraire pour décompresser les fichiers.
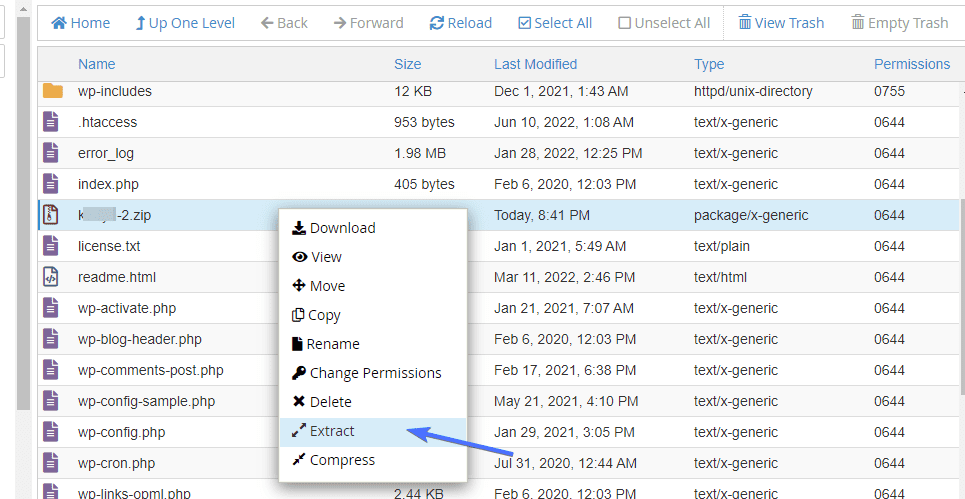
Dans la fenêtre d'extraction, choisissez le dossier dans lequel vous stockez les fichiers de votre site comme dossier de destination. Enfin, cliquez sur le bouton Extraire les fichiers pour commencer le processus.
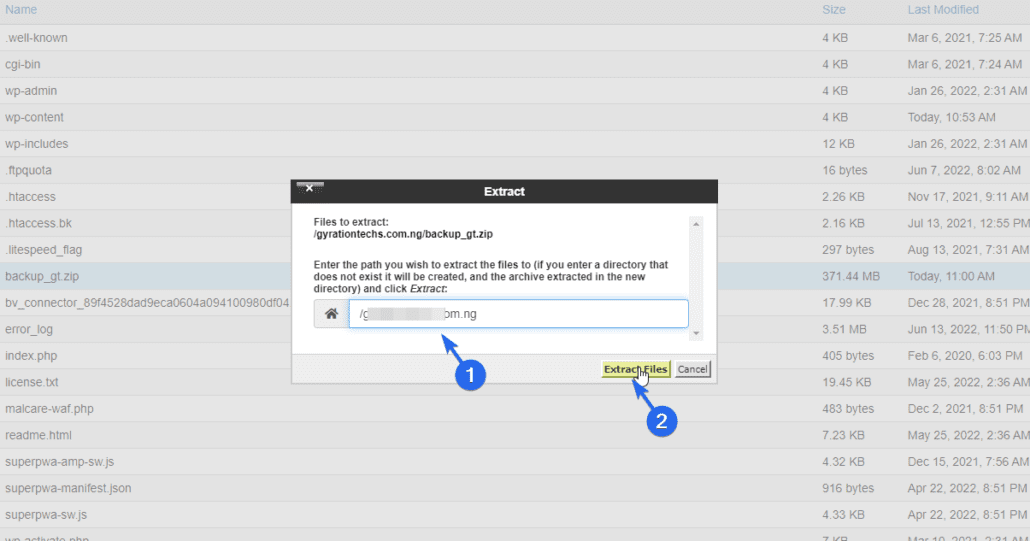
Tous les anciens fichiers du dossier seront écrasés par les nouveaux du fichier zip une fois le processus terminé.
Restauration de la base de données WooCommerce
Pour restaurer la base de données WooCommerce, accédez à phpMyAdmin, puis sélectionnez la base de données de votre site Web. Après cela, faites défiler vers le bas et sélectionnez toutes les tables de la base de données. Ensuite, cliquez sur le menu déroulant "Avec sélection" et sélectionnez Drop . Cela supprimera votre base de données.
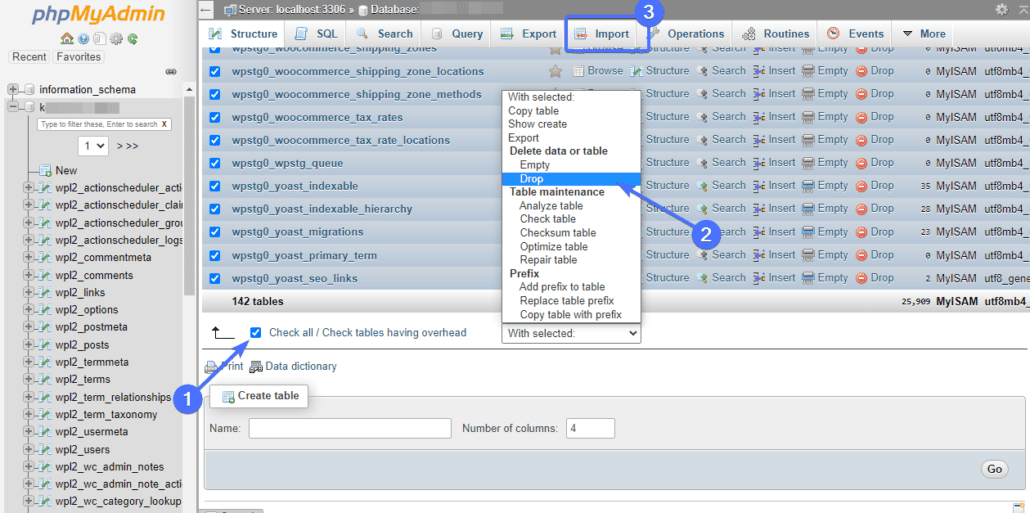
Maintenant, cliquez sur Importer pour télécharger la base de données sauvegardée. Sur la page suivante, cliquez sur Choisir un fichier , puis sélectionnez le fichier de base de données sur votre ordinateur. Après cela, sélectionnez le bouton Go pour importer votre base de données.
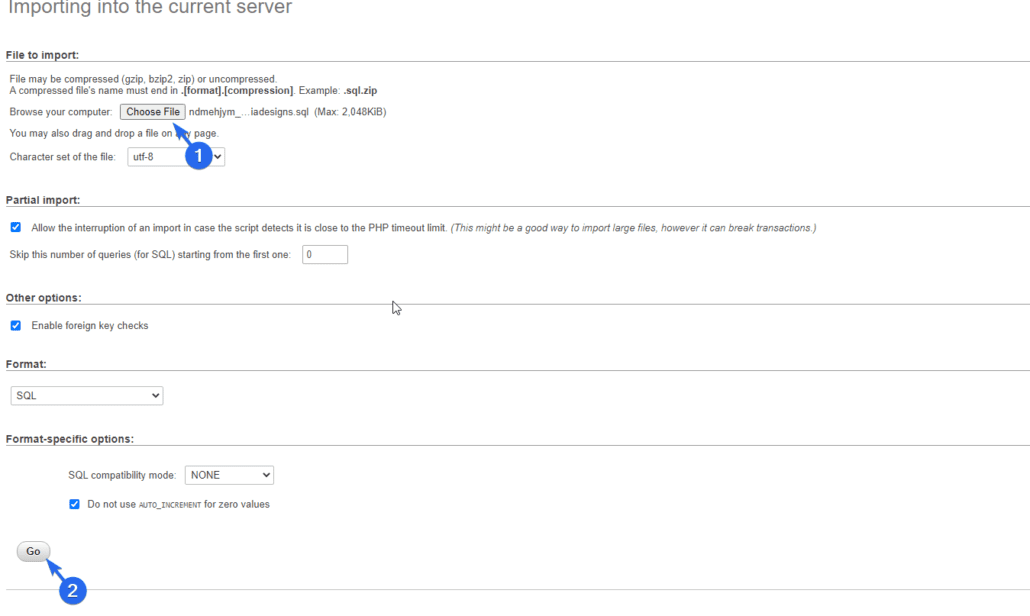
Une fois l'importation terminée, assurez-vous que le nom de la base de données est le même que celui que vous avez déposé. Vous pouvez vérifier votre fichier wp-config.php pour confirmer les deux noms.
Sauvegarde via le fournisseur d'hébergement WordPress
La plupart des fournisseurs d'hébergement WooCommerce proposent des sauvegardes dans le cadre de leur plan ou en tant que service complémentaire payant. Vérifiez donc auprès de votre hébergeur pour confirmer si les sauvegardes sont incluses dans votre plan.
Une fois confirmé, vous pouvez contacter votre hébergeur et télécharger votre dernière sauvegarde.
Vous devez cependant savoir que les sauvegardes d'hôte sont comme mettre tous vos œufs dans le même panier. Les sauvegardes sont souvent stockées sur le même serveur que votre site WooCommerce. S'il y a un problème avec le serveur, votre site et votre sauvegarde peuvent être perdus, vous laissant sans rien.
Une autre raison est que vous ne pourrez pas restaurer votre site assez rapidement en cas de problème. Pour accéder aux sauvegardes, vous devrez peut-être contacter le support client.
Conclusion sur la sauvegarde de la boutique Woocommerce
Les sauvegardes régulières sont très importantes. Vous sauverez votre site Web des pertes futures, sans parler du stress mental de voir votre site en panne.
L'utilisation d'un plugin de sauvegarde dédié pour sauvegarder et restaurer votre boutique est assez simple et rapide. Mais si vous préférez le processus de sauvegarde manuelle, suivez les étapes prévues à cet effet.
En plus des sauvegardes régulières, vous devez également prendre des mesures pour sécuriser davantage votre site afin d'éviter les temps d'arrêt. Nous avons un article entier sur la façon de sécuriser votre site.
