Comment sauvegarder votre boutique WooCommerce
Publié: 2022-03-14
Si vous êtes propriétaire d'une boutique en ligne, je suis sûr que vous conviendrez que posséder et gérer une boutique en ligne n'est pas aussi simple ou facile qu'il n'y paraît. Comme vous le savez, il y a trop de variables impliquées pour s'assurer qu'il fonctionne bien sans accroc (ce qui peut arriver à tout moment). Compte tenu du monde numérique dans lequel nous vivons actuellement, la possibilité de se faire arnaquer est élevée. Ainsi, s'assurer que tous les aspects de votre magasin, des pages de produits à ajouter au panier en passant par la caisse, fonctionnent correctement est un travail 24 heures sur 24. Un petit pépin, et vous pourriez finir par perdre des sommes énormes, sans oublier la valeur client.
La meilleure façon d'éviter ce genre de situation et de pouvoir éviter de perdre des milliers de dollars est de mettre en place des mesures de sécurité appropriées, ainsi que des sauvegardes en temps opportun. Avoir des sauvegardes en temps opportun garantira que votre magasin est sécurisé, même en cas de problème.
Dans cet article, nous vous expliquons en détail la nécessité de sauvegarder, ce que cela implique et les différentes manières dont vous pouvez sauvegarder votre boutique WooCommerce.
- Pourquoi sauvegarder une boutique WooCommerce ?
- Qu'est-ce que la sauvegarde WooCommerce implique ?
- Quels sont les moyens de sauvegarder votre boutique WooCommerce ?
Pourquoi sauvegarder une boutique WooCommerce ?
Comme mentionné précédemment dans l'article, avoir une sauvegarde de votre boutique en ligne est la bonne chose à faire si vous ne voulez pas perdre d'énormes sommes d'argent. En fait, il est conseillé à toute entreprise en ligne ou à toute sorte d'activité/présence sur le Web, comme les blogs, les agences Web, les services, etc., de faire de même.
Les raisons/situations les plus courantes qui justifient la sauvegarde de votre boutique en ligne sont les erreurs humaines et les pirates. Le piratage des magasins en ligne est devenu l'une des raisons les plus courantes pour lesquelles les entreprises en ligne perdent leur activité, ainsi que leurs clients, leurs commandes, leurs données et bien plus encore. Cela étant, même votre site Web peut être facilement piraté. Une autre raison majeure pour avoir une sauvegarde de votre magasin est la possibilité d'une erreur humaine. Si votre site Web tombe en panne pendant que vous essayez de mettre à jour votre tableau de bord WooCommerce, vous serez perdant. Par conséquent, pour éviter toutes ces possibilités, la meilleure chose à faire est de sauvegarder votre magasin.
Qu'est-ce que la sauvegarde WooCommerce implique ?
Avant d'expliquer les différentes façons de sauvegarder, il est nécessaire de comprendre ce que signifie la sauvegarde de votre boutique et ce qu'elle implique. La principale raison de sauvegarder votre boutique WooCommerce est de sauvegarder vos fichiers Web et la base de données.
Il est impératif que vous effectuiez des sauvegardes régulières de votre boutique WooCommerce, car il y aurait des enregistrements de clients en cours, ainsi que des commandes passées. Des mises à jour régulières garantissent qu'aucune donnée n'est perdue en raison d'erreurs humaines ou d'incidents de piratage.
Quels sont les moyens de sauvegarder votre boutique WooCommerce ?
Il existe trois façons testées et éprouvées de sauvegarder votre boutique WooCommerce.
- Sauvegarde automatisée avec plugins
- Contacter l'hébergeur
- Sauvegarde manuelle sans plugins (Client FTP)
Méthode 1 : Sauvegarde automatisée avec des plugins
Comme le titre l'indique, la sauvegarde automatisée peut être effectuée avec des plugins de sauvegarde. Il existe de nombreux plugins de sauvegarde WordPress disponibles sur le marché, à la fois gratuits et payants, et la plupart d'entre eux font un très bon travail de sauvegarde des données et d'autres éléments. Quelques exemples de tels plugins sont mentionnés ci-dessous :
- UpdraftPlus WordPress Backup Plugin : Il s'agit de l'un des plugins de sauvegarde gratuits les meilleurs et les plus populaires disponibles sur le marché avec certaines fonctionnalités premium. Il suffit d'un clic pour sauvegarder vos fichiers et les restaurer.
- BlogVault : Il s'agit d'un plugin de sauvegarde qui offre également un service de migration. Bien qu'il s'agisse d'un plugin payant fourni avec un essai gratuit de 7 jours afin de tester la fiabilité du système, c'est également l'un des meilleurs plugins du marché. Ce plugin propose des sauvegardes WooCommerce personnalisées qui garantissent une perte de commande nulle et fournissent également un historique de sauvegarde jusqu'à un an.
- BackupBuddy : Il s'agit d'un autre plugin premium d'iThemes fourni avec une licence. Il offre un service de sauvegarde et de migration. Le service basé sur une licence fourni par BackupBuddy vous permet d'utiliser le plug-in pour tout site Web mentionné dans le plan lors de l'achat.
- Jetpack : fournit une restauration et une sauvegarde faciles de chaque petite modification apportée au site Web, donc considérée comme assez sûre).
- Duplicator Pro : Il s'agit d'un plugin de migration et de sauvegarde de site qui permet des sauvegardes planifiées avec différentes options de stockage dans le cloud telles que Google Drive, Amazon S3 Dropbox, etc.
- WP Time Capsule : assure des sauvegardes automatiques à chaque fois qu'une modification est apportée au site.
- BoldGrid Total Upkeep : Ce plugin assure des sauvegardes automatiques et des options de restauration rapide.
- BackWPup : Le plugin thaïlandais est considéré comme l'un des meilleurs plugins de sauvegarde, ce plugin assure des sauvegardes automatiques, ainsi qu'une sauvegarde autonome pour les restaurations d'urgence, parmi quelques autres.
Le plugin UpdraftPlus a été considéré dans cet article à des fins de démonstration. Mentionnées ci-dessous sont les différentes étapes pour installer le plugin et le faire fonctionner.
Installation et configuration du plug-in
La première étape consiste à installer le plugin de sauvegarde – Tableau de bord WooCommerce > Plugins > Ajouter nouveau > Installer le plugin.
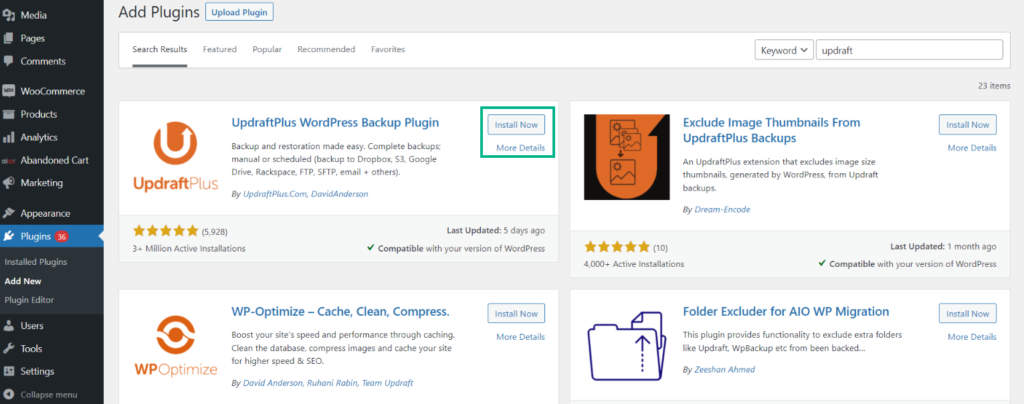
L'option de sauvegarde UpdraftPlus apparaîtra sous l'onglet Paramètres.
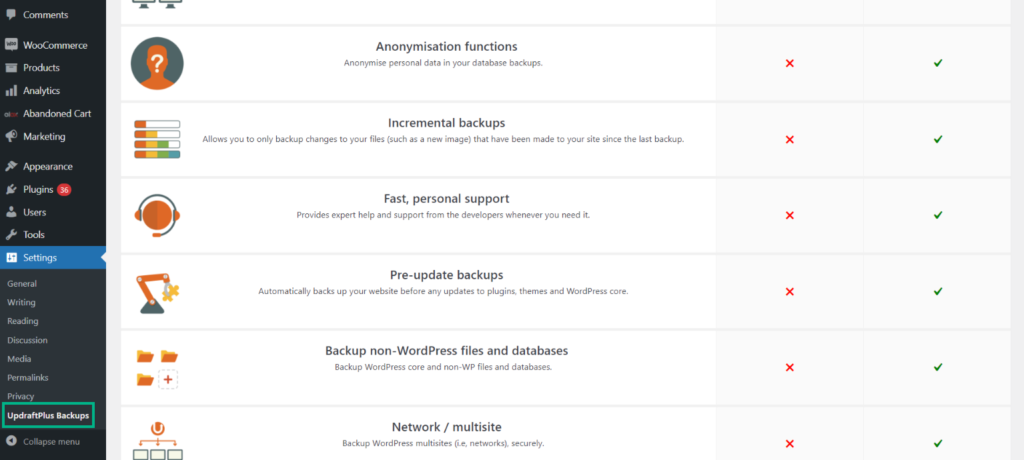
Vous pouvez configurer vos politiques de sauvegarde ici. Il est préférable d'automatiser les sauvegardes et de réduire autant que possible la fréquence des sauvegardes. La plus grande fréquence que vous pouvez sélectionner dans la version accessible de ce plugin est une sauvegarde toutes les quatre heures.
Ensuite, cliquez sur l'onglet Paramètres.
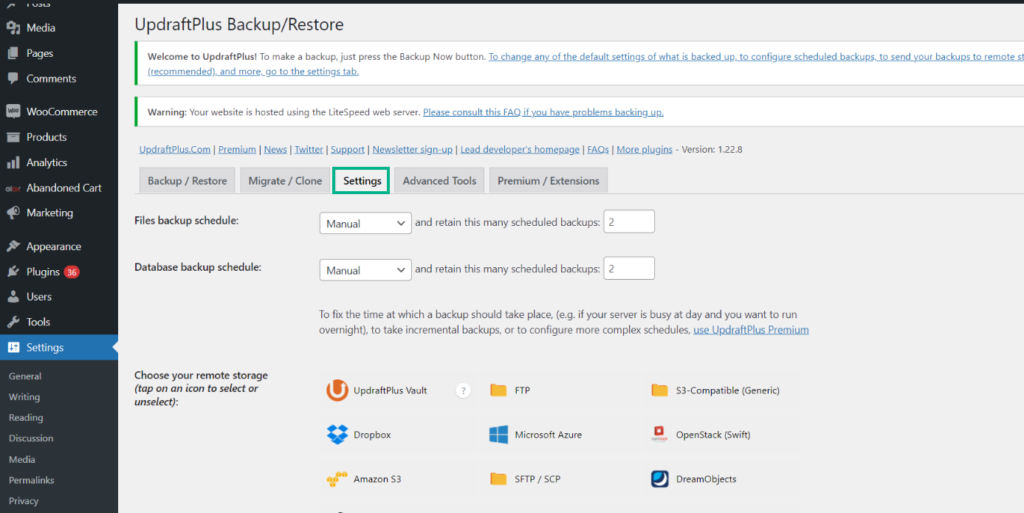
Planification de sauvegarde de fichiers
La prochaine étape de la configuration du plug-in consiste à planifier la sauvegarde des fichiers, qui peut être planifiée sur une base horaire, quotidienne, hebdomadaire et/ou mensuelle.

Calendrier de sauvegarde de la base de données
Les données sont l'aspect le plus crucial de toute entreprise et sans une sauvegarde appropriée des données, elles peuvent littéralement mettre un terme à une activité en ligne. Par conséquent, il est conseillé d'avoir une sauvegarde planifiée de toutes les bases de données WooCommerce, à la même fréquence que celle des fichiers Web.

Choisir le stockage à distance
Une large gamme d'options de stockage à distance est offerte par ce plug-in, notamment Microsoft Azure, Amazon S3, OpenStack (Swift), Rackspace, DreamObjects, SFTP/SCP, Google Drive, Google Cloud, Email et Backblaze. Il propose également des services de rage tels que Dropbox, Microsoft OneDrive, WebDAV, FTP, compatible S-3.
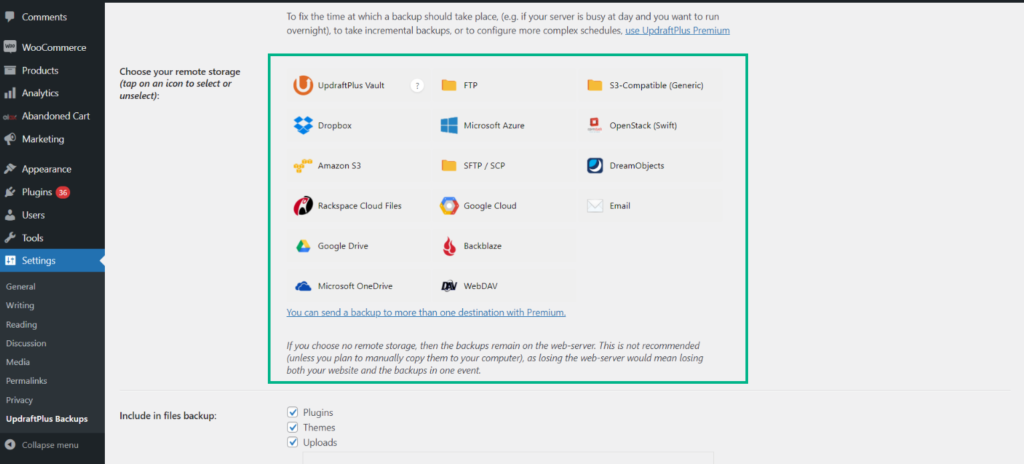
Tout service utilisé doit d'abord être authentifié et Dropbox a été pris en compte à des fins d'explication dans cet article. Une inscription au compte est nécessaire pour un compte Dropbox.
Allez sur Dropbox dans le menu déroulant > Cliquez sur le lien après « S'authentifier avec Dropbox » afin d'authentifier le service.
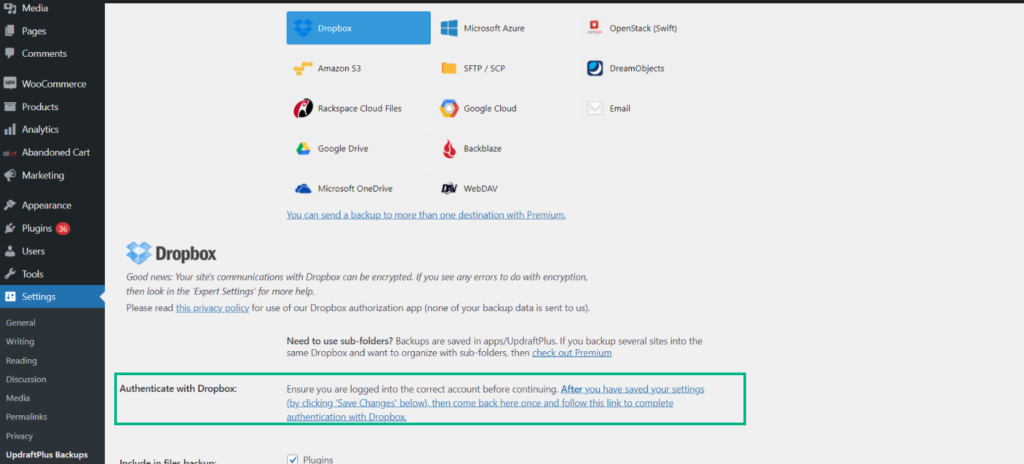
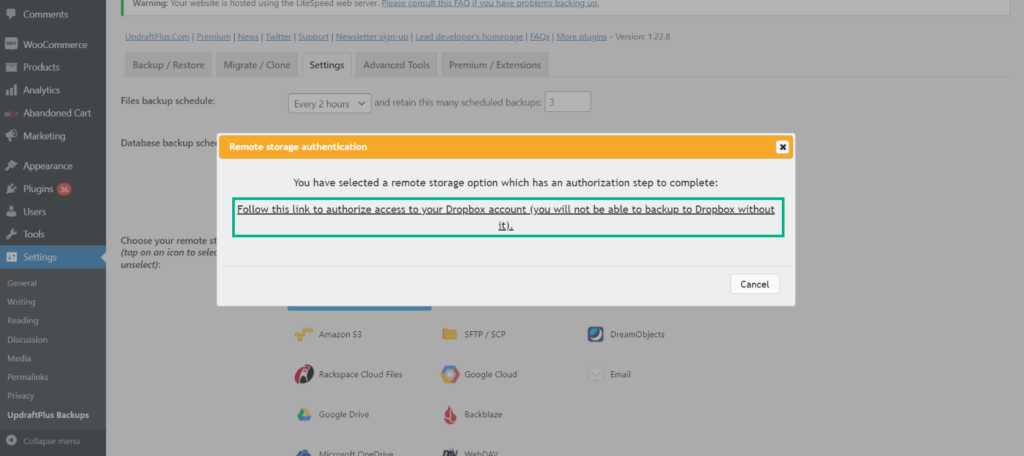
Inclure et exclure dans la sauvegarde des fichiers
Dans cette étape, vous pouvez sélectionner les fichiers que vous souhaitez inclure ou exclure lors de la sauvegarde des fichiers Web. Idéalement, il est nécessaire de faire une sauvegarde des plugins, dossiers, fichiers et thèmes, qui sont des paramètres par défaut et à conserver tels quels. Si vous souhaitez qu'un fichier particulier soit exclu de la sauvegarde, saisissez le nom du dossier suivi d'un astérisque [ * ].

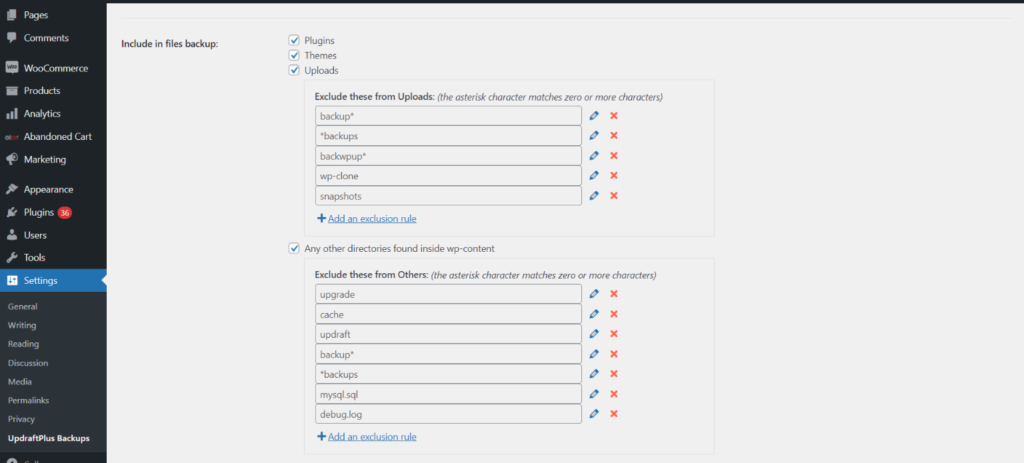
Réception d'e-mails concernant la sauvegarde
Nous sommes sûrs que vous souhaitez obtenir des mises à jour de statut une fois la sauvegarde terminée et cela est possible en activant les rapports, après quoi vous recevrez un e-mail avec tous les détails de la sauvegarde.

Afin de terminer le processus de sauvegarde, accédez à l'onglet Sauvegarde/Restauration > Cliquez sur « Sauvegarder maintenant » > Sélectionnez parmi les options qui s'affichent dans une fenêtre contextuelle.
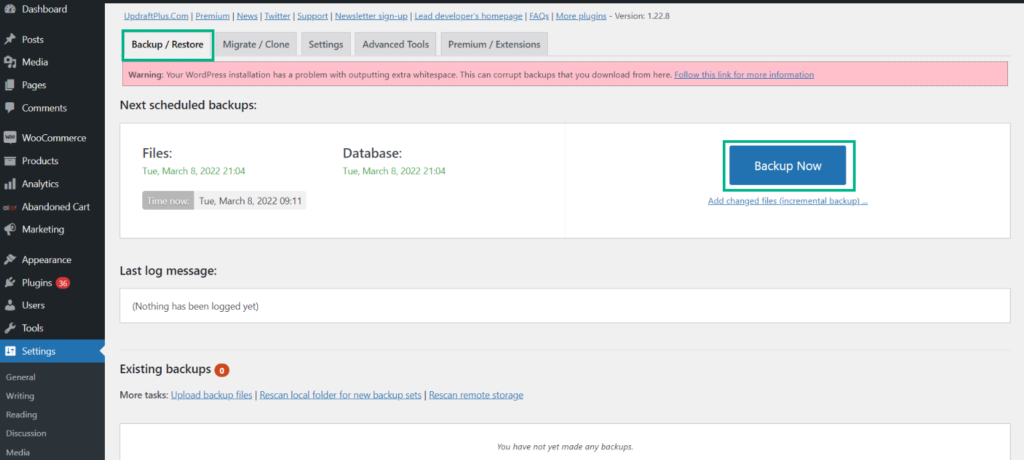
Une fois que vous avez sélectionné parmi les options affichées dans la fenêtre contextuelle, une barre de progression apparaît.
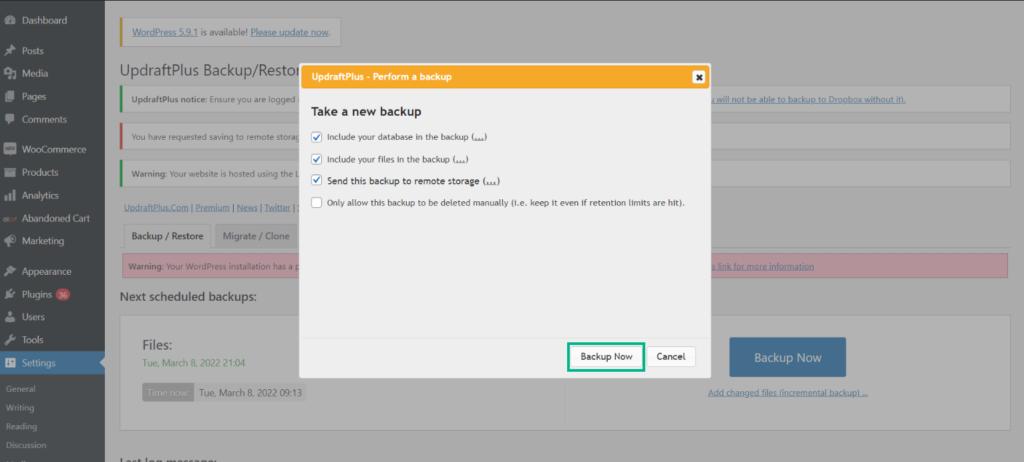
Une fois la sauvegarde terminée, une fenêtre de notification vous indiquera que la sauvegarde a été effectuée avec succès.
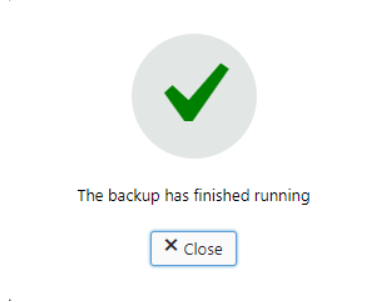
Affichage des sauvegardes existantes
Une fois la sauvegarde terminée, vous pourrez voir toutes les sauvegardes existantes dans la même fenêtre, qui peuvent être téléchargées ou restaurées en un seul clic.
Méthode 2 : Contacter le fournisseur d'hébergement
Alors que la plupart des fournisseurs d'hébergement Web WooCommerce ont mis en place une politique de sauvegarde, certains proposent le service en tant que module complémentaire moyennant un coût et d'autres effectuent des sauvegardes de l'ensemble des serveurs, qui ne sont pas nécessairement spécifiques à WordPress ou WooCommerce.
Accéder aux paramètres du serveur
À des fins d'explication, nous avons considéré Cloudways. La première étape consiste à vous connecter à votre compte Cloudways, puis à accéder à Serveur (depuis la barre de menu supérieure) > Gestion du serveur >
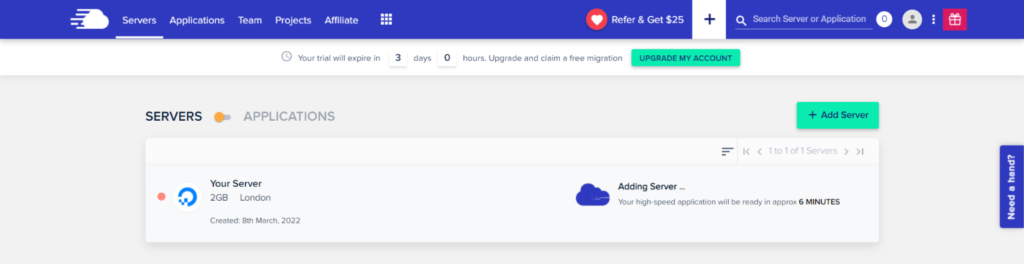
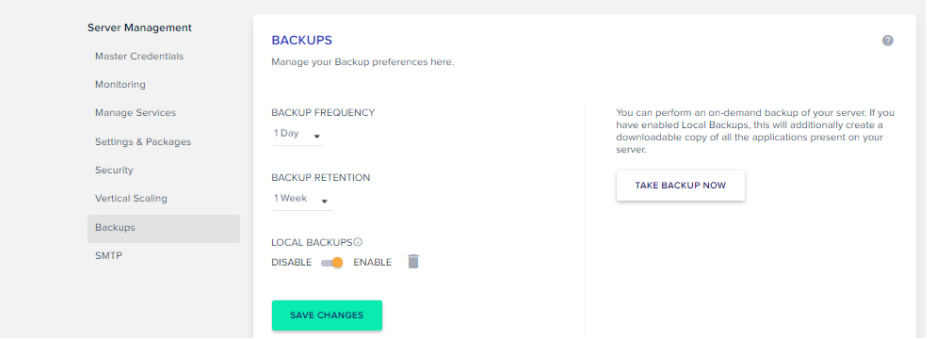
Sauvegardes
Remarque : Un service de sauvegarde gratuit est disponible avec Cloudways. Cela vous permet de configurer une fréquence de sauvegarde d'une heure chacune. Le téléchargement des sauvegardes sur vos machines locales est une autre possibilité pour vous aider à vous sentir plus en sécurité.
Effectuer des sauvegardes à la demande
Une sauvegarde à la demande de votre serveur est possible et si vos sauvegardes locales ont été activées, cela créera une copie téléchargeable de toutes les applications sur votre serveur. Vous recevrez un avis à la fin du processus de sauvegarde.
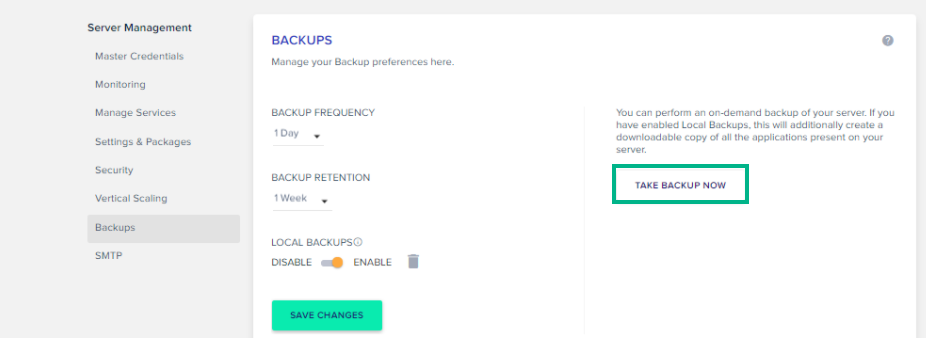
Sauvegarde de la base de données WooCommerce
Dans cette étape, votre base de données WooCommerce peut être sauvegardée. Le gestionnaire MySQL sur Cloudways aide à exporter les fichiers de base de données.
Accédez à l'onglet Application > Lancer MySQL Manager > Cliquez sur « Exporter » > Changez le bouton radio de « Sortie » sur « Enregistrer » > Exporter (cela permettra de télécharger la copie complète de votre base de données sur votre machine).
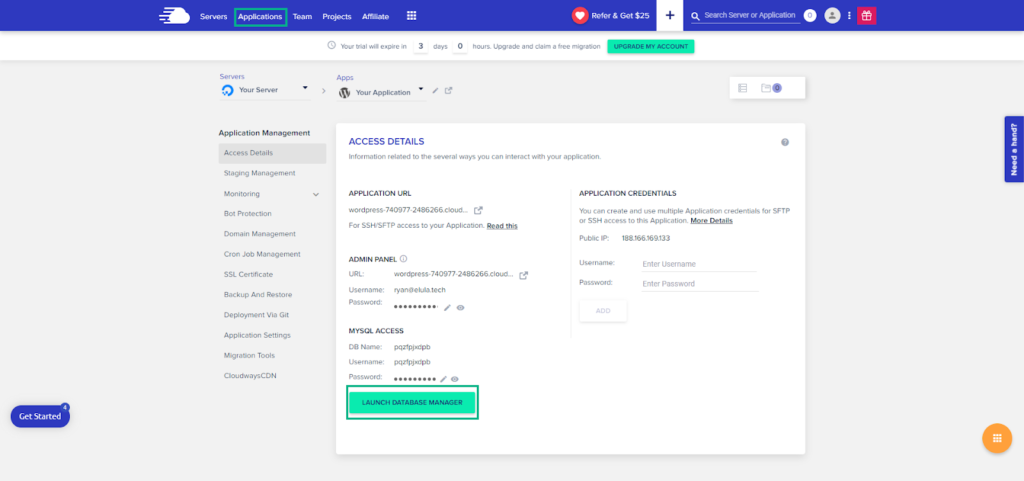
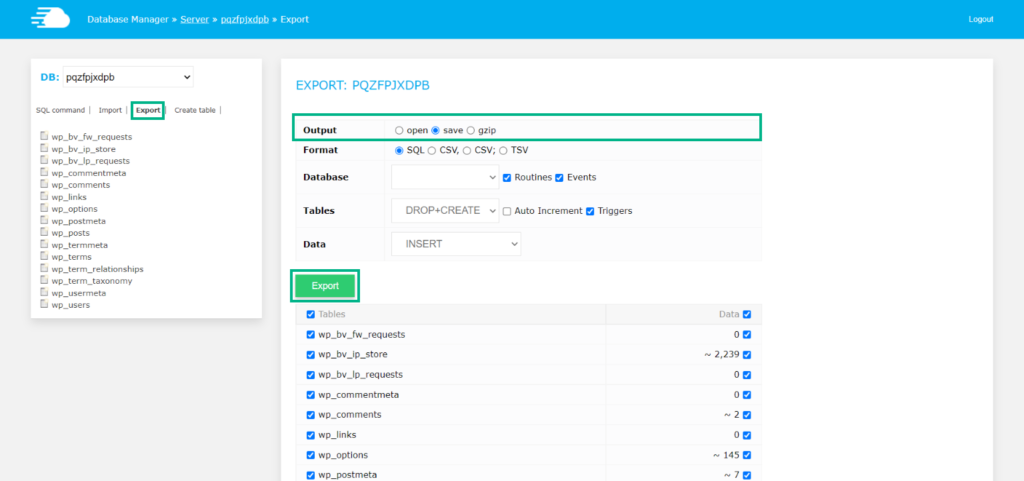
Restauration de la sauvegarde
Pour pouvoir restaurer votre sauvegarde WooCommerce, connectez-vous à votre compte Cloudways > allez dans Applications depuis la barre de menu supérieure > Cliquez sur votre application WooCommerce > Gestion des applications > Cliquez sur l'onglet Sauvegarde et restauration
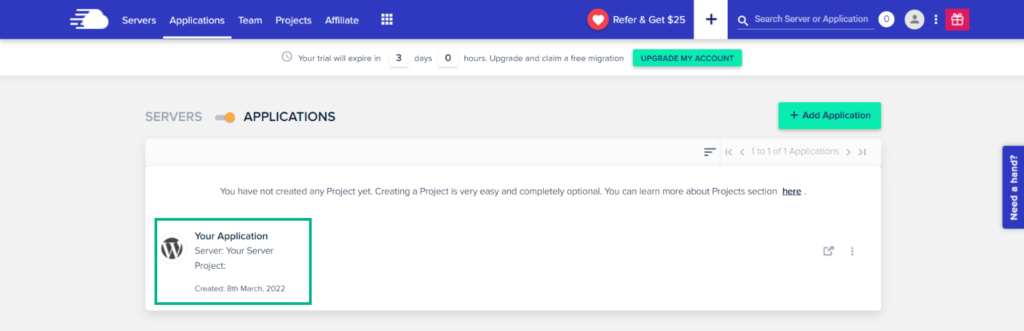
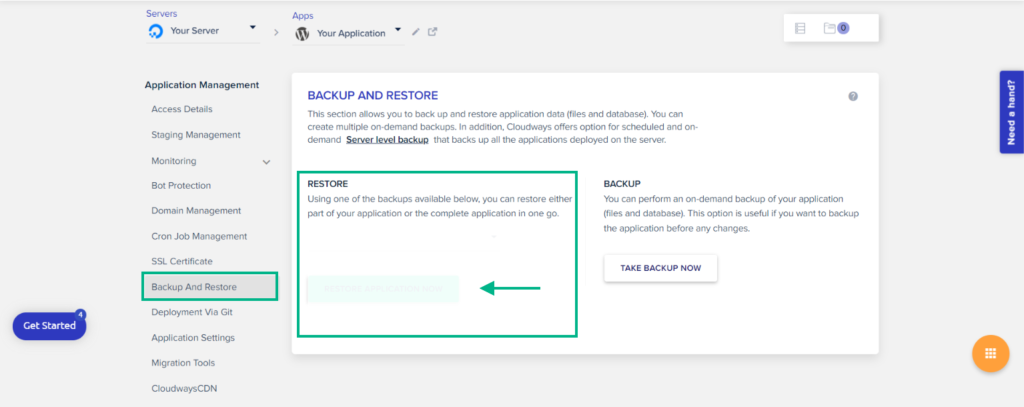
Ce qui précède vous amènera à l'écran suivant avec un menu déroulant avec toutes vos sauvegardes.
Sélectionnez la sauvegarde que vous souhaitez restaurer > Cliquez sur le bouton Restaurer l'application maintenant > affichera un message « Votre application a été restaurée avec succès ».
Méthode 3 : Sauvegarde manuelle sans plugins (client FTP)
Une sauvegarde manuelle de vos fichiers et de votre base de données WooCommerce est suggérée au cas où vous ne voudriez pas utiliser un plugin de sauvegarde ou si vous n'avez pas de fournisseur d'hébergement pouvant effectuer des sauvegardes.
La sauvegarde manuelle comprend deux étapes :
Étape 1 : Téléchargement des fichiers WordPress
Faire une sauvegarde des fichiers Web est la première étape, qui comprend les étapes suivantes :
- Connectez-vous à votre serveur Web à l'aide d'un client FTP, tel que FileZilla (cela télécharge tous les fichiers Web à la racine de l'endroit où WordPress est installé).
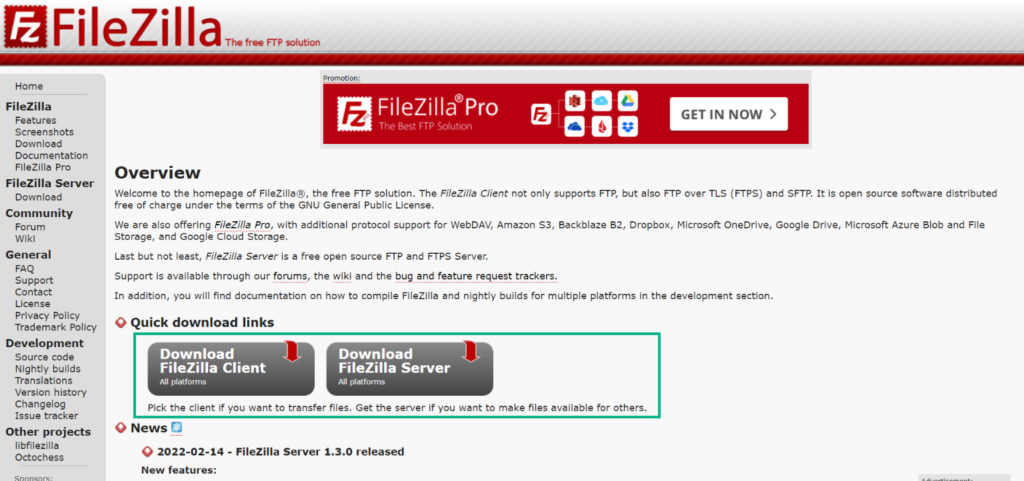
- Ouvrez FileZilla sur votre système et créez un répertoire de votre système informatique local (où la sauvegarde de vos fichiers WordPress peut être ajoutée).
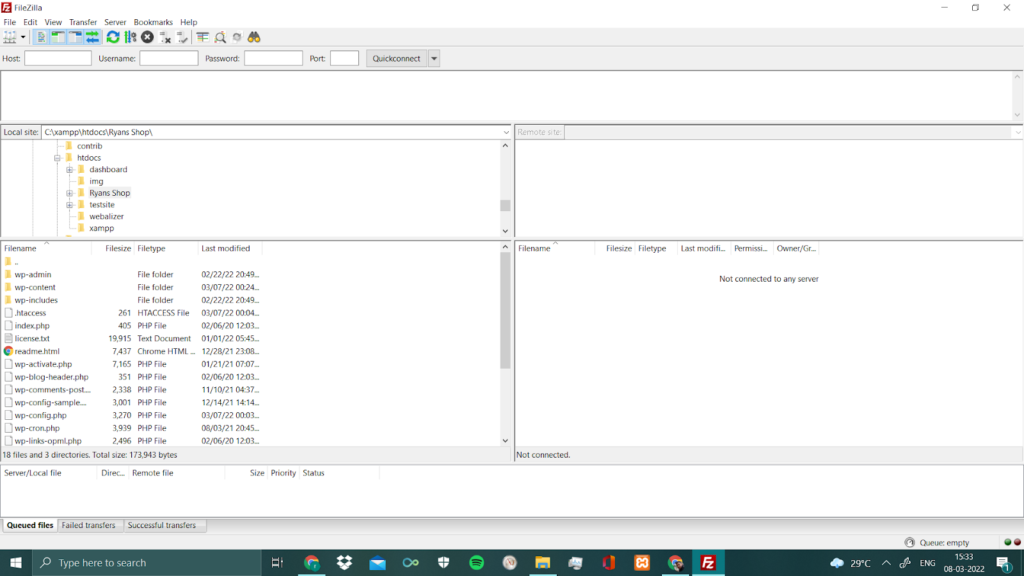
- Connectez le serveur > Accédez à l'installation de WordPress > Allez sur le serveur FileZilla et cochez « Forcer l'affichage des fichiers cachés » > Téléchargez et installez votre fichier WordPress (dans le dossier local déjà créé).
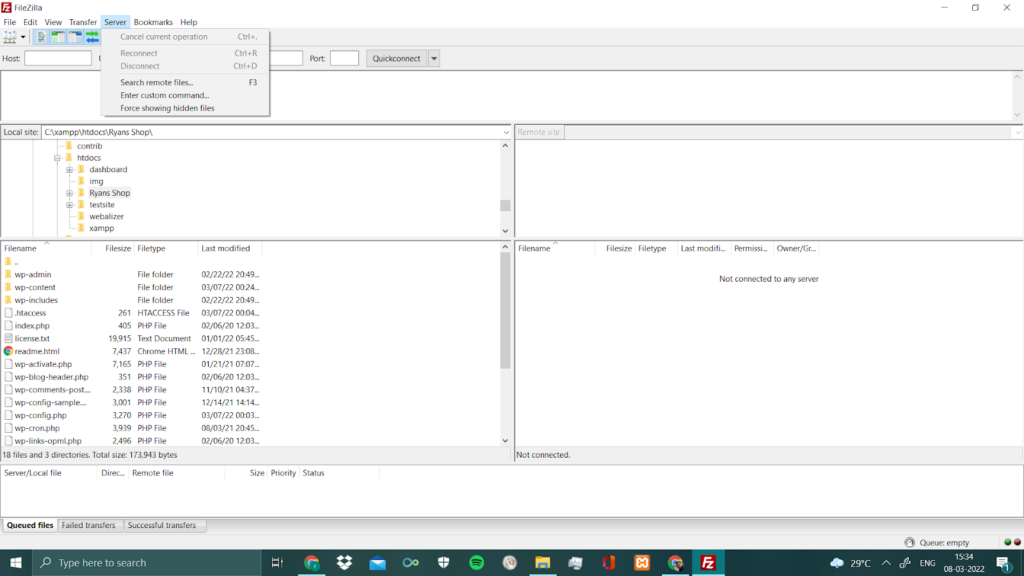
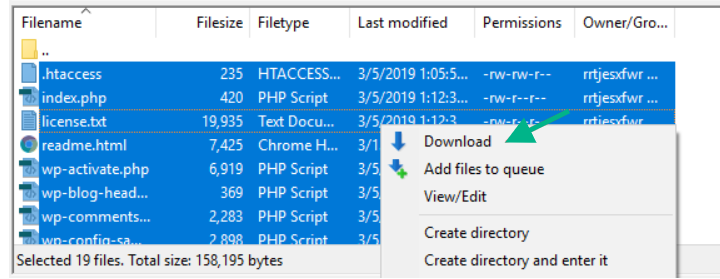
Étape 2 : sauvegarde de la base de données WooCommerce
Maintenant, nous allons faire une sauvegarde de la base de données. Chacune de vos pages, contenus, publications, catégories et autres éléments est stockée dans la base de données. Vous devez vous rendre dans le panneau d'administration de la base de données de votre plateforme d'hébergement pour effectuer une sauvegarde de votre base de données. Allez ensuite dans PHPMyAdmin .
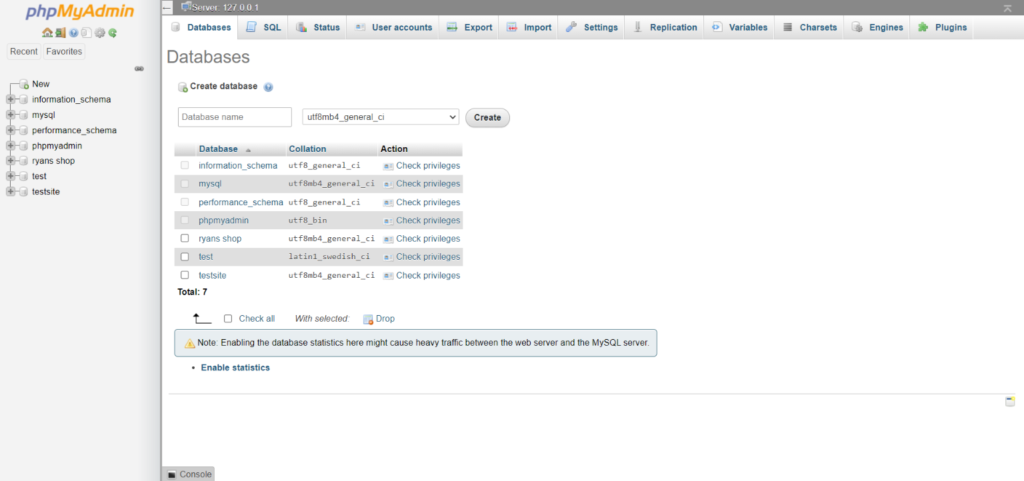
Vous devez maintenant choisir votre base de données, que vous avez établie tout au long du processus de création du site Web. Si vous ne vous souvenez pas du nom de votre base de données, vous pouvez le rechercher dans votre fichier wp-config.php.
Après avoir choisi la base de données appropriée, toutes les tables apparaîtront sur votre écran.
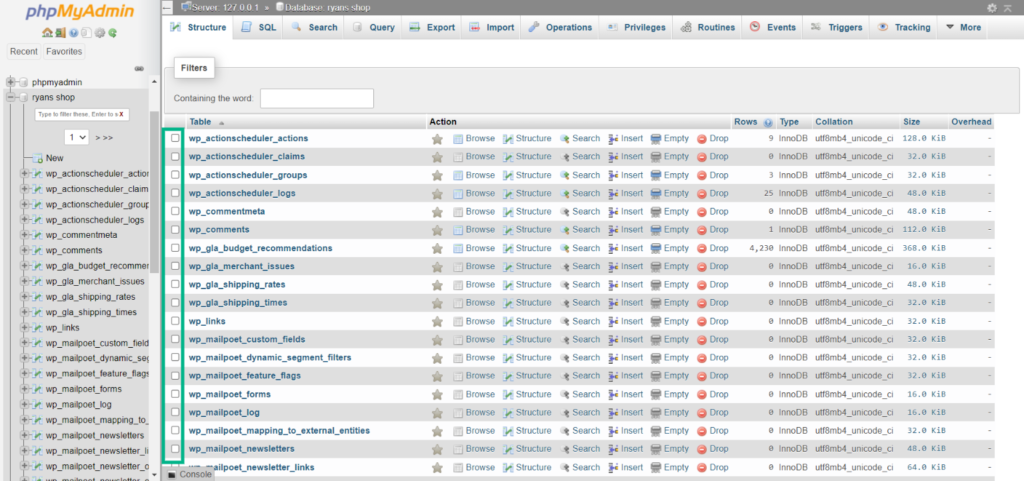
Ensuite, dans le menu, sélectionnez toutes les tables et cliquez sur l'onglet Exporter et cliquez sur Aller .
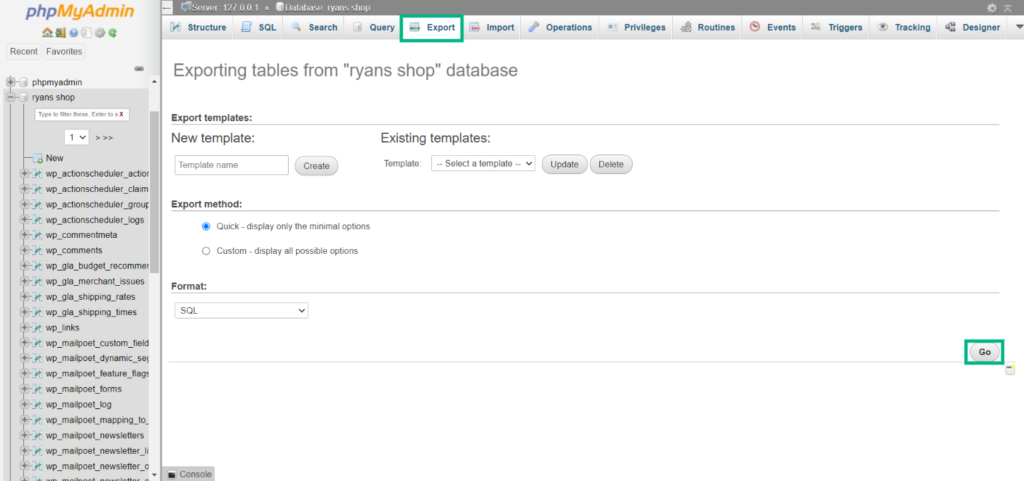
Vous avez maintenant généré avec succès une sauvegarde manuelle de la base de données.
Conclusion
La sauvegarde régulière de votre activité WooCommerce devrait être votre principale préoccupation. Vous devriez toujours avoir une sauvegarde, quelle que soit la sécurité de votre serveur d'hébergement Web. Trouver et réparer un site Web compromis peut prendre beaucoup de temps, mais la restauration vers la version la plus stable est simple. J'espère que cet article vous a aidé à comprendre l'ensemble du processus, car il devient parfois un peu compliqué et peut être résolu en répétant le processus plusieurs fois.
Lectures complémentaires
- 10 meilleurs plugins de sauvegarde WordPress
- Comment gérer la sauvegarde automatique de WordPress avec des plugins
