Comment sauvegarder votre site WordPress (4 façons simples)
Publié: 2023-06-12Cherchez-vous des moyens de sauvegarder votre site WordPress ?
La création d'une sauvegarde est un excellent moyen de protéger les données de votre site Web contre les menaces de sécurité et les erreurs humaines. Vous pouvez facilement restaurer une version enregistrée de votre site en cas de problème.
Dans cet article, nous allons vous montrer comment sauvegarder votre site WordPress.
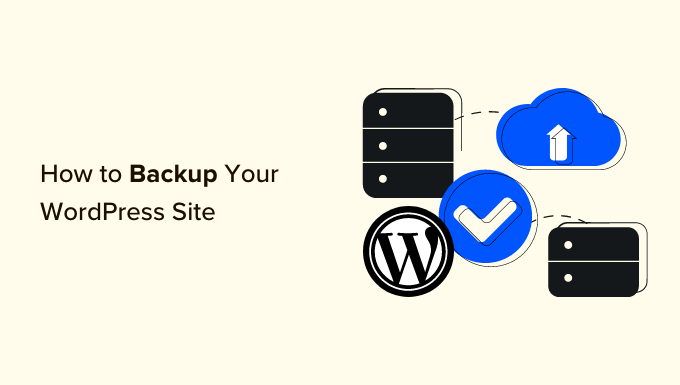
Pourquoi sauvegarder votre site Web WordPress ?
En tant que propriétaire de site Web WordPress, vous devez protéger vos données contre les événements inattendus. La création d'une sauvegarde de site Web est l'un des moyens de protéger vos données cruciales.
De nombreuses menaces de sécurité peuvent compromettre votre site et entraîner une perte de données. Par exemple, les pirates, les logiciels malveillants et les attaques de phishing peuvent rendre les données de votre site vulnérables.
De même, des erreurs humaines, des conflits entre les plugins WordPress, des thèmes ou des pannes de serveur peuvent casser votre site. Si vous ne parvenez pas à résoudre le problème, il peut être très difficile de récupérer votre site Web.
Une sauvegarde WordPress enregistre une copie des fichiers, dossiers et bases de données importants de votre site. Cela inclut votre contenu, vos plugins, vos thèmes, vos images, vos vidéos, vos paramètres et d'autres informations. Vous pouvez facilement utiliser la sauvegarde pour restaurer votre site Web au cas où vous ne seriez pas autorisé à accéder à votre site Web en raison d'une erreur ou d'une cyberattaque.
Notez que WordPress n'offre pas d'option intégrée pour sauvegarder automatiquement votre site WordPress de manière régulière. Vous devrez sauvegarder manuellement votre site à l'aide du cPanel du service d'hébergement ou d'un client FTP.
Un moyen plus simple consiste à utiliser un plugin, car vous aurez plus de contrôle sur le contenu à enregistrer. De plus, il s'agit d'une méthode conviviale pour les débutants, car l'accès au cPanel ou au client FTP peut être écrasant pour les nouveaux utilisateurs.
Cela dit, voyons comment vous pouvez créer une sauvegarde WordPress en utilisant différentes méthodes. Vous pouvez cliquer sur les liens pour accéder à votre méthode préférée :
- Méthode 1 : Sauvegarder un site WordPress à l'aide d'un plugin (recommandé)
- Méthode 2 : Sauvegarder manuellement un site WordPress à l'aide de cPanel
- Méthode 3 : Sauvegarder manuellement les bases de données WordPress
- Méthode 4 : Sauvegarder manuellement un site WordPress à l'aide de FTP
- Restaurer un site WordPress à partir d'une sauvegarde
Méthode 1 : Sauvegarder un site WordPress à l'aide d'un plugin (recommandé)
Le moyen le plus simple de créer des sauvegardes consiste à utiliser un plugin comme Duplicator. C'est le meilleur plugin de sauvegarde WordPress utilisé par plus de 1 500 000 professionnels. Duplicator est un plugin convivial pour les débutants qui facilite la sauvegarde, la migration et le clonage de votre site Web.
Pour ce didacticiel, nous utiliserons le plug-in Duplicator Pro car il inclut davantage de fonctionnalités telles que les sauvegardes planifiées, les points de récupération, l'intégration du stockage dans le cloud, l'outil de migration, etc. Il existe également une version gratuite de Duplicator que vous pouvez utiliser pour commencer.
Tout d'abord, vous devrez installer et activer le plugin Duplicator Pro. Si vous avez besoin d'aide, veuillez consulter notre guide sur la façon d'installer un plugin WordPress.
Lors de l'activation, vous pouvez accéder à Duplicator Pro » Paramètres depuis votre panneau d'administration WordPress et passer à l'onglet « Licences ». Allez-y et entrez la clé de licence, que vous pouvez trouver dans la zone de compte.
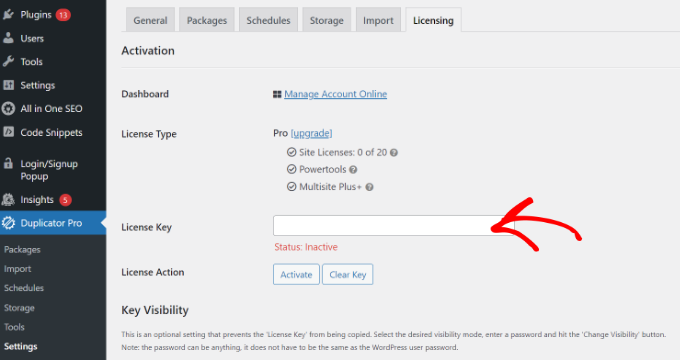
Ensuite, vous devrez vous diriger vers la page Duplicator Pro »Packages à partir du tableau de bord WordPress.
À partir de là, cliquez simplement sur le bouton "Créer un nouveau" dans le coin supérieur.
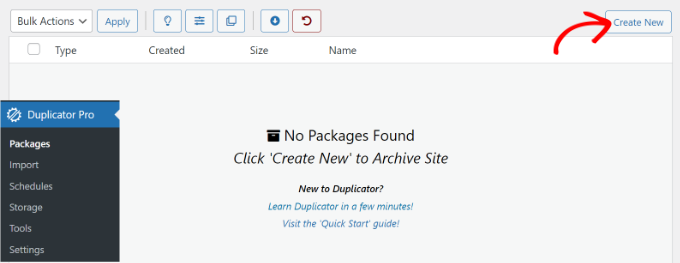
Sur l'écran suivant, vous devrez entrer un nom pour votre sauvegarde.
Cela vous aidera à trouver le package lorsque vous aurez besoin de restaurer un site Web.
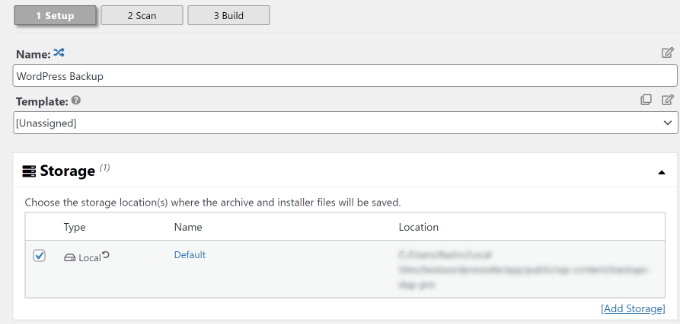
Dans la section Stockage, vous pouvez ajouter un autre emplacement de stockage pour votre colis. Le plugin utilisera l'emplacement par défaut pour enregistrer vos fichiers de sauvegarde.
Pour ce tutoriel, nous utiliserons l'emplacement par défaut. Cependant, vous pouvez cliquer sur le lien "Ajouter un stockage" et ajouter un nouvel emplacement comme Dropbox ou Google Drive.
Vous pouvez maintenant faire défiler jusqu'à la section Archive pour personnaliser votre sauvegarde. Par exemple, le plug-in vous permet uniquement de sauvegarder la base de données, de filtrer les fichiers, les dossiers et les extensions, etc.
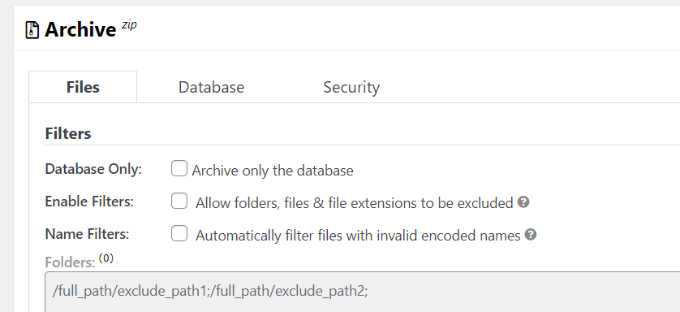
Si vous souhaitez une sauvegarde complète de votre site, nous vous recommandons de conserver les paramètres par défaut et de ne rien sélectionner dans la section Archive.
Ensuite, vous pouvez faire défiler jusqu'à la section Installateur. Ce sont des paramètres facultatifs qui sont remplis au moment de l'installation de la sauvegarde.
Vous pouvez simplement cliquer sur le bouton "Suivant" et laisser cette section telle quelle.
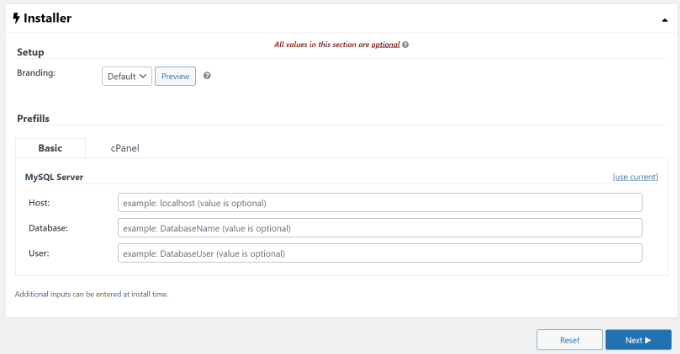
Le plugin va maintenant effectuer une analyse et s'assurer que tout est en ordre pour créer une sauvegarde de votre site.
Il affichera une évaluation "Bon" si tout est vérifié ou affichera un avertissement afin que vous puissiez résoudre rapidement le problème avant de sauvegarder le site Web.
Ensuite, vous pouvez cliquer sur le bouton "Construire" en bas.
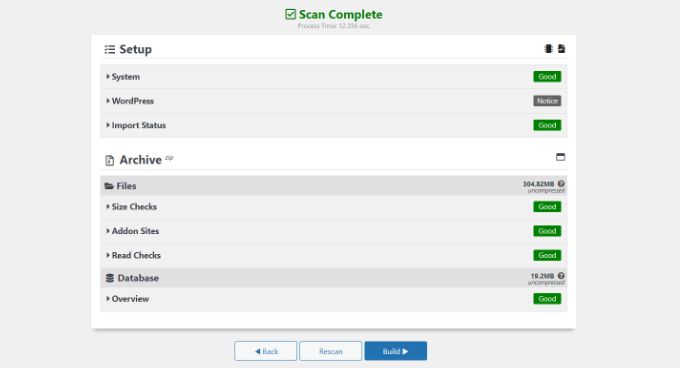
Duplicator va maintenant commencer à créer un package.
Une fois cela fait, vous pouvez accéder à Duplicator Pro » Packages depuis votre tableau de bord pour afficher la sauvegarde.
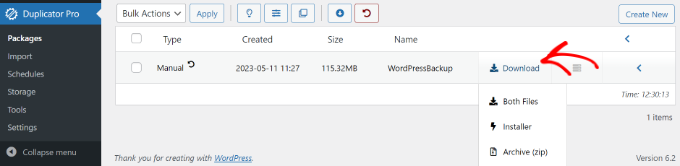
Allez-y et cliquez sur l'option "Télécharger", puis sélectionnez l'option "Les deux fichiers".
Cela téléchargera le fichier zip et le fichier d'installation sur votre ordinateur. Vous pouvez ensuite utiliser ces fichiers comme sauvegarde et restaurer facilement votre site en cas de cyberattaque ou d'erreur critique.
Créer un point de récupération pour restaurer votre site Web
Un autre avantage de l'utilisation de Duplicator est qu'il vous permet de configurer un point de récupération pour votre site Web. Les points de récupération aident à restaurer votre sauvegarde en cas de défaillance massive du site Web. De cette façon, vous pouvez facilement revenir à la dernière version fonctionnelle de votre site Web.
Pour commencer, vous pouvez accéder à Duplicator Pro » Packages depuis votre panneau d'administration WordPress et cliquer sur la flèche dans le coin pour développer les détails du package.
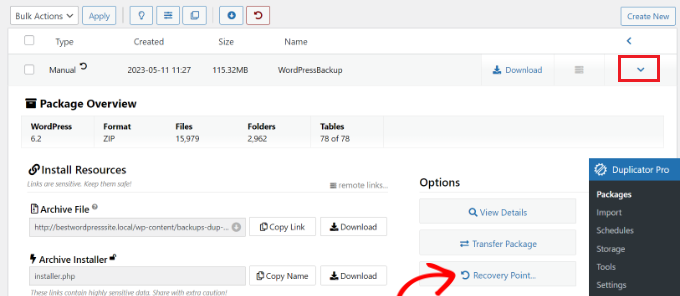
Après cela, cliquez simplement sur l'option "Point de récupération".
Une nouvelle fenêtre va maintenant s'ouvrir. Allez-y et cliquez sur l'option "Définir le point de récupération".
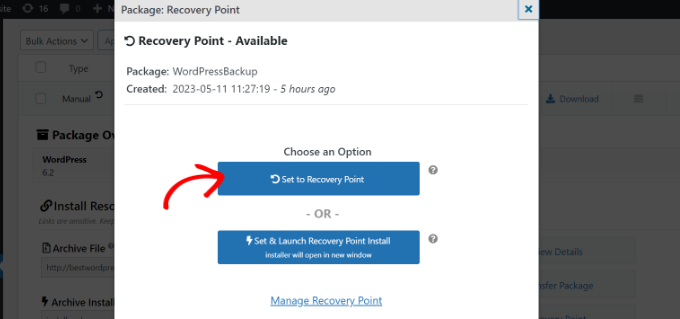
Ensuite, vous devrez cliquer sur l'icône de flèche de récupération pour copier l'URL de récupération.
Vous pouvez enregistrer cette URL dans un emplacement sécurisé et l'utiliser pour restaurer facilement votre site en cas de panne ou de vulnérabilité de sécurité.
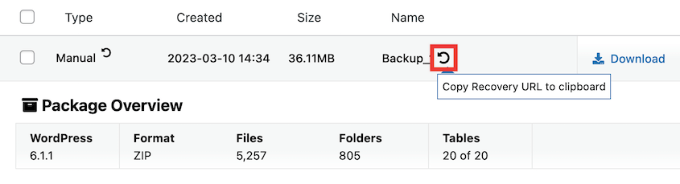
Tout ce que vous avez à faire est d'entrer l'URL de récupération dans le navigateur. Cela lancera automatiquement l'assistant de récupération. Vous pouvez ensuite suivre les étapes pour restaurer votre site à partir de la sauvegarde.
Planification automatique des sauvegardes de sites Web WordPress
Avec Duplicator Pro, vous pouvez également programmer automatiquement des sauvegardes pour votre site Web. De cette façon, vous aurez toujours la dernière sauvegarde de site Web avec laquelle travailler. De plus, cela permet de gagner du temps car vous n'avez pas à créer manuellement une sauvegarde.
Pour commencer, vous devrez vous rendre sur Duplicator Pro » Horaires depuis le tableau de bord WordPress et cliquer sur le bouton « Ajouter nouveau ».
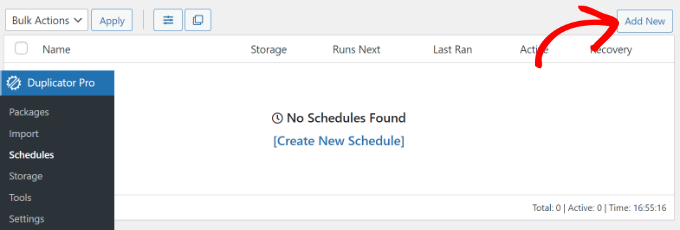
Après cela, vous pouvez entrer un nom pour votre planification de sauvegarde.

Le plugin vous permettra également de sélectionner un modèle de package, où vous pourrez personnaliser votre sauvegarde et choisir les fichiers à sauvegarder. Si vous souhaitez une sauvegarde complète, nous vous recommandons de laisser le paramètre de modèle de package par défaut.
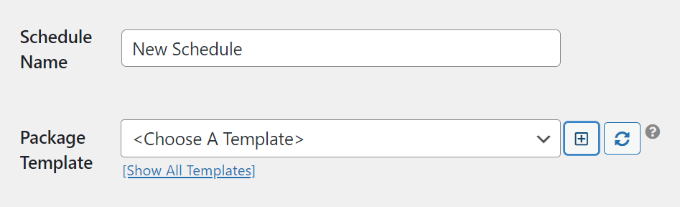
Ensuite, vous pouvez faire défiler vers le bas et sélectionner l'emplacement de stockage pour vos sauvegardes planifiées. Le plugin utilisera l'emplacement par défaut, mais vous pouvez ajouter un autre emplacement, comme Dropbox, OneDrive ou Google Drive.
Il existe également une option pour sélectionner la fréquence des sauvegardes. Par exemple, vous pouvez configurer des sauvegardes automatiques sur une base horaire, quotidienne, hebdomadaire ou mensuelle. Nous avons défini les répétitions de sauvegarde sur hebdomadaires pour ce didacticiel.
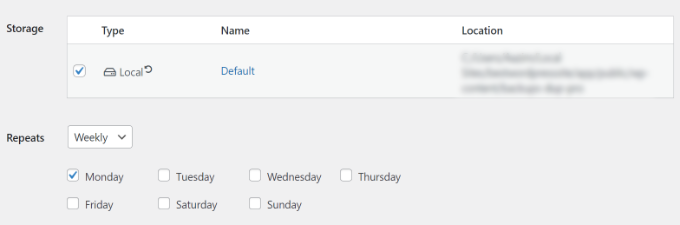
Après cela, vous pouvez sélectionner une heure de début pour votre sauvegarde.
Vous devrez également vous assurer que la case "Activer cette planification" est cochée.
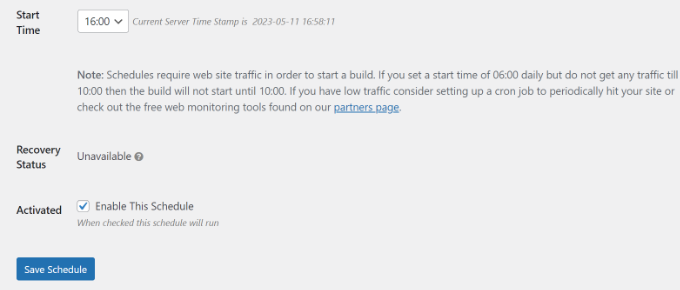
Duplicator sauvegardera désormais automatiquement votre site WordPress au jour et à l'heure définis. De cette façon, vous aurez une nouvelle sauvegarde à restaurer en cas de problème.
Méthode 2 : Sauvegarder manuellement un site WordPress à l'aide de cPanel
Vous pouvez également sauvegarder manuellement votre site Web WordPress en utilisant le cPanel de votre service d'hébergement WordPress.
Pour ce tutoriel, nous utiliserons Bluehost. Notez que les paramètres peuvent varier en fonction du service d'hébergement que vous utilisez.
Tout d'abord, vous devrez vous connecter au cPanel de votre hébergeur. À partir de là, accédez à l'onglet "Avancé" dans le menu sur votre gauche, puis cliquez sur l'option Gestionnaire de fichiers dans la section Fichiers.
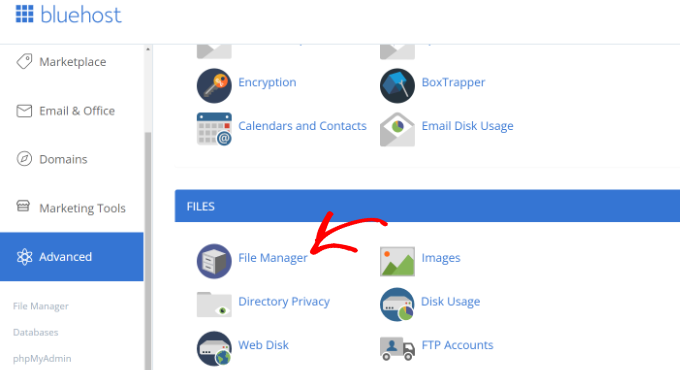
Dans un nouvel onglet ou une nouvelle fenêtre, le gestionnaire de fichiers va maintenant s'ouvrir.
Ensuite, vous devez sélectionner le dossier public_html dans le menu de gauche et cliquer sur le bouton "+" pour le développer.
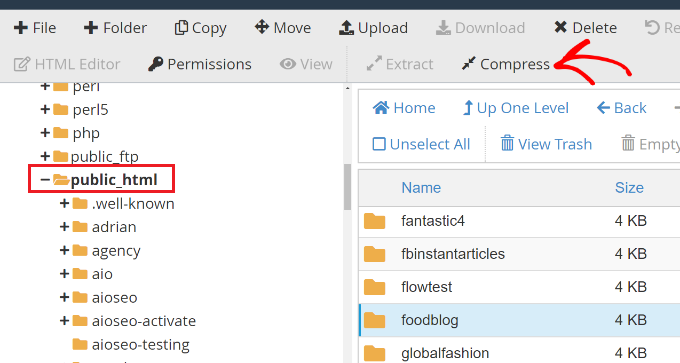
À partir de là, sélectionnez simplement le dossier avec le nom de votre site Web et cliquez sur l'option "Compresser" en haut.
Une nouvelle fenêtre va maintenant apparaître. Allez-y et sélectionnez l'option 'Zip Archive' et cliquez sur le bouton 'Compresser les fichiers'.
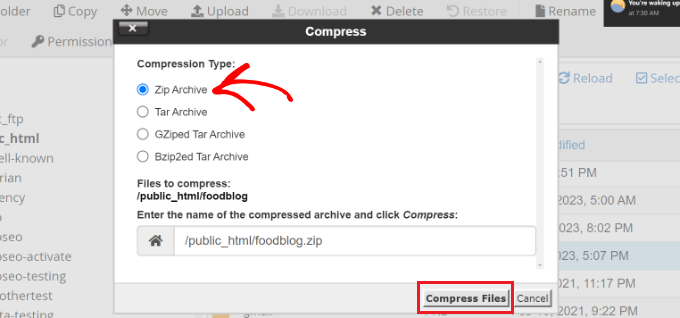
Les fichiers de votre site Web commencent maintenant à se compresser dans un fichier zip.
Le service d'hébergement affichera également un résultat de compression. Vous pouvez simplement cliquer sur le bouton 'Fermer'.
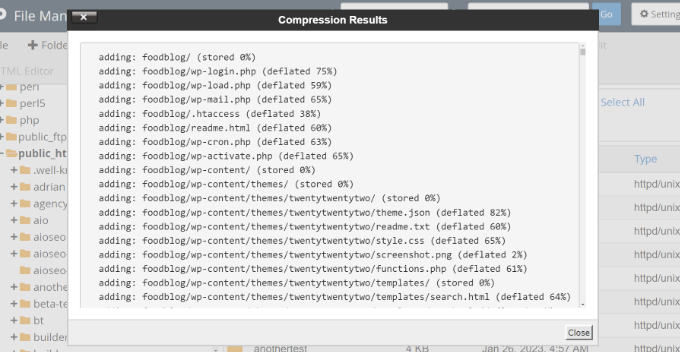
Ensuite, vous devrez sélectionner le fichier zip que vous venez de créer. Il sera situé dans le dossier public_html.
Après avoir sélectionné le fichier, cliquez simplement sur l'option "Télécharger" en haut.
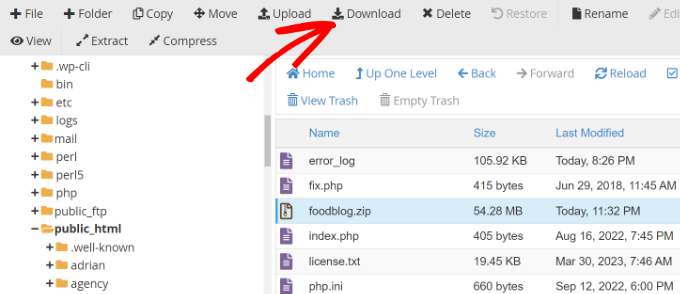
Ensuite, vous pouvez enregistrer le fichier de compression dans un emplacement sécurisé.
Désormais, chaque fois que votre site tombe en panne en raison d'une erreur ou de problèmes de sécurité, vous pouvez utiliser le fichier compressé comme sauvegarde et restaurer facilement votre contenu.
Méthode 3 : Sauvegarder manuellement les bases de données WordPress
En utilisant le cPanel de vos services d'hébergement WordPress, vous pouvez également sauvegarder différentes bases de données WordPress. Cependant, ce processus prend du temps car vous devrez importer plusieurs tables manuellement.
Tout d'abord, vous devrez vous connecter au cPanel de votre service d'hébergement. Nous utiliserons Bluehost pour ce tutoriel.
Ensuite, dirigez-vous vers l'onglet "Avancé" dans le menu sur votre gauche et faites défiler jusqu'à la section Bases de données. De là, cliquez simplement sur l'option 'phpMyAdmin'.
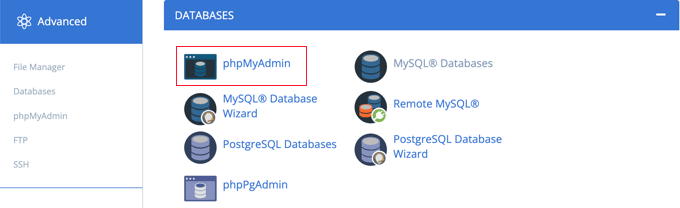
Une fois le phpMyAdmin ouvert, vous pouvez sélectionner une base de données dans le menu sur votre gauche.
Après cela, sélectionnez simplement les tables que vous souhaitez sauvegarder et cliquez sur le bouton Exporter en haut.
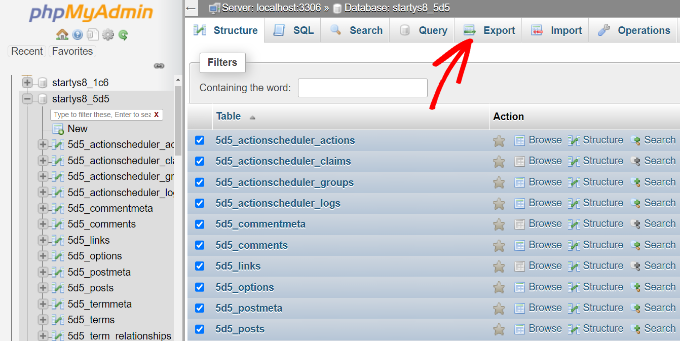
Sur l'écran suivant, vous pouvez conserver la "Méthode d'exportation" sur Rapide. Pour le 'Format', vous voudriez sélectionner SQL.
Une fois cela fait, allez-y et cliquez sur le bouton "Go".
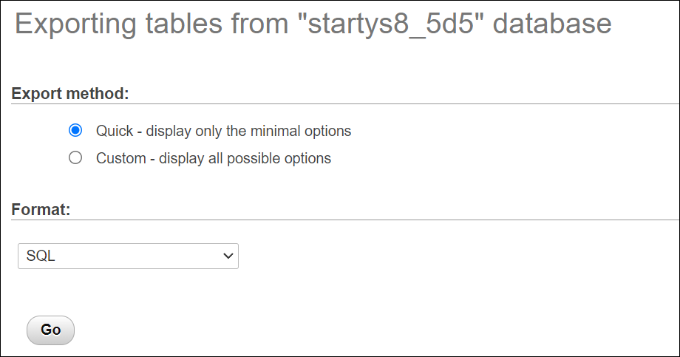
Vous pouvez maintenant enregistrer le fichier SQL sur votre ordinateur dans un emplacement sécurisé en tant que sauvegarde.
Pour restaurer une base de données, il vous suffit d'importer le fichier SQL dans le panneau phpMyAdmin.
Méthode 4 : Sauvegarder manuellement un site WordPress à l'aide de FTP
Si vous ne souhaitez pas utiliser de plugin de sauvegarde ou accéder au cPanel, vous pouvez sauvegarder un site WordPress à l'aide d'un client FTP.
Il existe de nombreux clients FTP que vous pouvez utiliser pour Mac et Windows. Pour ce tutoriel, nous utiliserons FileZilla.
Tout d'abord, vous devrez vous connecter à votre site à l'aide du logiciel FTP. Vous pouvez consulter notre guide sur ce qu'est FTP et comment l'utiliser pour plus de détails.
Une fois que vous êtes connecté, dirigez-vous simplement vers le répertoire racine de votre site Web à partir du panneau sur votre droite. C'est là que vous trouverez des dossiers tels que wp-content, wp-admin et d'autres fichiers importants tels que wp-config et .htaccess.
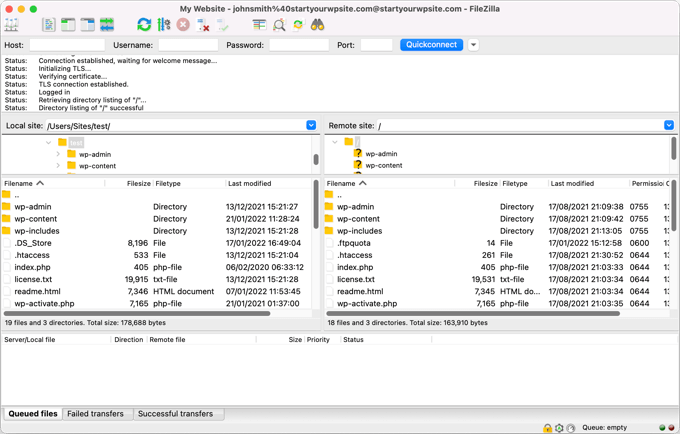
Ensuite, vous pouvez cliquer avec le bouton droit sur n'importe quel dossier ou fichier que vous souhaitez sauvegarder
Après cela, cliquez simplement sur l'option "Télécharger".
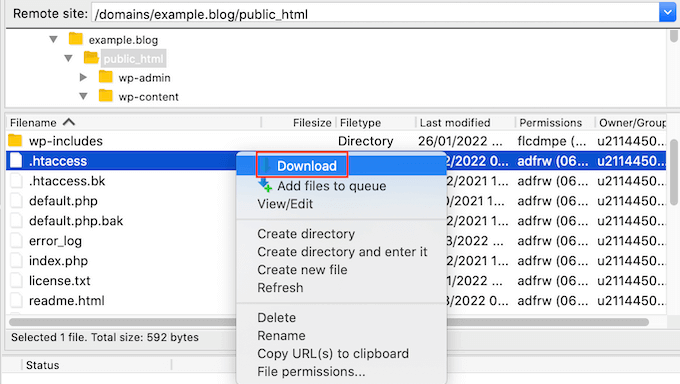
Vous pouvez enregistrer les fichiers et les dossiers d'un site Web en direct sur votre hôte ou ordinateur local en tant que sauvegardes.
De cette façon, vous pouvez facilement récupérer votre site Web en téléchargeant les fichiers enregistrés à l'aide du client FTP.
Restaurer un site WordPress à partir d'une sauvegarde
Maintenant que vous avez créé une sauvegarde de site WordPress, l'étape suivante consiste à la restaurer au cas où vous rencontreriez une erreur critique ou si votre site était compromis.
Tout d'abord, vous devrez nettoyer votre site et supprimer tous les fichiers WordPress. Vous pouvez le faire en connectant un client FTP et en supprimant tous les dossiers et fichiers. Après cela, vous devrez réinstaller WordPress et vous connecter à votre site.
Ensuite, vous êtes maintenant prêt à restaurer vos sauvegardes WordPress.
Si vous utilisez le plugin Duplicator Pro, il est très facile de télécharger le package de sauvegarde. Dirigez-vous simplement vers Duplicator Pro »Importer depuis votre tableau de bord WordPress et faites glisser et déposez le fichier de package.
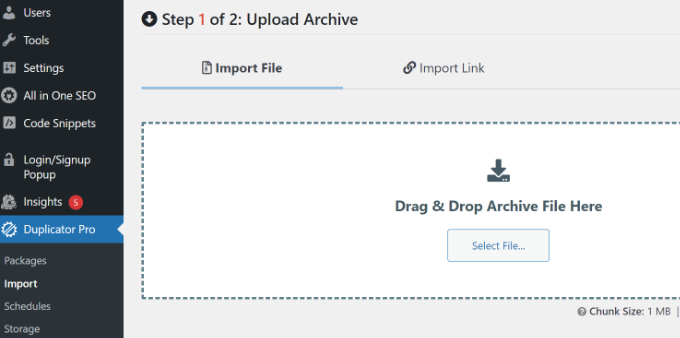
À partir de là, suivez simplement les étapes de l'assistant d'importation pour récupérer votre site Web. Vous pouvez consulter notre guide étape par étape sur la façon de restaurer WordPress à partir d'une sauvegarde pour en savoir plus.
Nous espérons que cet article vous a aidé à apprendre à sauvegarder votre site WordPress. Vous pouvez également consulter notre guide sur la sécurité WordPress et les erreurs WordPress les plus courantes et comment les corriger.
Si vous avez aimé cet article, veuillez vous abonner à notre chaîne YouTube pour les didacticiels vidéo WordPress. Vous pouvez également nous retrouver sur Twitter et Facebook.
