Comment sauvegarder votre site WordPress sur Google Drive (gratuit et facile)
Publié: 2022-07-28Saviez-vous que vous pouvez faire une sauvegarde de votre site WordPress sur Google Drive ?
Si vous avez un compte Google, vous disposez déjà de 15 Go de stockage cloud gratuitement. Vous pouvez utiliser ce stockage pour garder une copie de votre site en réserve, juste au cas où quelque chose de grave se produirait et que vous auriez besoin d'une réinitialisation.
Dans cet article, nous allons vous montrer comment vous pouvez sauvegarder automatiquement votre site WordPress sur Google Drive.
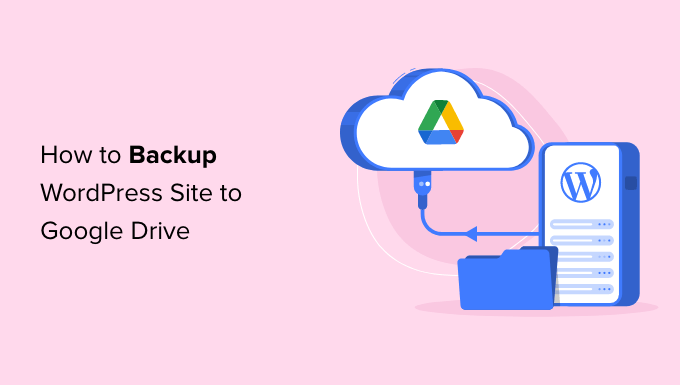
Pourquoi sauvegarder votre site WordPress sur Google Drive ?
Une sauvegarde est une copie de votre site Web qui est stockée séparément, et c'est l'un des moyens les plus importants de protéger votre site. Si quelque chose ne va pas avec votre site Web, vous pouvez restaurer une sauvegarde en quelques clics pour le faire fonctionner à nouveau.
Même dans le pire des cas où un pirate s'introduit dans votre site Web WordPress et supprime vos données, vous pouvez simplement restaurer une sauvegarde et récupérer votre site.
De nombreux propriétaires de sites Web créent également une sauvegarde avant d'apporter une modification importante à leur site, comme la modification de leur page d'accueil WordPress ou l'installation d'un nouveau thème. Si le changement casse leur site Web, ils peuvent simplement restaurer une version de travail de leur site à partir d'une sauvegarde.
En sauvegardant votre site sur un service de stockage en nuage tel que Google Drive, vous pouvez restaurer votre site même si votre compte d'hébergement principal a été piraté. De plus, cela ne prendra pas d'espace de stockage précieux sur votre plan d'hébergement WordPress.
En créant un compte Google, vous obtiendrez automatiquement 15 Go de stockage cloud gratuit que vous pourrez utiliser pour les sauvegardes et le stockage de fichiers. Si vous avez besoin de plus d'espace, les prix commencent à 1,99 $ par mois pour 100 Go supplémentaires.
Comment sauvegarder votre site WordPress sur Google Drive
WordPress n'est pas livré avec une solution de sauvegarde intégrée. Cependant, il existe plusieurs excellents plugins de sauvegarde WordPress qui facilitent la sauvegarde et la restauration de votre site.
UpdraftPlus est le meilleur plugin de sauvegarde pour WordPress. Ce plugin gratuit vous permet de créer des sauvegardes planifiées, afin que vous puissiez sauvegarder automatiquement votre site WordPress sur Google Drive.
Tout d'abord, vous devrez installer et activer le plugin UpdraftPlus. Pour plus de détails, consultez notre guide étape par étape sur la façon d'installer un plugin WordPress.
Une fois que vous avez activé UpdraftPlus, vous pouvez configurer vos paramètres de sauvegarde et choisir Google Drive comme destination de stockage.
Pour ce faire, rendez-vous dans Paramètres » Sauvegardes UpdraftPlus dans votre tableau de bord WordPress. Ensuite, cliquez simplement sur l'onglet 'Paramètres'.
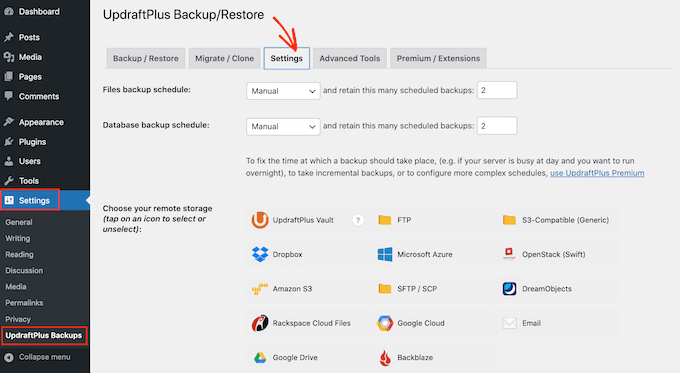
UpdraftPlus facilite l'enregistrement de vos sauvegardes sur différents services de stockage en ligne, notamment Dropbox, Amazon S3, Microsoft OneDrive et bien d'autres.
Puisque vous souhaitez sauvegarder votre site WordPress sur Google Drive, allez-y et cliquez sur "Google Drive" dans la section intitulée "Choisissez votre stockage distant".
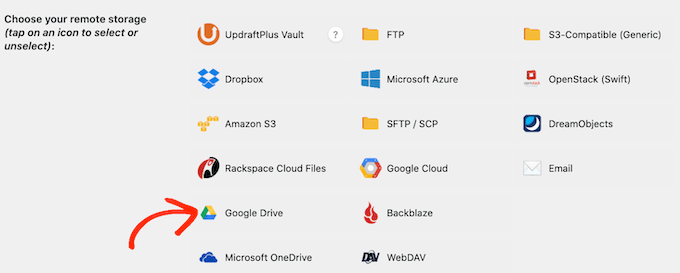
Après avoir choisi Google Drive comme emplacement de stockage, vous devrez donner à UpdraftPlus l'accès à votre compte Google.
Pour commencer, cliquez sur le bouton "Se connecter avec Google".
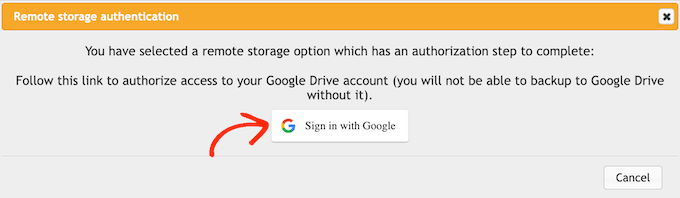
Suivez maintenant les instructions à l'écran pour donner à UpdraftPlus l'accès à votre compte Google.
Après avoir lu la clause de non-responsabilité, vous pouvez cliquer sur "Configuration complète" si vous souhaitez continuer et autoriser l'accès UpdraftPlus à votre Google Drive.
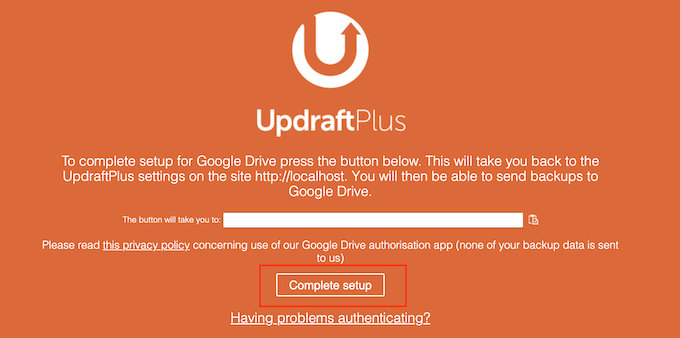
Une fois que vous avez fait cela, UpdraftPlus vous ramènera à sa page de paramètres principale dans le tableau de bord WordPress.
Comment créer une planification de sauvegarde automatique de WordPress
Après avoir choisi Google Drive comme emplacement de stockage, vous êtes prêt à créer un programme de sauvegarde automatique.
Toujours dans l'onglet "Paramètres", faites défiler vers le bas de la page et cliquez sur le bouton Enregistrer les modifications. UpdraftPlus sauvegardera désormais automatiquement votre site en fonction de votre emploi du temps.
UpdraftPlus divise les sauvegardes WordPress en deux parties : les fichiers et la base de données.
Commençons par les fichiers. Dans le cadre de cette sauvegarde, UpdraftPlus créera une copie des fichiers de code, des fichiers de plug-in et de thème et des images de votre site.
Pour commencer, ouvrez simplement le menu déroulant "Programmation de sauvegarde des fichiers" et choisissez la fréquence à laquelle UpdraftPlus doit sauvegarder votre site Web WordPress.
Vous pouvez choisir entre une fois par mois et une fois toutes les 2 heures.
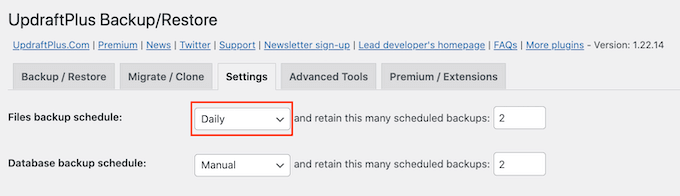
Lors de la création d'un calendrier, pensez à la fréquence à laquelle vous mettez à jour ou ajoutez du nouveau contenu à votre site. Par exemple, si vous publiez deux articles de blog chaque semaine, vous souhaiterez peut-être sauvegarder votre blog WordPress une fois par semaine au lieu de quotidiennement.
Si vous mettez à jour votre site plus fréquemment, vous devrez effectuer des sauvegardes plus fréquemment.
En particulier, si vous exploitez une boutique en ligne, vous souhaiterez généralement sauvegarder votre site aussi souvent que possible. De cette façon, vous pouvez éviter de perdre des informations importantes telles que les nouvelles commandes ou les détails de paiement d'un client.
Après avoir choisi une fréquence pour vos sauvegardes, vous devrez choisir le nombre de sauvegardes différentes qu'UpdraftPlus doit conserver. Cela vous aidera à optimiser l'espace de stockage que vous utilisez.
Vous pouvez le faire en saisissant ce nombre dans le champ de texte à côté de "… conserver ce nombre de sauvegardes planifiées".
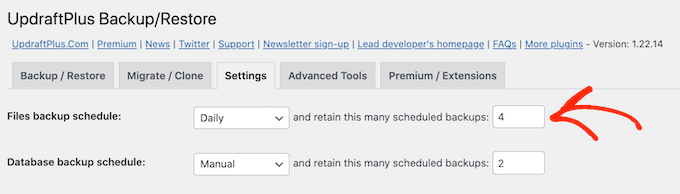
Vous pouvez modifier ces paramètres à tout moment, donc si vous n'êtes pas sûr, vous pouvez commencer par enregistrer un plus grand nombre, puis le réduire si les sauvegardes utilisent trop d'espace.
Une fois que UpdraftPlus atteint votre numéro défini, le plugin remplacera la copie la plus ancienne par des sauvegardes WordPress plus récentes.
Ensuite, vous devez créer un calendrier de sauvegarde pour votre base de données WordPress dans la section « Calendrier de sauvegarde de la base de données ».
WordPress stocke tous ses articles et pages, commentaires, liens et paramètres de site Web dans la base de données, il est donc tout aussi important de créer régulièrement des sauvegardes de la base de données que des fichiers.
Vous pouvez indiquer à UpdraftPlus la fréquence à laquelle il doit effectuer des sauvegardes de votre base de données et le nombre d'entre elles qu'il doit conserver en suivant le même processus décrit ci-dessus.
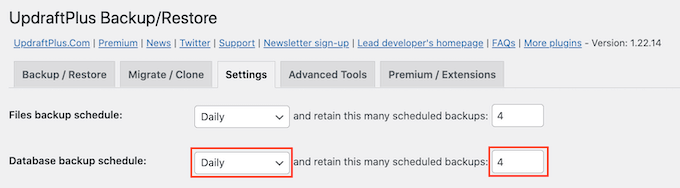
Comment choisir le contenu des sauvegardes UpdraftPlus sur Google Drive
Par défaut, UpdraftPlus inclura tous vos plugins, thèmes et téléchargements WordPress dans vos sauvegardes Google Drive.
Dans l'onglet "Paramètres", faites défiler jusqu'à la section "Inclure dans la sauvegarde des fichiers". Ici, vous pouvez choisir d'inclure des plugins, des thèmes ou des téléchargements dans votre sauvegarde.
Pour créer une copie complète de votre site Web WordPress, vous voudrez laisser les 3 cases à cocher par défaut sélectionnées.
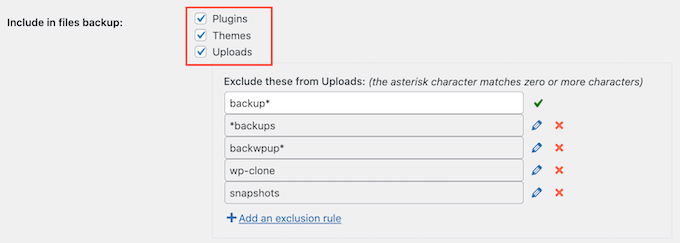
Si vous n'avez pas besoin d'inclure des plugins, des thèmes ou des téléchargements dans vos sauvegardes, vous pouvez simplement décocher la case à côté de ce paramètre. Cela peut réduire la taille de vos sauvegardes et occuper moins d'espace sur votre Google Drive.
Si vous laissez la case "Téléchargements" cochée, vous pouvez créer des règles sur le type de téléchargements qu'UpdraftPlus exclura de ses sauvegardes.
Il existe déjà des règles d'exclusion. Par exemple, le plug-in exclut par défaut tous les fichiers contenant le mot "sauvegarde" dans leur nom de fichier. Pour créer plus de règles sur le type de contenu qu'UpdraftPlus exclura, cliquez simplement sur "Ajouter une règle d'exclusion".

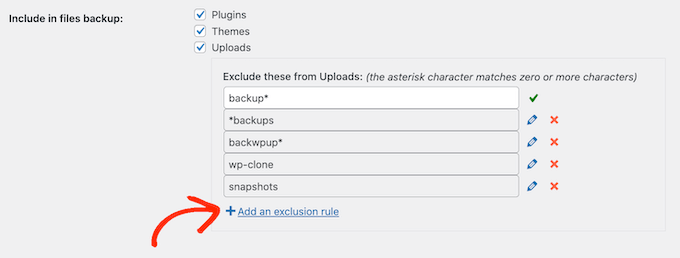
Vous pouvez ensuite suivre les instructions à l'écran pour créer votre règle d'exclusion.
Par exemple, si vous vouliez qu'UpdraftPlus ignore tous les fichiers PDF, commencez par cliquer sur "Tous les fichiers avec cette extension" et tapez "PDF" dans le champ qui apparaît.
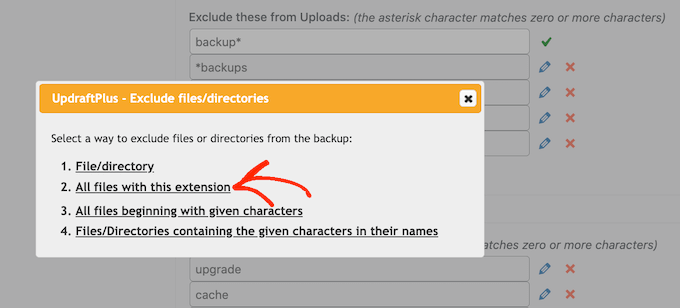
Par défaut, UpdraftPlus exclut également certains fichiers du dossier wp-content.
Vous pouvez voir toutes les règles d'exclusion par défaut d'UpdraftPlus dans la section "Tout autre répertoire trouvé dans wp-content".
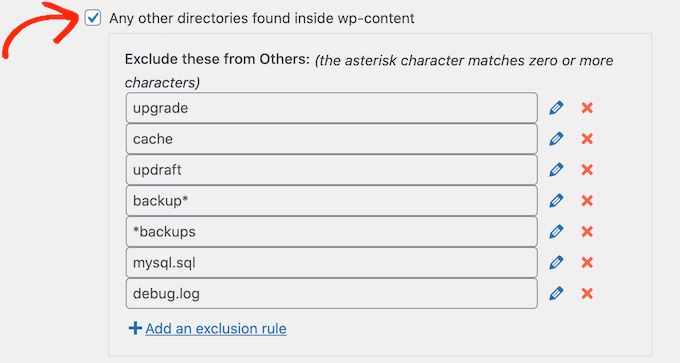
Avez-vous besoin d'UpdraftPlus pour exclure encore plus de contenu du dossier wp-content ? Cliquez simplement sur "Ajouter une règle d'exclusion" dans cette section et répétez le même processus décrit ci-dessus.
Si vous ne savez pas quoi exclure, nous vous recommandons de vous en tenir aux paramètres par défaut. Ils conviennent à la plupart des sites Web.
Comment savoir si une sauvegarde UpdraftPlus sur Google Drive a réussi ?
Chaque fois qu'UpdraftPlus crée avec succès une sauvegarde, il peut envoyer une notification par e-mail à l'adresse e-mail de l'administrateur de votre site confirmant que la sauvegarde est terminée. Si une sauvegarde échoue, vous ne recevrez pas d'e-mail.
Dans l'onglet "Paramètres", faites défiler jusqu'à la section "E-mail". Vous pouvez maintenant activer ces notifications en cochant la case dans cette section.
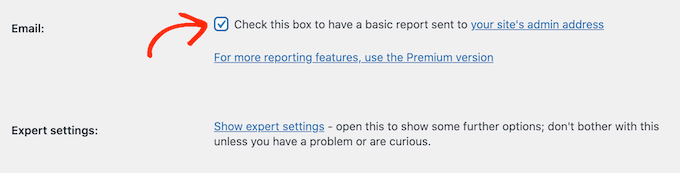
Désormais, chaque fois qu'UpdraftPlus crée une sauvegarde, il vous enverra une notification par e-mail.
Une fois que vous avez fait tout cela, cliquez sur "Enregistrer les modifications". UpdraftPlus va maintenant sauvegarder automatiquement votre site sur Google Drive.
Si vous ne recevez aucun e-mail d'UpdraftPlus, c'est une bonne idée de vérifier que le plugin crée avec succès des sauvegardes dans votre Google Drive.
Si vous utilisez la version gratuite d'UpdraftPlus, vous devriez trouver un nouveau dossier "UpdraftPlus" dans votre compte Google.
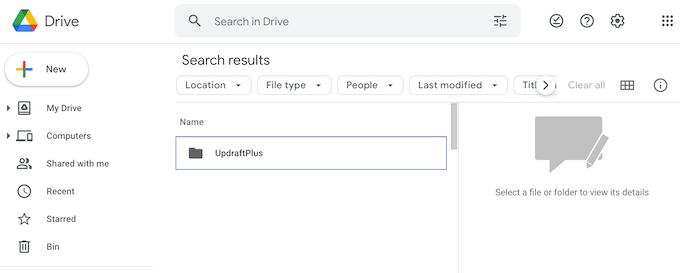
Ouvrez simplement ce dossier pour voir s'il contient des sauvegardes WordPress.
Dans l'image suivante, vous pouvez voir un exemple de l'apparence de quelques sauvegardes dans votre compte Google Drive.
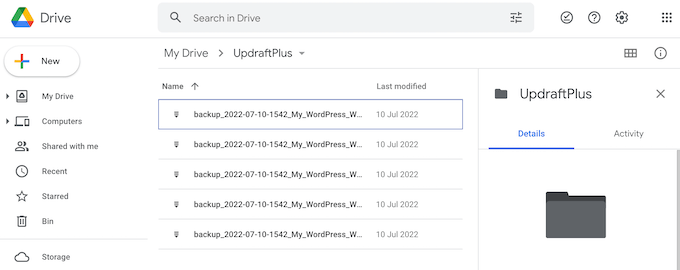
Si UpdraftPlus crée ses sauvegardes avec succès, mais que vous ne recevez pas les notifications par e-mail, il y a probablement un problème avec la configuration de vos e-mails sur votre site WordPress.
Vous pouvez consulter notre guide sur la façon de réparer WordPress qui n'envoie pas d'e-mails pour vous assurer qu'ils sont envoyés correctement.
Comment sauvegarder manuellement votre site WordPress sur Google Drive
Les sauvegardes automatisées sont un excellent moyen de protéger votre site. Cependant, même après avoir créé une planification automatique, vous devrez parfois créer une sauvegarde manuelle.
C'est une bonne idée de créer une sauvegarde manuelle avant d'apporter des modifications importantes, telles que la mise à jour de votre version de WordPress. Vous pouvez également créer une sauvegarde manuelle après avoir publié de nombreux nouveaux contenus.
Pour créer manuellement une sauvegarde de votre site WordPress sur Google Drive, rendez-vous dans Paramètres » Sauvegardes UpdraftPlus . Vous pouvez ensuite simplement cliquer sur l'onglet 'Sauvegarder/Restaurer'.
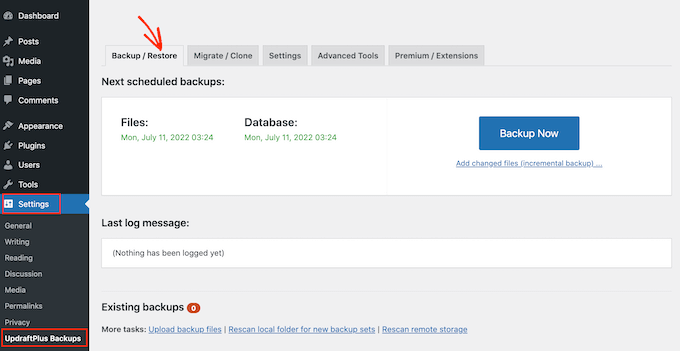
Pour continuer et créer une sauvegarde manuelle maintenant, il vous suffit de cliquer sur le bouton "Sauvegarder maintenant". UpdraftPlus affichera certains paramètres de base que vous pouvez utiliser pour configurer la sauvegarde manuelle de Google Drive.
Comme pour une sauvegarde automatisée, UpdraftPlus sauvegarde par défaut tous vos fichiers et la base de données WordPress. Il utilisera également le même emplacement de stockage distant que vous utilisez pour vos sauvegardes automatisées. Pour nous, c'est Google Drive.
Les paramètres par défaut devraient être suffisants pour la plupart des sites Web. Lorsque vous êtes prêt, cliquez sur le bouton "Sauvegarder maintenant".
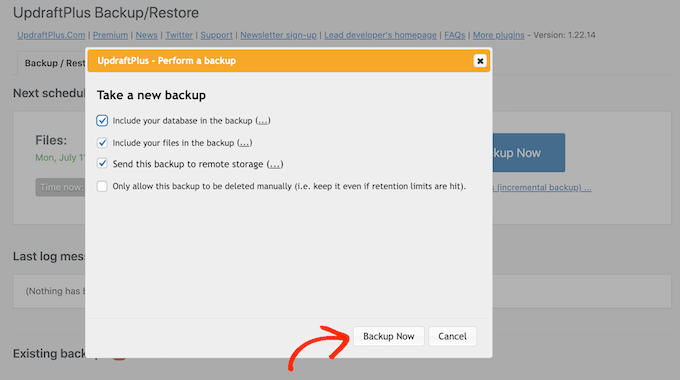
Restauration de votre sauvegarde WordPress avec UpdraftPlus
Créer des sauvegardes avec UpdraftPlus est facile, mais la partie vraiment utile est la possibilité de les restaurer à partir de Google Drive avec la même facilité.
Si votre site WordPress a été piraté ou si vous souhaitez simplement recommencer à zéro, la première étape consiste à tout supprimer et à réinstaller WordPress.
Une fois que vous avez fait cela, vous devrez réinstaller et activer le plugin UpdraftPlus sur votre nouveau site Web WordPress. Si vous avez besoin d'aide, veuillez consulter notre guide sur la façon d'installer un plugin WordPress.
Lors de l'activation, rendez-vous sur la page Paramètres » Sauvegardes UpdraftPlus et cliquez sur l'onglet « Paramètres ».
Dans la section "Choisissez votre stockage distant", cliquez sur Google Drive.
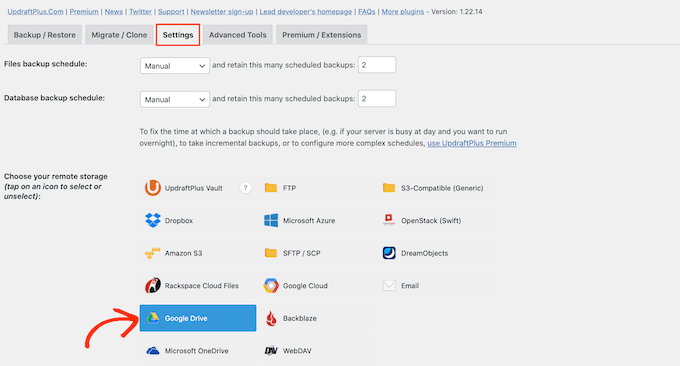
Vous pouvez maintenant suivre les instructions à l'écran pour donner à UpdraftPlus l'accès au compte Google sur lequel vous avez enregistré toutes les sauvegardes de votre site Web dans Drive.
Après avoir connecté UpdraftPlus à votre compte Google, cliquez sur l'onglet 'Sauvegarder/Restaurer'.
UpdraftPlus va maintenant analyser votre Google Drive et répertorier toutes les sauvegardes qu'il découvre. Une fois terminé, vous pouvez simplement trouver la sauvegarde que vous souhaitez restaurer et cliquer sur "Restaurer".
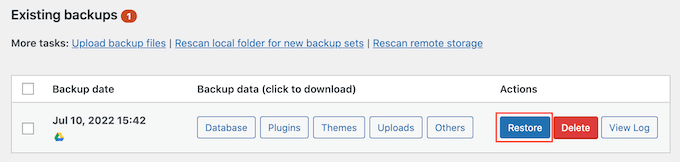
Après cela, choisissez les composants que vous souhaitez restaurer. Si vous restaurez une nouvelle installation WordPress, cocher toutes les cases est probablement la meilleure idée.
Après avoir choisi vos composants, allez-y et cliquez sur le bouton "Suivant".
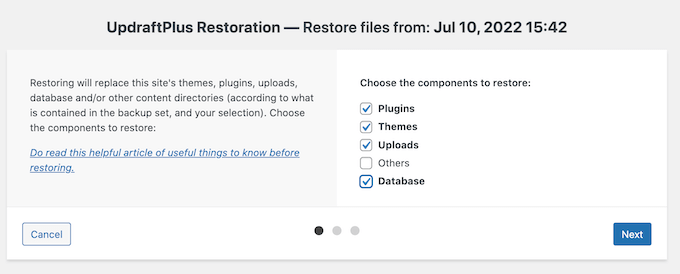
UpdraftPlus obtiendra désormais tous les fichiers dont il a besoin pour restaurer la sauvegarde WordPress à partir de votre Google Drive.
Une fois qu'il a importé avec succès tous les fichiers dont il a besoin, il vous suffit de cliquer sur le bouton "Restaurer". UpdraftPlus va maintenant restaurer votre sauvegarde à partir de Google Drive.
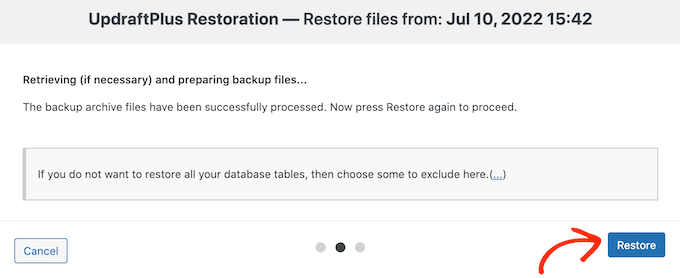
Cela peut prendre quelques minutes selon la taille de votre sauvegarde et la vitesse de votre connexion Internet.
Une fois terminé, vous verrez un message "Restauration réussie" à la fin d'un journal d'activité. À ce stade, vous pouvez cliquer sur le bouton "Retour à la configuration UpdraftPlus" pour revenir aux paramètres et terminer les choses.
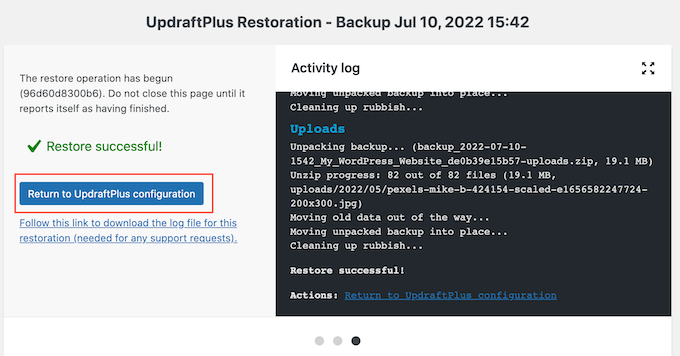
C'est ça! Vous avez maintenant restauré avec succès votre site Web WordPress à partir de Google Drive.
Nous espérons que cet article vous a aidé à apprendre à sauvegarder votre site WordPress sur Google Drive. Vous pouvez également consulter notre guide de sécurité WordPress ultime et les erreurs WordPress les plus courantes et comment les corriger.
Si vous avez aimé cet article, veuillez vous abonner à notre chaîne YouTube pour les didacticiels vidéo WordPress. Vous pouvez également nous retrouver sur Twitter et Facebook.
