Comment sauvegarder votre site WordPress (manuellement ou à l'aide de plugins) ?
Publié: 2022-11-10La sauvegarde de votre site Web n'est pas quelque chose à ignorer ou à retarder. En effet, vous devriez en profiter pour protéger votre entreprise.
Regarder votre site WordPress peut vous éviter bien des maux de tête en cas d’urgence. Par exemple, si une faille de sécurité, une attaque de logiciel malveillant ou une erreur humaine se produit, vous pourrez restaurer la version enregistrée et pourrez l'utiliser habituellement.
Faire sauvegarder régulièrement votre site Web vous donne la tranquillité d'esprit car votre site Web peut être entièrement restauré en quelques minutes seulement, ce qui signifie que votre entreprise est protégée.
La plus grande crainte d'un propriétaire de site Web est d'avoir un site piraté ou planté ! Êtes-vous également confronté à la même peur et à l'insécurité concernant votre site Web ?
La sauvegarde du site Web peut vous faire économiser des heures de dépannage. Ainsi, nous vous recommandons vivement (fortement) de sauvegarder régulièrement votre site.
Si vous ne le faites pas, DÉPÊCHEZ-VOUS ! Il est temps de le faire MAINTENANT.
Dans cet article, nous expliquerons précisément le processus de sauvegarde de votre site Web. Que vous soyez un noob ou un féru de technologie, vous pourrez le faire rapidement.
Mais avant de continuer, nous voulons souligner la nécessité de sauvegarder votre site.
Table des matières
Pourquoi est-il recommandé de sauvegarder votre site WordPress ?
Pour beaucoup, sauvegarder un site WordPress serait une perte de temps et d'efforts car ils pensent vivre dans un monde parfait où rien ne peut jamais mal tourner.
Ces personnes doivent comprendre que WordPress n'existe pas dans un monde parfait. En fait, il existe dans le monde réel, où beaucoup de choses peuvent mal tourner avec votre site WordPress.
Selon le rapport du centre de ressources sur le vol d'identité, 1 862 violations de données se sont produites en 2021 seulement, soit 68 % de plus qu'en 2020.
Voyons maintenant rapidement ce qui peut arriver à votre site WordPress-
- "Erreur humaine" - on peut supprimer accidentellement tous les fichiers et données.
- Un artiste malveillant peut accéder à votre site Web et injecter des logiciels malveillants.
- Un thème ou un plugin peut planter votre site Web.
- Votre hébergeur peut avoir une panne qui peut entraîner une perte de données.
- Une mise à jour fraîchement installée peut soudainement provoquer une erreur.
La perte de données de site Web peut être dévastatrice. Évitez ce chaos en apprenant le processus de sauvegarde du site Web.
Comment sauvegarder un site WordPress ?
Généralement, il existe quatre méthodes pour sauvegarder votre site WordPress. Dans cet article, nous expliquons deux méthodes simples-
- Utiliser un plugin de sauvegarde
- Par manuellement
Ces processus vous aideront à sauvegarder vos fichiers et votre base de données. Alors, commençons par la première option-
Méthode 1 : Comment sauvegarder un site WordPress à l'aide d'un plugin ?
Eh bien, il existe une variété de plugins de sauvegarde WordPress que vous pouvez utiliser pour sauvegarder votre site. La majorité des plugins de sauvegarde WordPress fonctionnent de la même manière. Si vous connaissez l'un d'entre eux, vous pouvez facilement jouer avec d'autres outils du même type.
Il existe quelques meilleurs plugins de sauvegarde pour sauvegarder votre site WordPress, mais ici, nous vous expliquerons comment sauvegarder votre site WordPress à l'aide du plugin UpdraftPlus.
UpdraftPlus ne fait pas exception. C'est beaucoup plus simple et vous pouvez créer des sauvegardes complètes du site en quelques minutes.
Préparez-vous à effectuer la première sauvegarde de votre site Web à l'aide de Updraft-
WordPress Plugin améliore la facilité de création de sauvegardes fiables pour votre site WordPress. Tout ce dont vous avez besoin pour profiter de cet avantage est d'installer le plugin, de configurer quelques paramètres, de l'activer et vous êtes prêt à partir.
☛ Étape 1 : Pour commencer, installez et activez le plugin UpdraftPlus . Ensuite dans votre tableau de bord, allez dans paramètres > Sauvegardes UpdraftPlus . Cliquez maintenant sur le bouton " Sauvegarder maintenant ".
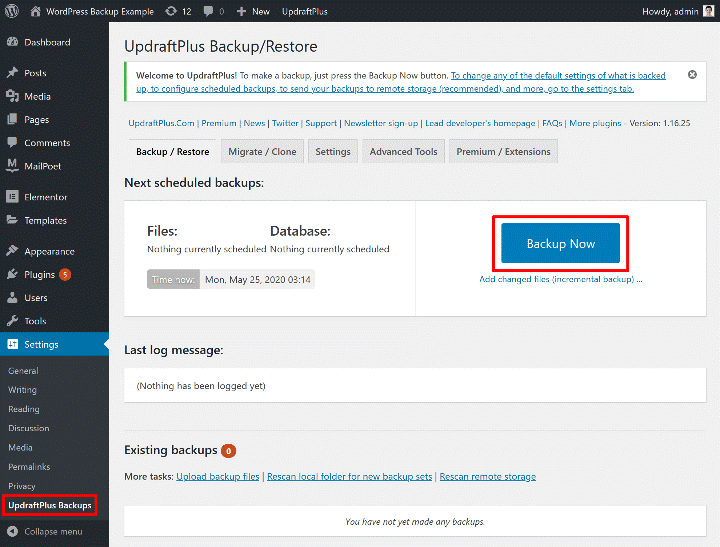
☛ Étape 2 : lorsque vous cliquez sur ce bouton, une fenêtre contextuelle s'ouvre vous demandant de sélectionner le contenu à sauvegarder.
Comme le montre l'image ci-dessous, par défaut, les deux options pour vos fichiers et votre base de données seront cochées. Vous pouvez choisir n'importe lequel entre ces deux ou les deux.
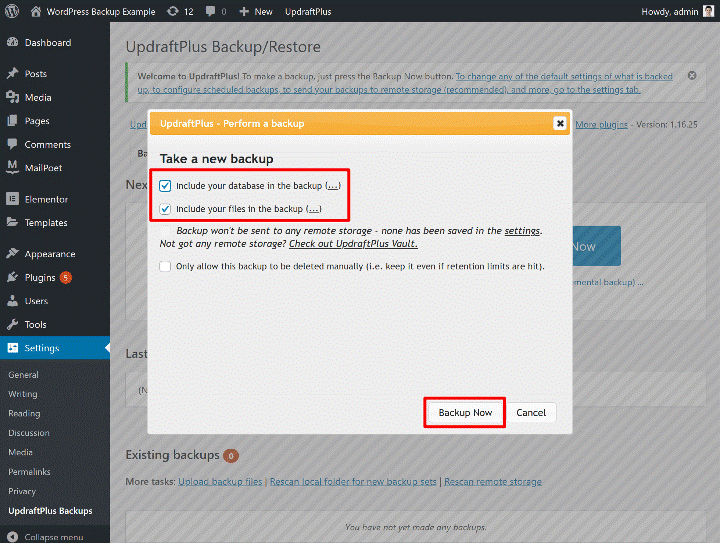
Si vous sauvegardez votre site Web pour la première fois, utilisez les deux cases. Ensuite, cliquez sur le bouton sauvegarder maintenant :
☛ Étape 3 : Le processus de sauvegarde démarre lorsque vous cliquez sur le bouton de confirmation. Cela peut prendre un certain temps, selon la taille de votre site Web.
Une fois la sauvegarde terminée, vous obtiendrez une nouvelle fenêtre dans laquelle, lorsque vous faites défiler vers le bas, vous pouvez voir votre sauvegarde récente dans la section Sauvegardes existantes.
Updraft vous permet de télécharger les fichiers sauvegardés sur votre ordinateur. Vous pouvez cliquer sur les cinq boutons-Base de données, Plugin, thèmes, thèmes et autres sous la section Données de sauvegarde.
Si vous le souhaitez, vous pouvez également les supprimer ou les restaurer en cliquant sur les boutons correspondants.
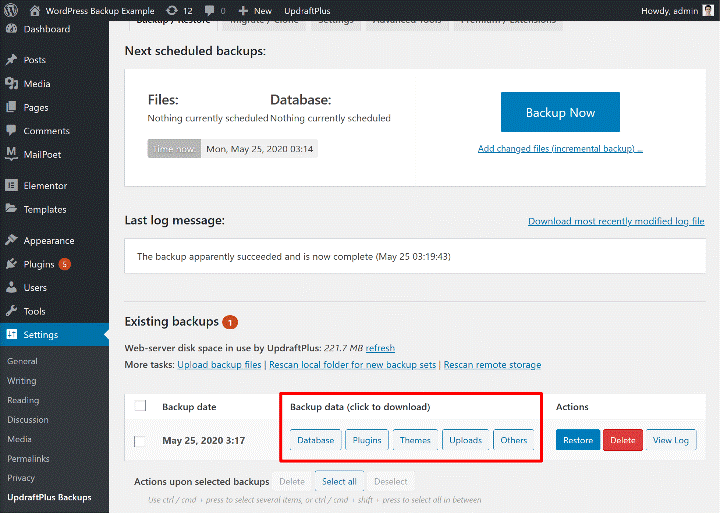
Stockage à distance pour vos données de site Web sauvegardées
Lorsque vous sauvegardez votre site Web, il enregistre votre sauvegarde sur votre serveur WordPress.
Bien que rien ne puisse être mieux que cela, ce n'est toujours pas le plus sûr car il peut y avoir un seul point de défaillance - VOTRE SERVEUR.
De plus, vous devez configurer UpdraftPlus, qui stockera automatiquement vos sauvegardes sur un service de stockage externe tel que :
- Boîte de dépôt
- Google Drive
- AmazonS3
- Google Cloud
- Pile ouverte
Pour les destinations de stockage à distance, vous devez accéder à l'onglet Paramètres. Sélectionnez l'icône du service particulier auquel vous souhaitez vous connecter.
Lorsque vous cliquez sur l'icône, vous verrez les instructions juste en dessous des icônes pour vous aider à connecter ce service.
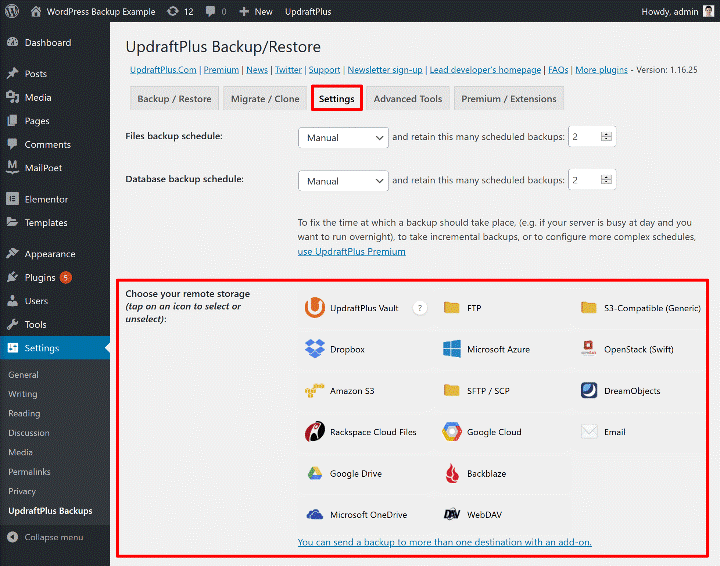
Par exemple, cliquer sur l'icône Google Drive vous demandera d'enregistrer les modifications et de terminer le processus d'autorisation.
Une fois que vous avez terminé, vous obtiendrez une fenêtre UpdraftPlus dans laquelle vous devrez cliquer sur un bouton pour terminer le processus de configuration.
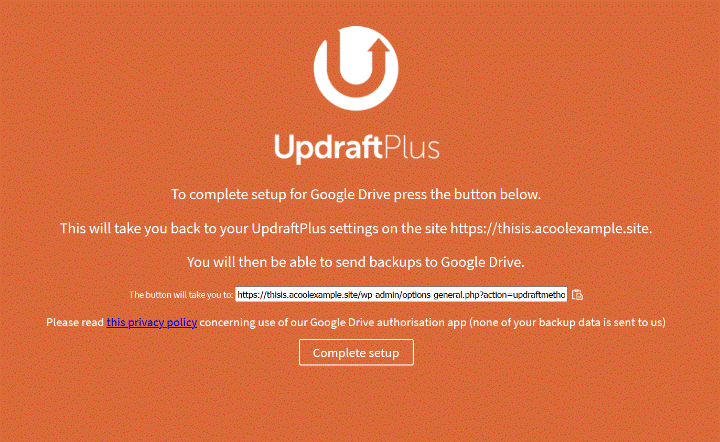
Maintenant, vous pourrez sauvegarder votre site Web vers votre destination distante préférée en cochant la case pour envoyer cette sauvegarde vers un stockage distant.
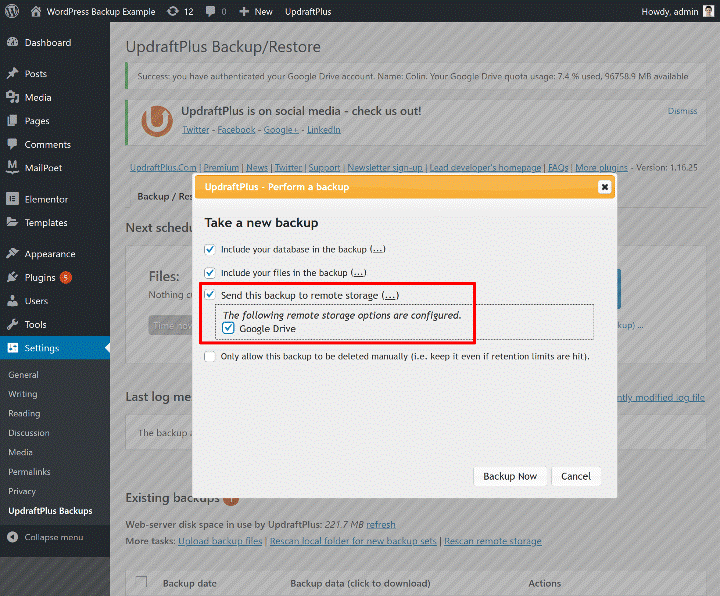
Super! Vous avez terminé avec succès le stockage hors site des fichiers et de la base de données de votre site Web !
Le didacticiel vidéo suivant vous aidera à comprendre et à mettre en œuvre rapidement le processus de sauvegarde.
Méthode 2 : Comment sauvegarder votre site WordPress manuellement ?
L'utilisation d'un plugin de sauvegarde WordPress est une excellente approche. Mais vous pouvez souvent vous retrouver dans une situation où vous ne pouvez pas utiliser le plugin, et vous pouvez alors le faire manuellement.
La sauvegarde d'un site WordPress implique deux éléments : des FICHIERS et une BASE DE DONNÉES .
Lorsque vous effectuez manuellement la sauvegarde, vous devez copier tous ses fichiers et exporter sa base de données.
Vous avez besoin d'un client FTP (File Transfer Protocol) tel que FileZilla ou Cyberduck pour effectuer la première de ces deux choses. Dans notre cas, nous utilisons FileZilla.
Comment télécharger des fichiers WordPress ?
Vous pouvez vous connecter à votre site Web via FTP ou SFTP avec un ensemble d'informations d'identification fournies par votre hébergeur.

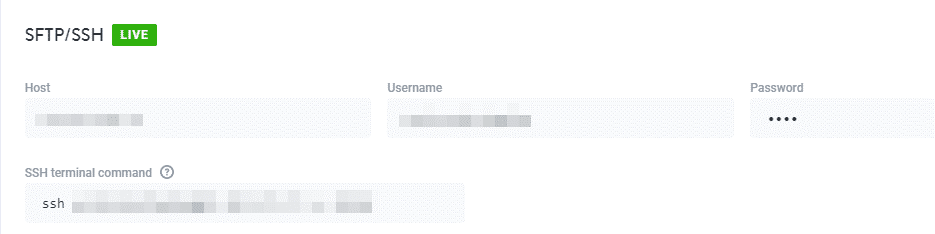
Vous trouverez votre répertoire racine WordPress lorsque vous vous connecterez à votre serveur. Dans de nombreux cas, le répertoire est nommé dossier public_html.
Pour commencer, copiez ou téléchargez le dossier « public ».
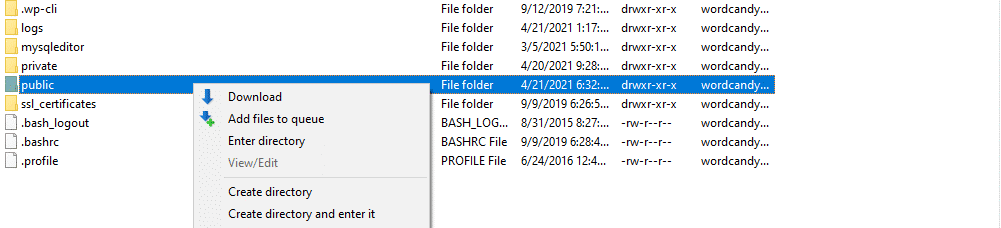
Plus le site est lourd, plus la sauvegarde prend de temps. Comme la plupart des sites Web WordPress contiennent des centaines ou des milliers de fichiers, le téléchargement peut prendre un certain temps.
Une fois la sauvegarde terminée, renommez ce dossier avec la date de la sauvegarde et enregistrez-le dans un endroit sûr.
De cette façon, vous pouvez conserver l'intégralité de votre site WordPress ainsi que les médias dans une solution de stockage en nuage ou sur votre PC.
La deuxième partie de la sauvegarde d'un site Web consiste à copier la base de données.
Comment télécharger la base de données WordPress ?
Le moyen le plus simple de sauvegarder la base de données consiste à accéder au panneau de contrôle de votre hébergement et à rechercher votre logiciel de gestion de base de données.
Pour cela, vous pouvez utiliser phpMyAdmin, que de nombreux hébergeurs WordPress devraient proposer.
Lorsque vous cliquez sur "ouvrir phpMyAdmin", il lancera le gestionnaire de base de données.
Suivez les étapes ci-dessous-
- Sélectionnez la base de données de votre site WordPress dans le menu
- Accédez à l'onglet Exporter dans la barre de menus.
- Sélectionnez la méthode rapide (par défaut, elle inclut toutes les tables d'un fichier SQL).
- Cliquez sur SQL pour le format.
- Cliquez sur Aller.
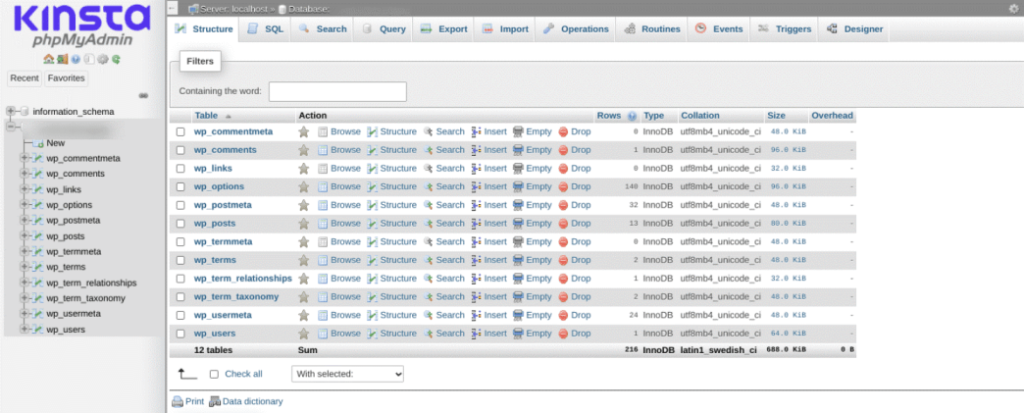
C'est ça! Votre fichier de base de données devrait être téléchargé rapidement.
Maintenant, vous avez à la fois une copie de sa base de données et du répertoire racine de WordPress. Vous pouvez simplement compresser le répertoire du site et le fichier SQL de la base de données ensemble et les enregistrer en cas d'urgence.
Comme vous avez appris la méthode de sauvegarde manuelle de vos fichiers et de votre base de données, vous devez apprendre à les restaurer manuellement.
Comment restaurer votre sauvegarde WordPress manuellement ?
Pour cela, vous devez effectuer le processus inverse.
La meilleure façon de le faire est -
Pour les fichiers-
- Téléchargez le dossier racine de sauvegarde sur votre serveur avec un nom de fichier différent.
- Une fois le répertoire ouvert, vous pouvez supprimer votre dossier racine existant et renommer le dossier de sauvegarde à sa valeur d'origine.
Pour la base de données-
- Revenez à phpMyAdmin et trouvez la base de données de votre site.
- Sélectionnez l'outil d'importation en haut de l'écran pour importer votre sauvegarde de base de données
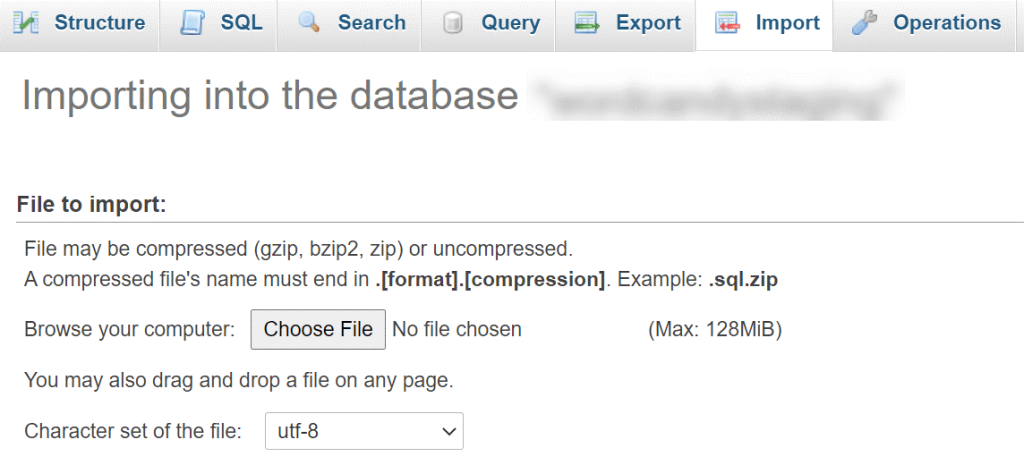
Vous devez maintenant sélectionner un fichier à importer et spécifier son format.
Choisissez le fichier de sauvegarde de la base de données que vous souhaitez importer. En bas de l'écran, cliquez sur le bouton Go.
Une fois le processus d'importation terminé, vous recevrez un message de réussite.
En un mot, si vous avez un site WordPress, vous devez sauvegarder votre site WordPress pour un jour de pluie !
Jusqu'à présent, nous avons discuté de "L'importance de la sauvegarde" et de "Comment sauvegarder". Nous voulons dédier le reste de l'article à « À quelle fréquence » et « Quoi sauvegarder ».
Discutons - " À quelle fréquence ".
À quelle fréquence devriez-vous sauvegarder votre site WordPress ?
La fréquence à laquelle vous devez sauvegarder votre site WordPress dépend de la fréquence de mise à jour de votre site.
Par exemple, vous n'avez pas besoin de sauvegarder quotidiennement un site Web de portefeuille statique qui ne se met jamais à jour. Des sauvegardes mensuelles seraient parfaites pour de tels sites.
Au contraire, si vous êtes un blogueur et que vous publiez un nouveau billet de blog tous les jours et que vos lecteurs partagent de nombreux commentaires, dans de tels cas, vous devrez probablement faire une sauvegarde tous les jours.
Et pour une boutique WooCommerce à fort trafic, vous avez probablement besoin d'une solution de sauvegarde de site Web incrémentielle en temps réel. Cela vous aidera à enregistrer les modifications immédiatement, afin que vous ne perdiez jamais vos données de commande essentielles.
Êtes-vous confus lorsque vous décidez d'un calendrier de sauvegarde ?
Pas de soucis! Posez-vous simplement cette question simple.
Cela aurait-il un impact négatif sur mon site si je perdais les données du site Web des « X » dernières heures, jours, semaines ou mois ?
Vous devriez envisager des sauvegardes quotidiennes si X = 1 jour pour votre site Web.
Pour les sites de commerce électronique populaires qui génèrent un trafic élevé, nous suggérons des sauvegardes en temps réel. Parce que les données de ces sites changent chaque minute avec une nouvelle commande. Avoir une sauvegarde en temps réel dans de tels cas vous évitera si quelque chose ne va pas.
De quoi sauvegarder votre site WordPress ?
WordPress Backup se compose de – Fichiers et une base de données
Les fichiers de votre site WordPress sont-
- Fichiers de thème/plugin
- Téléchargements d'images/médias dans les dossiers de contenu/téléchargements WordPress
La base de données de votre site contient votre contenu réel intégrant-
- Contenu de la page
- Contenu des articles de blog
- commentaires
- Dessins
- Paramètres
- Soumissions de formulaire
Pour sauvegarder votre site, vous devez sauvegarder vos fichiers et votre base de données.
Cependant, vous n'aurez peut-être pas nécessairement besoin de sauvegarder les deux parties avec la même fréquence. Cela dépend du fonctionnement de votre site.
Les hébergeurs WordPress effectuent-ils des sauvegardes ?
Habituellement, vous ne devriez pas compter sur votre hébergeur pour sauvegarder votre site WordPress.
Cependant, la plupart des sociétés d'hébergement Web prennent un certain type de sauvegarde ; il n'y a aucune garantie quant à la fréquence et à l'inclusivité de ces sauvegardes.
Ce n'est pas vrai pour toutes les agences d'hébergement, car nous avons quelques exceptions.
Les fournisseurs d'hébergement WordPress gérés Premium tels que WP Engine, Kinsta, WPX, etc., offrent une sauvegarde automatique robuste avec stockage hors site. C'est également l'une des raisons pour lesquelles les services d'hébergement WordPress gérés coûtent plus cher.
Où devriez-vous stocker les sauvegardes WordPress ?
Comme expliqué précédemment, il ne faut pas compter sur votre serveur WordPress pour les sauvegardes de votre site en raison du risque de défaillance en un seul point.
Nous ne disons pas que la sauvegarde du serveur de site WordPress n'est pas utile ; Cela pourrait vous aider dans certaines situations, comme casser accidentellement quelque chose sur votre site Web. Mais si quelque chose ne va pas avec votre serveur WP, vous perdrez votre site Web en direct et votre sauvegarde.
Deux options vous permettront de stocker les sauvegardes WordPress en toute sécurité-
- Votre ordinateur local - Vous pouvez facilement télécharger vos fichiers de sauvegarde et votre base de données sur le disque dur de votre ordinateur.
- Stockage en nuage – Vous pouvez enregistrer les sauvegardes de votre site dans le « CLOUD » en utilisant des services tels que Dropbox, Google Drive, DigitalOcean Spaces, Amazon S3 ou autres.
Conseil supplémentaire- Si vous souhaitez créer une couche supplémentaire de sécurité des données, conservez trois copies de votre site Web WordPress-
- Un principal (votre site en ligne)
- Un dans votre ordinateur local.
- Un dans le stockage en nuage
Nous ne recommandons pas les sauvegardes manuelles. Pourquoi?
Tout au long de cet article, vous avez appris que les sauvegardes sont essentielles, mais nous pensons que les sauvegardes manuelles sont risquées. Voici quelques raisons pour lesquelles nous pensons que vous ne devriez pas opter pour la sauvegarde manuelle du site Web.
- Ralentit votre site Web
- Processus chronophage
- Sauvegarde partielle en raison d'une déconnexion du serveur
- Temps d'arrêt
Dans le même temps, nous avons quelques points positifs à propos de l'utilisation d'un plugin pour la sauvegarde de sites Web.
- Sauvegarde automatisée
- Sauvegardes en temps réel
- Pas besoin de stockage
- Pas de temps d'arrêt
- Restaurations réussies
- Assistance 24h/24 et 7j/7
Autres articles utiles pour sécuriser votre site WordPress
- Comment vérifier les logiciels malveillants sur votre site WordPress et les réparer ?
- 14 tâches de maintenance WordPress importantes à effectuer régulièrement
- Comment contrôler les autorisations de fichiers et de dossiers WordPress
- Comment masquer votre page de connexion WordPress aux pirates
- Que faire si votre site WordPress est touché par des redirections malveillantes
- Comment changer le nom d'utilisateur de l'administrateur WordPress (3 méthodes simples)
- 14+ façons d'augmenter la sécurité de votre site Web WordPress
- Meilleurs plugins de staging WordPress gratuits et payants
- Meilleurs plugins de migration WordPress pour déplacer votre site en quelques minutes
- 5 meilleurs plugins de sécurité pour WordPress 2023 (gratuits et payants)
Conclusion
Pour de nombreuses personnes, apprendre à sauvegarder un site Web WordPress est l'une des choses qui peuvent sembler non urgentes jusqu'à ce que quelque chose arrive à votre site. Ensuite, cela devient incroyablement urgent mais peut-être trop tard.
Faire une sauvegarde de votre site Web signifie prendre une assurance pour les données de votre site Web. Ainsi, la sauvegarde de votre site WordPress est essentielle pour protéger votre contenu en ligne. De nombreux excellents plugins et services sont disponibles pour vous aider à automatiser le processus de sauvegarde.
En sauvegardant régulièrement votre site, vous pouvez être assuré que vos données sont en sécurité si quelque chose arrive à votre site. Ainsi, vous devriez apprendre à vous protéger du chagrin sur la route.
Biographie de l'auteur :
Je suis Abhishek Mehta, PDG et fondateur de WordPressfaster. Je suis une personne passionnée, visionnaire et qui aime s'amuser avec plus de 15 ans d'expérience en technologie et en marketing. Étant un technophile, j'ai développé lentement mon intérêt pour l'écriture et j'ai commencé mon blog WordPress. J'écris sur n'importe quel sujet qui suscite un soupçon d'intérêt pour lui. Jusqu'à présent, j'ai couvert les domaines des affaires, de la technologie et du marketing numérique.
