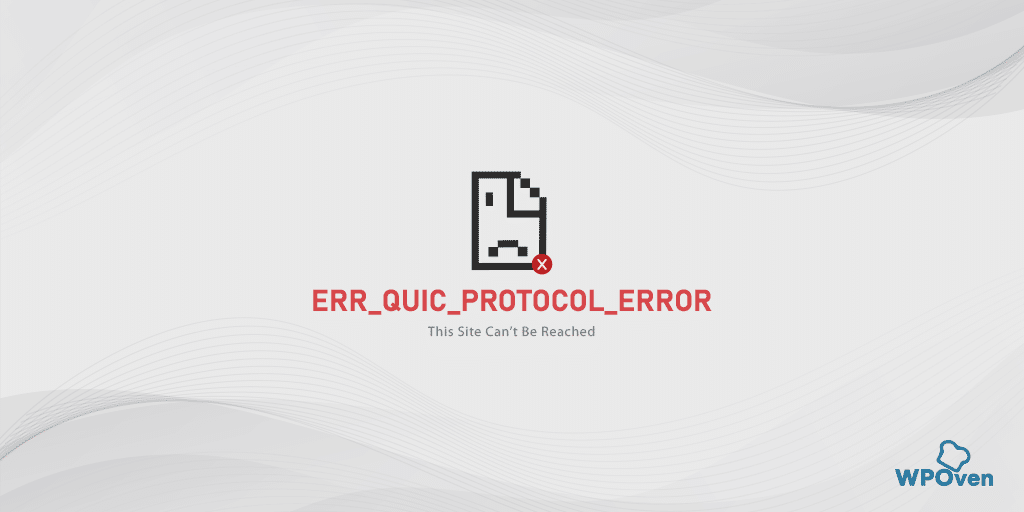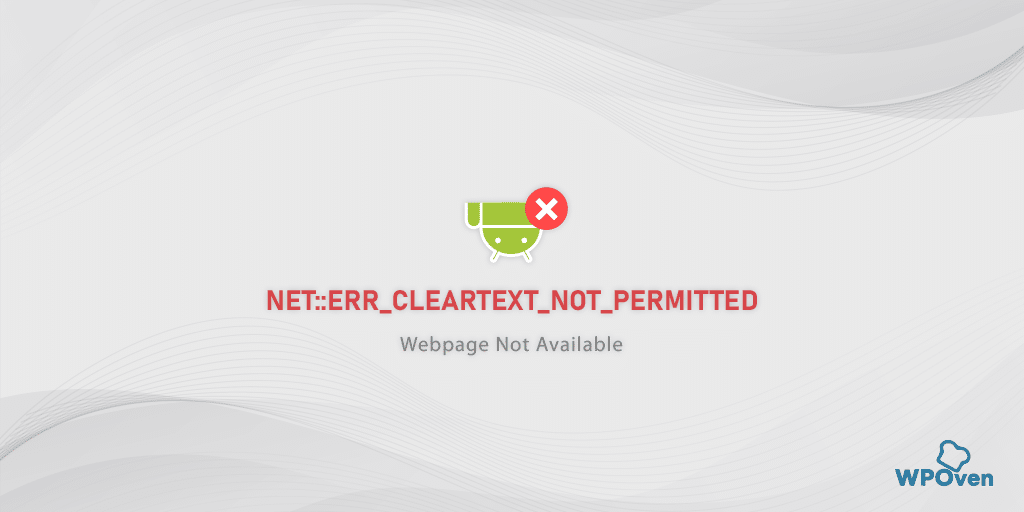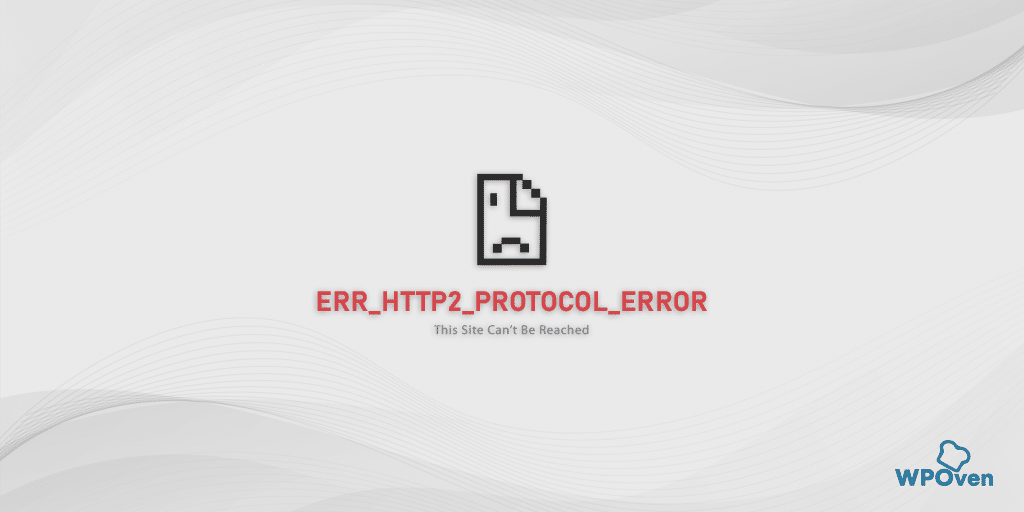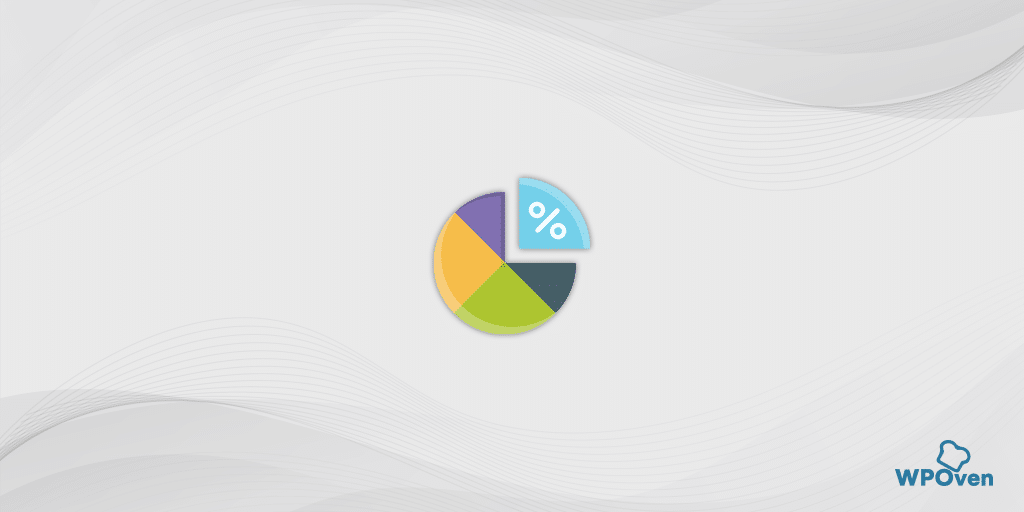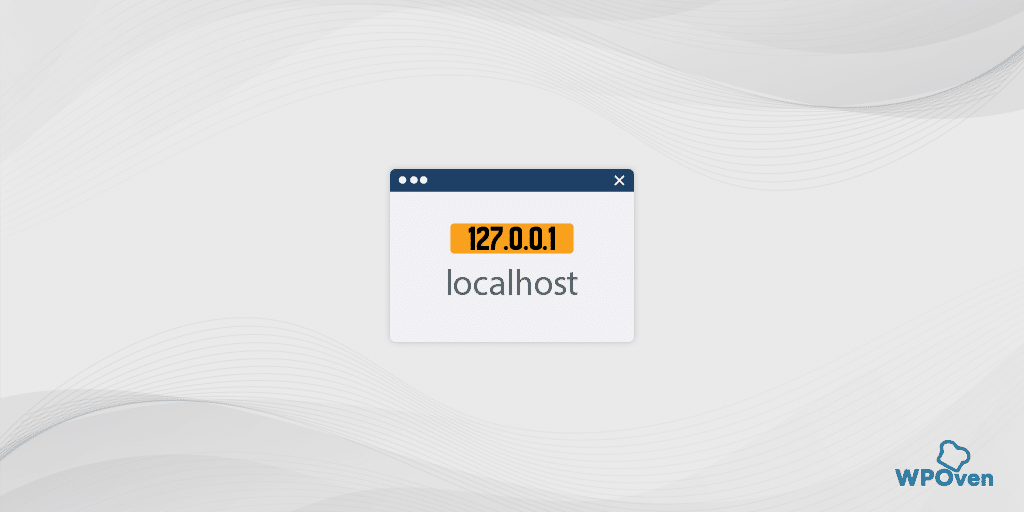Comment bloquer un site Web sur Google Chrome ? 6 méthodes rapides
Publié: 2024-08-09Avec la pléthore de sites Web disponibles sur Internet, la probabilité de tomber sur des sites nuisibles, malveillants ou explicites sur lesquels vous n'avez aucun contrôle a augmenté.
Cependant, la bonne nouvelle est que les navigateurs modernes comme Google Chrome sont désormais conscients de ces vulnérabilités et ont commencé à mettre en œuvre des mesures de sécurité. Ils vous permettent désormais de bloquer ou de restreindre l'accès aux sites Web que vous ne souhaitez pas voir.
Pour vous aider, nous partagerons certaines des méthodes les plus efficaces pour bloquer un site Web sur Google Chrome. Restez à l'écoute et lisez le blog jusqu'à la fin.
Comment bloquer un site Web sur Chrome ?
Bien qu'il existe plusieurs façons de bloquer un site Web sur Google Chrome, certaines méthodes peuvent sembler difficiles tandis que d'autres peuvent être plus simples. Cela dépend entièrement de vos préférences et de la méthode qui vous convient le mieux. Nous commencerons par la méthode la plus simple, puis passerons aux plus complexes. Alors, sans plus tarder, vérifions-les.
- Comment bloquer un site Web sur Google Chrome à l'aide d'une extension
- Comment bloquer un site Web sur Google Chrome à l'aide d'une fonction de contrôle parental intégrée ?
- Comment bloquer un site Web sur Google Chrome à l'aide de sa fonction de recherche sécurisée ?
- Comment bloquer des sites Web sur Google Chrome à l'aide de la fonctionnalité URL de liste de blocage de Google
- Comment bloquer les sites Web sur Google Chrome pour les appareils Android et iOS ?
- Comment bloquer un site Web sur Google Chrome en modifiant le fichier hôtes
1. Comment bloquer un site Web sur Google Chrome à l'aide d'une extension
L'une des méthodes les plus simples pour bloquer un site Web sur Google Chrome consiste à utiliser une extension Chrome. Étant donné que Chrome n'a pas encore cette fonctionnalité intégrée, les extensions peuvent être très utiles pour les débutants qui préfèrent ne pas s'impliquer dans des aspects plus techniques.
De plus, la meilleure chose à propos de cette méthode est qu'elle peut s'appliquer à n'importe quel appareil sur lequel le navigateur Chrome est installé, quel que soit le système d'exploitation.
Pour cela, nous allons utiliser un plugin de blocage de sites Web très populaire « BlockSite ».
1. Accédez au Chrome Web Store : Ouvrez le Chrome Web Store dans votre navigateur.
2. Recherchez BlockSite : Tapez « BlockSite » dans la barre de recherche et appuyez sur Entrée.
3. Sélectionnez l'extension : Cliquez sur l'extension BlockSite dans les résultats de la recherche.
4. Ajouter à Chrome : Cliquez sur le bouton « Ajouter à Chrome » en haut à droite de la page. Attendez que l'extension soit téléchargée et installée.
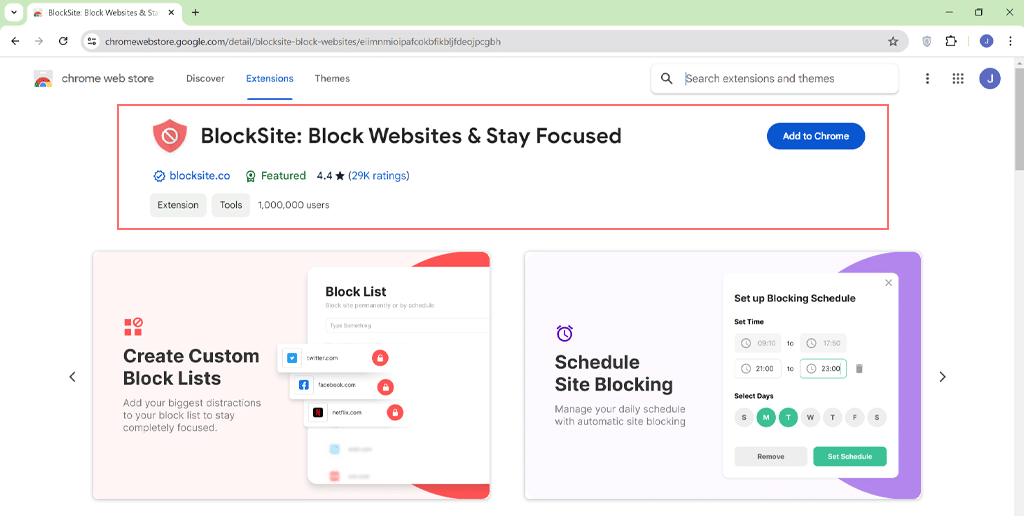
5. Rechercher BlockSite : Après l'installation, BlockSite apparaîtra dans votre liste d'extensions Chrome.
6. Bloquer des sites Web : Pour bloquer un site Web, cliquez sur l'icône BlockSite dans votre navigateur. Allez dans « Options » et entrez les URL des sites Web que vous souhaitez bloquer dans l'onglet « Bloquer les sites ».
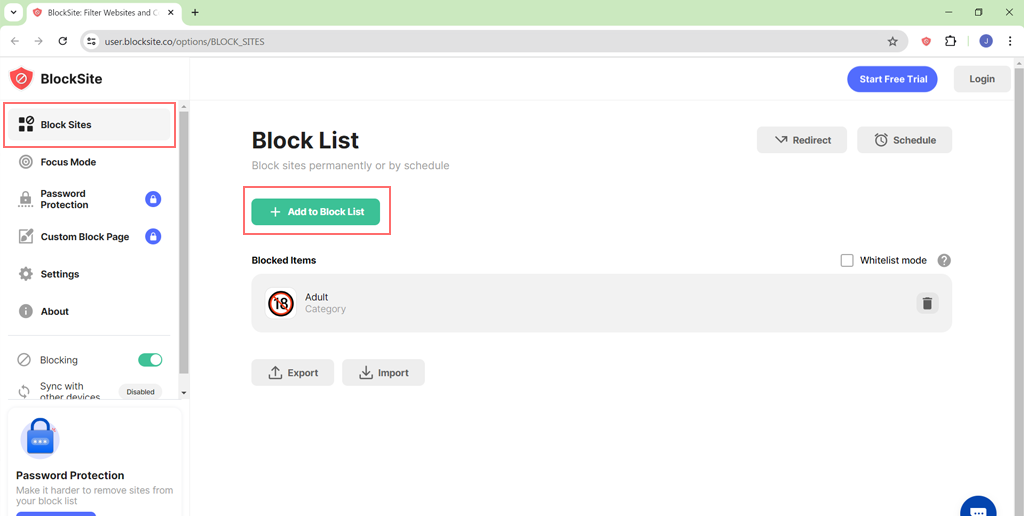
7. Activer le mode navigation privée : Si vous souhaitez également bloquer les sites Web en mode navigation privée, cliquez sur l'icône du puzzle > Gérer les extensions.
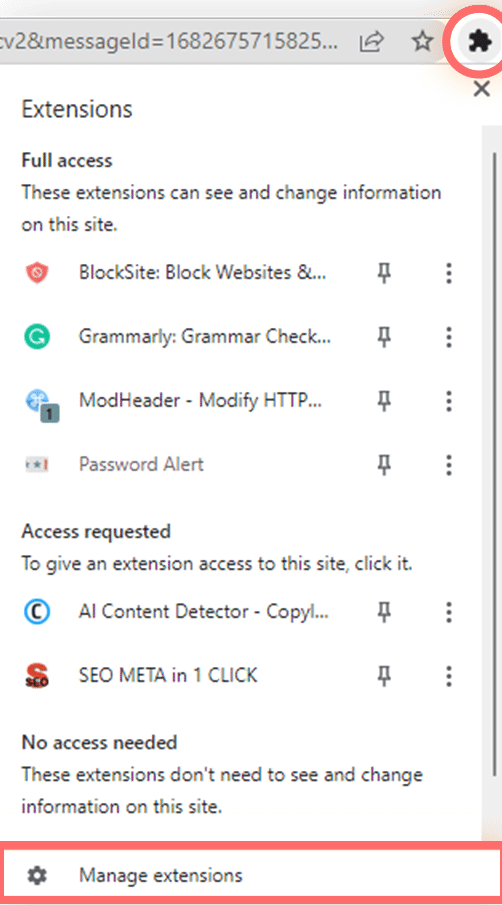
Cliquez maintenant sur le bouton Détails de l'extension Blocksite.
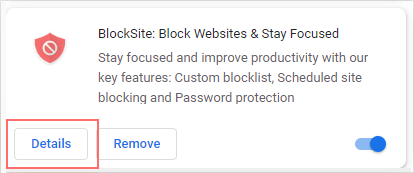
Basculez pour activer le « Mode navigation privée ».

De plus, vous pouvez le faire directement en visitant simplement le site Web que vous souhaitez bloquer,
- Cliquez sur l'icône BlockSite dans le coin supérieur droit de votre navigateur.
- Cliquez sur le bouton « Bloquer ce site » pour restreindre l'accès.
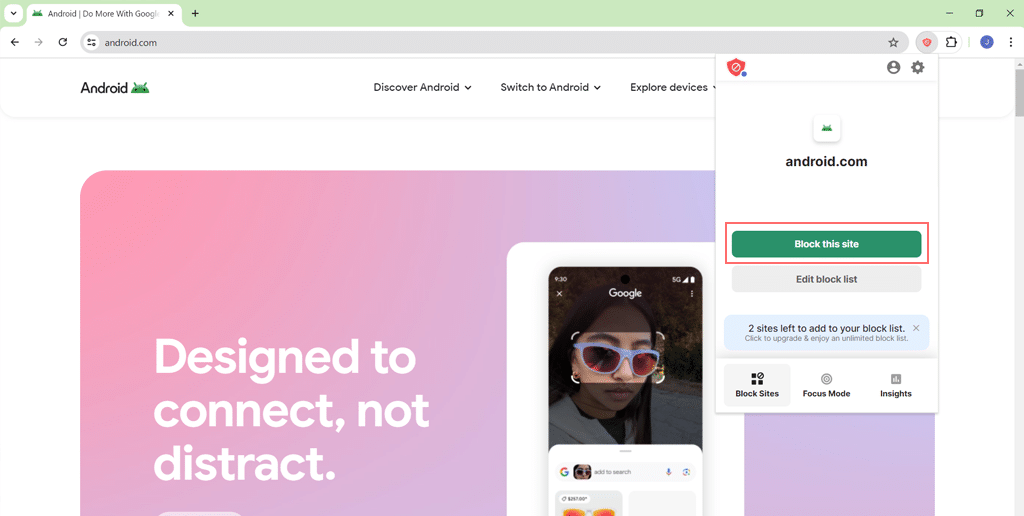
- BlockSite affichera une page d'avis une fois le site ajouté à votre liste de blocage.
En plus de cela, Blocksite vous offre également plus de fonctionnalités à cet égard telles que :
- Mode Focus – Dans ce mode, vous pouvez bloquer temporairement des sites Web en réglant une minuterie. Vous pouvez également choisir des horaires ou des durées spécifiques pour faire des pauses et naviguer librement.
- Bloquer par mots – Cette fonctionnalité vous permet de bloquer des sites Web en fonction de certains mots-clés, mots ou expressions contenus dans leur adresse Web.
- Catégories – Vous pouvez également bloquer les sites Web appartenant à un genre spécifique ou à un thème de catégorie tel que le contenu pour adultes, les médias sociaux, les actualités, les sports ou les jeux de hasard.
- Redirection – Si vous essayez de visiter un site Web bloqué, cette fonctionnalité vous enverra à la place vers un autre site Web de votre choix.
- Planification – Vous pouvez définir des heures spécifiques auxquelles l'accès au site Web est bloqué et, à d'autres moments, vous pouvez visiter ces sites sans restrictions.
Cependant, le plugin présente certaines limites : dans sa version gratuite, vous n'êtes autorisé à bloquer que trois sites Web différents. Cependant, vous pouvez acheter la version premium pour un blocage illimité de sites Web et des fonctionnalités plus avancées.
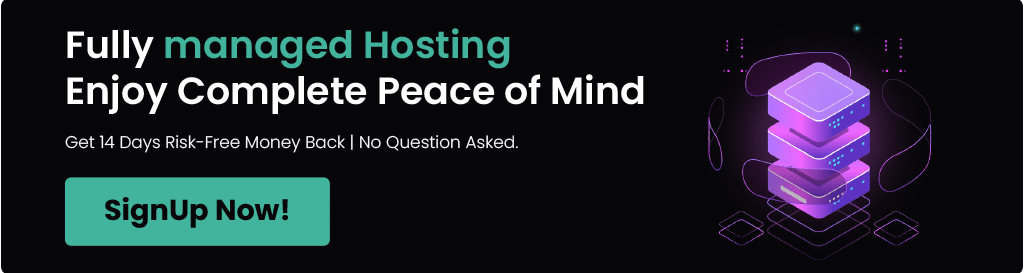
2. Comment bloquer un site Web sur Google Chrome à l'aide d'une fonction de contrôle parental intégrée ?
Depuis l'essor des sites Web illégaux, malveillants et explicites, de nombreux appareils et systèmes d'exploitation modernes ont commencé à mettre en œuvre une fonctionnalité importante appelée « contrôle parental ».
Il s’est avéré être un excellent outil pour contrôler et empêcher les enfants d’accéder à certains sites Web pour leur bien-être.
Si vous êtes un utilisateur Windows, vous pouvez accéder à cette fonctionnalité et bloquer des sites Web en suivant simplement les étapes ci-dessous :
Remarque : Pour les utilisateurs Apple ou MacOS, cette fonctionnalité n'est pas disponible, elles fournissent un contrôle parental mais elles limitent uniquement le temps d'écran plutôt que de bloquer le site Web.
- Accédez au menu Windows > Recherchez « Paramètres » > Comptes > Famille et autres utilisateurs > Ajouter un membre de la famille > Ajouter un compte.
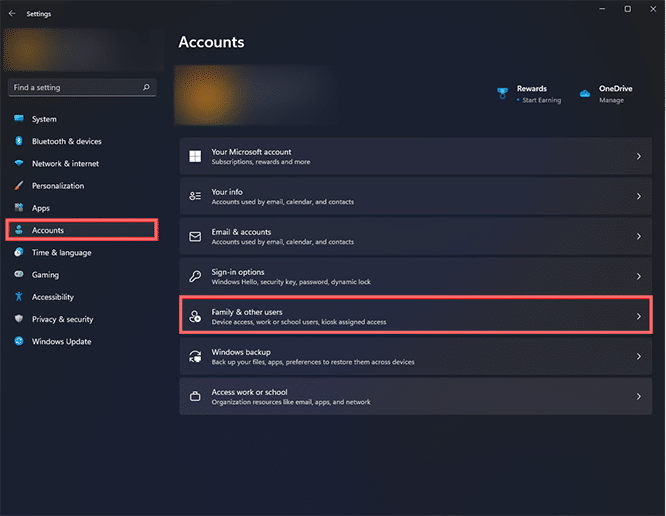
- Cliquez sur le lien « Créer un pour un enfant ». Terminez la configuration du compte en fournissant les détails nécessaires pour le compte de l'enfant et associez-le à votre compte Microsoft.
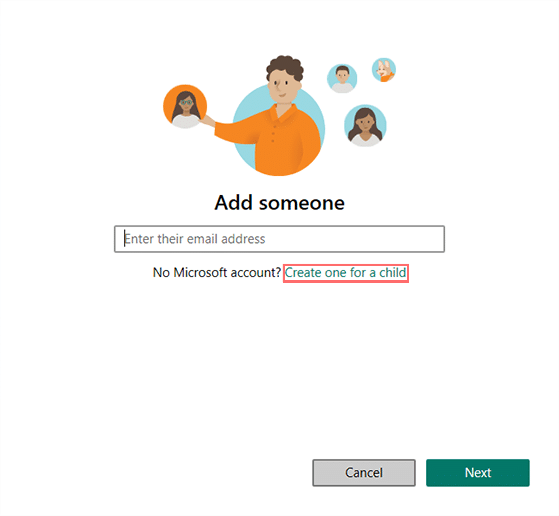
- Cliquez sur « Filtre de contenu » dans le compte Microsoft de votre enfant (comme indiqué sur l'image) et saisissez les URL des sites Web que vous souhaitez bloquer.
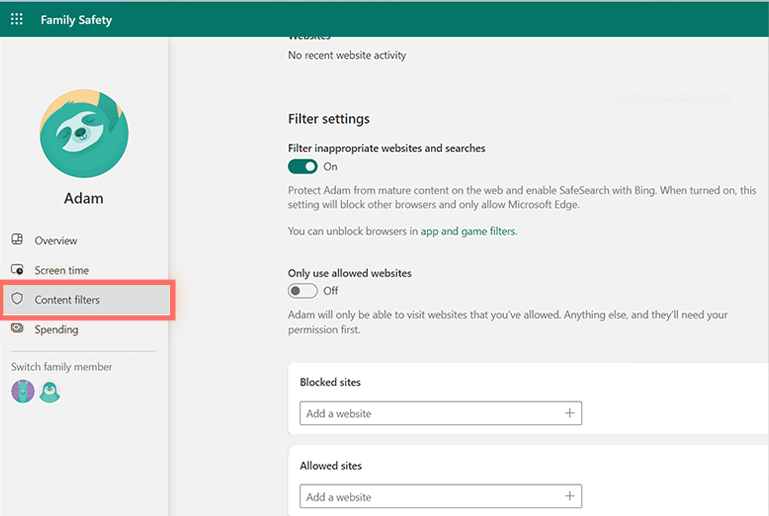
- Après avoir terminé ces étapes, vérifiez en basculant sur le compte de votre enfant et en essayant d'accéder aux sites Web que vous avez ajoutés à la liste de blocage.
3. Comment bloquer un site Web sur Google Chrome à l'aide de sa fonction de recherche sécurisée ?
Vous pouvez bloquer certains sites Web sur votre navigateur Chrome à l'aide d'un outil appelé SafeSearch. Cette fonctionnalité est nativement disponible dans la recherche Google et si elle est activée, elle bloquera tout le contenu adulte ou explicite.
Pour bénéficier de cette fonctionnalité, procédez comme suit :
- Accédez aux paramètres de votre compte Google sur votre ordinateur.
- Recherchez l’option SafeSearch et cochez la case « Activer SafeSearch ».
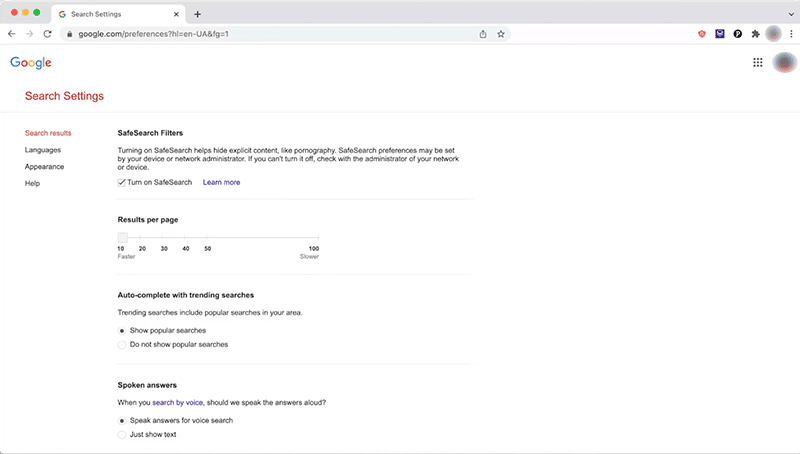
- Faites défiler vers le bas de la page et cliquez sur « Enregistrer ».
Une fois SafeSearch activé, il masquera le contenu explicite ou réservé aux adultes de vos résultats de recherche Google.
4. Comment bloquer des sites Web sur Google Chrome à l'aide de la fonctionnalité URL de liste de blocage de Google
Si vous êtes administrateur des comptes Google de votre organisation ou chef de famille, Google propose une fonctionnalité simple mais puissante appelée Liste de blocage d'URL dans votre compte administrateur Google.
Cette fonctionnalité est très pratique, surtout si vous disposez de plusieurs appareils liés au même compte Google. Avec cette fonctionnalité, vous n'avez pas besoin de suivre manuellement les étapes pour chaque appareil.
Pour ce faire, voici les étapes simples que vous devez suivre :
- Accédez à admin.google.com dans votre navigateur et connectez-vous à votre console d'administration Google.
- Sur le tableau de bord, sélectionnez Appareils > Chrome > Paramètres > Utilisateurs et navigateurs.
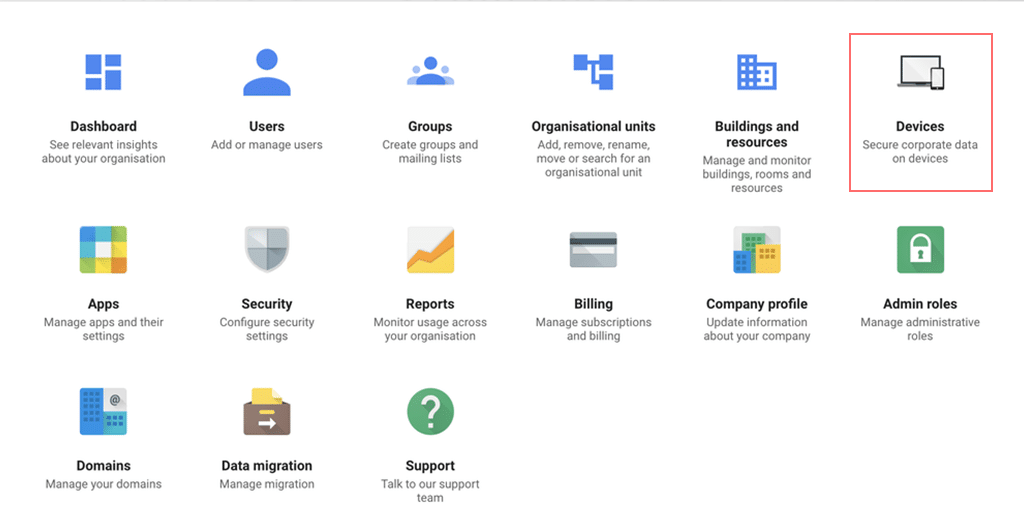
- Vous aurez désormais le choix entre deux options : l'une est l'unité organisationnelle principale qui vous permet de bloquer les sites Web pour toutes les personnes utilisant Chrome dans votre organisation. Une autre est « l’unité organisationnelle enfant » qui vous permet de bloquer des sites Web pour certains utilisateurs.
- Une fois sélectionné, faites défiler vers le bas pour trouver la section Blocage d'URL et ajoutez les URL du site Web que vous souhaitez mettre sur liste noire ou bloquer.
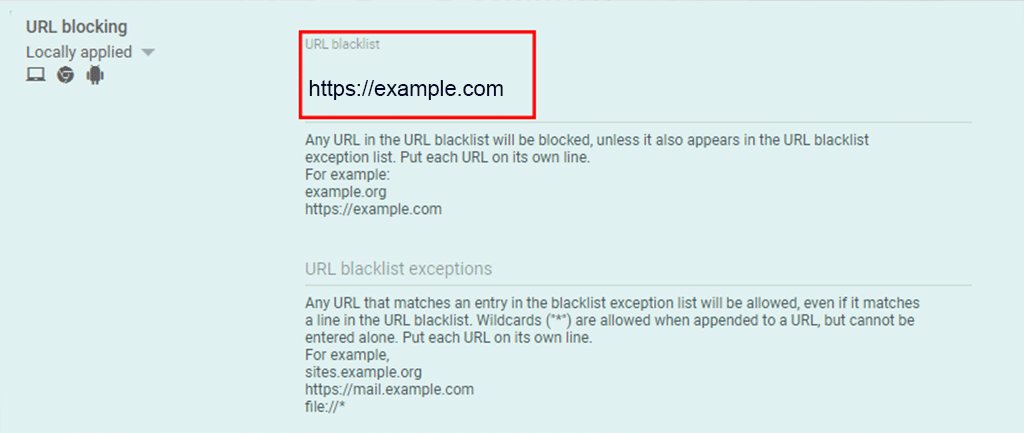
- Une fois cela fait, essayez d'accéder au site Web sur liste noire sur Chrome pour voir s'il fonctionne comme prévu.
5. Comment bloquer les sites Web sur Google Chrome pour les appareils Android et iOS ?
Les smartphones sont très pratiques et la plupart des gens les utilisent pour parcourir du contenu plus souvent que les ordinateurs de bureau ou les PC. Cependant, le blocage de sites Web sur ces appareils n’est pas très différent de la méthode de bureau.

Pour les appareils Android, vous devez installer une application tierce telle que « BlockSite », qui dispose également d'une extension pour les ordinateurs de bureau.
- Ouvrez le Google Play Store et recherchez l'application « BlockSite » (cependant, vous pouvez choisir parmi vos choix) > Installez l'application.
- Suivez les étapes de configuration de l'application et autorisez-la à accéder à vos paramètres de confidentialité afin qu'elle puisse bloquer des sites.
- Appuyez sur le bouton + CRÉER dans l'application.
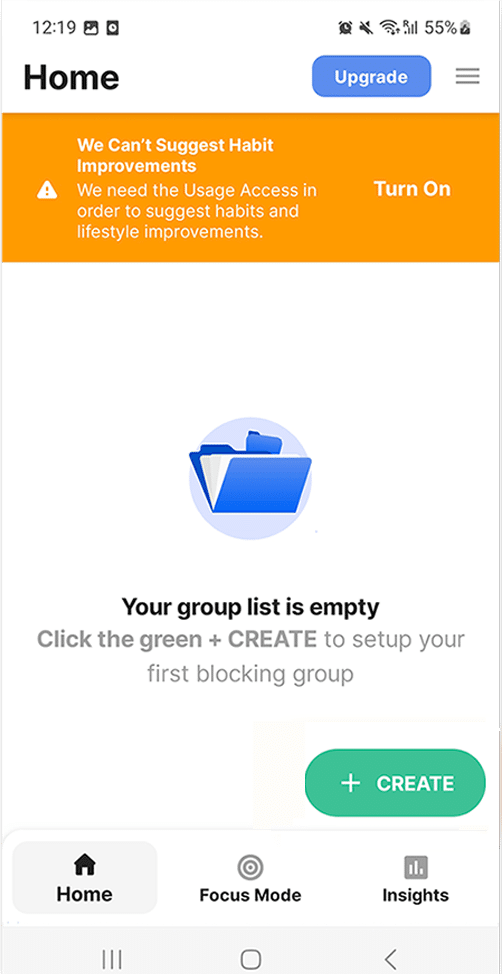
- Ajoutez le site Web que vous souhaitez bloquer en saisissant l'URL, le mot clé ou le nom de l'application.
- Appuyez sur Terminé pour terminer le blocage du site Web ou de l'application.
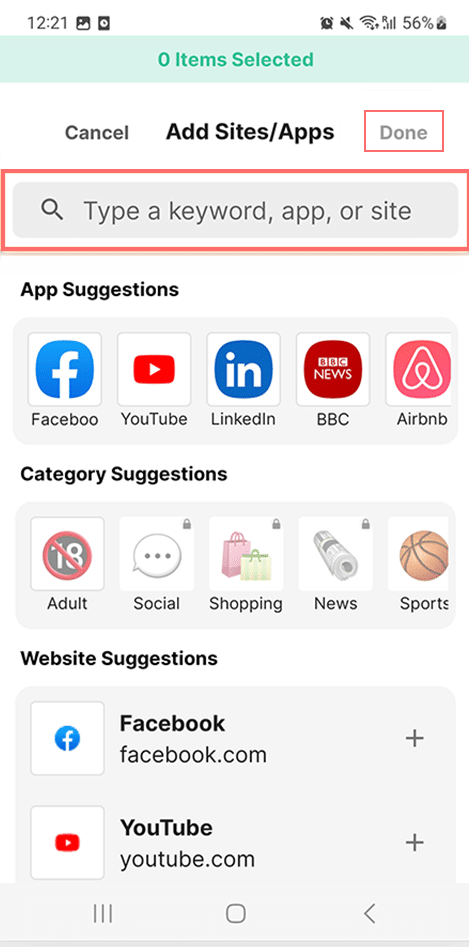
Pour les appareils iOS tels que les iPhones, vous n'avez pas besoin d'installer d'application tierce, la fonctionnalité est disponible de manière intégrée. Pour faire ça,
- Ouvrez l'application Paramètres sur votre iPhone et appuyez sur Temps d'écran.
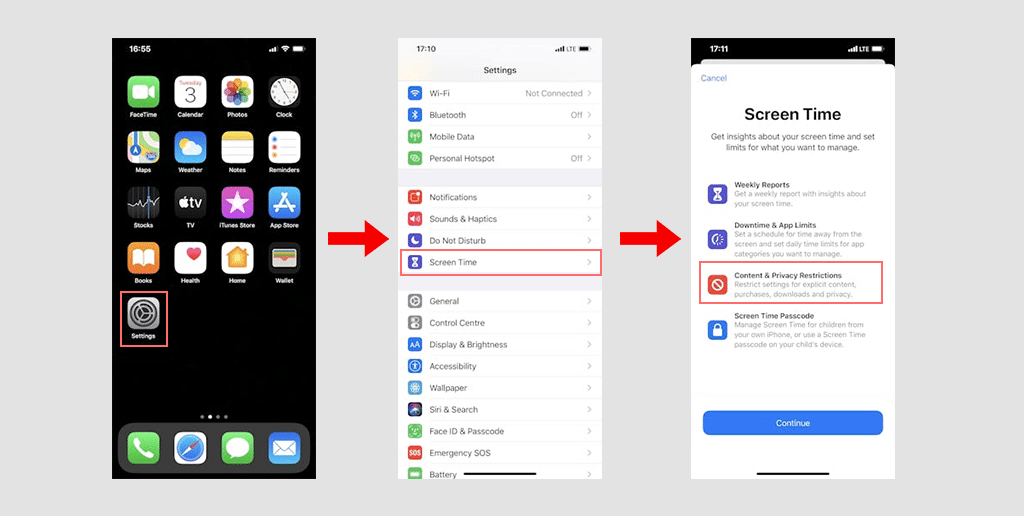
- Si vous n'avez pas encore configuré Screen Time, appuyez sur Activer Screen Time et suivez les étapes pour le configurer. Si Screen Time est déjà configuré, passez simplement à l’étape suivante.
- Appuyez sur Restrictions relatives au contenu et à la confidentialité.
- Ensuite, appuyez sur Restrictions de contenu, puis accédez à Contenu Web.
- Appuyez sur Limiter les sites Web pour adultes.
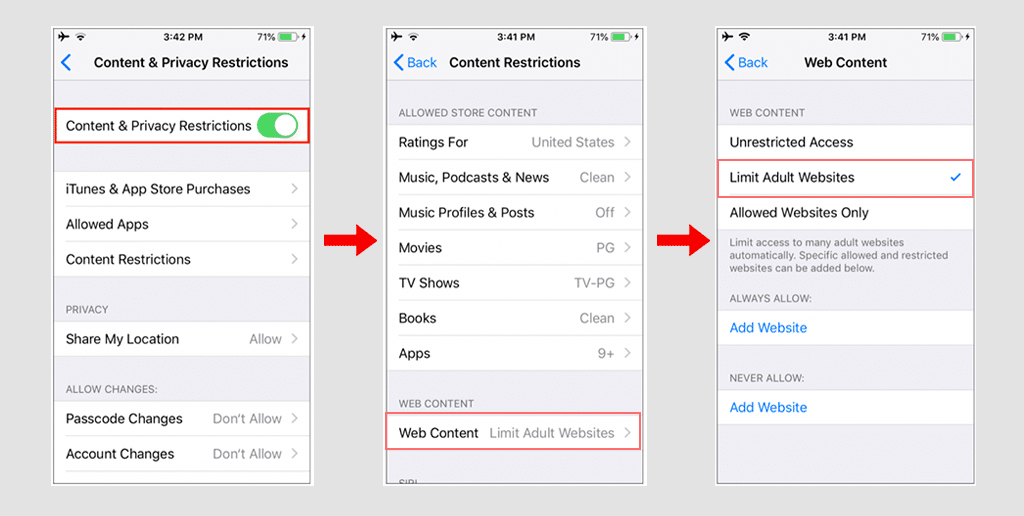
- Dans la section Ne jamais autoriser, appuyez sur Ajouter un site Web.
- Pour bloquer un site Web, saisissez son URL, puis appuyez sur Terminé.
6. Comment bloquer un site Web sur Google Chrome en modifiant le fichier Hosts
Bien qu'il ne s'agisse pas d'une méthode directe pour bloquer des sites Web via le navigateur Chrome, elle fonctionne via votre système d'exploitation.
Chaque système d'exploitation dispose d'une fonctionnalité intégrée pour stocker les informations du site Web, telles que les noms de domaine et les adresses IP, dans le fichier hosts. Vous pouvez facilement bloquer des sites Web en modifiant le fichier de vos hôtes.
Sous le système d'exploitation Windows :
- Faire une sauvegarde : avant de commencer, faites une copie de votre fichier hôte. De cette façon, vous disposez d’une sauvegarde en cas de problème.
- Recherchez le fichier Hosts :
- Accédez à
C:\Windows\System32\drivers\etc. - Ouvrez le fichier hosts à l'aide d'un éditeur de texte comme le Bloc-notes.
- Accédez à
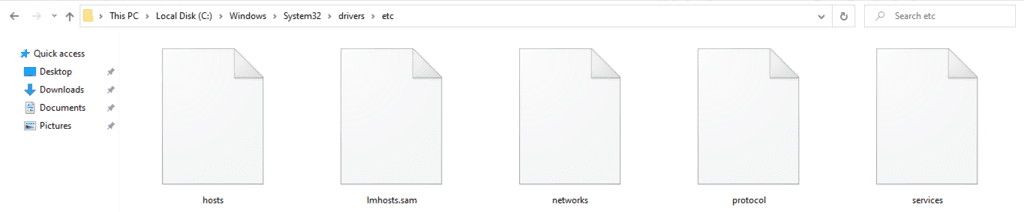
- Modifiez le fichier :
- Faites défiler vers le bas du fichier.
- Ajoutez une nouvelle ligne telle que
126.0.0.2suivie du nom de domaine du site Web que vous souhaitez bloquer (par exemple,126.0.0.2 www.explicitwebsite.com).

- Enregistrez le fichier :
- Cliquez sur Fichier → Enregistrer ou appuyez sur
CTRL + S. - Assurez-vous de l'enregistrer sous forme de fichier texte brut et non sous forme de fichier
.txt.
- Cliquez sur Fichier → Enregistrer ou appuyez sur
- Vérifie ça:
- Ouvrez Chrome et essayez de visiter le site Web bloqué pour voir s'il est bloqué.
- Ajoutez plus de lignes de la même manière pour bloquer des sites supplémentaires.
Remarque : Si vous ne parvenez pas à enregistrer le fichier : vous devrez peut-être modifier les autorisations du fichier pour effectuer des modifications.
Sur macOS :
- Terminal ouvert :
- Accédez à Utilitaires et ouvrez Terminal .
- Modifiez le fichier hosts :
- Tapez
sudo nano /etc/hostset appuyez sur Entrée. - Entrez votre mot de passe administrateur lorsque vous y êtes invité.
- Tapez
- Ajouter un site Web à bloquer :
- Au bas du fichier, ajoutez
127.0.0.2 suivi du nom de domaine du site Web que vous souhaitez bloquer (par exemple,127.0.0.2).www.explicitwebsite.com
- Au bas du fichier, ajoutez
- Sauvegarder et quitter:
- Appuyez sur
CTRL + Opour enregistrer le fichier. - Appuyez sur
CTRL + Xpour quitter.
- Appuyez sur
- Vider le cache:
- Pour garantir que les modifications prennent effet, tapez
sudo dscacheutil -flushcacheet appuyez sur Entrée.
- Pour garantir que les modifications prennent effet, tapez
- Vérifie ça:
- Ouvrez un navigateur et essayez de visiter le site Web bloqué pour vous assurer qu'il est bloqué.
- Ajoutez plus d'entrées de la même manière pour bloquer d'autres sites.
Ce processus vous aide à bloquer les sites Web en redirigeant leurs adresses vers votre ordinateur, les rendant ainsi inaccessibles.

Pourquoi devriez-vous même envisager de bloquer des sites Web sur Chrome ?
Parfois, vous pourriez vous demander pourquoi vous devriez envisager de bloquer des sites Web en premier lieu. Le blocage de sites Web contribue non seulement à protéger contre l’exposition à des contenus illégaux, explicites ou réservés aux adultes, mais peut également augmenter la productivité.
Voici quelques avantages :
- Filtrer le contenu réservé aux adultes : vous ne souhaitez pas que les enfants ou les individus de votre organisation soient exposés à du contenu explicite, sensible ou réservé aux adultes. Ceci est particulièrement utile pour les parents qui souhaitent restreindre l'accès à certains contenus sur les appareils de leurs enfants.
- Prévenir le piratage/phishing : le blocage de sites Web peut réduire le risque de vol d'informations sensibles sur votre ordinateur. Les logiciels malveillants provenant de sites Web compromis peuvent parfois échapper aux programmes antivirus. Si vous trouvez un site Web suspect, bloquez-le immédiatement.
- Augmentez la productivité : outre le blocage des sites explicites ou malveillants, il est également utile de bloquer les sites Web de divertissement comme YouTube ou les sites de réseaux sociaux, qui peuvent prendre beaucoup de temps et distraire les utilisateurs. Le blocage de ces sites contribue à améliorer la concentration et la productivité globale.
Si vous décidez plus tard que vous souhaitez accéder à ces sites Web et que vous vous demandez comment débloquer des sites Web sur Chrome, vous pouvez facilement les débloquer dans Google Chrome. Inversez simplement les étapes que vous avez suivies pour bloquer les sites Web. C'est si simple!
Conclusion
Le blocage de sites Web est une étape clé pour empêcher les mineurs d’être exposés à des contenus illégaux, réservés aux adultes et malveillants. De plus, cela contribue à augmenter la productivité, à améliorer la concentration et à améliorer le bien-être général.
Étant donné que Chrome détient une part importante du marché des navigateurs dans le monde, il est utile de savoir comment bloquer les sites Web sur Google Chrome. Vous trouverez ci-dessous sept méthodes efficaces que vous pouvez utiliser pour bloquer des sites Web :
1. Comment bloquer un site Web sur Google Chrome à l'aide d'une extension
2. Comment bloquer un site Web sur Google Chrome sans extension
3. Comment bloquer un site Web sur Google Chrome à l'aide d'une fonction de contrôle parental intégrée ?
4. Comment bloquer un site Web sur Google Chrome à l'aide de sa fonction de recherche sécurisée ?
5. Comment bloquer des sites Web sur Google Chrome à l'aide de la fonctionnalité URL de liste de blocage de Google
6. Comment bloquer les sites Web sur Google Chrome pour les appareils Android et iOS ?
7. Comment bloquer un site Web sur Google Chrome en modifiant le fichier Hosts
Toutes les méthodes mentionnées vous permettront de bloquer/débloquer facilement des sites Web. Il vous suffit de suivre attentivement les instructions données ci-dessus et vous avez terminé.
Si vous avez des questions ou des suggestions, n'hésitez pas à écrire dans la section commentaires ci-dessous.

Rahul Kumar est un passionné du Web et un stratège de contenu spécialisé dans WordPress et l'hébergement Web. Avec des années d'expérience et un engagement à rester au courant des tendances du secteur, il crée des stratégies en ligne efficaces qui génèrent du trafic, stimulent l'engagement et augmentent les conversions. L'attention portée aux détails et la capacité de Rahul à créer un contenu convaincant font de lui un atout précieux pour toute marque cherchant à améliorer sa présence en ligne.

![Comment bloquer un site Web sur Chrome ? [Ordinateur et mobile] Block Website on Chrome](/uploads/article/54707/Z2gB55Ap4SOMCmiD.png)