Comment créer une bibliothèque PDF WordPress, de manière simple
Publié: 2024-08-07Les fichiers PDF constituent un excellent moyen de diffuser des documents sur le Web. Ils sont souvent de petite taille avec des visuels riches qui peuvent correspondre au ton et au sentiment souhaités (ainsi qu'à votre image de marque). Une bibliothèque PDF WordPress permet aux visiteurs de parcourir, visualiser et télécharger ces fichiers en toute simplicité. La configuration dans WordPress est un processus simple grâce au plugin Document Library Pro.
Cet article examinera l'ensemble du processus en détail et donnera quelques conseils pour rendre le travail fluide et efficace. En fait, vous passerez environ 15 minutes du début à la fin, même si vous n'êtes pas un « technicien ». Commençons!
Pourquoi Document Library Pro est le meilleur plugin PDF WordPress
WordPress dispose déjà de la fonctionnalité vous permettant de télécharger des PDF sur votre site sans plugin dédié. Vous pouvez le faire via la médiathèque WordPress native, en plus des images, audio, vidéo et autres fichiers. Avec les fichiers de votre bibliothèque multimédia, vous pouvez les afficher soit en les intégrant sur une page à l'aide de code, soit en ajoutant un bloc de fichiers dans l'éditeur de blocs WordPress par défaut.
Cette approche convient si vous envisagez de travailler uniquement avec une poignée de fichiers. Cependant, cela peut vite tourner au cauchemar à mesure que votre bibliothèque s’agrandit. C'est là que Document Library Pro vient à la rescousse !
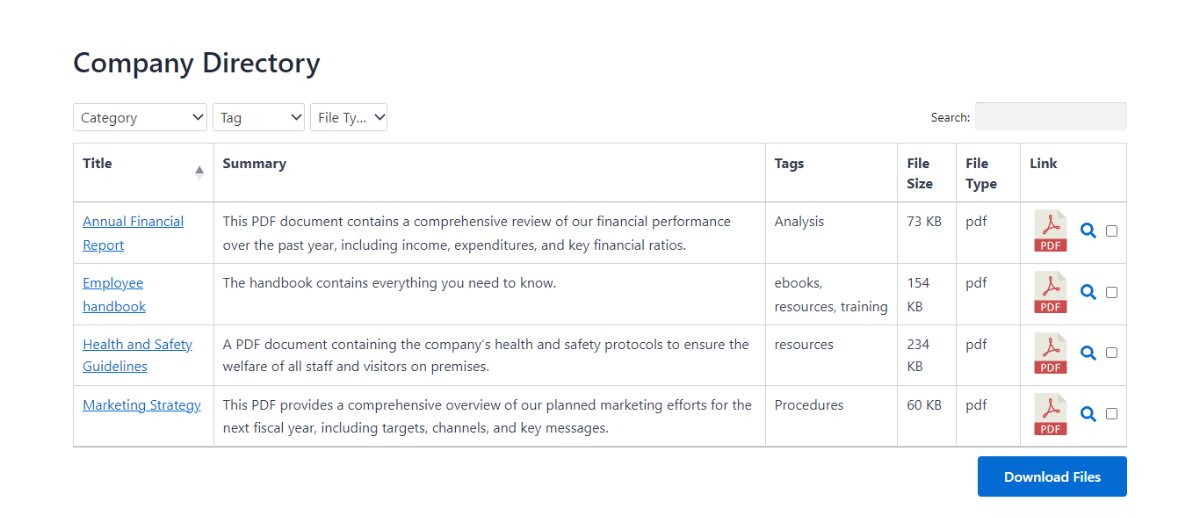
Il s'agit d'un puissant plugin de bibliothèque PDF WordPress qui vous permet d'ajouter, d'organiser et d'afficher des fichiers PDF sur votre site Web. C'est très simple à utiliser – même si vous n'êtes pas doué en technologie – et vous évite les tracas liés à la gestion des PDF et d'autres types de fichiers.
Vous trouverez un certain nombre de cas d’utilisation de Document Library Pro. Par exemple, vous pouvez partager des rapports, des brochures, des livres électroniques, des menus ou tout autre type de fichiers PDF disponibles pour consultation ou téléchargement à partir de votre bibliothèque de documents.
Comment Document Library Pro vous aide à gérer vos fichiers PDF (et autres)
Document Library Pro peut fonctionner avec des documents Microsoft Word, des feuilles de calcul Excel, des images, de l'audio, de la vidéo, etc. Cependant, l’utiliser comme plugin de bibliothèque PDF est un cas d’utilisation idéal, c’est donc notre objectif pour cet article.
La fonctionnalité de base du plugin a beaucoup d’offre :
- Vous pouvez télécharger des PDF de cinq manières : via le tableau de bord WordPress, en glissant-déposant des fichiers dans la médiathèque, en déplaçant des fichiers entre la médiathèque et la bibliothèque PDF, en téléchargeant en masse à l'aide d'un fichier CSV et même en acceptant les soumissions PDF sur le front-end.
- Vous avez le choix d'héberger les PDF soit sur le serveur de votre site, soit via des liens externes. Avec ce dernier, vous intégrerez les fichiers de services tiers tels que Google Drive, Dropbox, Microsoft One Drive, etc.
- Vous avez le choix entre deux mises en page pour l'affichage de vos fichiers. Il existe une vue sous forme de tableau, idéale pour répertorier les documents dans un format clair et facile à lire. Vous pouvez également appliquer une vue en grille, qui est une mise en page attrayante et visuelle.
De plus, Document Library Pro propose des options de recherche, de tri et de filtrage pour faciliter la recherche rapide de fichiers spécifiques dans votre bibliothèque PDF WordPress. Il existe également une recherche par mot clé, pratique pour les grandes bibliothèques. D'autres options de tri et de filtrage vous permettent d'organiser les documents par nom, balises, date, catégories, taille de fichier, taxonomies personnalisées, etc.
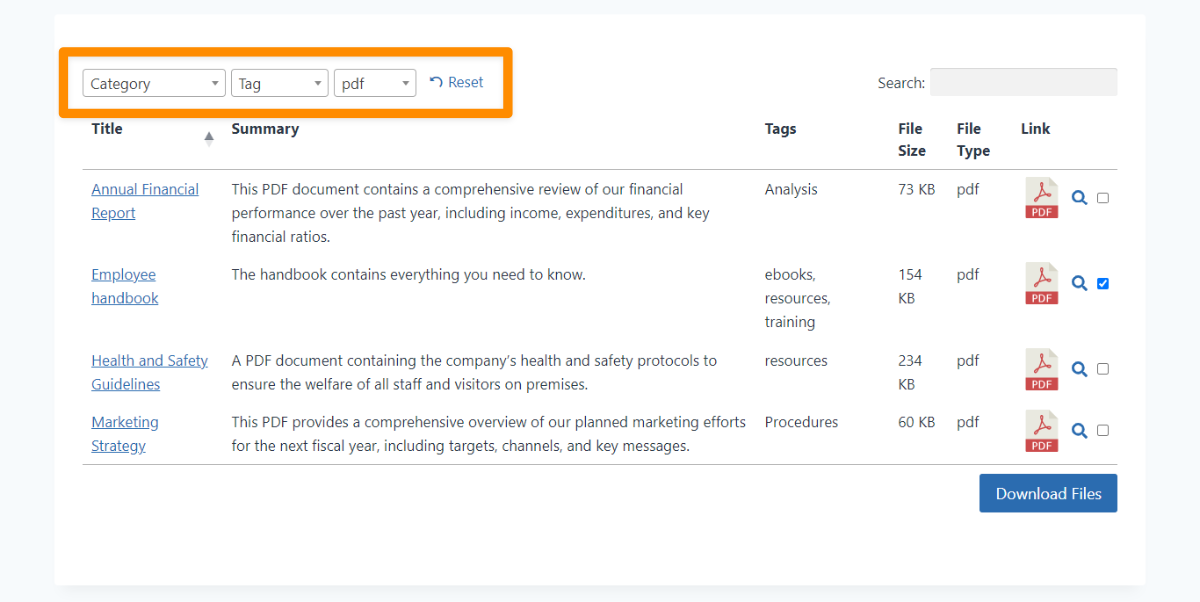
Des fonctionnalités plus avancées sont disponibles pour vous aider à développer l’expérience utilisateur (UX) de votre bibliothèque PDF WordPress. Par exemple, vous pouvez ajouter du texte et des icônes personnalisés aux boutons de téléchargement ou même en faire des icônes de type fichier cliquables. Vous pouvez également ajouter des colonnes pour afficher des informations supplémentaires sur chaque PDF et des aperçus lightbox pour offrir un moyen élégant de prévisualiser le contenu sans le télécharger.

Vous en verrez une partie en action dans la section suivante. Avant, vous commencerez à apprendre comment implémenter certaines des fonctionnalités de Document Library Pro en configurant votre propre bibliothèque.
Comment créer une bibliothèque PDF WordPress à l'aide de Document Library Pro
Construire votre bibliothèque PDF WordPress avec Document Library Pro est assez simple. Nous allons parcourir l'intégralité du processus ici, mais une vidéo complémentaire est également disponible si vous préférez voir les étapes en pratique.
Quoi qu'il en soit, avant de commencer, vous devrez acheter un plan premium Document Library Pro et installer le plugin sur votre site Web WordPress. De là, vous pouvez accéder au tableau de bord WordPress et créer votre bibliothèque de documents.
1. Exécutez l'assistant de configuration pour configurer votre bibliothèque PDF WordPress
L'écran Documents > Paramètres > Général dans WordPress lancera un assistant de configuration, dans lequel vous devrez saisir votre clé de licence et activer le plugin. Une fois que vous avez continué, sélectionnez votre mise en page préférée pour la bibliothèque PDF : soit Tableau , soit Grille :
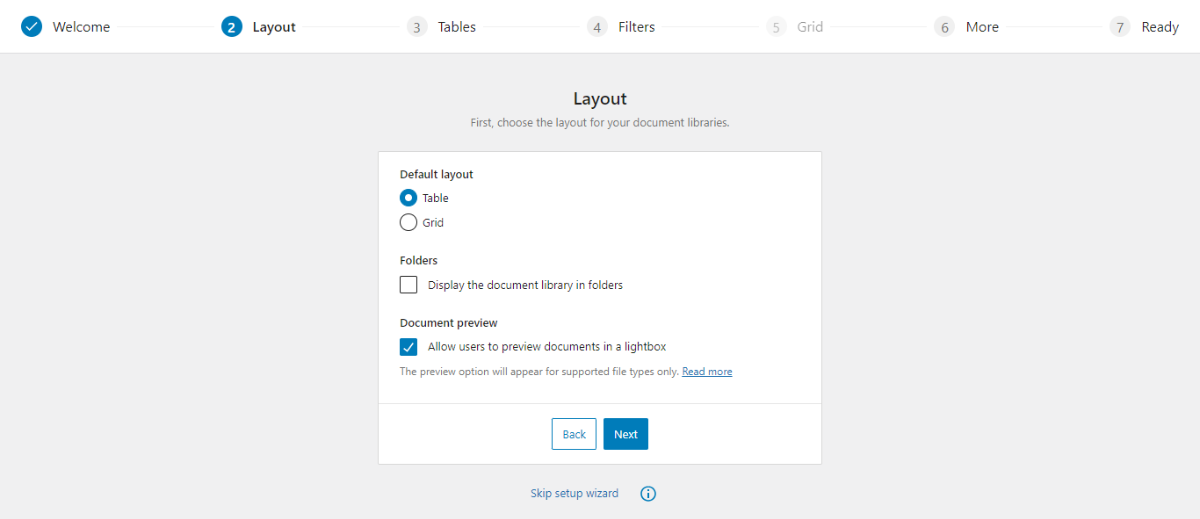
Voici un bref aperçu de celui à choisir :

- La présentation de la vue tableau comprend des colonnes pour le nom du fichier, la description et le lien de téléchargement. Il est idéal pour les bibliothèques, les centres de ressources ou les référentiels de documents professionnels qui souhaitent afficher des informations supplémentaires pour chaque document.
- Le mode Grille convient aux sites sur lesquels vous souhaitez une présentation plus dynamique de vos documents. Cela utilise des « cartes » avec des images en vedette pour une mise en page riche en médias.
Les deux mises en page sont excellentes, mais la vue sous forme de tableau est préférable si vous avez beaucoup de PDF. Vous pourrez toujours modifier cela plus tard. En continuant, sélectionnez Dossiers si vous souhaitez afficher les fichiers à l'aide d'un système hiérarchique de dossiers et de sous-dossiers. Vous pouvez également configurer des aperçus lightbox via l'option Aperçu du document ici.
En passant à la section Tableaux (si vous l'avez sélectionnée plus tôt), saisissez les colonnes souhaitées, séparées par des virgules sans espaces. Par exemple : titre, contenu, doc_categories, lien . La documentation officielle vous en dira plus sur la façon de personnaliser davantage ceci :
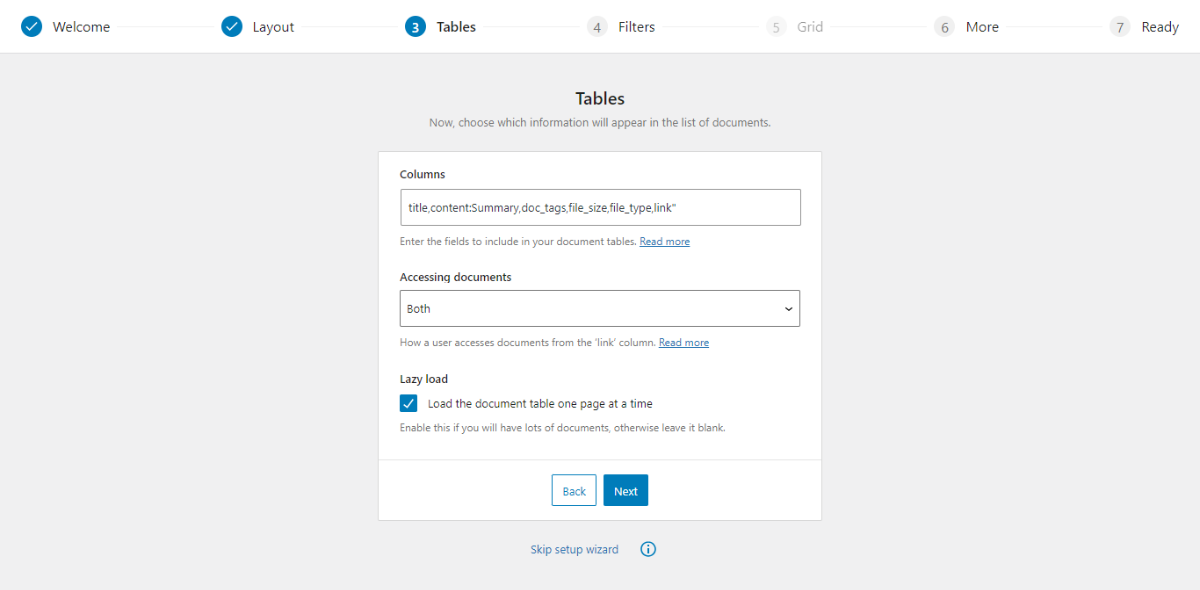
Le menu déroulant Accès aux documents vous permet de configurer l'accès aux fichiers PDF via des liens, des zones de sélection multiple ou les deux. Pour la dernière option sur cet écran, la zone de chargement paresseux chargera le tableau des documents une page à la fois, ce qui est parfait si vous hébergez un grand nombre de fichiers.
Pour les paramètres Filtres , sélectionnez Afficher en fonction des colonnes du tableau dans le menu déroulant, ce qui est un paramètre recommandé. Sur l'écran Grille , sélectionnez le contenu que vous souhaitez afficher :
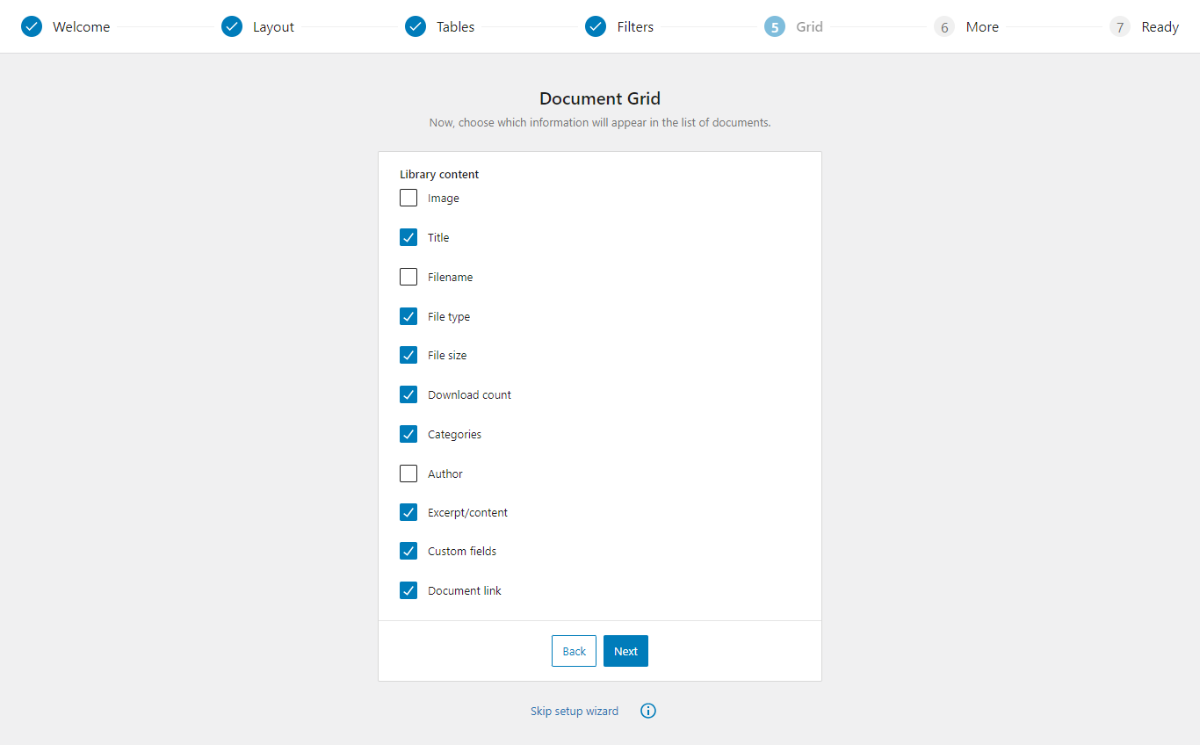
À partir de là, cliquez sur le bouton Terminer la configuration . Vous pouvez maintenant commencer à ajouter des PDF à votre site.
2. Téléchargez des fichiers PDF sur votre site
Il existe plusieurs façons d'ajouter des fichiers PDF. Vous pouvez ajouter des PDF individuels sur l'écran Documents > Ajouter un nouveau :
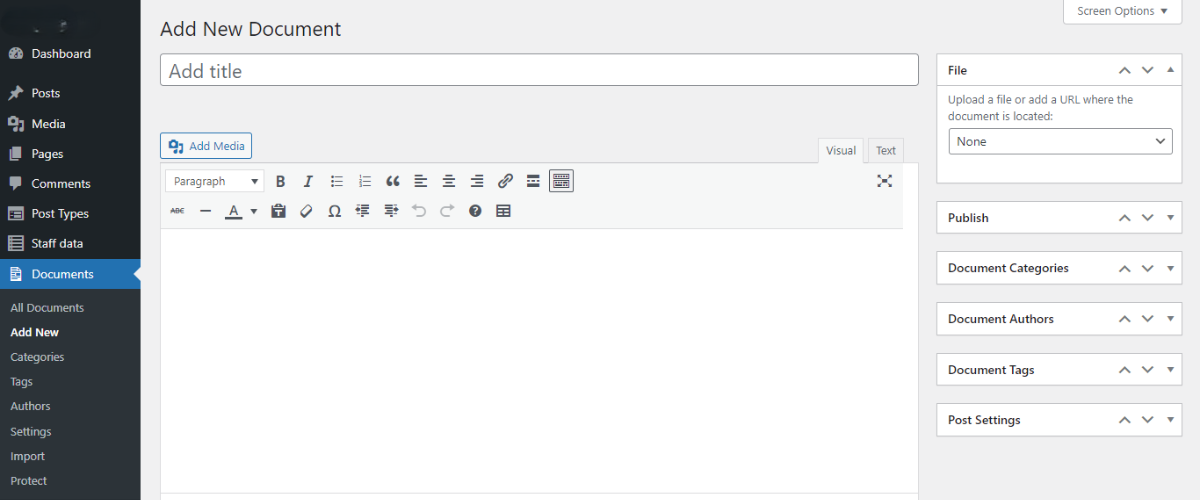
Ici, entrez un titre et une description pour le fichier, ainsi que des informations telles que des balises, des catégories, des extraits ou des auteurs dans les champs méta sur le côté droit de la page. Vous pouvez également télécharger ou créer un lien vers le PDF dans la métabox Fichier . Une fois que vous avez cliqué sur Publier , vous pouvez répéter ces étapes pour d'autres PDF.
Si vous avez déjà des fichiers PDF dans votre médiathèque WordPress, accédez à l'écran Médias et assurez-vous que vous êtes en vue Liste :
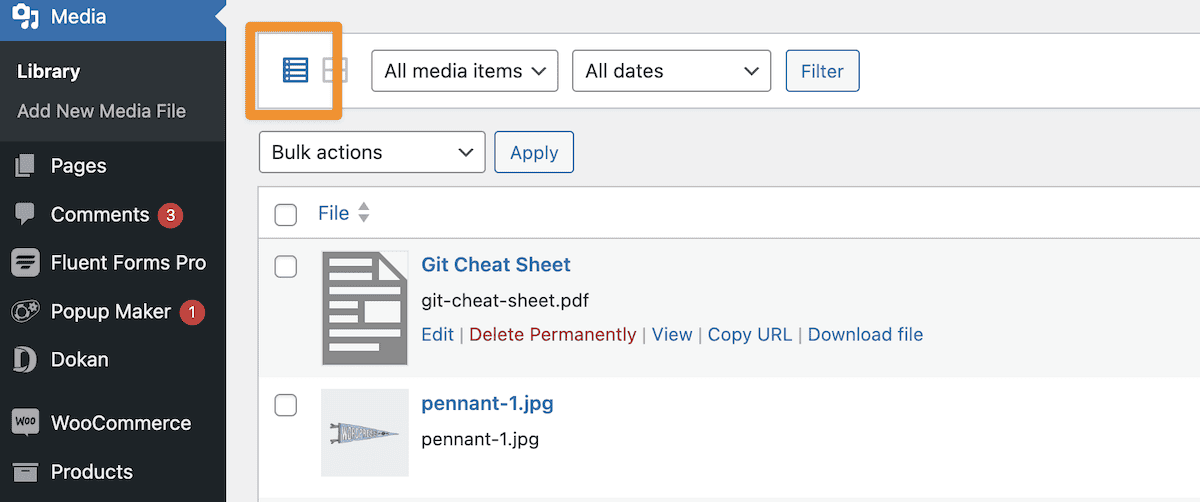
Ensuite, cochez les cases en regard des fichiers que vous souhaitez ajouter à la bibliothèque PDF, puis choisissez Ajouter à la bibliothèque de documents dans le menu déroulant Actions groupées . Vous verrez apparaître un lien pour afficher vos PDF. À ce stade, vous pouvez mettre à jour le nom du fichier ou d'autres informations sur le fichier.
Enfin, il existe plusieurs façons d'ajouter des PDF à votre bibliothèque à l'aide de Document Library Pro. Une fois cette étape terminée, vous pouvez chercher à les afficher sur votre site.
3. Affichez les fichiers PDF sur le front-end de votre site
Vous disposez également de plusieurs options pour présenter votre bibliothèque PDF sur le front-end. Document Library Pro crée une page par défaut – Document Library – bien que vous puissiez également afficher des tableaux n'importe où avec un shortcode.
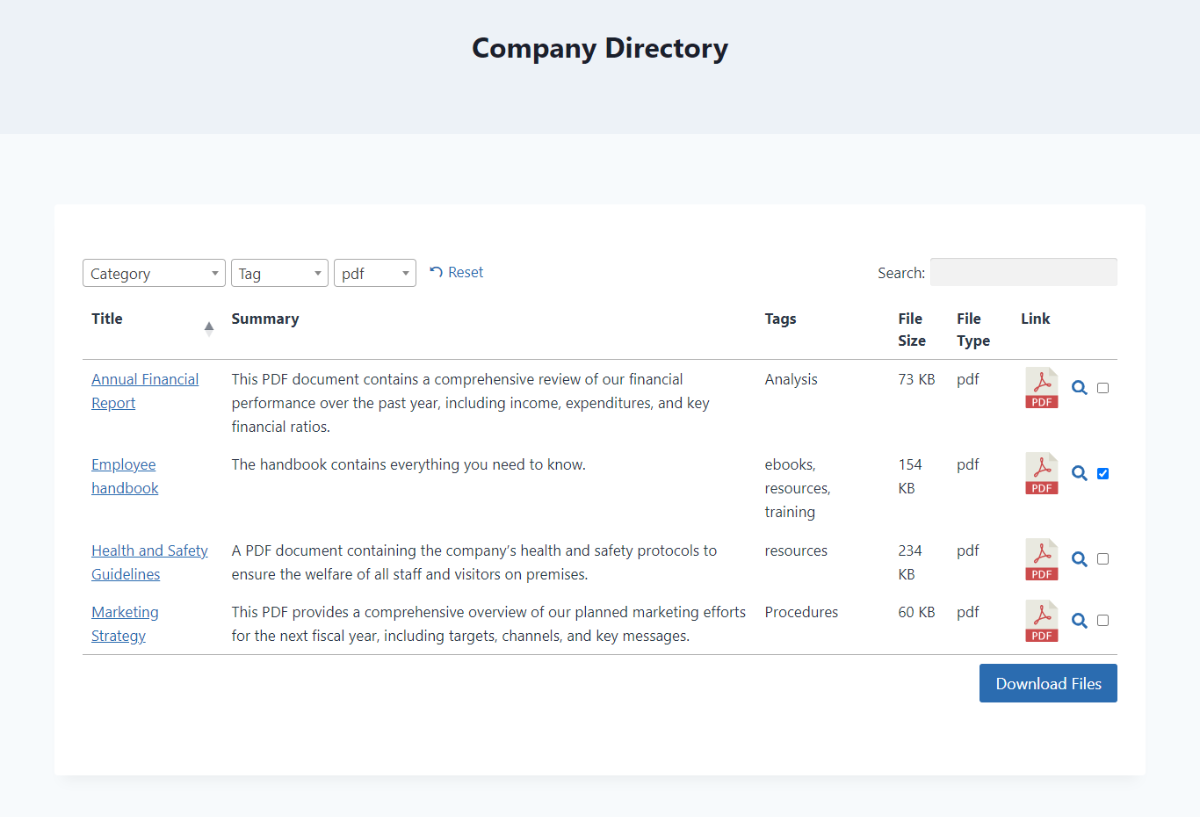
Les shortcodes sont flexibles et vous permettent de créer plusieurs bibliothèques PDF. Il existe un certain nombre d'attributs que vous pouvez ajouter pour ajouter différents types de contenu :
[doc_library content="title,excerpt,doc_tags" doc_category="news"]Vous pouvez les intégrer presque n'importe où sur votre site, comme dans la barre latérale, le pied de page ou dans une page existante. Il existe également de nombreuses autres options de personnalisation disponibles à l’aide de codes courts. Une fois la page terminée, enregistrez vos modifications, puis consultez la bibliothèque PDF WordPress sur le front-end !
Document Library Pro : la meilleure façon de créer une bibliothèque PDF WordPress !
La médiathèque WordPress vous permet de télécharger des fichiers PDF, mais si vous avez besoin de plus de fonctionnalités, vous ne trouverez pas la convivialité requise. Bien qu'il existe d'autres plugins de bibliothèque PDF, Document Library Pro offre un mélange unique de fonctionnalités, de convivialité, de valeur et de support client. C'est un excellent moyen de gérer, d'afficher et d'organiser des documents PDF pour votre site WordPress.
Une bibliothèque PDF WordPress conviendra-t-elle à votre site et Document Library Pro pourrait-il lui donner vie ? Nous aimerions connaître votre avis dans la section commentaires ci-dessous !
