Comment créer une boutique en ligne avec WordPress WooCommerce ?
Publié: 2022-05-16Vous envisagez de créer une boutique en ligne avec WordPress mais vous ne savez pas par où commencer ? Vous vous demandez comment créer un site Web de commerce électronique WordPress? Alors, ce tutoriel WordPress WooCommerce est fait pour vous.
Selon les données fournies par Statista, les revenus du marché du commerce électronique augmentent rapidement et devraient atteindre 4,15 billions de dollars américains en 2022.
Il ne fait aucun doute que la popularité croissante des magasins de commerce électronique est due à la facilité de vendre des produits variables sans définir d'emplacement physique. De plus, vous bénéficiez également de la liberté totale de concevoir votre boutique en ligne à votre guise.
Ainsi, dans ce didacticiel, nous allons vous montrer comment créer votre boutique en ligne aussi réussie qu'Amazon ou eBay avec WooCommerce et WordPress. Alors, assurez-vous de lire notre article jusqu'à la fin.
A. Pourquoi créer une boutique en ligne avec WordPress et WooCommerce ?
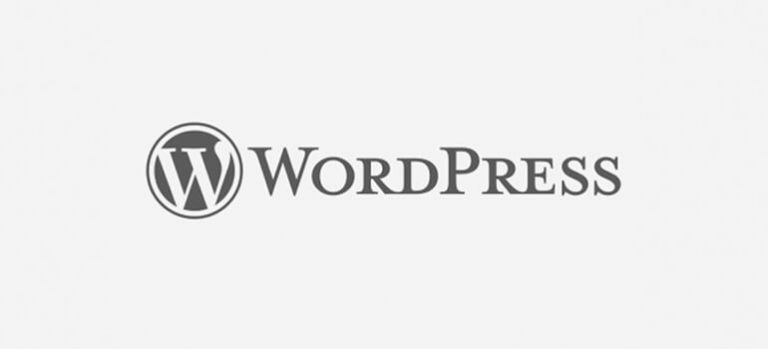
WordPress est une plate-forme de création de sites Web populaire qui permet la création de tout type de site Web sans aucun coût. La meilleure partie? Cette plateforme convient à tout le monde. Oui, même pour les débutants sans aucune compétence en codage. Et c'est pourquoi cette plateforme est utilisée par environ 42,9 % de tous les sites Web aujourd'hui.
De plus, WordPress est livré avec plusieurs thèmes et plugins de commerce électronique exclusivement conçus pour votre boutique en ligne. Par conséquent, vous obtenez des tonnes d'options de personnalisation et de fonctionnalités qui prennent en charge la création sans effort d'un site de commerce électronique dans WordPress qui se démarque de la foule.
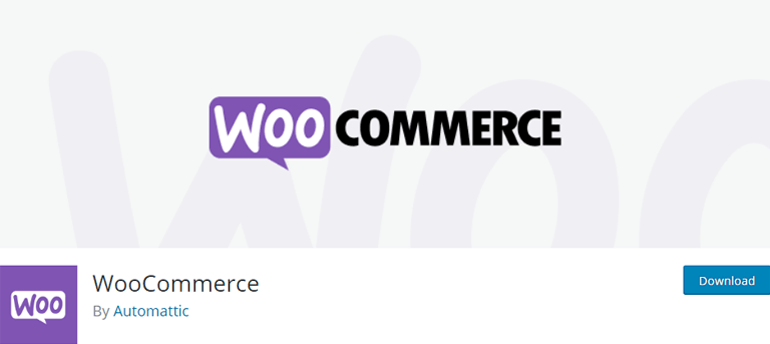
WooCommerce, d'autre part, est un plugin WordPress populaire qui vous permet de créer librement une boutique en ligne. Il est super facile à utiliser et est livré avec toutes les fonctionnalités nécessaires dont vous aurez besoin pour démarrer votre boutique en ligne. Il s'agit d'une plate-forme de commerce électronique hautement personnalisable qui permet de personnaliser votre magasin selon vos besoins.
Le plugin vous permet de vendre des produits physiques tels que des chaussures, des vêtements, des bijoux, etc., ou des produits numériques tels que des livres électroniques, des logiciels, etc., sans aucun problème. En plus de cela, il est compatible avec d'autres extensions et thèmes WooCommerce pour étendre les fonctionnalités de votre boutique en ligne.
Par conséquent, il n'y a pas de meilleure option que des plates-formes gratuites et open source telles que WordPress et WooCommerce pour créer un site Web de commerce électronique réussi.
B. Comment créer une boutique en ligne avec WordPress et WooCommerce ? (Pas à pas)
Il est maintenant temps de vous guider à travers le guide étape par étape pour créer une boutique en ligne avec WordPress et WooCommerce. Es-tu prêt? Commençons!
Étape 1. Acheter un nom de domaine et un hébergement Web
La première et la plus importante chose que vous devez faire avant de démarrer votre boutique WooCommerce est d'acheter un nom de domaine et un hébergement Web.
Un nom de domaine est un nom unique pour votre site Web avec lequel les utilisateurs vous reconnaîtront en ligne. Par exemple, le nom de domaine de notre site Web est wpeverest.com. De même, yahoo.com, amazon.com, google.com sont quelques autres exemples de noms de domaine.
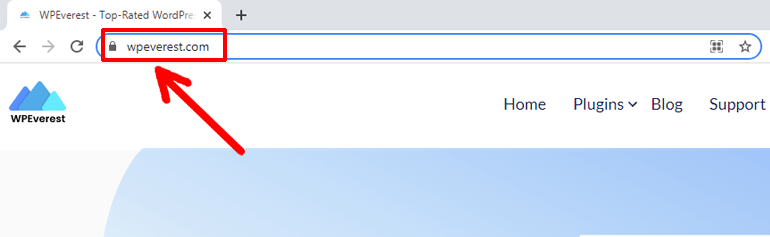
Maintenant, vous devez vous demander ce qu'est l'hébergement Web alors ? L'hébergement Web est l'espace que vous louez sur le Web pour héberger tous les fichiers de votre site Web. Votre site Web ne sera accessible à vos utilisateurs que lorsque vous achetez et souscrivez à un hébergement Web.
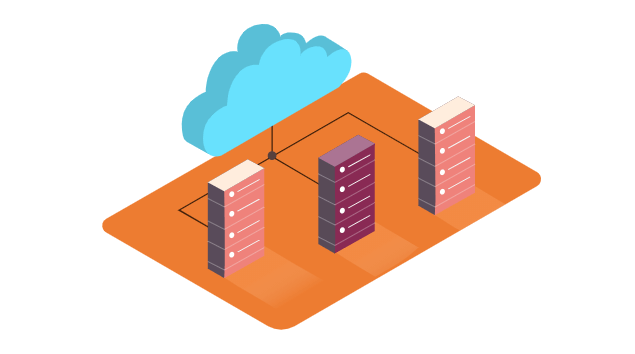
De plus, vous devez vous assurer que votre site Web est certifié SSL. Cela sert de preuve à vos utilisateurs que votre site Web est sécurisé. Ainsi, une certification SSL est indispensable pour les sites Web de commerce électronique, car les clients doivent indiquer la carte de crédit et d'autres informations sensibles lors du paiement.
Toutes ces fois, nous avons parlé de la nécessité d'acheter un nom de domaine et un hébergement Web. Voici donc quelques conseils et astuces utiles que vous pouvez mettre en œuvre pour choisir un bon domaine et un bon hébergement.
Choisissez un nom de domaine parfait
Un nom de domaine parfait est quelque chose qui reflète l'objectif de votre site Web. De plus, il doit être suffisamment accrocheur pour être retenu par vos clients potentiels.
Les autres éléments à prendre en compte lors du choix d'un nom de domaine unique pour votre site Web sont les suivants :
- Court, simple et facile à retenir : Votre nom de domaine n'a pas besoin d'être compliqué pour être accrocheur. Au lieu de cela, il doit être court et simple pour que vos clients potentiels s'en souviennent facilement.
- Évitez les domaines présentant des problèmes de violation des droits d'auteur : vous devez vous assurer que votre nom de domaine est unique et ne ressemble à aucune autre marque existante pour éviter les problèmes de droits d'auteur.
- Utilisation appropriée des extensions de nom de domaine : Vous pouvez trouver plusieurs extensions de domaine telles que .com pour le commerce, .biz pour les entreprises, .edu pour l'éducation, etc. Par conséquent, vous devez choisir celle qui convient le mieux à l'objectif de votre site Web.
- Aidez-vous des outils de génération de noms de blog : si vous ne savez pas par où commencer, les outils de génération de noms de blog (Domain Wheel, Panabee, etc.) peuvent vous aider. Ces outils fournissent des idées uniques pour le mot-clé que vous entrez afin de proposer d'excellents domaines pour votre site Web.
Choisissez un bon hébergement Web
En plus de choisir un nom de domaine parfait, vous devez également choisir le bon hébergement Web pour créer un site Web de commerce électronique WordPress. Vous devez rechercher attentivement les facteurs suivants lors du choix du service d'hébergement pour votre site de commerce électronique.
- Vitesse : Une bonne vitesse de site est essentielle pour offrir une bonne expérience utilisateur. De plus, cela a un impact direct sur le SEO (Search Engine Optimization) de votre site web. Vous devez donc vous assurer que vous choisissez un hébergement avec une vitesse de serveur rapide.
- Uptime : Uptime signifie le temps exprimé en pourcentage pendant lequel votre site reste opérationnel ou fonctionne sans aucune perturbation du serveur. Choisir un hébergement web avec une bonne disponibilité garantit que votre site est disponible 24h/24 et 7j/7 pour vos utilisateurs.
- Fonctionnalités : puisque vous configurez ici un site WordPress WooCommerce, vous devez choisir le plan d'hébergement WooCommerce doté de fonctionnalités de commerce électronique robustes pour configurer facilement votre boutique en ligne.
- Sécurité : un service d'hébergement Web avec une sécurité renforcée est fortement recommandé pour protéger votre site Web contre les pirates, les réseaux malveillants et d'autres attaques de sécurité.
- Service client : il est possible de rencontrer des problèmes avec votre site Web de temps en temps. Dans ces moments-là, vous avez besoin d'un support amical et fiable de la part de vos hébergeurs pour résoudre les problèmes rapidement. Assurez-vous donc que l'hébergement que vous choisissez dispose d'un bon service client.
Certains des meilleurs services d'hébergement Web WooCommerce parmi lesquels vous pouvez choisir sont :
- Bluehost : à partir de 15,95 $/mois. pour le plan d'hébergement WooCommerce standard
- SiteGround : À partir de 3,99 $/mois. pour le plan d'hébergement StartUp WooCommerce
- DreamHost : à partir de 16,95 $/mois. pour le plan d'hébergement DreamPress WooCommerce
Achetez un service d'hébergement Web pour votre site Web de commerce électronique
Dans ce didacticiel WooCommerce, nous utiliserons Bluehost pour vous montrer comment acheter un hébergement Web pour votre site Web de commerce électronique.
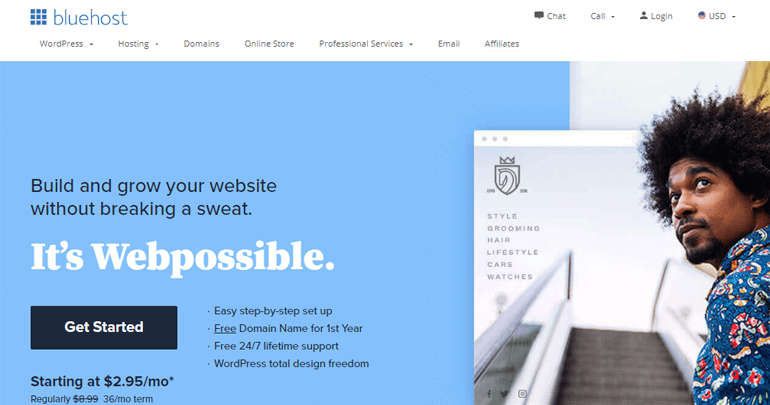
Bluehost est un fournisseur de services d'hébergement populaire que WordPress.org recommande officiellement. De plus, il est livré avec un service d'hébergement exclusivement conçu pour votre site WooCommerce. Ainsi, vous pouvez pleinement utiliser les avantages de ses fonctionnalités WooCommerce pour créer une boutique en ligne réussie.
Surtout, il fournit un nom de domaine gratuit et un certificat SSL avec son service d'hébergement. Par conséquent, vous n'avez pas besoin d'acheter un nom de domaine et un certificat SSL séparément.
Tout d'abord, visitez la page d'hébergement Bluehost WooCommerce et cliquez sur le bouton Démarrer votre boutique .
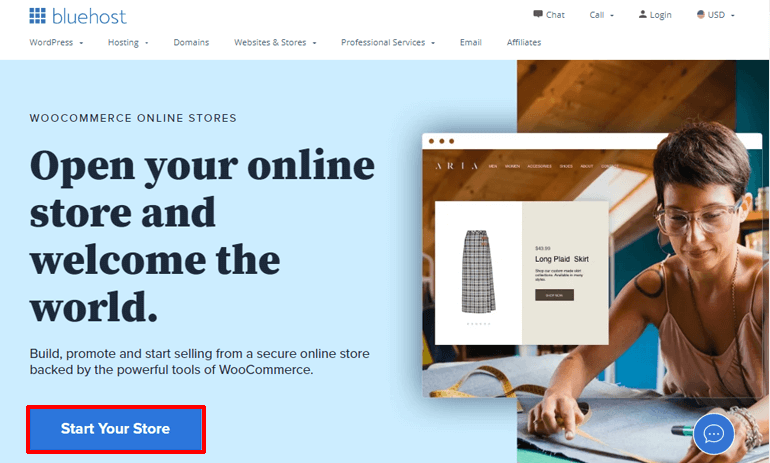
Vous verrez deux tableaux de prix d'hébergement WooCommerce différents. Le plan Standard est le bon choix pour les débutants qui démarrent tout juste leur boutique en ligne. Au contraire, le plan Premium convient à ceux qui cherchent à étendre leur boutique en ligne. Maintenant, sélectionnez votre plan pour aller plus loin.
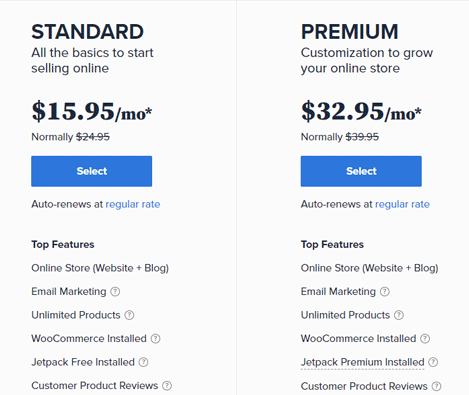
Puisque vous n'avez pas encore défini votre nom de domaine, l'étape suivante vous permettra de définir un domaine pour votre site Web de commerce électronique. N'oubliez pas que vous pouvez également enregistrer votre nom de domaine auprès d'autres registraires de domaine. Mais vous n'avez pas besoin de le faire car Bluehost vous offre un nom de domaine Bluehost gratuit.
Par conséquent, tapez le nom de domaine dans la barre rectangulaire dans la zone Créer un nouveau domaine et cliquez sur Suivant pour vérifier sa disponibilité.
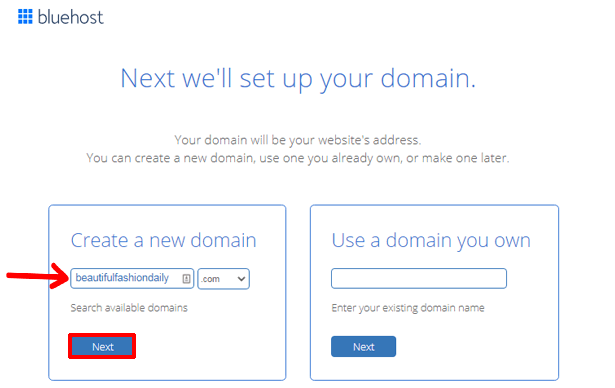
Après cela, vous pouvez créer un compte dans Bluehost. Ici, vous devez entrer vos données personnelles et vos informations de paiement telles que les détails de votre carte de crédit, etc.
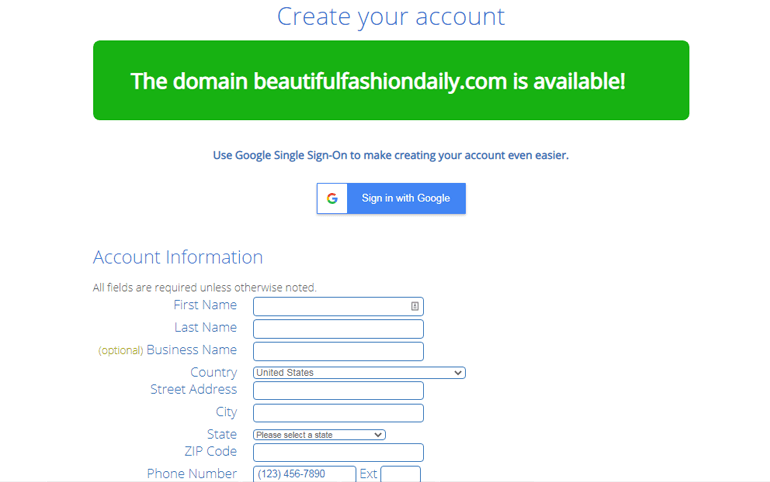
Une fois que vous avez rempli les détails nécessaires, vous devez accepter les termes et conditions de Bluehost. Enfin, cliquez sur le bouton Soumettre pour terminer votre processus d'achat.
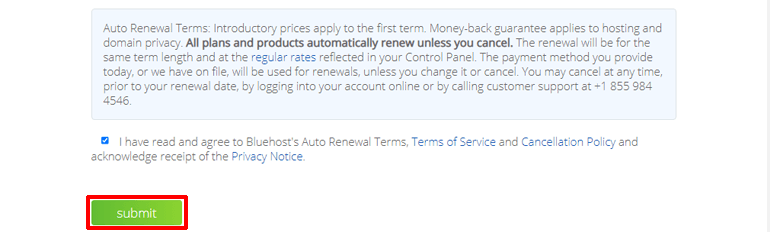
Après cela, vous recevrez un e-mail contenant tous les détails dont vous avez besoin pour vous connecter à votre panneau de contrôle d'hébergement (cPanel).
La première fois que vous vous connectez à votre cPanel, vous recevez un message contextuel indiquant que WordPress et WooCommerce sont déjà installés sur votre site. Maintenant, cliquez sur le bouton de connexion à votre site en bas de la même page contextuelle et vous pourrez vous connecter à votre tableau de bord WordPress.
Étape 2. Configurer WooCommerce
Étant donné que Bluehost a déjà installé WooCommerce sur votre site, vous n'avez pas besoin de l'installer manuellement. Par conséquent, dès que vous vous connectez à votre tableau de bord, vous verrez l'assistant de configuration de WooCommerce.
Si vous avez manqué cela par hasard, vous pouvez toujours cliquer sur l'onglet WooCommerce à gauche de votre tableau de bord WordPress .
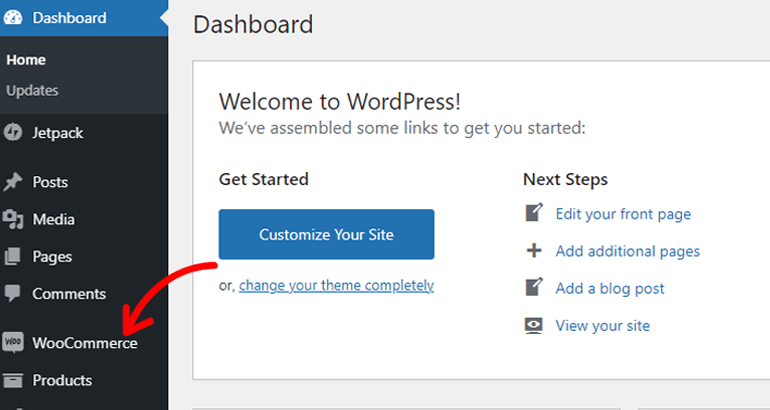
À présent, vous pouvez configurer rapidement les éléments suivants :
Fournir les détails du magasin
Ici, tout ce que vous avez à faire est d'ajouter des détails sur votre magasin comme l'adresse, l'adresse facultative (si vous en avez), le pays/région, la ville et le code postal. Après cela, appuyez sur le bouton Continuer pour continuer.
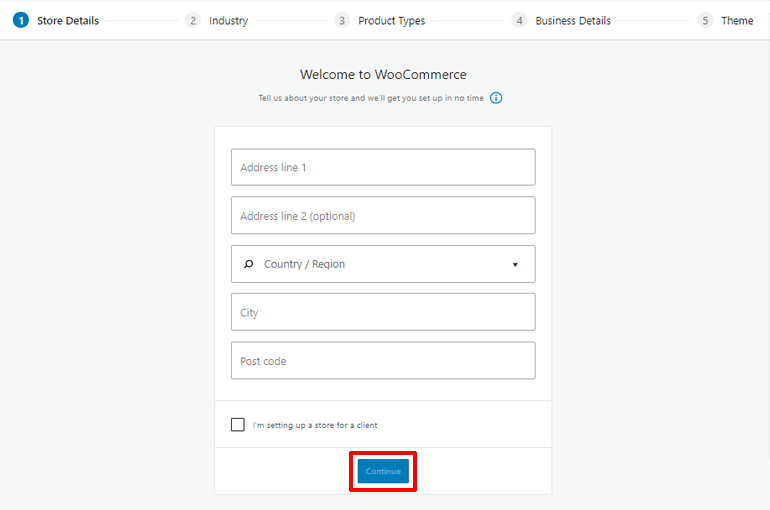
Choisissez l'industrie
Sous Industrie , vous devez choisir le type d'industrie qui s'applique à votre boutique WooCommerce. Vous obtenez diverses options telles que la mode, les vêtements et les accessoires, la santé et la beauté, la nourriture et les boissons, etc. Cochez celle qui convient le mieux à votre type de magasin et passez à l'étape suivante.
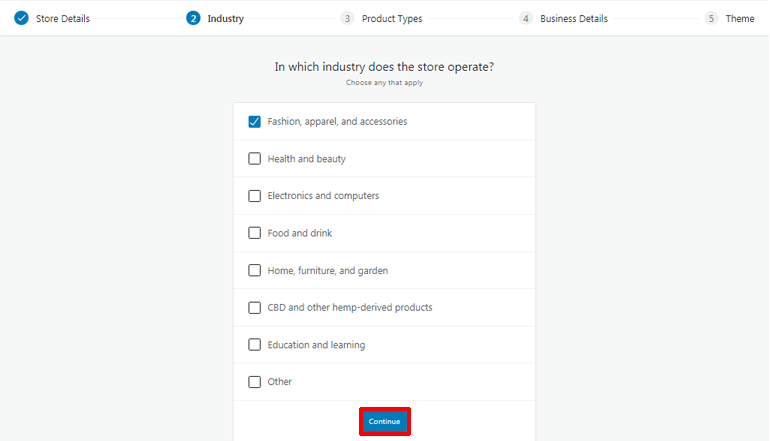
Définir les types de produits
Ensuite, vous devez définir le type de produits que vous vendrez dans votre boutique en ligne. Vous pouvez vendre des produits physiques, des produits téléchargeables, etc. Cependant, si vous souhaitez vendre des abonnements, des adhésions, des réservations, etc., WooCommerce vous oblige à payer des frais supplémentaires pour cela.
Encore mieux, vous pouvez choisir plus d'un type de produit.
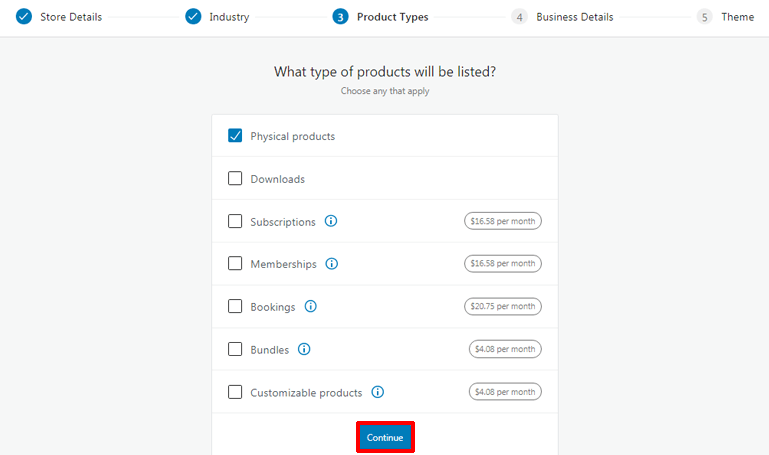
Après avoir sélectionné le type de produit, cliquez sur le bouton Continuer .
Ajouter des détails sur l'entreprise
Il est temps d'ajouter quelques détails commerciaux. Ici, vous devez spécifier le nombre de produits que vous souhaitez afficher sur votre site. Cliquez simplement sur les menus déroulants et choisissez l'option appropriée.
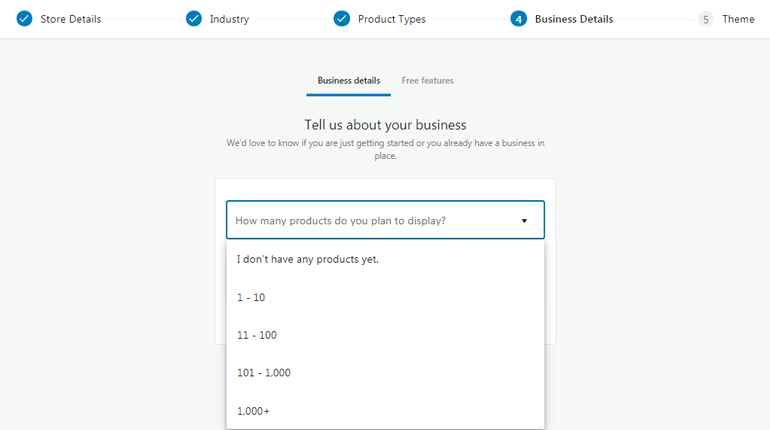
Puisque vous ne faites que commencer, vous pouvez également sélectionner l'option indiquant que je n'ai pas encore de produits . De même, vous devez également indiquer si vous vendez ailleurs ou non.
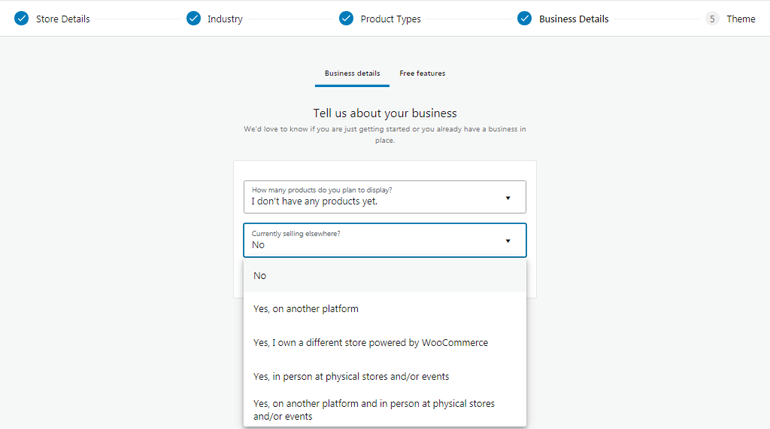
Encore une fois, passer à l'onglet Fonctionnalités gratuites en haut des détails de l'entreprise vous permet d'activer ou de désactiver certaines extensions gratuites sur votre boutique WooComerce.
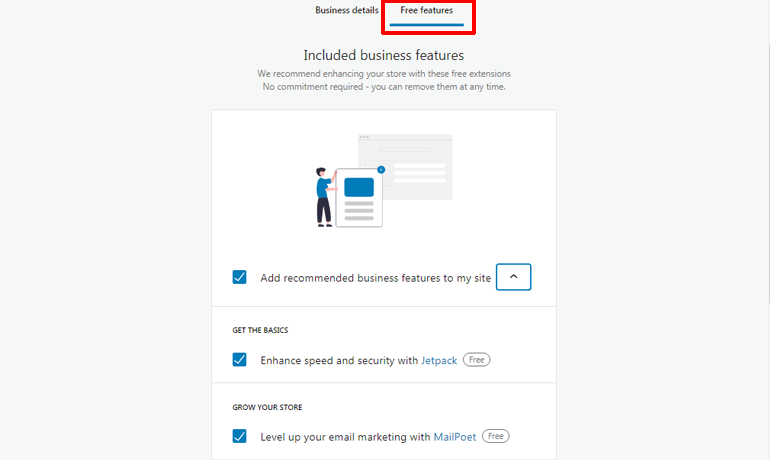
Une fois que vous avez terminé, cliquez sur Continuer . Cela vous amène à l'étape où vous êtes invité à choisir un thème . Mais vous pouvez ignorer cette étape pour le moment, car nous en discuterons en détail dans notre prochaine section.
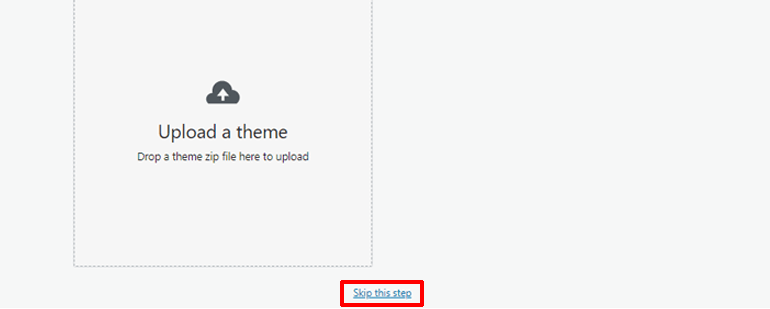
Voici donc comment configurer WooCommerce avant de pouvoir créer une boutique en ligne avec WordPress.
Étape 3. Choisissez le meilleur thème WordPress WooCommerce
La prochaine étape de notre tutoriel de boutique WooCommerce consiste à choisir un thème WordPress. Un thème que vous choisissez a un impact direct sur l'apparence générale de votre boutique en ligne. Non seulement cela, mais cela détermine également la manière dont vos produits sont répertoriés sur votre boutique en ligne.
Ainsi, si vous souhaitez donner une belle apparence à votre boutique en ligne, vous devez choisir le meilleur thème WordPress WooCommerce pour votre site. Et, si vous avez cherché sur Internet, vous devez savoir qu'il existe des océans d'options pour les thèmes WooCommerce. Cependant, tous ne sont pas bons pour votre site. Par conséquent, nous vous recommandons d'utiliser Zakra.
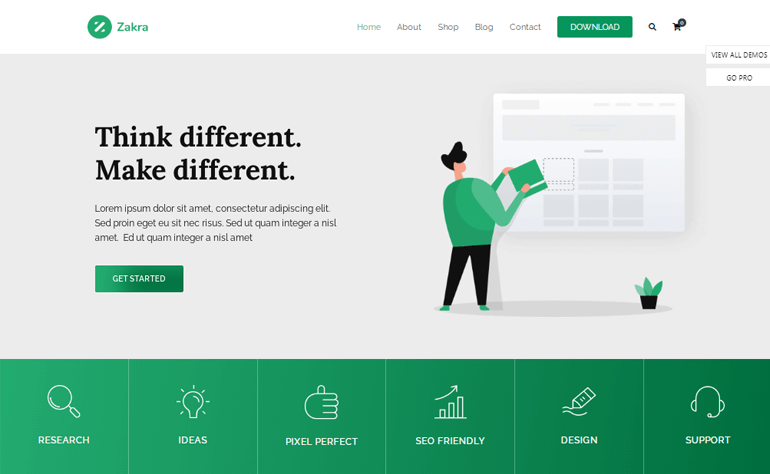
Zakra est un thème WordPress polyvalent de premier plan qui a conquis le cœur de plus de 60 000 utilisateurs dans le monde. Il est bien conçu et doté de fonctionnalités puissantes pour vous aider à créer un site Web époustouflant. En outre, son intégration avec des plugins de création de pages populaires comme Elementor et Brizy vous permet de créer facilement n'importe quelle mise en page de site Web.
En plus de tout, il propose plus de 80 démos, y compris des modèles pour votre boutique en ligne afin d'éliminer le besoin de créer un site Web à partir de zéro. De plus, une intégration transparente avec le plugin WooCommerce et des options de personnalisation de page faciles pour les pages WooCommerce font de Zakra l'un des meilleurs choix pour un thème WooCommerce.
Voyons donc comment installer un thème dans notre didacticiel sur la création d'un site Web de commerce électronique à l'aide de WooCommerce.
Installez le thème WooCommerce
Depuis votre tableau de bord, allez dans Apparence >> Thèmes et cliquez sur le bouton Ajouter nouveau .
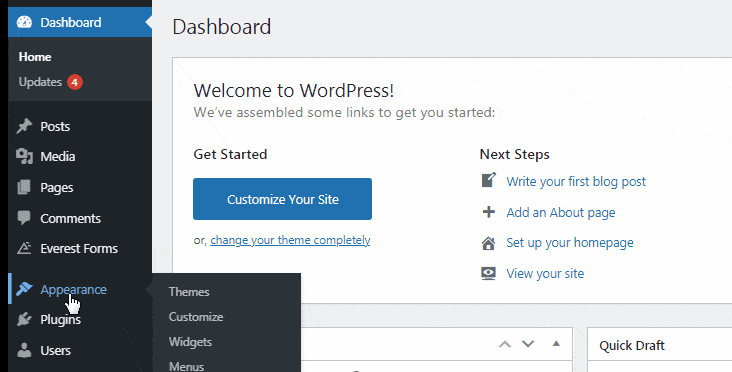
Cela vous mènera à la page Ajouter des thèmes . Ici, vous pouvez saisir Zakra dans le champ de recherche. Une fois que le thème Zakra apparaît sur votre écran, cliquez sur le bouton Installer .
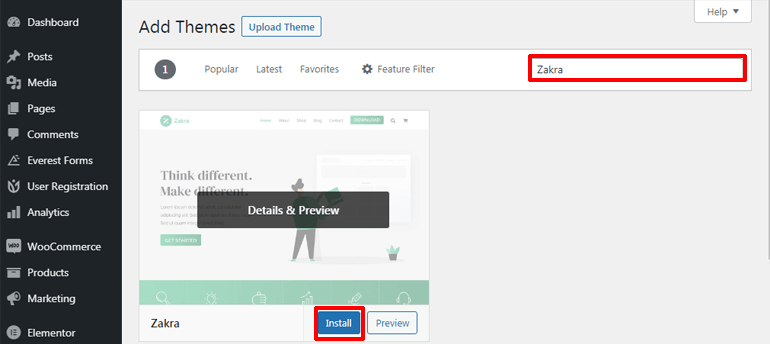
Après le processus d'installation, vous devez activer le thème sur votre site en cliquant sur le bouton Activer .
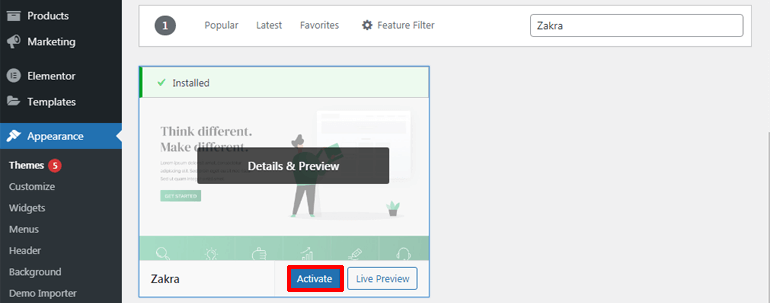
C'est tout. Vous avez installé et activé avec succès le Zakra sur votre site. Mais si vous vous en souvenez, Zakra dispose de plusieurs sites de démarrage que vous pouvez importer en un seul clic.
Voyons maintenant comment importer la démo de la boutique WooCommerce sur votre site de commerce électronique.
Importer la démo de la boutique WooCommerce sur votre site de commerce électronique
Dès que vous avez terminé l'installation du thème, vous devriez voir le message de bienvenue du thème Zakra en haut. Cliquer sur Démarrer avec Zakra téléchargera automatiquement le plugin ThemeGrill Demo Importer sur votre site.

Peu de temps après, vous serez dirigé vers la page Demo Importer , à partir de laquelle vous pourrez importer des démos.
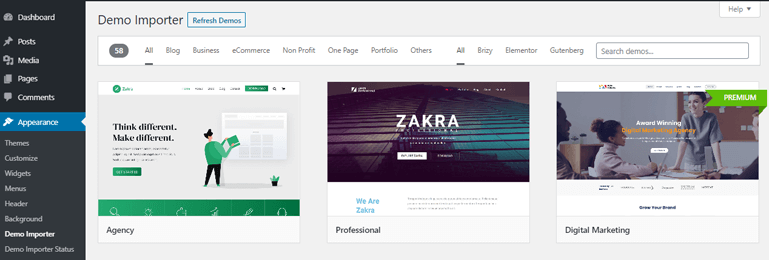
Puisque vous essayez de créer une boutique en ligne avec WordPress, vous devez choisir un modèle principalement conçu pour une boutique en ligne. Vous pouvez également filtrer les modèles par catégories de commerce électronique pour plus de facilité.
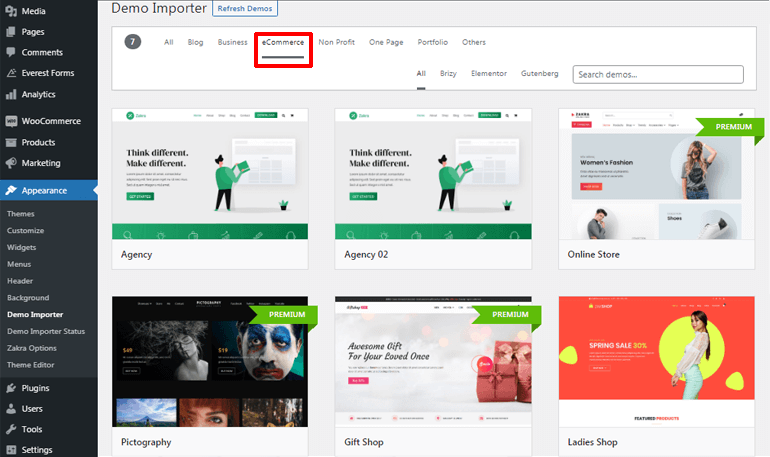
Après avoir décidé quelle démo utiliser, passez votre curseur dessus et cliquez sur le bouton Importer . Vous pouvez même prévisualiser la démo avant de l'importer.
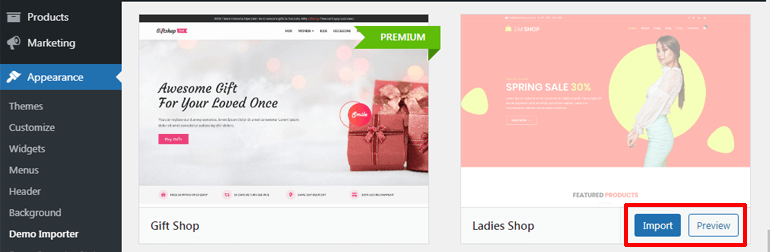
Encore une fois, une boîte de dialogue apparaîtra où vous devrez cliquer sur le bouton Confirmer . Maintenant, votre démo de thème est importée avec succès.
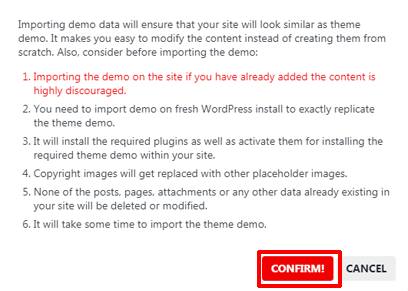
Mais que se passe-t-il si vous ignorez le message de bienvenue ? Ne vous inquiétez pas; il existe aussi une méthode alternative. Pour cela, accédez à Apparence >> Options Zakra .
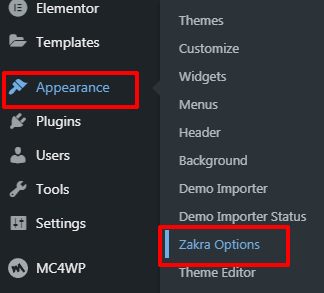
Sur le côté droit de la page Options Zakra , vous verrez la boîte Démos de démarrage . Là, cliquez sur Install ThemeGrill Demo Importer Plugin .
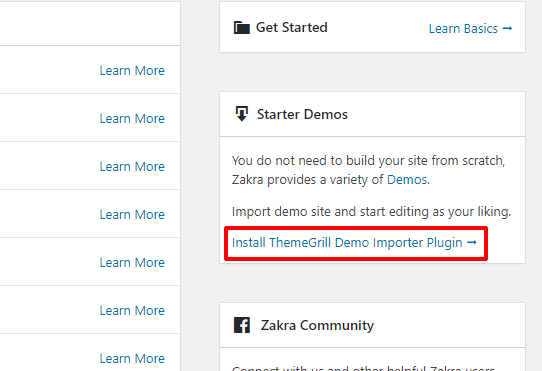
Il installera instantanément le plugin et vous serez dirigé vers la page Demo Importer . Maintenant, vous pouvez importer les démos comme avant. Cependant, vous devez vous rappeler que vous ne pouvez accéder aux démos de démarrage premium qu'après avoir acheté la version premium de Zakra.
Étape 4. Ajoutez des produits à votre boutique WooCommerce
Ensuite, pour créer une boutique en ligne avec WordPress, vous devez ajouter des produits à votre boutique WooCommerce. Par conséquent, accédez à WooCommerce >> Accueil , et il vous dirigera vers la page d'accueil avec plusieurs options de configuration WooCommerce. Pour l'instant, cliquez sur l'option Ajouter mes produits .

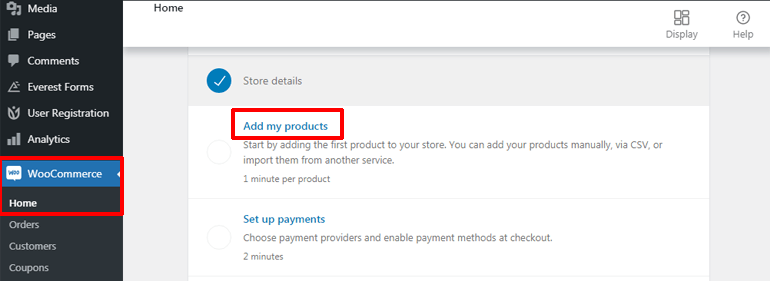
Vous pouvez ajouter vos produits à votre site Web WordPress de 3 manières différentes, c'est-à-dire manuellement, en important via CSV et d'autres services.
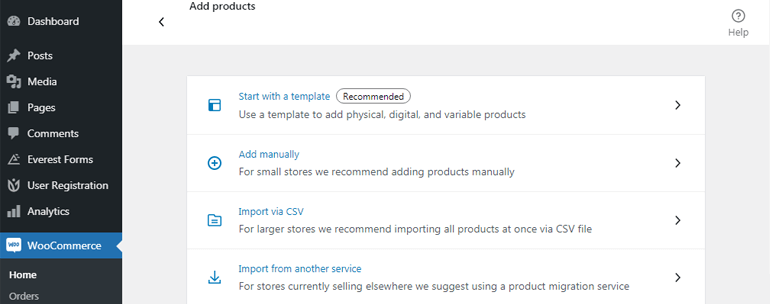
Alors, découvrons ces méthodes en détail dans notre tutoriel WordPress WooCommerce maintenant.
Ajouter les produits manuellement
Pour ajouter les produits manuellement, cliquez sur l'option Ajouter manuellement . Cela vous redirige vers la page Ajouter un nouveau produit, à partir de laquelle vous pouvez facilement ajouter des produits et leurs détails. Vous pouvez commencer par ajouter un nom et une description attrayante à votre produit en premier. En outre, vous pouvez sélectionner ou ajouter la nouvelle catégorie de produits à partir du côté droit de l'écran.
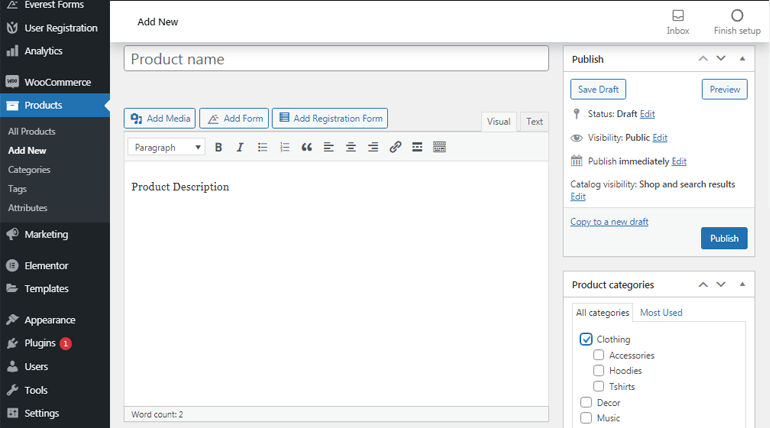
Après cela, faites défiler vers le bas pour trouver la section Données produit . Là, cliquez sur les menus déroulants pour sélectionner le Type de produit . Maintenant, à partir de l'onglet Général , vous pouvez ajouter les prix réguliers et de vente de votre produit.
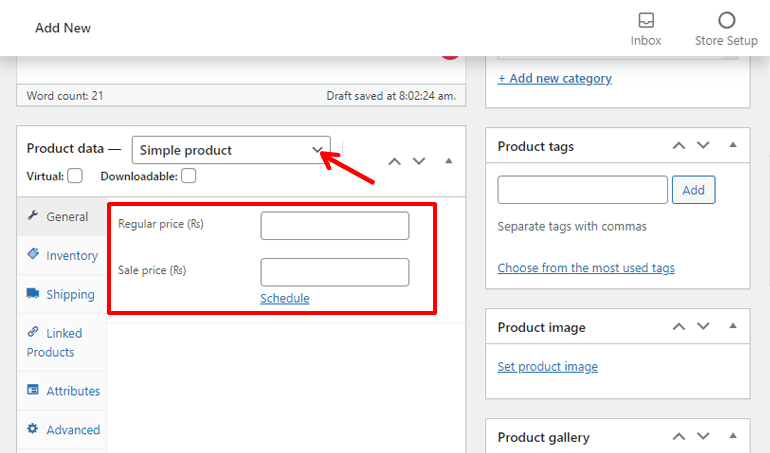
De même, l'onglet Inventaire vous permet de gérer tout ce qui concerne le niveau de stock de votre produit.
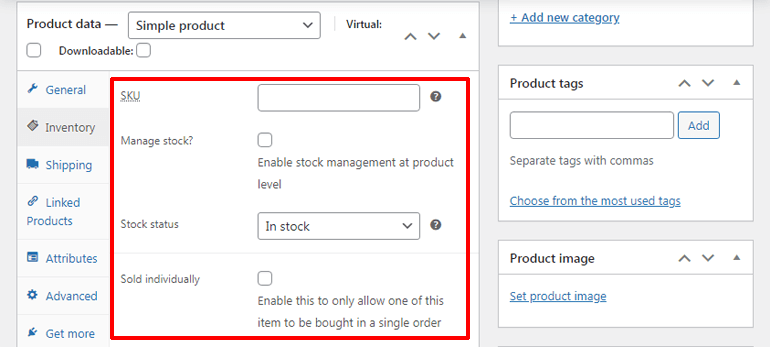
Vous pouvez facilement définir le poids, les dimensions et la classe d'expédition de votre produit à partir de l'onglet Expédition .
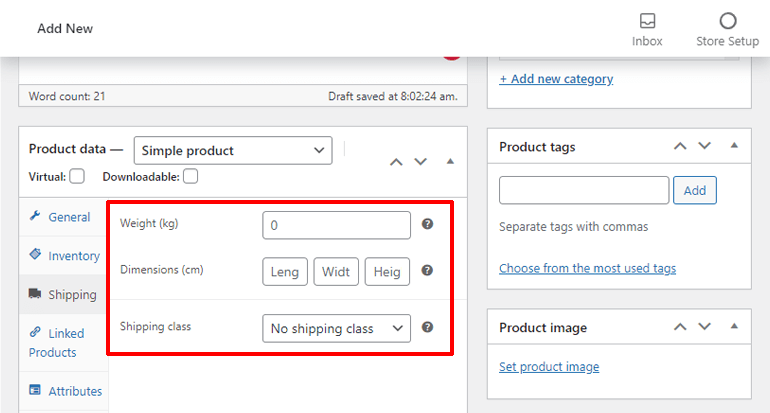
L'onglet Produits liés vous permet de définir des ventes incitatives et des ventes croisées pour les produits. Les ventes incitatives font référence aux produits que vous suggérez par rapport aux produits actuellement consultés. Au contraire, les ventes croisées sont des produits que vous recommandez dans le panier en fonction de la sélection de produits actuelle par vos clients.
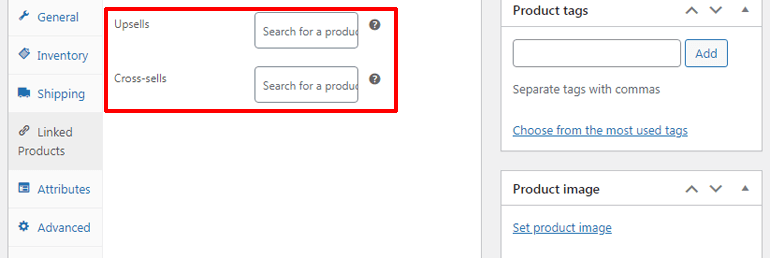
De plus, vous pouvez ajouter des attributs de produit personnalisés (couleur, taille, etc.) pour vos produits à partir de l'onglet Attribut et même ajouter une note d'achat à envoyer à vos clients à partir de l'onglet Avancé .
Au fur et à mesure que vous faites défiler vers le bas, vous verrez également une section Description courte du produit à partir de laquelle vous pouvez ajouter de courtes descriptions à vos produits qui se trouvent sous le nom du produit.
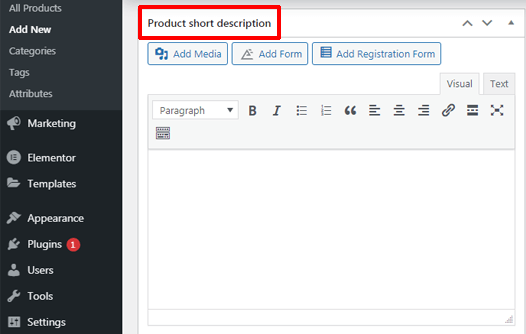
De plus, vous pouvez définir l'image du produit à partir de la section Image du produit sur le côté droit de l'écran. Vous pouvez même ajouter des images supplémentaires à partir de la section Galerie de produits .
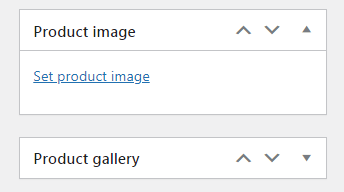
Une fois que vous avez terminé tous les paramètres de votre produit, n'oubliez pas de cliquer sur le bouton Publier pour le rendre visible sur votre site de commerce électronique.
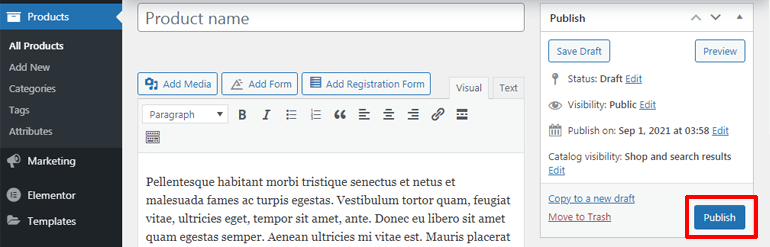
Importer des produits via CSV
Maintenant, si vous possédez un assez grand magasin, l'ajout manuel de chaque produit prendra du temps et sera difficile. C'est là que l'option d'importation via CSV (Comma Separated Value) entre en jeu.
Le plugin WooCommerce a une fonction d'importation et d'exportation CSV intégrée. Par conséquent, vous pouvez importer/exporter les fichiers CSV depuis/vers votre ordinateur pour ajouter/télécharger des milliers de produits en un rien de temps.
Pour importer les produits via CSV, cliquez sur l'option Importer via CSV . Ensuite, appuyez sur le bouton Choisir un fichier pour choisir le fichier CSV à télécharger. Vous pouvez télécharger le fichier d'une taille maximale de 2 Mo à la fois. Après cela, cliquez sur le bouton Continuer .
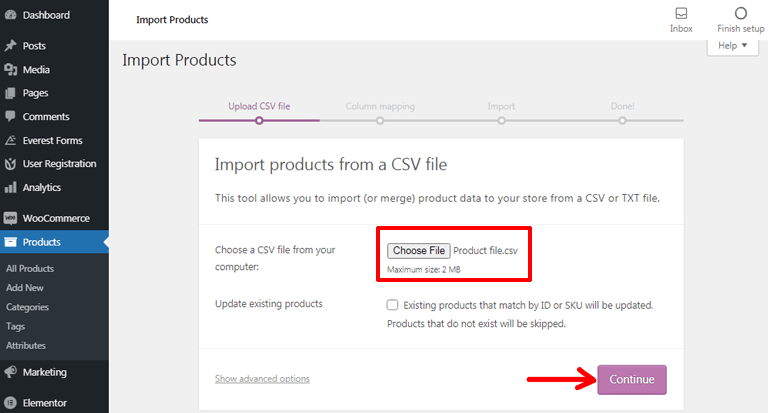
Ensuite, vous arriverez sur la page de mappage des colonnes. Ici, vous pouvez voir que le plugin WooCommerce essaie de mapper ou de faire correspondre le nom de colonne du fichier CSV avec le produit Fields .
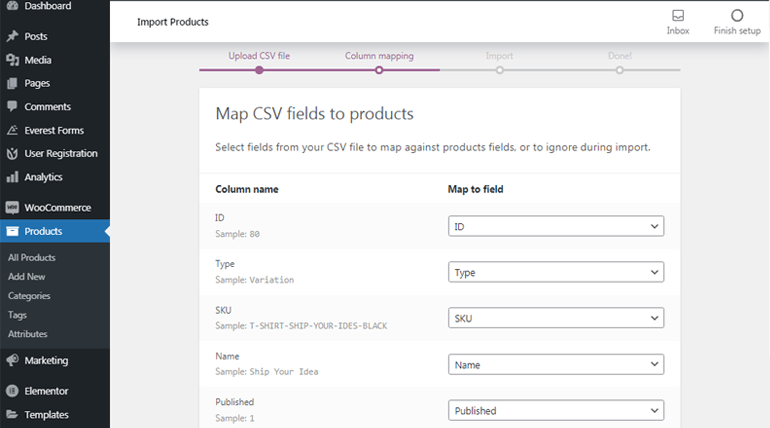
Vous pouvez également définir vous-même les champs de produit en cliquant sur l'option déroulante. Et si vous ne souhaitez importer aucun champ en particulier, vous pouvez même sélectionner l'option Ne pas importer . De plus, vous devez savoir que si le nom de la colonne n'est pas reconnu, il ne sera pas importé par défaut.
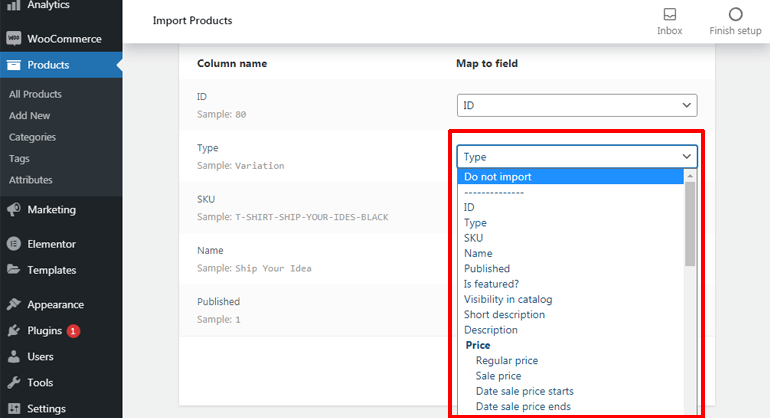
Une fois que vous avez terminé le mappage des colonnes, cliquez sur le bouton Exécuter l'importateur . Après cela, l'importation de vos produits commencera. Assurez-vous de ne pas actualiser ou toucher le navigateur lorsque l'importation est en cours.
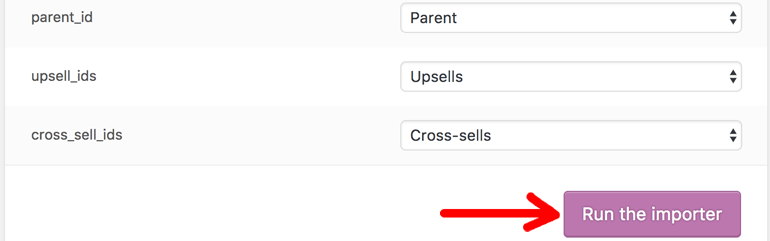
Importer des produits via un autre service
Cette méthode convient aux propriétaires de boutiques en ligne qui vendent ailleurs et souhaitent migrer tous leurs produits rapidement et facilement. Et le meilleur service de migration pour cela est Cart2Cart.
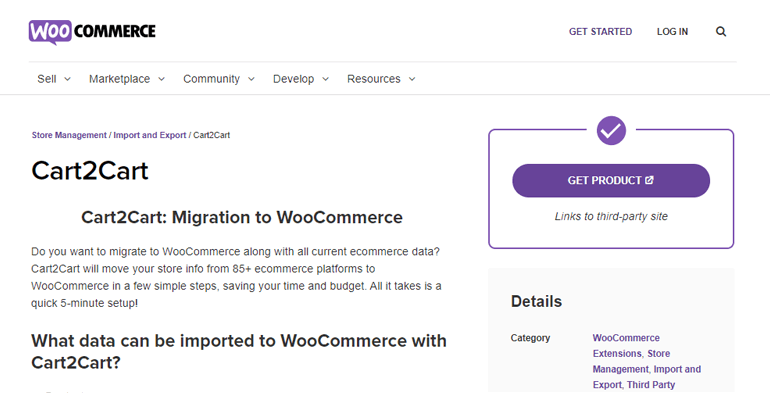
Cart2Cart vous permet de migrer vos produits de plus de 80 autres plateformes de commerce électronique vers WooComerce en un clin d'œil. Vous pouvez également déplacer sans difficulté les informations supplémentaires de votre magasin telles que les clients, les données de commande, les coupons, les fabricants, etc.
Étape 5. Configurer des paramètres WooCommerce supplémentaires
Jusqu'à présent, vous avez appris à ajouter des produits à votre boutique. Mais ce n'est pas tout. Vous devez également configurer d'autres paramètres pour créer un site Web de commerce électronique complet à l'aide de WooCommerce.
Ainsi, nous discuterons ensuite des paramètres supplémentaires que vous devez configurer pour créer une boutique en ligne avec WordPress.
Configurer les méthodes de paiement
La disponibilité d'options de paiement en ligne pratiques est essentielle pour tout site Web de commerce électronique. Par conséquent, WooCommerce vous propose plusieurs passerelles de paiement parmi lesquelles vous pouvez choisir.
Pour configurer les méthodes de paiement pour votre boutique WooCommerce, accédez à WooCommerce >> Accueil. Ensuite, cliquez sur l'option Configurer les paiements .
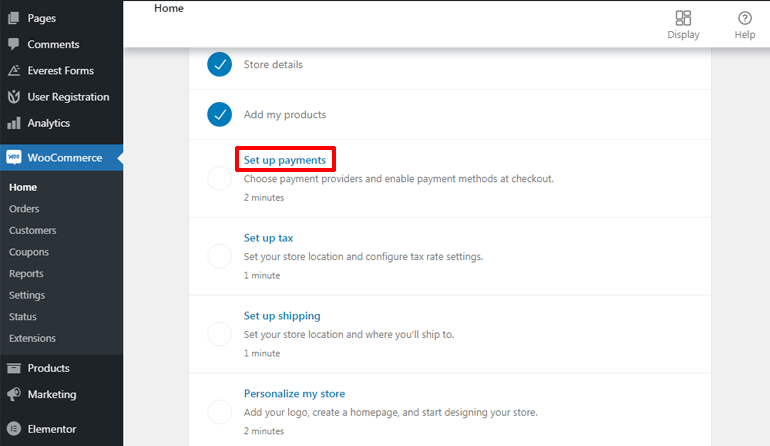
Ici, vous verrez trois options de paiement différentes. Ce sont les paiements PayPal, le paiement à la livraison et le virement bancaire direct.
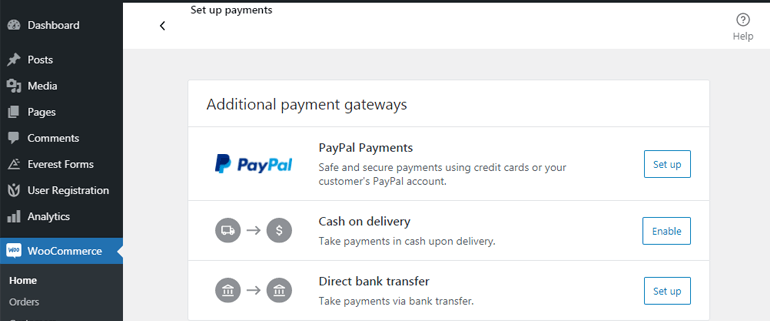
Si vous préférez le paiement via PayPal, cliquez sur le bouton Configurer à côté de l'option Paiement PayPal . Il installera automatiquement PayPal et vous pourrez configurer votre compte de paiement PayPal. Vous devez entrer les détails de votre compte PayPal et cliquer sur le bouton Continuer .
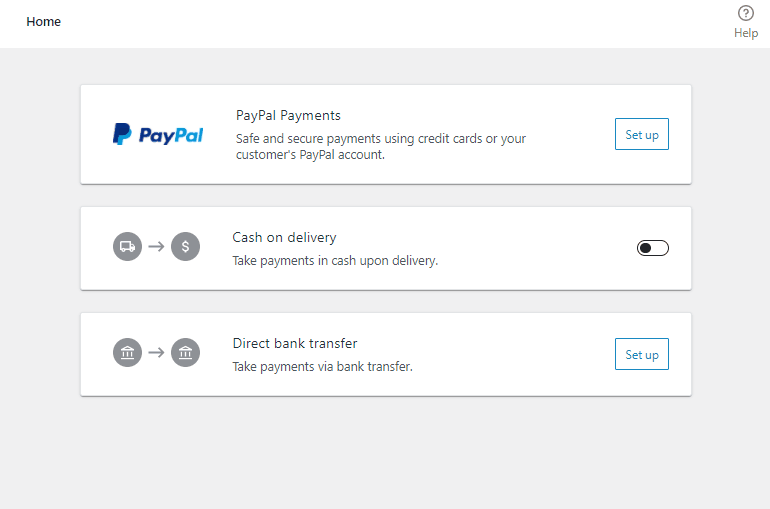
Alternativement, vous pouvez également choisir de recevoir du paiement à la livraison. Pour cela, il vous suffit d'activer le Paiement à la livraison .
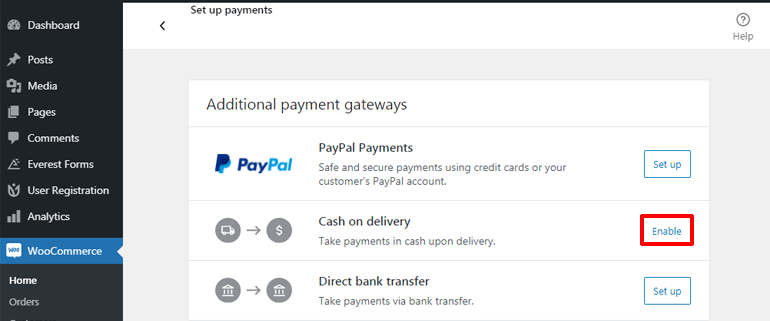
Une autre option consiste à accepter les paiements par virement bancaire direct. Cliquez simplement sur le bouton Configurer et vous serez redirigé vers une page où vous pourrez ajouter les coordonnées bancaires nécessaires pour recevoir le paiement. Enfin, cliquez sur le bouton Enregistrer et vous avez terminé.
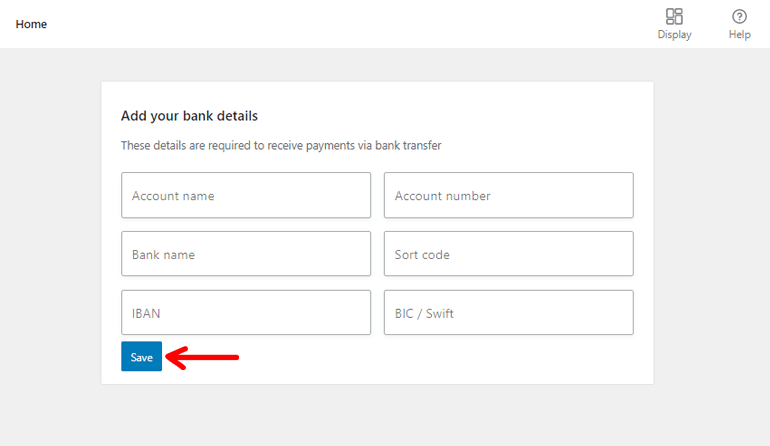
Ajouter des taux d'imposition
Toujours depuis la page d'accueil de WooCommerce, cliquez sur Configurer la taxe . Une page se chargera où vous trouverez deux options, c'est-à-dire pour définir l'emplacement du magasin et configurer les taux de taxe. Vous avez déjà ajouté l'emplacement de votre magasin à l'étape précédente de la configuration de WooCommerce. Ainsi, vous pouvez continuer à configurer les taux de taxe. Alors, cliquez sur le bouton Configurer .
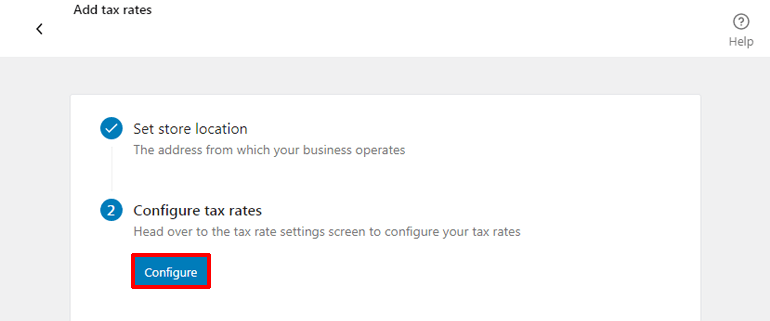
Maintenant, vous verrez le tableau des taux de taxe à partir duquel vous pouvez facilement définir le taux de taxe en fonction d'attributs tels que le code de pays, le code d'état, etc. Vous pouvez cliquer sur l'option Insérer une ligne pour commencer à fixer le taux d'imposition.
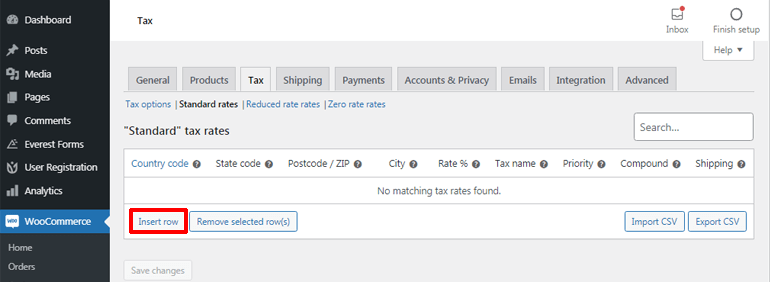
Vous pouvez également choisir de laisser les attributs vides, indiqués par (*), pour appliquer le même taux de taxe à tous les pays/états/ZIP/villes selon vos besoins.
Par exemple, ici, nous avons défini un taux d'imposition de 10 % pour les États-Unis (États-Unis), mais nous n'avons pas défini d'État, de code postal ou de ville en particulier. Cela signifie que le taux de taxe que nous avons défini reste le même pour les clients de différents États, ZIP ou villes des États-Unis.
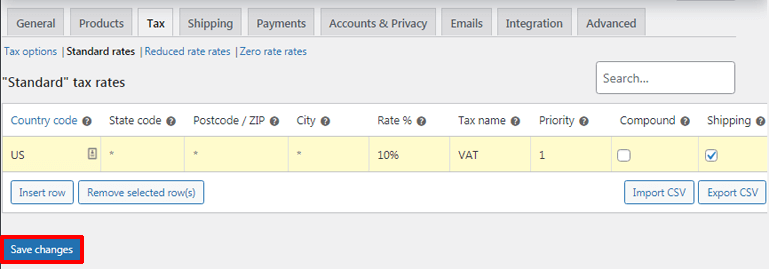
Une fois que vous avez terminé vos paramètres de taux de taxe, n'oubliez pas de cliquer sur le bouton Enregistrer les modifications .
Configurer les frais d'expédition
Après avoir terminé les paramètres du taux de taxe, il vous redirigera à nouveau vers la page d'accueil de WooCommerce. Maintenant, cliquez sur l'option Configurer l' expédition pour configurer les frais d'expédition.
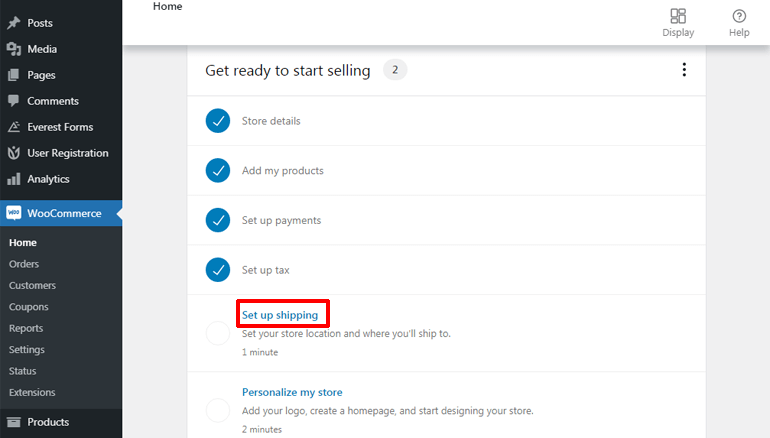
Si vous souhaitez offrir la livraison gratuite, vous n'avez rien à définir. Mais si vous souhaitez ajouter les frais d'expédition, vous pouvez les saisir manuellement. Après avoir défini le prix pour votre pays, activez l'option Reste du monde pour définir le coût pour les autres parties du monde. Enfin, cliquez sur le bouton Terminer la tâche .
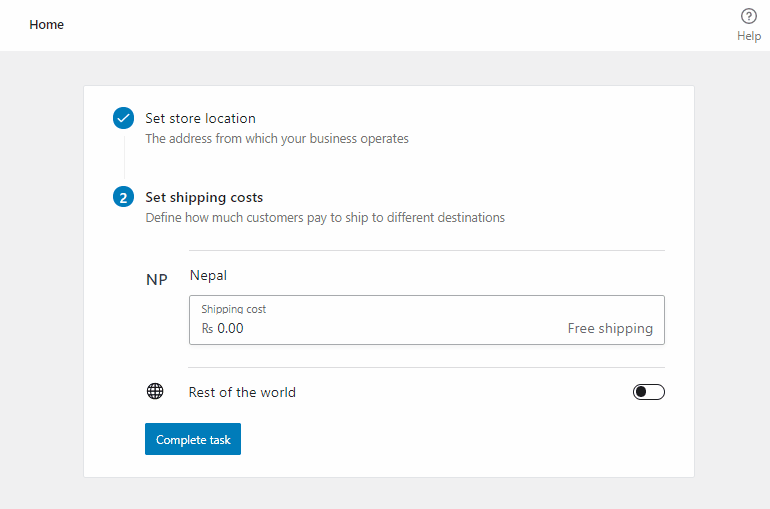
Personnalisez votre boutique WooCommerce
Il nous reste une étape de plus pour créer une boutique en ligne avec WordPress, c'est-à-dire personnaliser votre boutique WooCommerce. Ainsi, depuis la page d'accueil de WooCommerce, cliquez sur Personnaliser ma boutique pour commencer.
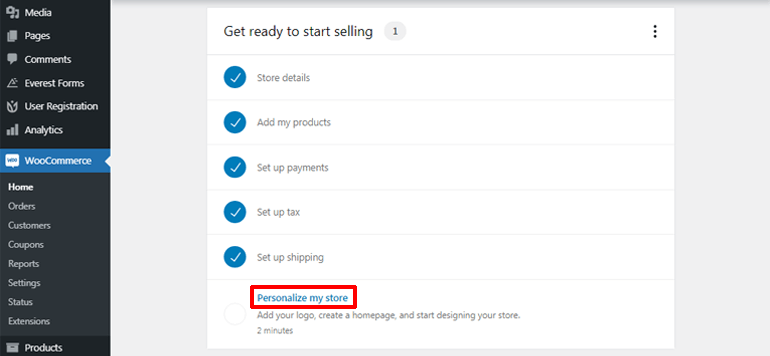
Pour personnaliser votre site Web de commerce électronique, vous avez la possibilité de créer une page d'accueil personnalisée. Il vous suffit de cliquer sur le bouton Créer une page d'accueil pour créer instantanément une nouvelle page d'accueil et commencer à la personnaliser à votre guise. Inversement, si vous souhaitez vous en tenir à la même page d'accueil que votre thème, vous pouvez également l' ignorer .
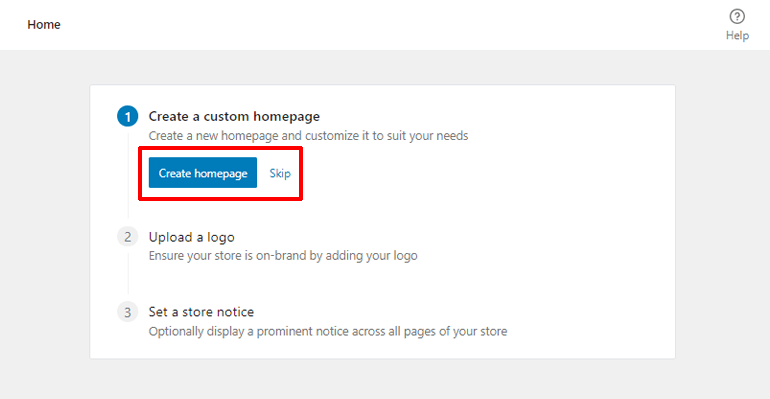
Maintenant, vous pouvez cliquer sur le bouton Ajouter une image pour télécharger le logo de votre marque. Ensuite, appuyez sur le bouton Continuer .
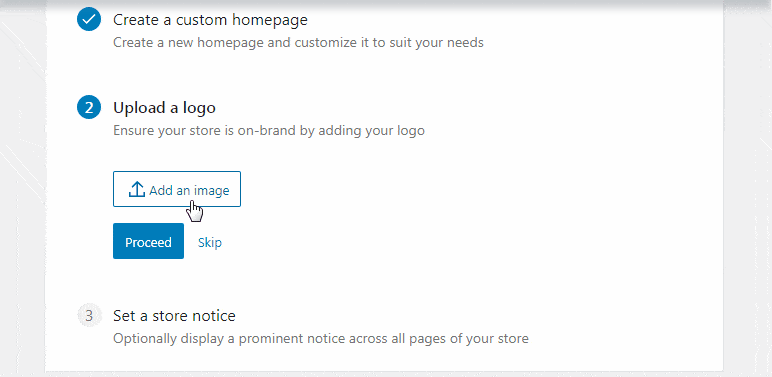
Enfin, cliquez sur Définir un avis de magasin et entrez une note courte et douce à afficher sur les pages de votre boutique en ligne. Après cela, cliquez sur le bouton Terminer la tâche .
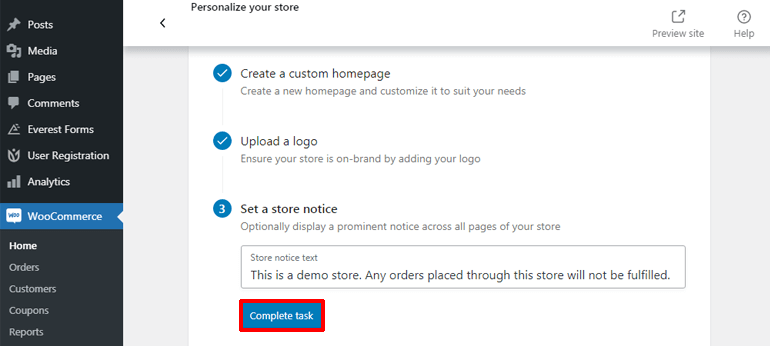
Et c'est ainsi que nous pouvons créer un site Web de commerce électronique en utilisant WooCommerce. Mais attendez, vous devez encore faire une chose, c'est-à-dire renforcer votre boutique avec des plugins et extensions WooCommerce utiles.
Étape 6. Installez les plugins et extensions WooCommerce essentiels pour des fonctionnalités supplémentaires
Notre tutoriel sur la création d'une boutique en ligne avec WordPress serait incomplet sans discuter de certains plugins et extensions essentiels pour ajouter des fonctionnalités de premier ordre à votre site.
Bien que de nombreux plugins et extensions soient disponibles pour votre site de commerce électronique, nous vous recommandons de n'utiliser que les plus importants. En effet, trop de plugins peuvent vous faire du mal plutôt que du bien en ralentissant votre site.
Ainsi, certains des plugins incroyables que nous aimerions suggérer sont les suivants.
je. Personnaliser mon compte pour WooCommerce
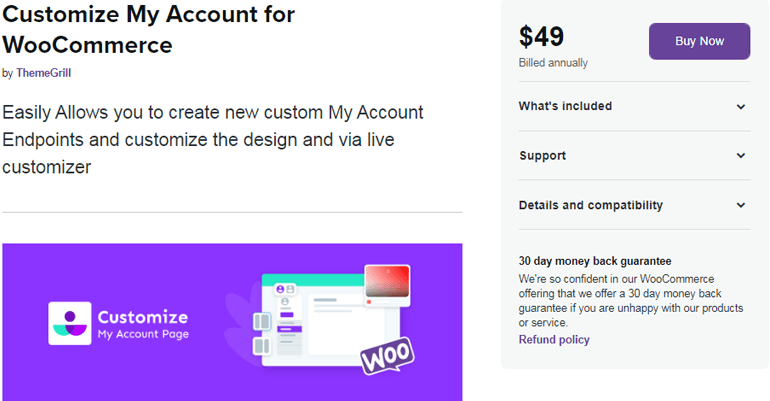
Personnaliser mon compte pour WooCommerce est une extension exceptionnelle pour personnaliser la page Mon compte de votre site de commerce électronique. Il vous permet d'ajouter ou de supprimer facilement des onglets, des liens et des groupes à votre tableau de bord Mon compte.
Principales caractéristiques
- Masquer/désactiver les onglets en un clic
- Personnalisez la page de votre compte en temps réel
- Modifiez facilement la police, la couleur de l'image d'arrière-plan, etc. de votre tableau de bord Mon compte
- Fournir un accès au point de terminaison à des rôles d'utilisateur spécifiques
ii. Enregistrement de l'utilisateur
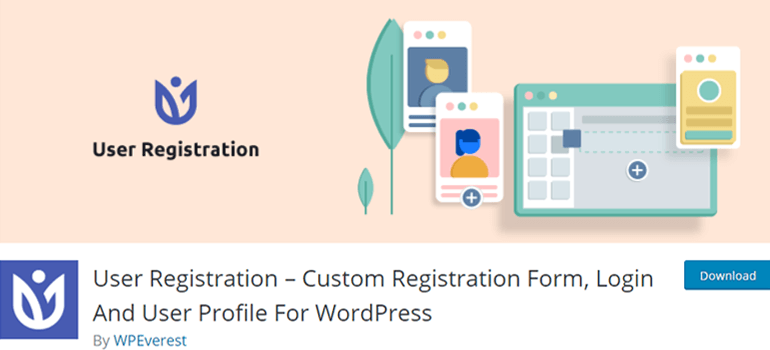
Un moyen simple et facile d'inscrire vos utilisateurs sur votre site consiste à utiliser des formulaires d'inscription. Et le meilleur plugin WordPress que vous pouvez obtenir à cette fin est l'enregistrement des utilisateurs . Ce plugin étonnant vous permet de créer tout type de formulaire d'inscription avec son interface intuitive de glisser-déposer.
Principales caractéristiques
- Entièrement compatible WooCommerce
- Compte de profil utilisateur bien conçu
- Notifications par e-mail personnalisables
- Prend en charge l'intégration avec les services de marketing par e-mail
iii. Formes de l'Everest
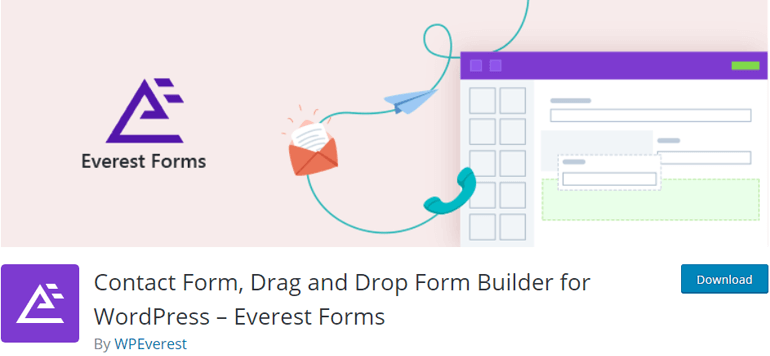
Un plugin de formulaire de contact glisser-déposer populaire pour WordPress, Everest Forms vous permet de créer et de gérer différents types de formulaires. En utilisant ce plugin, vous pouvez facilement créer d'incroyables formulaires d'enquête auprès des clients, des formulaires d'inscription, etc., pour faire passer votre entreprise au niveau supérieur.
Principales caractéristiques
- Vaste bibliothèque de modèles de formulaires prédéfinis
- Super outil de conception de formulaires en direct
- Conception de formulaire réactif
- Traduction prête
iv. Yoast WooCommerce SEO
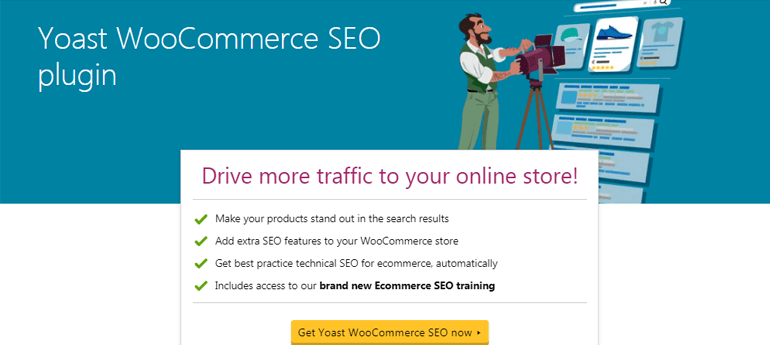
Si vous souhaitez ajouter plus de fonctionnalités de commerce électronique et optimiser votre boutique en ligne pour les moteurs de recherche, Yoast WooCommerce SEO est un choix brillant. Ce plugin rend vos produits plus visibles dans les résultats de recherche et aide à générer du trafic vers votre site WooCommerce.
Principales caractéristiques
- Ajoute des fonctionnalités SEO supplémentaires à votre boutique en ligne
- Améliore la visibilité de votre boutique en ligne
- Améliore la navigation dans le fil d'Ariane
- Option de prévisualisation Google pour afficher les produits avant de les mettre en ligne
v.MonterInsights
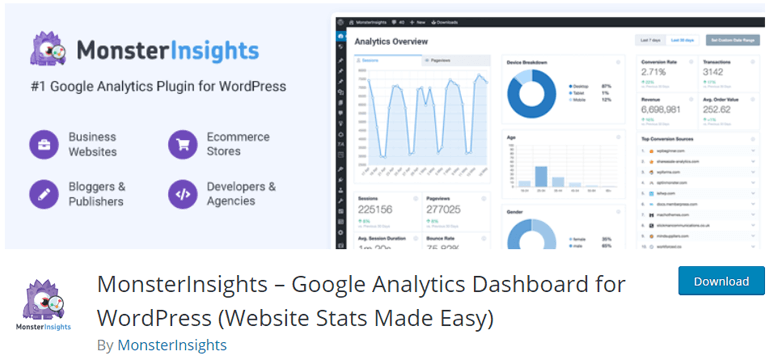
MonsterInsights est un merveilleux plugin Google Analytics pour WordPress qui est à la fois puissant et convivial. Avec Monterinsight, vous pouvez suivre chaque aspect de votre site de commerce électronique pour obtenir des statistiques essentielles telles que les ventes totales, le taux de conversion, la valeur des commandes, etc.
Principales caractéristiques
- Configuration rapide et facile
- Fonction de suivi WooCommerce améliorée
- Obtenez des rapports en temps réel directement depuis le tableau de bord Google Analytics
- Suivre la conversion pour les formulaires WordPress
vi. Chat en direct clair
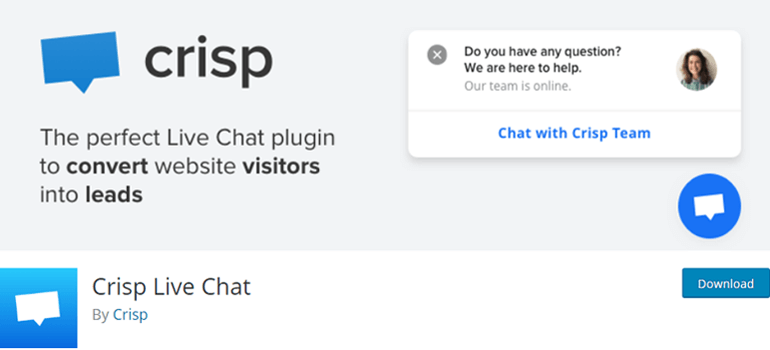
Le plugin Crisp Live Chat WordPress vous permet d'ajouter un module de chat en direct à votre site Web. Il vous aide à améliorer la relation client en permettant aux clients de poser des questions pertinentes sur les produits et les ventes via le chat en direct. De même, vous pouvez également demander le téléphone et l'e-mail de vos clients pour développer votre liste de diffusion et générer plus de prospects.
Principales caractéristiques
- Recevez une notification en temps réel chaque fois que le chat en direct commence
- Option pour voir ce que les utilisateurs tapent
- Applications mobiles et de bureau disponibles
- S'intègre à Slack, Messenger, Twitter, etc.
vii. Sucuri Sécurité
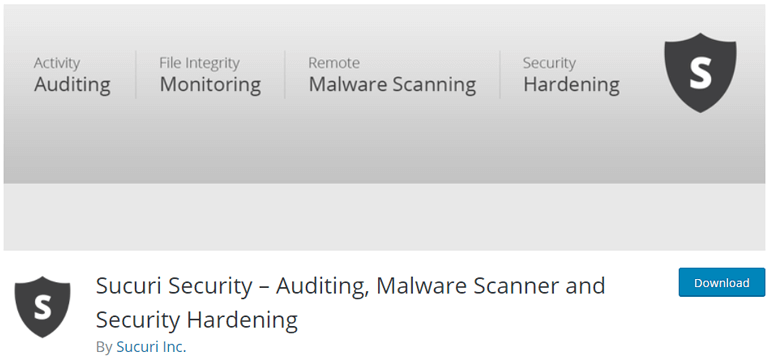
Sucuri Security fait partie des meilleurs plugins de sécurité WordPress qui fonctionnent pour garder votre site sûr et sécurisé. Il protège votre site Web contre les piratages éventuels, le trafic malveillant et d'autres menaces de sécurité qui peuvent entraver votre site et même le faire planter.
Principales caractéristiques
- Auditer l'activité de sécurité
- Analyser les logiciels malveillants à distance
- Protégez-vous contre les attaques DDoS (Distributed Denial of Service)
- Nettoyage automatique et manuel pour la sécurité post-piratage
Emballer
Avec des plateformes spectaculaires comme WordPress et WooCommerce, la création d'un site de commerce électronique est un jeu d'enfant. Ainsi, vous pouvez suivre les instructions simples décrites ci-dessus pour créer une boutique en ligne réussie avec WordPress et WooCommerce.
Nous sommes à la fin de notre didacticiel sur la création d'un site Web de commerce électronique à l'aide de WordPress. Avant de conclure, passons rapidement en revue les principales étapes pour créer à nouveau un site Web de commerce électronique WordPress.
- Étape 1. Acheter un nom de domaine et un hébergement Web
- Étape 2. Configuration de WooCommerce
- Étape 3. Choisir le meilleur thème WordPress WooCommerce
- Étape 4. Ajouter des produits à votre boutique WooCommerce
- Étape 5. Configurer des paramètres WooCommerce supplémentaires
- Étape 6. Installation des plugins et extensions WooCommerce essentiels
Nous espérons que vous avez apprécié la lecture de ce tutoriel WooCommerce. Si vous l'avez fait, assurez-vous de le partager sur vos réseaux sociaux.
Vous pouvez explorer d'autres articles liés à WooCommerce sur notre blog pour en savoir plus sur les meilleurs plugins de formulaire d'inscription WooCommerce, comment réduire l'abandon de panier, etc.
N'oubliez pas non plus de nous suivre sur Twitter et Facebook pour être informé des nouveaux articles.
