Comment modifier en masse les images en vedette dans WordPress
Publié: 2023-05-29Souhaitez-vous éditer en bloc des images en vedette dans WordPress ?
Il est facile d'ajouter, de modifier et de supprimer des images en vedette de vos articles et pages WordPress. Cependant, la modification des images présentées pour plusieurs pages peut prendre beaucoup de temps et d'efforts.
Dans cet article, nous allons vous montrer comment vous pouvez gagner du temps en éditant en masse des images en vedette dans WordPress.
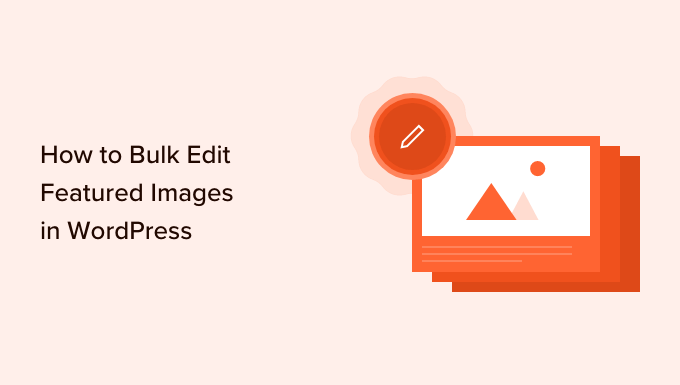
Pourquoi vous pourriez avoir besoin de modifier en masse les images en vedette dans WordPress
Les images en vedette, également appelées vignettes de publication, constituent une partie importante de nombreux sites Web.
Presque tous les thèmes WordPress modernes sont livrés avec un support intégré pour les images en vedette et les affichent dans différentes zones de votre site Web WordPress, y compris les archives de votre blog.
En tant que partie importante de votre blog ou site Web WordPress, vous voudrez vous assurer que vos images présentées sont belles et représentent votre marque.
Dans cet esprit, à un moment donné, vous devrez peut-être modifier en bloc vos images en vedette dans WordPress. Par exemple, vous pouvez installer un nouveau thème WordPress et décider de concevoir de nouvelles images en vedette qui complètent mieux votre nouveau thème.
Vous pouvez modifier l'image sélectionnée pour une page individuelle ou publier dans l'éditeur WordPress standard. Cependant, changer l'image en vedette pour de nombreuses pages et publications différentes peut être frustrant et prendre du temps.
Dans cet esprit, voyons comment vous pouvez modifier en bloc les images en vedette dans WordPress.
Comment modifier en masse les images en vedette dans WordPress
Le moyen le plus simple de modifier en bloc des images en vedette dans WordPress consiste à utiliser le plug-in Quick Featured Images.
Ce plugin facilite la modification de chaque image en vedette sur votre site Web. Il dispose également de filtres détaillés qui vous permettent de modifier les images présentées pour des catégories, des balises, des types de publication spécifiques, etc.
Avant de commencer à utiliser le plugin Quick Featured Images, sachez simplement que ce plugin ne vous permet pas d'annuler vos modifications en bloc. Cela peut causer des problèmes si vous modifiez vos images sélectionnées et que vous n'êtes pas satisfait des résultats.
Dans cet esprit, c'est une bonne idée de sauvegarder votre site Web WordPress avant d'utiliser ce plugin. Si vous ne disposez pas déjà d'une solution de sauvegarde, il existe plusieurs excellents plugins de sauvegarde WordPress qui vous permettent de sauvegarder automatiquement votre site Web.
Après avoir créé une sauvegarde, vous devrez installer et activer le plugin Quick Featured Images. Si vous avez besoin d'aide, veuillez consulter notre guide sur la façon d'installer un plugin WordPress.
Lors de l'activation, accédez à Images en vedette » Aperçu dans le menu de gauche. Sur cet écran, cliquez sur le lien suivant : "Définir, remplacer et supprimer en masse les images en vedette pour les publications existantes".
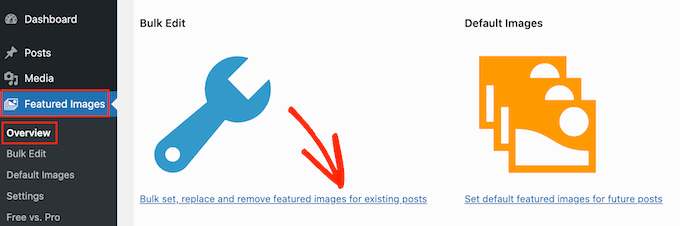
Cet écran vous permet de modifier en bloc vos images sélectionnées de différentes manières.
Votre première option est le bouton radio "Définir l'image sélectionnée comme nouvelle image sélectionnée".
Ce paramètre trouve tous les articles et toutes les pages qui n'ont pas actuellement d'image en vedette. Vous pouvez ensuite choisir une nouvelle image en vedette et l'appliquer à toutes ces pages et publications.
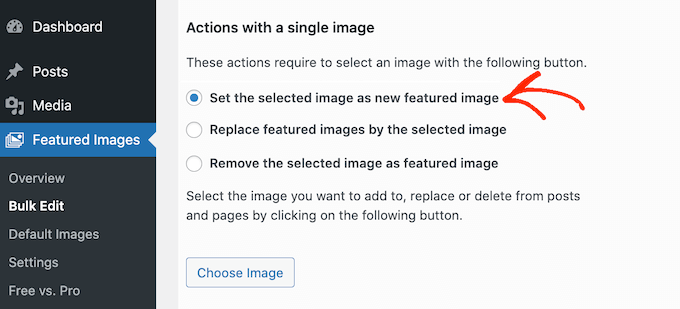
Une autre option est "Remplacer les images sélectionnées par l'image sélectionnée". Vous pouvez l'utiliser pour remplacer toutes les images sélectionnées existantes par une nouvelle image.
La prochaine étape est "Supprimer l'image sélectionnée en tant qu'image sélectionnée". Cela vous permet de choisir une image spécifique, puis de supprimer cette image en vedette partout où elle apparaît sur votre site Web. C'est parfait pour supprimer une image vedette obsolète, comme toute image qui comporte l'ancien logo de votre site.
Après avoir sélectionné l'un de ces boutons radio, cliquez sur le bouton Choisir une image.
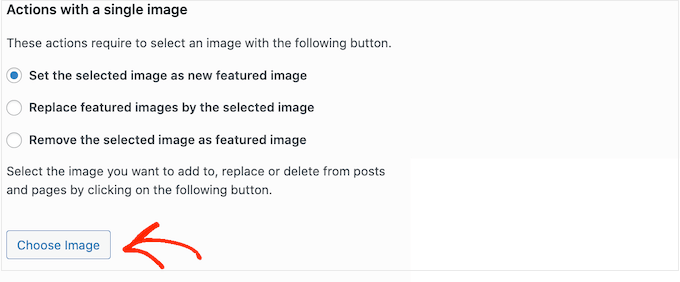
Vous pouvez maintenant choisir l'image que vous souhaitez utiliser dans la modification en masse. Vous pouvez soit sélectionner une image dans votre médiathèque WordPress, soit télécharger un nouveau fichier.
Une fois que vous avez fait cela, faites défiler vers le bas de l'écran et cliquez sur le bouton "Suivant".
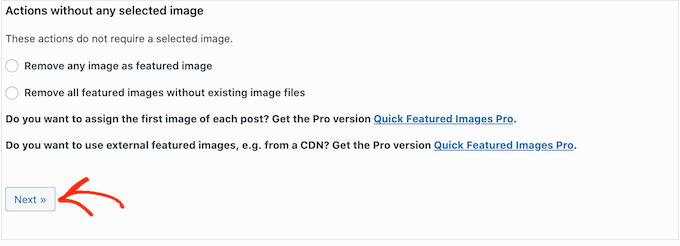
Sur cet écran, vous pourrez configurer la façon dont WordPress effectue la modification en masse.
Les options qui s'affichent peuvent varier selon que vous ajoutez, modifiez ou supprimez une image en vedette. Par exemple, si vous avez sélectionné le bouton radio "Définir l'image sélectionnée comme nouvelle image sélectionnée", vous pouvez choisir de remplacer toutes les images sélectionnées existantes ou de les ignorer.
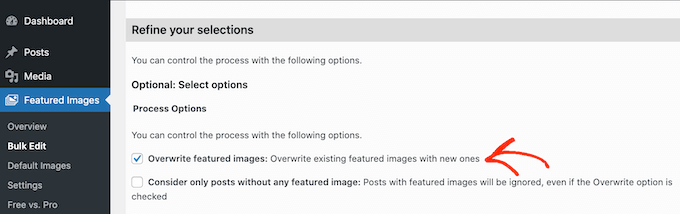
Pour sélectionner les publications auxquelles vos modifications groupées s'appliqueront, faites défiler jusqu'à la section "Ajouter un filtre".
Par défaut, Quick Featured Images appliquera sa modification en bloc à toutes les pages et publications, dans toutes les catégories et balises de votre site.
Si vous ne souhaitez pas modifier en bloc chaque page et publication, vous pouvez créer des filtres. Ces filtres vous permettent de modifier en masse les images sélectionnées qui répondent à des critères spécifiques.
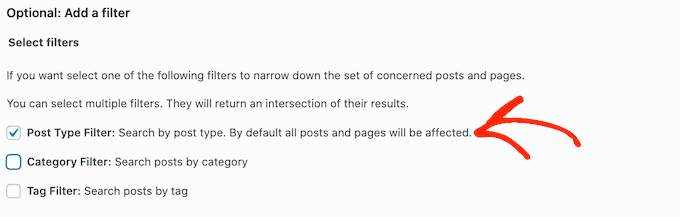
Vous pouvez cocher plus d'une case. Par exemple, vous pouvez cocher les cases "Filtre de type de publication" et "Filtre de balise" si vous souhaitez modifier en bloc les publications qui ont une balise spécifique.
Après avoir coché une ou plusieurs cases, continuez et cliquez sur le bouton 'Suivant'.

Vous verrez maintenant quelques paramètres que vous pouvez utiliser pour créer votre filtre. Par exemple, si vous avez coché la case 'Post Type Filter', vous pouvez choisir entre la case 'Posts' ou 'Pages'.

Si vous avez coché la case 'Category Filter' ou 'Tag Filter', vous aurez accès à un menu déroulant.
Vous pouvez ouvrir cette liste déroulante, puis choisir la catégorie ou la balise dans laquelle vous souhaitez effectuer la modification en bloc.
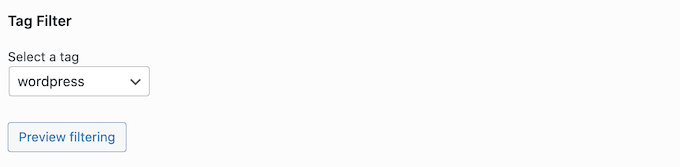
Lorsque vous êtes satisfait de la configuration de votre filtre, faites défiler l'écran jusqu'en bas.
Vous pouvez ensuite continuer et cliquer sur le bouton "Aperçu du filtrage".
Le plugin Quick Featured Images affichera désormais un aperçu de toutes les pages et publications qui seront affectées par la modification en masse.
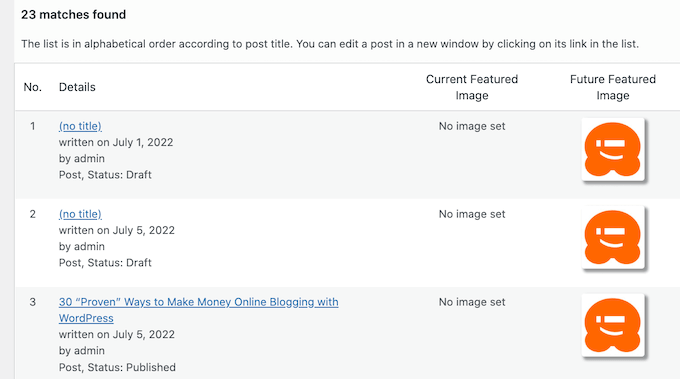
Si vous êtes satisfait de l'aperçu, vous pouvez continuer et cliquer sur le bouton "Appliquer".
Les images en vedette rapides modifieront désormais en bloc toutes les images en vedette pertinentes sur votre site Web WordPress.
Comment définir plusieurs images au hasard comme images en vedette
Lorsque vous modifiez en bloc des images en vedette dans WordPress, vous pouvez parfois finir par utiliser la même image en vedette pour de nombreux articles différents. Ces images en double peuvent rendre votre site Web ennuyeux et répétitif.
Dans cet esprit, vous souhaiterez peut-être définir vos images sélectionnées au hasard. Vous pouvez utiliser le plugin Quick Featured Images pour sélectionner différentes images dans votre médiathèque WordPress. Le plugin ajoutera ensuite ces images en vedette à vos pages et messages au hasard.
De cette façon, vous pouvez modifier vos images en masse sans créer de nombreuses images en double.
Pour définir vos images en vedette au hasard, accédez à Images en vedette » Aperçu et cliquez à nouveau sur « Définir, remplacer et supprimer en bloc les images en vedette pour les publications existantes ».
Une fois que vous êtes ici, cliquez sur "Définir plusieurs images au hasard comme images en vedette".
Vous pouvez ensuite cliquer sur le bouton "Choisir des images" pour ouvrir la médiathèque WordPress.
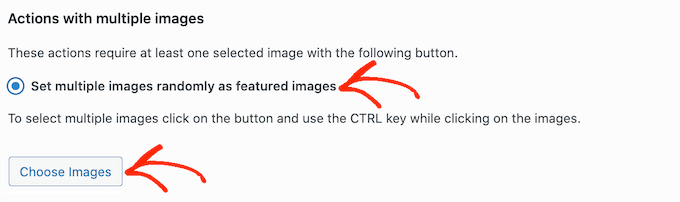
Ici, maintenez la touche Maj enfoncée, puis cliquez sur toutes les images que vous souhaitez utiliser au hasard comme images en vedette.
Une fois que vous avez fait cela, cliquez sur le bouton "Choisir des images". Ensuite, faites défiler vers le bas de l'écran et cliquez sur "Suivant".
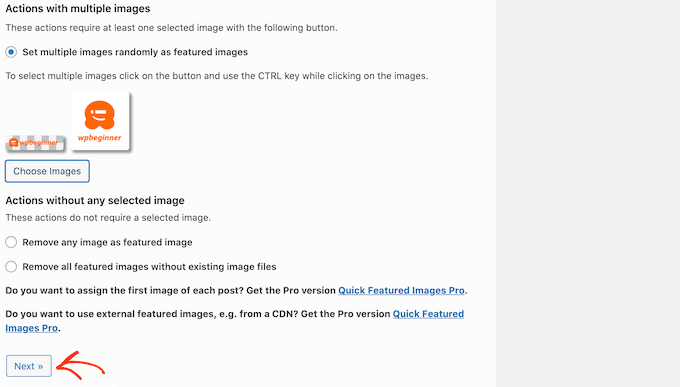
Par défaut, Quick Featured Images appliquera ces images à toutes vos pages et publications WordPress au hasard.
Souhaitez-vous simplement utiliser ces images pour certains types de contenu, catégories ou balises ? Ensuite, vous pouvez créer un filtre en suivant le même processus décrit ci-dessus.
Après avoir ajouté un filtre, Quick Featured Images affichera un aperçu de toutes les pages et publications qu'il prévoit de mettre à jour. Vous pouvez vérifier la vignette pour voir quelle image le plugin a attribuée au hasard à chaque page ou publication.
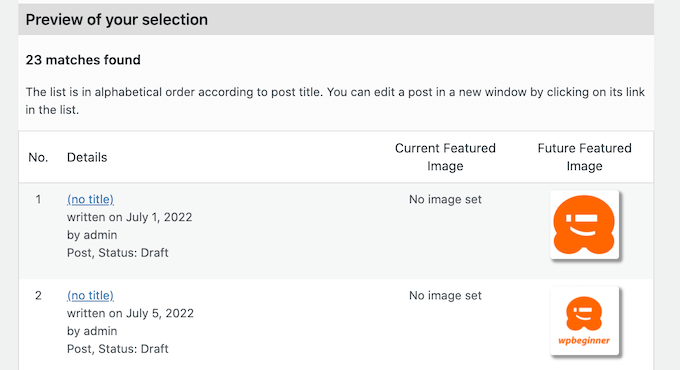
Si vous êtes satisfait de l'aperçu, continuez et cliquez sur "Appliquer". Les images en vedette rapides ajouteront maintenant les nouvelles images à vos pages et publications.
Comment supprimer en bloc les images en vedette dans WordPress
Parfois, vous préférerez peut-être ne pas utiliser d'images en vedette sur votre site Web. Par exemple, vous essayez peut-être d'accélérer les performances de votre WordPress, ou vous utilisez peut-être un thème qui n'a tout simplement pas l'air bien avec les images en vedette.
Vous pouvez utiliser Quick Featured Images pour supprimer facilement toutes les images en vedette de vos pages et publications.
Vous pouvez également utiliser des filtres pour supprimer les images en vedette des pages, des publications ou du contenu qui a une balise ou une catégorie particulière.
Pour supprimer en bloc les images en vedette dans WordPress, cliquez simplement sur le bouton radio "Supprimer toutes les images en vedette sans fichiers d'image existants". Vous pouvez ensuite continuer et cliquer sur "Suivant".
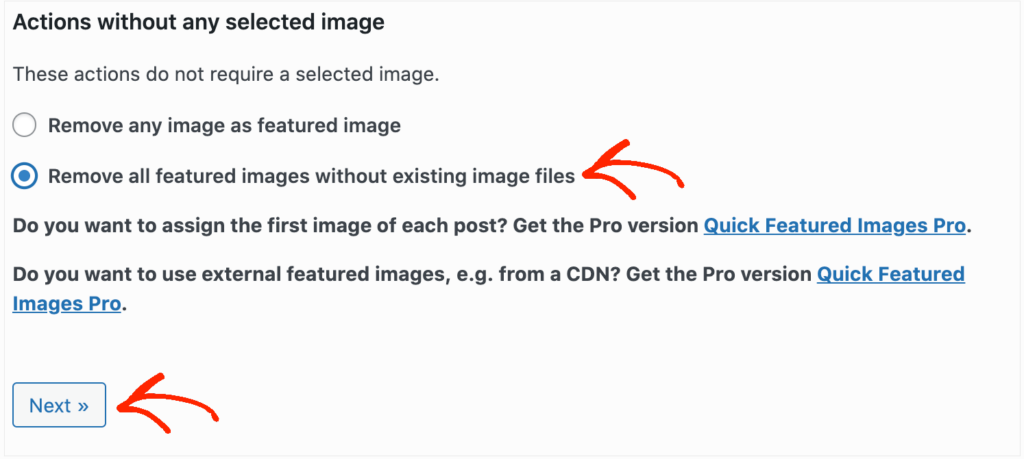
Maintenant, vous pouvez appliquer des filtres en suivant les instructions ci-dessus.
Une fois que vous avez créé un ou plusieurs filtres, continuez et cliquez sur le bouton "Suivant".
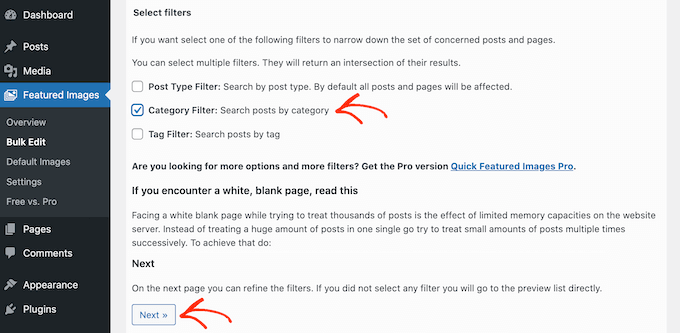
Comme toujours, le plugin affichera un aperçu de toutes les pages et publications qu'il modifiera dans le cadre de cette modification en bloc. Puisque vous supprimez l'image sélectionnée, elle affichera "Aucune image définie" dans la colonne "Future Image sélectionnée", plutôt qu'un aperçu miniature.
Si vous souhaitez continuer et supprimer l'image sélectionnée pour ces pages et publications, cliquez simplement sur le bouton "Appliquer".
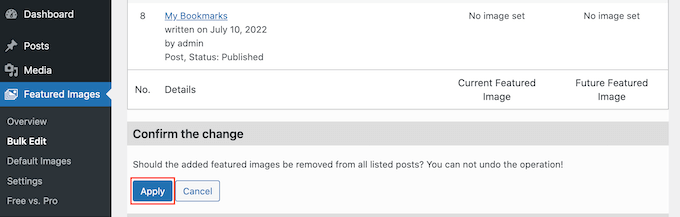
Nous espérons que cet article vous a aidé à apprendre à modifier en masse les images en vedette dans WordPress. Vous voudrez peut-être également consulter notre guide sur les meilleurs plugins Instagram WordPress et comment créer des flux de travail automatisés dans WordPress pour gagner du temps.
Si vous avez aimé cet article, veuillez vous abonner à notre chaîne YouTube pour les didacticiels vidéo WordPress. Vous pouvez également nous retrouver sur Twitter et Facebook.
