Comment télécharger des fichiers en masse sur WordPress via FTP
Publié: 2022-05-10L'ajout d'images et d'autres types de médias à vos pages est une partie importante de la création et de la gestion d'un site WordPress. Cependant, l'outil de téléchargement par défaut disponible dans la médiathèque n'est pas le plus flexible lorsqu'il s'agit de télécharger un grand nombre de fichiers.
Heureusement, vous pouvez utiliser un client FTP (File Transfer Protocol) pour télécharger en masse vos fichiers sur WordPress. De cette façon, vous n'aurez pas à vous soucier que le processus prenne une éternité ou que la médiathèque limite la taille de votre téléchargement.
Dans cet article, nous verrons pourquoi vous devrez peut-être télécharger des fichiers en masse. Ensuite, nous vous montrerons comment télécharger des fichiers en masse sur WordPress via FTP et couvrirons quelques méthodes alternatives.
Pourquoi vous pourriez vouloir implémenter des téléchargements de fichiers en masse
La bibliothèque multimédia WordPress offre un moyen simple de gérer et de télécharger vos fichiers. Vous pouvez ajouter plusieurs fichiers ou un seul en accédant à Média → Ajouter nouveau depuis votre zone d'administration.
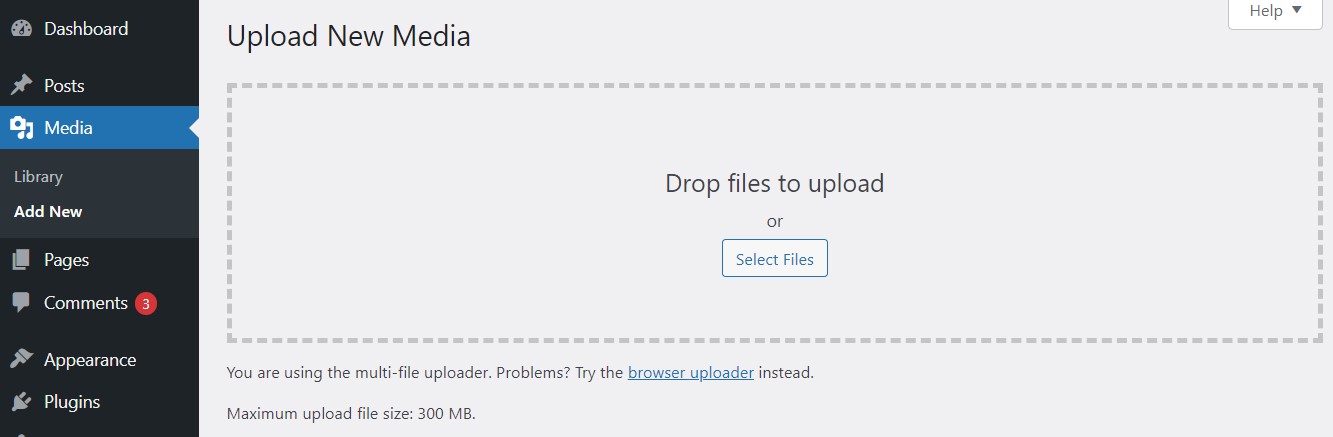
Vous pouvez l'utiliser pour télécharger des images, des fichiers audio et vidéo. Malheureusement, WordPress a une limite de taille maximale de téléchargement de fichiers. Cela varie de 2 Mo à 300 Mo, selon les paramètres de votre serveur. Par conséquent, cette fonctionnalité n'est pas idéale pour télécharger des fichiers volumineux comme des vidéos ou pour ajouter plusieurs fichiers à la fois.
Si vous devez faire l'une de ces choses, nous vous recommandons de télécharger vos fichiers sur WordPress via FTP. Cette méthode peut être beaucoup plus flexible (et moins frustrante) que d'essayer de naviguer dans la fonction de téléchargement par défaut de la médiathèque.
Chaque fois que vous téléchargez des fichiers via FTP, ils sont automatiquement mis en ligne sur votre serveur. Cependant, si vous souhaitez qu'ils soient visibles et accessibles dans votre médiathèque, vous devrez prendre des mesures supplémentaires pour les enregistrer. Nous vous guiderons tout au long du processus dans la section suivante.
Comment télécharger des fichiers en masse sur WordPress via FTP
Si vous cherchez une autre façon de télécharger des fichiers en masse sur WordPress, la meilleure option est d'utiliser un client FTP. Ci-dessous, nous vous guiderons tout au long du processus en trois étapes simples.
Étape 1 : Connectez-vous à votre site WordPress via FTP
Pour commencer, vous devrez vous connecter à votre site Web via un client FTP comme FileZilla.
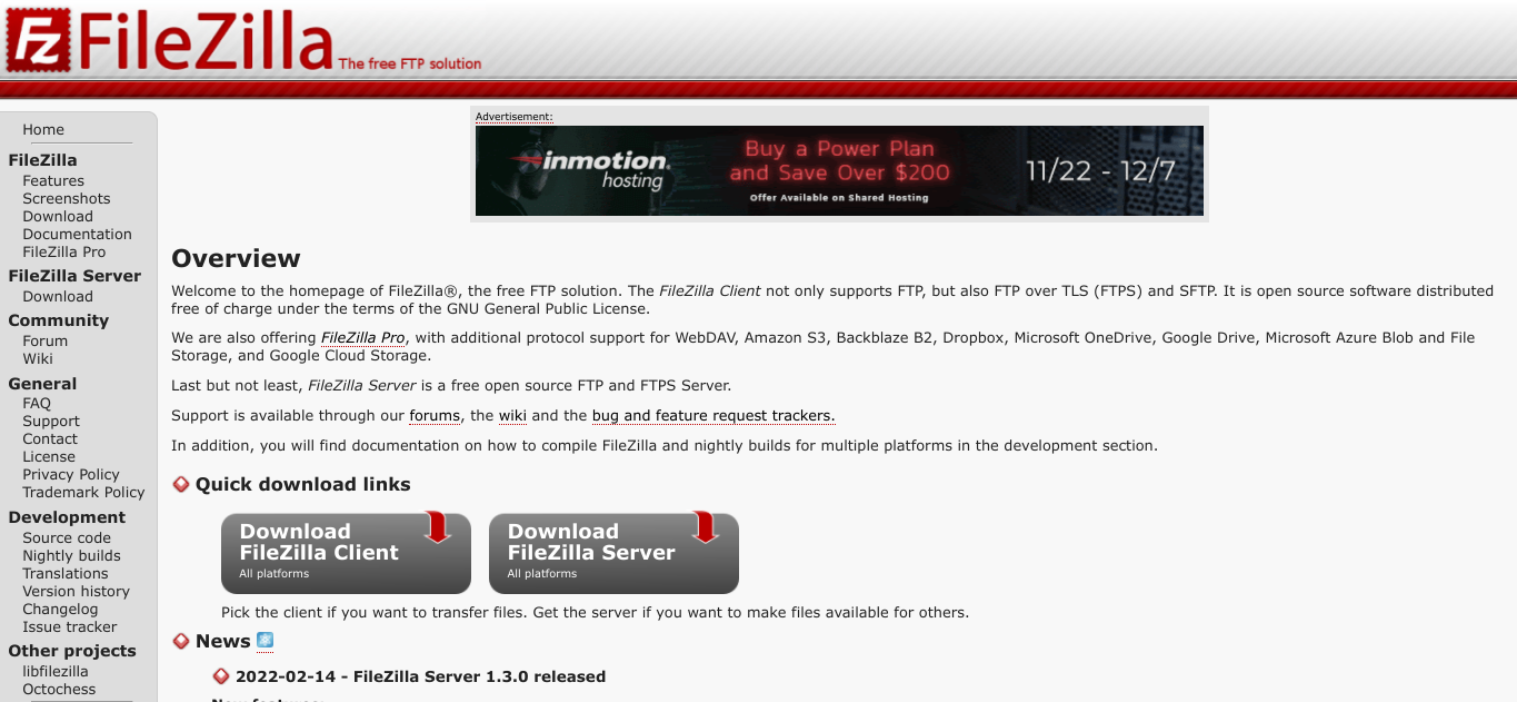
Pour vous connecter au serveur, vous aurez besoin de vos identifiants FTP. Vous pouvez obtenir ces informations auprès de votre hébergeur.
Vous aurez besoin de votre nom d'hôte, de votre nom d'utilisateur, de votre mot de passe et de votre port. Après avoir saisi ces informations, vous pouvez sélectionner Quickconnect .
Étape 2 : Téléchargez vos fichiers dans votre dossier wp-content/uploads
Une fois connecté à votre site, vous verrez une liste des fichiers de votre site Web. L'étape suivante consiste à télécharger votre média dans le dossier de téléchargement . Vous pouvez le trouver en accédant à public_html → wp-content → uploads .
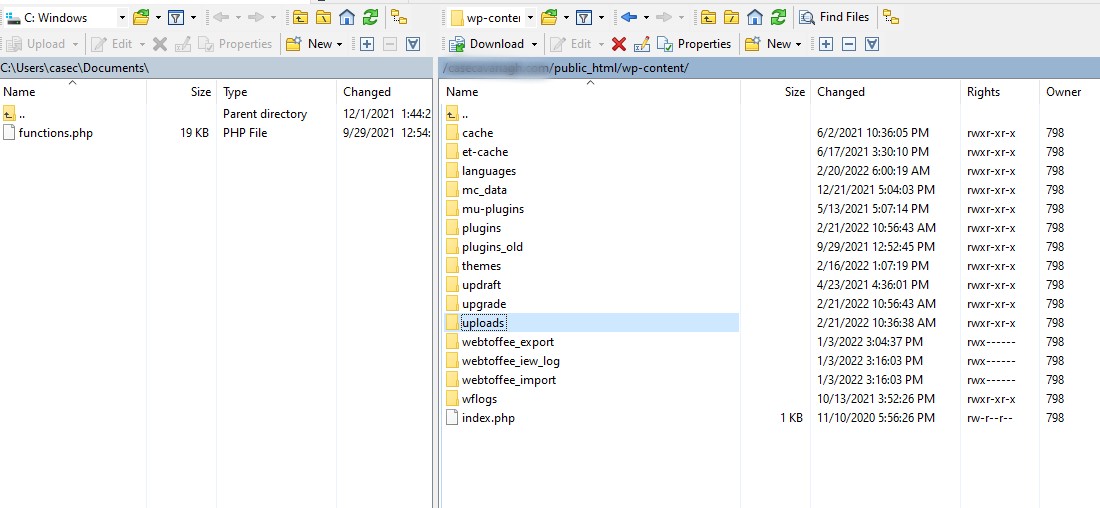
Vous pouvez ajouter vos fichiers dans un nouveau dossier ou utiliser le dossier de dates créé par WordPress. Pour télécharger les fichiers, vous pouvez simplement les faire glisser de l'onglet Site local vers l'onglet Site distant .
Vous pouvez ajouter autant de fichiers que vous le souhaitez. Selon la taille de votre téléchargement, le processus peut prendre un certain temps.
Étape 3 : Enregistrez vos fichiers téléchargés dans votre médiathèque WordPress
Si vous accédez à votre médiathèque, vous remarquerez que vous ne pouvez pas voir les fichiers que vous venez de télécharger via FTP. C'est parce que vous ne les avez pas encore enregistrés. Pour cela, utilisez le plugin Add From Server .
Notez que cet outil n'a pas été mis à jour récemment. Si vous préférez, vous pouvez également enregistrer vos fichiers via WP-CLI. Nous vous montrerons comment procéder dans la section suivante. Pour l'instant, voyons comment utiliser le plugin Add From Server.
Une fois que vous avez installé et activé le plugin sur votre site, accédez à Média → Ajouter depuis le serveur pour accéder à son interface.
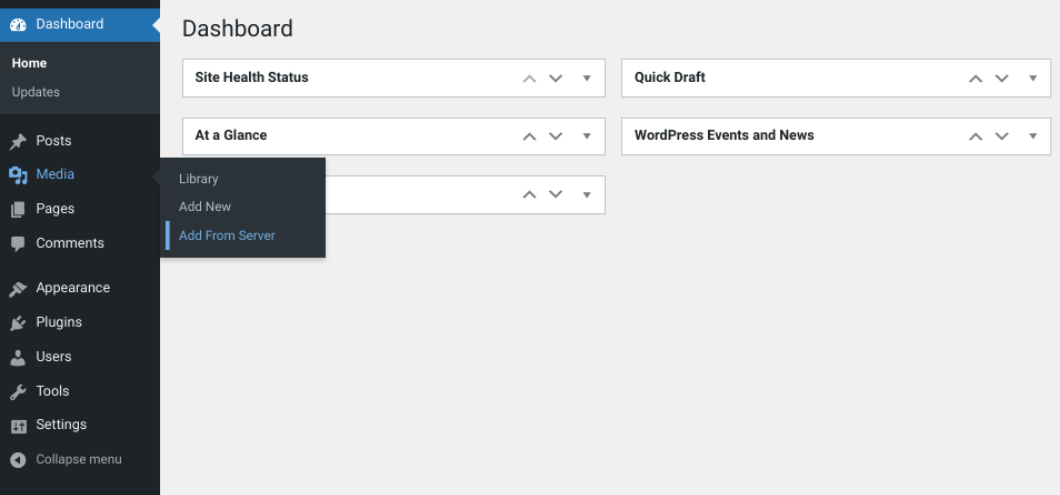
Ensuite, sélectionnez les téléchargements dossier et localisez celui dans lequel vous venez de télécharger vos fichiers.
Dans le dossier, vous verrez une liste de vos fichiers téléchargés. Vous avez la possibilité de sélectionner tous les fichiers ou des fichiers individuels. Lorsque vous êtes prêt, cliquez sur le bouton Importer .
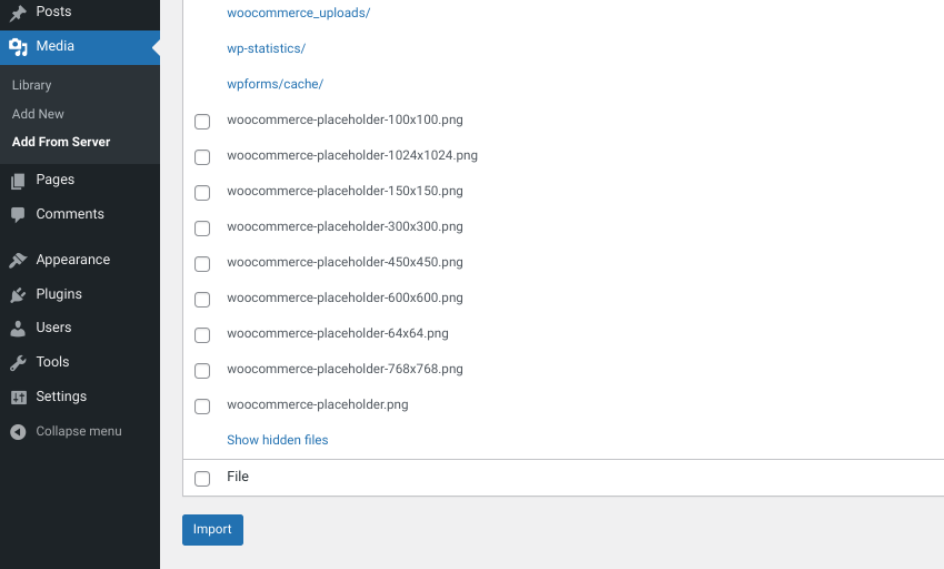
Vous devrez peut-être attendre quelques minutes pour que le téléchargement se termine, en fonction du nombre de fichiers. Lorsqu'il est prêt, un message de réussite s'affiche. Vous pouvez maintenant accéder à ces fichiers dans votre médiathèque.
Méthodes alternatives pour le téléchargement groupé de fichiers sur WordPress
Si vous ne souhaitez pas utiliser le plug-in Add From Server pour télécharger des fichiers en masse sur WordPress, vous pouvez utiliser d'autres méthodes. Cela inclut quelques plugins, ainsi que WP-CLI et cPanel. Examinons de plus près ces options.
Utiliser le plugin Media from FTP
Vous pouvez également télécharger vos fichiers multimédias à l'aide du plugin Media from FTP. Cet outil offre un peu plus de fonctionnalités que le précédent. Son utilisation est gratuite et vous permet de planifier l'exécution automatique du processus d'importation. Vous pouvez l'utiliser pour enregistrer facilement vos téléchargements dans la médiathèque.
Il est important de noter que ce plugin sera éventuellement remplacé par son successeur, Bulk Media Register. Par conséquent, nous ne recommandons pas de compter sur cet outil comme une solution permanente, mais plutôt comme un moyen temporaire d'enregistrer vos fichiers en masse.
Une fois installé et activé sur votre site Web, le plugin ajoutera un nouvel élément de menu Média depuis FTP à votre tableau de bord WordPress.
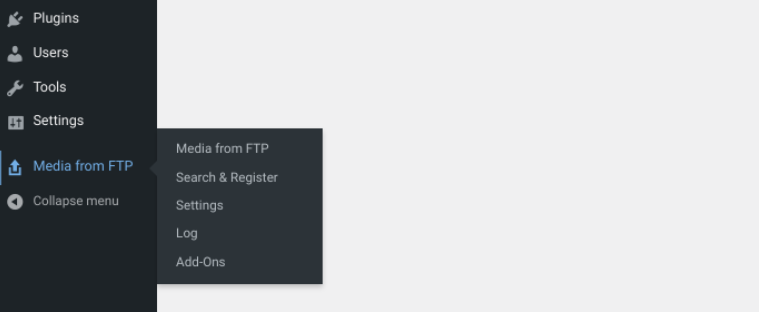
Pour commencer, vous pouvez sélectionner Rechercher et enregistrer . Les paramètres par défaut organiseront vos fichiers par mois et par date.

Sur l'écran Rechercher et enregistrer , vous pouvez sélectionner des fichiers uniques ou un dossier entier à télécharger. Dans cette situation, nous voulons nous assurer que wp-content/uploads est sélectionné. Ensuite, cliquez sur le bouton Mettre à jour le média .

Vous pouvez également filtrer la recherche en fonction de certains types d'extensions. Par exemple, vous pouvez sélectionner jpeg dans le menu déroulant pour enregistrer uniquement vos images jpeg.
Si vous souhaitez modifier les paramètres par défaut, vous pouvez le faire en accédant à Média depuis FTP → Paramètres . Ici, vous pouvez modifier la structure des dossiers de vos téléchargements et ajuster la méthode de recherche.
Installez le plugin Upload Media by Zip
Si vous ne souhaitez pas utiliser FTP pour télécharger des fichiers en masse sur WordPress, vous pouvez utiliser le plugin Upload Media by Zip à la place.
Bien que cet outil gratuit ne soit pas activement maintenu, il vous permet de télécharger un dossier ZIP sur WordPress sans avoir à vous connecter via FTP. Cela ne vous aidera pas à télécharger des fichiers volumineux, ce n'est donc pas la meilleure option si votre problème consiste à contourner la limite de téléchargement de WordPress.
Cependant, cela peut vous aider lorsque vous souhaitez télécharger un grand nombre de petits fichiers. Une fois que vous avez téléchargé votre fichier ZIP, l'outil l'ouvrira pour extraire vos images et les placer dans votre médiathèque.
Une fois que vous avez installé et activé le plugin, vous verrez un nouveau bouton Télécharger et extraire une archive Zip dans votre éditeur WordPress.
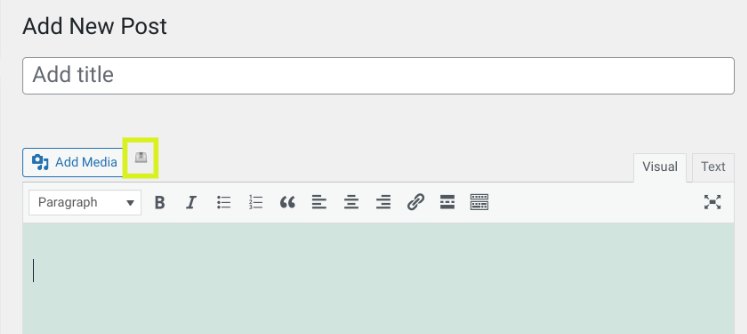
Dans l'éditeur classique, vous pouvez localiser l'icône à côté du bouton standard Ajouter un média . Après avoir cliqué dessus, vous pouvez sélectionner le fichier ZIP sur votre ordinateur. Il vous donnera également la possibilité de supprimer le fichier ZIP après le téléchargement.
Une fois que vous avez sélectionné votre fichier, vous pouvez cliquer sur le bouton Télécharger et extraire pour lancer le processus.
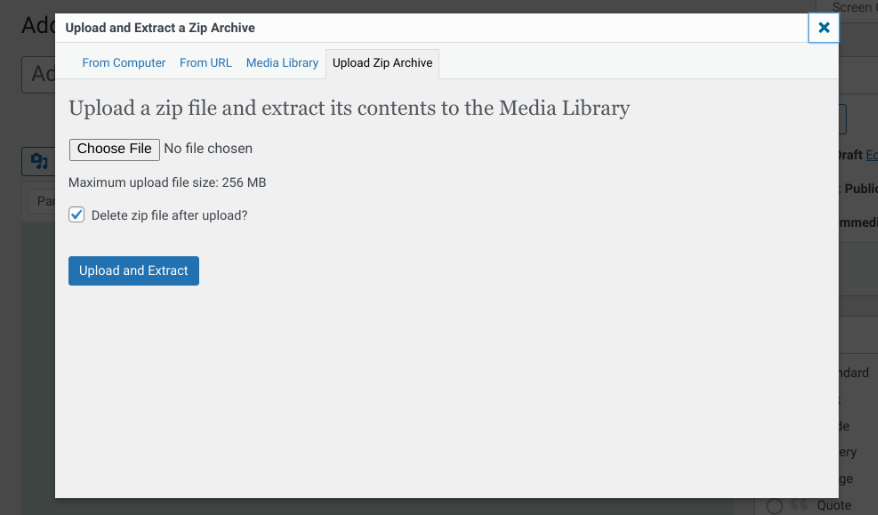
Quand c'est fait, vous verrez un message de réussite contenant tous les fichiers qui ont été extraits, ainsi que l'option d'ajouter les fichiers à votre message.
Une autre option pour télécharger un fichier ZIP consiste à accéder à Média → Télécharger une archive Zip .
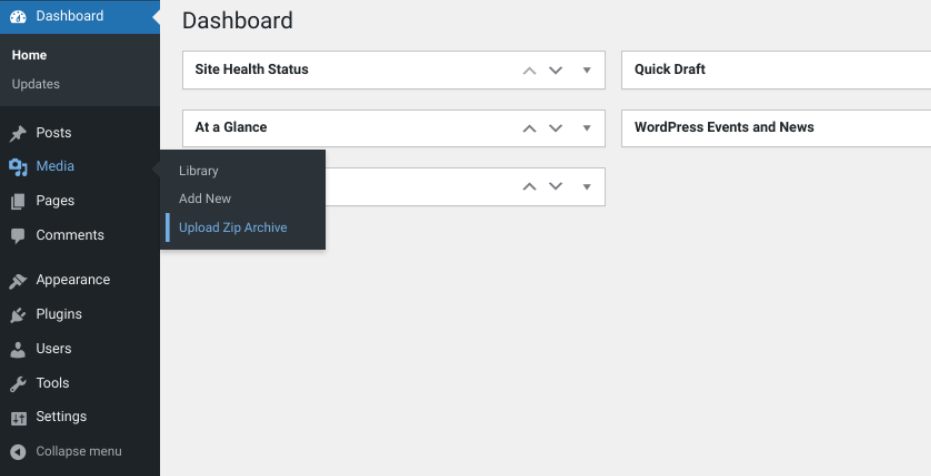
Encore une fois, il est important de noter que la plupart de ces plugins ne sont pas activement maintenus. De plus, vous n'obtiendrez pas autant de flexibilité et de contrôle que si vous téléchargiez vos fichiers via FTP. Si vous souhaitez télécharger des fichiers sans plugin ni FTP, vous pouvez les enregistrer à l'aide de WP-CLI à la place.
Enregistrer les fichiers téléchargés à l'aide de WP-CLI
L'enregistrement de fichiers à l'aide de WP-CLI n'est pas l'option la plus conviviale pour les débutants. Cependant, si vous le connaissez et que vous vous sentez à l'aise avec les commandes, cela peut être une solution rapide et efficace pour enregistrer des fichiers dans la bibliothèque multimédia WordPress.
Cette méthode vous permet également de joindre des fichiers à certains messages et d'ajouter des titres et des légendes à vos images. De plus, WP-CLI vous donne la possibilité d'importer des fichiers individuels ou d'importer des fichiers appartenant à une certaine catégorie.
Pour enregistrer des fichiers à l'aide de WP-CLI, vous pouvez utiliser la commande wp media import. Si vous souhaitez importer des fichiers spécifiques, vous pouvez utiliser une commande plus définie. Par exemple, pour importer toutes les images JPG de votre dossier d'images, vous pouvez utiliser ce qui suit :
wp media import ~/Pictures/**\/*.jpgPour plus d'informations sur l'utilisation de WP-CLI, nous vous recommandons de consulter le guide des commandes d'importation du manuel du développeur WordPress.
Passez par le gestionnaire de fichiers cPanel
Si vous souhaitez une alternative au FTP, vous pouvez télécharger des fichiers à l'aide de votre gestionnaire de fichiers dans cPanel (si votre hébergeur utilise cPanel). Encore une fois, ce n'est pas la méthode idéale pour télécharger des fichiers en masse, mais cela peut être un excellent moyen de contourner la limite de téléchargement de WordPress.
Une fois connecté à votre compte cPanel, accédez à l'option Gestionnaire de fichiers dans votre tableau de bord.
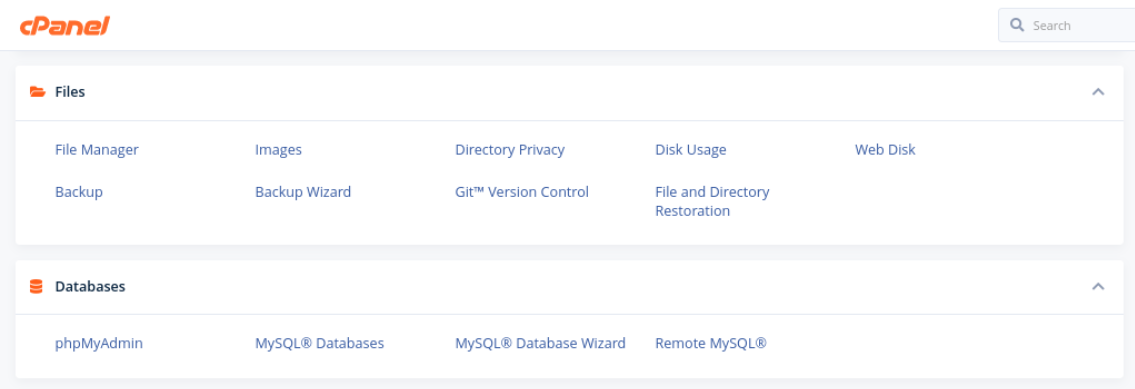
Ensuite, sélectionnez le bouton Télécharger pour ajouter vos fichiers à votre dossier wp-content/uploads . Malheureusement, vous ne pouvez télécharger qu'un seul fichier à la fois, ce qui peut prendre un peu de temps. Une solution de contournement consiste à télécharger un dossier d'images sous forme de fichier ZIP. Vous pouvez ensuite extraire le contenu du dossier et supprimer le fichier ZIP d'origine.
Lorsque vous avez terminé, vous devrez toujours enregistrer vos fichiers dans votre médiathèque. Comme avec la méthode FTP dont nous avons parlé précédemment, vous pouvez installer le plug-in Add From Server pour importer les fichiers sur votre site.
Gérez facilement vos fichiers de téléchargement groupé
WordPress est un excellent système de gestion de contenu, mais la fonctionnalité par défaut fournie par la médiathèque peut être limitée, en particulier lorsque vous souhaitez télécharger plusieurs fichiers à la fois.
Heureusement, vous pouvez télécharger des fichiers en masse sur WordPress via FTP en trois étapes simples :
- Connectez-vous à votre site via un client FTP, comme FileZilla.
- Téléchargez vos fichiers WordPress.
- Enregistrez vos fichiers téléchargés à l'aide d'un plugin comme Add From Server.
Vous cherchez d'autres moyens d'accélérer la gestion de votre site WordPress ? Découvrez les outils de performance WordPress de Jetpack pour voir comment ils peuvent vous aider !
