Comment changer les serveurs de noms sur GoDaddy, Namecheap, HostGator, Bluehost
Publié: 2022-04-10Vous avez du mal à changer de serveur de noms pour votre nom de domaine ?
Les serveurs de noms de votre domaine contrôlent des paramètres DNS importants pour le domaine, comme pointer les navigateurs des visiteurs vers le serveur où se trouve votre site Web réel. Vous devrez généralement les modifier si vous changez d'hébergement Web ou implémentez un service de sécurité/performance, tel que Cloudflare ou Sucuri.
Parce qu'il s'agit d'un processus quelque peu technique, trouver comment changer de serveur de noms peut sembler écrasant pour de nombreux webmasters.
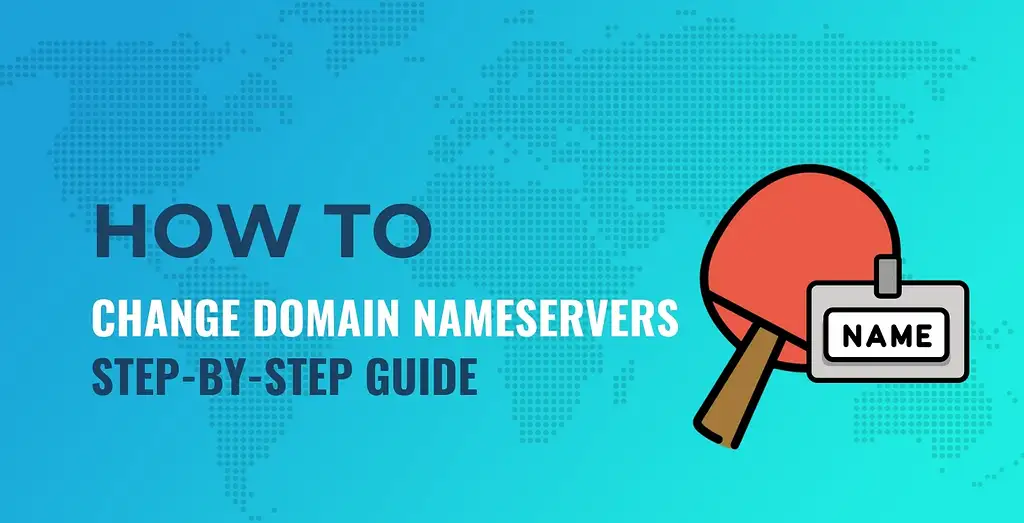
Ne vous inquiétez pas, nous sommes là pour vous aider - nous vous montrerons étape par étape comment changer de serveur de noms chez quatre des registraires de domaine les plus populaires :
![]()

![]()
![]()
Malheureusement, le processus exact est différent pour chaque bureau d'enregistrement de domaine, nous ne pouvons donc pas vous montrer "un tutoriel" qui fonctionne pour tous les bureaux d'enregistrement. Mais il y a de fortes chances que vous utilisiez l'une des options ci-dessus, auquel cas tout ce que vous avez à faire est de cliquer dessus pour accéder directement à cette section.
La seule chose que nous supposerons est que vous connaissez les nouveaux serveurs de noms que vous souhaitez utiliser - généralement, ils ressemblent à ceci :
ns1 .example .com ns2 .example .com Langage de code : CSS ( css )Vous aurez au moins deux serveurs de noms, mais dans certaines situations, vous pourriez en avoir trois ou même quatre.
Si vous ne savez pas où trouver les nouveaux serveurs de noms que vous devez utiliser, nous partagerons quelques conseils rapides à ce sujet avant d'aborder les guides des registraires de domaine populaires.
Comment trouver vos nouveaux serveurs de noms
Avant de pouvoir modifier les serveurs de noms de votre domaine, vous devez d'abord connaître les nouveaux serveurs de noms que vous souhaitez utiliser.
Alors, où trouvez-vous ces nouveaux serveurs de noms ?
Eh bien, cela dépend de l'action que vous entreprenez.
Si vous passez à un nouvel hébergeur, vous obtiendrez vos serveurs de noms de votre nouvel hébergeur. Certains domaines communs où vous pouvez trouver ces nouveaux serveurs de noms sont :
- Votre e-mail de bienvenue.
- Votre tableau de bord d'hébergement.
- La documentation d'assistance de votre hébergeur.
Par exemple, Bluehost publie ses serveurs de noms dans un article d'aide :
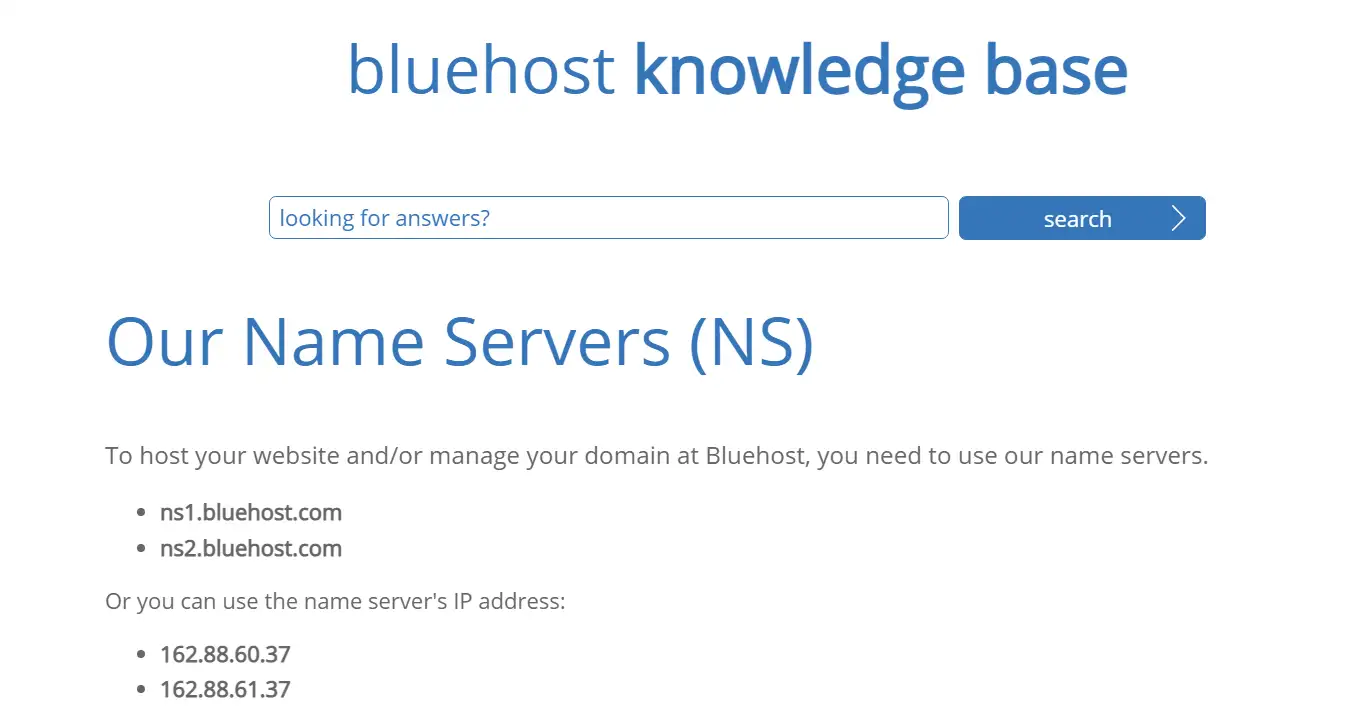
Vous devrez peut-être également modifier vos serveurs de noms si vous passez à un service de sécurité par proxy inverse ou de réseau de diffusion de contenu (CDN), tel que Cloudflare, le pare-feu Sucuri ou d'autres services similaires. Si tel est le cas, vous devez obtenir vos nouveaux serveurs de noms dans le cadre du processus de configuration lorsque vous ajoutez votre domaine à ce service.
Par exemple, si vous configurez Cloudflare, Cloudflare vous donne les nouveaux serveurs de noms à utiliser dans l'assistant de configuration :
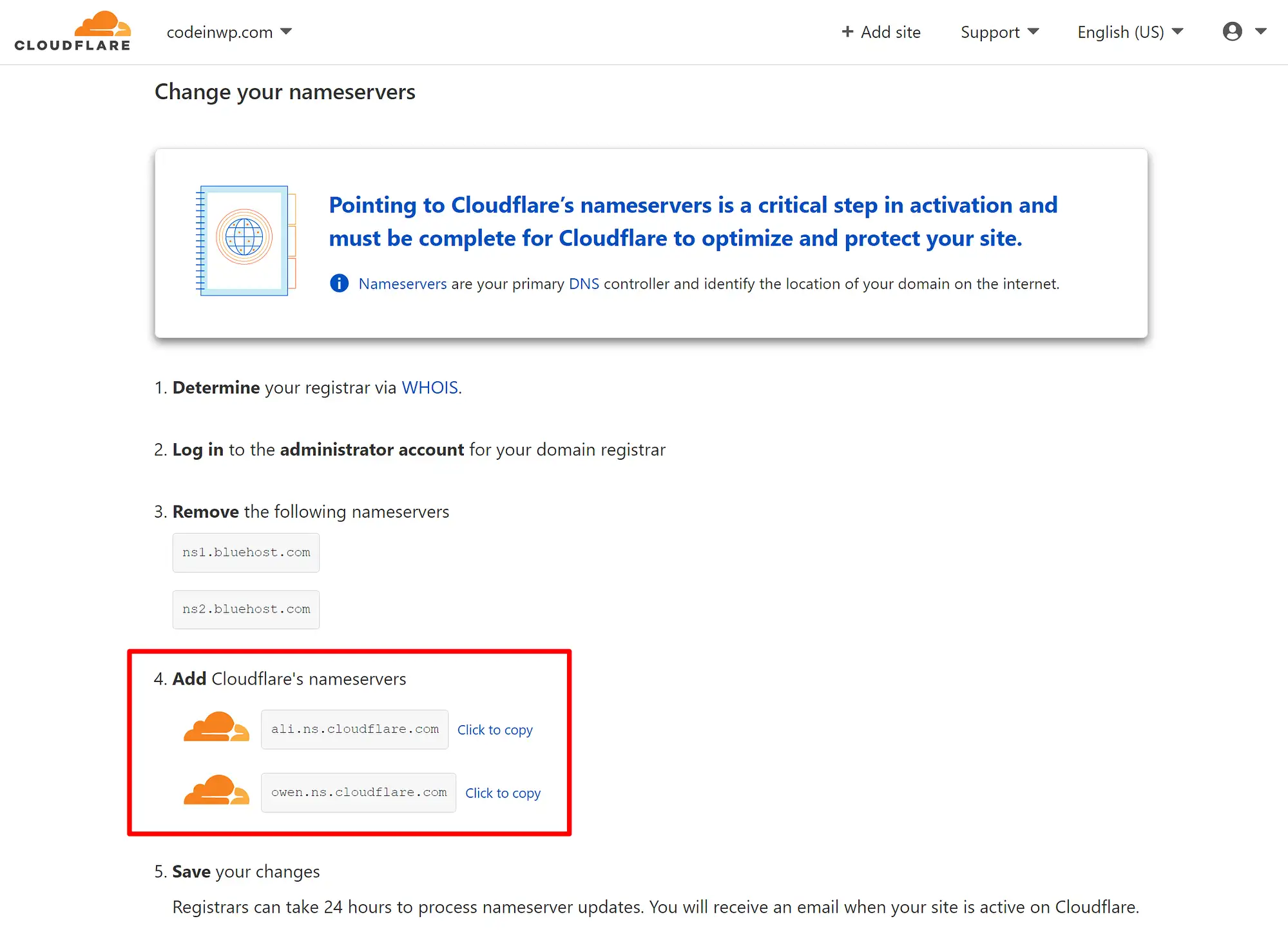
Combien de serveurs de noms devriez-vous avoir ?
Vous devriez toujours avoir au moins deux serveurs de noms. Cependant, il est possible d'avoir trois, quatre ou même plus de serveurs de noms. Chaque serveur de noms ajoute simplement un autre niveau de redondance, de sorte que certains services vous en donnent plus de deux juste pour être sûr qu'il y a toujours un serveur de noms fonctionnel.
Vous devez ajouter tous les serveurs de noms que votre hébergeur/service vous fournit. Normalement, ce ne seront que deux serveurs de noms, mais s'il y en a plus de deux, assurez-vous de les ajouter tous.
Une fois que vous avez vos nouveaux serveurs de noms, vous pouvez cliquer ci-dessous pour accéder au didacticiel d'un fournisseur spécifique :
- Allez papa
- Namecheap
- Bluehost
- HostGator
Comment changer les serveurs de noms : GoDaddy
Pour changer de serveur de noms chez GoDaddy, commencez par vous connecter à votre compte GoDaddy. Si vous allez dans la zone Mes produits , vous devriez pouvoir y trouver votre domaine dans la section Domaines .
Une fois que vous avez trouvé votre nom de domaine, cliquez sur l'icône des trois points pour développer des options supplémentaires et choisissez Gérer DNS :
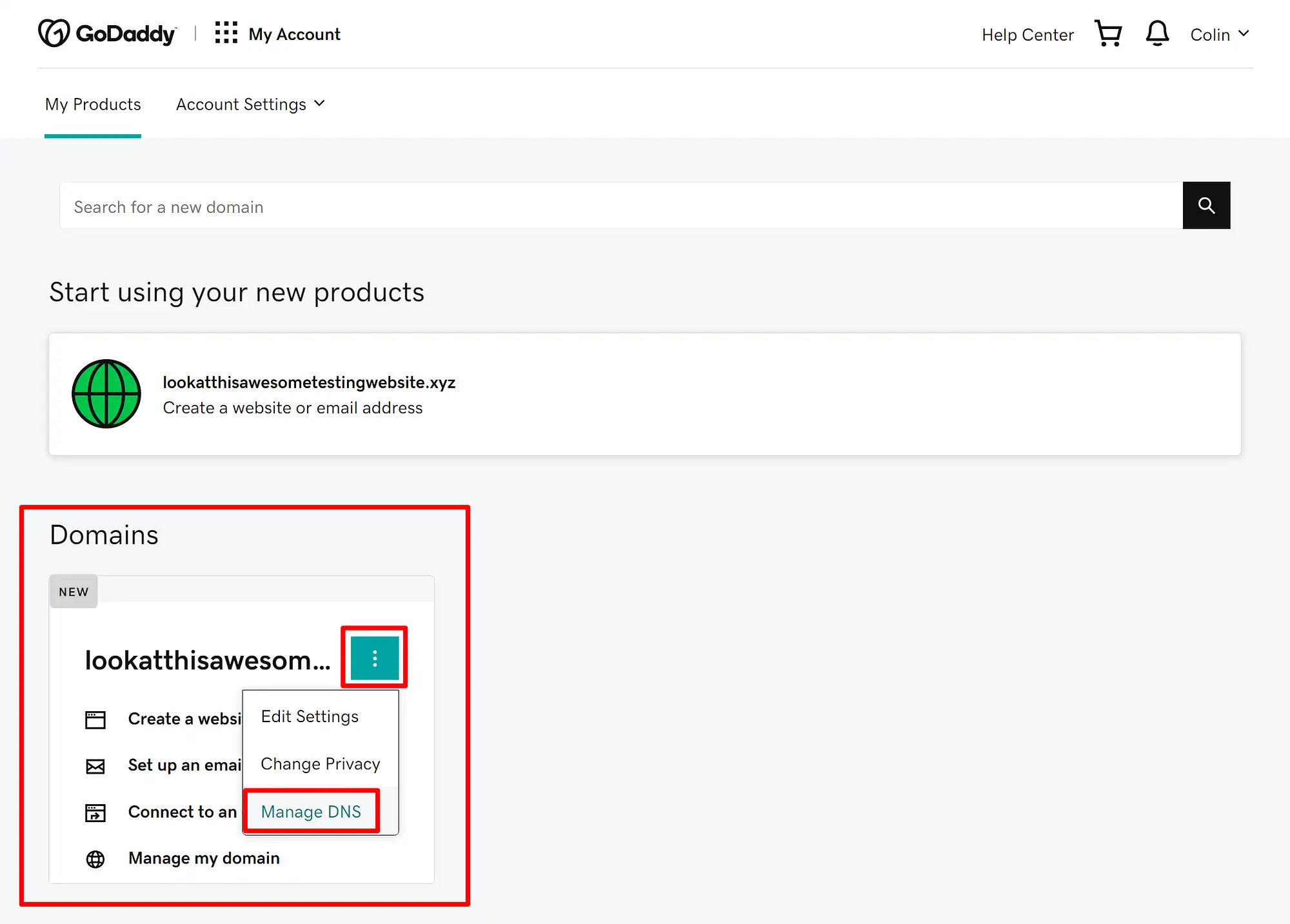
Dans la zone DNS Management , recherchez la section Nameservers et cliquez sur le bouton Change :
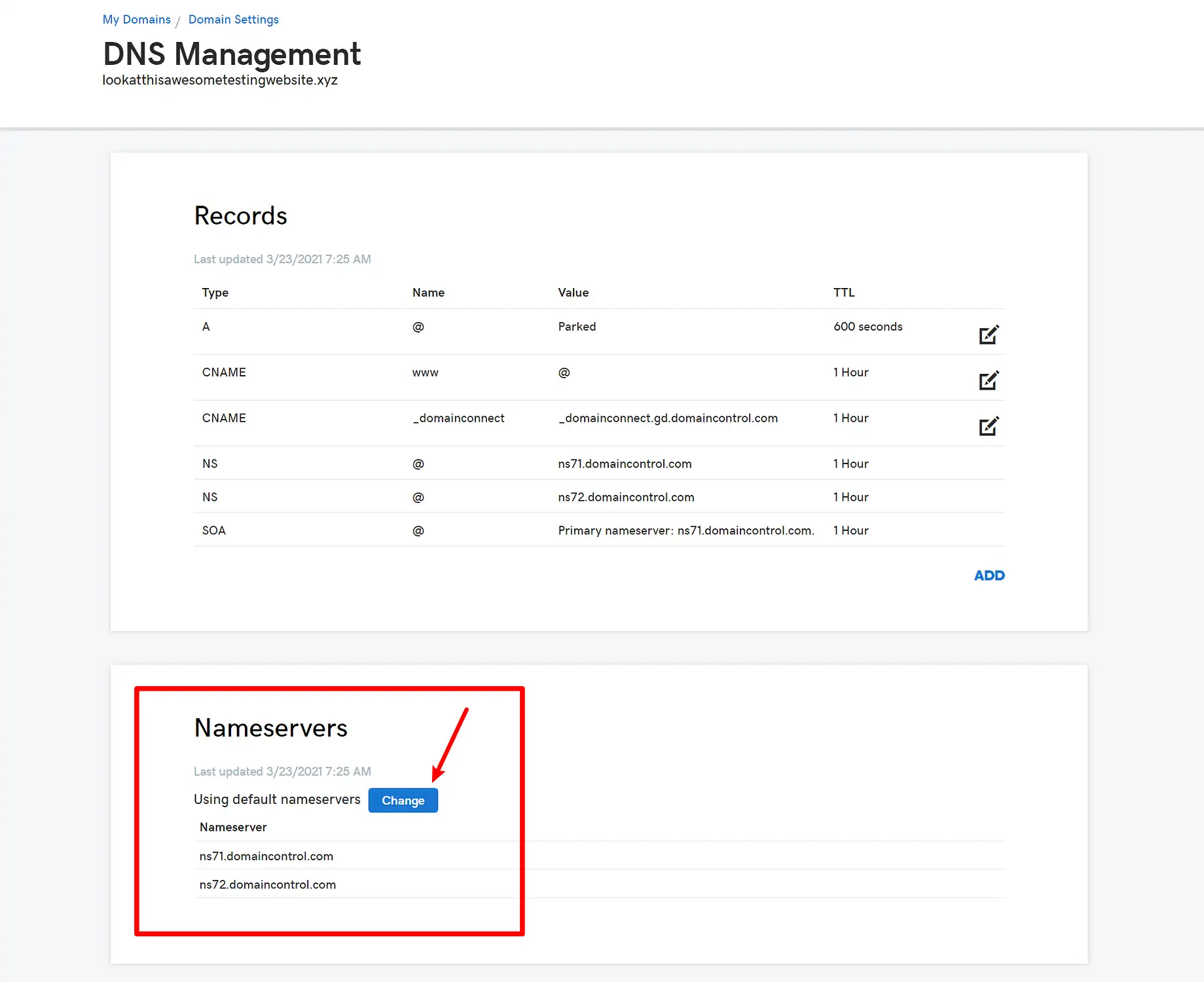
Sur l'écran suivant, choisissez la petite option Entrer mes propres serveurs de noms (avancé) ( si vous avez déjà défini vos propres serveurs de noms personnalisés auparavant, vous pourrez ignorer cette étape ).
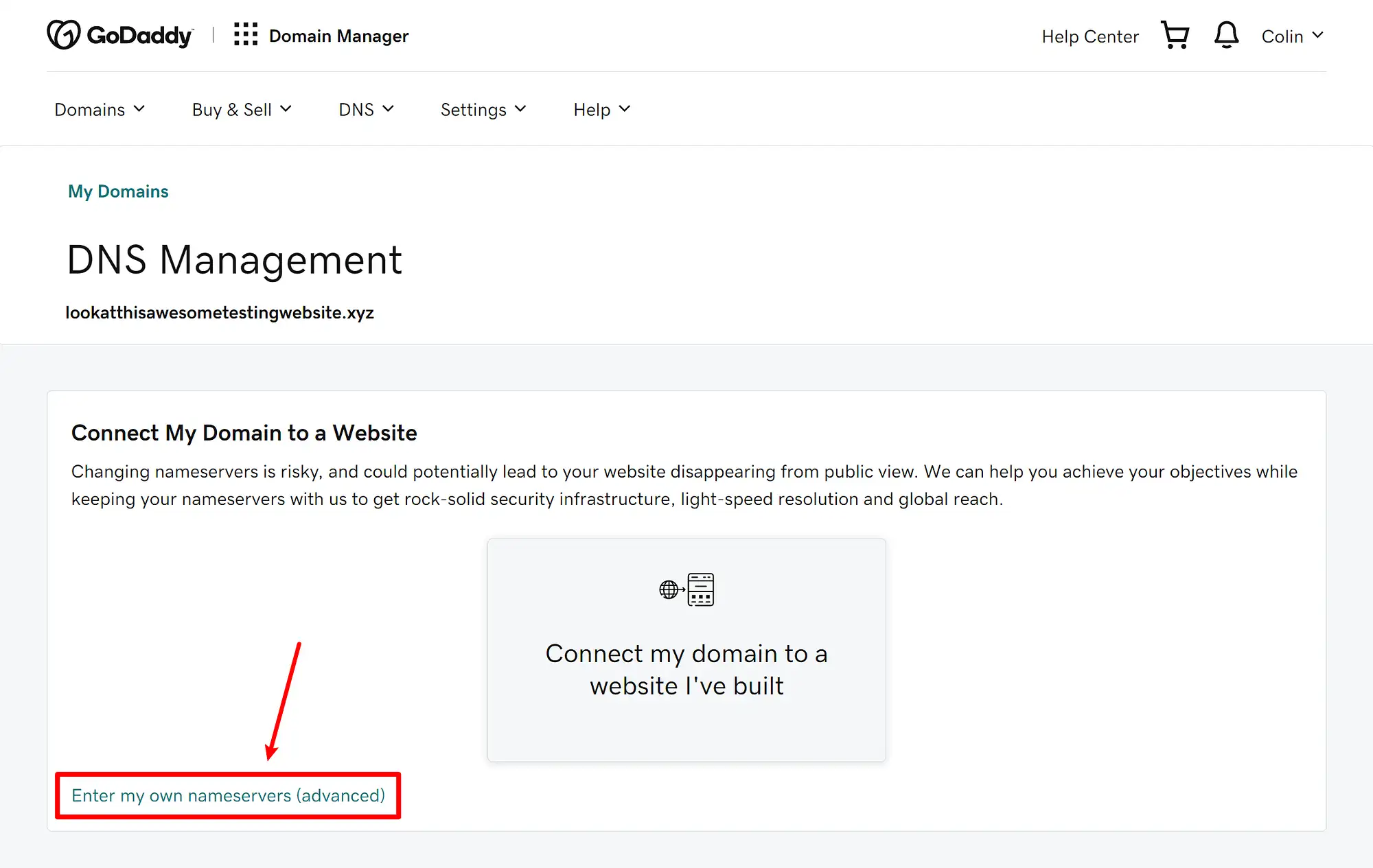
Ensuite, vous pourrez entrer vos nouveaux serveurs de noms. Si vous avez plus de deux serveurs de noms, vous pouvez cliquer sur le bouton Ajouter un serveur de noms pour ajouter plus de champs de saisie.
Une fois que vous avez entré tous vos serveurs de noms, assurez-vous de cliquer sur le bouton Enregistrer pour appliquer vos modifications :
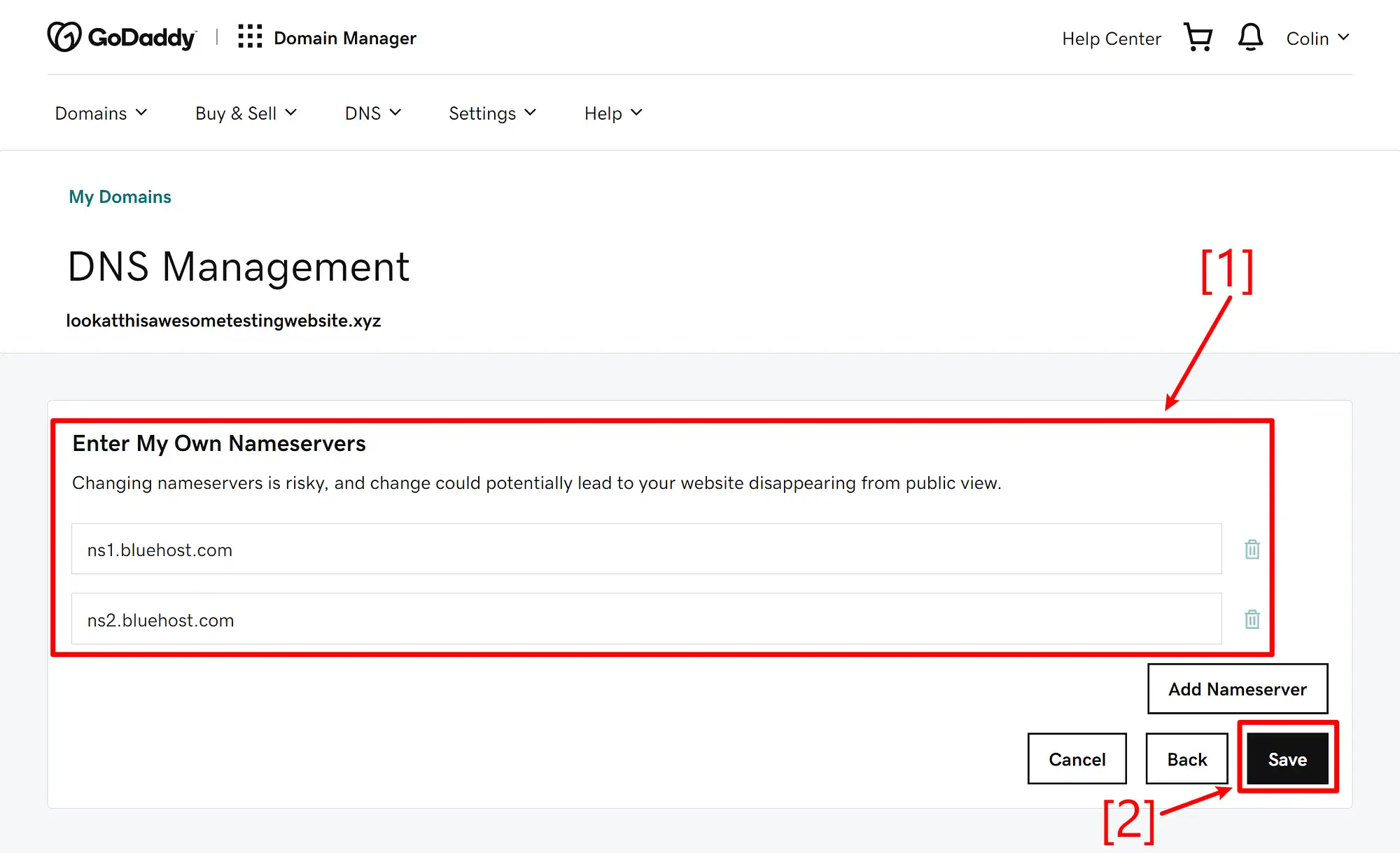
Si c'est la première fois que vous changez de serveur de noms, GoDaddy peut afficher une fenêtre contextuelle vous avertissant que c'est "risqué". Cochez la case pour consentir puis cliquez sur Continuer :

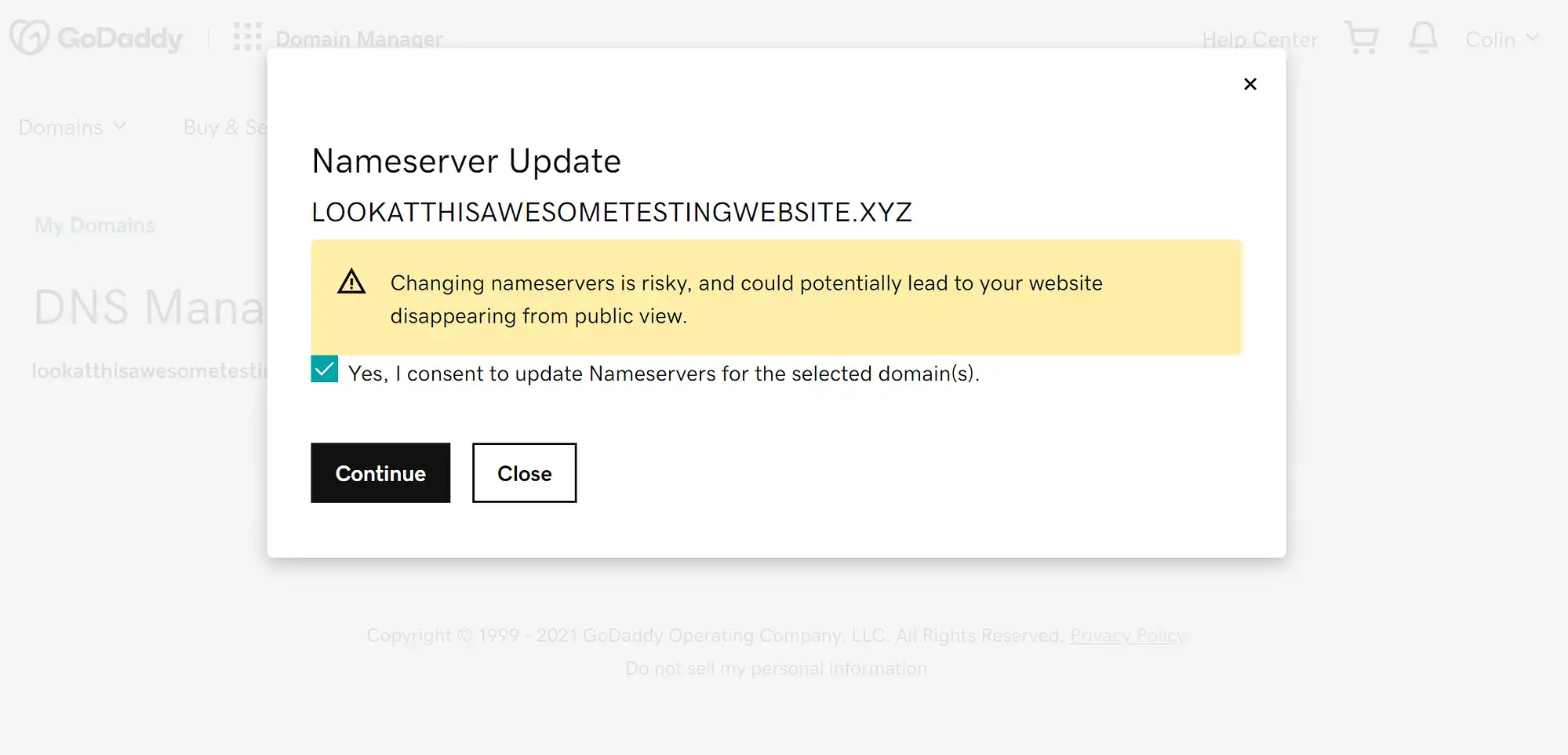
Et c'est tout! Vous venez de changer vos serveurs de noms chez GoDaddy. Cela peut prendre jusqu'à 24 heures pour que les modifications prennent effet.
Si vous recherchez une solution d'hébergement moins chère ou plus optimisée pour WordPress, voici les meilleures alternatives GoDaddy du marché.
Comment changer de serveur de noms : Namecheap

Pour changer de serveur de noms chez Namecheap, commencez par vous connecter à votre compte Namecheap. Ensuite, rendez-vous dans la zone Liste des domaines de votre tableau de bord et cliquez sur Gérer à côté du nom de domaine pour lequel vous souhaitez modifier les serveurs de noms :
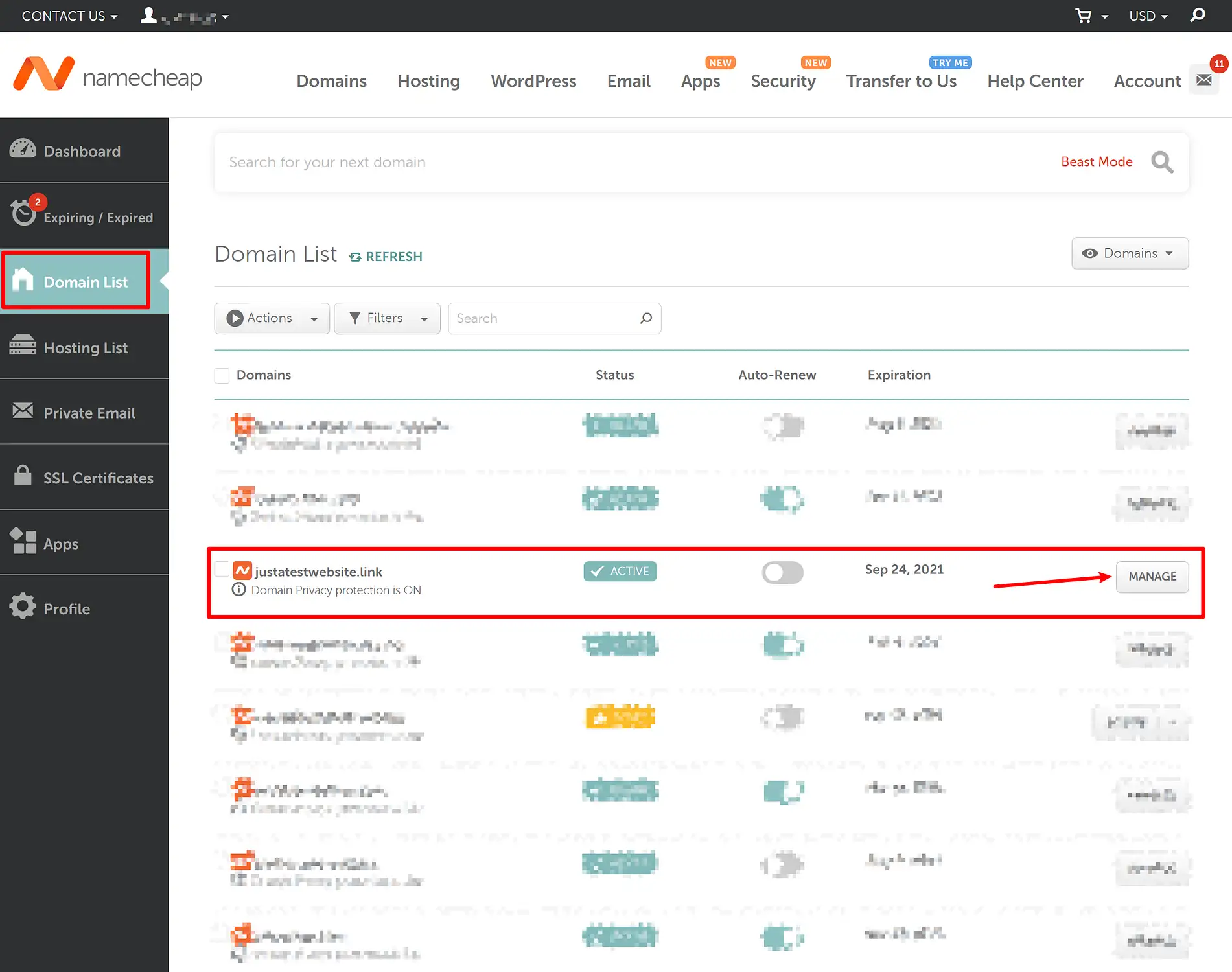
Recherchez ensuite le paramètre Serveurs de noms dans la zone des paramètres du domaine. Vous pourriez voir l'une des deux choses suivantes :
- Si vous n'avez pas encore modifié les serveurs de noms du domaine, vous verrez Namecheap BasicDNS .
- Si vous avez déjà défini les serveurs de noms de votre domaine, vous pouvez voir DNS personnalisé et les serveurs de noms existants de votre domaine.
Si vous voyez Namecheap BasicDNS dans le menu déroulant, vous devez d'abord utiliser le menu déroulant pour passer à Custom DNS .
Une fois que vous avez fait cela, vous pouvez ajouter vos nouveaux serveurs de noms ( ou écraser les serveurs de noms existants s'ils existent déjà ).
Si vous avez plus de deux serveurs de noms, vous pouvez utiliser le bouton Ajouter un serveur de noms pour ajouter plus de champs pour ces serveurs de noms supplémentaires.
Une fois que vous avez entré vos nouveaux serveurs de noms, assurez-vous de cliquer sur la coche verte pour enregistrer vos nouveaux paramètres :
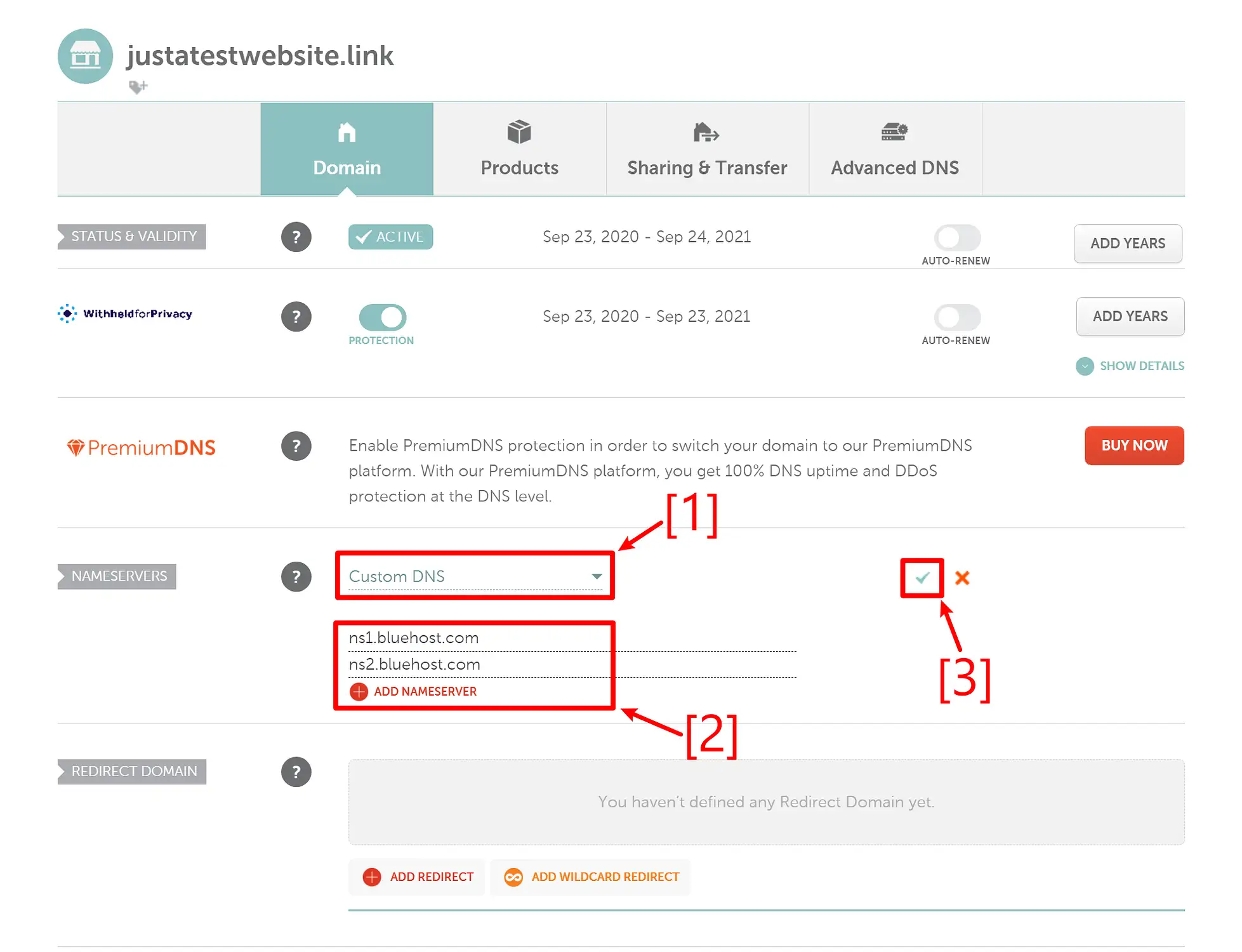
Et c'est tout! Vous venez de changer vos serveurs de noms chez Namecheap. Cela peut prendre jusqu'à 24 heures pour que vos nouvelles modifications prennent effet ( mais c'est généralement beaucoup plus rapide ).
Comment changer de serveur de noms : Bluehost
Pour changer de serveur de noms chez Bluehost, connectez-vous à votre tableau de bord Bluehost. Ensuite, accédez à la zone Domaines de votre tableau de bord Bluehost.
Une fois dans la zone des domaines, cliquez sur la petite flèche à côté du bouton Gérer du domaine pour lequel vous souhaitez modifier les serveurs de noms. Dans le menu déroulant qui s'affiche, choisissez DNS :
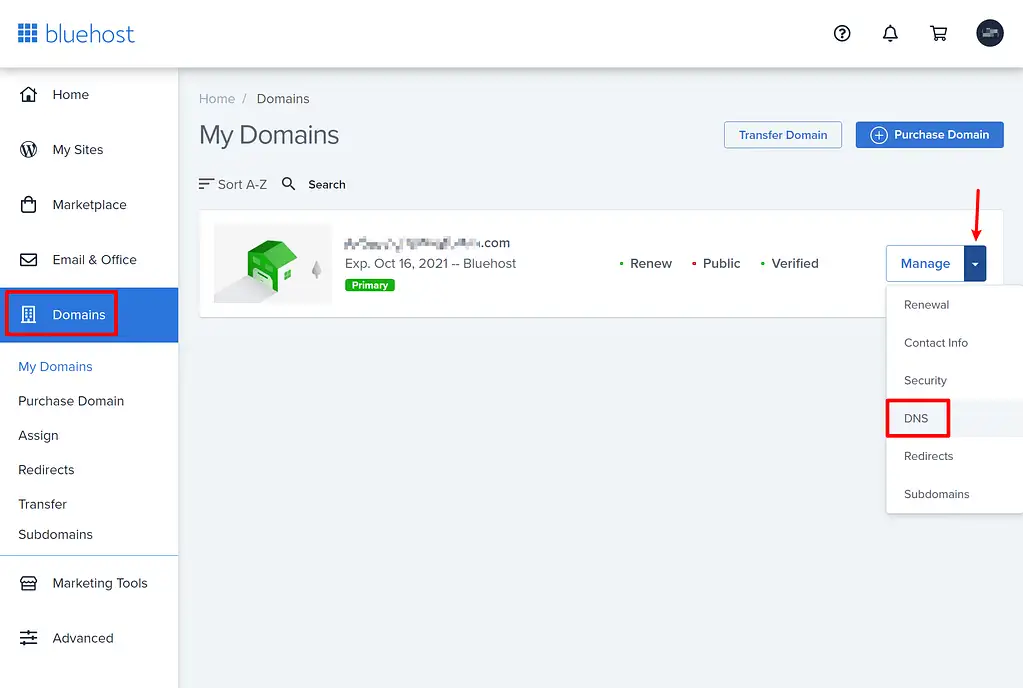
Sur l'écran suivant, cliquez sur le bouton Modifier à côté de la section Serveurs de noms :
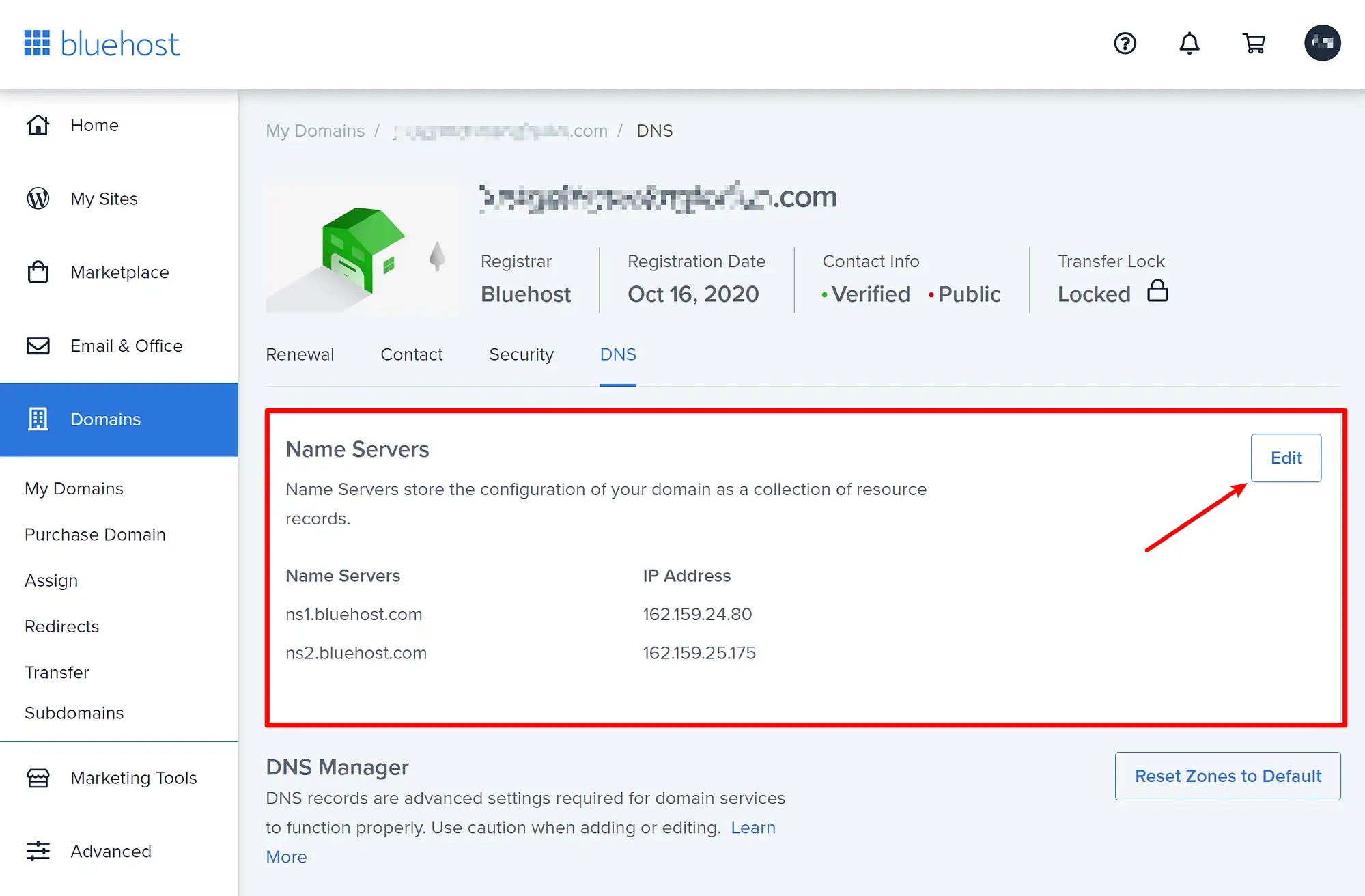
Ensuite, choisissez Personnalisé sous Type d'installation dans l'option qui s'affiche. Une fois que vous avez choisi Personnalisé , vous pouvez entrer vos nouveaux serveurs de noms dans les cases ci-dessous. Si vous avez plus de deux serveurs de noms, vous pouvez cliquer sur le lien Ajouter un serveur de noms pour ajouter d'autres enregistrements.
Une fois que vous avez ajouté tous vos nouveaux serveurs de noms, assurez-vous de cliquer sur Enregistrer pour rendre vos modifications permanentes :
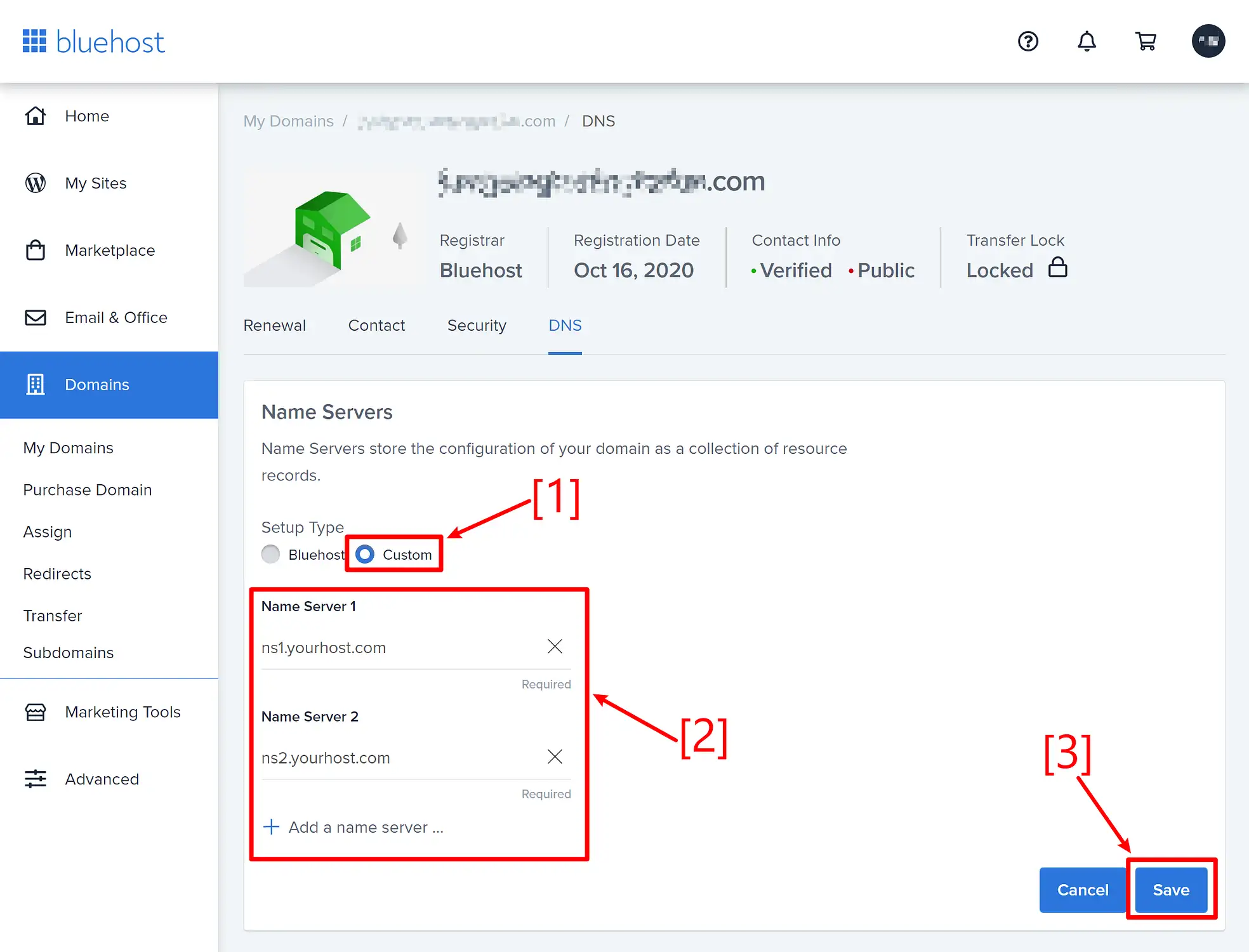
C'est ça! Mais cela peut prendre jusqu'à 24 heures pour que vos nouvelles modifications prennent effet.
Comment changer de serveur de noms : HostGator
Pour changer de serveur de noms chez HostGator, connectez-vous au portail de votre compte HostGator et accédez à la section Domaines . Ensuite, cliquez sur le bouton Plus à côté du domaine pour lequel vous souhaitez modifier les serveurs de noms.
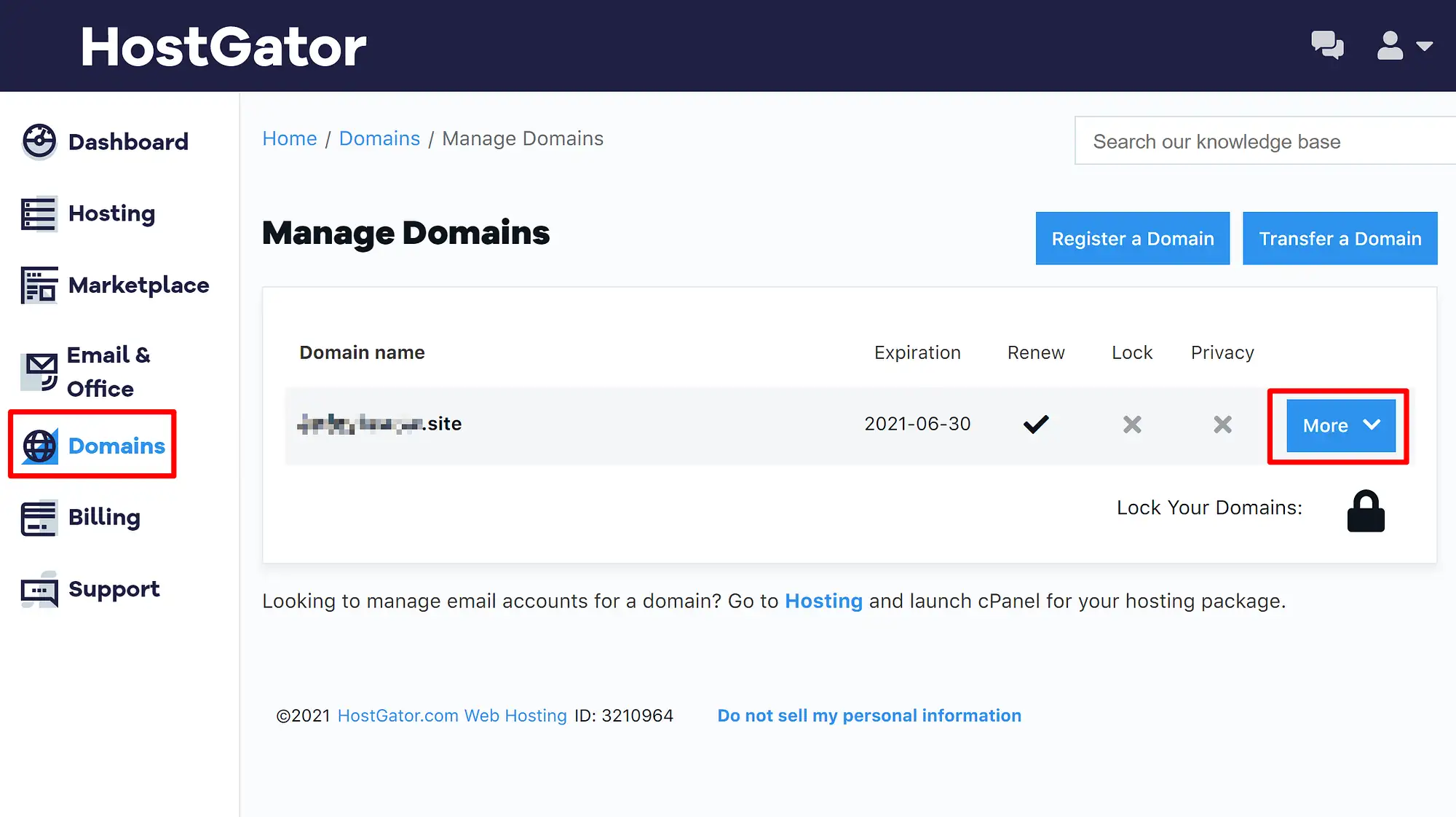
Cela développera une zone de paramètres supplémentaire sans recharger la page.
Dans cette nouvelle zone de paramètres, accédez à l'onglet Serveurs de noms . Ensuite, sélectionnez le bouton radio Définir manuellement mes serveurs de noms .
Une fois cela fait, vous pourrez entrer les nouveaux serveurs de noms de votre domaine. Si vous avez plus de deux serveurs de noms, vous pouvez utiliser l'icône plus pour ajouter plus de champs de saisie.
Une fois que vous avez ajouté tous vos serveurs de noms, assurez-vous de cliquer sur le bouton Enregistrer les serveurs de noms pour enregistrer vos modifications :
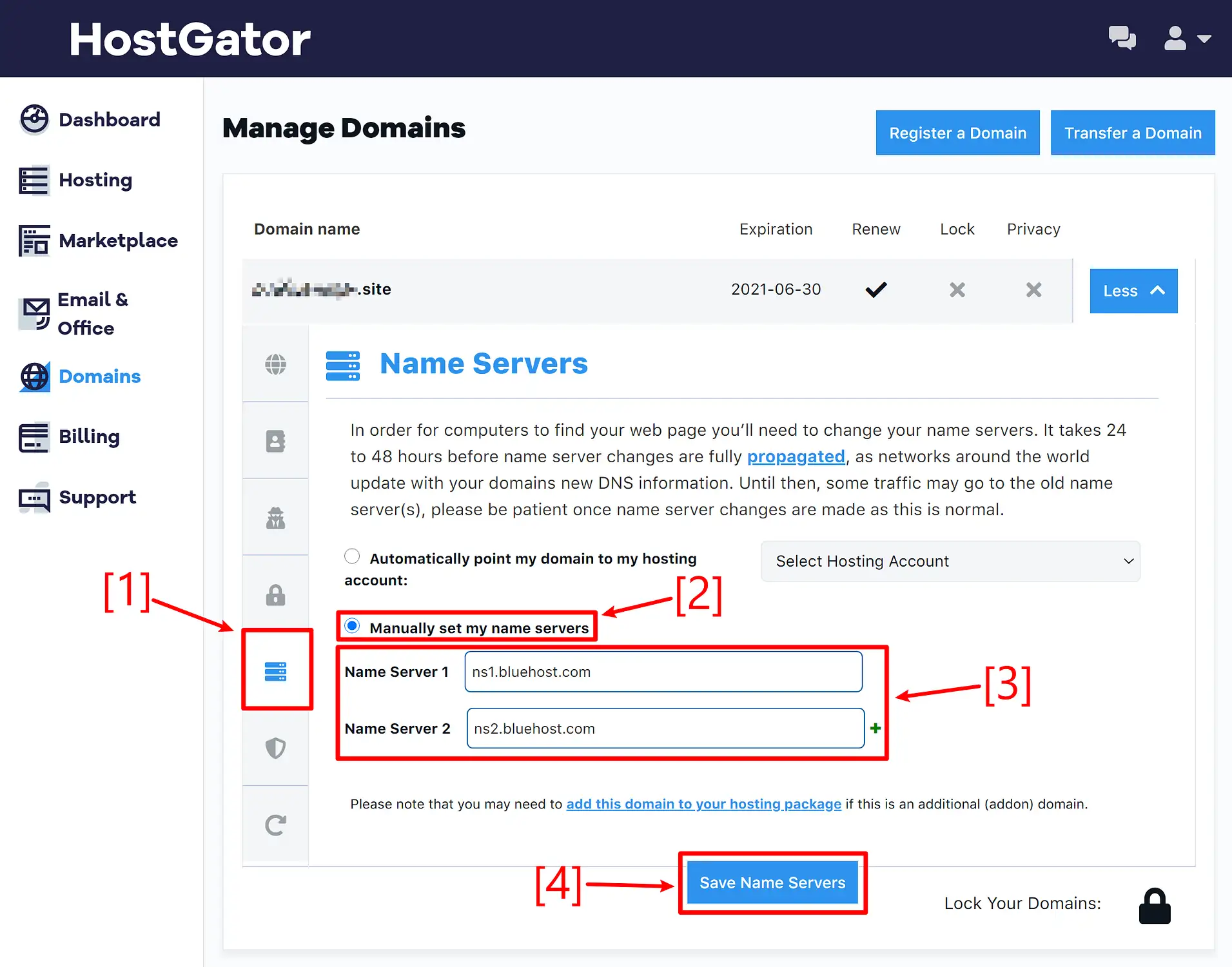
C'est ça! Cela peut prendre jusqu'à 24 heures pour que vos nouvelles modifications prennent effet.
Réflexions finales et dépannage
Pour finir, terminons par un rappel que, comme nous l'avons mentionné dans toutes les sections ci-dessus , les changements de serveur de noms ne se font pas toujours tout de suite.
En fait, cela peut prendre jusqu'à 24 heures pour que le changement de votre serveur de noms prenne effet, bien que généralement les changements soient actifs dans les 30 minutes environ.
L'essentiel ici est que vous ne devriez pas nécessairement supposer que vous avez fait quelque chose de "mal" simplement parce que vos nouveaux serveurs de noms n'ont pas commencé à fonctionner dès que vous avez appuyé sur le bouton de sauvegarde. Attendez un peu et vous devriez voir vos nouveaux serveurs de noms commencer à fonctionner dans les 30 minutes environ (bien que cela puisse être plus long) .
Et cela termine notre article - avez-vous encore des questions sur la façon de changer les serveurs de noms chez GoDaddy, Namecheap, Bluehost ou HostGator ? Faites-le nous savoir dans la section des commentaires et nous essaierons de vous aider!
…
N'oubliez pas de rejoindre notre cours intensif sur l'accélération de votre site WordPress. Avec quelques correctifs simples, vous pouvez même réduire votre temps de chargement de 50 à 80 % :
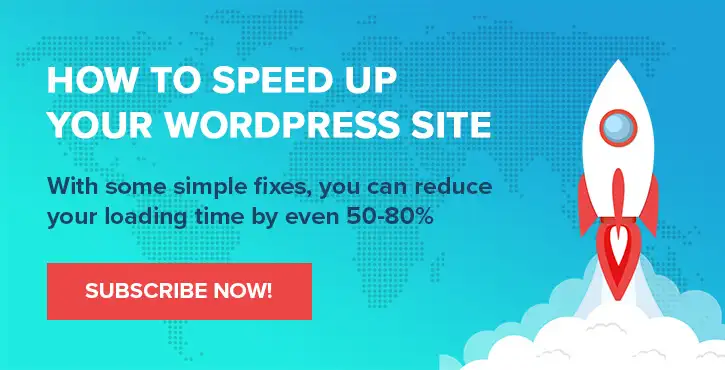
Mise en page et présentation par Chris Fitzgerald et Karol K.
