Comment changer l'auteur de la publication dans WordPress (5 façons simples)
Publié: 2022-10-04Vous cherchez un moyen de changer l'auteur d'un article dans WordPress ?
Parfois, vous voudrez peut-être changer un article pour un auteur différent de celui qui l'a téléchargé en premier. Vous pouvez le faire sans utiliser un compte différent ou copier et coller le message.
Dans cet article, nous vous montrerons certains des scénarios dans lesquels vous devrez peut-être changer l'auteur d'un article WordPress. Ensuite, nous vous montrerons différentes façons de changer l'auteur dans un WordPress.
Pourquoi pourriez-vous avoir besoin de changer l'auteur d'un article WordPress ?
Il existe de nombreuses raisons pour lesquelles vous devrez peut-être changer le nom d'un auteur sur votre site WordPress. Même si cela ne se produit pas régulièrement, il y a des moments où cela est essentiel.
La première cause pourrait être que l'auteur du message n'est plus avec vous. Ceci est courant si vous avez une équipe d'auteurs travaillant sur votre site. Si un écrivain part, vous voudrez peut-être changer le nom de l'auteur sur ses messages.
Un autre scénario est si le message a d'abord été écrit par un nègre que vous avez embauché plus tard pour travailler pour vous. Si vous avez précédemment publié son article sous un nom différent, vous devrez peut-être le mettre à jour maintenant que l'auteur d'origine travaille avec vous.
Lorsqu'un auteur choisit d'utiliser un nom différent, il peut être nécessaire de changer l'auteur du message. Cela peut être dû à un changement de nom ou pour toute autre raison.
Cela dit, voyons comment changer facilement l'auteur d'un article dans WordPress.
Comment changer l'auteur de la publication dans WordPress (5 façons simples)
Il existe diverses raisons pour lesquelles vous pourriez vouloir changer l'auteur d'un article dans WordPress, et il existe différentes façons de le faire. Vous trouverez ci-dessous quelques-unes des façons simples de changer l'auteur WordPress.
Modifier l'auteur à partir de l'éditeur de blocs
Si vous utilisez l'éditeur de blocs WordPress Gutenberg, vous devez d'abord ouvrir le message dans lequel vous souhaitez modifier le nom de l'auteur. Ensuite, assurez-vous que Publier est sélectionné dans la barre latérale de droite sur l'écran d'édition de publication.
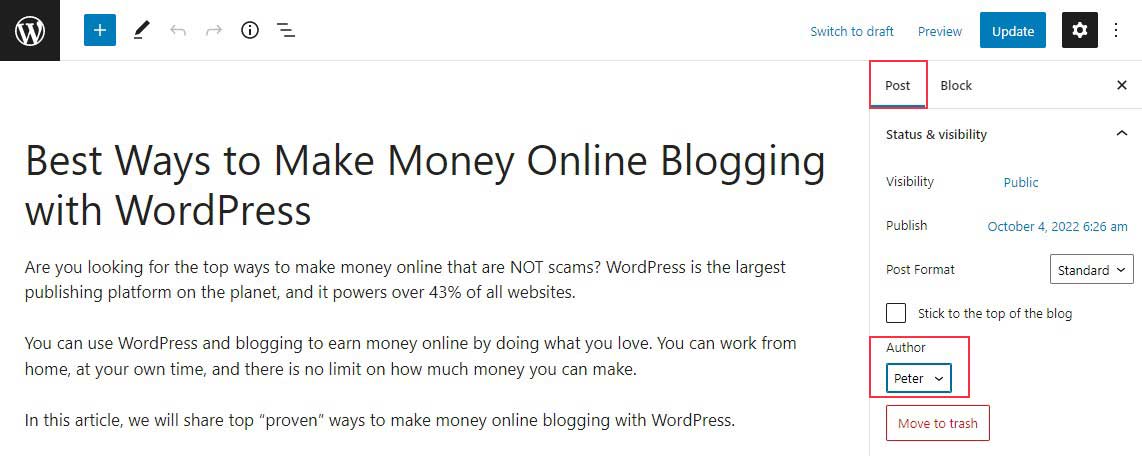
Ensuite, sous la section Statut et visibilité , recherchez Auteur , et vous verrez une liste d'écrivains disponibles parmi lesquels choisir. Vous devez choisir le nouveau nom de l'auteur dans le menu déroulant.
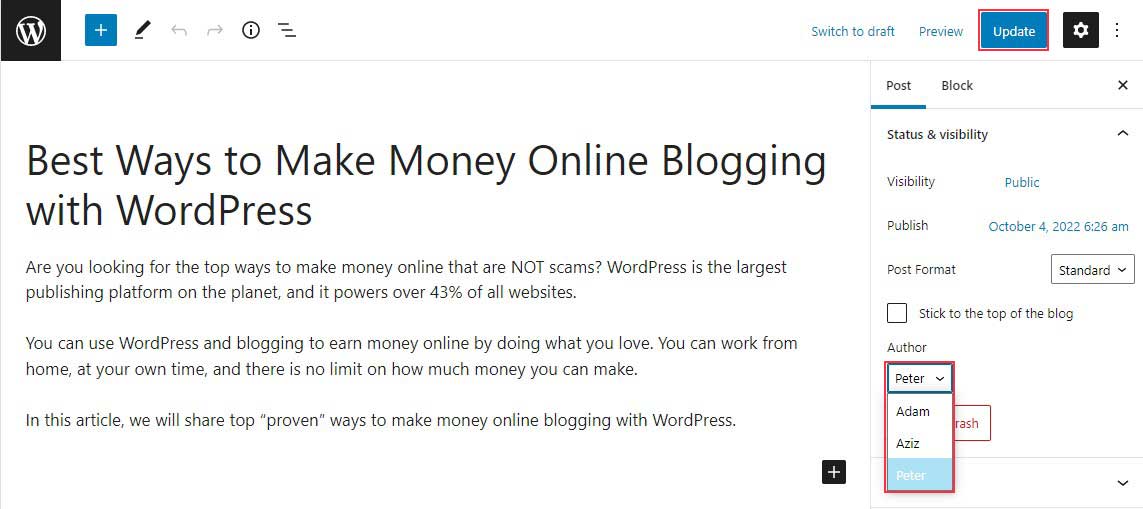
Après cela, assurez-vous de cliquer sur Mettre à jour ou Enregistrer le brouillon pour enregistrer vos modifications.
C'est tout; vous avez réussi à modifier l'auteur d'un article dans l'éditeur de blocs Gutenberg.
Changer l'auteur à partir de l'éditeur classique
Si vous utilisez l'éditeur WordPress classique, accédez à la publication où vous souhaitez modifier le nom de l'auteur. Si vous venez de créer un blog WordPress, il est peu probable que vous voyiez le panneau de l'auteur dans l'éditeur.
Pour voir l'option Auteur, vous devrez cliquer sur le bouton Options d'écran dans le coin supérieur droit de l'écran. Cela donnera un menu avec diverses options que vous pouvez afficher ou masquer sur votre écran de post-édition.
Cochez simplement la case à côté de l'option Auteur .
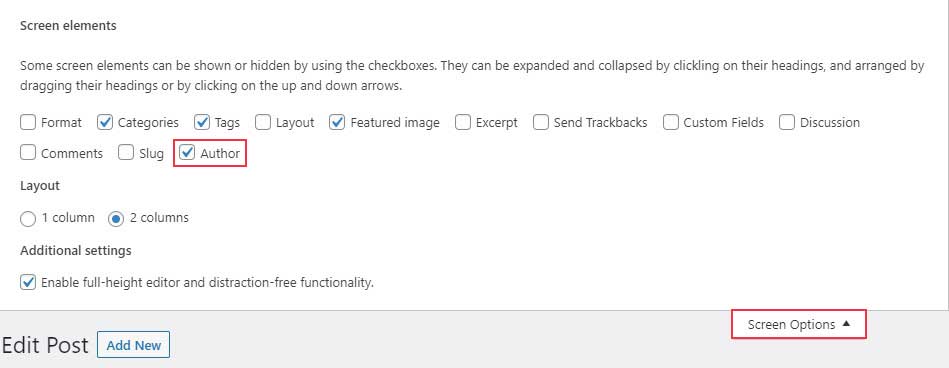
Maintenant, le panneau de l'auteur devrait être visible à l'écran. Une fois que vous aurez cliqué sur le nom de l'auteur actuel, une liste d'autres auteurs apparaîtra parmi laquelle vous pourrez choisir.
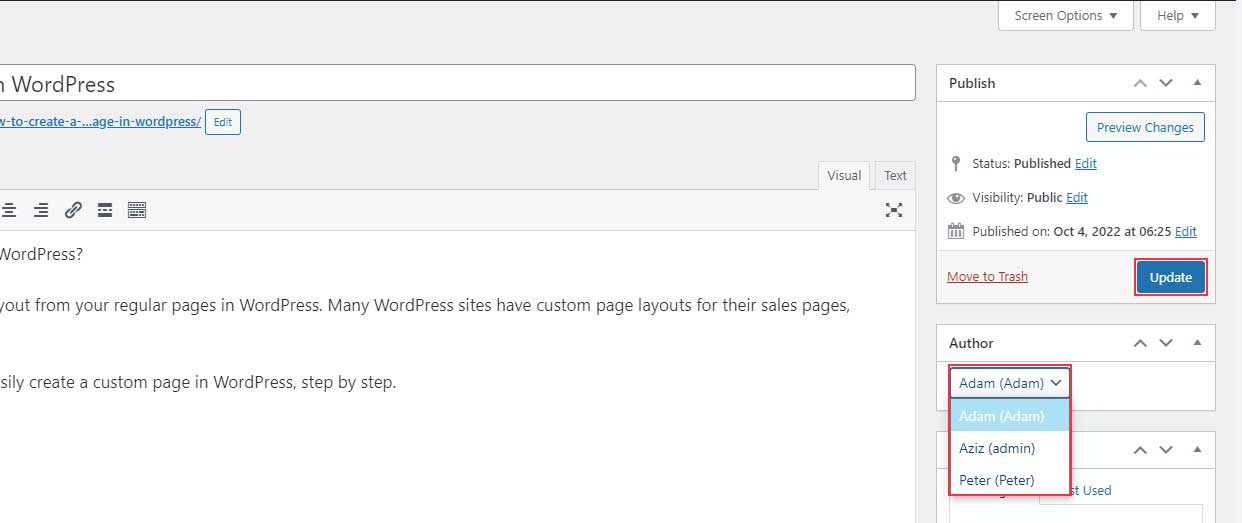
Une fois que vous avez sélectionné un nouvel auteur, cliquez sur le bouton Mettre à jour ou Enregistrer le brouillon pour enregistrer vos modifications.
Toutes nos félicitations! Vous avez réussi à modifier l'auteur du message dans l'éditeur classique.
Changer l'auteur de l'édition rapide
Vous pouvez également modifier facilement l'auteur d'un message à partir de l'écran d'édition rapide lorsque vous parcourez tous les messages à partir de la page Messages »Tous les messages .
Tout d'abord, vous devez passer votre souris sur le message que vous souhaitez modifier et un menu devrait apparaître. Cliquez maintenant sur le lien Modification rapide .
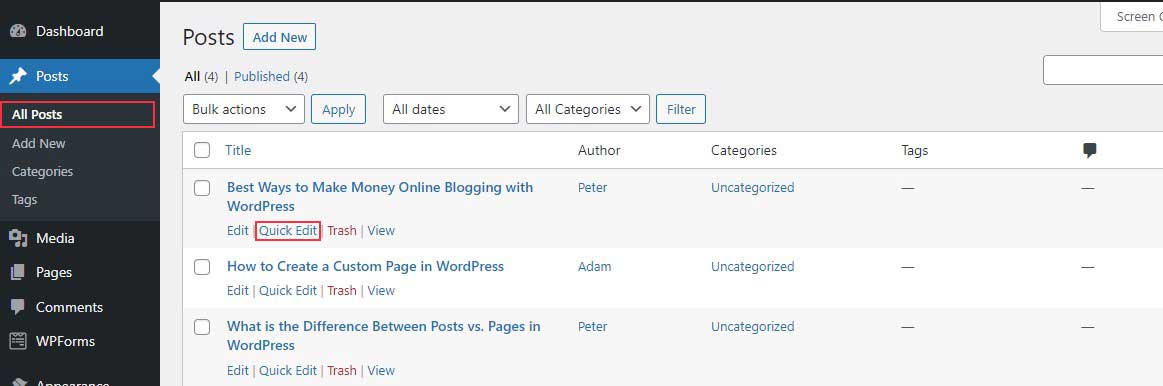
Maintenant, la métabox Quick Edit sera visible. Ensuite, cliquez sur le nom de l'auteur actuel, puis choisissez un nouvel auteur dans la liste. Une fois sélectionné, cliquez sur Mettre à jour pour enregistrer vos modifications.
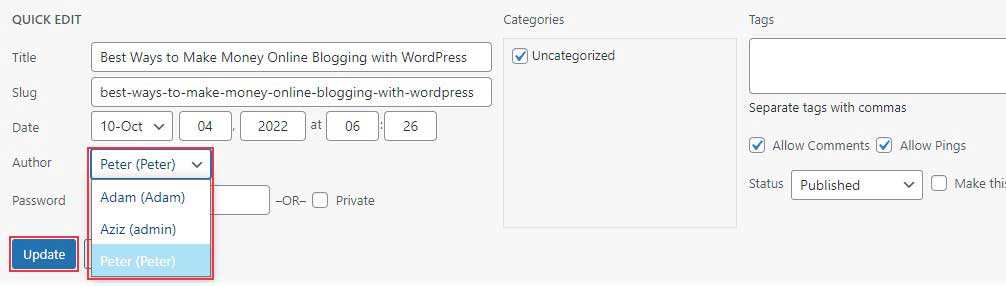
C'est ça! Vous avez modifié avec succès l'auteur du message à l'aide de la modification rapide.
Changer l'auteur de plusieurs publications WordPress
Changer l'auteur pour divers articles en utilisant les méthodes ci-dessus prendrait beaucoup de temps. Cependant, il existe un moyen plus rapide de changer l'auteur pour plusieurs publications WordPress à la fois.
Pour mettre à jour les auteurs en masse, accédez d'abord à la page Messages » Tous les messages . Cela affichera une liste de chaque article sur votre site Web WordPress.
WordPress, par défaut, affiche 20 articles par page. Si vous souhaitez voir plus de messages, accédez aux options d'écran et ajustez le nombre de messages que vous souhaitez voir.
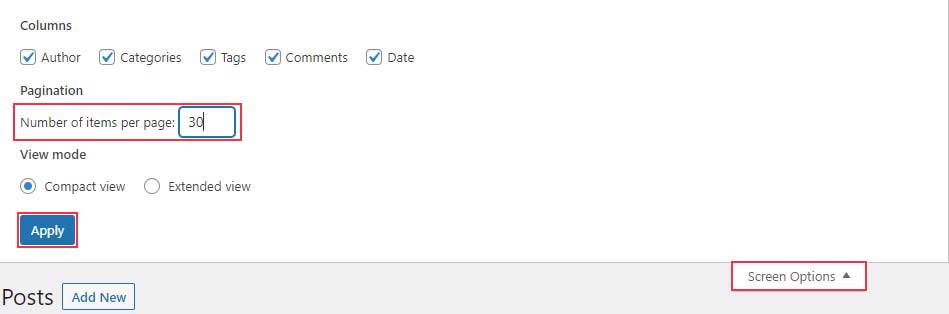

Ensuite, sélectionnez les publications dont vous souhaitez modifier l'auteur.
Après avoir sélectionné les publications, sélectionnez Modifier dans le menu déroulant Actions groupées, puis cliquez sur le bouton Appliquer .
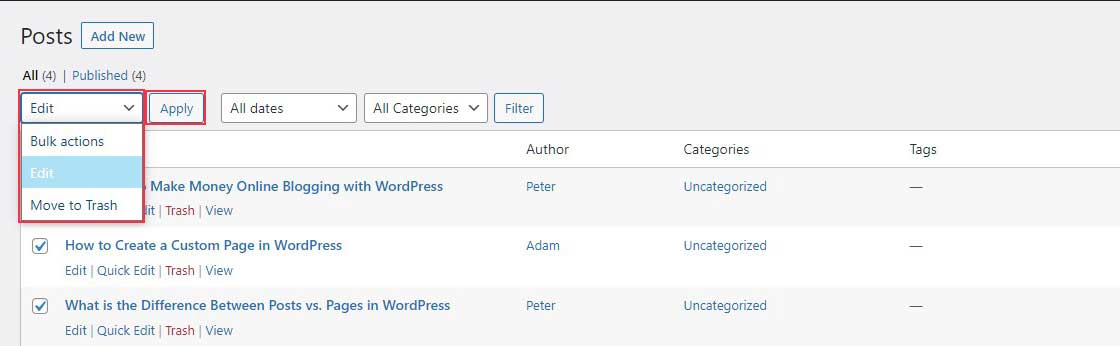
WordPress affichera maintenant la métabox Bulk Edit. Cliquez sur le menu déroulant à côté de l'option Auteur pour sélectionner le nouvel auteur.
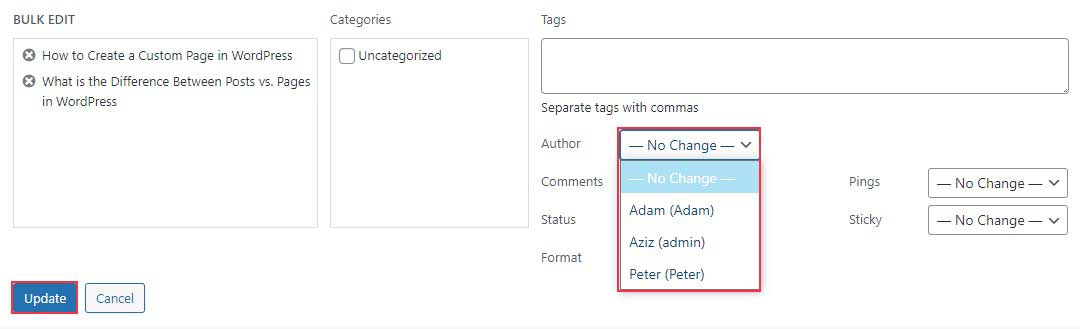
N'oubliez pas de cliquer sur le bouton Mettre à jour pour enregistrer vos modifications.
C'est ça; vous avez réussi à changer l'auteur de nombreux articles WordPress sans avoir à changer chacun individuellement.
Masquer ou supprimer un auteur des publications WordPress
Parfois, vous ne voudrez peut-être pas du tout afficher votre nom d'auteur. Vous êtes peut-être la seule personne à écrire pour votre blog, ou vous souhaitez peut-être que vos lecteurs se concentrent uniquement sur votre contenu.
Il y a deux façons de procéder : en utilisant des plugins ou en éditant directement vos fichiers de thème. Dans ce guide, nous utiliserons la méthode du plugin.
Tout d'abord, vous devez installer et activer le plugin WP Meta and Date Remover. Si vous n'avez jamais installé de plugin auparavant, consultez notre guide sur l'installation d'un plugin WordPress.
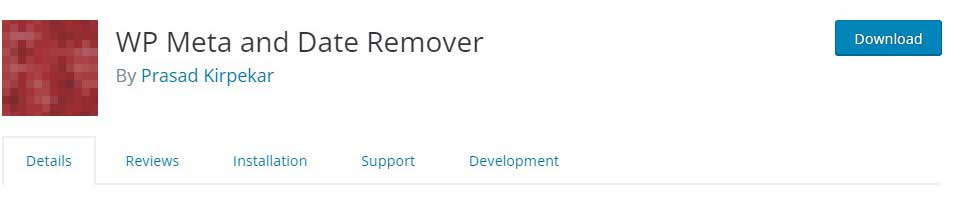
Une fois installé, allez dans Paramètres » WP Meta et Date Remover pour ouvrir la page des paramètres du plugin.
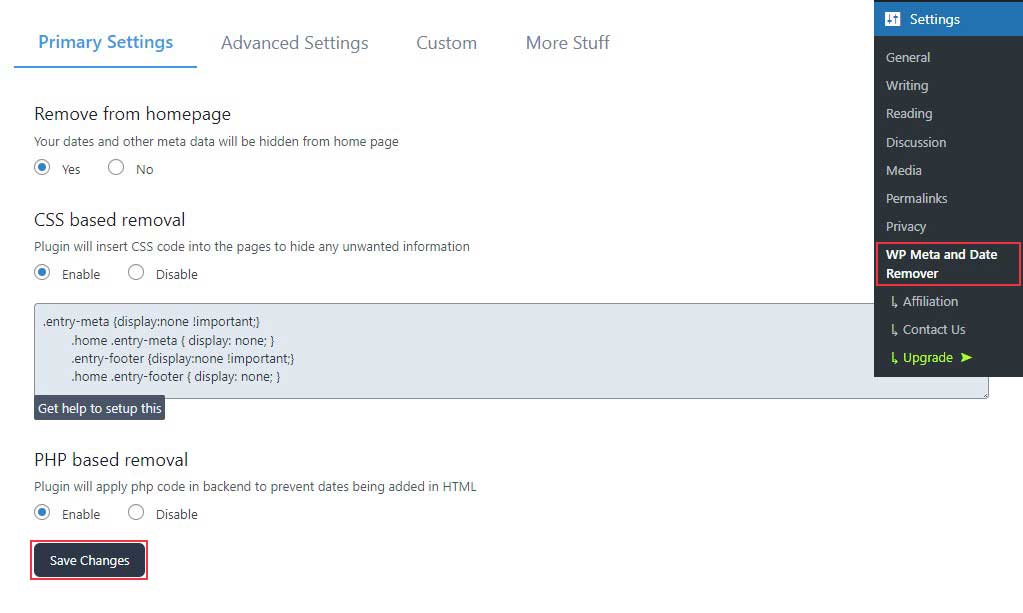
Ici, vous pouvez activer toutes les choses dans l'onglet Paramètres principaux et cliquer sur le bouton Enregistrer les modifications pour enregistrer vos modifications.
Conseils bonus – Changer d'auteur dans WordPress
Comment ajouter un nouvel auteur dans WordPress
Si vous souhaitez attribuer un article existant à un nouvel auteur, l'auteur doit exister.
Pour ajouter un nouvel auteur, accédez à Utilisateurs » Ajouter un nouveau depuis votre tableau de bord WordPress.
Sur la page suivante, vous devez entrer le nom d'utilisateur et l'e-mail de l'auteur que vous souhaitez créer. Créez ensuite un mot de passe pour cet utilisateur.
Ensuite, cliquez sur le menu déroulant Rôle et sélectionnez l'auteur dans la liste des rôles d'utilisateur.
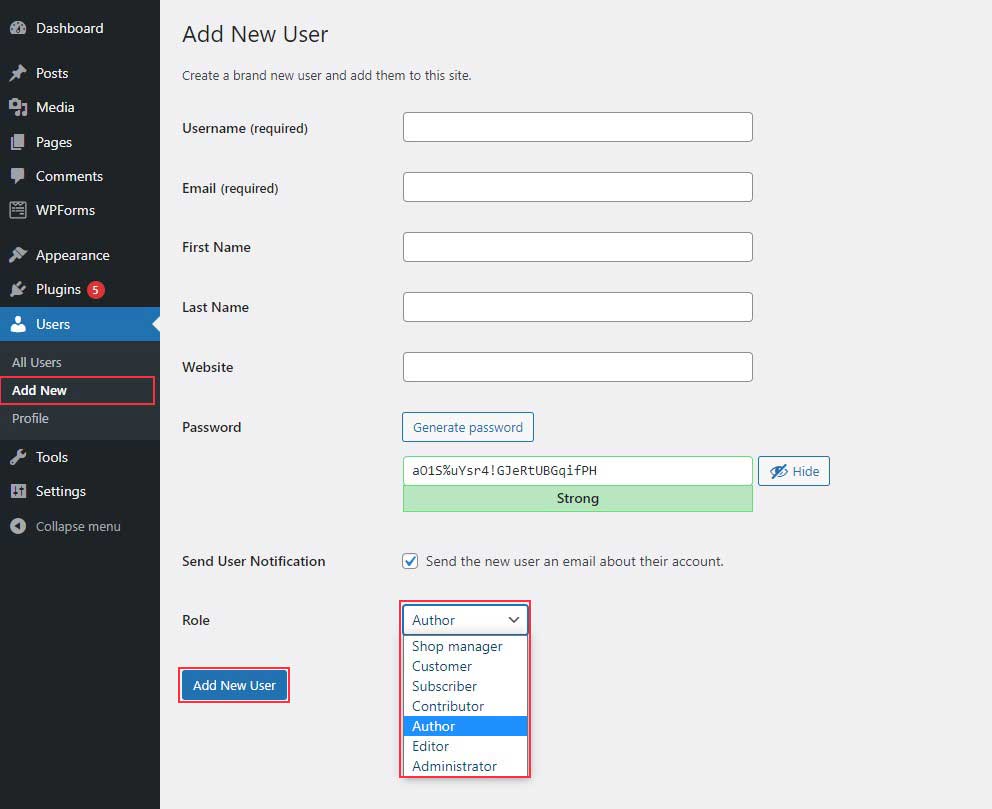
Une fois que tout est défini, cliquez sur le bouton Ajouter un nouvel utilisateur pour créer un nouvel auteur pour votre article de blog.
Meilleurs plugins de boîte d'auteur WordPress
1. Boîte d'auteur simple
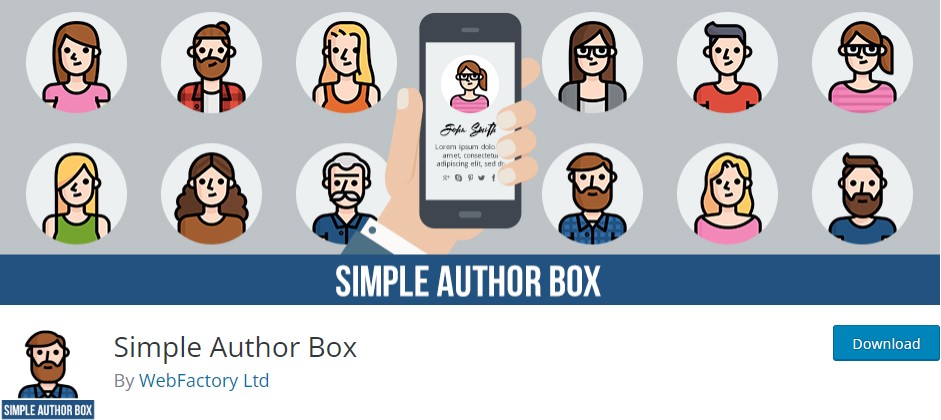
La boîte d'auteur simple insère une boîte d'auteur au bas de chaque article. Il vous permet d'inclure le gravatar, la biographie et, surtout, les icônes des médias sociaux de l'auteur. Cela augmente le profil de l'auteur sur les réseaux sociaux et peut l'aider à attirer plus de visiteurs.
2. Auteur du message WP
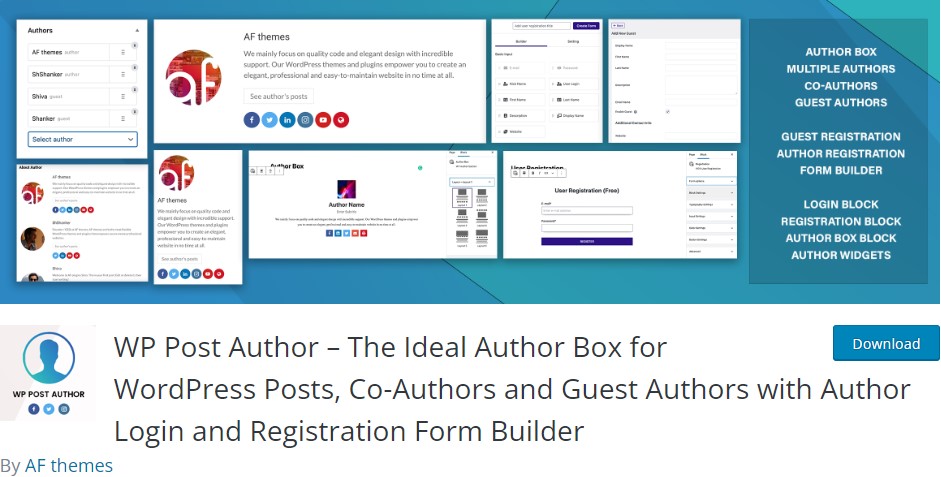
WP Post Author est un plugin bio d'auteur facile à utiliser. Il se marie parfaitement avec le design et le contenu de votre site.
Ce plugin affichera l'avatar, le nom, le rôle de l'entreprise, une courte biographie et les icônes des médias sociaux de l'auteur.
Vous avez le contrôle sur les aspects de la biographie de l'auteur qui apparaissent, ainsi que sur l'alignement du texte et de l'image de l'auteur.
Pour afficher la biographie de votre auteur dans votre barre latérale et dans d'autres sections de votre site Web, vous pouvez utiliser trois widgets différents et un code court.
3. Starbox
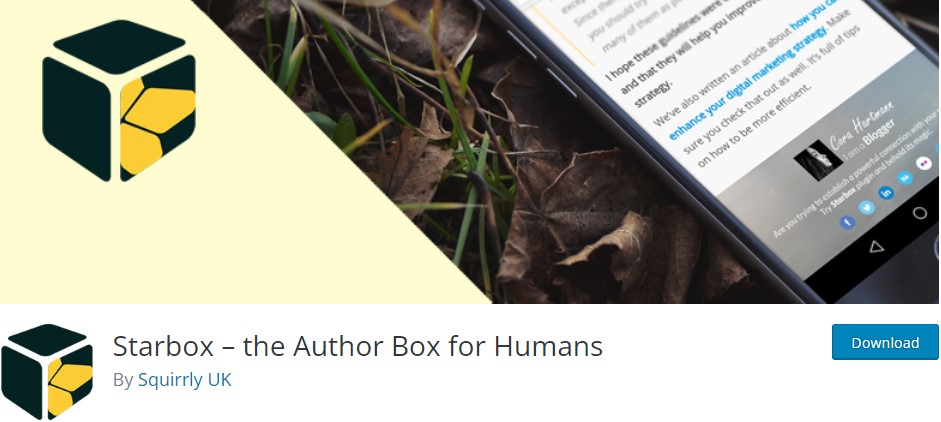
Starbox est un plugin de boîte d'auteur flexible. Il vous permet de choisir parmi une gamme de conceptions pour créer la boîte d'auteur idéale pour votre site Web. Vous pouvez placer la case de l'auteur en bas ou en haut du message. De plus, il prend en charge les icônes de la plupart des principaux réseaux sociaux.
Si vous avez une boutique en ligne, ce plugin peut fonctionner avec WooCommerce pour afficher les biographies des auteurs individuels.
Conclusion
La section auteur de WordPress vous permet d'ajouter et d'afficher des informations sur l'auteur d'un article spécifique. Si vous avez besoin de modifier ces informations ou l'auteur, nous vous avons montré cinq façons de le faire sur votre site Web WordPress.
La création de contenu pour votre site Web est essentielle si vous souhaitez développer votre entreprise. Vous devez également effectuer une optimisation des moteurs de recherche pour classer votre contenu sur les pages de résultats de recherche. Nous avons un guide complet sur le référencement WordPress qui vous aidera à classer votre contenu.
Vous pouvez également vérifier :
- Comment résoudre le problème de vignette incorrecte de Facebook dans WordPress
- Désactiver les commentaires dans WordPress (6 façons simples)
- Comment autoriser les contributeurs à télécharger des images dans WordPress
- Désactiver les flux RSS dans WordPress
