Comment changer le nom de domaine d'un blog WordPress
Publié: 2024-08-29Alors, vous envisagez de changer de nom de domaine et vous avez l'impression de contempler une montagne ? Bonne nouvelle, c'est plutôt une petite colline ! Même si cela peut sembler intimidant si vous n'êtes pas familier avec le processus, je vous promets que vous pourrez y parvenir en moins d'une heure, sans aucune aide. Même si vous n'êtes pas familier avec les sites Web ou le codage, c'est tout à fait à votre portée. Suivez simplement les étapes décrites ci-dessous et vous serez prêt.
J'ai géré de nombreuses migrations WordPress, qu'il s'agisse de déplacer des serveurs, de changer de domaine ou de changer de plate-forme. Bien que les migrations d'URL nécessitent quelques étapes minutieuses, elles sont totalement gérables par n'importe qui en moins d'une heure !
1. L'évidence : avoir un accès complet à tous les comptes
Assurez-vous d'avoir un accès complet à tout ce dont vous avez besoin. Cela signifie avoir un accès administratif à votre backend WordPress, à votre compte d'hébergement et à cPanel. Vous aurez également besoin d'accéder à l'endroit où votre nouveau domaine est enregistré. Dans de nombreux cas, votre domaine sera enregistré auprès de votre fournisseur d'hébergement, mais si ce n'est pas le cas, assurez-vous d'avoir également cet accès.
Une fois que vous êtes prêt, connectez-vous à tous ces comptes dans des onglets séparés de votre navigateur.
2. Sauvegardez votre site Web
Avant de vous lancer dans des changements majeurs, comme un changement d'URL, il est judicieux d'avoir une sauvegarde de votre site, juste au cas où quelque chose tournerait mal.
A) Si vous utilisez déjà un plugin de sauvegarde, lancez une nouvelle sauvegarde, puis téléchargez tous les fichiers importants, en particulier la sauvegarde de la base de données MYSQL.
B) Si vous n'utilisez pas encore de gestionnaire de sauvegarde (et vous devriez vraiment l'être !), rendez-vous sur votre tableau de bord WordPress et accédez à « Plugins > Ajouter un nouveau plugin ». Je recommande UpdraftPlus ; c'est une option fiable et gratuite. Installez-le et activez-le pour sécuriser votre sauvegarde.
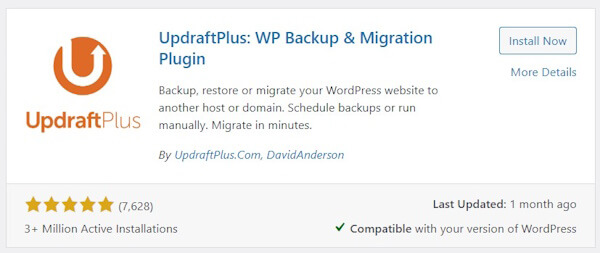
Dans l'interface du plugin, créez une nouvelle sauvegarde et téléchargez tous les fichiers pertinents.
3. Pointez votre domaine
Nous devons nous assurer que votre nouveau domaine pointe vers le bon dossier.
Si votre domaine est enregistré avec le même compte d'hébergement, suivez l'étape 3A. S'il est enregistré sur un autre compte ou une autre plateforme, passez à l'étape 3B.
3A. Si votre domaine est enregistré avec le même compte d'hébergement :
Connectez-vous à votre compte d'hébergement et accédez à cPanel. Une fois que vous êtes dans cPanel, cliquez sur « Domaines ».
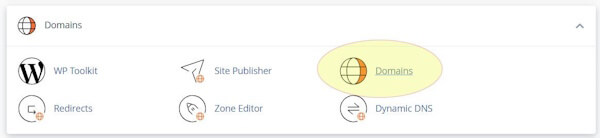
Sur l'écran suivant, vérifiez la « Racine du document » répertoriée à côté de votre nouveau domaine pour vous assurer qu'il pointe vers le bon dossier. Si votre site Web se trouve dans un autre dossier dans « /public_html », utilisez le bouton « Gérer » pour ajuster les paramètres selon vos besoins.

3B. Si votre domaine est enregistré sur une autre plateforme :
Commencez par localiser les serveurs de noms de votre compte d'hébergement. En règle générale, vous pouvez trouver ces informations en recherchant en ligne le nom de votre société d'hébergement ainsi que les « serveurs de noms ». Gardez à l'esprit que si vous utilisez un VPS, les serveurs de noms que vous trouvez en ligne peuvent différer, c'est donc une bonne idée de consulter la documentation de votre hébergement pour obtenir les informations les plus précises.
Ensuite, connectez-vous au compte sur lequel votre domaine est enregistré. La procédure pour modifier les serveurs de noms de votre domaine varie en fonction de votre fournisseur, mais vous pouvez généralement trouver cette option dans les paramètres du domaine où vous gérez et modifiez vos serveurs de noms.
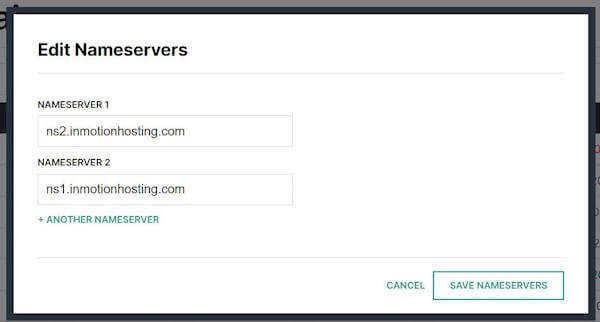
Mettez à jour les serveurs de noms pour qu'ils correspondent à ceux fournis par votre compte d'hébergement. Ce changement dirigera votre domaine vers votre compte d'hébergement, rendant votre fournisseur d'hébergement responsable de toutes les entrées DNS. Après avoir enregistré ces modifications, reconnectez-vous à votre compte d'hébergement et suivez les instructions de l'étape précédente pour ajouter le nouveau domaine et vérifiez qu'il pointe vers le bon dossier.
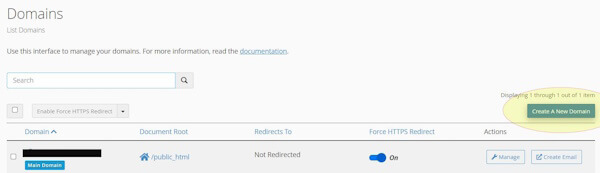
4. Activez le SSL
Si vous avez déjà acheté un certificat SSL pour votre nouveau domaine, c'est le moment de l'installer. Sinon, ne vous inquiétez pas : la plupart des cPanels proposent un AutoSSL gratuit, en fonction de votre forfait d'hébergement. Avant d'apporter des modifications à l'URL, il est crucial de vous assurer que votre SSL est installé.
Connectez-vous à cPanel sur votre compte d'hébergement, puis allez dans « Sécurité » et cliquez sur « Statut SSL/TLS ».
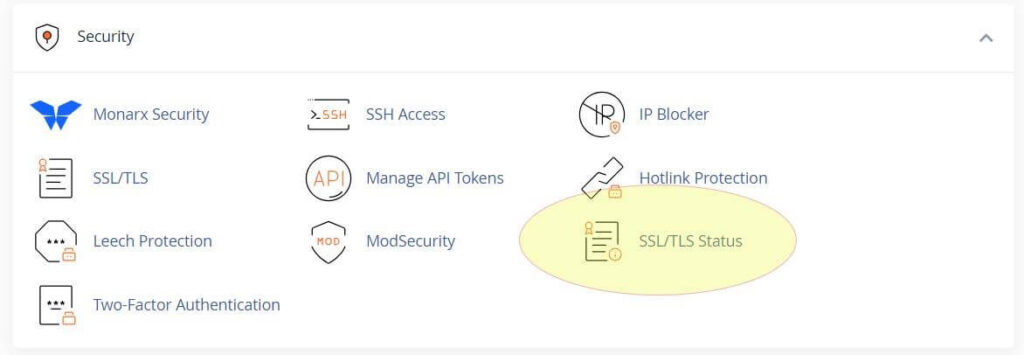
Sur l'écran suivant, recherchez votre nouveau domaine dans la liste. Cliquez sur « Exécuter AutoSSL » et attendez quelques minutes que le processus se termine. Une fois cela fait, vous devriez voir un cercle vert à côté de votre nom de domaine, indiquant que SSL est actif.
Si vous avez récemment mis à jour vos serveurs de noms, le SSL risque de ne pas s'activer immédiatement. Dans certains cas, vous devrez peut-être attendre une heure, voire jusqu'à 24 heures, mais cela se produit généralement dans les dix minutes.
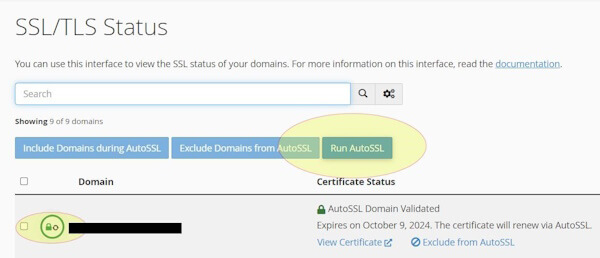
5. Mettre à jour WP-Config
Il est maintenant temps de mettre à jour les fichiers de votre site Web avec la nouvelle URL. Nous ferons cela en éditant le fichier wp-config.php pour coder en dur la nouvelle URL et l'emplacement du fichier.
Dans cPanel, accédez à « Fichiers » et cliquez sur « Gestionnaire de fichiers ».
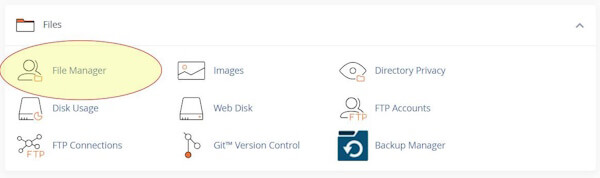
Double-cliquez sur le dossier « public_html », où vos fichiers WordPress sont probablement stockés. Si vos fichiers se trouvent dans un sous-dossier, accédez-y plutôt.

Faites défiler la liste des fichiers jusqu'à ce que vous trouviez wp-config.php. Cliquez dessus pour le mettre en surbrillance, puis choisissez « Modifier » dans le menu supérieur. Notez que la méthode de modification peut varier légèrement en fonction de la configuration de votre cPanel.
Après la ligne « @package WordPress » dans le fichier, ajoutez les lignes suivantes, en remplaçant votredomaine.com par votre domaine actuel :
| Définir ('WP_HOME', 'https://votredomaine.com/'); Définir ('WP_SITEURL', 'https://votredomaine.com/'); |
Si votre site Web se trouve dans un sous-dossier de public_html, incluez-le dans l'URL. Par exemple:
| Définir ('WP_HOME', 'https://votredomaine.com/mywebsite/'); Définir ('WP_SITEURL', 'https://votredomaine.com/'); |
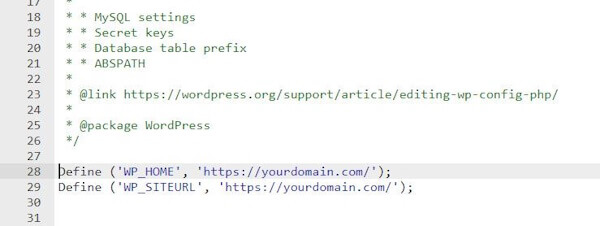
Enregistrez les modifications et vous êtes maintenant prêt à vous connecter à votre site en utilisant la nouvelle URL.
6. Connectez-vous
Il est maintenant temps d'accéder à votre site en utilisant la nouvelle URL. Rendez-vous sur votre nouvelle page de connexion sur https://votredomaine.com/wp-admin. Utilisez votre nom d'utilisateur et votre mot de passe administratif habituels pour vous connecter : tout devrait fonctionner comme avant.
7. Rechercher et remplacer
Ensuite, vous devrez mettre à jour votre base de données pour remplacer toutes les instances de l'ancien domaine par la nouvelle. Il s’agit d’un moyen simple et efficace de s’assurer que tout est aligné.
Dans votre tableau de bord WordPress, allez dans « Plugins » et cliquez sur « Ajouter un nouveau ». Recherchez le plugin « Better Search and Replace », installez-le, puis activez-le.
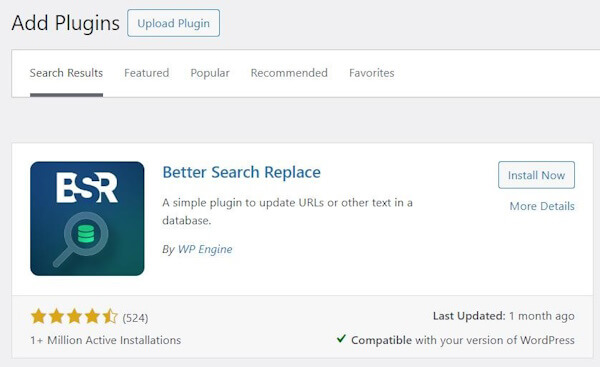
Une fois activé, accédez à « Outils » > « Meilleur remplacement de recherche ».
Dans la case « Rechercher », saisissez votre ancien nom de domaine (sans https:// ni barre oblique finale). Dans la case « Remplacer par », entrez votre nouveau domaine.
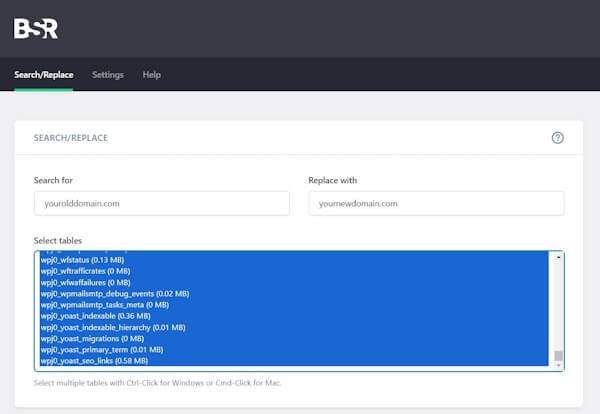
Dans la section Paramètres supplémentaires, cochez la case « Insensible à la casse » et décochez « Exécuter en mode essai ».
Très important : avant de cliquer sur le bouton « Exécuter la recherche/remplacer », vérifiez à nouveau que les domaines sont correctement orthographiés.
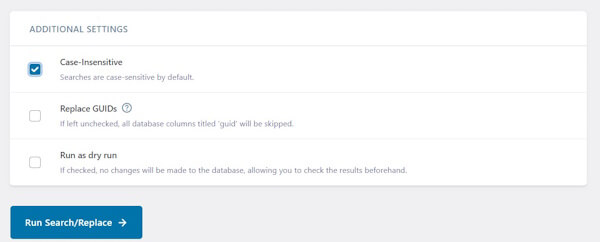
Si tout semble correct, continuez en exécutant la fonction de recherche et de remplacement.
7. Permaliens WordPress
Parfois, après une migration, vos URL peuvent cesser de fonctionner même si tout le reste semble parfait. Pour résoudre ce problème, allez dans « Paramètres » > « Permaliens » dans votre backend WordPress.
Sur cette page, faites défiler vers le bas et cliquez deux fois sur « Enregistrer les modifications », même si aucune modification n'a été réellement apportée. Cette action permet d'actualiser votre structure de permaliens.
Votre site Web devrait maintenant être opérationnel sans problème ! Cependant, il nous reste encore quelques étapes à franchir.
8. Redirigez votre ancien domaine
Le moyen le plus simple de configurer une redirection consiste à utiliser cPanel. Commencez par vous connecter à votre compte d'hébergement et accéder à cPanel. Accédez à la section « Domaines » et cliquez sur « Redirections ».
Dans les paramètres de redirection, sélectionnez « Permanent (301) » dans le menu déroulant pour le type de redirection. Ensuite, choisissez votre ancien nom de domaine dans le champ déroulant suivant. Laissez le troisième champ vide pour garantir que l'intégralité du site est redirigé. Dans le champ « Redirections vers », saisissez l'URL complète de votre nouveau domaine, y compris https://.
Pour les règles de redirection, cochez à la fois la case « Redirection avec ou sans le WWW » et la case « Wildcard ». Enfin, cliquez sur « Ajouter » pour implémenter la redirection.
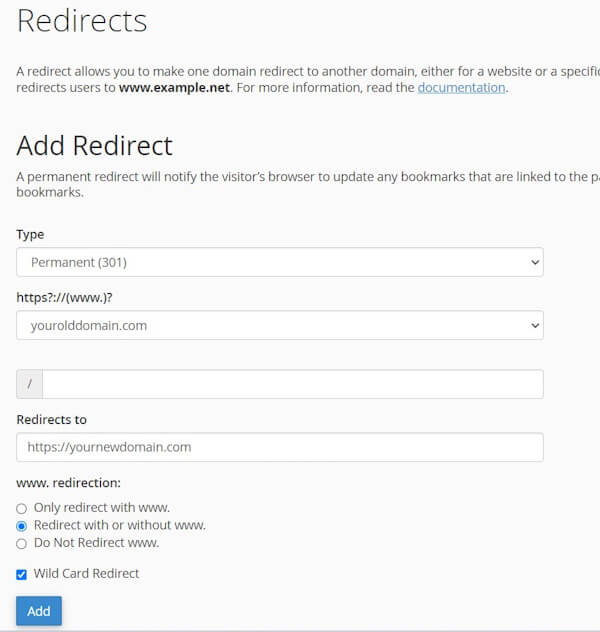
Une fois que vous avez configuré la redirection, il est important de la tester pour vous assurer qu'elle fonctionne correctement. Entrez une ancienne URL de page (de préférence une page intérieure, pas seulement la page d'accueil) dans votre navigateur et vérifiez qu'elle redirige vers la page correspondante du nouveau domaine. Si la redirection ne fonctionne pas comme prévu, effectuez les ajustements nécessaires.
9. Mettre à jour les sites affiliés
Votre nouveau domaine étant désormais actif, il est essentiel de mettre à jour toutes les plateformes et sites associés. Commencez par réviser vos profils de réseaux sociaux pour refléter le nouveau domaine, en vous assurant que les liens et les références sont à jour. N'oubliez pas de mettre à jour tous les autres sites affiliés sur lesquels votre domaine pourrait être mentionné, tels que les annuaires, les sites partenaires ou les fiches d'entreprises.
De plus, informez vos clients et le public du changement de domaine. Cela peut être fait via une newsletter électronique, des annonces sur les réseaux sociaux et des mises à jour sur votre site Web. Une communication claire aidera à éviter toute confusion et à assurer une transition en douceur pour toutes les personnes impliquées.
10. Si les choses échouent, utilisez la sauvegarde !
Si vous rencontrez des problèmes ou si la migration ne se déroule pas comme prévu, pas de panique. Vous pouvez toujours revenir aux sauvegardes que vous avez créées précédemment. Ces sauvegardes vous permettront de restaurer votre site à son état précédent avant les modifications. Suivez simplement les instructions de votre plugin de sauvegarde pour restaurer à partir des fichiers de sauvegarde enregistrés. Ce filet de sécurité garantit que vous disposez d'une option de secours, vous offrant ainsi une tranquillité d'esprit et la possibilité de résoudre tout problème sans perdre de données précieuses.
