Comment changer de thème dans WordPress (sans codage)
Publié: 2022-11-11Vous cherchez un guide détaillé sur la façon de changer de thème dans WordPress ?
Les thèmes contrôlent tout WordPress, de l'apparence du site à la gamme de fonctionnalités qui l'accompagne. À vrai dire, si vous avez une équipe de développement WordPress sous la main, vous pouvez utiliser presque n'importe quel thème WordPress ou créer le vôtre. Mais si vous ne pouvez pas développer votre propre thème sur mesure, le bon thème compte beaucoup.
Et si vous êtes coincé avec un thème médiocre, vous devez changer de thème rapidement. Mais comment fais-tu ça? Si vous désactivez simplement un thème et en installez un autre, vous allez probablement détruire votre site. La plupart des thèmes laissent derrière eux du code HTML et CSS qui définissent l'apparence de votre site.
Dans cet article, nous allons vous montrer comment changer les thèmes dans WordPress de la bonne manière sans codage.
Plongeons dedans.
Avant d'apprendre à changer de thème dans WordPress
Comme nous l'avons dit, désactiver un thème et en installer un nouveau ne suffit pas pour changer de thème dans WordPress. Avant d'apprendre à changer de thème dans WordPress, il y a quelques petites choses à prendre en compte.
Voyons le travail de préparation nécessaire.
#1. Copier des extraits de votre thème actuel
Il y a de fortes chances que votre site Web existant contienne du code personnalisé. Si vous avez modifié votre site Web ou votre thème, le code correspondant se trouvera dans votre fichier functions.php. Comme la plupart de ces changements sont ponctuels, il est facile de les oublier.
Nous vous recommandons de vous diriger vers votre fichier functions.php et de copier tout code ajouté dans un fichier afin que vous puissiez le rajouter plus tard. Si vous ne savez pas comment ajouter du code à WordPress, consultez cet article sur la façon d'ajouter du code personnalisé à votre site sans le casser.
#2. Tester le temps de chargement
Le temps nécessaire au chargement d'une page de votre site peut avoir un impact considérable sur votre trafic et vos classements SEO. Les sites mal codés ont tendance à prendre beaucoup plus de temps à charger. Donc, avant de changer de thème dans WordPress, testez toujours votre temps de chargement.
Si vous connaissez votre temps de chargement avant et après avoir changé de thème, cela peut vous aider à dépanner ou à corriger le code gonflé sur votre site. Pour des instructions détaillées sur le test des temps de chargement, consultez ce guide sur la façon d'exécuter un test de vitesse de site.
#3. Copiez votre code de suivi
De nombreux thèmes vous permettent d'ajouter directement du code de suivi et d'analyse aux fichiers de thème à partir de leurs paramètres. Le code de suivi est extrêmement important pour suivre vos efforts de marketing. Ainsi, si vous perdez ce code, cela peut vous faire perdre de vue vos données de trafic, d'engagement et de conversion.
Vous devez vous assurer de copier tous les codes de suivi, afin de pouvoir les ajouter à votre nouveau site après avoir changé le thème. C'est exactement pourquoi nous vous recommandons d'utiliser un plugin Google Analytics sur votre site tel que MosnterInsights. Pour les autres codes de suivi tels que Facebook et Pinterest Pixels, vous devez utiliser le plugin WPCode pour insérer le code sur votre site.
#4. Effectuez une sauvegarde complète du site WordPress
Les sauvegardes WordPress incluent à la fois les fichiers et la base de données. Faire une sauvegarde manuellement peut être très technique et ne réussit pas toujours. Nous vous recommandons d'utiliser un plugin de sauvegarde WordPress pour stocker une sauvegarde sur votre ordinateur ou sur un serveur cloud.
Si quelque chose ne va pas avec le changement de thème, vous pouvez toujours utiliser la sauvegarde pour restaurer votre site WordPress tel qu'il était. Pour référence future, modifier quoi que ce soit sur votre site sans effectuer de sauvegarde est une mauvaise idée. Vous pouvez facilement détruire tout votre site et perdre toute votre progression en quelques secondes.
#5. Copier le contenu de la barre latérale
Les barres latérales sont utilisées pour ajouter différents widgets, notamment des liens sociaux, des publicités, des formulaires d'abonnement ou un formulaire de contact.
Assurez-vous de revérifier ces modifications. Si un code personnalisé est ajouté à un widget, assurez-vous de copier et coller ce code sur votre ordinateur, afin de pouvoir le réutiliser dans votre nouveau thème.
#6. Activer le mode d'entretien
Pendant que vous changez de thème et résolvez les problèmes, il est préférable de mettre votre site en mode maintenance. Nous vous recommandons d'utiliser SeedProd pour activer le mode maintenance sur votre site.

Pour maintenir votre site en mode maintenance, vous devez installer et activer le plugin SeedProd. Ensuite, rendez-vous sur SeedProd »Pages à partir de votre panneau d'administration WordPress, puis cliquez sur Configurer une page de mode de maintenance .
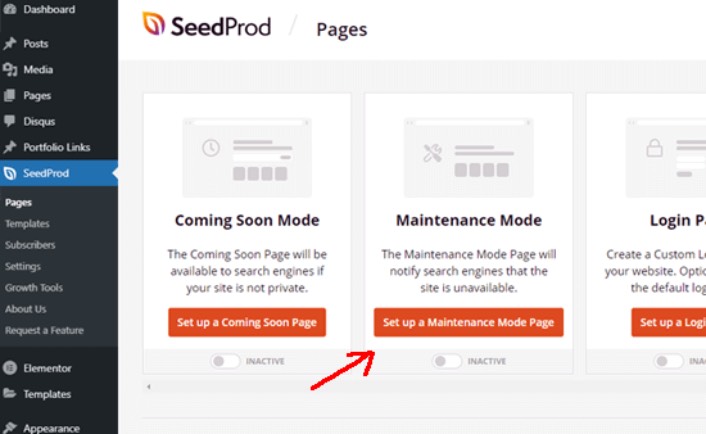
Après cela, vous devrez sélectionner un modèle pour votre page de mode de maintenance. Vous pouvez également utiliser un modèle vierge et créer une page à partir de zéro. Vous pouvez maintenant utiliser le générateur de page glisser-déposer SeedProd pour personnaliser votre page en mode maintenance.

Comment installer un nouveau thème dans WordPress
Une fois que vous avez terminé avec les précautions, l'étape suivante consiste à installer un thème que vous souhaitez utiliser sur votre site. WordPress propose des milliers de thèmes gratuits et payants, mais nous vous recommandons d'utiliser SeedProd.

SeedProd est le meilleur constructeur de sites Web par glisser-déposer pour WordPress. Nous avons déjà mentionné que vous pouvez l'utiliser pour créer une page en mode maintenance. Mais, vous pouvez également l'utiliser pour créer un thème WordPress personnalisé sans écrire de code.
Si vous n'êtes pas sûr à 100 % que SeedProd est le créateur de thème qui vous convient, consultez d'abord notre examen complet de SeedProd. Mais quel que soit le thème choisi, allez-y et téléchargez le fichier zip du thème.
Pour SeedProd, allez-y et achetez le plugin. Ensuite, depuis le tableau de bord SeedProd, téléchargez le fichier zip. Ensuite, accédez à votre tableau de bord WordPress et rendez-vous sur Plugins » Ajouter un nouveau et cliquez sur Upload Plugin :
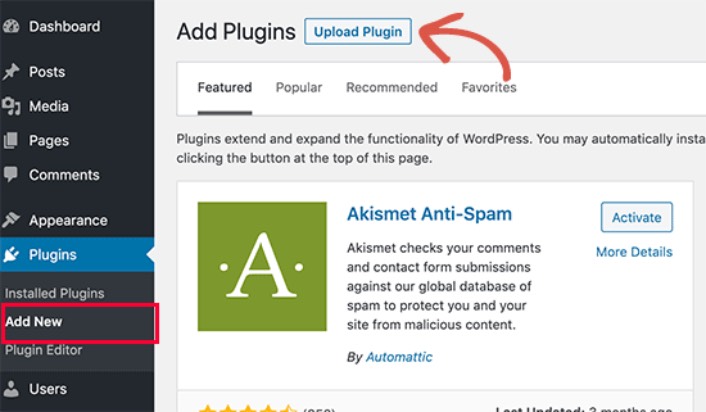
Cliquez sur Choisir un fichier pour télécharger le fichier zip de votre plugin :
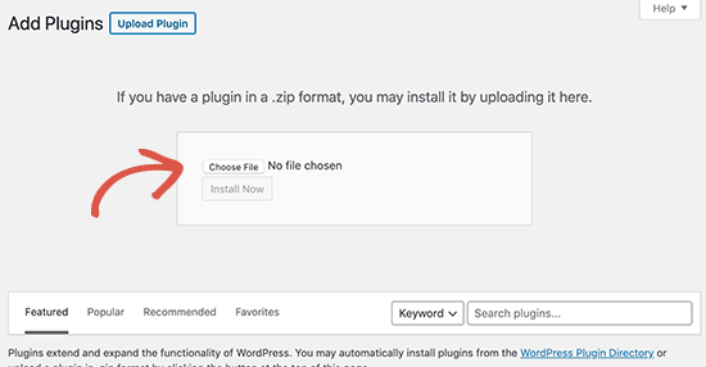
Ensuite, cliquez sur le bouton Activer une fois que WordPress a fini de télécharger le plugin. Enfin, rendez-vous sur l'écran d'accueil du plugin SeedProd et vérifiez votre clé de licence :
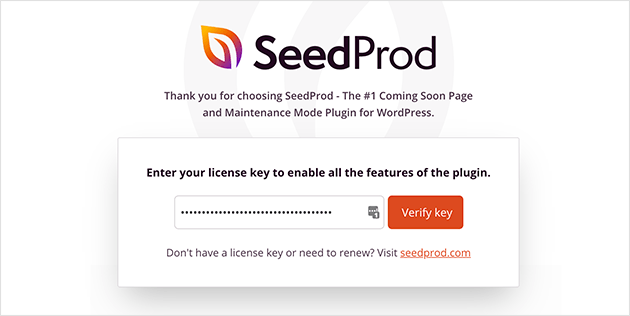
Une fois votre compte vérifié, vous êtes prêt à créer une page de destination ou votre propre thème sans aucun codage.
Prévisualisez votre thème avant de le changer
Une fois que vous avez fini de créer un thème ou d'en installer un, vous devez le prévisualiser pour vous assurer qu'il ne détruit pas votre site. Par défaut, WordPress vous permet de prévisualiser un thème sur votre site Web sans le modifier. Pour ce faire, rendez-vous sur Apparence » Thèmes dans la barre latérale gauche de votre panneau d'administration.
Sur cette page, vous verrez tous les thèmes installés sur votre site. Vous devez passer votre souris sur le thème que vous souhaitez prévisualiser et cliquer sur le bouton Aperçu en direct .
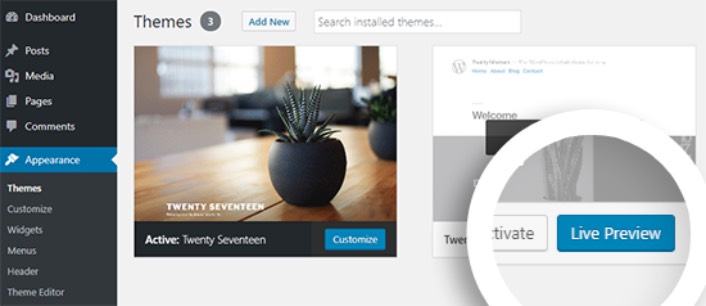
Cela ouvrira votre nouveau thème dans le personnalisateur de thème WordPress . Vous pouvez maintenant tester votre nouveau thème et vous assurer que tout fonctionne correctement. Vérifier l'aperçu en direct de votre thème est un bon moyen de trouver du code restant indésirable sur votre site. Si vous voyez des extraits de code sur vos pages, allez-y et supprimez ce code HTML. C'est super facile à faire et cela empêche votre site de tomber en panne.
Après avoir nettoyé le site, cliquez sur le bouton Activer pour activer votre nouveau thème.
Conseil de pro : Après avoir changé de thème dans WordPress, pensez à revenir sur SeedProd et à désactiver le mode maintenance.
Que faire après avoir appris à changer de thème dans WordPress
Maintenant que vous savez comment changer de thème dans WordPress, le seul défi qui vous reste est d'augmenter le trafic vers votre site. Nous vous recommandons de vérifier la vitesse de chargement de votre site après avoir changé de thème, mais votre objectif principal doit être d'augmenter le trafic, l'engagement et les ventes sur votre site.
Et si vous cherchez un moyen abordable d'augmenter votre trafic, nous vous recommandons d'utiliser les notifications push. Les notifications push peuvent vous aider à générer plus de trafic récurrent et d'engagement sur le site. Vous pouvez également créer des campagnes de notification push automatisées qui génèrent des ventes.
Pas convaincu? Consultez ces ressources :
- 7 stratégies intelligentes pour stimuler l'engagement client
- Les notifications push sont-elles efficaces ? 7 statistiques + 3 conseils d'experts
- Comment configurer les notifications push de panier abandonné (tutoriel facile)
Nous vous recommandons d'utiliser PushEngage pour créer vos campagnes de notifications push. PushEngage est le logiciel de notification push n°1 au monde. Donc, si vous ne l'avez pas déjà fait, lancez-vous avec PushEngage dès aujourd'hui !
