Comment changer votre thème WordPress [sans casser votre site]
Publié: 2021-10-27Vous voulez apprendre à changer de thème WordPress sans perdre de contenu ?
Changer de thème sur WordPress est une tâche en un clic, mais vous devez vous rappeler certains points avant et après le changement de thème sur vos sites Web.
Dans cet article, nous vous expliquerons comment modifier un thème WordPress en toute sécurité sans altérer l'apparence et le contenu de votre site.
Créez votre formulaire WordPress maintenant
Voici une table des matières pour une navigation rapide :
- Une liste de contrôle avant de changer un thème WordPress
- Enregistrez vos extraits de code personnalisés
- Vérifiez le temps de chargement de votre site Web
- Créer une sauvegarde complète
- Enregistrez le contenu de la barre latérale de votre site Web
- Activer le mode d'entretien
- Comment changer votre thème WordPress ?
- Changer un thème directement depuis le tableau de bord WordPress
- Comment changer manuellement le thème WordPress ?
- Choses à faire après avoir changé votre thème
Alors, commençons!
Une liste de contrôle avant de changer un thème WordPress
WordPress offre des options simples et flexibles pour changer le thème de votre site. Mais effectuer des modifications sur un site en ligne comporte certains facteurs de risque.
Nous avons compilé cette liste de contrôle et ajouté quelques points importants. Nous vous recommandons de parcourir cette liste avant de changer votre thème WordPress afin de pouvoir mettre à jour votre site sans gêner son contenu et son apparence.
1. Enregistrez vos extraits de code personnalisés
De nombreux développeurs et utilisateurs expérimentés intègrent des codes personnalisés pour améliorer les caractéristiques et fonctionnalités de leur thème.
Ces extraits de code personnalisés dépendent du thème et ne peuvent pas être transférés d'un thème à un autre.
Donc, si vous avez ajouté des extraits de code au fichier functions.php de votre thème actuel, assurez-vous de prendre note de ces codes personnalisés. De cette façon, vous pouvez réutiliser ces extraits de code avec votre nouveau thème et obtenir les mêmes fonctionnalités et caractéristiques sur votre site.
Si vous ne voulez pas vous embêter avec tous les extraits de code personnalisés, vous pouvez utiliser le plugin Code Snippets de WordPress.
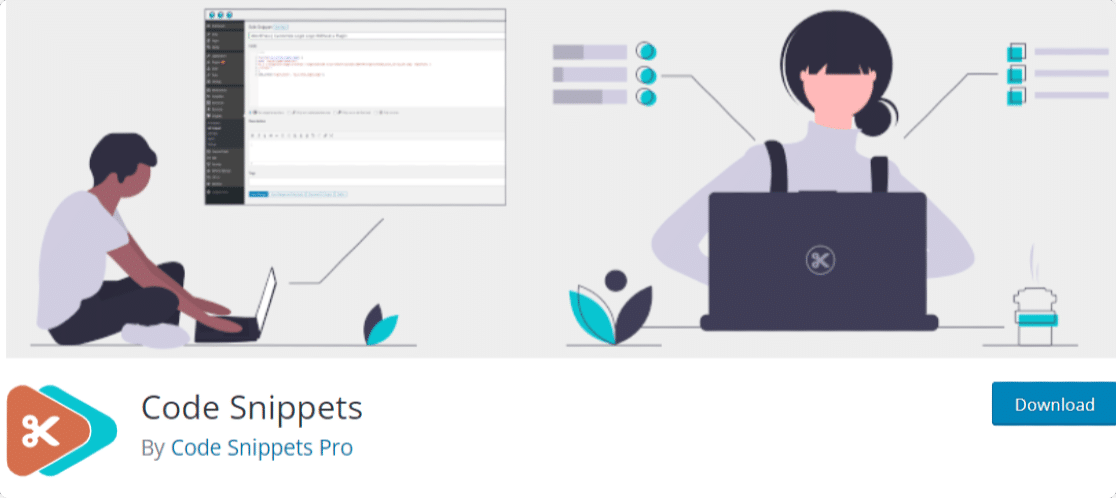
Ce plugin WordPress dédié vous offre un moyen flexible d'exécuter des extraits de code sur votre site et vous évite d'avoir à ajouter des extraits personnalisés au fichier functions.php de votre thème.
2. Vérifiez le temps de chargement de votre site Web
La vitesse de chargement du site Web est l'un des facteurs importants qui affectent l'expérience utilisateur sur votre site.
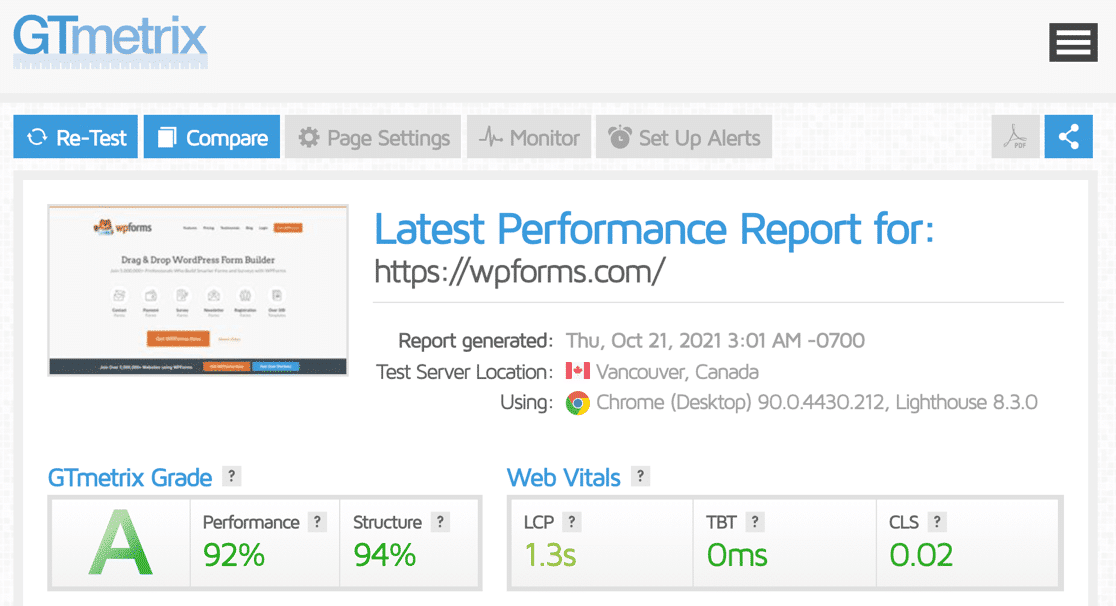
Il est essentiel de vérifier le temps de chargement de votre site Web avant de changer son thème, afin que vous puissiez facilement comparer la vitesse de chargement de votre site Web après avoir apporté des modifications.
Notez la vitesse de chargement de votre site et assurez-vous que le nouveau thème se charge plus rapidement que l'ancien. Vous pouvez utiliser n'importe quel outil de test de vitesse pour WordPress pour vérifier la vitesse de chargement de votre site Web.
Testez le temps de chargement de votre page d'accueil et de certaines de vos pages intérieures. Cela vous aidera à avoir une meilleure idée de la performance.
Consultez notre liste des thèmes WordPress les plus rapides que vous pouvez utiliser pour accélérer votre site Web.
3. Créer une sauvegarde complète
Qu'il s'agisse de modifier le thème de votre site ou d'ajouter une nouvelle fonctionnalité, il est toujours judicieux de créer une sauvegarde complète du contenu de votre site Web.
Il existe de nombreux plugins de sauvegarde WordPress disponibles que vous pouvez utiliser pour créer la sauvegarde de votre site WordPress.
Assurez-vous de télécharger la sauvegarde sur votre ordinateur, donc en cas de problème, vous pourrez facilement récupérer le contenu de votre site Web.
4. Enregistrez le contenu de la barre latérale de votre site Web
Les barres latérales du site Web sont généralement utilisées pour présenter du contenu supplémentaire tel que :
- Formulaires de contact
- Formulaires d'abonnement
- Liens vers les réseaux sociaux
- Annonces
Si vous avez affiché un contenu de barre latérale personnalisé ou ajouté des codes CSS et HTML personnalisés pour effectuer des modifications spécifiques, assurez-vous de noter ces modifications et de copier-coller ces codes personnalisés pour référence future.
Vous pouvez utiliser le plugin WordPress Widget Importer & Exporter pour sauvegarder le contenu de la barre latérale de votre site Web.
5. Activer le mode maintenance
Changer le thème de votre site est une tâche importante. Et si vous n'utilisez pas de site intermédiaire, la meilleure option consiste à activer le mode de maintenance sur votre site Web.
Nous vous recommandons d'utiliser le plugin SeedProd à cet effet. C'est le meilleur constructeur de pages de destination pour WordPress.
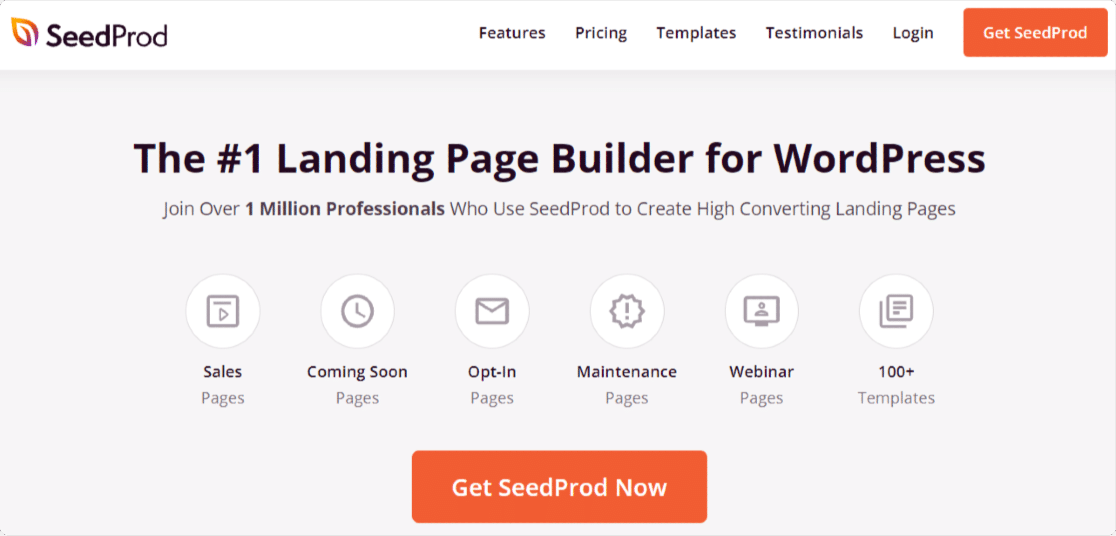
SeedProd vous permet de créer des pages de destination à fort taux de conversion et attrayantes sans écrire une seule ligne de code.
Ce constructeur de pages de destination comprend à la fois des versions premium et lite. Ses fonctionnalités payantes incluent des modèles de page de destination prédéfinis, l'intégration d'outils de marketing par e-mail populaires, des fonctionnalités de personnalisation avancées, etc.
Vous pouvez activer la fonction de mode de maintenance à l'aide de la version gratuite de SeedProd. Voyons un processus étape par étape :
Activer et installer le plugin SeedProd
Tout d'abord, vous devez activer et installer le plugin SeedProd. Si vous rencontrez des difficultés dans le processus d'installation du plugin, consultez ce guide pour savoir comment installer un plugin WordPress.
Configurer une page de mode de maintenance
Une fois que vous avez installé le plugin avec succès, accédez à votre tableau de bord WordPress et cliquez sur SeedProd »Pages.
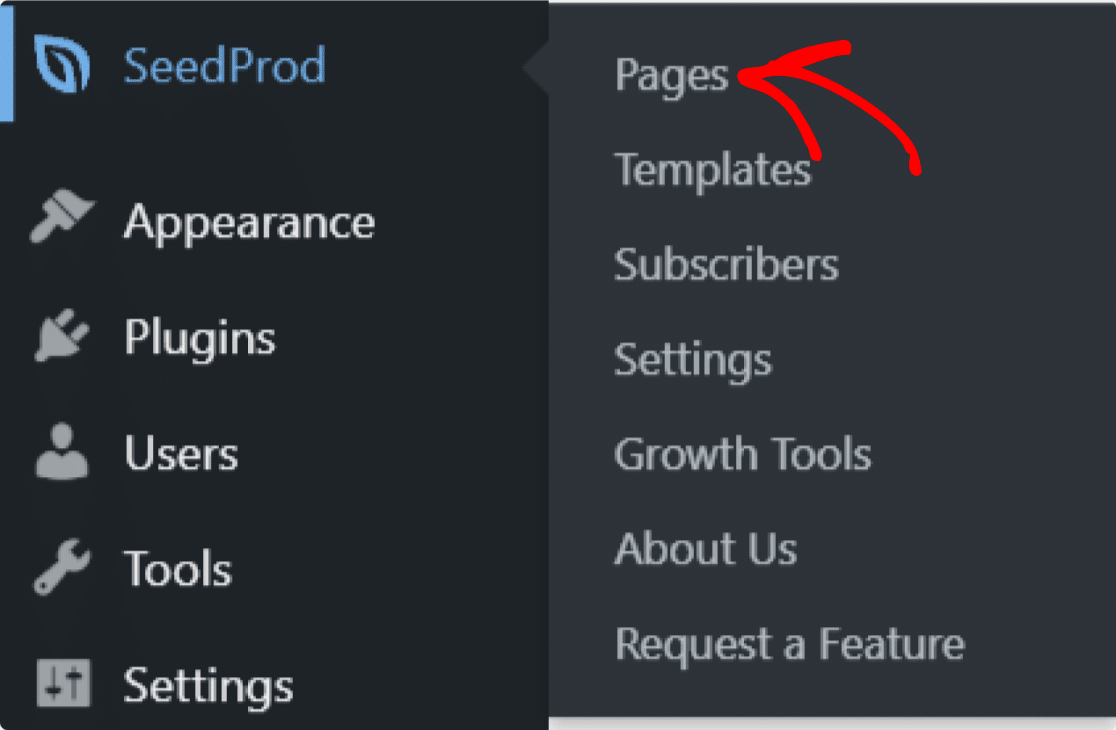
Sur la page suivante, cliquez sur l'option Configurer une page de mode de maintenance .
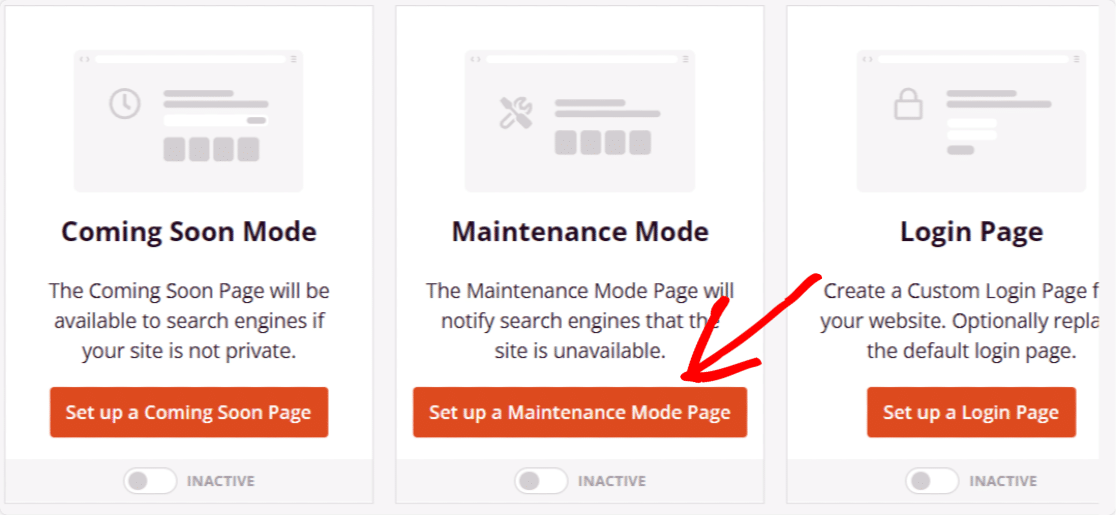
Sélectionnez le modèle de mode de maintenance
Vous serez maintenant invité à accéder à la bibliothèque de modèles de page de destination de SeedProd. Vous pouvez créer votre modèle personnalisé ou choisir parmi les modèles de mode de maintenance prédéfinis.
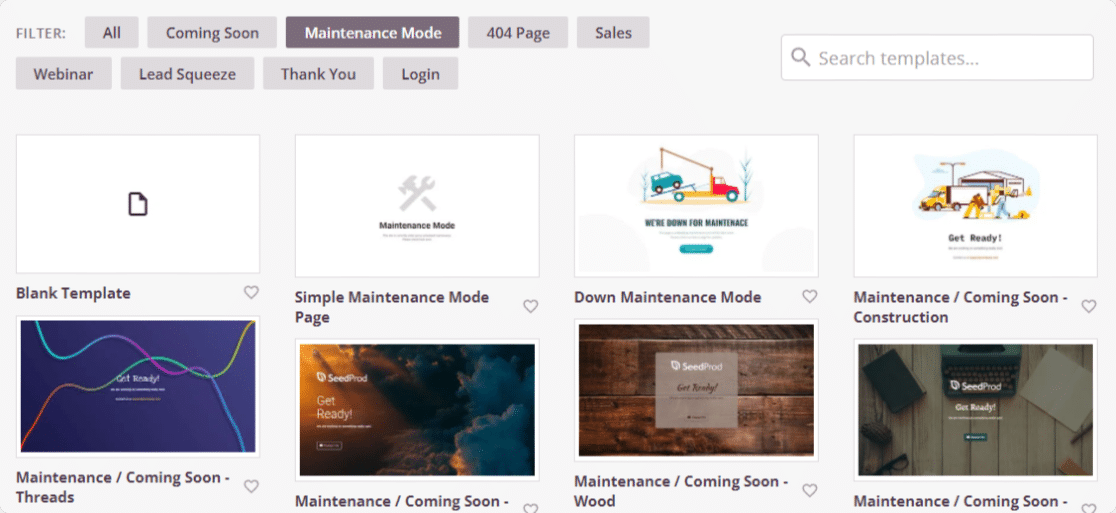
Une fois que vous avez choisi votre option, vous serez redirigé vers le front-end de votre site Web.
Enregistrez votre modèle
Sur le front-end de votre site Web, vous pouvez voir l'aperçu en direct de votre modèle de mode de maintenance. Ici, vous pouvez ajouter des blocs supplémentaires et personnaliser votre modèle selon les préférences de votre site Web.

Ensuite, cliquez sur le bouton "Enregistrer" dans le coin supérieur droit pour enregistrer votre modèle.
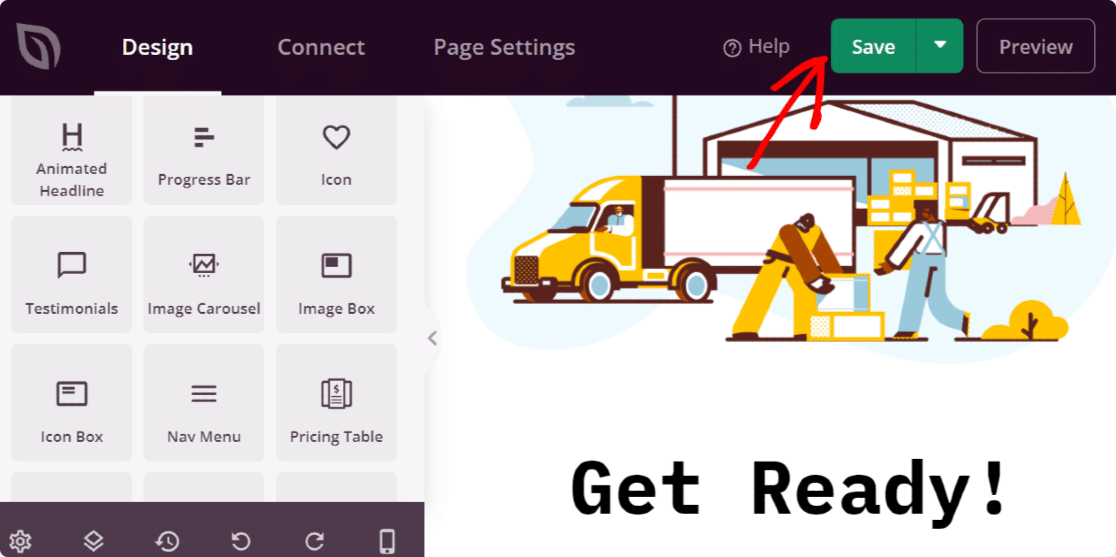
Publier la page
Nous devons maintenant changer le statut de votre page de brouillon à publier. Pour ce faire, allez d'abord dans l'onglet "Paramètres de la page" .
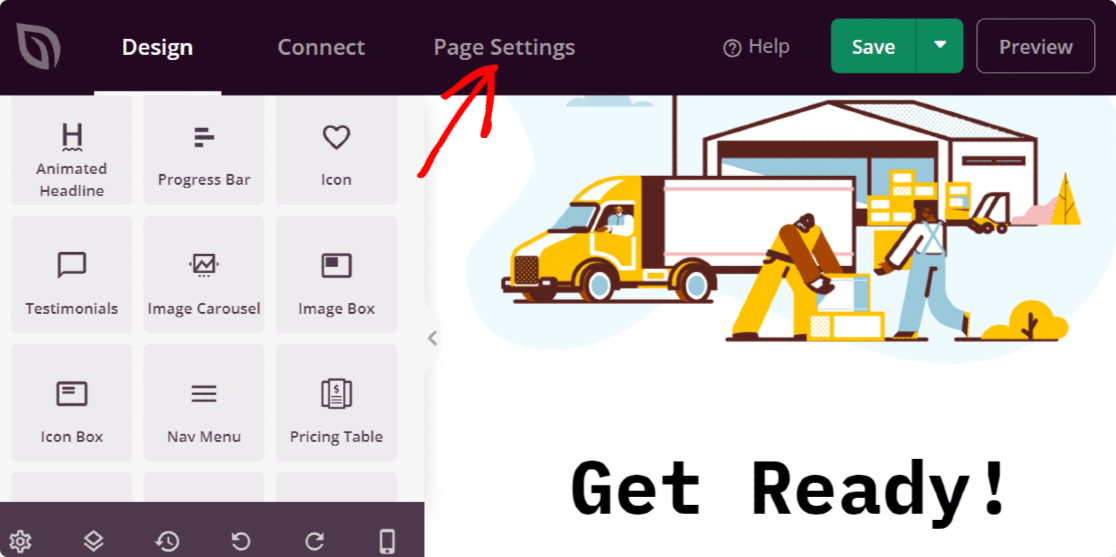
Et dans la page des paramètres de la page, changez le statut de la page de Brouillon à Publier.
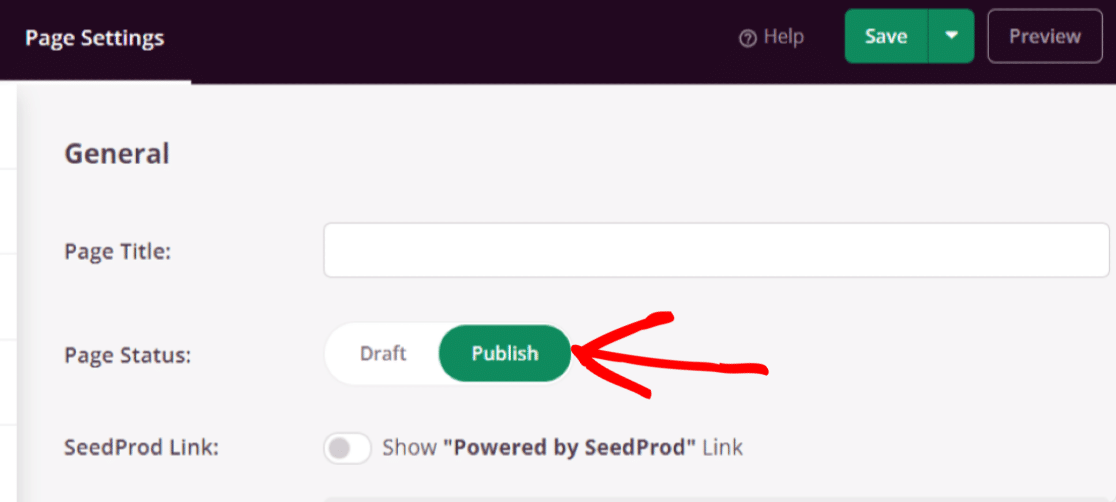
Votre page est publiée. Nous devons maintenant activer la fonction de mode maintenance de SeedProd.
Activer le mode d'entretien
Pour activer le mode maintenance, revenez à votre tableau de bord, cliquez sur SeedProd » Pages, et basculez le mode maintenance sur Actif.
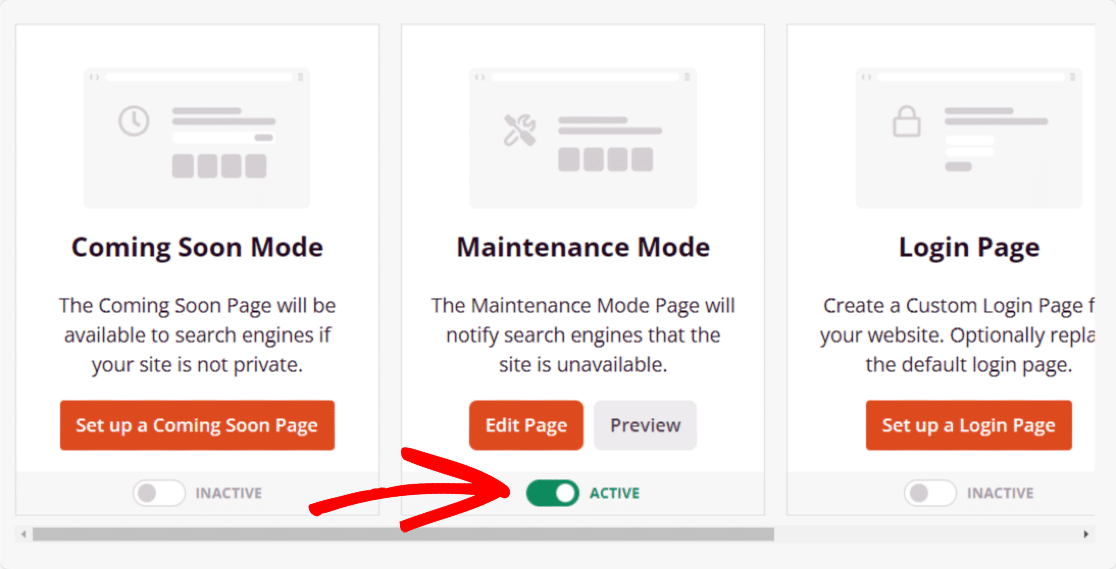
Génial! Vous avez activé avec succès la maintenance sur votre site.
Ce sont quelques-uns des points importants dont vous devez vous souvenir avant de changer votre thème WordPress.
Voyons maintenant le processus complet de changement de thème de votre site WordPress.
Comment changer votre thème WordPress ?
WordPress propose 2 façons de changer le thème de votre site. Nous verrons à la fois le processus, et vous pouvez utiliser celui que vous préférez.
1. Changer un thème directement depuis le tableau de bord WordPress
C'est la fonctionnalité intégrée de WordPress. Il vous permet d'installer, d'activer et de modifier des thèmes à l'aide du tableau de bord de votre site.
Maintenant, pour changer de thème, allez dans Apparence » Thèmes .
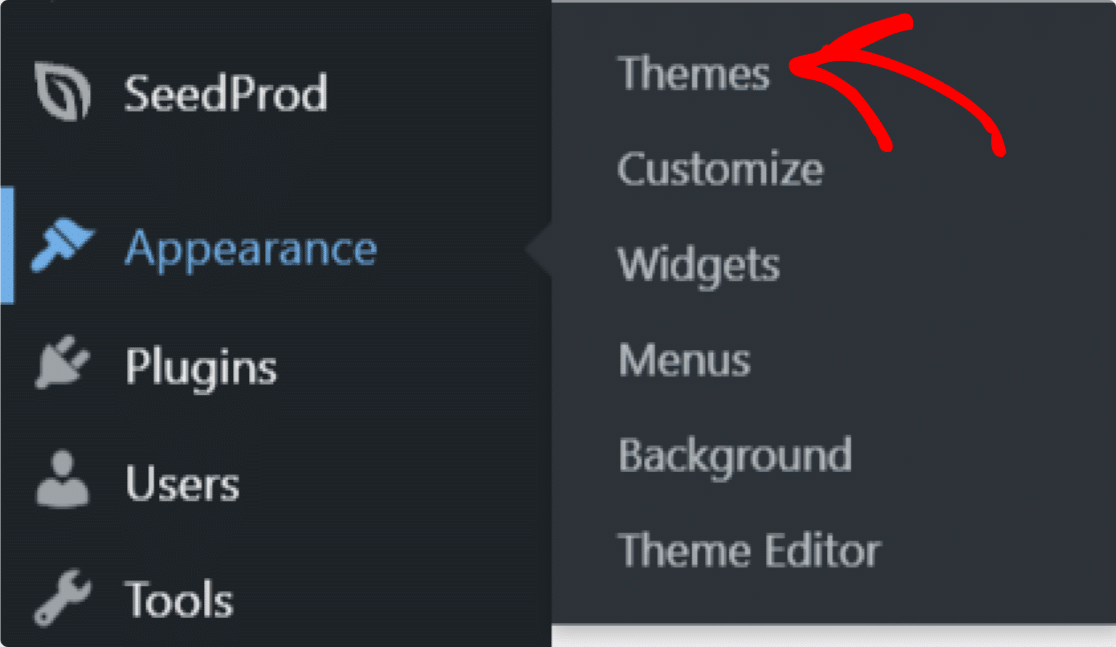
Sur la page suivante, cliquez sur le bouton Ajouter nouveau .
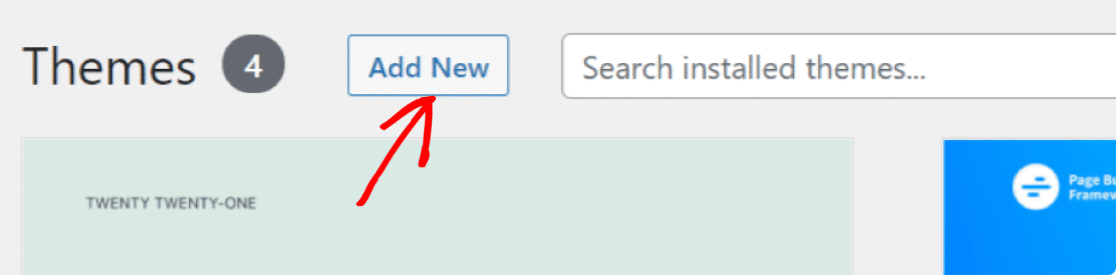
Vous pouvez utiliser la barre de recherche pour trouver le thème souhaité.
Une fois que vous obtenez votre thème, cliquez sur le bouton Installer . Si vous le souhaitez, vous pouvez également prévisualiser votre thème pour voir à quoi il ressemblera sur la page en direct.
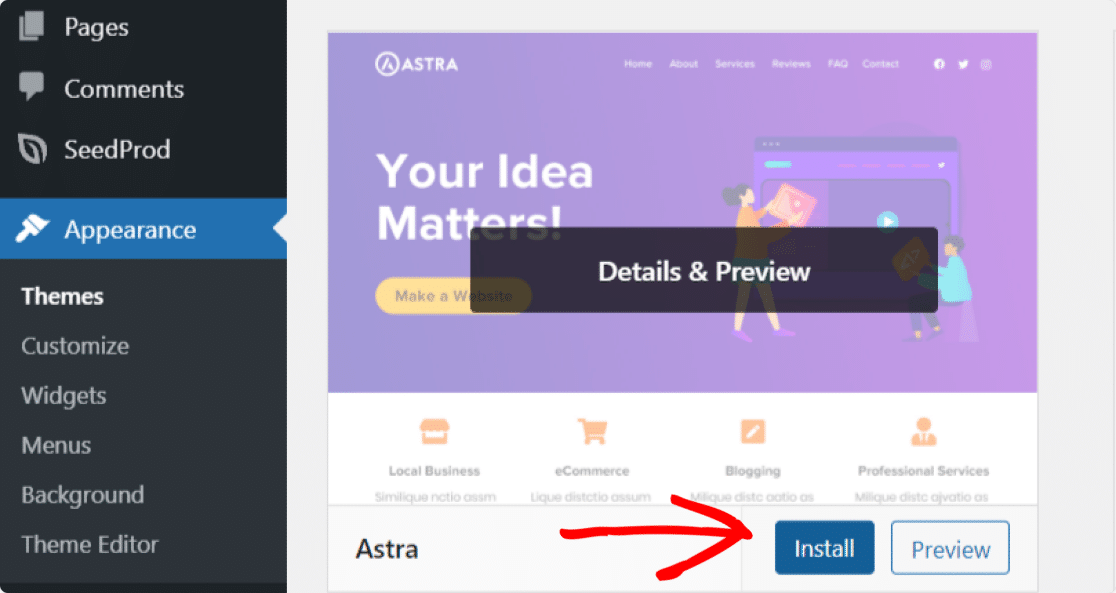
Et enfin, cliquez sur le bouton Activer pour activer le thème sur votre site Web.
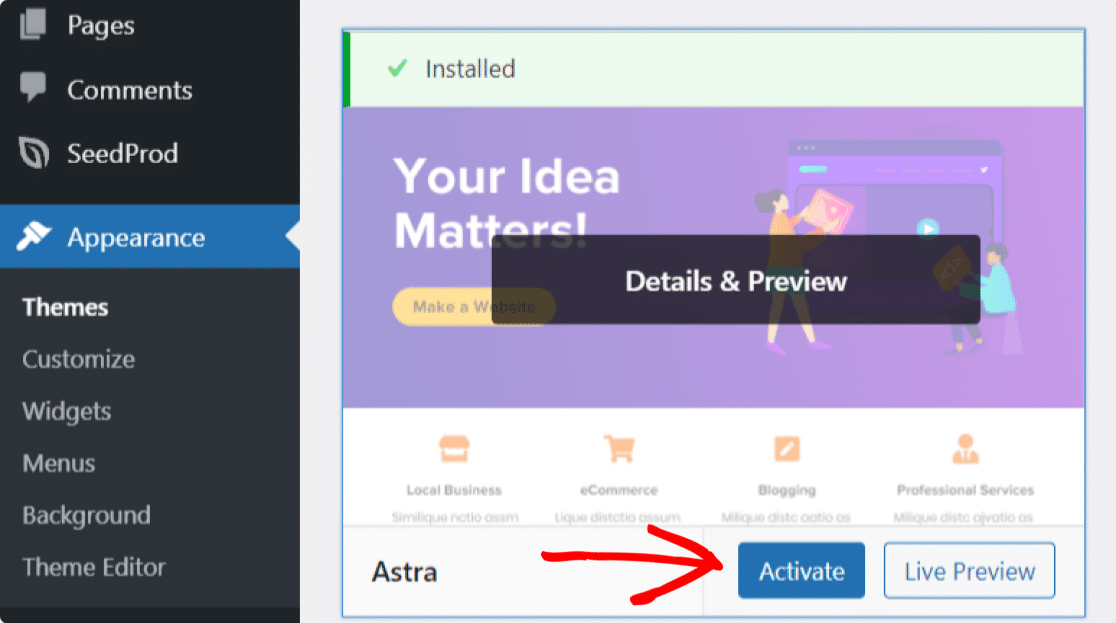
Fantastique! Un nouveau thème est activé sur votre site Web.
Nous vous avons montré la manière la plus simple de changer votre thème WordPress. Nous allons maintenant voir comment vous pouvez modifier manuellement le thème de votre site WordPress.
2. Comment changer manuellement le thème WordPress ?
Ce processus nécessite un peu de connaissances techniques. Si vous êtes débutant, nous vous suggérons d'utiliser la méthode directe (à l'aide du tableau de bord WordPress) pour modifier votre thème WordPress.
Dans cette méthode, nous verrons comment changer le thème de votre site en utilisant le client FTP (File Transfer Protocol) et cPanel. Cette méthode serait utile si vous achetez un thème Pro que vous devez télécharger vous-même.
Tout d'abord, vous devez connecter votre site Web à l'aide d'un client FTP, puis vous rendre dans le dossier /wp-content/themes/ .
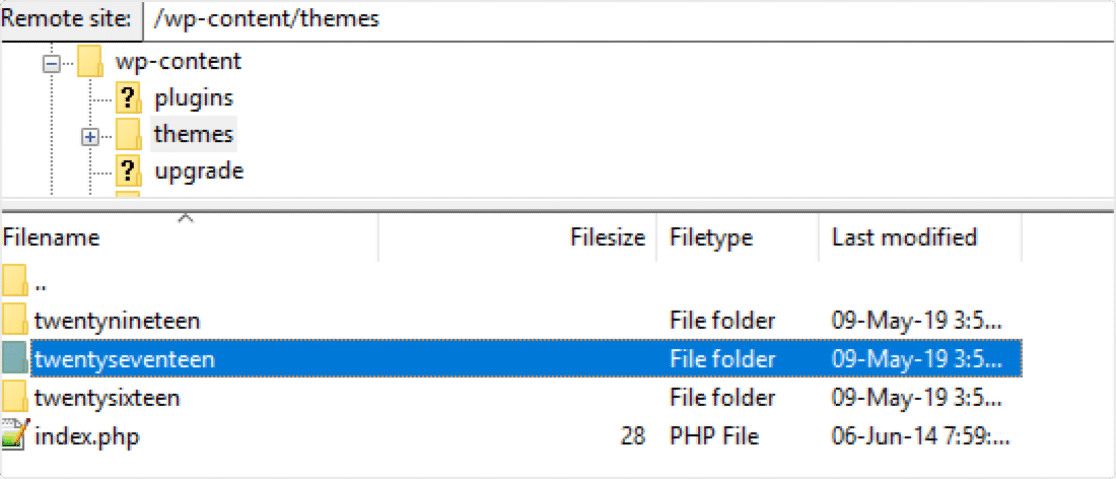
Dans le dossier, vous verrez la liste de tous les thèmes installés sur votre site Web. Copiez le nom du dossier du thème que vous souhaitez activer sur votre site.
Ensuite, rendez-vous sur le cPanel de votre compte d'hébergement WordPress.
Sur la page cPanel de votre compte d'hébergement, rendez-vous dans la section Bases de données puis cliquez sur l'icône phpMyAdmin .
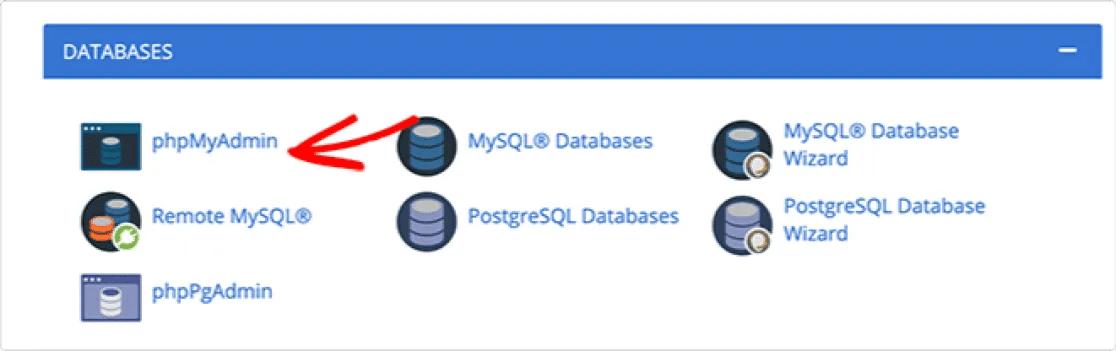
Vous verrez un écran avec une liste de bases de données. Sélectionnez la base de données que vous utilisez pour votre site WordPress.
Il ouvrira une liste de tables. Pour changer de thème, vous devez sélectionner la table wp_options .
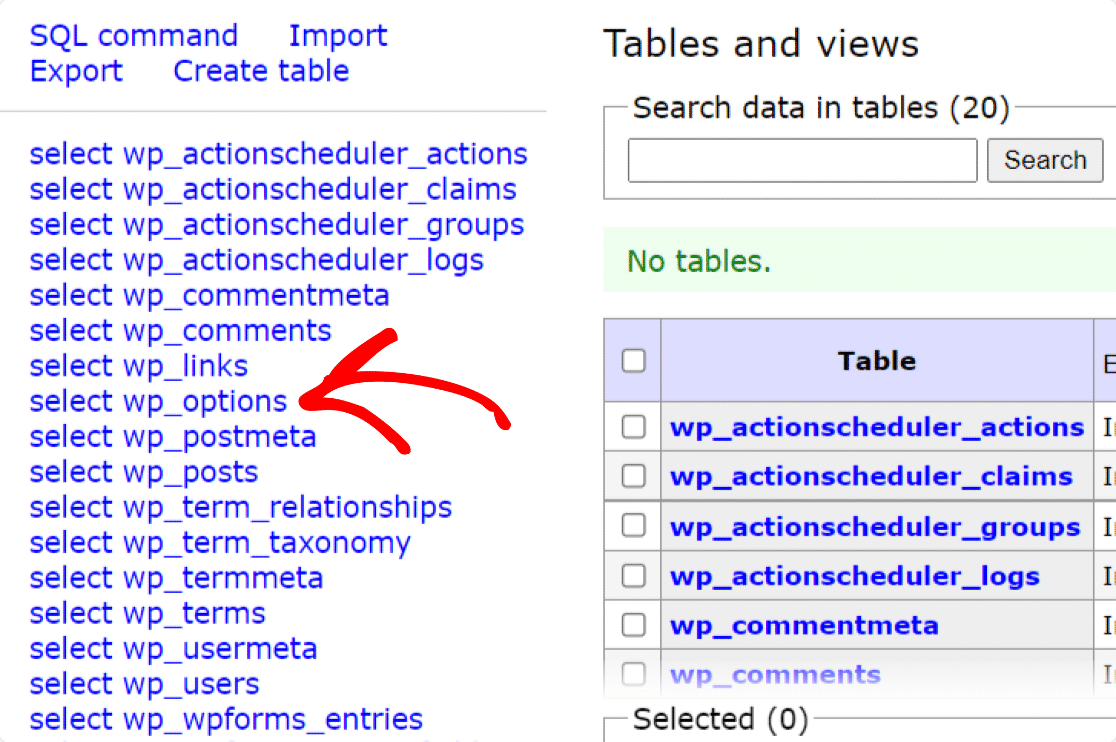
Recherchez maintenant les paramètres du modèle et de la feuille de style. Une fois trouvé, cliquez sur l'option Modifier des paramètres.
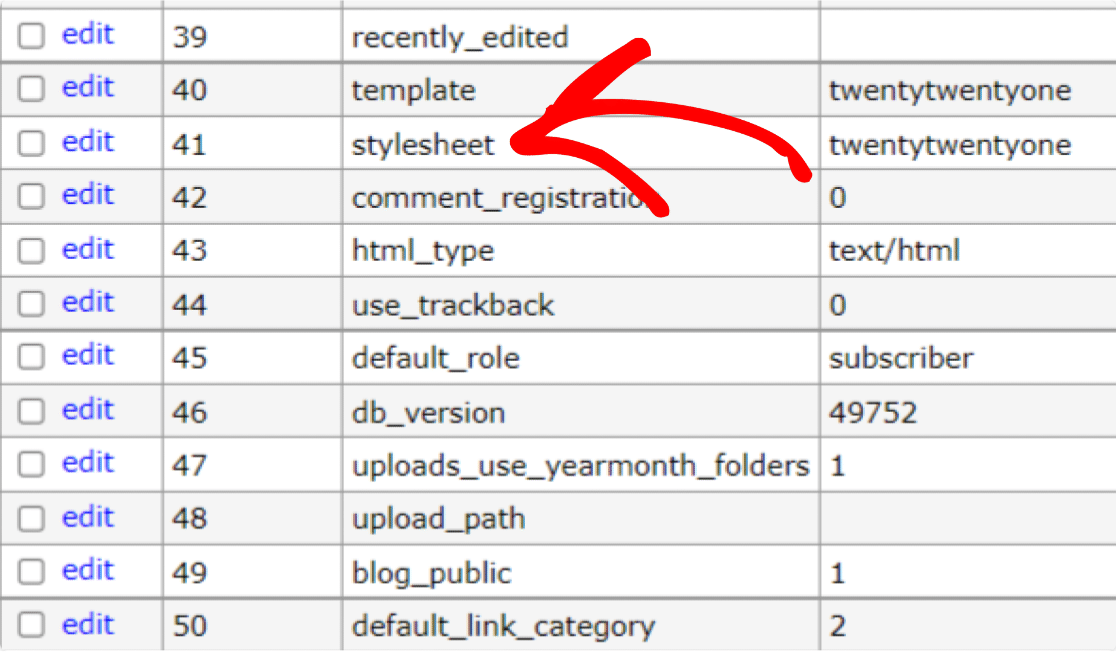
Ensuite, dans le champ option_value , ajoutez le nouveau nom de thème que vous souhaitez activer.
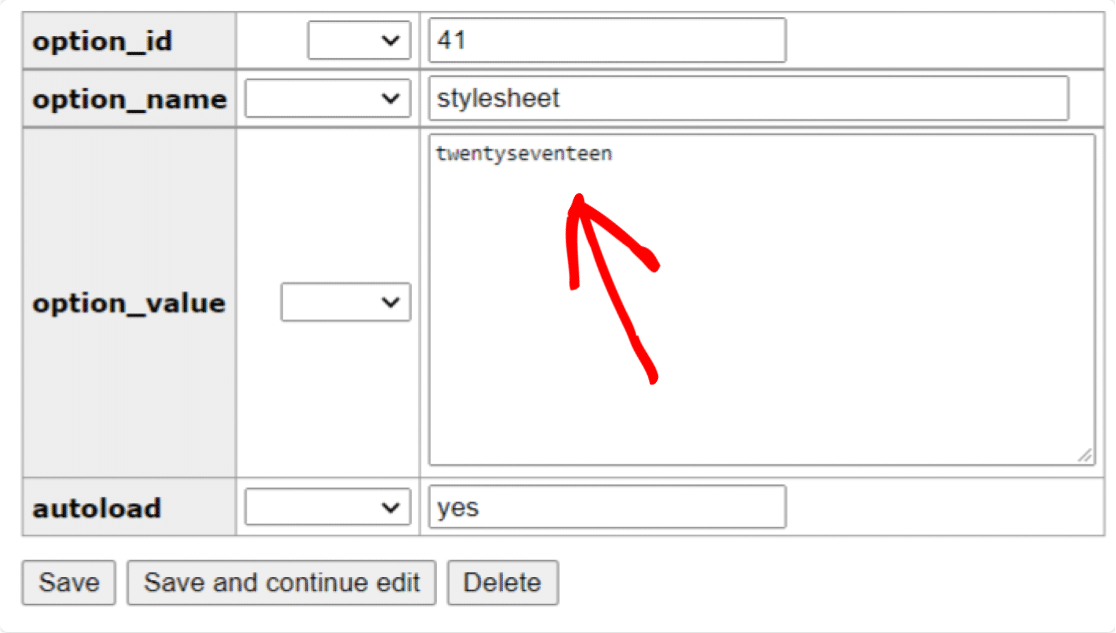
Une fois que vous avez terminé, cliquez sur le bouton Enregistrer et enregistrez toutes les modifications.
Et c'est ainsi que vous pouvez changer votre thème en utilisant le cPanel de l'hébergement de votre site.
Choses à faire après avoir changé votre thème
Voyons maintenant une liste de contrôle après que vous devez passer une fois que vous avez changé le thème de votre site. Vous devez vérifier :
- Désactiver le mode maintenance
- Vérifiez que le contenu de votre site Web se charge correctement
- Vérifier la compatibilité entre navigateurs
- Testez la vitesse de chargement de votre site Web.
Et voilà ! Voici comment vous pouvez changer votre thème WordPress sans perdre le contenu de votre site
Suivant : Vérifier les thèmes WordPress à des fins commerciales différentes
Si vous recherchez des thèmes WordPress à des fins commerciales différentes, vous pouvez consulter notre collection complète de :
- Thèmes WordPress pour événements
- Thèmes WordPress pour les rédacteurs indépendants
- Thèmes WordPress à but non lucratif
- Thèmes d'église WordPress
- Meilleurs thèmes WooCommerce
- Meilleurs thèmes WordPress pour restaurants
Aussi, vous êtes-vous déjà inscrit à WPForms ? Si ce n'est pas le cas, lancez-vous avec le plugin de formulaires WordPress le plus puissant aujourd'hui.
Et si vous avez aimé cet article, suivez-nous sur Facebook et Twitter pour en savoir plus sur le blog.
