Comment changer votre thème WordPress (sans perdre de contenu)
Publié: 2022-04-29Changer votre thème WordPress est un bon moyen de débloquer de nouvelles fonctionnalités ou de donner un nouveau look à votre site. Et même si changer de thème n'est pas aussi simple qu'un clic sur un bouton, ne laissez pas la peur faire défaut à votre site Web.
Respirez profondément, suivez les étapes méthodiquement et assurez-vous d'avoir le temps disponible pour faire un travail complet et minutieux - et une version améliorée, plus moderne et plus utilisable de votre site Web peut devenir une réalité.
Signe qu'il est temps de changer de thème WordPress
Que vous exploitiez une boutique en ligne, un blog ou un site Web basé sur des services, il peut arriver un moment où vous devrez envisager de mettre à jour la conception ou les fonctionnalités de votre site. Peut-être avez-vous besoin d'un nouveau look pour correspondre à un rafraîchissement de la marque. Peut-être souhaitez-vous suivre les nouvelles tendances du design moderne. Ou peut-être avez-vous besoin d'améliorer la vitesse de votre site ou d'ajouter des fonctionnalités utiles.
Voici quelques raisons pour lesquelles vous voudrez peut-être changer de thème WordPress :
- Montrez à vos visiteurs un design moderne et avant-gardiste qui correspond à votre image de marque actuelle
- Utilisez efficacement les fonctionnalités et les ajouts les plus récents de WordPress
- Incorporer les changements à jour dans les facteurs de classement Google SEO, comme la conception axée sur le mobile
- Respectez les normes d'accessibilité ADA ou WCAG sans avoir à coder manuellement les solutions
- Accédez aux mises en page et aux nouveaux types de blocs pour ajouter rapidement et facilement du contenu attrayant à votre site
- Améliorez les problèmes de vitesse sur votre site avec un code plus rationalisé
- Protégez la sécurité de votre site si votre thème n'est plus supporté par son développeur
Avec tous ces avantages potentiels, est-ce déjà une mauvaise idée de changer de thème WordPress ? Hé bien oui. Voici quelques scénarios potentiels qui rendent le changement de thème plus difficile :
- Votre site Web a été créé à l'aide d'un constructeur de page personnalisé et dépendant du thème
- Votre site Web inclut des fonctionnalités supplémentaires en plus du style, telles que des widgets personnalisés, des codes abrégés ou des types de publication, qui seront perdues si vous changez de thème.
- Votre site Web comprend des blocs ou des plug-ins spécifiques qui ont été fournis avec le thème
Cependant, ces problèmes potentiels peuvent tous être résolus. Et dans certains cas, il est essentiel que vous changiez de thème. Par exemple, si votre thème n'est plus pris en charge, le conserver introduira de réels risques de sécurité et de fonctionnalité.
Mais nous vous recommandons fortement, en particulier dans ce genre de cas, de faire une sauvegarde complète de votre site avant de continuer et de travailler sur un environnement de staging si possible.
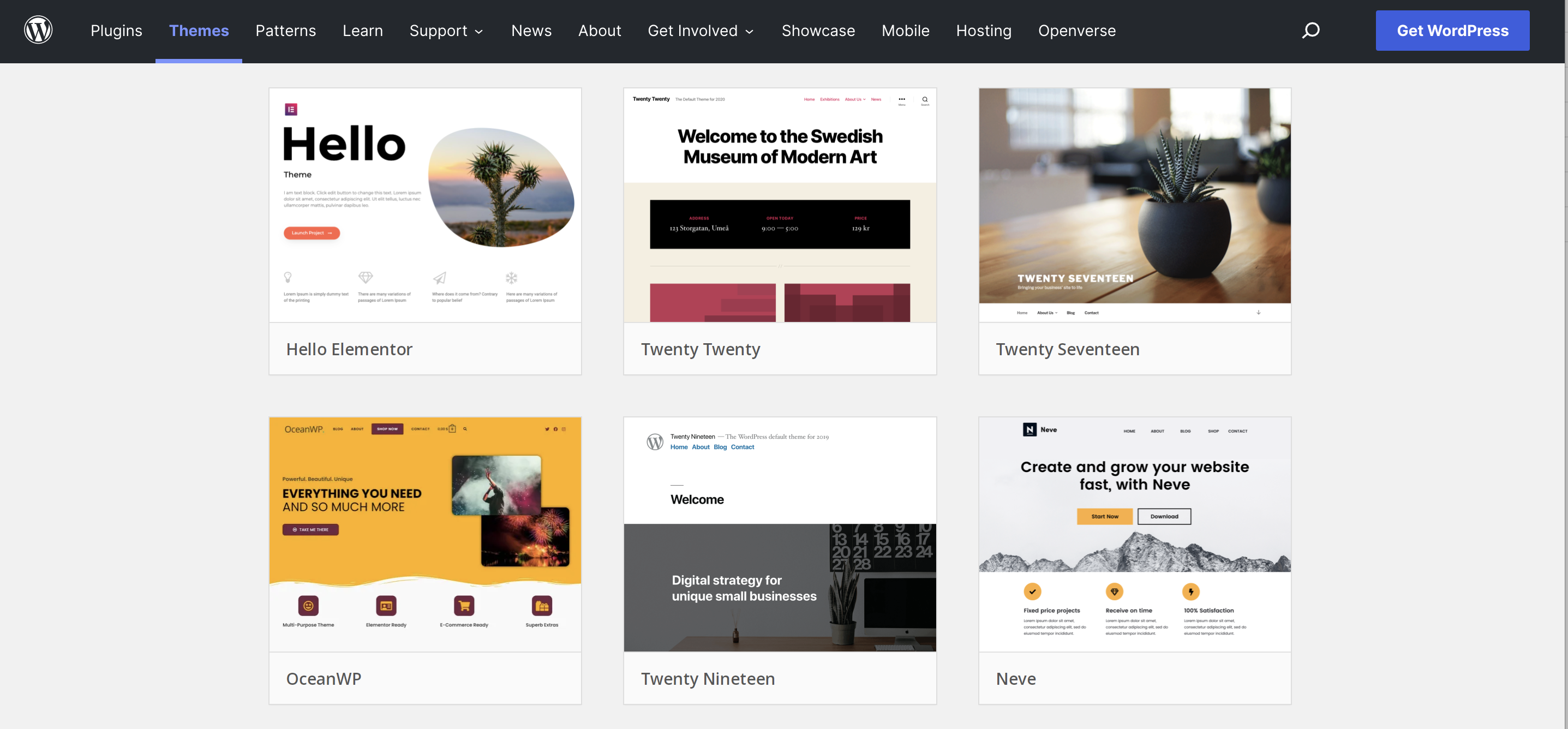
Que rechercher dans un nouveau thème WordPress
Lorsque vous choisissez un nouveau thème WordPress (ou un thème WooCommerce), recherchez les éléments suivants :
1. Des fonctions qui ne vous retiendront pas
Les thèmes qui offrent de nombreuses fonctionnalités bonus - comme les types de publication personnalisés ou les constructeurs de pages - peuvent sembler être une excellente offre tout-en-un. Mais utiliser un thème comme celui-ci signifie qu'il est beaucoup plus difficile de changer à l'avenir. Afin de conserver les fonctionnalités essentielles, vous serez enfermé dans ce thème. Cela peut devenir un problème de sécurité si le développeur cesse d'offrir une assistance ou des mises à jour à l'avenir. Cela peut également rendre votre site plus lent que nécessaire si vous n'utilisez pas toutes les fonctionnalités incluses.
Ainsi, dans de nombreux cas, il est préférable de rechercher un thème qui ne fournit que la mise en page et d'utiliser des plug-ins distincts pour fournir les fonctionnalités dont vous avez besoin.
2. Développement et support actifs
Assurez-vous de choisir un thème régulièrement mis à jour pour fonctionner avec la dernière version de WordPress. Et cela s'applique que vous choisissiez une option gratuite ou premium. Vous voudrez également choisir un thème qui inclut le support, que ce soit via un forum ouvert ou un système de billetterie privé.
3. Techniques de conception modernes
Cela signifie un superbe look visuel, bien sûr, mais aussi un qui est construit avec les navigateurs modernes à l'esprit, en utilisant une conception mobile d'abord, en tirant parti des blocs WordPress et en mettant en œuvre des normes d'accessibilité.
4. Bonnes critiques
Les avis sont, très souvent, le meilleur moyen de dire qu'un thème est de haute qualité. Découvrez ce que de vrais utilisateurs ont à dire sur la conception, la facilité d'utilisation, la vitesse, la fonctionnalité et l'assistance. Et s'il y a beaucoup de mauvais commentaires, vous voudrez peut-être rester à l'écart.
Choses à faire avant de changer votre thème WordPress
Une fois que vous avez choisi un nouveau thème, assurez-vous que votre site Web actuel est au meilleur endroit possible pour gérer le changement. Procédez comme suit avant de changer de thème :
- Sauvegardez votre site . Assurez-vous de créer une sauvegarde complète avant de démarrer le processus. Jetpack Backup est facile à restaurer - cela ne prend que quelques clics - et vous devriez envisager de continuer à le laisser protéger votre investissement même après le changement de thème. Si quelque chose ne va pas, ce sera votre meilleur ami.
- Auditez votre site existant pour tout code PHP personnalisé . Vérifiez vos fichiers de thème actuels pour tout code personnalisé qui a été ajouté, en particulier au fichier functions.php . Copiez les extraits de code dans un fichier local où ils peuvent être insérés dans votre nouveau thème ou utilisez un plugin comme Code Snippets pour rendre des fonctionnalités comme celle-ci non dépendantes du thème.
- Auditez votre site existant pour tout code CSS personnalisé . Vérifiez votre thème actuel pour toutes les modifications que vous avez apportées directement au code CSS qui pourraient être liées aux fonctionnalités du site. Copiez toutes les modifications de clé dans un fichier local où elles peuvent être insérées dans votre nouveau thème. Vous pouvez également utiliser la section CSS supplémentaire du personnalisateur WordPress pour ajouter du code CSS personnalisé à l'avenir, qui le sépare de votre thème.
- Conservez tous les codes de suivi. Cela inclut les codes de suivi Google Analytics et les pixels Facebook. Copiez-les simplement dans un fichier séparé afin de pouvoir les ajouter à votre site.
- Prenez un instantané de toutes les zones widgetisées . Les zones de widget - comme les pieds de page et les barres latérales - sont les sections les plus susceptibles d'être perdues lors d'un changement de thème. Prenez des captures d'écran des widgets dans votre tableau de bord afin de pouvoir facilement les recréer après le changement.
- Remplacez toute fonctionnalité dépendante du thème requise . Si votre site utilise des fonctionnalités spécifiques à un thème, comme un générateur de page intégré, des types de publication personnalisés, des codes abrégés ou des plugins premium packagés, vous devrez trouver une autre solution. La meilleure stratégie consiste à remplacer cette fonctionnalité par des plugins de confiance qui fournissent le même service, mais en dehors de votre thème. Si votre thème utilise un constructeur de page personnalisé, cela est particulièrement important, mais aussi délicat. Vous voudrez peut-être conserver votre contenu textuel dans un simple fichier local au cas où il devrait être complètement reconstruit dans le nouveau thème.
- Exécutez un test de vitesse . Enfin, vous voudrez vous assurer que votre nouveau thème fonctionne au moins aussi bien que votre ancien site. Effectuez donc un test de vitesse avant le changement afin de pouvoir comparer les résultats avant et après. Des outils comme Google PageSpeed Insights et GTmetrix sont d'excellentes options.
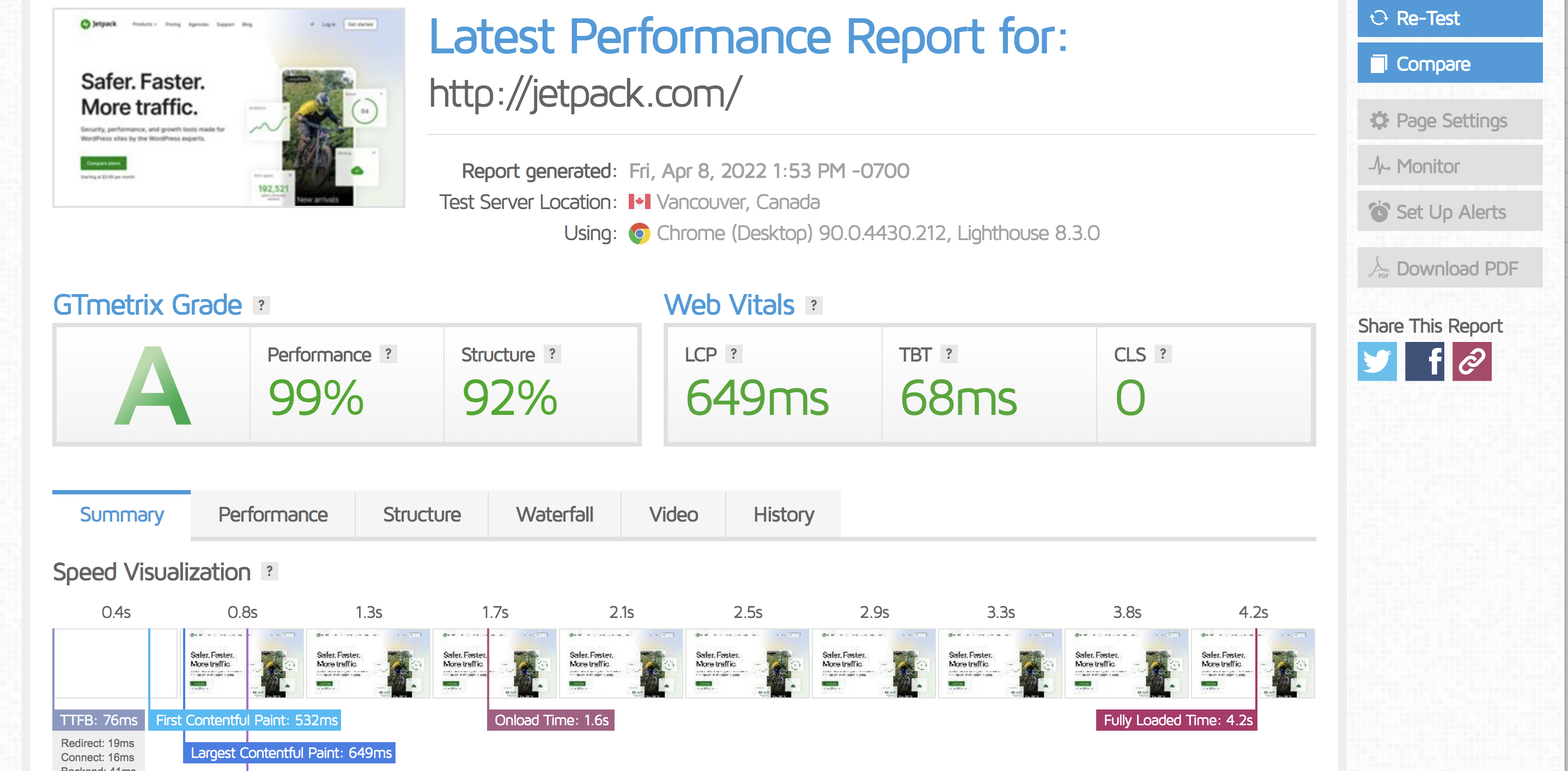
Comment changer votre thème WordPress
Une fois que vous êtes prêt à changer votre thème WordPress, commencez par verrouiller votre site. Assurez-vous que personne n'apportera de modifications ou n'entreprendra d'actions sur votre site qui ne peuvent pas être transférées - pas de nouveaux articles de blog, de commandes de commerce électronique ou de soumissions de formulaires, par exemple. Vous voulez également vous assurer que les visiteurs du site ne voient pas un site Web inachevé ou défectueux pendant la transition.

Habituellement, cela signifie mettre tout votre site en mode maintenance. Il existe plusieurs excellents plugins qui remplacent tout le front-end de votre site par une page de maintenance sans affecter votre classement dans les moteurs de recherche.
Une fois en mode maintenance, vous pouvez travailler sur la mise en page de votre site en direct dans les coulisses, sans que les visiteurs ne voient votre changement de thème en cours. Mais si vous avez accès à votre hébergement, c'est encore mieux de créer un site de staging, qui est une copie complète de votre site pour les travaux de développement. De bons packs d'hébergement vous permettent de créer un site intermédiaire en un clic depuis votre panneau de contrôle d'hébergement et de le publier sur votre site principal tout aussi facilement. Si votre hébergement ne dispose pas de cette fonctionnalité, vous pouvez utiliser Jetpack Backup pour créer une copie et l'installer sous un sous-domaine ou utiliser un plugin de staging comme WP Staging.
Que vous travailliez sur votre site principal derrière le mur de maintenance ou sur un site intermédiaire, voici les étapes pour changer votre thème :
- Installez votre nouveau thème . Dans votre tableau de bord, accédez à Apparence → Thèmes et cliquez sur le bouton Ajouter nouveau en haut. Vous pouvez soit télécharger le fichier ZIP de votre nouveau thème ici, soit, si votre thème se trouve dans le répertoire WordPress, utiliser la fonction de recherche pour le trouver et le sélectionner.
- Prévisualisez votre thème . Choisissez Apparence → Personnaliser dans le menu du tableau de bord, et vous verrez votre thème actuel répertorié en haut à gauche. Cliquez sur le bouton Modifier à côté de son nom pour afficher tous les thèmes installés. Cliquez ensuite sur le bouton Aperçu en direct sous votre nouveau thème. Ne vous inquiétez pas si le résultat est une version maladroite de votre site avec du contenu manquant - vous pouvez le corriger une fois que le nouveau thème est actif. À l'heure actuelle, notez simplement tous les problèmes évidents que vous devrez résoudre et assurez-vous que le thème peut être visualisé sans erreur majeure.
- Faites le changement ! Si l'aperçu semble correct, cliquez sur le bouton Modifier en haut du menu Personnalisateur à gauche pour activer le nouveau thème.
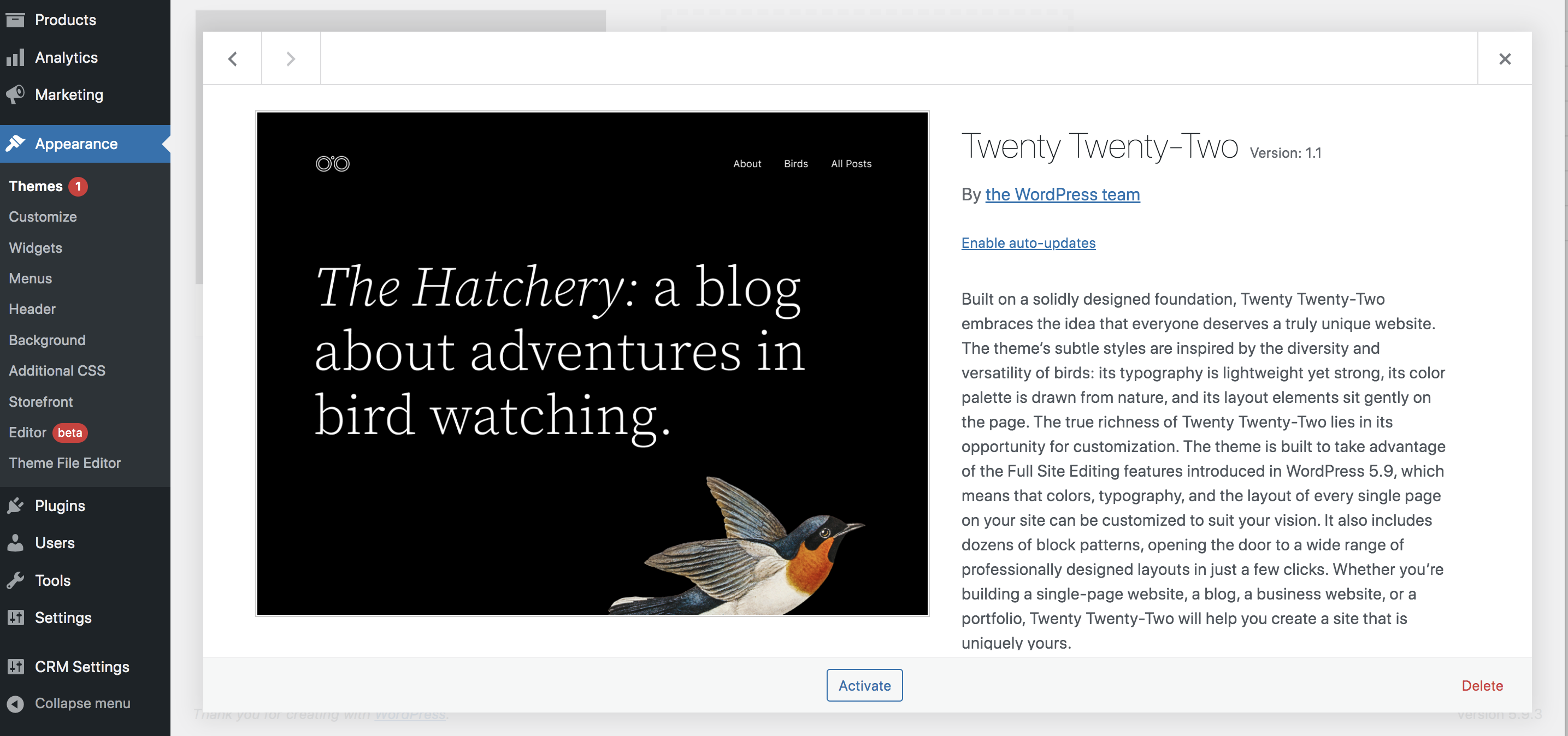
Allez-y, jetez un œil ! Une fois votre nouveau thème activé, il est temps de parcourir chaque page et de déterminer ce qui fonctionne bien et ce qui nécessite votre attention.
Étapes à suivre après avoir changé de thème WordPress
Il est maintenant temps de passer en revue méthodiquement tous les problèmes de votre site, un par un, et de réparer tout ce qui doit être réparé. Voici les étapes à suivre après avoir changé de thème :
- Reconstruisez toutes les pages qui ont perdu du contenu . Vérifiez à nouveau toutes vos pages pour toutes les zones de bloc personnalisées qui ont été perdues lors du changement. Ensuite, rajoutez du contenu en utilisant des blocs de votre nouveau thème. Surveillez également les zones widgetisées - le contenu de votre barre latérale ou de votre pied de page devra peut-être être reconstruit.
- Résoudre tous les problèmes de shortcode personnalisés . Si votre site d'origine a été construit avec un constructeur de pages lié à votre thème, vous devrez peut-être supprimer les anciens codes abrégés et les recréer à l'aide de l'éditeur ou des plugins WordPress.
- Ajoutez tout code personnalisé requis à vos nouveaux fichiers de thème, y compris des extraits de code PHP, des CSS personnalisés et des codes de suivi. Mais rappelez-vous : il est toujours préférable de pouvoir séparer ces types de personnalisations à l'aide de plugins ou de WordPress Customizer, si possible.
- Testez, testez, testez. Essayez chaque page et autant de publications que possible. Testez-les sur différents appareils, en utilisant une variété de navigateurs. Assurez-vous d'essayer des appareils mobiles, des tablettes et des ordinateurs de bureau (ou essayez un testeur de résolution d'écran en ligne comme Screenfly). Recherchez tout problème de mise en page et réparez ou reconstruisez les sections de page si nécessaire.
Tout a l'air bien ? Il est temps de montrer au monde ! Repoussez votre site intermédiaire sur votre site principal et supprimez la page du mode de maintenance. Votre nouveau thème est en ligne !
Une fois le nouveau site en ligne, terminez en exécutant un dernier test de vitesse pour vous assurer que tout répond bien et fonctionne correctement. Comparez cela à vos repères d'origine pour vous assurer que le nouveau thème fonctionne correctement.
Que faire si quelque chose ne va pas après avoir changé de thème WordPress
Si vous prenez votre temps et suivez les listes de contrôle, votre nouveau site devrait être prêt à fonctionner. Mais des problèmes surviennent parfois — pas de panique !
Si vous voyez le redoutable écran blanc de la mort, vous avez probablement rencontré un conflit entre votre nouveau thème et une autre partie de votre site Web. Utilisez votre panel d'hébergement ou connectez-vous à votre site via FTP pour désactiver vos plugins et identifier le problème. Si le problème concerne un plugin, vous devrez peut-être trouver une alternative.
Ce problème peut également se produire si vous manquez de mémoire sur votre site. Essayez d'utiliser votre panneau de contrôle d'hébergement pour augmenter votre limite de mémoire. Et si cela ne résout pas le problème, vous pouvez toujours restaurer une sauvegarde.
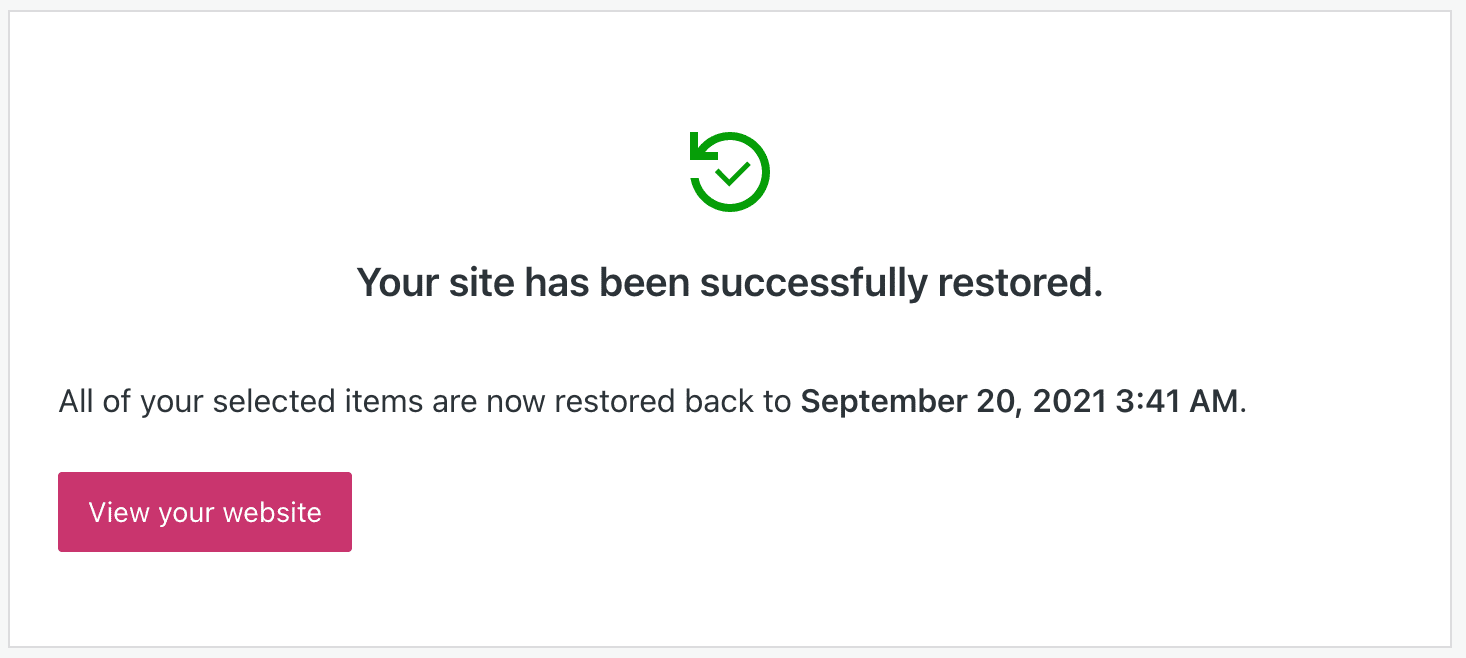
Si vous constatez un problème avec les URL de votre site Web, cela peut généralement être résolu en réinitialisant vos permaliens. Regardez sous Paramètres → Permaliens dans votre tableau de bord et cliquez simplement sur Enregistrer les modifications . Cela devrait actualiser vos permaliens et corriger les éventuelles erreurs 404.
Profitez de votre nouveau thème WordPress !
Félicitations, vous devriez maintenant avoir un nouveau site avec des visuels et des fonctionnalités améliorés pour les visiteurs et une meilleure expérience pour vous aussi. Assurez-vous de protéger votre site avec un plugin de sécurité WordPress comme celui proposé par Jetpack. Des sauvegardes en temps réel qui enregistrent en permanence des copies de votre site à la protection contre les attaques par force brute, vous pouvez assurer le bon fonctionnement sans transpirer.
