Comment vérifier la version de WordPress sans vous connecter
Publié: 2024-05-27- Méthodes pour vérifier la version de WordPress sans vous connecter
- Considérations et mises en garde
Lorsque vous personnalisez un thème WordPress, il est important de vérifier la version de WordPress avec laquelle vous travaillez. Connaître la version permet de garantir la compatibilité avec les thèmes et les plugins. Il aide également à identifier les fonctionnalités et les mises à jour de sécurité disponibles.
Il est essentiel de maintenir votre site WordPress à jour avec la dernière version. Cela garantit l’accès aux nouvelles fonctionnalités, aux améliorations de performances et aux correctifs de sécurité cruciaux.
Il peut arriver que vous ayez besoin de vérifier la version WordPress d'un site sans vous connecter. Peut-être que vous évaluez le site Web d'un client ou que vous êtes simplement curieux de connaître un site que vous admirez.
Quelle que soit la raison, il existe plusieurs méthodes pour connaître la version de WordPress sans avoir besoin d'un accès administratif .
Dans cet article, nous explorerons différentes manières de vérifier la version de WordPress sans vous connecter. Ces méthodes sont simples et peuvent être effectuées à l'aide d'un navigateur.
Ce guide vous aidera à déterminer facilement la version de WordPress et à garantir que vous travaillez avec les bons outils et informations pour vos projets de personnalisation de thème.
Vous pourriez également être intéressé à lire : Comment savoir quel thème utilise un site Web
Méthodes pour vérifier la version de WordPress sans vous connecter
1. Vérification de la source de la page
L’un des moyens les plus simples de vérifier la version de WordPress consiste à consulter la page source du site Web.
Instructions étape par étape :
- Ouvrez le site Web WordPress dans votre navigateur.
- Faites un clic droit sur la page et sélectionnez « Afficher la source de la page » ou appuyez sur
Ctrl+U. - Une fois le code source ouvert, appuyez sur
Ctrl+Fpour ouvrir la fonction de recherche. - Tapez
wp-dans la zone de recherche. Recherchez les balises méta, les liens vers les fichiers CSS ou JavaScript contenant la version WordPress.
Par exemple, vous pourriez voir quelque chose comme ceci dans le code source :
<link rel="stylesheet" href="https://sobernation.com/wp-includes/css/dist/block-library/style.min.css?ver=6.5.3" type="text/css" média ="tout">
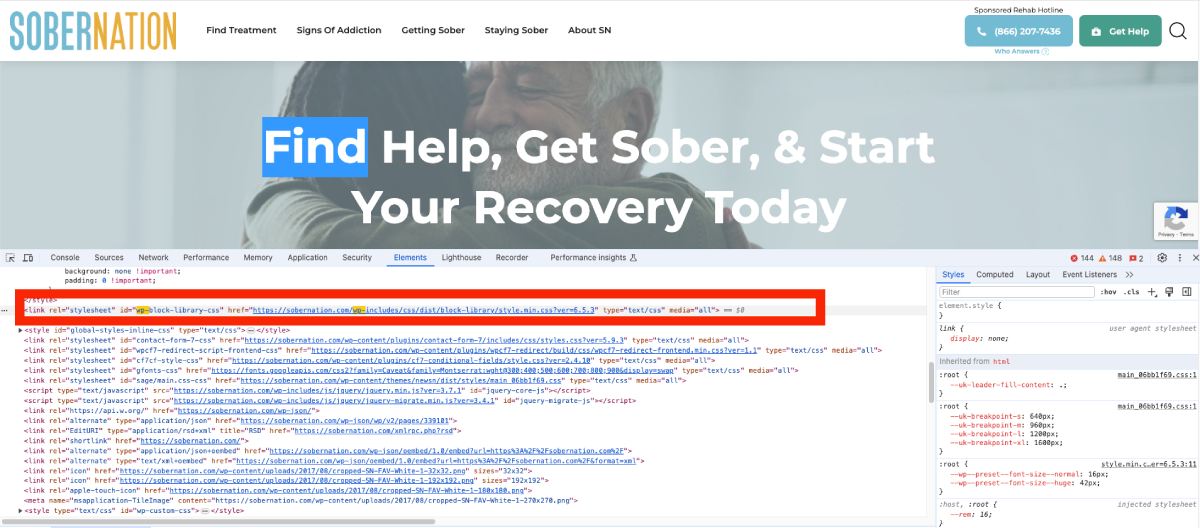
Dans cet extrait, la version 6.5.3 indique la version de WordPress.
2. Lecture du flux RSS
Une autre façon de découvrir la version WordPress est d'examiner le flux RSS du site.
Instructions étape par étape :
- Ajoutez
/feedà l'URL du site Web (par exemple,https://example.com/feed). - Ouvrez cette URL dans votre navigateur.
- Recherchez la balise du générateur dans le flux RSS.
La balise du générateur ressemblera à ceci :
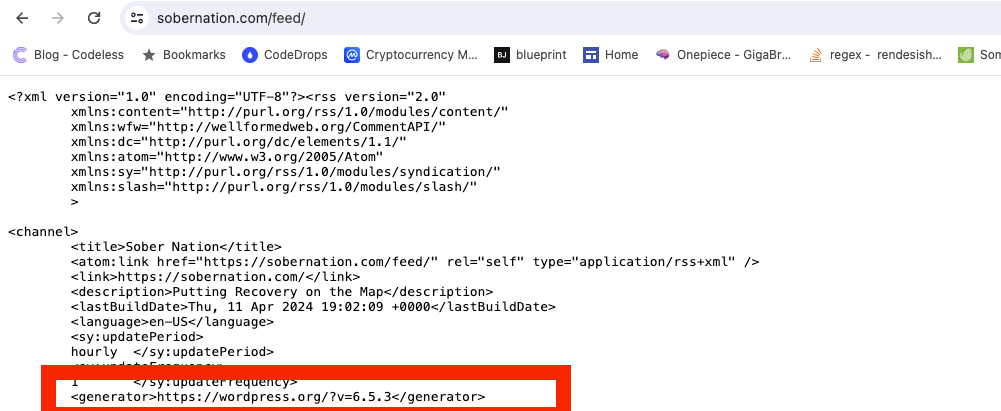
<generator>https://wordpress.org/?v=6.5.3</generator> Ici, la version 6.5.3 est clairement mentionnée.
3. Vérification du fichier readme.html
De nombreuses installations WordPress incluent un fichier readme.html contenant des informations sur la version.
Instructions étape par étape :
- Ajoutez
/readme.htmlà l'URL du site (par exemple,https://example.com/readme.html). - Ouvrez cette URL dans votre navigateur.
- Faites défiler le fichier Lisez-moi pour trouver la version WordPress.
En règle générale, vous trouverez une section dans le fichier Lisez-moi indiquant le numéro de version.
4. En regardant le fichier wp-links-opml.php
Le fichier wp-links-opml.php peut également révéler la version de WordPress.
Instructions étape par étape :
- Ajoutez
/wp-links-opml.phpà l'URL du site (par exemple,https://example.com/wp-links-opml.php). - Ouvrez cette URL dans votre navigateur.
- Recherchez la balise du générateur dans la sortie.
La balise du générateur fournira les informations de version, similaires au flux RSS.

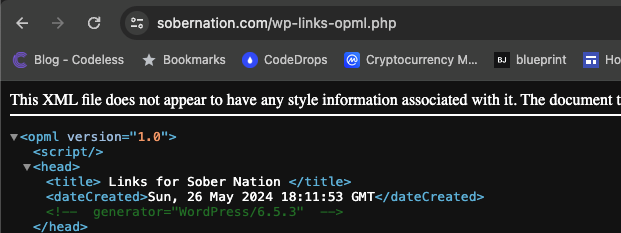
En utilisant ces méthodes, vous pouvez facilement déterminer la version de WordPress sans avoir besoin de vous connecter. Ces informations sont cruciales lorsque vous personnalisez un thème WordPress, car elles garantissent la compatibilité et vous aident à tirer parti des dernières fonctionnalités et mises à jour de sécurité.
Considérations et mises en garde
Bien que les méthodes décrites ci-dessus puissent être utiles pour vérifier la version de WordPress sans vous connecter, il y a quelques considérations et mises en garde importantes à garder à l’esprit.
1. Mesures de sécurité
Les propriétaires de sites Web prennent souvent des mesures de sécurité pour masquer ou supprimer les informations de version. Ceci est fait pour protéger le site contre les attaques potentielles exploitant les vulnérabilités connues dans des versions spécifiques de WordPress. Si un propriétaire de site a mis en œuvre de telles mesures, vous ne trouverez peut-être pas les informations de version en utilisant les méthodes décrites.
2. Thèmes et plugins personnalisés
Les thèmes et plugins personnalisés peuvent parfois modifier ou masquer les informations de version. Si un site est fortement personnalisé, les emplacements habituels où se trouvent les détails de la version peuvent être modifiés ou complètement supprimés. Cela peut rendre plus difficile la détermination de la version de WordPress.
3. Anciennes versions de WordPress
Les anciennes versions de WordPress peuvent ne pas avoir la même structure de fichiers ou les mêmes balises méta que les versions plus récentes. Si vous utilisez une très ancienne installation WordPress, certaines méthodes peuvent ne pas s'appliquer ou donner des résultats différents.
4. Considérations juridiques et éthiques
Bien qu’il soit généralement inoffensif de vérifier la version WordPress d’un site Web public, il est important de considérer les implications éthiques. Assurez-vous que vos actions ne violent aucune condition de service ou politique de confidentialité du site Web. Respectez toujours les droits et la vie privée du propriétaire du site Web.
5. Exactitude des informations
L'exactitude des informations obtenues grâce à ces méthodes peut parfois être discutable. Par exemple, les pages mises en cache peuvent afficher des informations de version obsolètes. De plus, certains propriétaires de sites peuvent intentionnellement induire en erreur en affichant des numéros de version incorrects dans les balises méta ou d'autres éléments visibles.
6. Cas d'utilisation limités
Ces méthodes sont principalement utiles pour les sites Web accessibles au public. Si vous devez vérifier la version d'un site privé ou interne, vous aurez probablement besoin d'un accès administratif. Pour une gestion et une maintenance complètes du site, la connexion et l’utilisation du tableau de bord WordPress sont l’approche la plus fiable.
En gardant ces considérations à l’esprit, vous pouvez vérifier de manière plus efficace et responsable la version WordPress d’un site sans vous connecter. Cette connaissance est particulièrement utile lorsque vous personnalisez un thème WordPress, car elle permet de garantir la compatibilité et d’exploiter les dernières fonctionnalités et mises à jour de sécurité disponibles. dans la version avec laquelle vous travaillez.
Ludjon, co-fondateur de Codeless, possède une profonde passion pour la technologie et le Web. Avec plus d’une décennie d’expérience dans la création de sites Web et le développement de thèmes WordPress largement utilisés, Ludjon s’est imposé comme un expert accompli dans le domaine.
