Comment revendiquer votre site Web sur Pinterest pour débloquer plus de fonctionnalités
Publié: 2022-06-28Pinterest aide des millions de propriétaires d'entreprise à envoyer plus de trafic vers leurs sites Web, mais saviez-vous que vous pouvez débloquer plusieurs autres outils tels que des analyses avancées, l'accès aux annonces Pinterest et d'autres outils de développement/marketing Pinterest lorsque vous apprenez à revendiquer votre site Web sur Pinterest ?
"Revendiquer" votre site Web sur Pinterest est un processus simple qui consiste à vérifier que vous êtes bien le propriétaire de votre site Web et que vous souhaitez débloquer des outils commerciaux supplémentaires pour une plus grande visibilité.
Avantages de revendiquer un site Web sur Pinterest
Si vous vous demandez pourquoi vous devriez vous donner la peine de vérifier votre site Web sur Pinterest, nous aimerions vous expliquer certains des principaux avantages dont vous bénéficiez après cela.
Dans l'ensemble, le processus de revendication du site Web Pinterest est similaire à la façon dont vous pouvez vérifier la propriété de votre site Web sur Google ; il est destiné à protéger le véritable propriétaire du site contre les intrus essayant de contrôler sa présence en ligne. Cela vous donne également plus de pouvoir sur le fonctionnement de votre entreprise en ligne.
Voici les principaux avantages de revendiquer votre site Web sur Pinterest :
- Amélioration de l'analyse Web : en plus des informations sur ce que les autres utilisateurs épinglent à partir de votre compte Business, la revendication de votre site Web indique à ces utilisateurs comment trouver plus de votre contenu, qui ne sont pas disponibles sans vérifier votre site.
- Image de profil et boutons Suivre (épingles enrichies) : par défaut, votre image de profil Pinterest n'apparaît pas à côté des épingles provenant de votre site Web. La vérification ajoute non seulement votre photo de profil à toutes ces épingles (même si elles sont partagées des dizaines de fois), mais elle inclut également un bouton Suivre et un lien vers votre site Web.
- Une coche de vérification potentielle : les marchands vérifiés (un autre processus de vérification pour les boutiques en ligne) reçoivent une coche bleue à côté de leur profil. Les vérifications régulières (que nous vous montrerons dans cet article) reçoivent une coche rouge.
- Potentiel d'amélioration du référencement : de la diffusion du lien de votre site Web sur Pinterest au fait que votre site Web accumulera plus de backlinks, il est très possible que la vérification d'un site Web avec Pinterest stimule vos efforts de référencement global.
- Plusieurs sites Web sur un seul compte : Pinterest vous permet de revendiquer plusieurs sites Web et de les mettre tous sous le même compte Pinterest.
- Accès à de nouveaux outils professionnels et de développement sur Pinterest : tous les comptes professionnels vérifiés bénéficient d'un aperçu des fonctionnalités à venir et nouvelles qui peuvent ne pas être disponibles au public.
- Accès aux publicités Pinterest : tous les comptes d'entreprise vérifiés peuvent créer des publicités, les diffuser et les analyser avec des statistiques puissantes.
Comment revendiquer un site Web sur Pinterest (instructions étape par étape)
Avant de commencer la vérification de votre site sur Pinterest, parcourez la liste suivante pour vous assurer que vous êtes tous les deux éligibles à la vérification et que vous êtes prêt pour le processus.
Choses à faire avant de commencer
- Assurez-vous que vous possédez un domaine : pour revendiquer un site Web sur Pinterest, vous devez posséder un nom de domaine, un sous-domaine ou un domaine de sous-chemin. Un domaine de second niveau ressemble à ceci : example.com ; un sous-domaine comme celui-ci : blog.exemple.com ; et un sous-chemin comme celui-ci : example.com/store.
- Décidez de votre méthode de vérification : nous couvrons 4 méthodes ci-dessous. Chaque méthode utilise une balise HTML, un fichier HTML ou un enregistrement TXT. Toutes nécessitent des connaissances techniques minimales et peuvent être effectuées même si vous ne connaissez rien au langage HTML, aux balises méta ou aux enregistrements DNS.
- Mettre à niveau vers un compte Pinterest Business : cela n'est pas obligatoire mais fortement recommandé. L'intérêt de revendiquer votre site Web est d'obtenir des outils commerciaux supplémentaires. Ainsi, si vous dirigez une entreprise, vous pouvez débloquer encore plus de fonctionnalités avec un véritable compte Pinterest Business.
Comment savoir si votre compte est un compte professionnel ou personnel
Identifiez rapidement si vous avez un compte Pinterest personnel ou professionnel en ouvrant votre profil. Le type de compte est répertorié dans plusieurs zones évidentes, y compris l'en-tête supérieur gauche (à côté du logo Pinterest) et en cliquant sur le menu déroulant Compte (icône caret vers le bas) dans le coin supérieur droit. Vous verrez « Professionnel » ou « Personnel » selon ce que vous avez.
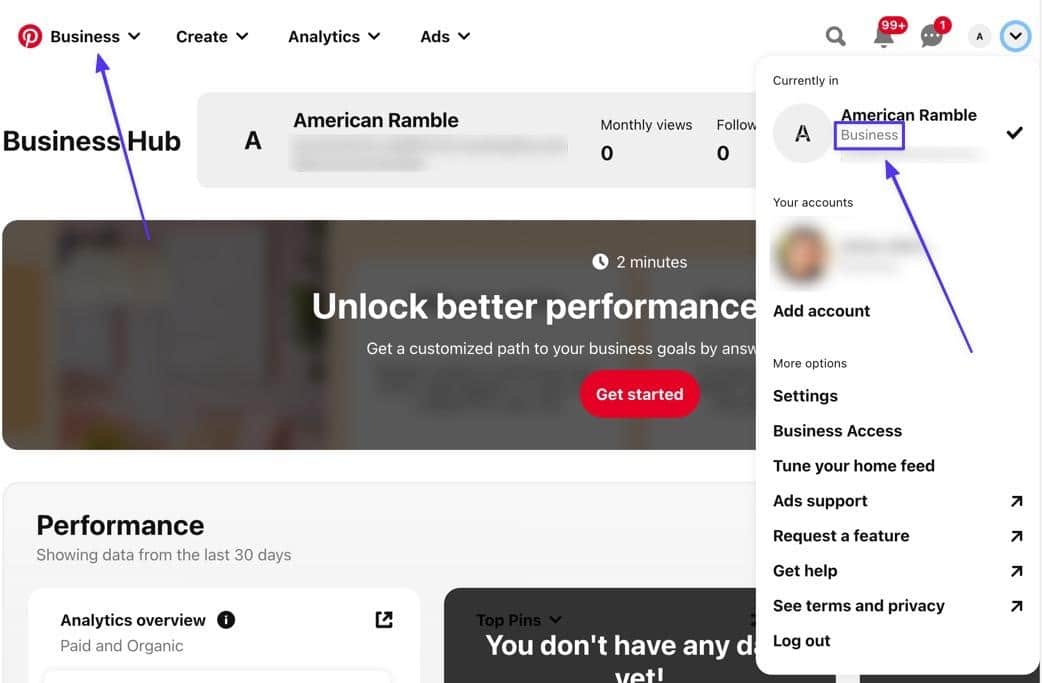
Si vous avez un compte personnel et que vous devez le convertir en compte professionnel, accédez à la page Ajouter un compte, puis choisissez Créer un compte professionnel gratuit . Cela vous permet soit de passer d'un compte personnel à un compte professionnel, soit de lier une page de compte professionnel distincte à un compte personnel.
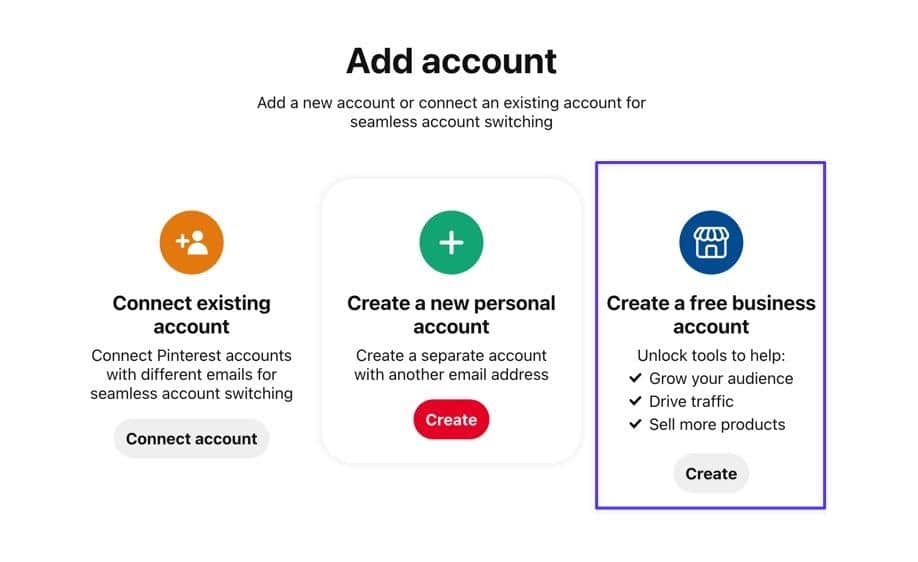
Comment revendiquer votre site Web sur Pinterest (4 méthodes simples)
Utilisez les didacticiels pas à pas suivants pour revendiquer rapidement votre site Web sur Pinterest.
Méthode 1 : Ajouter une balise Meta HTML sur WordPress
Les balises HTML contiennent des données qui expliquent quel contenu est disponible sur un site Web. L'un des moyens de montrer que vous possédez un site Web consiste à placer une balise méta HTML dans l'un des fichiers de votre site. La balise lit ensuite le contenu de votre site Web et renvoie une notification à Pinterest indiquant qu'il se trouve dans le code de votre site.
La raison pour laquelle cela fonctionne comme une option de vérification est que seul le propriétaire d'un site Web doit avoir accès au code source.
Étape 1 : Accédez aux paramètres
Accédez au coin supérieur droit de votre profil Pinterest et cliquez sur le bouton Down Caret (v) pour afficher un menu déroulant. Sélectionnez Paramètres dans cette liste.
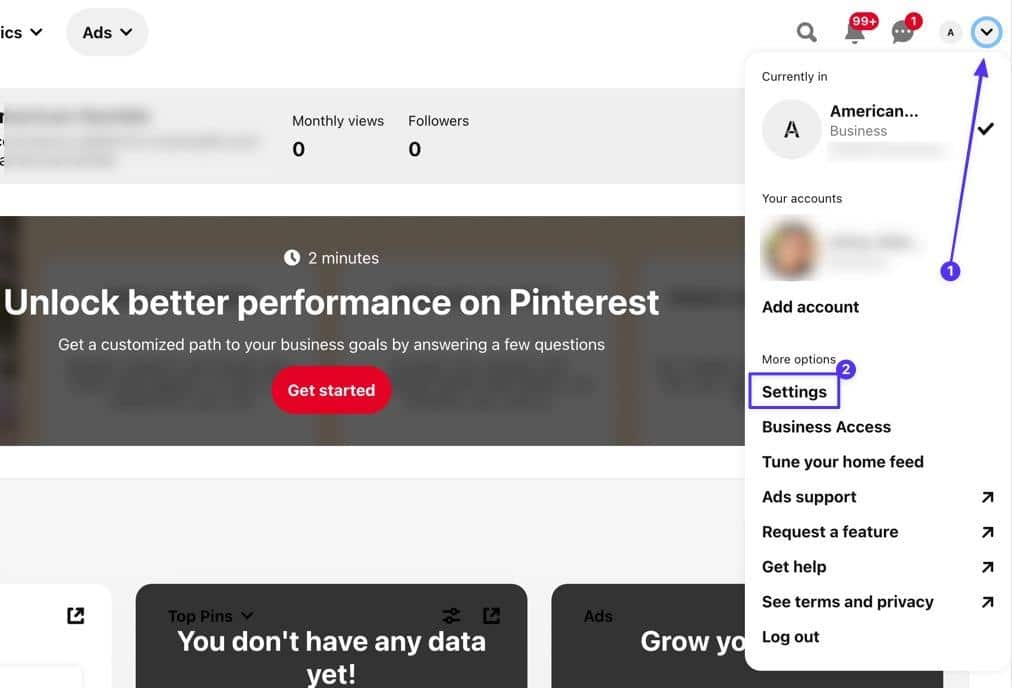
Étape 2 : Accédez à la section pour réclamer des comptes
Ouvrez l' onglet Comptes réclamés, puis vérifiez si vous avez déjà des sites Web répertoriés dans la section Comptes réclamés . Si vous le faites, vous n'aurez peut-être pas à parcourir ce processus. Ou vous devrez peut-être supprimer d'anciens sites Web.
Pour poursuivre la revendication de votre site WordPress, cliquez sur le bouton Revendiquer .
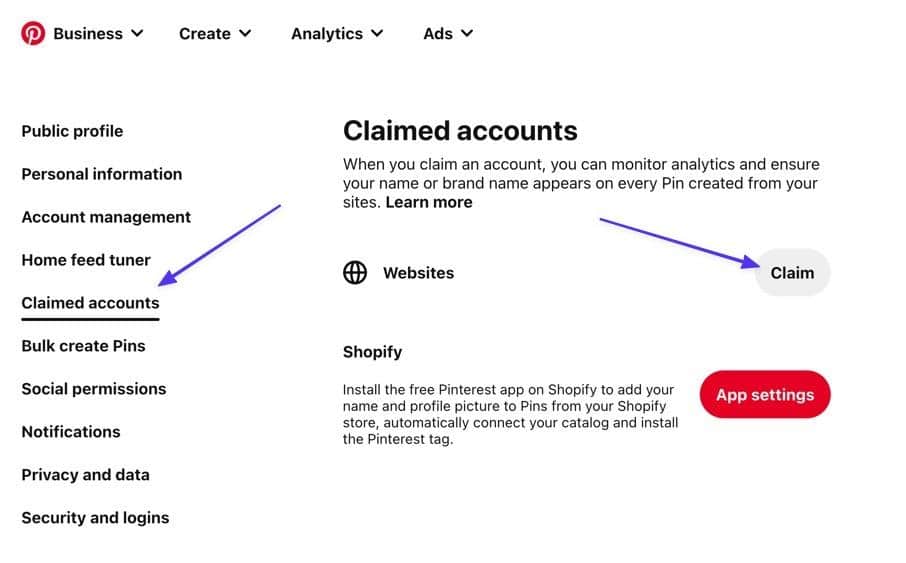
Étape 3 : Copiez la balise Meta HTML
Une fenêtre contextuelle affiche trois options pour revendiquer votre site Web, dont l'une consiste à ajouter une balise HTML . C'est le choix à utiliser pour cette méthode. Cliquez sur le code indiqué pour tout copier dans votre presse-papiers.
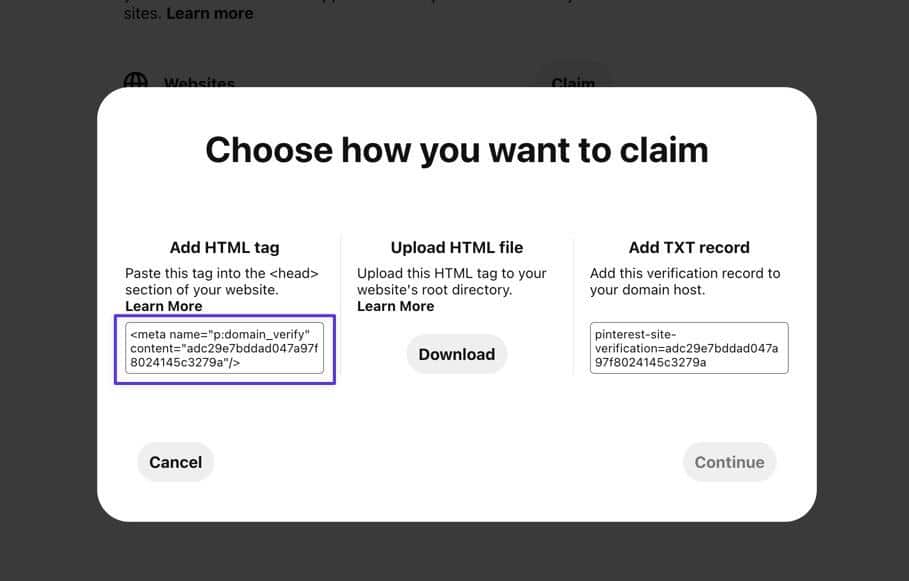
Cliquez sur le bouton Continuer pour continuer.
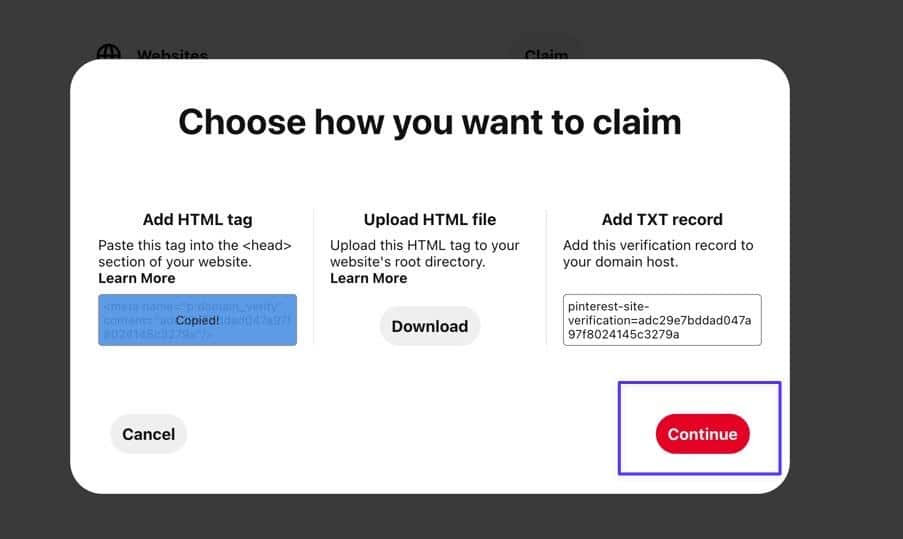
Étape 4 : Collez la balise HTML dans le fichier header.php de votre site WordPress
Pinterest vous demande de coller ce bout de code (la balise HTML) dans votre fichier header.php . Pour accéder à header.php , vous devez vous connecter aux fichiers de votre site WordPress en utilisant SFTP et un client FTP. Nous utiliserons FileZilla pour ce didacticiel, mais il existe de nombreux clients FTP réputés parmi lesquels choisir.
Une fois lié aux fichiers de votre site WordPress via SFTP, naviguez dans le répertoire de fichiers en ouvrant le fichier principal de votre site (souvent /yoursitename ou /www ), puis vous pouvez aller à /public > /wp-content > /themes .
Enfin, ouvrez le dossier nommé d'après votre thème WordPress actif ; pour ce tutoriel, nous utilisons le thème Twenty Twenty One, donc le fichier est /twentytwentyone .
Localisez le fichier header.php dans votre dossier de thème. Choisissez l'option Afficher/Modifier qui est disponible dans votre client FTP ; pour FileZilla, vous feriez un clic droit sur le fichier et choisiriez Afficher/Modifier .
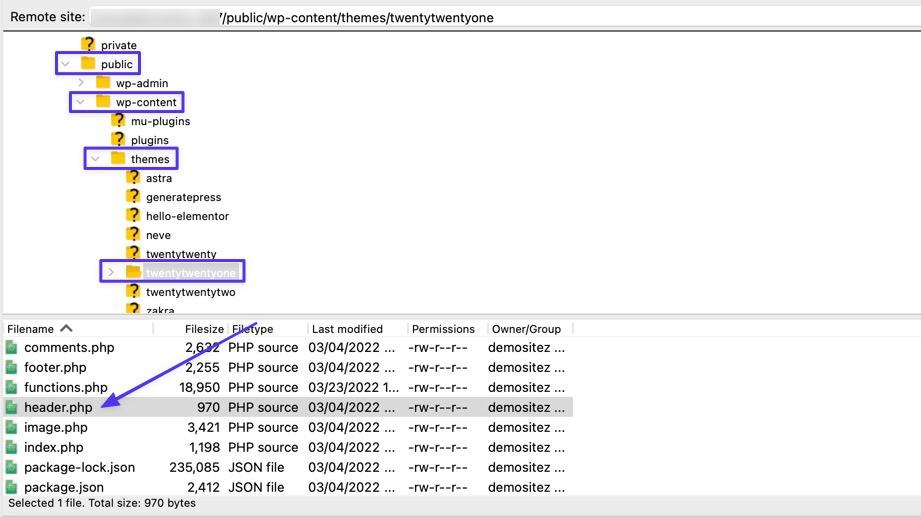
Cela ouvre le fichier header.php dans l'éditeur de texte de votre choix. Trouvez le (ouverture) et éléments (fermants). Vous souhaitez coller la balise HTML Pinterest à l'intérieur de ces éléments.
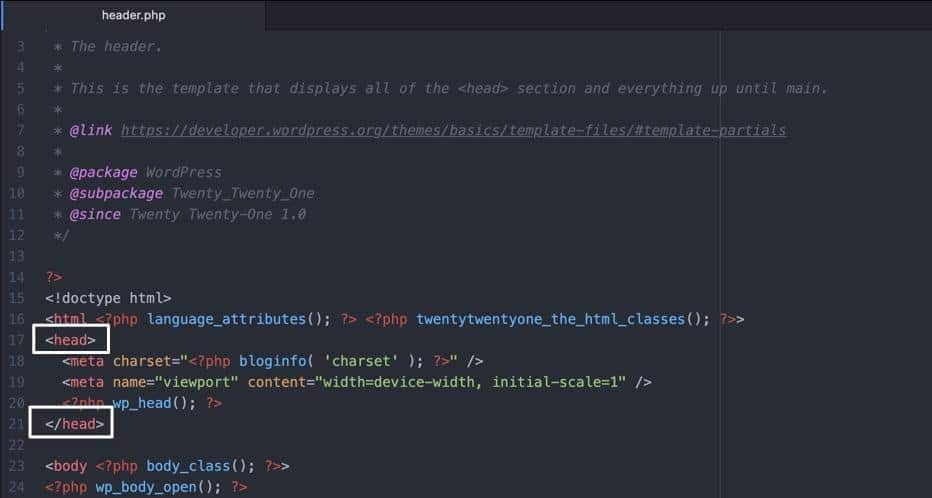
Prenez le code que vous avez copié auparavant, collez-le dans le fichier header.php . Il est souvent préférable de le coller juste avant le élément, de sorte que vous ne gâchez aucun des autres codes.
Assurez-vous d'enregistrer ce fichier et de remplacer le fichier précédent dans votre client FTP. Cela enregistre la balise HTML sur votre site Web.
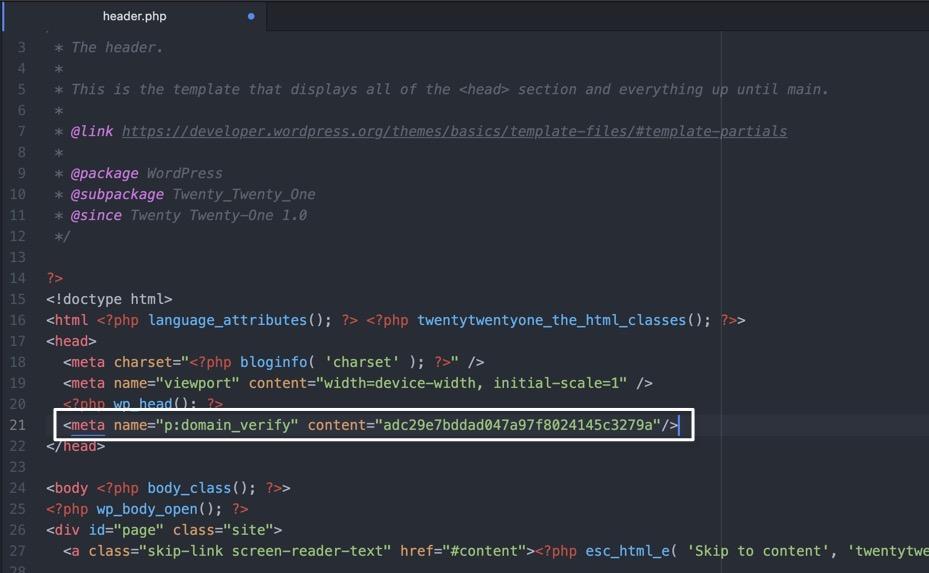
Étape 5 : Vérifiez votre site sur Pinterest
Avec une balise HTML active sur votre site, revenez sur Pinterest. Vous pouvez maintenant coller votre URL WordPress et cliquer sur le bouton Vérifier .
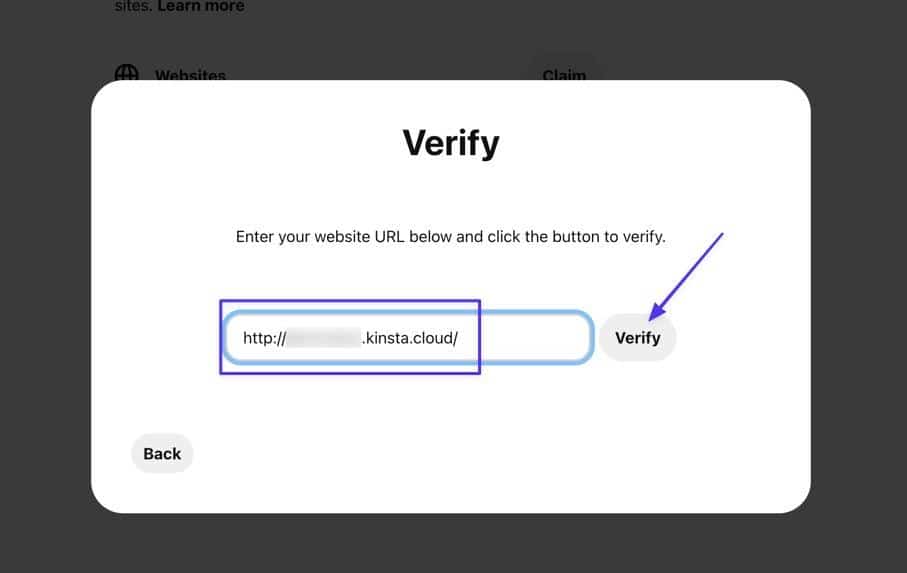
Si tout s'est déroulé comme prévu, vous devriez voir un message "Connecté" avec une coche verte au-dessus. C'est tout ce que vous avez à faire ! Cliquez sur le bouton Terminé .
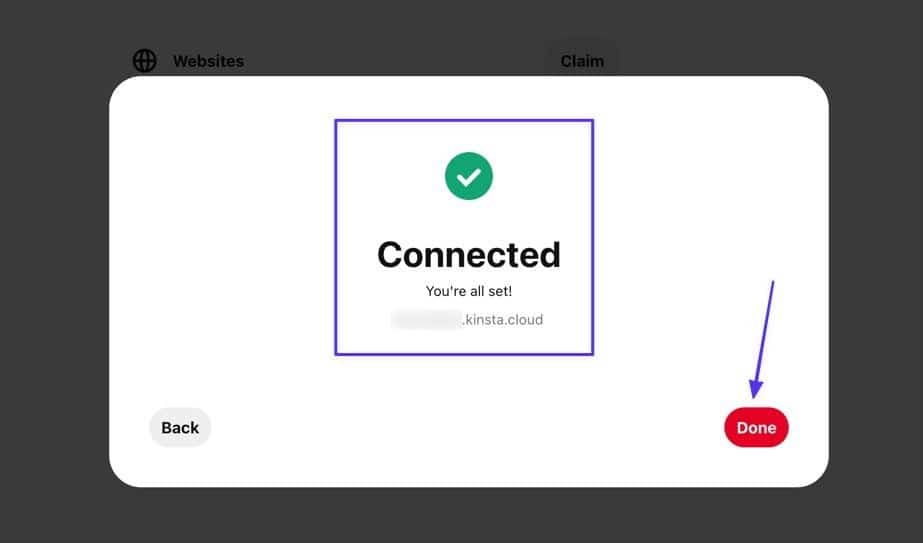
Étape 6 : Affichez votre liste de sites Web revendiqués sur Pinterest
Tous les avantages dont nous avons parlé plus tôt dans cet article sont disponibles maintenant que vous avez réclamé le compte. Vous pouvez également voir le site Web répertorié dans la section Comptes réclamés de WordPress.
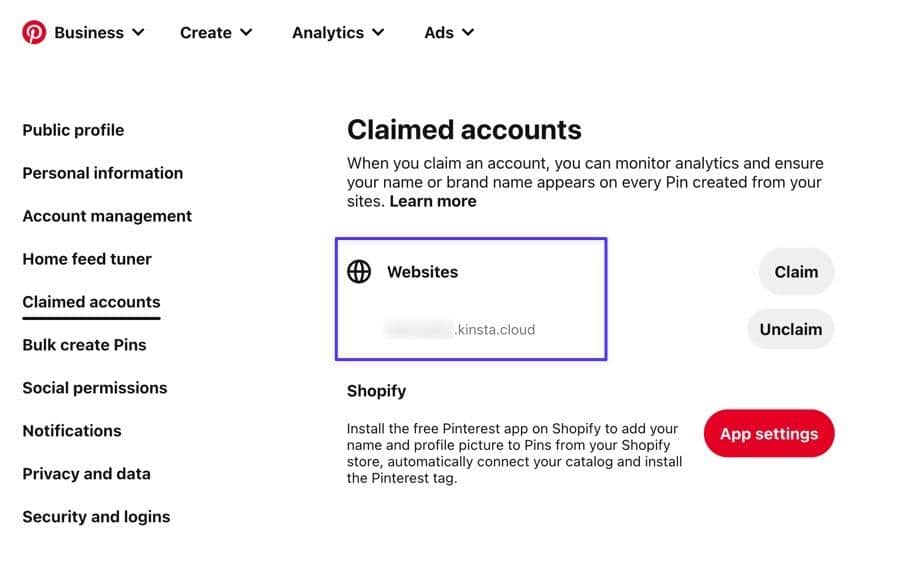
Méthode 2 : Utiliser un fichier HTML
La méthode suivante utilise un fichier HTML au lieu d'une balise HTML. La différence est que vous téléchargerez un fichier entier dans le répertoire de votre site Web au lieu de mettre à jour un fichier actuel avec un morceau de code.
En fait, le fichier que vous téléchargez dans cette méthode contient en fait une balise HTML comme celle utilisée dans la méthode précédente. Il s'agit donc du même type de vérification, mais différent dans la manière dont vous ajoutez la balise à votre site.
Étape 1 : Accédez à la section Compte réclamé sur Pinterest
Pour commencer, allez sur le bouton Down Caret (v) et choisissez Settings . Sélectionnez l'onglet Comptes réclamés, puis cliquez sur le bouton Réclamer .
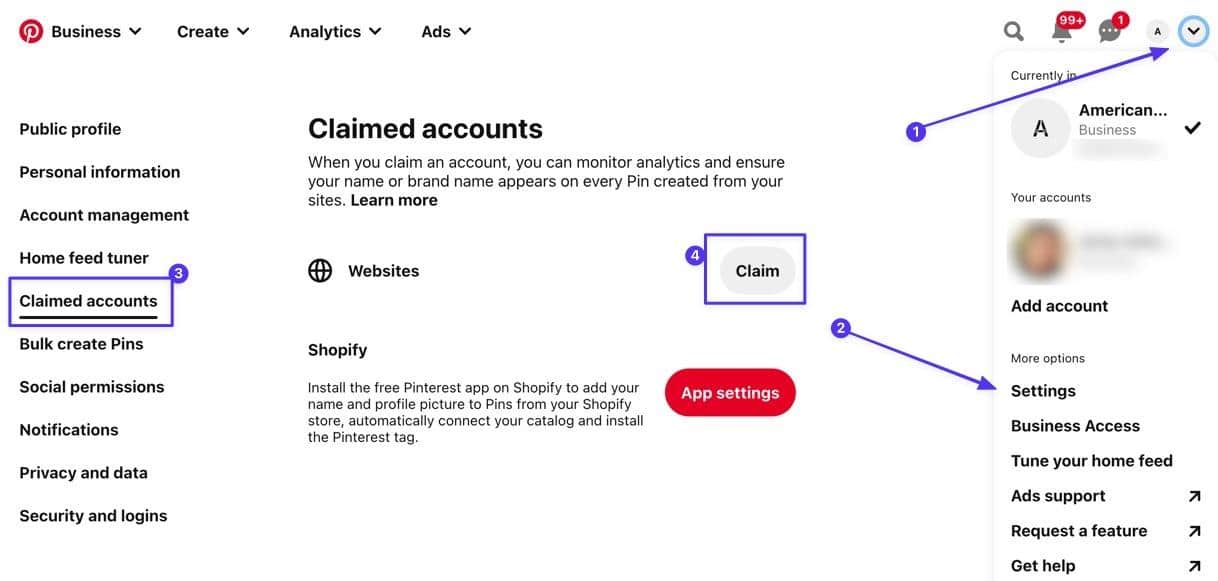
Étape 2 : Téléchargez le fichier HTML sur votre ordinateur
Recherchez la deuxième option pour télécharger le fichier HTML . Cliquez sur le bouton Télécharger . Cela télécharge un fichier HTML où vous voulez le placer sur votre ordinateur. Son nom commence par "Pinterest" mais vous pouvez ajuster le nom pour votre propre référence.
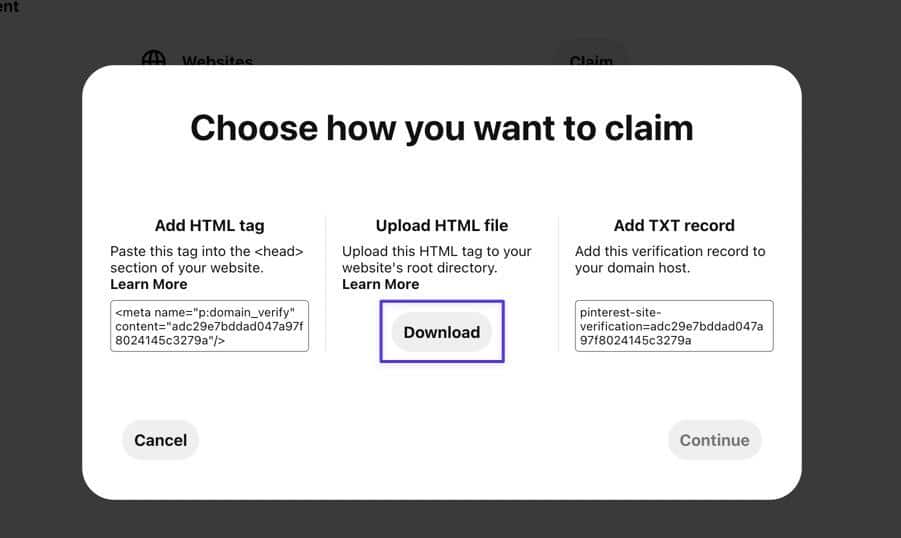
Étape 3 : Utiliser un client FTP pour déplacer le fichier HTML vers le serveur du site
À l'aide du client FTP de votre choix (nous utilisons FileZilla), localisez le fichier HTML Pinterest sur votre site local et faites-le glisser dans le dossier racine de votre site WordPress.
Le dossier « racine » varie d'une plate-forme à l'autre, mais pour WordPress, il s'agit généralement du dossier /public . Après le transfert, le client FTP enregistre automatiquement le fichier dans vos fichiers WordPress.
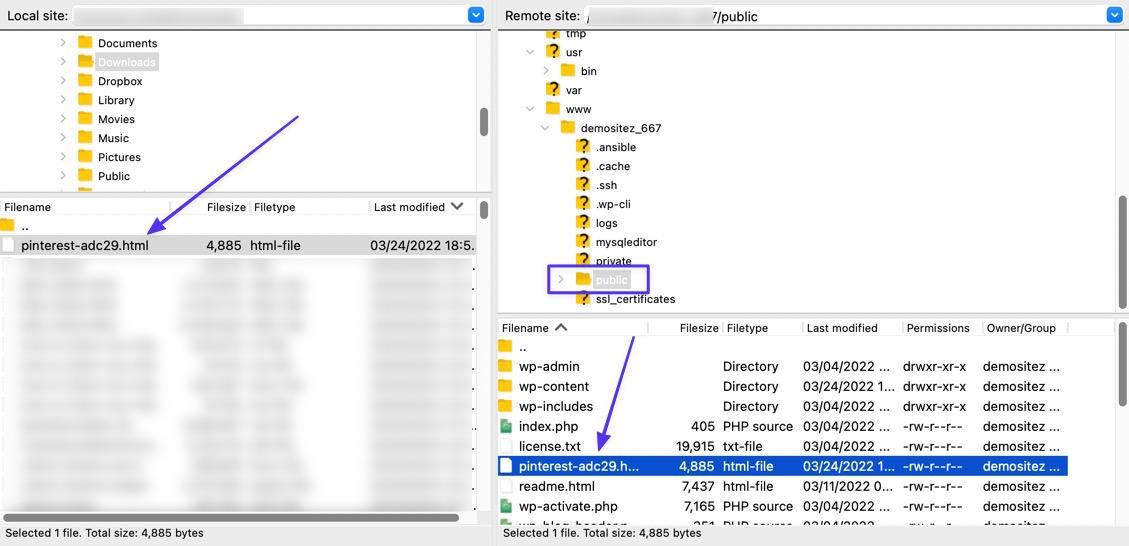
Étape 4 : Vérifiez le fichier HTML sur Pinterest
Retournez sur Pinterest et cliquez sur le bouton Continuer de la fenêtre contextuelle visitée précédemment.
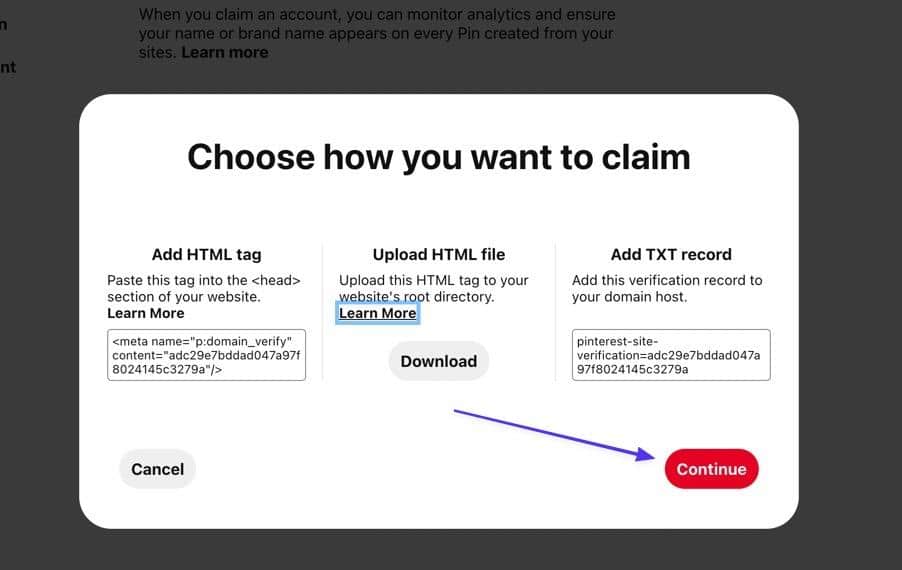
Pour terminer la vérification, collez l'URL de votre site Web. Cliquez sur le bouton Vérifier .
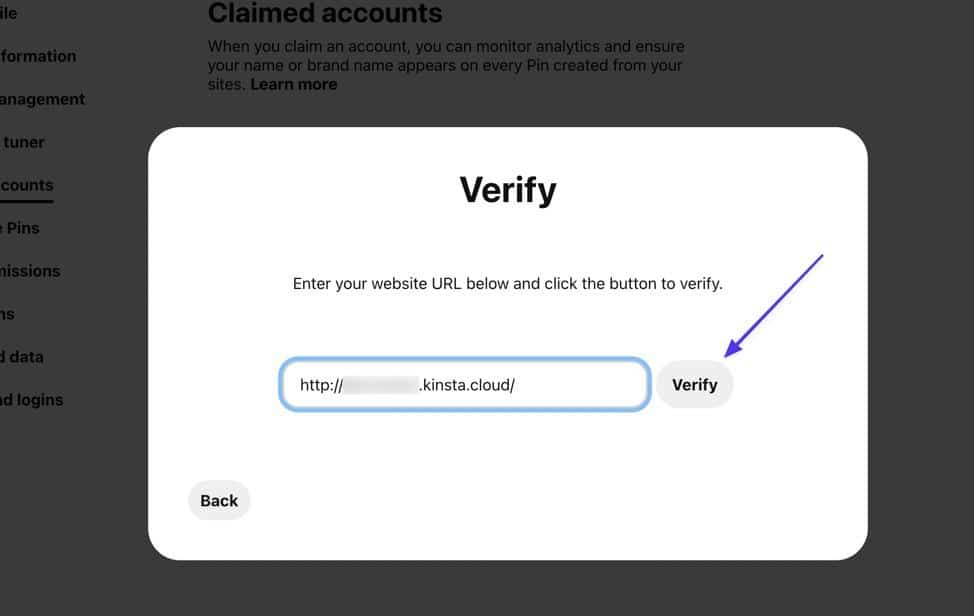
Recherchez un message "Connecté" et une coche verte pour confirmer que vous avez revendiqué votre site Pinterest !
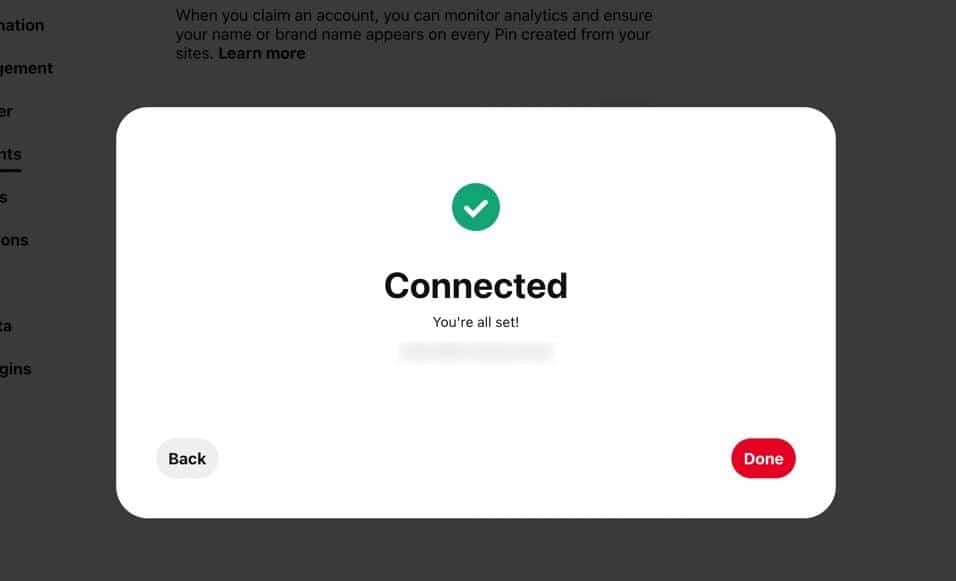
Méthode 3 : Ajouter un enregistrement TXT à votre hébergeur de domaine
Cette méthode est unique car elle n'utilise pas de fichiers WordPress mais plutôt votre registraire DNS (Domain Name Service), et vous ajoutez un enregistrement TXT au lieu de balises ou de fichiers HTML.
Avec ce processus, cela signifie que vous devez vous connecter à votre compte de fournisseur de domaine (il s'agit souvent de votre fournisseur d'hébergement également, mais pas toujours).
Si vous êtes un utilisateur de Kinsta et que vous avez ajouté un domaine tiers à votre compte avec le service DNS gratuit de Kinsta, suivez les étapes suivantes pour ajouter l'enregistrement Pinterest TXT à la section DNS.
Étape 1 : Accédez à la section Comptes réclamés dans Pinterest
Démarrez le processus en cliquant sur l'icône Down Caret (v) dans le coin supérieur gauche. Choisissez Paramètres . Accédez à l'onglet Comptes réclamés et cliquez sur le bouton Réclamer .
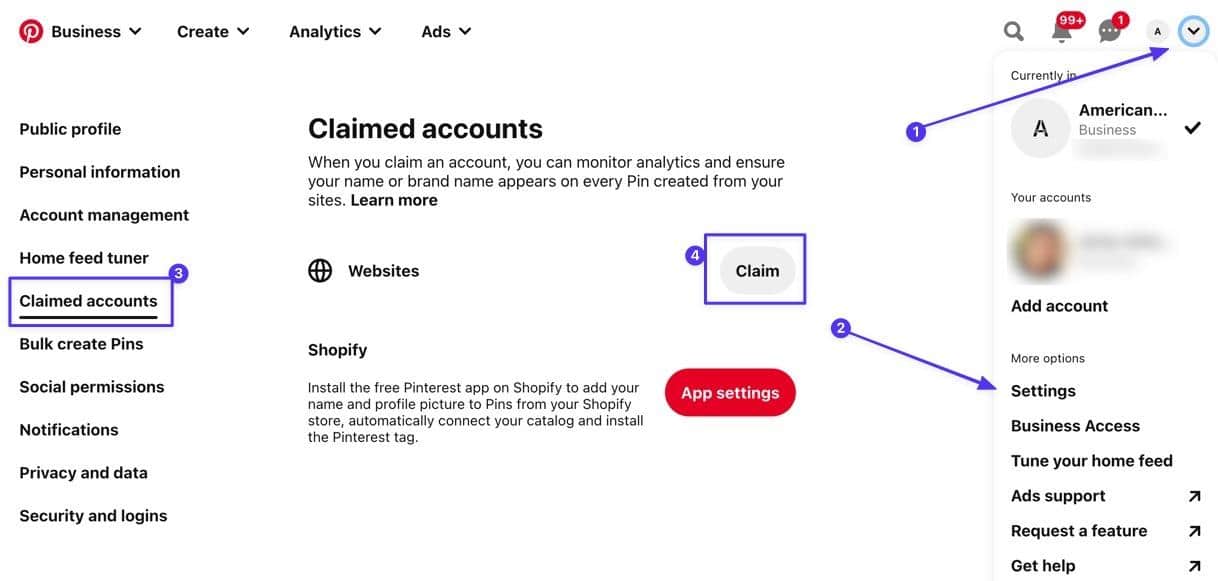
Étape 2 : Copiez l'enregistrement TXT
En utilisant l'option nommée " Ajouter un enregistrement TXT ", copiez l'enregistrement dans votre presse-papiers et cliquez sur le bouton Continuer .
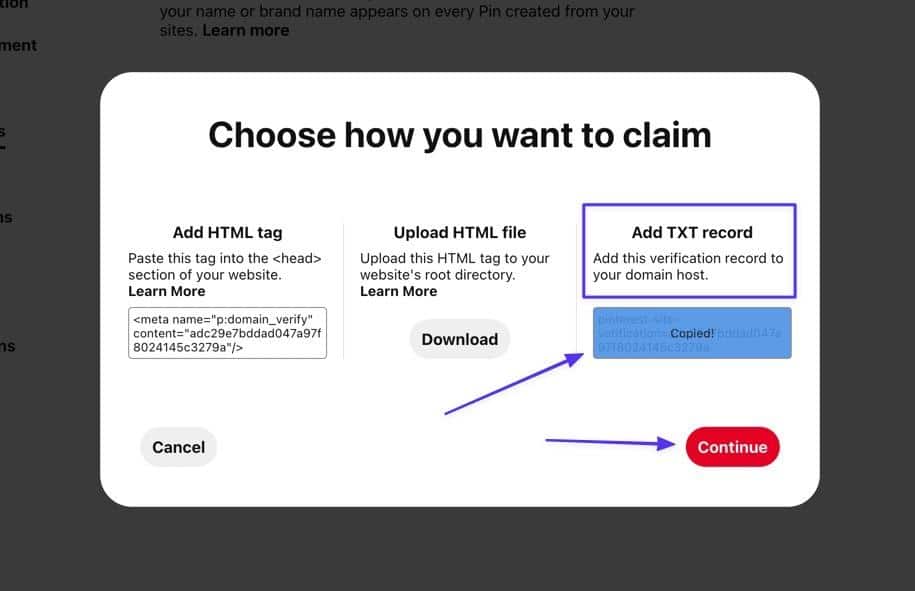
Étape 3 : Connectez-vous à votre compte de fournisseur DNS
Accédez au tableau de bord de votre fournisseur de nom de domaine et connectez-vous à votre tableau de bord. Ajoutez un nouvel enregistrement DNS TXT et enregistrez-le dans votre compte.
Dans MyKinsta, vous complétez cela en allant sur Kinsta DNS et en choisissant le domaine que vous souhaitez utiliser.
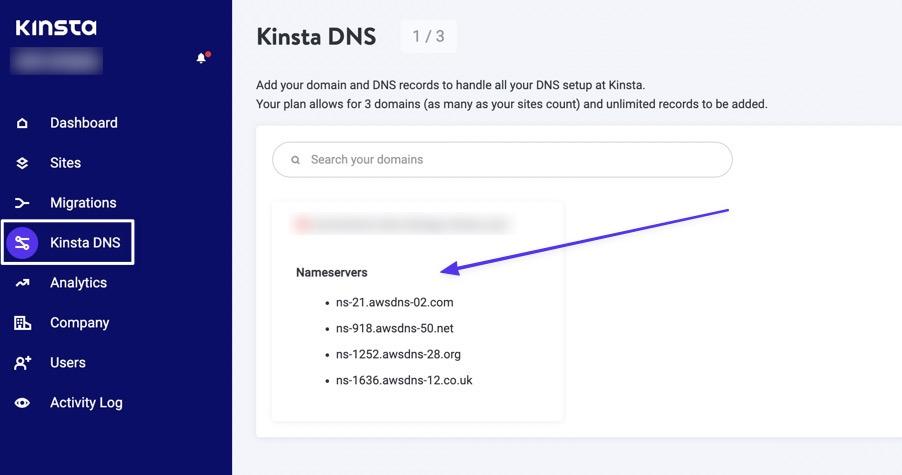
Étape 4 : Ajouter un nouvel enregistrement DNS TXT
Faites défiler vers le bas pour localiser la section Enregistrements DNS . Cliquez sur le bouton Ajouter un enregistrement DNS .
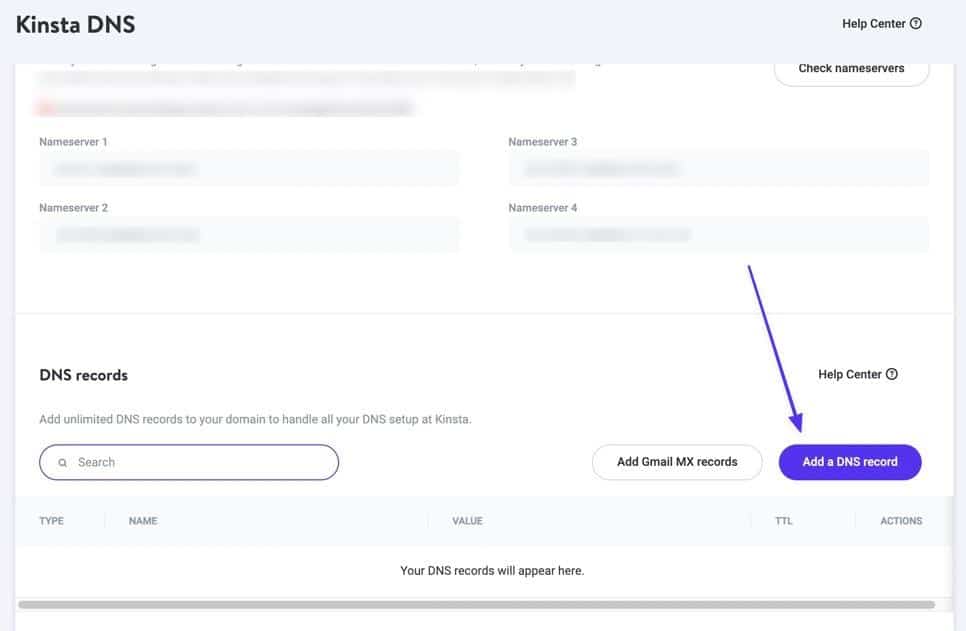
Sélectionnez l'onglet TXT . Laissez les champs Hostname et TTL tels quels. Collez l'élément Pinterest TXT que vous avez copié auparavant dans le champ Contenu . Après cela, cliquez sur le bouton Ajouter un DNS .
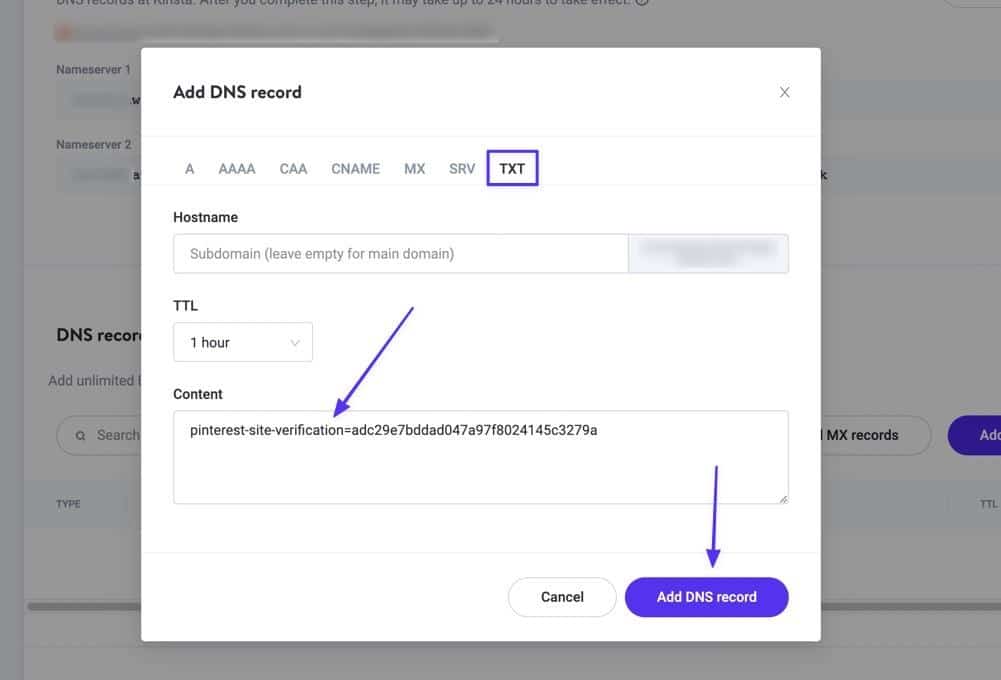
Vous devriez maintenant voir l'enregistrement TXT enregistré avec succès dans votre liste d'enregistrements DNS.
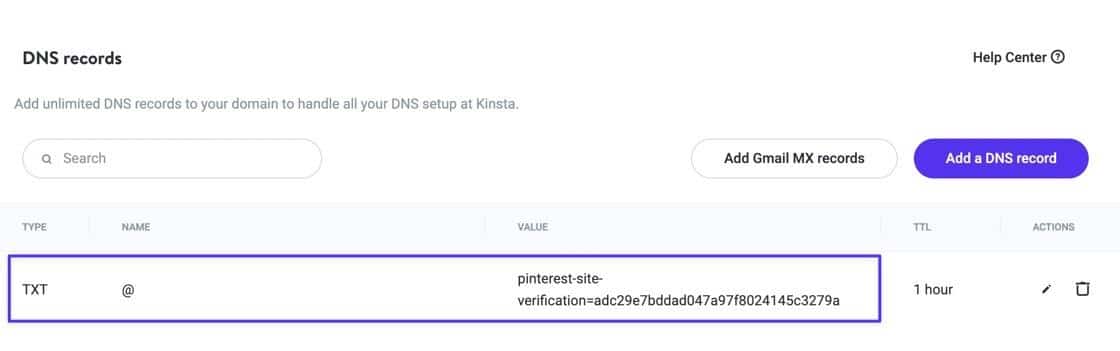
Étape 5 : Vérifiez la connexion sur Pinterest
Revenez à votre tableau de bord Pinterest et collez l'URL de votre site dans le champ Vérifier . Cliquez sur le bouton Vérifier pour continuer.
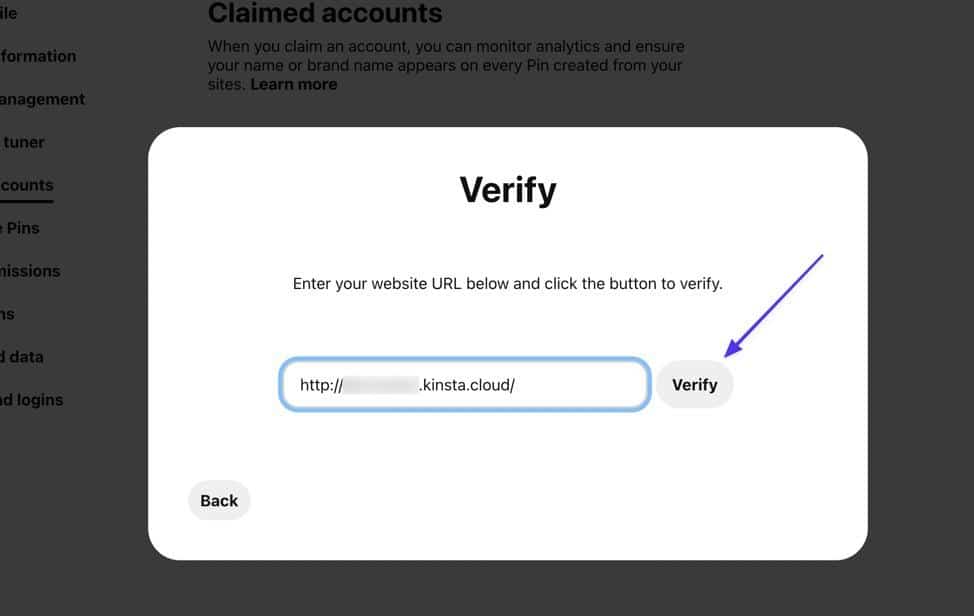
Si cela réussit, vous verrez un message "Connecté" avec une coche verte. Cliquez sur Terminé et continuez pour découvrir toutes vos nouvelles fonctionnalités en tant qu'entreprise Pinterest vérifiée !
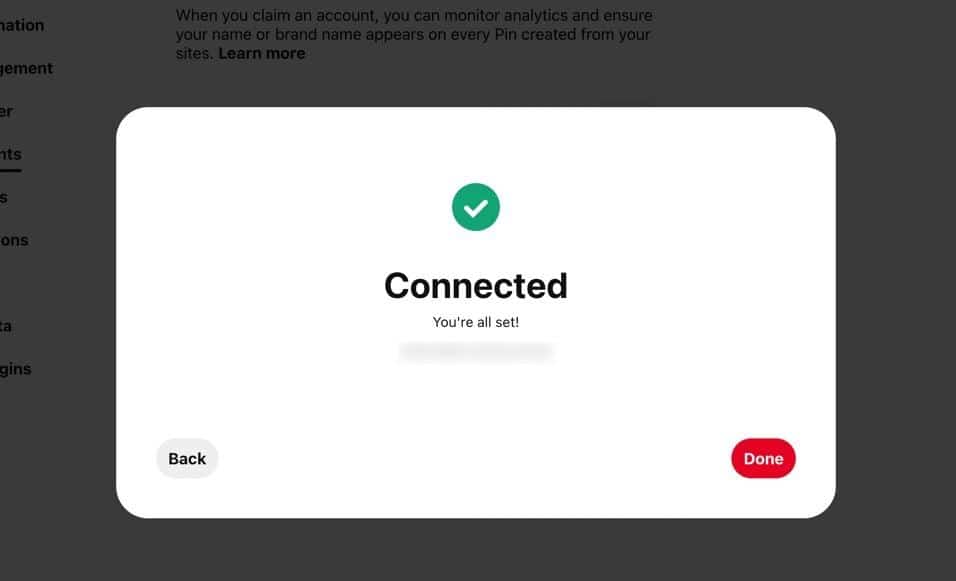
Méthode 4 : Utiliser un plugin
Plusieurs plugins WordPress ont des fonctionnalités de vérification pour les sites sociaux comme Pinterest. Ces plugins facilitent considérablement la tâche des débutants qui peuvent être intimidés par la perspective de gérer les balises HTML, les fichiers et les enregistrements TXT.
Cela dit, nous vous recommandons généralement de ne suivre la route des plugins que si vous les avez déjà installés. La bonne nouvelle est que ceux de ce tutoriel font partie des plugins les plus couramment utilisés sur WordPress.
Vérifiez votre site Web WordPress sur Pinterest avec Yoast SEO
Yoast SEO donne aux propriétaires de sites des outils de recherche pour améliorer les résultats des moteurs de recherche, et l'une des façons de le faire est d'offrir une section de médias sociaux pour vérifier votre site Web avec ces sites et configurer l'apparence des publications/pages partagées.
Étape 1 : Installez Yoast et trouvez la section Pinterest
Tout d'abord, assurez-vous que Yoast SEO est installé et actif sur votre site Web.
Allez dans SEO > Social > Pinterest . Ici, vous trouverez la page Paramètres Pinterest , qui comprend un champ appelé Confirmation Pinterest .
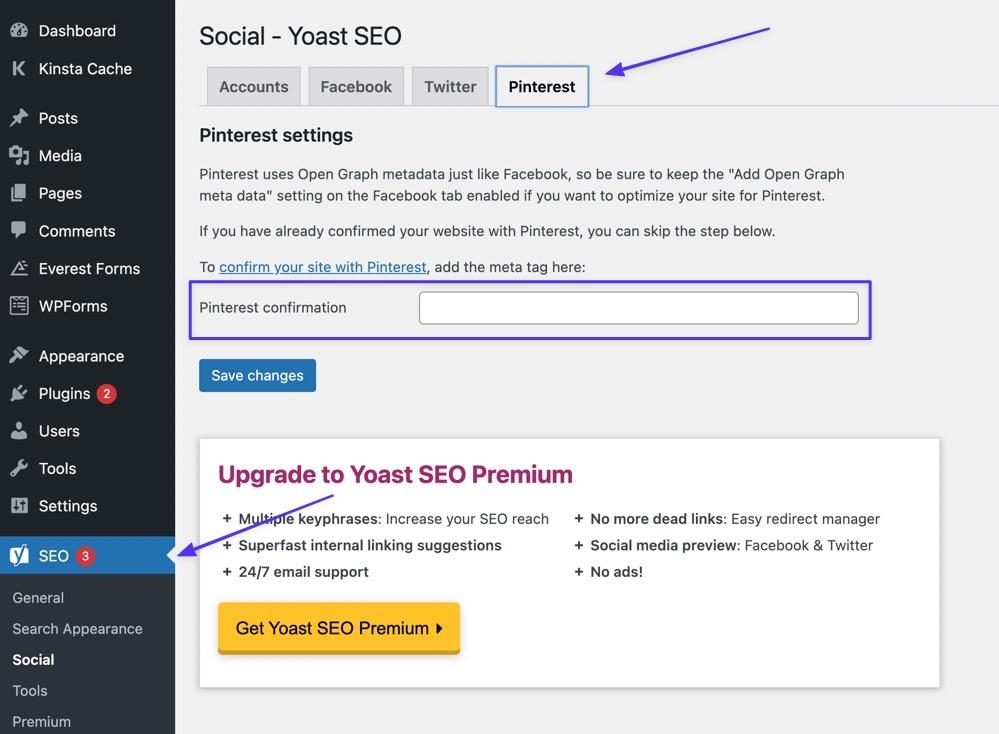
Étape 2 : Récupérez la balise HTML de Pinterest
Basculez vers Pinterest et accédez à Paramètres > Comptes réclamés . Cliquez sur le bouton Réclamer .
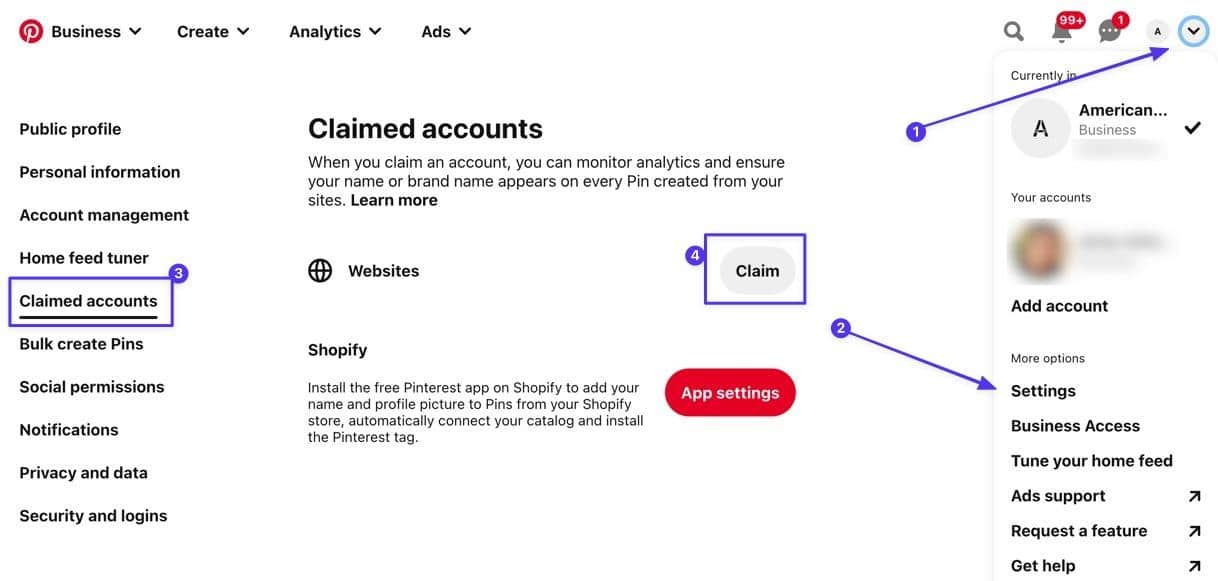
Copiez la balise HTML sous le titre "Ajouter une balise HTML". Cliquez sur le bouton Continuer pour continuer.
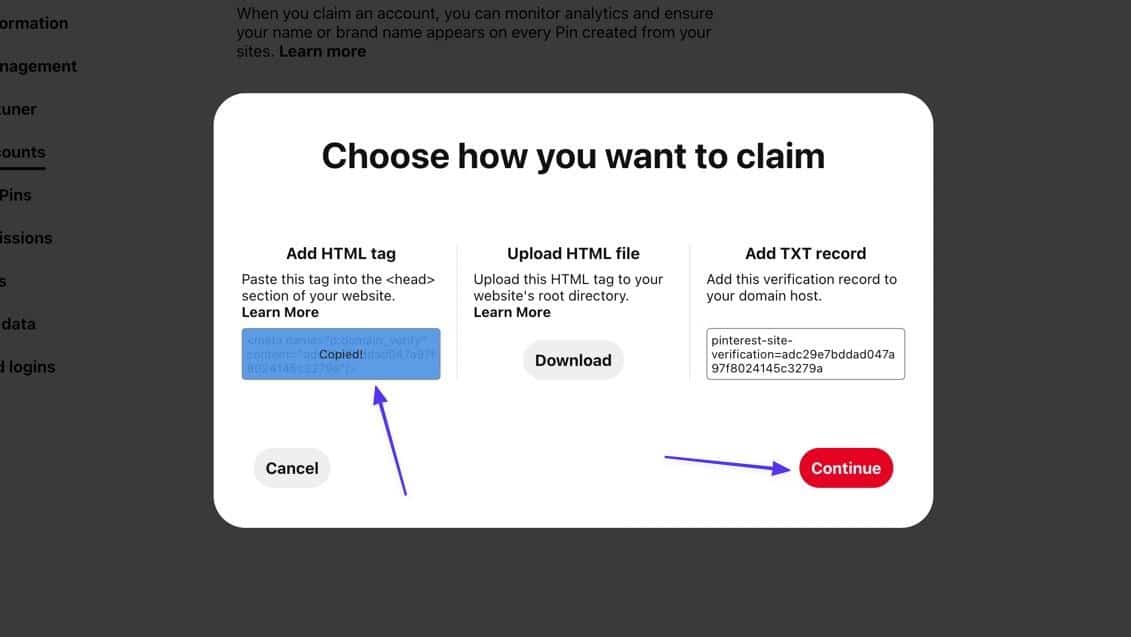
Étape 3 : Collez la balise HTML dans le plugin Yoast SEO
Revenez à WordPress et collez la balise HTML dans le champ de confirmation Pinterest . Cliquez sur Enregistrer les modifications .
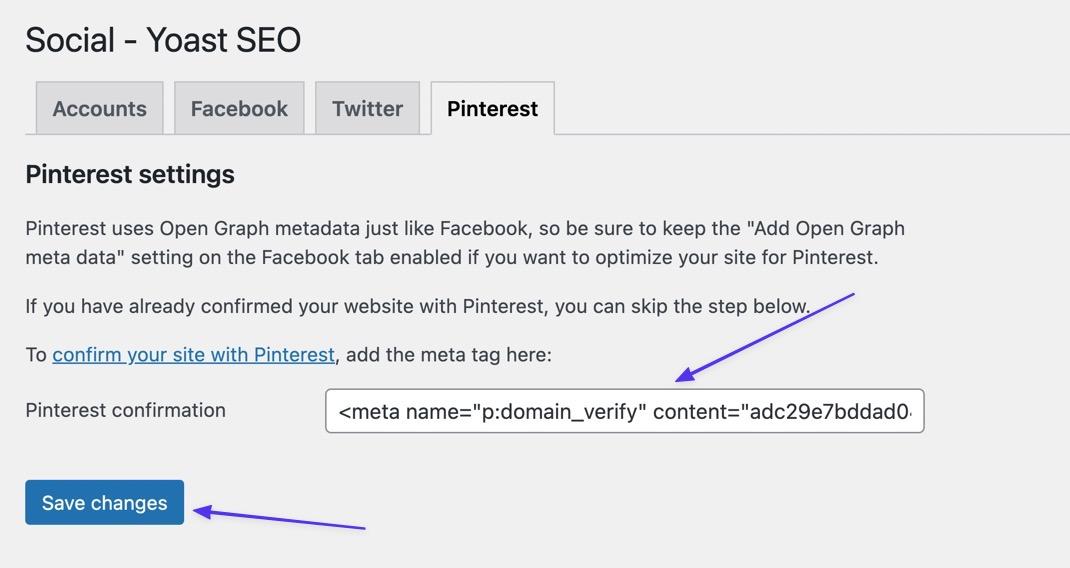
Étape 4 : Vérifiez que cela a fonctionné sur Pinterest
Allez sur Pinterest et collez l'URL principale de votre site dans le champ Vérifier . Cliquez sur Vérifier .
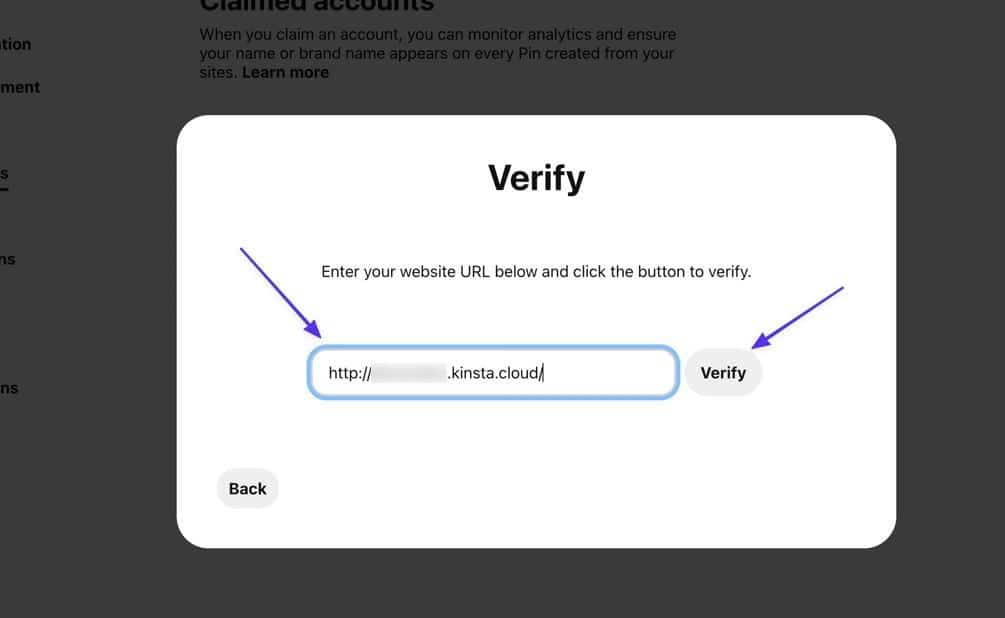
Recherchez le message "Connecté" et une coche verte pour vous assurer que vous avez bien revendiqué votre site Web sur Pinterest !
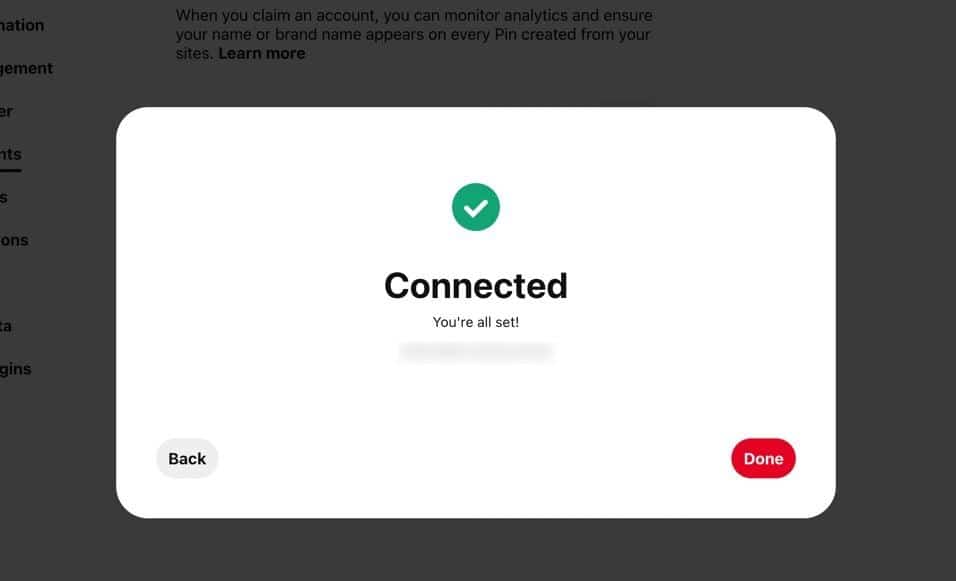
Vérifiez votre site Web WordPress pour Pinterest à l'aide de Jetpack
Jetpack est un plugin tout-en-un d'optimisation, de sécurité, de vitesse et de sauvegarde avec des outils pour améliorer votre référencement et vos connexions sociales, et il dispose d'un espace pour vérifier la propriété de votre site Web avec Pinterest.
Étape 1 : Installez Jetpack et recherchez la section de vérification du site
Tout d'abord, assurez-vous d'avoir installé et activé Jetpack sur votre site.
Après cela, allez dans Jetpack > Paramètres > Trafic .
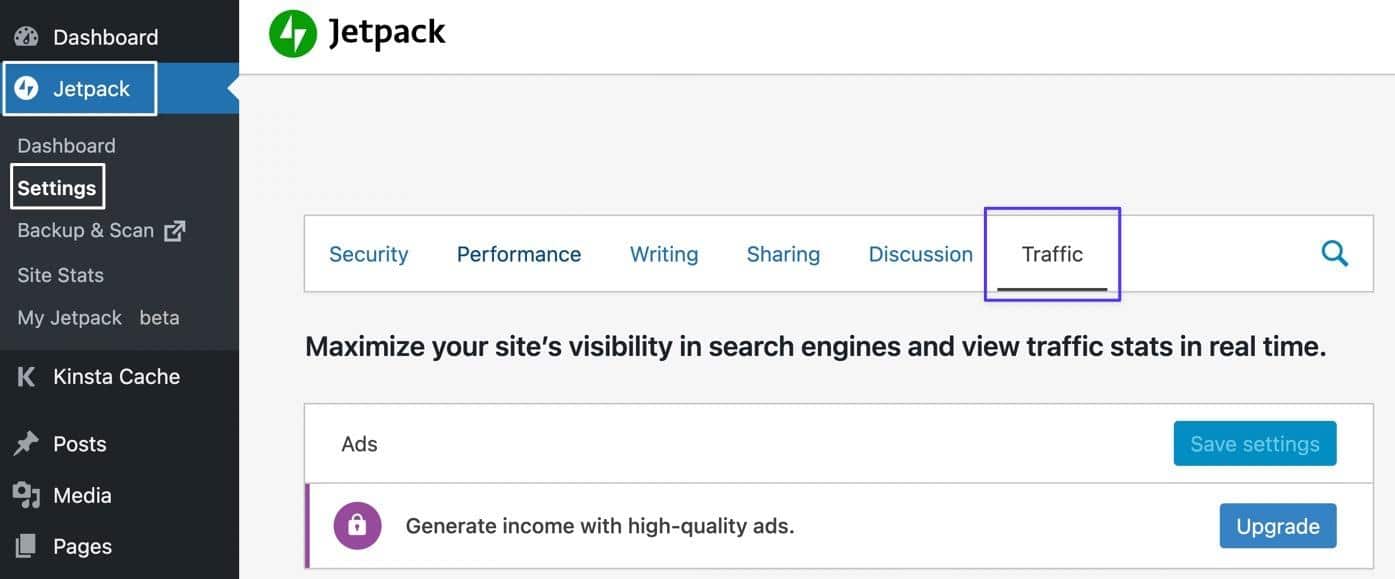
Faites défiler jusqu'à la section Vérification du site et activez le commutateur indiquant « Vérifier la propriété du site auprès de services tiers ». Le champ Pinterest est l'endroit où vous allez coller la balise HTML trouvée dans les étapes suivantes.
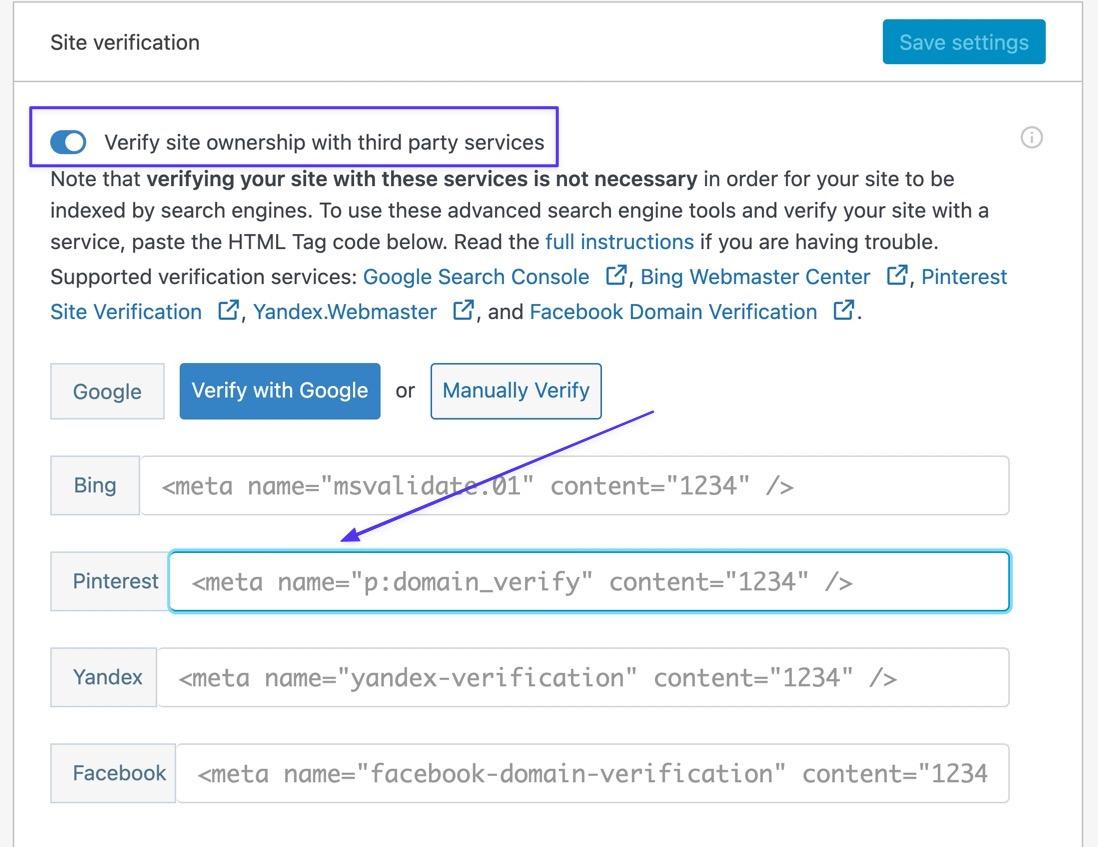
Étape 2 : Accédez au module Comptes réclamés dans Pinterest
Accédez à Pinterest et accédez au menu Down Caret (v) dans le coin supérieur droit. Choisissez Paramètres > Comptes revendiqués . Cliquez sur le bouton Réclamer .
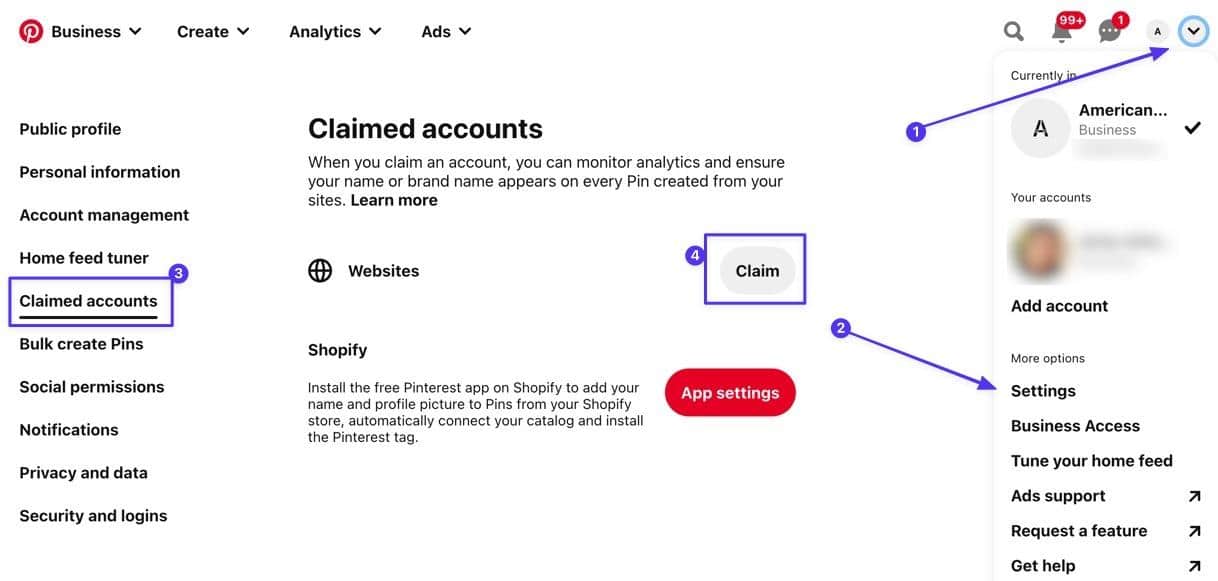
Étape 3 : Copiez la balise HTML
Copiez le code sous la section Ajouter une balise HTML . Cliquez sur Continuer .
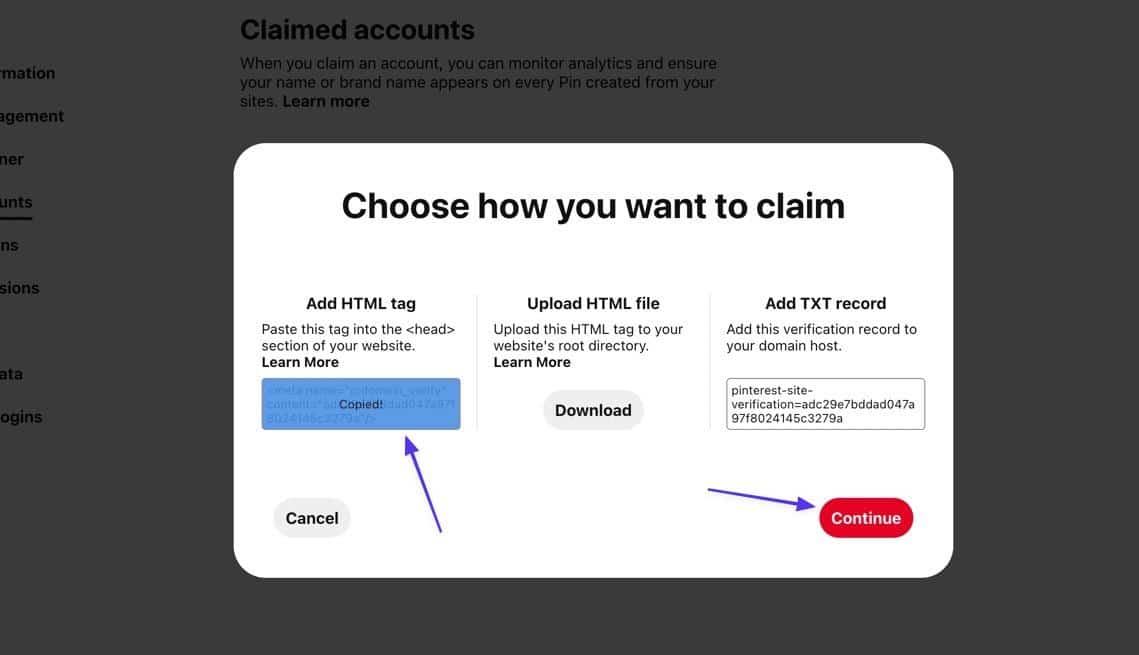
Étape 4 : Collez la balise HTML dans Jetpack
Revenez à WordPress et collez cette balise HTML dans le champ Pinterest . Cliquez sur le bouton Enregistrer les paramètres .
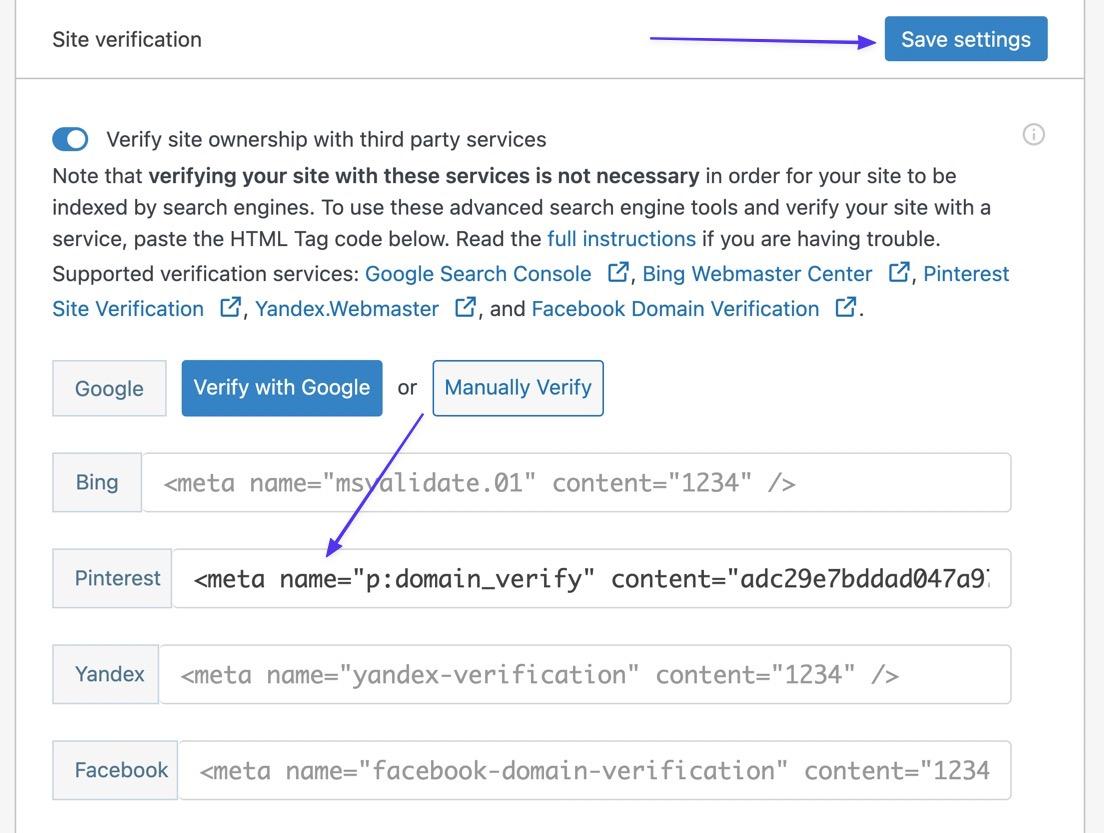
Étape 5 : Confirmez que le processus a fonctionné sur Pinterest
De retour sur Pinterest, collez l'URL de votre site dans le champ. Cliquez sur Vérifier .
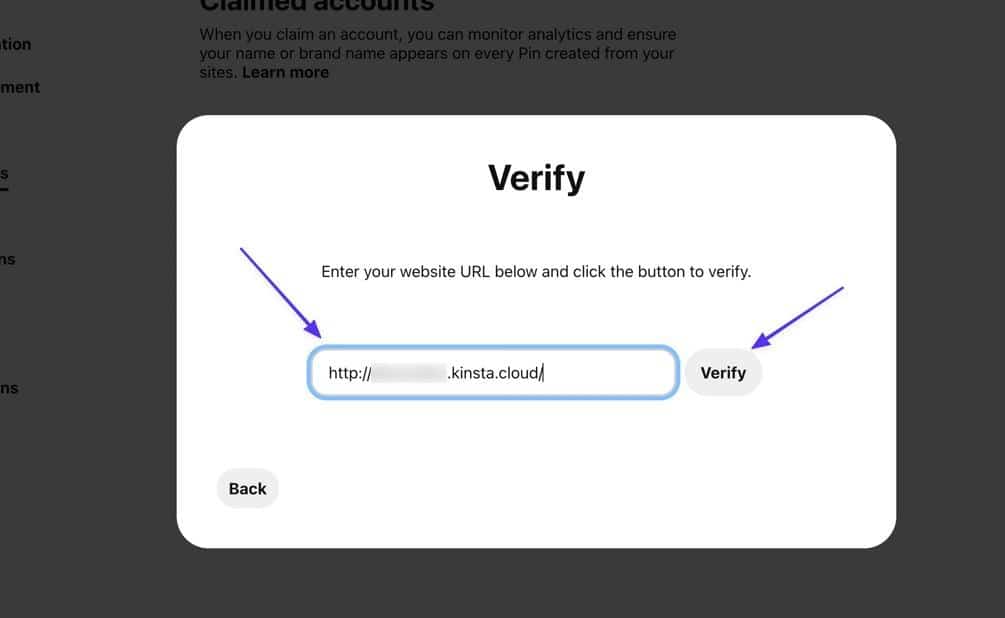
Par conséquent, vous devriez voir le texte « Connecté » et une coche verte pour vérifier que vous avez revendiqué votre site Web avec Pinterest !
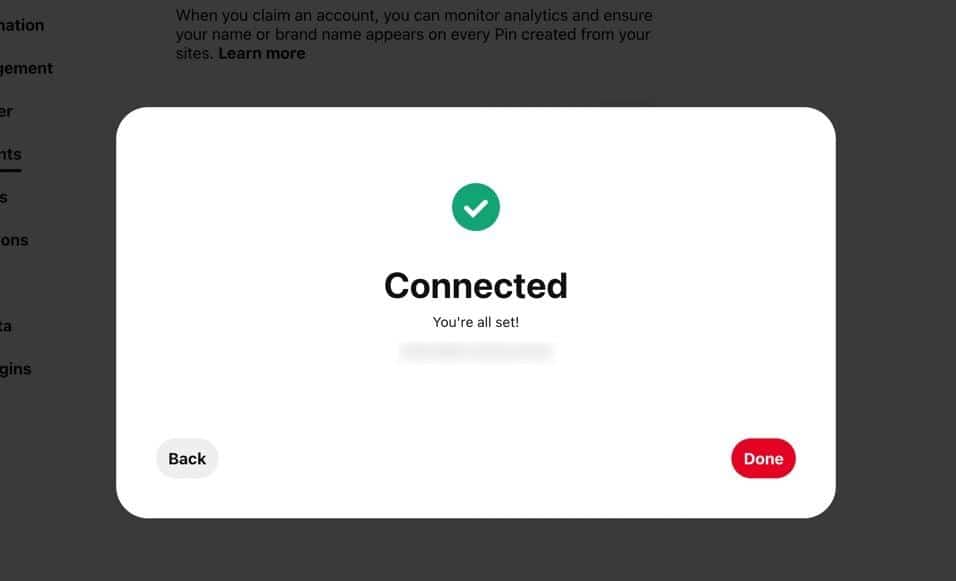
Choses à faire après avoir revendiqué votre site Web sur Pinterest
Le message final "Connecté" est généralement suffisant pour montrer que vous avez revendiqué votre site Web sur Pinterest, mais il y a quelques étapes supplémentaires pour s'assurer que tout fonctionne. Et dans certains cas, vous devrez peut-être attendre un e-mail de vérification de Pinterest.
1. Vérifiez que votre site Web est réellement vérifié et revendiqué sur Pinterest
Avez-vous vu le message indiquant que vous avez revendiqué avec succès votre site Web sur Pinterest ? Si ce n'est pas le cas, ou si vous ne vous souvenez plus si vous avez vérifié dans le passé, il est facile de vérifier votre statut de vérification sur Pinterest.
Accédez à Paramètres > Comptes revendiqués et vérifiez dans la section Sites Web . Si un domaine est répertorié, vous avez revendiqué ce site Web avec le compte Pinterest Business.
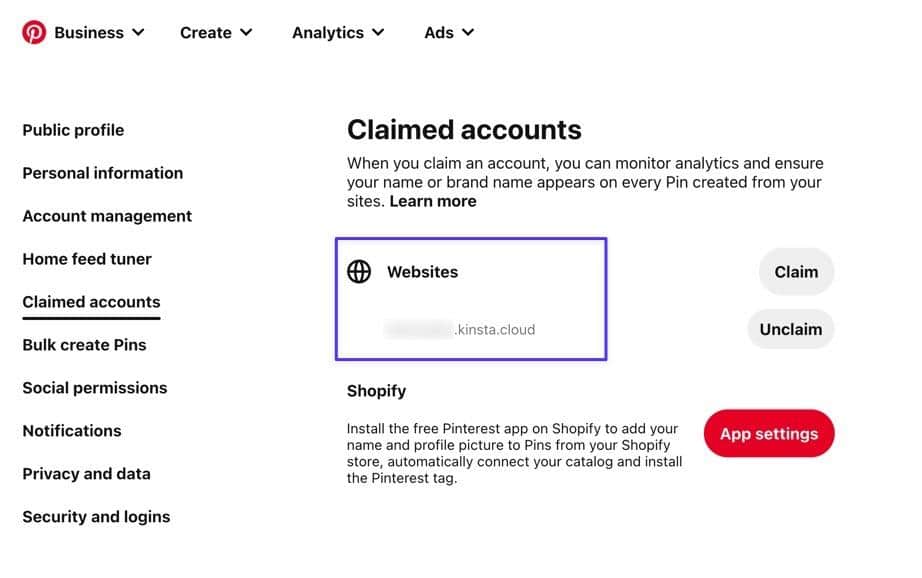
2. Attendre potentiellement un e-mail de vérification
Bien que la plupart de nos tests se soient terminés par une vérification immédiate pour Pinterest, ce n'est pas toujours le cas. En fait, nous avons vu un message "Vérification en cours" lorsque nous avons essayé d'ajouter l'enregistrement TXT à notre DNS.
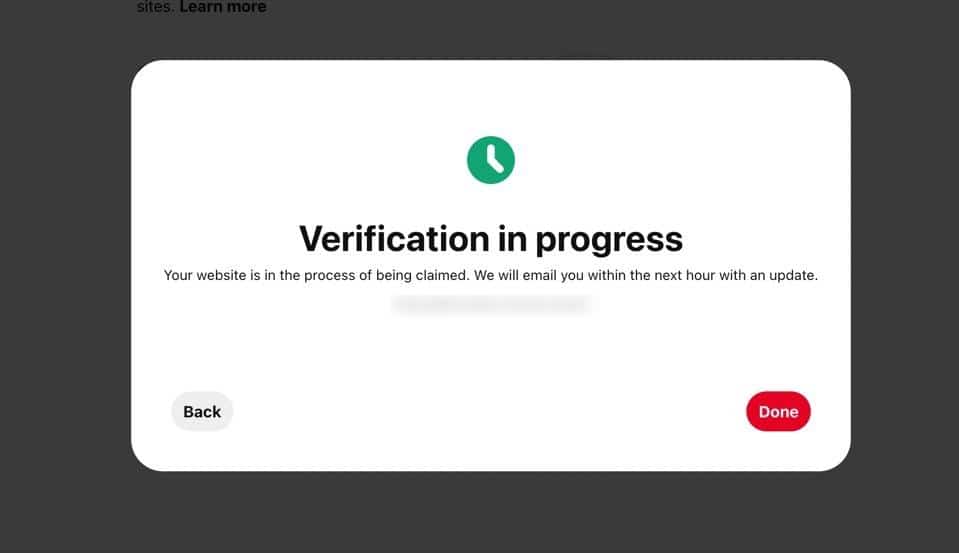
Parfois, cela signifie que vous n'avez pas effectué la vérification correctement (comme essayer de vérifier auprès de l'hébergeur de votre site lorsque les serveurs de noms pointent ailleurs), mais c'est souvent parce que Pinterest a simplement besoin d'un peu plus de temps pour traiter votre demande.
Si vous voyez un message "En cours", gardez un œil sur un e-mail de Pinterest. Les vérifications se produisent généralement en quelques secondes, mais vous ne verrez peut-être pas l'e-mail avant quelques heures, voire quelques jours.
Sommaire
Pour récapituler, notre tutoriel détaillé a expliqué:
- Les avantages de revendiquer votre site Web sur Pinterest
- Comment revendiquer un site Web sur Pinterest (en utilisant 5 méthodes avec des instructions étape par étape)
- Choses à faire avant de revendiquer votre site Web
- Méthode 1 : Mettre à jour la balise Meta sur WordPress
- Méthode 2 : Utiliser un fichier HTML
- Méthode 3 : ajouter un enregistrement TXT à l'hôte de domaine
- Méthode 4 : Utiliser un plugin WordPress
- Choses à faire après avoir revendiqué votre site sur Pinterest
Si vous avez d'autres questions sur la façon de revendiquer votre site Web sur Pinterest, faites-le nous savoir dans les commentaires. Si vous êtes déjà vérifié, que pensez-vous des fonctionnalités ajoutées au compte Pinterest ?
