Comment vider votre cache dans WordPress ?
Publié: 2022-11-08Souhaitez-vous savoir comment vider votre cache dans WordPress ? Votre serveur d'hébergement Web et le plug-in de mise en cache peuvent diffuser du contenu mis en cache, ce qui rend difficile la visualisation immédiate des modifications que vous avez apportées à votre site Web.
L'une des premières étapes pour résoudre les problèmes de WordPress consiste à vider votre cache WordPress. Cet article vise à vous fournir des informations sur la façon de vider correctement le cache dans WordPress, ainsi que sur le cache du navigateur, le cache de l'hébergement Web et les meilleurs plugins de mise en cache WordPress.
Qu'est-ce que la mise en cache dans WordPress ?
Les versions statiques de votre site Web seront stockées dans un cache dans le cadre d'une solution de mise en cache. En conséquence, WordPress peut éviter d'exécuter des scripts PHP plus lourds à chaque chargement de votre site.
Afin d'améliorer les performances de vitesse de WordPress et l'expérience utilisateur, le processus de mise en cache est utilisé.
Les solutions de mise en cache pour WordPress sont disponibles sous diverses formes. Vous pouvez vérifier les meilleurs plugins de mise en cache WordPress avec un examen détaillé de ceux-ci si vous n'êtes pas familier avec tous les plugins de mise en cache.
Ces plugins permettent aux utilisateurs de contrôler quels fichiers et supports sont stockés dans le cache, quand il expire et quand il est nettoyé. Selon votre fournisseur, la mise en cache WordPress peut déjà être installée sur votre compte d'hébergement.
Les solutions de mise en cache des fournisseurs d'hébergement WordPress gérés comme WP Engine, par exemple, sont gérées par ces sociétés. Vous pouvez consulter notre sélection des meilleurs hébergements WordPress pour plus d'informations.
En plus des plugins de pare-feu WordPress sur votre site, la fonction de mise en cache du pare-feu de votre application Web peut également être accélérée.
De plus, de nombreux navigateurs Web modernes vous permettent de stocker des versions de pages en cache sur votre ordinateur.
Que signifie "vider le cache" ?
Un site Web met en cache des données lorsque vous y accédez, que vous utilisiez un ordinateur de bureau, une tablette ou un appareil mobile.
Ce cache accélérera le chargement des sites Web sur votre appareil. Avec ce cache en place, vous pouvez parcourir les sites Web plus rapidement lors de votre prochaine visite.
Même s'il s'agit d'une fonctionnalité pratique, elle prend de la place. Ainsi, vider votre cache signifie supprimer toutes les données enregistrées, telles que les images ou les plans de site, pour créer plus d'espace sur votre serveur ou votre navigateur. Cependant, vous devez être prudent lorsque vous modifiez les paramètres de cache de WordPress.
La différence entre le cache du serveur et le cache du navigateur
Les caches peuvent être divisés en deux types, les caches de serveur et de navigateur. Les deux servent à accélérer le chargement d'une page web en sauvegardant des données. Pourtant, ils accomplissent cela d'une manière légèrement différente.
L'emplacement de ces deux caches les distingue l'une de l'autre. Comme son nom l'indique, un cache de serveur est généralement conservé sur un serveur séparé, que votre hébergeur peut gérer.
Différents types de données sont stockés dans ce cache, y compris les mises à jour logicielles et les requêtes de recherche individuelles.
D'autre part, les données stockées par un cache de navigateur sont enregistrées sur votre disque dur et sont plus facilement accessibles.
Les propriétaires de sites Web doivent améliorer la capacité de cache de leurs sites Web. Vous pourrez charger vos pages plus rapidement, ce qui est un élément essentiel d'une excellente expérience utilisateur.
D'autre part, en tant qu'internaute, vous devez savoir comment vider votre cache en cas de besoin.
Méthode 1 : Comment vider le cache de votre plugin de mise en cache WordPress ?
Il est plus simple de supprimer le cache WordPress en utilisant un plugin de mise en cache. Dans cette section, vous trouverez des informations sur certains des plugins de mise en cache les plus populaires et des instructions pour vider le cache dans WordPress automatiquement et manuellement.
Effacer le cache dans le plugin WP Rocket
Plusieurs plugins de mise en cache WordPress existent sur le marché, mais WP Rocket est le meilleur. L'avantage le plus important de l'utilisation de WP Rocket est qu'il construit de manière proactive votre cache WordPress en arrière-plan, garantissant que vos utilisateurs reçoivent toujours une version en cache de votre site Web.
Ce plugin fournit également une méthode simple pour effacer les fichiers en cache. Suivez ces étapes pour l'utiliser :
- Allez dans Paramètres dans le tableau de bord WordPress.
- Allez sur WP Rocket .
- Cliquez sur le bouton Effacer le cache dans le tableau de bord du plugin.
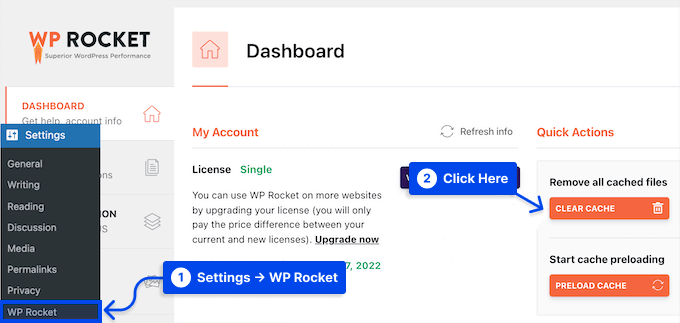
Vos fichiers en cache seront désormais effacés automatiquement par WP Rocket.
Effacer le cache dans le plugin WP Super Cache
Un autre plugin de mise en cache WordPress populaire est WP Super Cache. Il vous permet d'effacer rapidement et efficacement tout le contenu mis en cache sur votre site Web.
Suivez ces étapes pour utiliser le plugin :
- Allez dans Paramètres.
- Allez dans WP Super Cache.
- Cliquez sur le bouton Supprimer le cache .
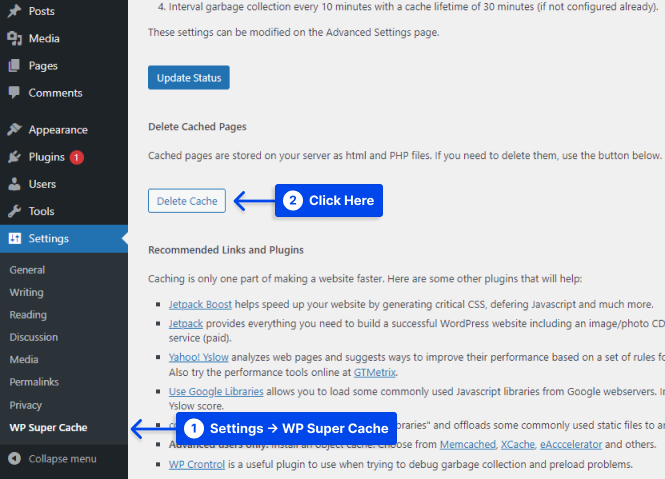
Tous les fichiers mis en cache seront désormais supprimés de votre site Web par WP Super Cache.
Effacer le cache dans le plug-in W3 Total Cache
Le plugin W3 Total Cache pour WordPress est l'un des plugins de mise en cache les plus utilisés. Le plugin offre également la possibilité de vider tous les caches à la fois, comme avec les autres plugins mentionnés ci-dessus.
Suivez ces étapes pour utiliser le plugin :
- Allez dans Performances .
- Cliquez sur Tableau de bord .
- Cliquez sur le bouton Vider tous les caches .
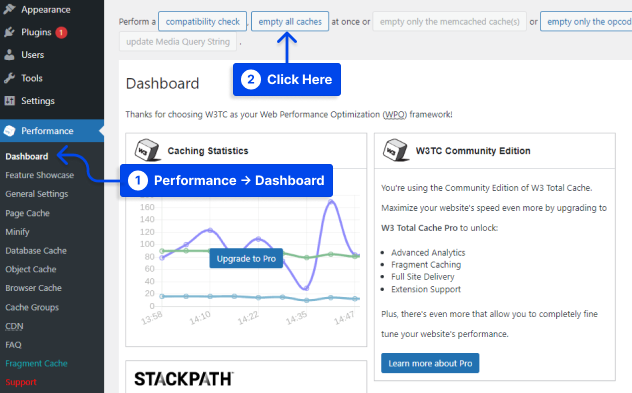
W3 Total Cache supprimera automatiquement le contenu mis en cache de votre site.
Effacer le cache dans le plugin WP Fastest Cache
Un autre plugin de mise en cache populaire est WP Fastest Cache, qui offre plusieurs optimisations et fonctionnalités de mise en cache, telles que la minification, le préchargement du cache et la compression GZIP.
Avec ce plugin, vous pouvez accéder à un tableau de bord intuitif et à une solution de mise en cache qui s'appuie sur mod_rewrite pour des performances maximales.
Le délai d'expiration du cache peut être activé pour éviter les tracas liés à l'effacement manuel du cache. De plus, le plugin peut supprimer automatiquement tous les fichiers de cache lorsqu'un nouveau message ou une nouvelle page est publié.
En faisant cela, vous pouvez empêcher que des données obsolètes n'apparaissent sur votre site Web WordPress. Pour effectuer une purge automatique du cache avec ce plugin, suivez ces étapes :
- Accédez à votre tableau de bord WordPress.
- Allez dans WP Fastest Cache.
- Cochez la case à côté du paramètre Système de cache . Lorsque vous l'activez, le plugin videra votre cache régulièrement.
- Vérifiez également les paramètres Nouveau message et Mettre à jour le message pour effacer les fichiers de cache chaque fois qu'un message ou une page est publié.
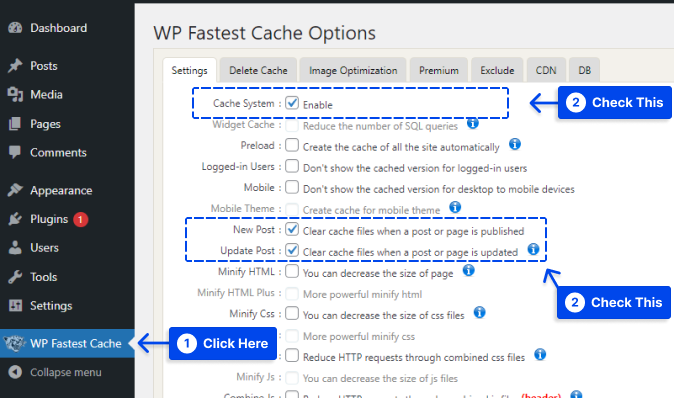
Vous pouvez activer plus de fonctionnalités en continuant et en cochant la case de chaque paramètre.
- Cliquez sur le bouton Soumettre pour enregistrer les modifications.
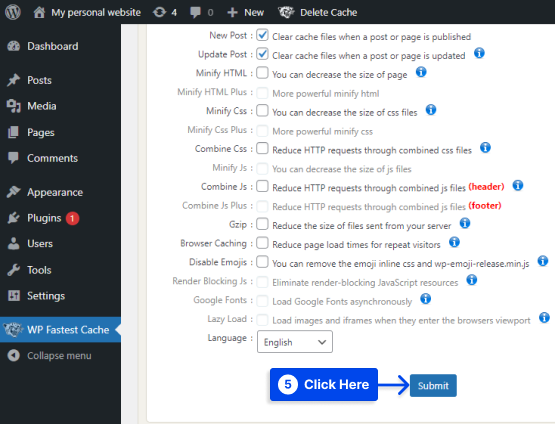
Suivez également ces étapes pour vider manuellement le cache de votre site WordPress :
- Accédez à WP Fastest Cache et choisissez l'onglet Supprimer le cache .
- Cliquez sur le bouton Effacer tout le cache .
- Cliquez sur le bouton Supprimer le cache et réduire le CSS/JS si vous venez de modifier des fichiers CSS ou JavaScript.
- Cliquez sur le bouton Ajouter une nouvelle règle dans le paramètre Règles d'expiration au bas de la page pour définir une heure d'expiration.
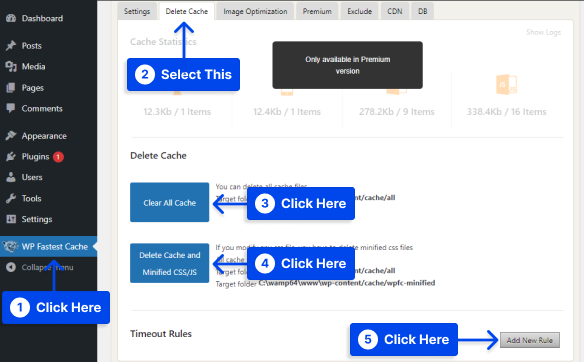
Une fenêtre contextuelle vous permettra de configurer l'état des pages ou des publications que vous souhaitez mettre en cache et la fréquence à laquelle vous souhaitez les supprimer.
- Cliquez sur Enregistrer pour ajouter la règle.
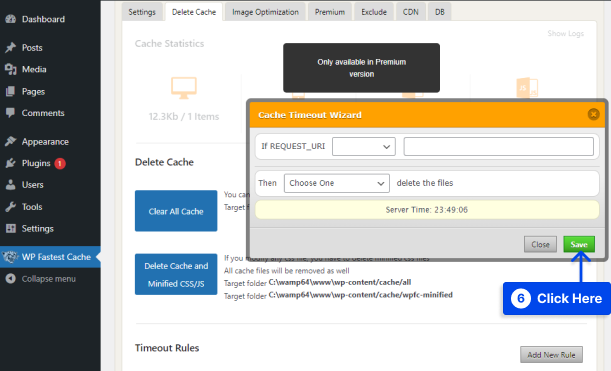
Effacer le cache dans le plugin Cachify
Contrairement aux autres plugins mentionnés dans cet article, il n'y a pas de raccourci pour supprimer le cache dans la barre d'outils wp-admin à l'aide de Cachify. Vous ne pouvez pas vider manuellement le cache dans ce plugin.
Suivez ces étapes pour utiliser ce plugin :
- Allez dans Paramètres .
- Cliquez sur Cacher .
- Définissez les modifications souhaitées.
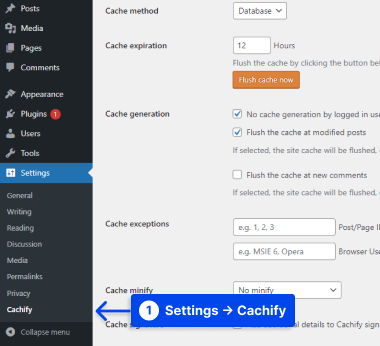
- Cliquez sur Enregistrer les modifications .
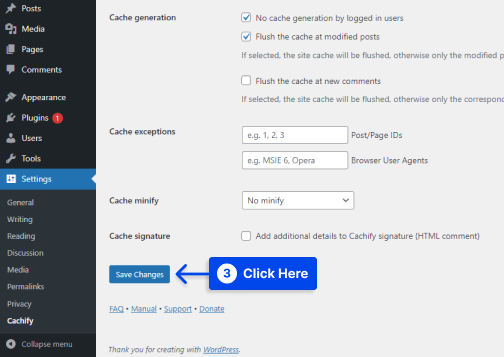
Remarque : Il n'y a pas d'options pour supprimer le cache manuellement. Ainsi, vous ne pouvez définir que les options introduites par le plugin et attendre pour supprimer automatiquement le cache.
Effacer le cache dans le plug-in Swift Performance Lite
Suivez ces étapes pour savoir comment vider votre cache avec le plugin Swift Performance Lite :
- Survolez Swift Performance dans la barre d'outils supérieure.
- Cliquez sur l'option Effacer tout le cache dans la liste déroulante.
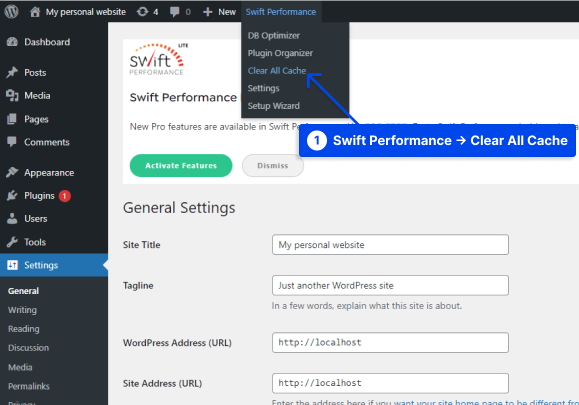
Après avoir cliqué sur cette option, le plugin videra le cache de votre site Web.
Effacer le cache dans le plugin Breeze
Le plugin Breeze ajoute un nouvel élément de menu d'administration à la barre d'outils d'administration de WordPress, similaire à la plupart des autres plugins de cet article.
Suivez ces étapes pour utiliser ce plugin :
- Allez dans Paramètres .
- Cliquez sur Brise .
- Accédez aux OPTIONS DE BASE et définissez les paramètres souhaités.
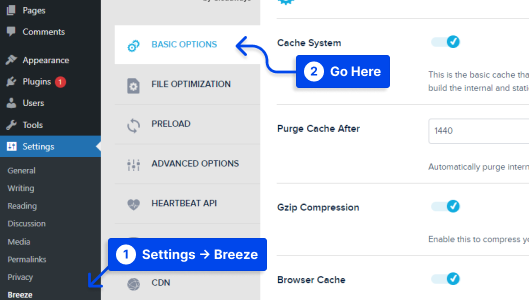
- Cliquez sur Enregistrer les modifications .
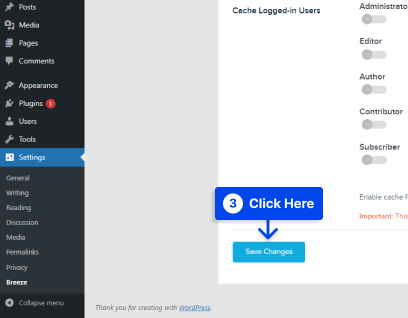
Vous pouvez également survoler Breeze dans la barre d'outils supérieure et voir les principales options à configurer. Une fois que vous avez sélectionné l'option que vous souhaitez utiliser pour vider votre cache WordPress, vous êtes prêt.
Méthode 2 : Comment vider votre cache WordPress sans plugin
Il est possible que vous deviez vider manuellement le cache de WordPress si vous n'utilisez pas de plugin de mise en cache.
Il peut y avoir des différences dans ce processus en fonction de l'hébergeur que vous utilisez. Néanmoins, vous pourrez généralement y accéder via la zone d'administration de l'hôte.
Certains hébergeurs Web offrent en outre une option pour vider le cache lors de la configuration d'un site WordPress dans le tableau de bord. Vous devez contacter votre hébergeur de site Web et lui demander des informations à ce sujet.
Méthode 3 : comment vider votre cache en fonction du navigateur
Dans tous les principaux navigateurs Web, les données mises en cache sont automatiquement enregistrées. Parfois, vous devrez peut-être le supprimer pour améliorer votre expérience de navigation.
Examinons comment vider votre cache sur les navigateurs les plus populaires :
Comment vider le cache dans Google Chrome ?
Suivez ces étapes pour vider le cache dans Google Chrome :

- Ouvrez le navigateur Chrome sur votre ordinateur.
- Cliquez sur les trois points situés dans le coin supérieur droit.
- Accédez à Plus d'outils .
- Cliquez sur Effacer les données de navigation .
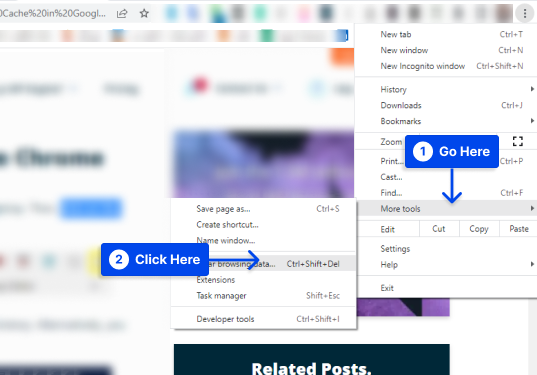
Il est également possible d'utiliser la combinaison des touches Ctrl + Maj + Suppr .
- Choisissez une plage horaire. Choisissez Tout le temps pour tout supprimer.
- Vérifie les boites.
- Cliquez sur Effacer les données .
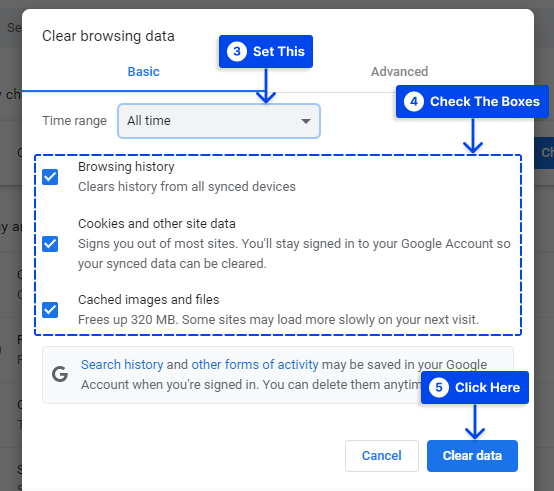
Vous devez redémarrer votre navigateur dès que le cache a été vidé.
Comment vider le cache dans Safari ?
Suivez ces étapes pour vider le cache dans Safari :
- Cliquez sur Safari dans le coin supérieur gauche de l'écran.
- Choisissez Préférences dans le menu déroulant.
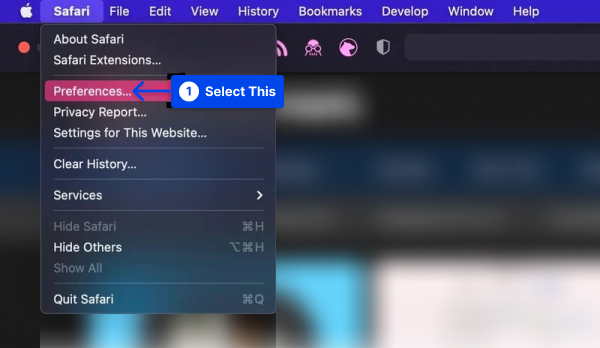
- Cliquez sur l'onglet Confidentialité .
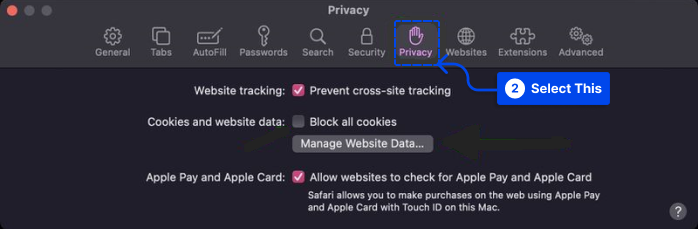
- Cliquez sur Supprimer tout dans la fenêtre contextuelle résultante, puis cliquez sur Terminé .
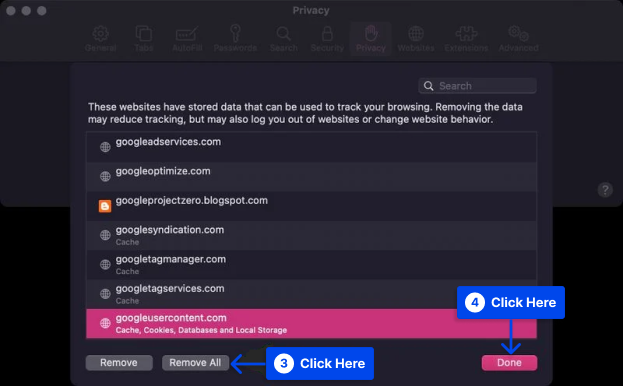
Comment vider le cache dans Firefox ?
Suivez ces étapes pour vider le cache dans le navigateur Firefox :
- Ouvrez le navigateur Firefox .
- Cliquez sur Menu dans le coin supérieur droit de votre navigateur.
- Cliquez sur Historique .
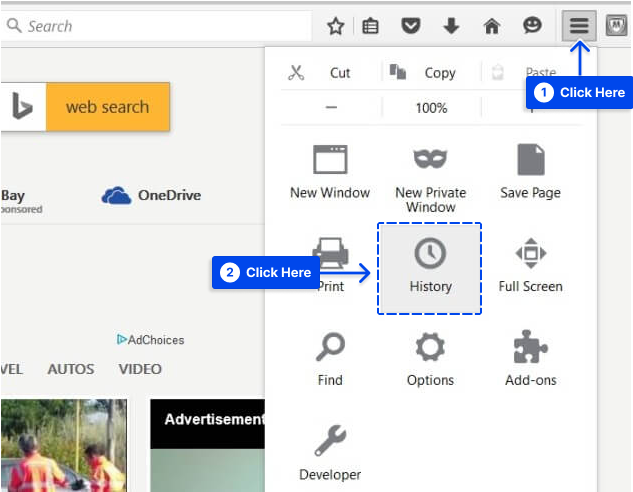
- Choisissez Effacer l'historique récent .
- Définissez une plage de temps dans la fenêtre contextuelle qui s'affiche. Sélectionnez Tout pour supprimer toutes les données mises en cache.
- Cliquez sur Détails et sélectionnez les types de données que vous souhaitez effacer.
- Cliquez sur Effacer maintenant lorsque vous avez effectué vos sélections.
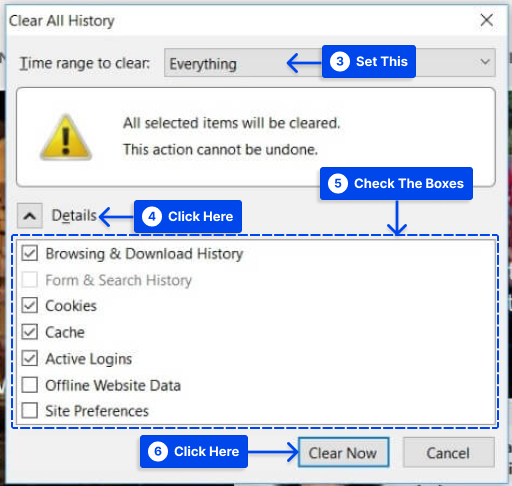
- Une fois les données effacées, quittez le navigateur et rouvrez-le.
Comment vider le cache dans Microsoft Edge ?
Suivez ces étapes pour vider le cache de votre navigateur Microsoft Edge :
- Cliquez sur l'icône Menu dans le coin supérieur droit de votre navigateur.
- Choisissez Paramètres dans le menu déroulant.
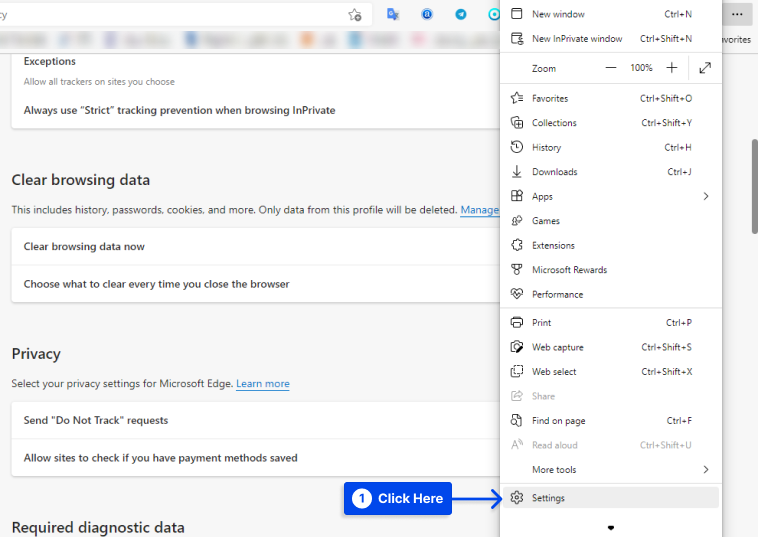
- Cliquez sur Confidentialité, recherche et services .
- Cliquez sur Choisir ce qu'il faut effacer dans la section Effacer les données de navigation .
Après l'apparition de la fenêtre contextuelle :
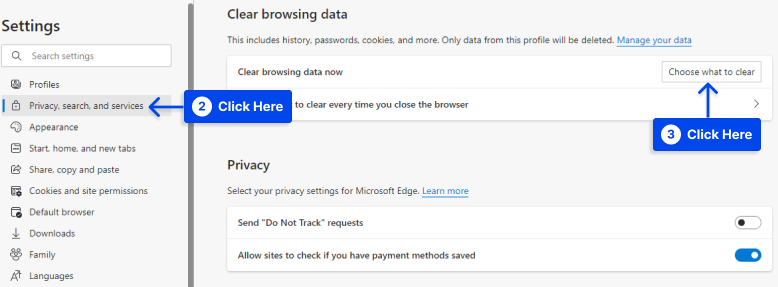
- Sélectionnez une plage horaire. Choisissez Tout le temps pour tout supprimer.
- Vérifie les boites.
- Cliquez sur Effacer maintenant .
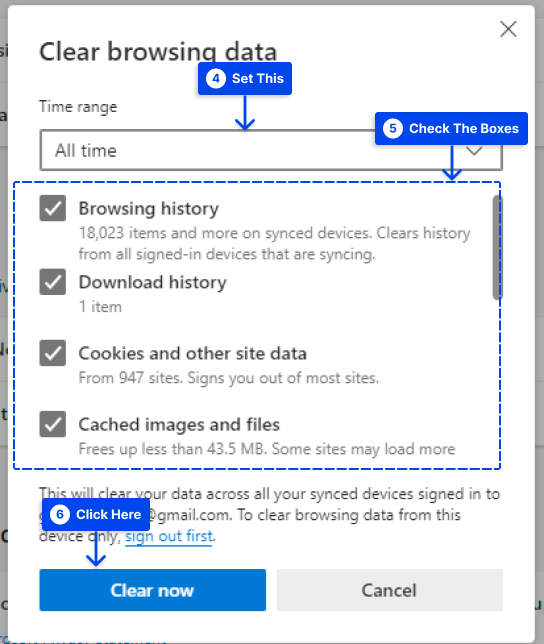
- Dès que le All Clear! apparaît, fermez le navigateur et rouvrez-le pour pouvoir l'utiliser à nouveau.
Méthode 4 : Comment vider le cache de votre hébergement WordPress ?
La plupart des fournisseurs d'hébergement WordPress proposent des options de mise en cache intégrées qui peuvent aider à améliorer les performances de WordPress.
Les sections suivantes vous aideront à vider le cache de certains des hébergeurs WordPress les plus populaires :
Effacer le cache dans l'hébergement de moteur WP
De nombreux fournisseurs d'hébergement WordPress gérés sont sur le marché, mais WP Engine se démarque des autres.
De plus, leur solution de mise en cache est intégrée, de sorte que l'utilisateur n'est pas obligé d'installer un plugin de mise en cache pour utiliser leur service.
Supposons que vous ayez apporté des modifications à votre site Web, mais qu'elles ne s'affichent pas. Dans ce cas, vous souhaiterez peut-être effacer le cache de WP Engine dans la zone d'administration de WordPress.
Suivez ces étapes pour utiliser le moteur WP :
- Cliquez sur l' élément de menu WP Engine dans votre barre d'administration WordPress.
- Choisissez l'option de menu Mise en cache .
- Cliquez sur le bouton Effacer tous les caches .
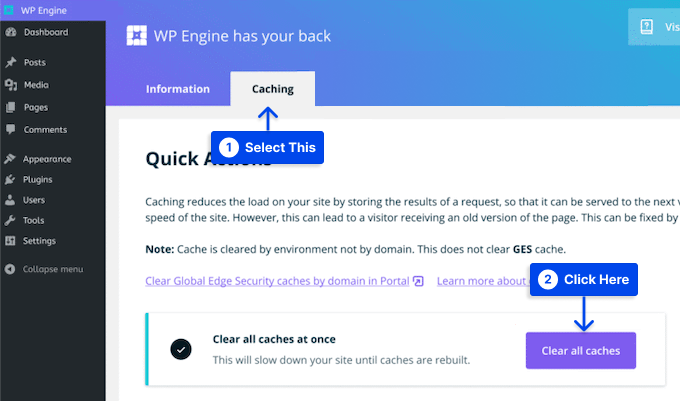
Si vous effectuez cette action, WP Engine purgera automatiquement tous les caches de votre site WordPress.
Effacer le cache dans l'hébergement Bluehost
La société d'hébergement Bluehost est considérée comme l'un des meilleurs fournisseurs d'hébergement WordPress et est officiellement recommandée par WordPress.
Grâce à leur solution de mise en cache intégrée, vous pouvez instantanément augmenter les performances et la vitesse de votre site WordPress.
Avec Bluehost, vider votre cache WordPress est aussi simple que de vous connecter à votre espace d'administration WordPress.
Suivez ces étapes pour l'utiliser :
- Accédez au tableau de bord d'administration de WordPress.
- Survolez le bouton Mise en cache dans la barre d'outils d'administration supérieure.
- Cliquez sur l'option Purger tout .
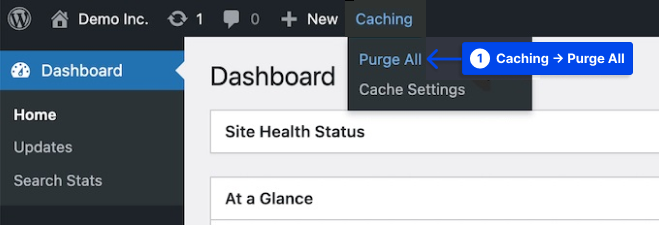
Vous recevrez maintenant une notification de Bluehost lorsque tous les fichiers de votre cache WordPress auront été effacés.
Effacer le cache dans SiteGround
Avec une réputation de rapidité et d'excellent service client, SiteGround est l'un des fournisseurs d'hébergement WordPress les plus populaires.
La société propose une solution de mise en cache intégrée pour améliorer les performances de votre site Web. Afin de vider le cache, vous pouvez le faire depuis la zone d'administration WordPress et le panneau de contrôle de votre compte d'hébergement.
Suivez ces étapes pour vider votre cache depuis votre panneau de contrôle Siteground :
- Connectez-vous au tableau de bord de votre compte d'hébergement .
- Dans la section outil du site, allez dans Vitesse , puis Mise en cache .
- Choisissez l'option de menu Cache dynamique .
- Cliquez sur l'icône de menu à côté de votre nom de domaine.
- Cliquez sur l'option Vider le cache dans le menu déroulant.
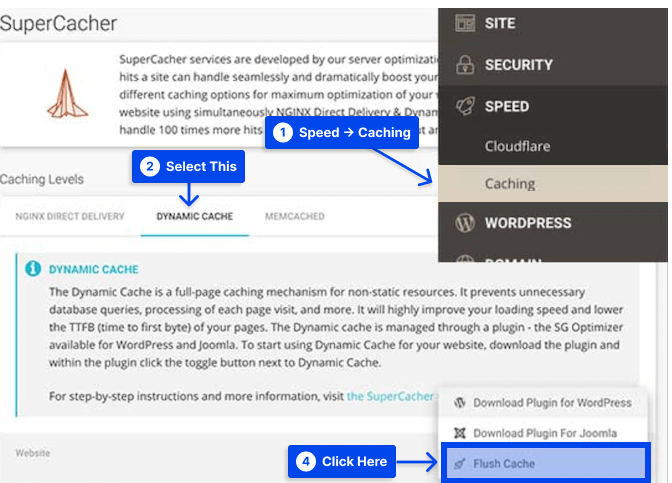
Effacer la mise en cache de WordPress.com
Vous devrez peut-être vider le cache de votre navigateur si vous ne voyez pas les mises à jour de votre site Web WordPress lorsque vous le visitez.
Supposons que vous ayez des plugins activés sur votre site. Dans ce cas, vous pouvez recevoir une recommandation pour vider le cache de votre site WordPress.com dans le cadre d'une procédure de dépannage.
Il est nécessaire de contacter le support WordPress.com et de demander une option d'effacement du cache à activer lorsque vous devez vider le cache de votre site WordPress.com.
Lorsque cette option est activée, suivez ces étapes pour l'utiliser :
- Accédez à votre tableau de bord WordPress.
- Allez dans Paramètres .
- Accédez à l'onglet Configuration de l'hébergement .
- Cliquez sur Effacer le cache pour démarrer le processus.
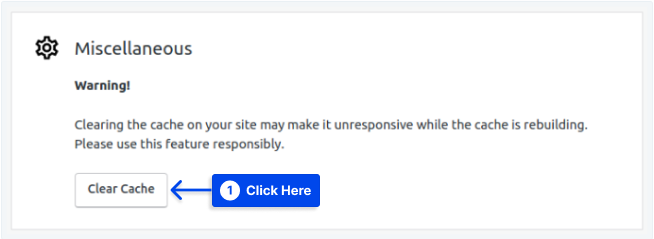
- Expliquez brièvement pourquoi vous effacez le cache. Ce faisant, les développeurs peuvent se connecter et identifier les domaines dans lesquels leurs produits peuvent être améliorés.
- Cliquez sur Vider le cache pour vider le cache de votre site.
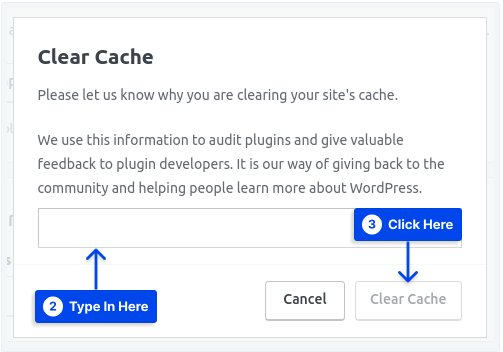
Méthode 5 : Comment vider le cache du plug-in de votre pare-feu WordPress
Vous devez effacer une autre couche de mise en cache à l'aide d'un pare-feu WordPress tel que Sucuri pour protéger votre site Web.
Suivez ces étapes pour vider votre cache Sucuri :
- Accédez à votre panneau d'administration WordPress.
- Allez à Sucuri .
- Accédez au pare -feu (WAF).
- Choisissez l'option de menu Effacer le cache .
- Cliquez sur le bouton Vider le cache .
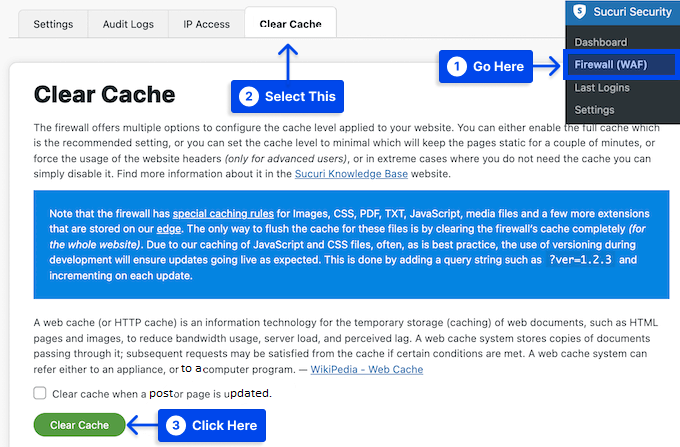
Méthode 6 : Effacer le cache avec Cloudflare
Vous voudrez peut-être envisager Cloudflare pour vider votre cache comme alternative à l'utilisation des plugins de mise en cache WordPress.
Il s'agit d'un service de réseau de diffusion de contenu (CDN) doté de plusieurs fonctionnalités pour améliorer les performances de votre site Web, notamment le contrôle du cache, la purge rapide du cache et la protection du cache Web.
Si votre hébergeur WordPress n'installe pas automatiquement Cloudflare pour vous, suivez ces étapes :
- Créez un compte Cloudflare.
- Vous devrez ajouter votre nom de domaine et attendre que le système identifie vos enregistrements DNS.
- Choisissez un niveau de forfait.
- Le tableau de bord Cloudflare affichera les serveurs de noms requis. Copiez simplement ces valeurs et mettez à jour vos serveurs de noms à partir du tableau de bord de votre compte d'hébergement.
Suivez ces étapes une fois que votre domaine a été pointé vers Cloudflare pour vider le cache de votre site WordPress :
- Entrez dans votre tableau de bord Cloudflare et cliquez sur le bouton Ajouter un site , puis cliquez sur le domaine de votre site WordPress.
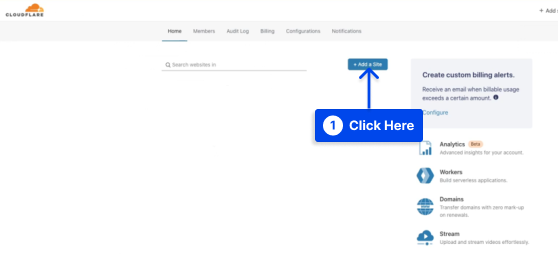
- Allez dans l'option Mise en cache et cliquez sur Configuration .
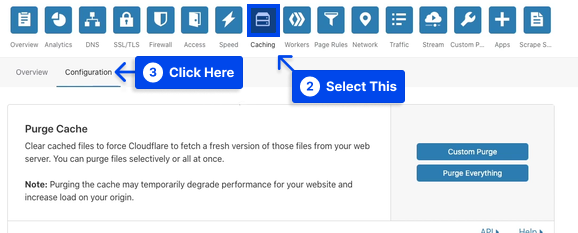
- Sélectionnez votre méthode préférée pour vider le cache.
Cliquez sur le bouton Purger tout pour effacer tous les fichiers de cache. Sélectionnez Purge personnalisée et remplissez les pages que vous souhaitez purger si vous souhaitez sélectionner des pages spécifiques.
- Cliquez sur le bouton Purger .
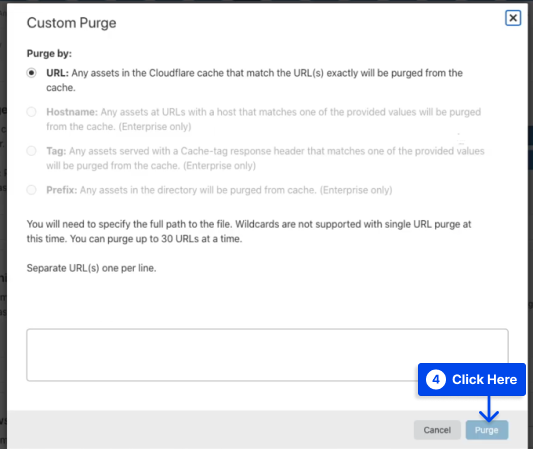
Méthode 7 : Effacer le cache d'objets à l'aide de WP-CLI
Les actions effectuées dans l'administrateur WordPress videront automatiquement le cache la plupart du temps. Pourtant, vous pouvez avoir une situation où vous devez l'effacer manuellement.
Vous pouvez toujours vider votre cache depuis votre tableau de bord WordPress, mais vous pouvez utiliser WP-CLI.
Suivez ces étapes pour utiliser WP-CLI :
- Connectez-vous à votre site WordPress avec SSH .
- Accédez au répertoire d'accueil de votre site.
cd ~/sites/example.com- Exécutez la commande WP-CLI suivante pour vider votre cache :
wp cache flushCette ligne de commande d'effacement du cache de WordPress effacera le cache de votre site.
Conclusion
Vider votre cache WordPress est l'une des premières étapes pour résoudre les problèmes de WordPress. Cet article explique comment vider correctement le cache de WordPress avec différentes méthodes et dans différentes situations.
Nous espérons que cet article vous satisfera. Vous êtes invités à partager vos questions ou commentaires.
Nos derniers articles seront publiés sur les plateformes de médias sociaux comme Facebook et Twitter. Merci de nous suivre sur ces plateformes.
