Comment configurer vos paramètres de messagerie WordPress (la BONNE FAÇON)
Publié: 2020-07-03Vous essayez d'éviter les problèmes à long terme avec vos e-mails WordPress ? WordPress est intelligent, mais il est également connu pour faire disparaître les e-mails si les paramètres par défaut ne sont pas correctement ajustés manuellement.
Donc, dans cet article, nous avons mis en place un didacticiel simple sur la façon de configurer vos paramètres de messagerie WordPress pour vous aider à le faire correctement.
Voici une table des matières si vous souhaitez passer directement au didacticiel :
- Configurer votre compte SMTP.com
- Ajouter l'enregistrement SPF au DNS de votre site
- Configurer WP Mail SMTP
- Envoi d'un e-mail de test
Pourquoi les paramètres de messagerie par défaut de WordPress ne fonctionnent pas
Par défaut, WordPress utilise la fonction PHP mail() pour envoyer ses emails. Il s'agit généralement d'e-mails automatisés tels que des confirmations d'inscription, des mots de passe perdus ou des notifications de formulaire qui vous permettent de savoir quand quelqu'un a rempli votre formulaire.
Mais ce qui est frustrant, c'est que WordPress est connu pour avoir des e-mails qui disparaissent. Et la raison la plus courante pour laquelle ces e-mails disparaissent est que votre serveur d'hébergement WordPress n'est pas correctement configuré pour utiliser la fonction PHP Mail.
Donc, parce que WordPress est configuré sur PHP, des tonnes de fournisseurs de services de messagerie comme Gmail, Yahoo, etc., utilisent des outils pour filtrer le spam par courrier électronique. Et lorsque votre WordPress essaie d'envoyer un e-mail, il est courant qu'il soit bloqué par ces fournisseurs de services de messagerie. Ils pensent qu'il prétend être quelque chose qu'il n'est pas, également connu sous le nom d'e-mail frauduleux.
Ainsi, votre e-mail WordPress ne se retrouve jamais dans la boîte de réception de votre visiteur, et il se peut même qu'il ne se retrouve pas dans son dossier de courrier indésirable. Cette situation délicate est la raison pour laquelle tout le monde devrait utiliser SMTP à la place pour PHP lors de la configuration de vos paramètres de messagerie WordPress.
Qu'est-ce que SMTP est réellement
SMTP signifie Simple Mail Transfer Protocol. C'est un moyen d'envoyer des e-mails sur Internet, et c'est la norme de l'industrie. Si vous souhaitez configurer correctement vos paramètres de messagerie WordPress, vous devrez les basculer vers SMTP.
SMTP vous offre des taux de délivrabilité des e-mails bien plus élevés que PHP, en particulier lorsque vous utilisez le populaire plugin WP Mail SMTP.
Il est utilisé par tant de sites Web pour une raison - il permet même aux personnes non techniques de configurer leurs paramètres de messagerie WordPress pour utiliser SMTP au lieu de la fonction de messagerie PHP par défaut.
Et vous pouvez le connecter à toutes sortes de fournisseurs de messagerie tels que :
- SMTP.com
- Sendinblue
- Pistolet postal
- Grille d'envoi
- Amazon SES
- Gmail
- Perspectives
- Zoho Mail
- Et d'autres
Et dans ce tutoriel, nous allons vous montrer comment configurer vos paramètres de messagerie WordPress avec SMTP.com. Cependant, vous pouvez utiliser n'importe quel expéditeur que vous souhaitez. Si vous souhaitez que WooCommerce n'envoie pas d'e-mails, nous vous recommandons de choisir un fournisseur spécialisé dans les e-mails transactionnels.
Comment configurer vos paramètres de messagerie WordPress
Si vous êtes prêt à configurer correctement vos paramètres de messagerie WordPress, allons-y et commençons avec ce guide étape par étape.
1. Configurez votre compte SMTP.com
Tout d'abord, vous devrez créer un compte avec SMTP.com. Ce compte va se connecter à votre site WordPress pour configurer correctement vos paramètres de messagerie.
Si vous avez déjà un compte SMTP.com, allez-y et connectez-vous. Ou si vous n'avez pas encore de compte, allez-y et créez-en un maintenant.
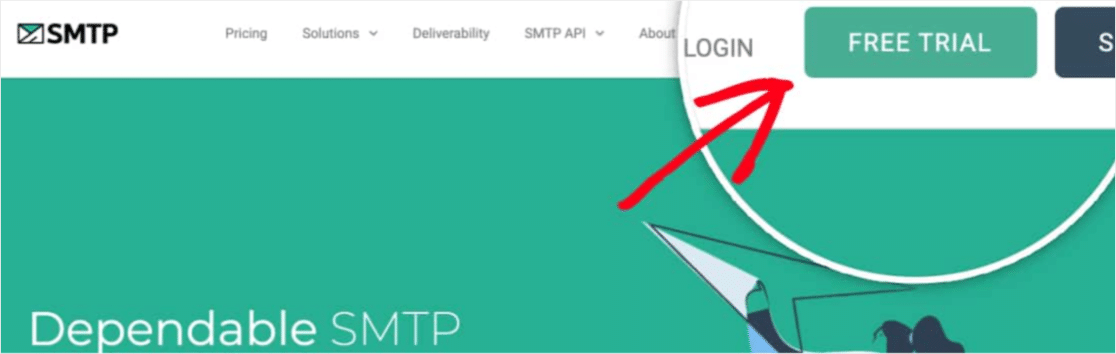
Dans ce tutoriel, nous allons nous inscrire pour un nouvel essai gratuit. Mais la configuration sera la même quel que soit le type de compte que vous possédez.
Si vous créez un nouveau compte avec SMTP.com, vous devrez effectuer quelques étapes supplémentaires après l'enregistrement. Ces étapes aident à empêcher les spammeurs de s'inscrire, ce qui explique en partie la fiabilité de leur service.
Vérifiez donc votre boîte de réception e-mail, puis suivez leur lien d'activation. Ensuite, vous devrez également accepter leur politique d'utilisation.
Ensuite, l'équipe de SMTP.com examinera et approuvera votre compte (ce qui peut prendre jusqu'à 24 heures). Cette approbation vous demandera très probablement de fournir des détails et des éclaircissements supplémentaires, alors gardez un œil sur votre boîte de réception.
D'accord, une fois votre compte SMTP.com configuré, vous serez prêt à poursuivre le processus de configuration.
2. Ajoutez l'enregistrement SPF au DNS de votre site
D'accord, la prochaine étape est importante : l'authentification. Cela permet de montrer aux fournisseurs de services de messagerie que vos e-mails sont réellement envoyés à partir d'une source réelle.
SMTP.com utilise un enregistrement SPF pour aider à authentifier vos e-mails, vous devrez donc ajouter cet enregistrement aux paramètres DNS de votre site. Vous avez d'autres questions sur le DNS ou vous ne savez pas quoi faire ? Contactez l'hébergeur de votre site avant d'apporter des modifications.
Maintenant, faites défiler jusqu'au menu du haut de votre compte SMTP.com. Et accédez à Compte » Mes paramètres .
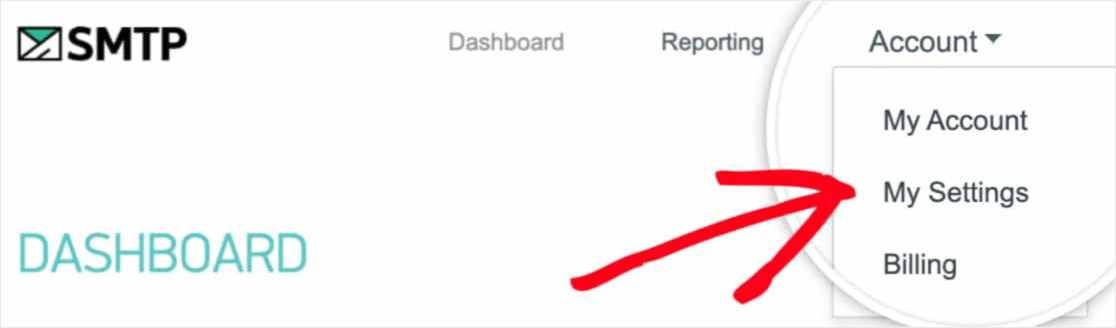
Ensuite, sous les paramètres généraux, vous devriez voir un enregistrement SPF qui ressemble à :
v=spf1 include:_spf.smtp.com ~all
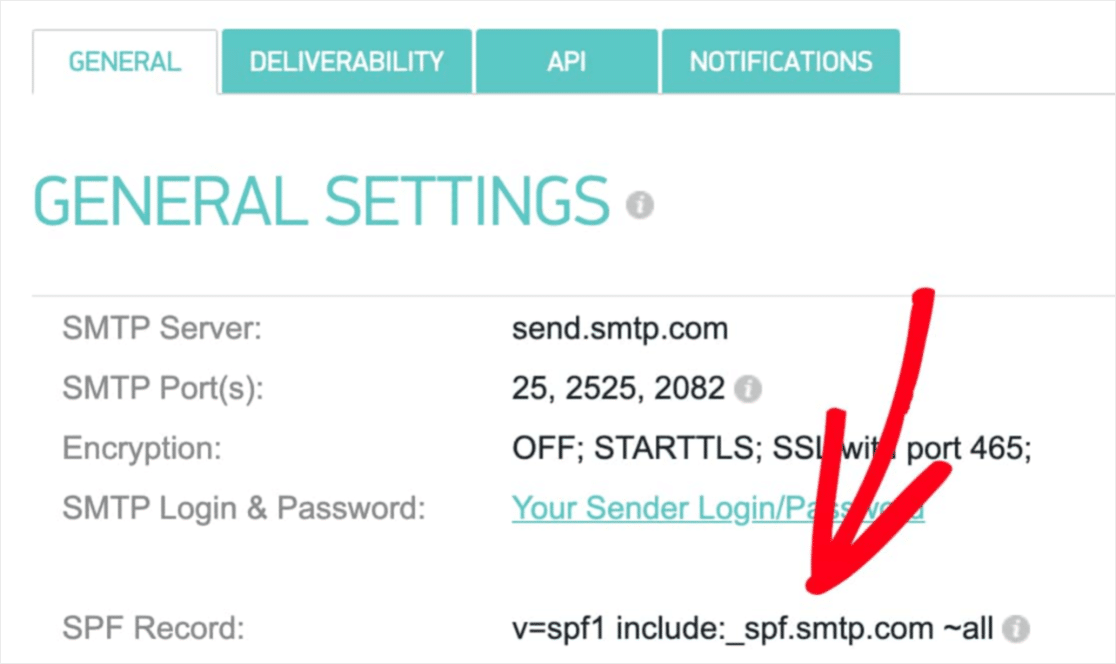
Vous devrez ajouter ces informations aux paramètres DNS de votre site. Dans les paramètres DNS de votre site, vous pouvez également voir un champ TTL (Time To Live) pour l'enregistrement. Si vous êtes en mesure de modifier cela, nous vous recommandons de définir la durée de vie sur 1 jour (ou 86 400 secondes, selon les unités utilisées par votre DNS).
Gardez à l'esprit qu'un domaine ne doit avoir qu'un seul enregistrement SPF. Si vous disposez déjà d'un enregistrement SPF, vous souhaiterez combiner le nouvel enregistrement avec l'ancien. Ne vous inquiétez pas : c'est plus facile que vous ne le pensez ! Consultez ce guide pour fusionner plusieurs enregistrements SPF sur votre domaine pour connaître les étapes.
Une fois l'enregistrement SPF ajouté, vous pouvez vérifier si SMTP.com a déjà pu valider cet enregistrement. Pour ce faire, cliquez sur l'onglet délivrabilité dans votre compte SMTP.com ou suivez ce lien.
Près du bas de cette page, il y a une section appelée SMTP.com SPF Record Domain Check. Dans le champ Domaine , saisissez l'URL de votre site. Ensuite, cliquez sur le bouton Valider .
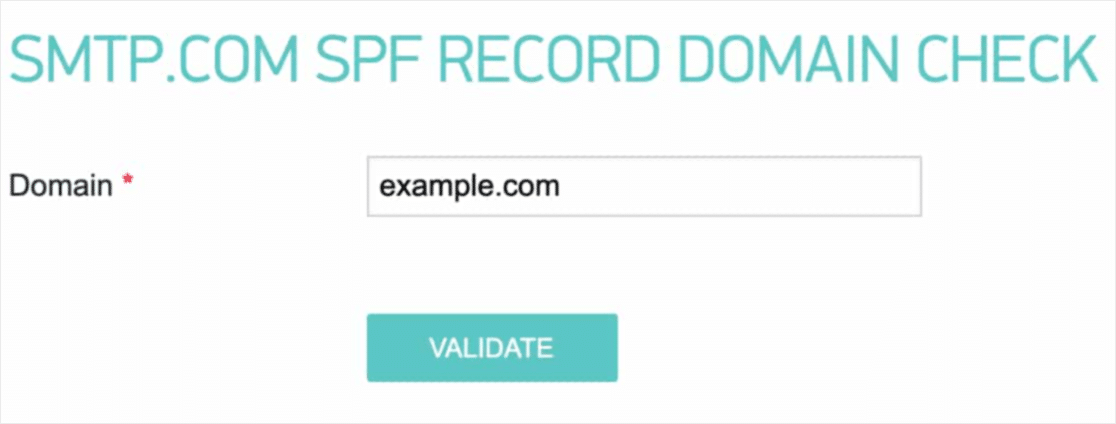
Le résultat de la validation apparaîtra dans une case rouge près du haut de la page. Si SMTP.com a pu vérifier votre enregistrement SPF avec succès, il affichera un statut « Pass » dans cette case. Bon travail!
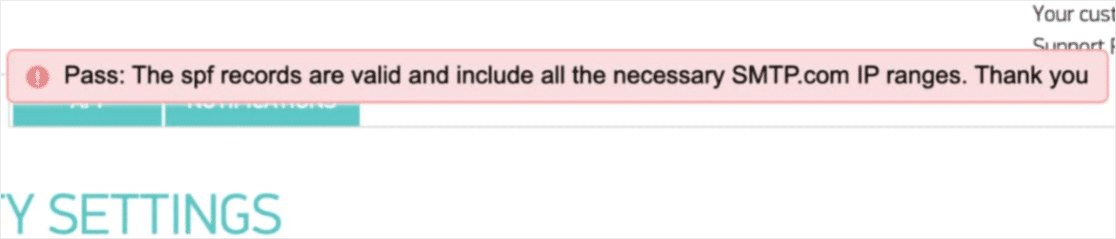
Il est important de se rappeler que les modifications DNS peuvent parfois prendre jusqu'à 48 heures. Vous devrez donc peut-être vérifier cela plus tard.

Mais quel que soit le statut SPF de votre domaine actuellement, vous pouvez passer à l'étape suivante.
3. Configurer WP Mail SMTP
Maintenant que votre compte SMTP.com est prêt à être utilisé, nous pouvons configurer WP Mail SMTP dans WordPress. Si vous ne l'avez pas déjà fait, assurez-vous d'installer et d'activer le plugin WP Mail SMTP.
Une fois WP Mail SMTP installé et activé, cliquez sur WP Mail SMTP » Paramètres dans le menu de gauche de WordPress pour voir les paramètres du plugin.
Voici les détails de chacun des paramètres de cette page :
De l'email
L'adresse e-mail de l'expéditeur est l'adresse e-mail à partir de laquelle tous les e-mails de votre site Web seront envoyés. Il doit s'agir d'une adresse e-mail spécifique au domaine.
Si vous avez une adresse e-mail professionnelle, elle ressemblera à [email protected] .
Si vous souhaitez que l'e-mail de provenance soit le même sur l'ensemble de votre site, vous pouvez cocher la case intitulée Forcer à partir de l'e-mail .
Cela vous évitera d'avoir à modifier les paramètres de messagerie sur l'ensemble de votre site (dans tous les e-mails, etc.). Nous vous recommandons fortement de cocher cette case.
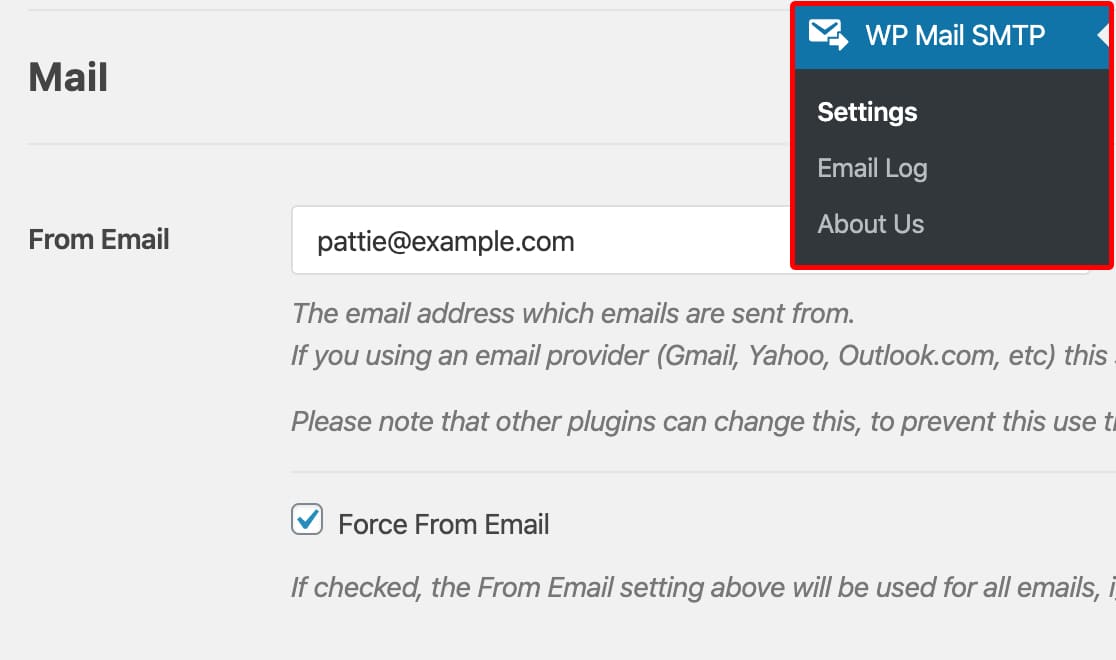
De Nom
Le nom de l'expéditeur est défini par défaut sur le nom du site. Mais vous pouvez changer cela en n'importe quel texte que vous souhaitez.
Vous pouvez également cocher la case à côté de Forcer à partir du nom pour appliquer ce paramètre à tous vos e-mails sur votre site.
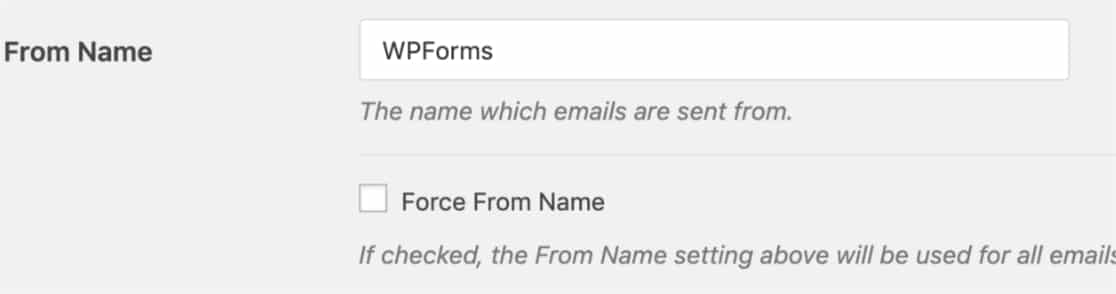
Chemin de retour
SMTP.com ne prend pas en charge l'option Return Path , alors allez-y et ignorez ce paramètre.
Messagerie SMTP WP Mail
Ensuite, dans la section Mailer , sélectionnez le bouton SMTP.com .
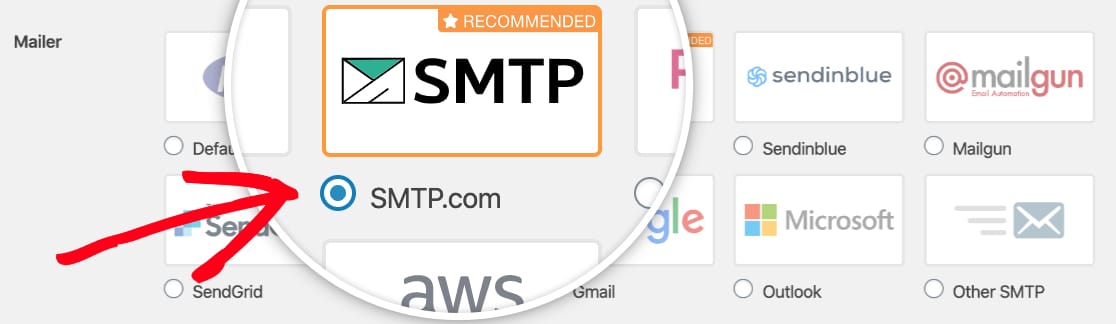
Ensuite, vous devrez renseigner la clé API et le nom de l'expéditeur à partir de votre compte SMTP.com.
Nous vous montrerons exactement quoi faire dans les sections ci-dessous. Commençons par la clé API.
Clé API:
Pour localiser la clé API de votre compte SMTP.com, cliquez sur le lien Obtenir la clé API (ou suivez ce lien).
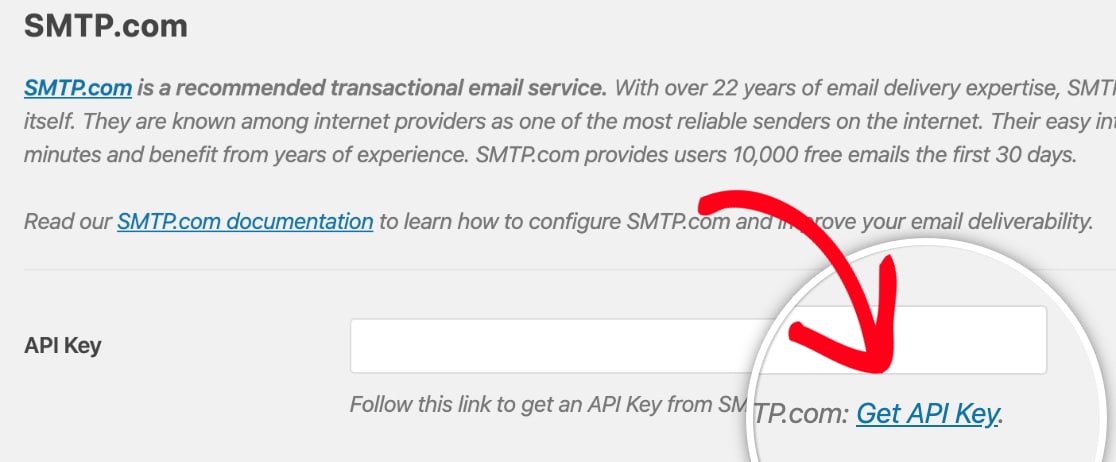
Après avoir cliqué sur ce lien, vous devriez voir la page API dans votre compte SMTP.com. Sur cette page, copiez ce que vous voyez dans la colonne Clé .
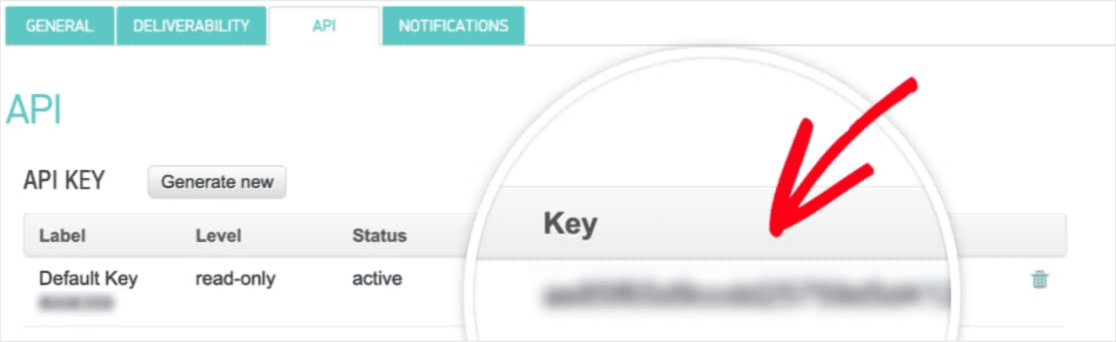
Maintenant que vous avez copié ces informations sur la clé, revenez à vos paramètres SMTP WP Mail et collez-les dans la zone Clé API .
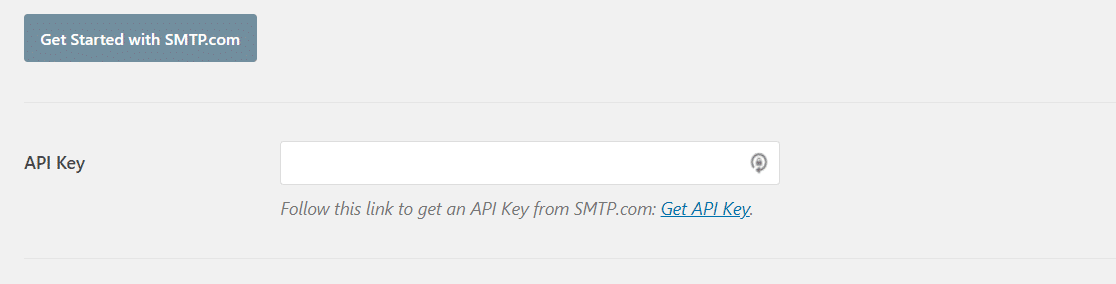
Nom de l'expéditeur:
Maintenant que votre clé API a été ajoutée, nous allons passer au champ suivant dans les paramètres de WP Mail SMTP. Il s'agit du nom de l'expéditeur. Pour trouver les informations nécessaires pour ce champ, vous devrez cliquer sur le lien Obtenir le nom de l'expéditeur .

Ce lien devrait ouvrir la page Expéditeurs de votre compte SMTP.com. Ici, vous devrez copier les détails dans la colonne Nom .
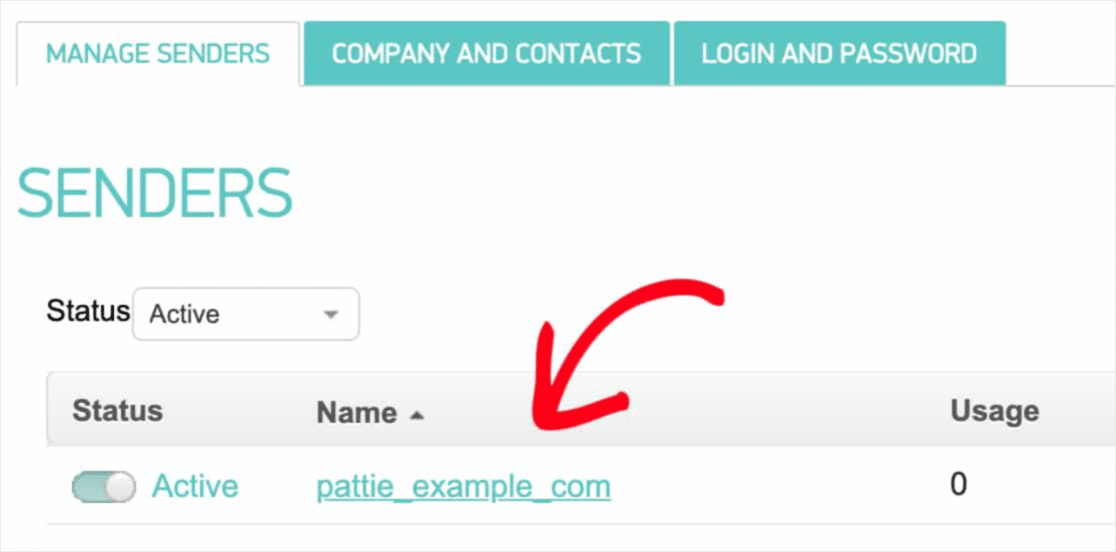
Après avoir copié les informations sur le nom, revenez à votre onglet Paramètres SMTP de WP Mail. À partir de là, collez-le dans le champ Nom de l' expéditeur .
Maintenant que tous les paramètres SMTP de WP Mail ont été renseignés, cliquez sur le bouton Enregistrer les paramètres .
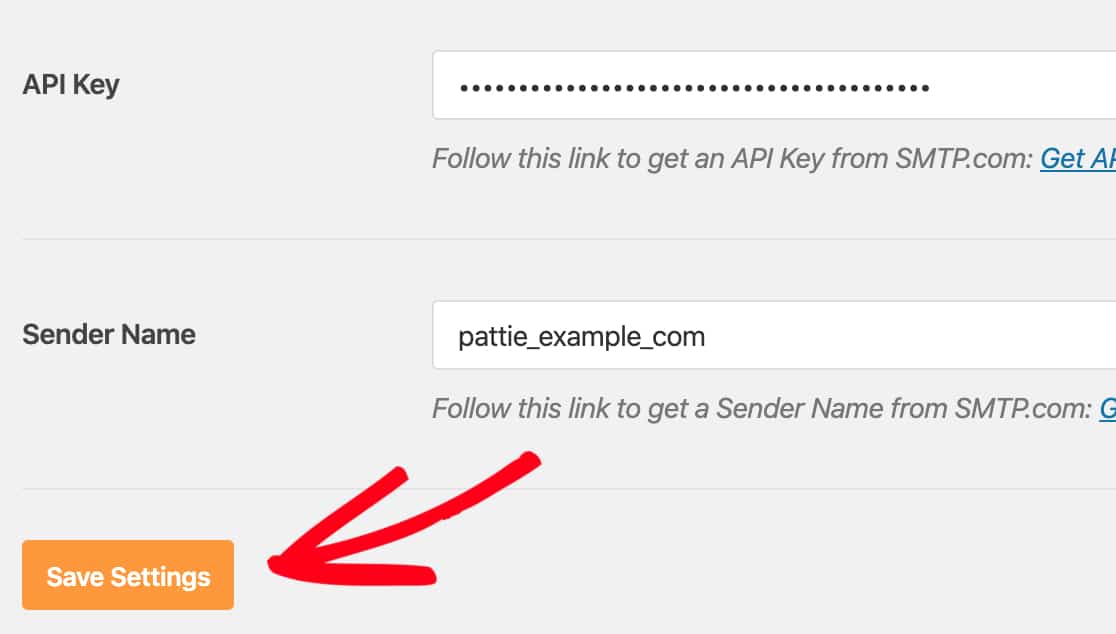
4. Envoyez un e-mail de test
Vous vous souvenez de l'étape 2 et de la façon dont nous attendions d'avoir des nouvelles de vos paramètres SPF ?
Eh bien, avant de passer à l'étape suivante, veuillez vérifier vos paramètres de délivrabilité SMTP.com pour confirmer que le statut SPF de votre site a été défini sur Pass .
Maintenant que vos paramètres SMTP.com et WP Mail SMTP sont prêts, envoyons un e-mail de test. Pour ce faire, cliquez sur l'onglet Test d'e - mail dans les paramètres SMTP de WP Mail de votre site.
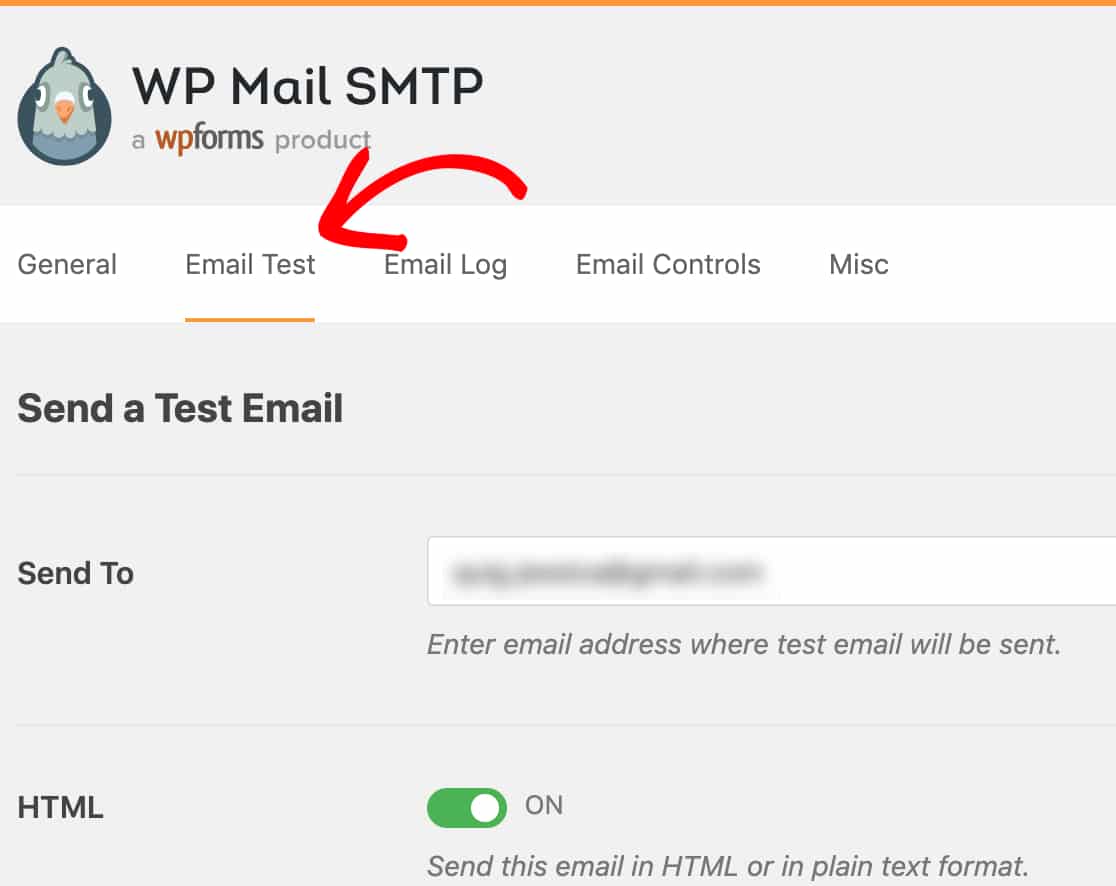
Dans cet onglet, vous pouvez saisir tous les comptes de messagerie auxquels vous avez accès dans le champ Envoyer à . Cliquez ensuite sur le bouton Envoyer un e-mail .
Une fois l'e-mail traité, vous verrez très probablement un message de réussite.
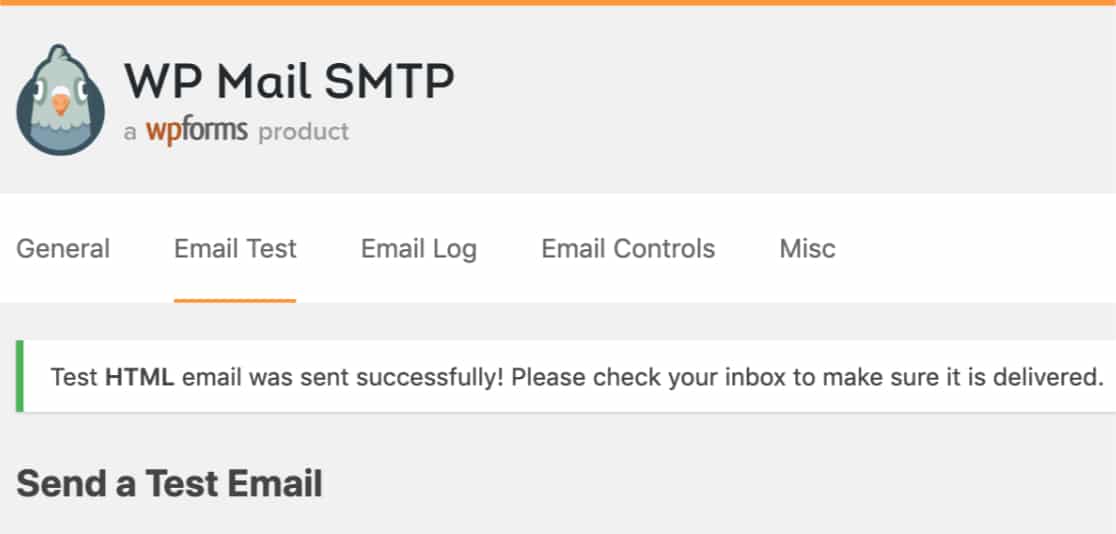
Ensuite, vérifiez la boîte de réception de cette adresse e-mail. Vous devriez recevoir l'e-mail de ce test très prochainement.
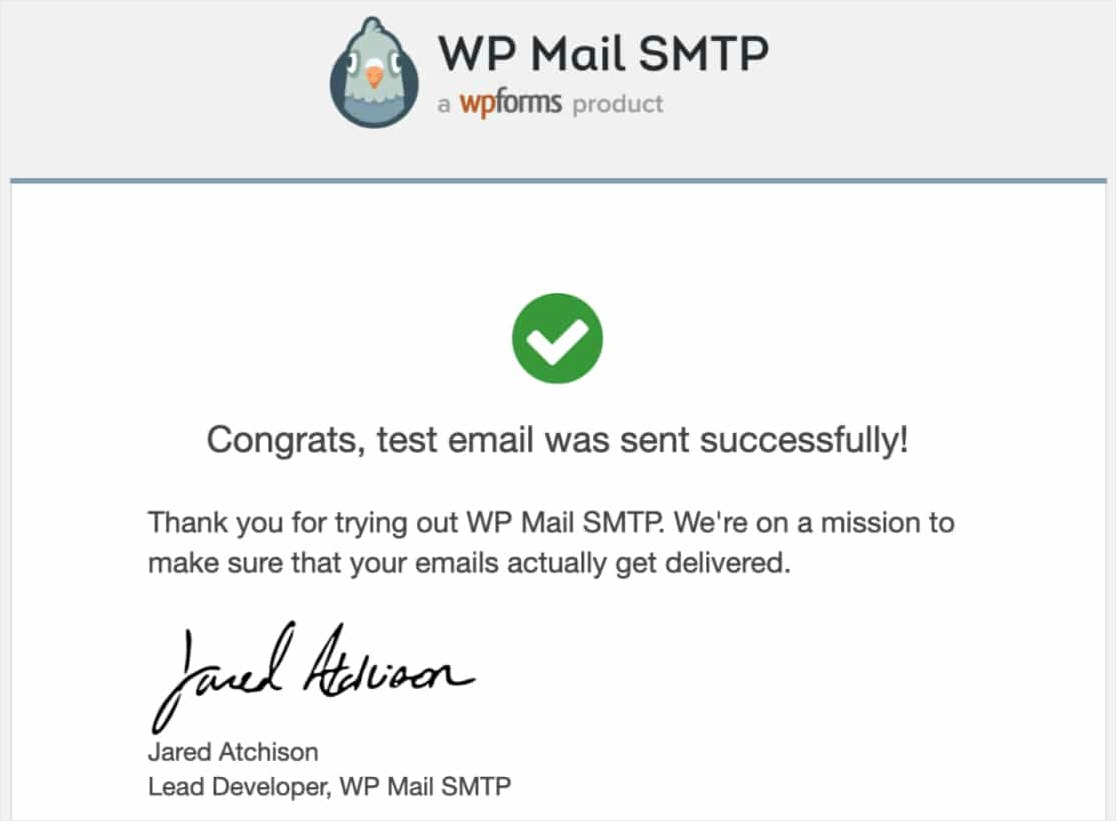
Ok, enfin, vous devrez confirmer que cet e-mail de test a été correctement envoyé via votre compte SMTP.com. Pour ce faire, allez-y et cliquez sur ce lien pour ouvrir votre page Paramètres de délivrabilité SMTP.com.
Et si l'e-mail a été envoyé avec succès via votre compte SMTP.com, vous verrez un statut Pass à côté de votre domaine.
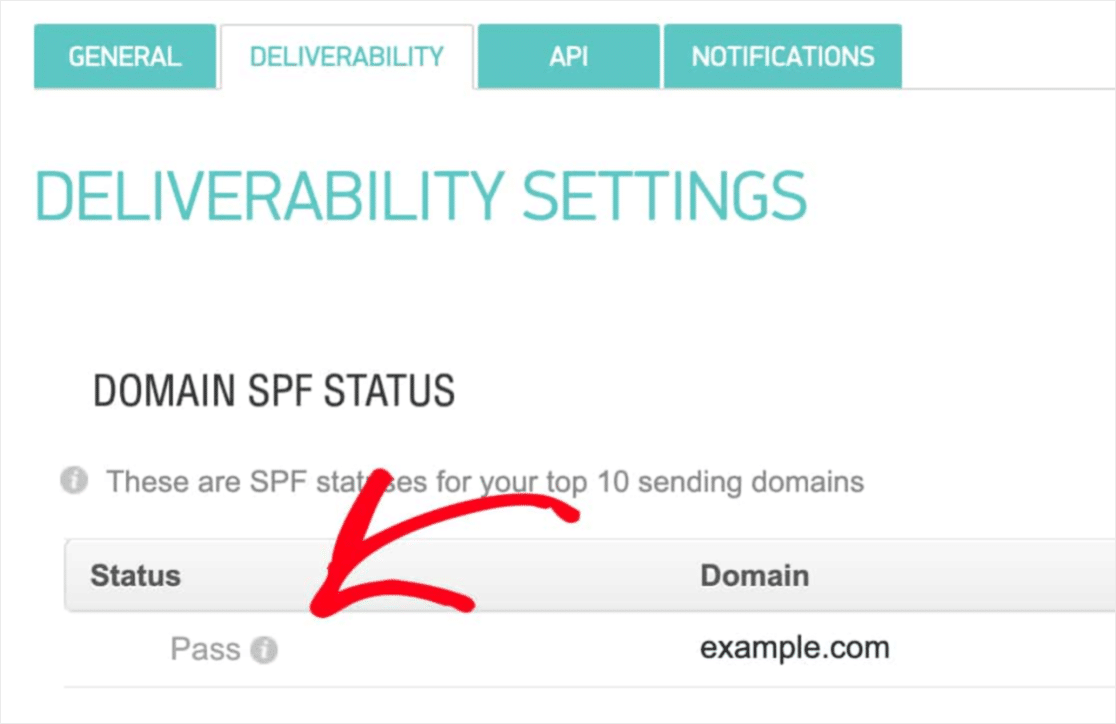
Mais si vous ne voyez pas de statut Pass , passez en revue les étapes 1 à 3 pour confirmer que tout a été configuré correctement.
Réflexions finales sur les paramètres de messagerie de WordPress
Et voilà ! Vous savez maintenant comment configurer correctement vos paramètres de messagerie WordPress - en utilisant WP Mail SMTP. Cela peut aider à résoudre les problèmes avec les notifications par e-mail de Formidable Forms, ou Ninja Forms n'envoyant pas d'e-mail.
Ensuite, assurez-vous de lire notre article sur les raisons pour lesquelles vous devriez toujours éviter les plugins annulés WP Mail SMTP Pro.
Alors qu'est-ce que tu attends? Profitez de la garantie de remboursement à 100% et commencez dès aujourd'hui avec le plugin de messagerie SMTP et PHP le plus populaire au monde.
Et si vous aimez cet article, suivez-nous sur Facebook et Twitter pour plus de tutoriels WordPress gratuits.
