Comment connecter Microsoft Clarity et WordPress pour une meilleure analyse
Publié: 2023-02-23Souhaitez-vous connecter votre site WordPress à Microsoft Clarity et commencer à suivre les pages de votre site Web ? Microsoft Clarity est un outil d'analyse gratuit qui fournit des rapports en temps réel sur la façon dont les utilisateurs interagissent avec votre site Web.
Dans ce tutoriel, nous allons vous montrer comment connecter Clarity et WordPress pour de meilleures analyses . Avant cela, commençons par comprendre ce qu'est Microsoft Clarity et comment il se compare à Google Analytics.
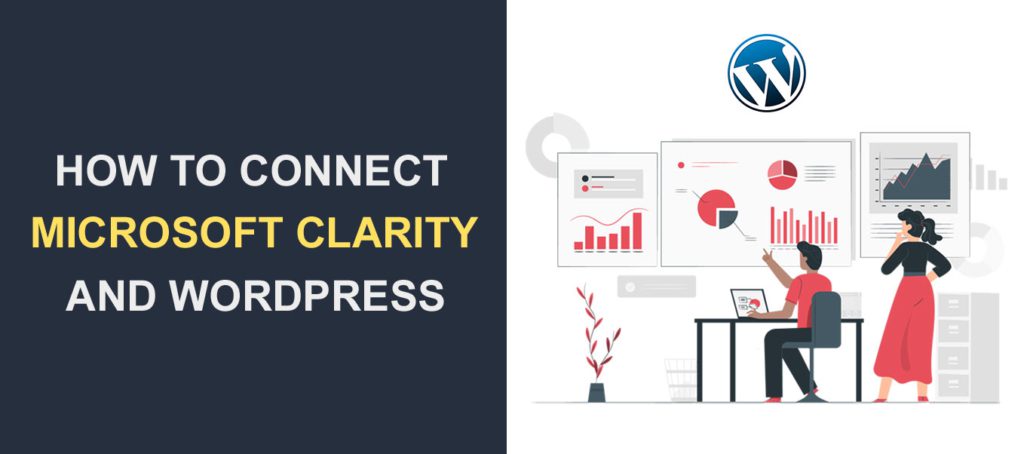
Contenu:
- Qu'est-ce que Microsoft Clarity ?
- Microsoft Clarity contre Google Analytics
- Comment connecter Microsoft Clarity et WordPress
- Utilisation du plug-in Microsoft Clarity
- Ajout manuel du code de vérification
- Lier Google Analytics et Microsoft Clarity
- Questions fréquemment posées
- Conclusion
Qu'est-ce que Microsoft Clarity ?
Microsoft Clarity est un outil d'analyse de site Web gratuit fourni par Microsoft. Il aide les spécialistes du marketing numérique et les propriétaires de sites Web à comprendre le comportement des utilisateurs sur leurs sites Web .
De plus, il fournit des cartes thermiques et un enregistrement de session, permettant aux propriétaires de sites Web de voir comment les utilisateurs interagissent avec leur site Web. Vous pouvez également voir où ils cliquent et ce qu'ils font sur votre site Web.
Le suivi de la carte thermique affiche un rapport visuel sur la façon dont les utilisateurs interagissent avec votre site Web. Ils affichent également les liens sur lesquels ils cliquent et l'activité de défilement de la souris.
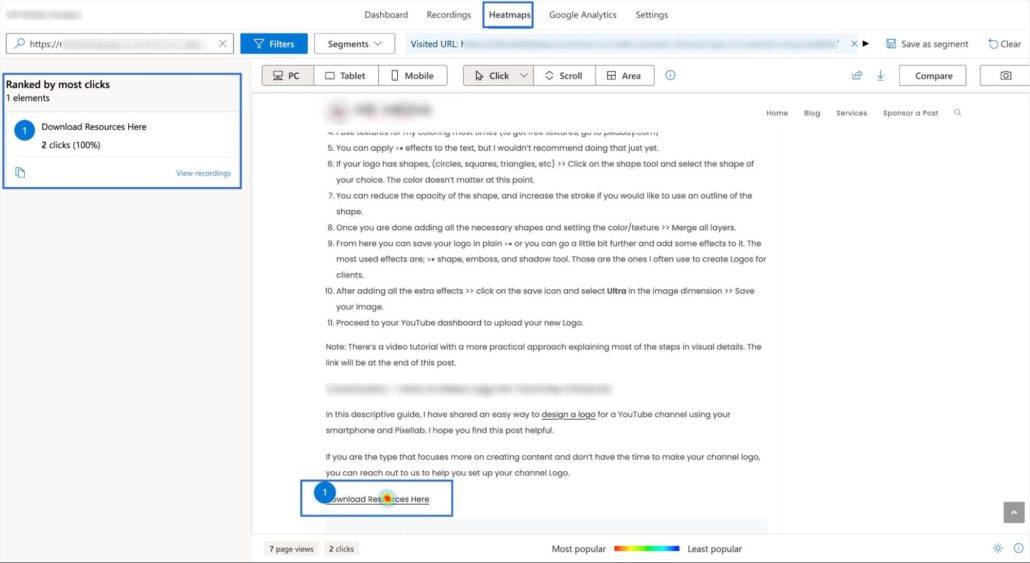
L'enregistrement de session vous montre également comment les utilisateurs interagissent avec votre site Web. Ces enregistrements montrent la durée de la session, le nombre total de clics et le nombre de pages visitées par l'utilisateur.
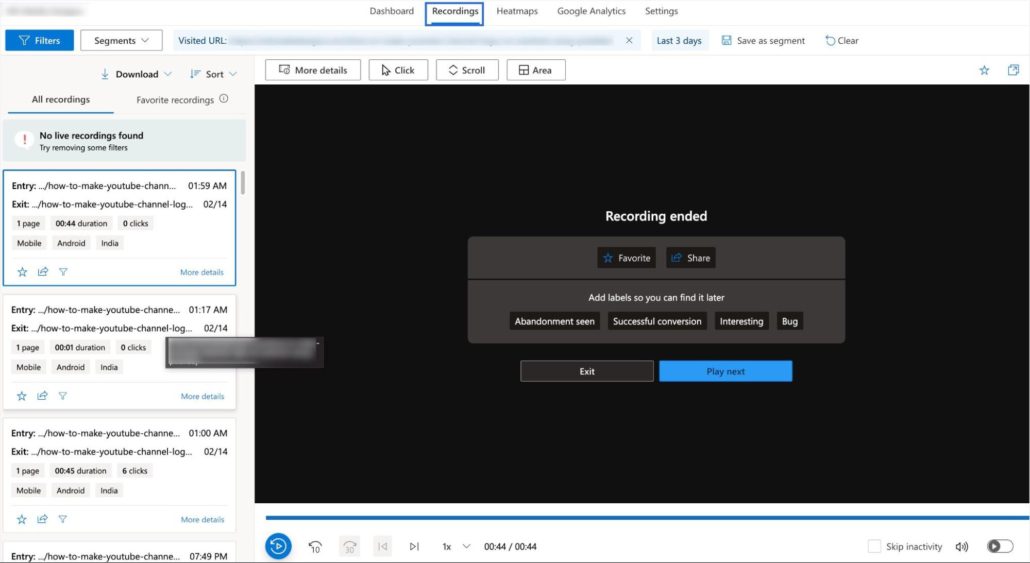
Surtout, ces deux informations peuvent vous aider à améliorer l'expérience utilisateur sur votre site Web. Et cela peut à son tour réduire le taux de rebond et améliorer le classement de votre site Web sur les moteurs de recherche.
Microsoft Clarity contre Google Analytics
Microsoft Clarity et Google Analytics sont tous deux des outils d'analyse Web gratuits. Ils sont utilisés pour suivre et analyser le trafic du site Web et le comportement des utilisateurs.
Google Analytics est une plate-forme largement utilisée qui offre une gamme de fonctionnalités. Certaines fonctionnalités incluent; les données démographiques de l'audience, le suivi des conversions et les intégrations avec d'autres produits Google. Google Analytics est un outil gratuit ; cependant, il a une version premium qui offre plus de fonctionnalités .
Microsoft Clarity, en revanche, est un nouvel outil d'analyse. Il se concentre sur la fourniture de rapports en temps réel sur l'expérience utilisateur et les performances du site. Clarity offre des fonctionnalités telles que la relecture de session et les cartes thermiques. Son utilisation est également gratuite.
Microsoft Clarity se concentre sur l'interaction de l'utilisateur et le suivi de la carte thermique. En revanche, Google Analytics suit chaque aspect de votre site Web.
Le principal avantage de Microsoft Clarity sur Google Analytics est le suivi des cartes thermiques. Google Analytics ne fournit actuellement pas de rapports de carte thermique.
Vous pouvez également lier votre compte Analytics à Microsoft Clarity. Cela vous permet de voir les rapports Google à partir de votre tableau de bord Clarity.
Comment connecter Microsoft Clarity et WordPress
Il existe 2 façons de lier Microsoft Clarity à votre installation WordPress. Vous pouvez ajouter manuellement le code d'analyse à votre site Web ou utiliser un plug-in pour lier automatiquement votre site Web.
Quelle que soit la méthode choisie, vous devrez d'abord créer un compte sur Microsoft Clarity.
Pour commencer, rendez-vous sur le site Web de Microsoft Clarity et cliquez surS'inscrire – c'est gratuit !
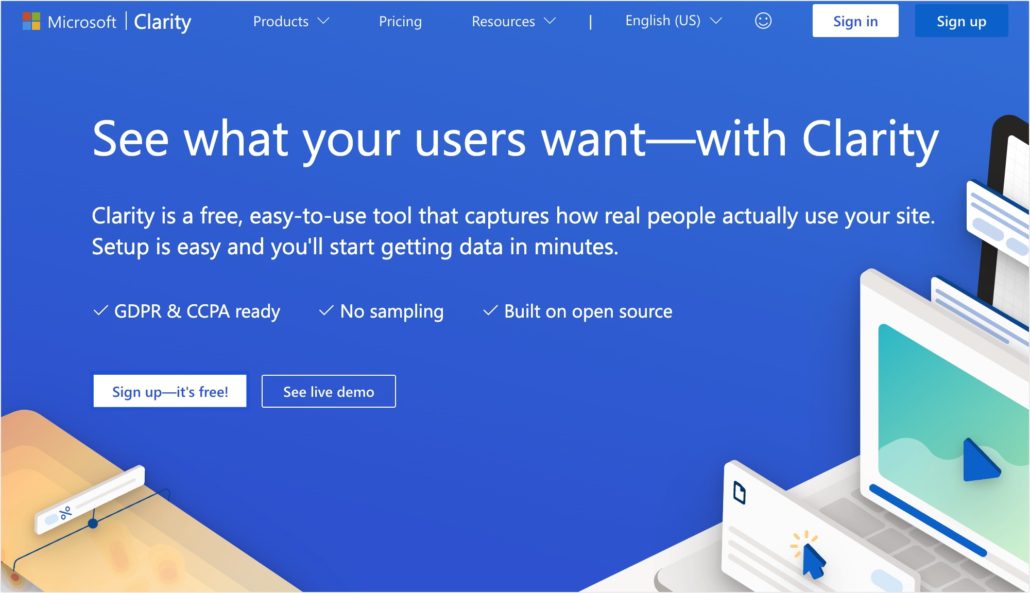
Ensuite, vous pouvez vous inscrire en utilisant vos comptes Microsoft, Facebook ou Google.
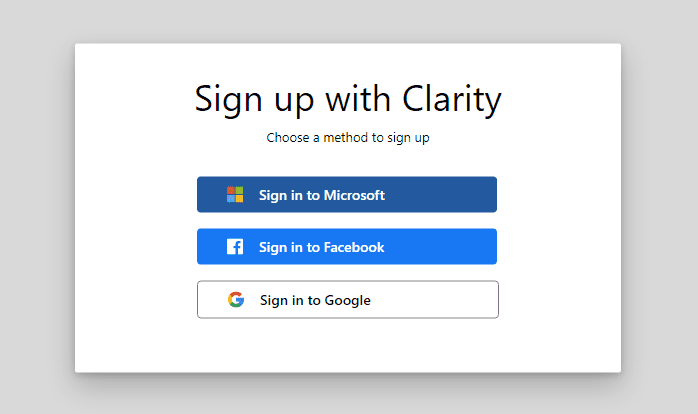
Pour cet exemple, nous utiliserons l'option de connexion à l'aide de Google. Mais vous pouvez utiliser n'importe laquelle des options disponibles. Après avoir choisi l'option Google, vous devrez choisir le compte que vous souhaitez utiliser pour vous inscrire.
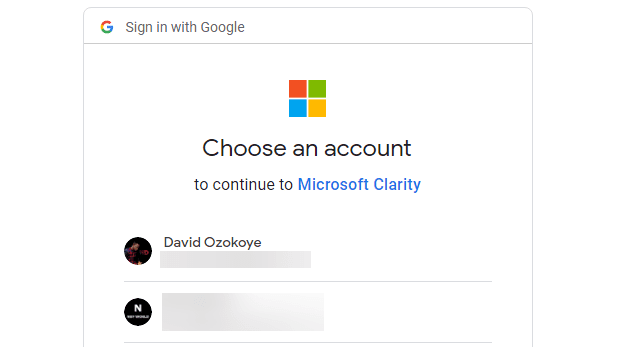
Une fois que vous avez choisi un compte Google, il vous redirigera vers le site Web de Clarity, où vous devrez confirmer votre adresse e-mail. Acceptez les conditions d'utilisation et cliquez surContinuer pour continuer.
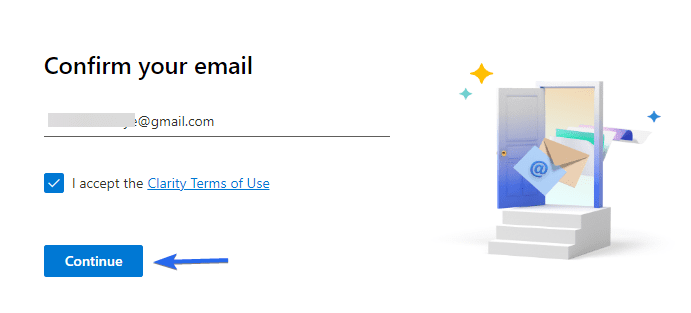
Ensuite, vous devrez entrer un nom pour la propriété Clarity que vous souhaitez créer. Sous "URL du site Web", entrez l'adresse de votre site WordPress. Cliquez ensuite surAjouter un nouveau projet pour continuer.
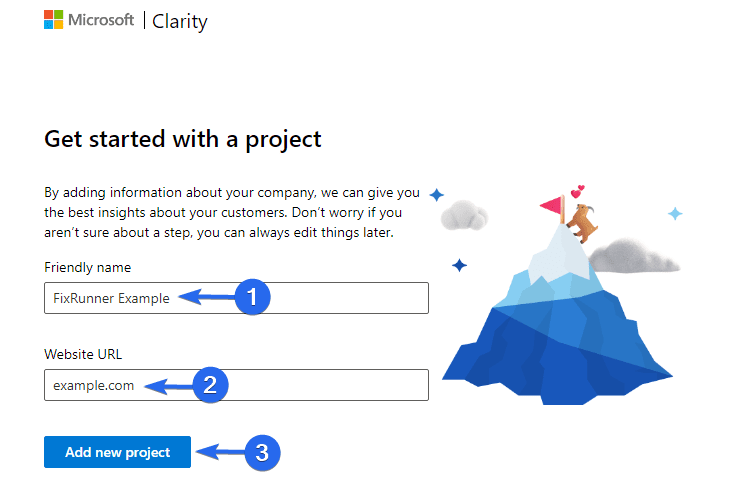
Maintenant, vous devez choisir un moyen d'installer le code de suivi sur votre site WordPress. Nous allons vous montrer comment le faire manuellement et en utilisant un plugin WordPress.
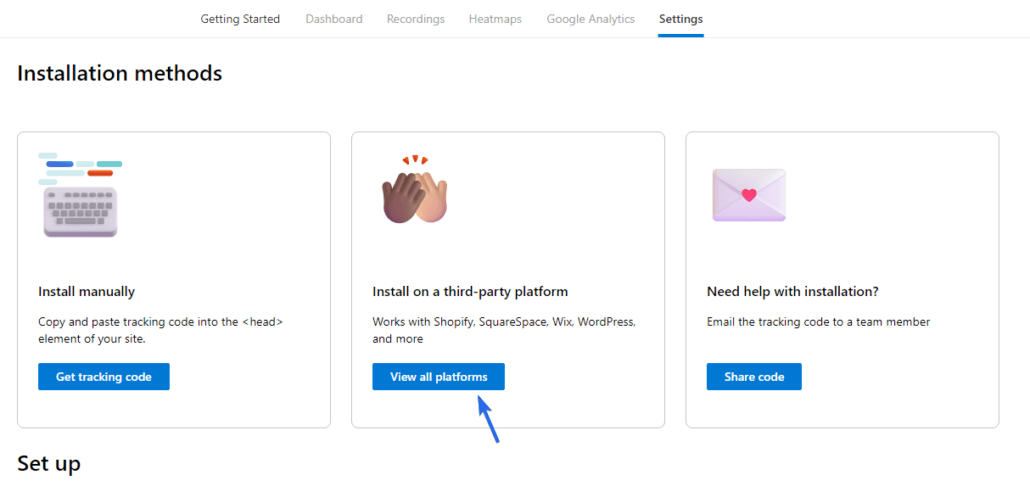
Utilisation du plug-in Microsoft Clarity
Pour installer Microsoft Clarity Analytics, connectez-vous à votre tableau de bord d'administration WordPress, puis accédez àPlugins >> Ajouter un nouveau .Dans le champ de recherche, tapez "Microsoft Clarity". Cliquez sur le boutonInstaller maintenant à côté du nom du plugin.
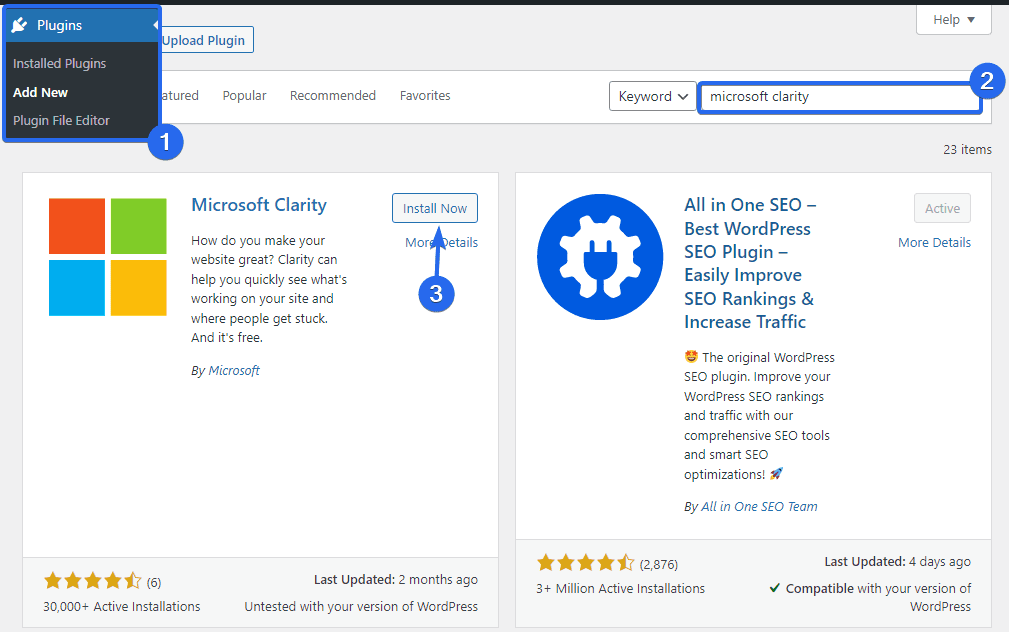
Une fois l'installation terminée, cliquez surActiver pour activer le plugin.
Ensuite, cliquez sur Paramètres >> Clarté pour accéder à la page des paramètres du plugin.Ici, cliquez sur le boutonSe connecter pour vous connecter à votre compte Microsoft Clarity.
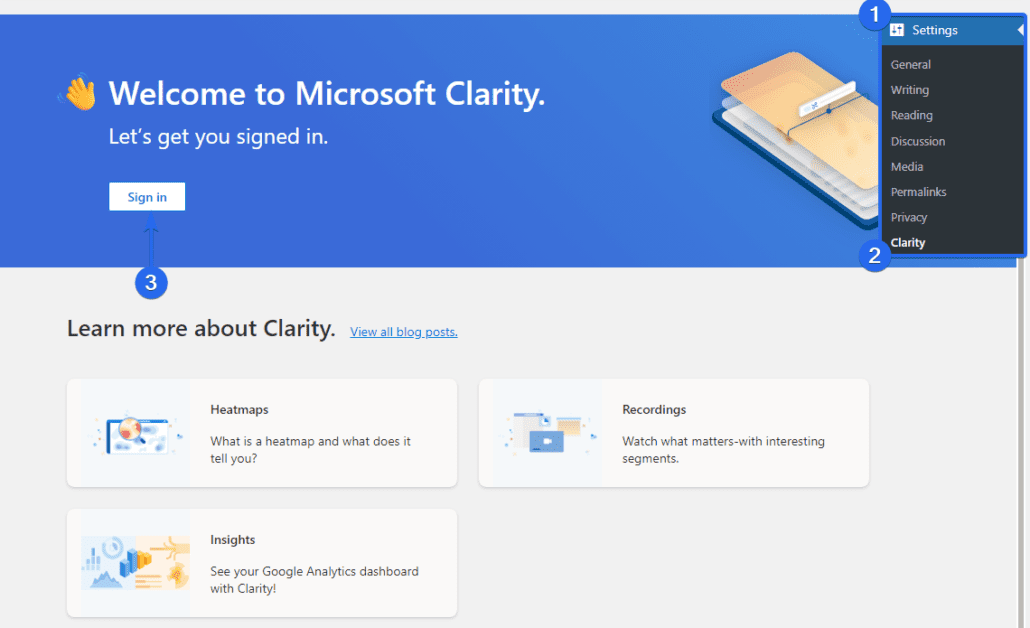
Une fois que vous avez cliqué dessus, vous devez vous connecter à l'aide du compte Google que vous avez utilisé pour configurer votre compte Microsoft Clarity.
Après avoir fait cela, vous verrez un avis indiquant que votre projet de clarté a été intégré. Pour voir vos rapports de clarté, cliquez sur le boutonAccéder au projet Clarity sous l'ID du projet Clarity.

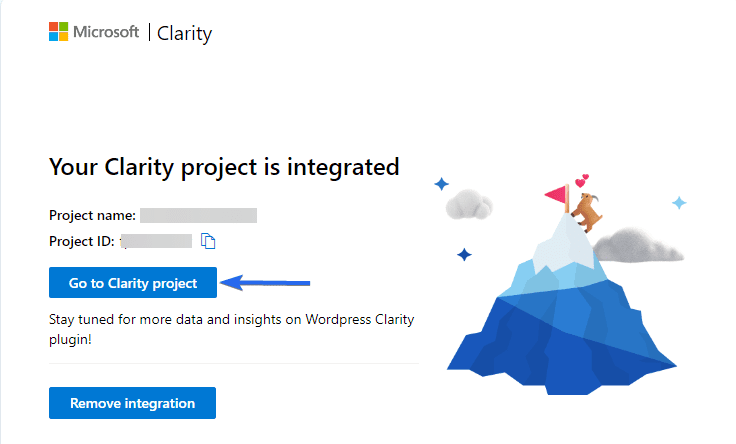
Sur votre tableau de bord Clarity, vous verrez une notification indiquant que Clarity a été installé à l'aide de WordPress. Vous pouvez éventuellement faire le tour de Clarity, lire des blogs et regarder des didacticiels vidéo pour comprendre comment cela fonctionne.
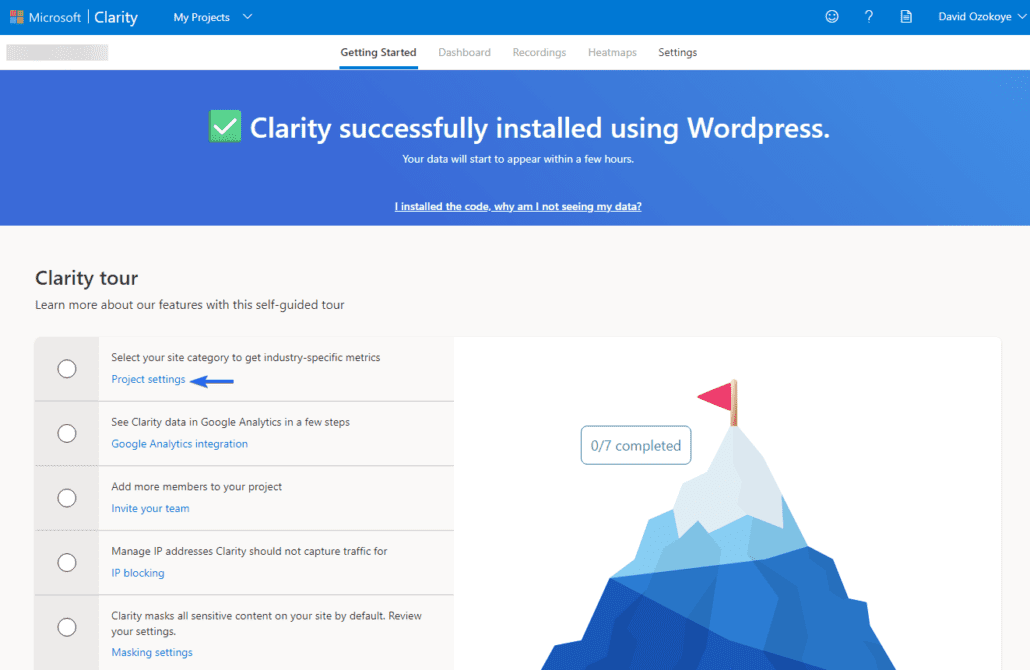
Vous ne verrez peut-être aucun rapport sur votre tableau de bord Clarity car il s'agit d'une nouvelle configuration. Il faut généralement 24 à 48 heures avant que les données de votre site ne commencent à apparaître sur le site Web de Clarity.
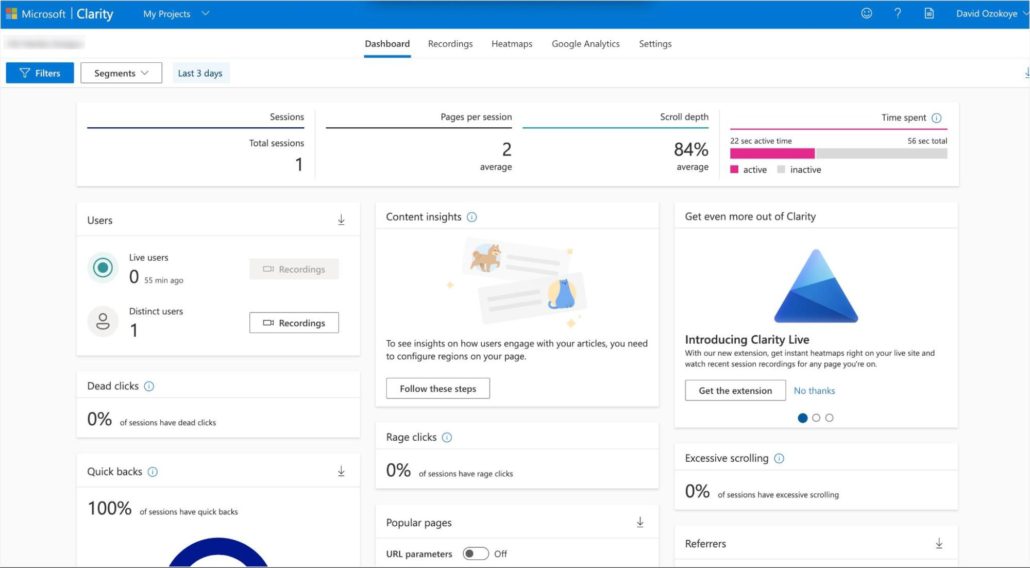
Remarque : le plug-in Microsoft Clarity est principalement utilisé à des fins de vérification.Il ne montre pas d'analyse de clarté dans WordPress.
Ajout manuel du code de vérification
Vous pouvez ajouter manuellement le code de vérification Microsoft Clarity à votre site WordPress si vous ne souhaitez pas installer de plug-ins supplémentaires sur votre site Web.
Pour cela, connectez-vous à votre compte Microsoft Clarity, puis allez dansConfiguration >> Méthodes d'installation pour accéder aux options disponibles.Ici, sélectionnez l'optionObtenir le code de suivi .
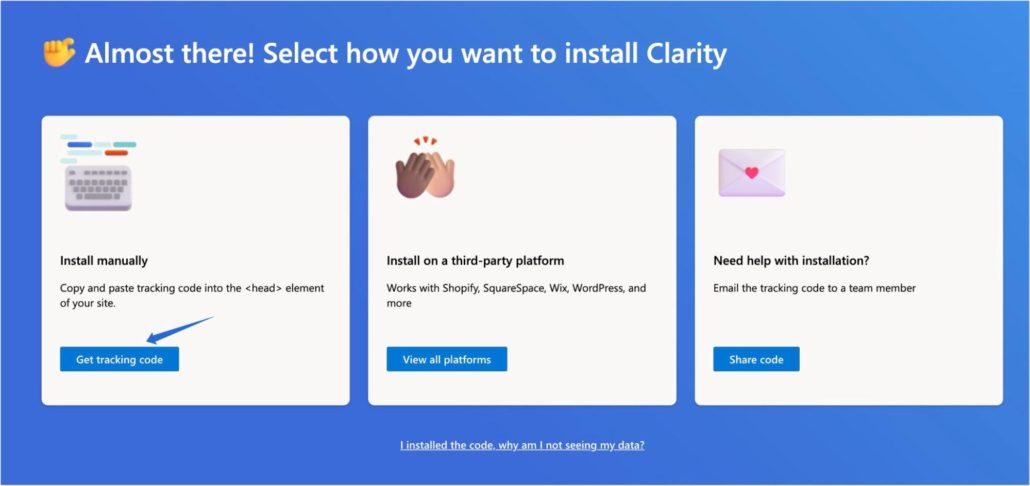
Ensuite, vous verrez quelques extraits de code que vous devez ajouter à l'en-tête de votre site Web. Le code comprend également votre ID de projet. Cliquez sur le boutonCopier dans le presse-papiers pour copier le code.
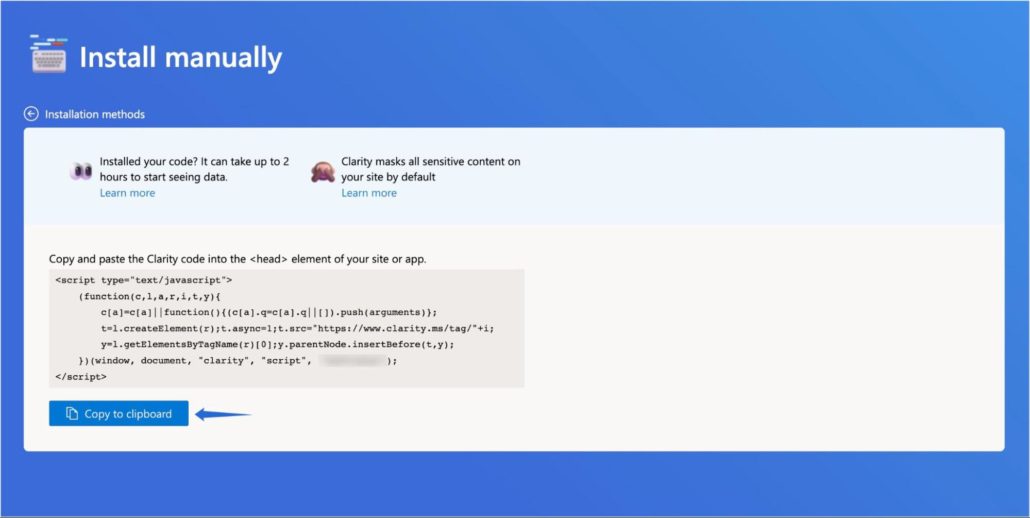
Après avoir copié le code, revenez à votre tableau de bord WordPress. Vous devrez modifier le fichier de thème de votre site Web pour ajouter ce code.
Vous pouvez utiliser un plugin tel que WPCode (formellement Insert Header and Footer) pour ajouter rapidement l'extrait de code à votre en-tête.
Après avoir installé et activé le plugin, allez dansCode Snippets >> Header & Footer .Ici, collez le code de suivi de clarté que vous avez copié dans le blocd'en-tête , puis cliquez sur Enregistrer les modifications.
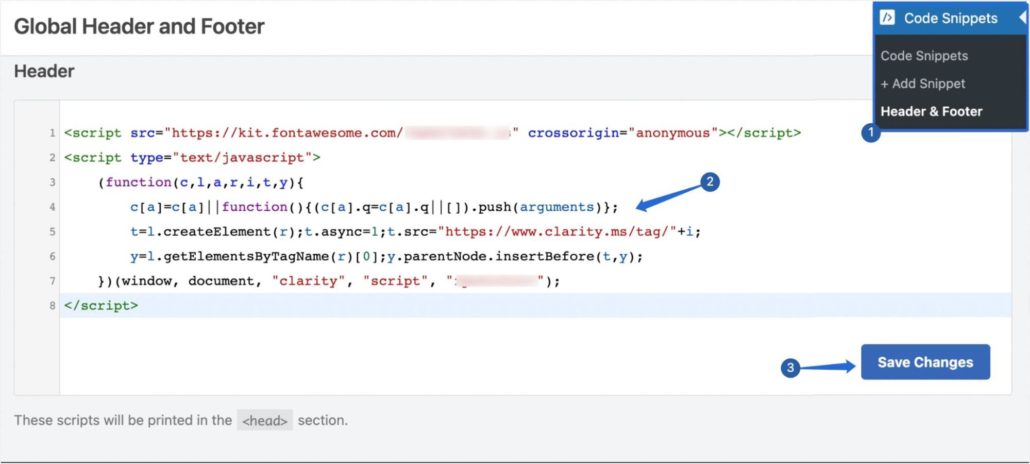
Une fois que vous avez ajouté le code, vous commencerez à voir des rapports sur votre tableau de bord d'analyse Microsoft Clarity.
Remarque : Cela peut prendre jusqu'à 48 heures avant que les données ne commencent à apparaître sur le site Web Microsoft Clarity.
Lier Google Analytics et Microsoft Clarity
Si vous le souhaitez, vous pouvez également associer votre compte Microsoft Clarity à votre propriété Google Analytics. Cela peut être utile pour accéder aux rapports de vos sites WordPress à partir d'un seul tableau de bord.
Pour lier votre compte GA, connectez-vous à votre tableau de bord Clarity, puis cliquez sur Configuration .Ensuite, faites défiler vers le bas et sélectionnezCommencer dans la section Intégration de Google Analytics.
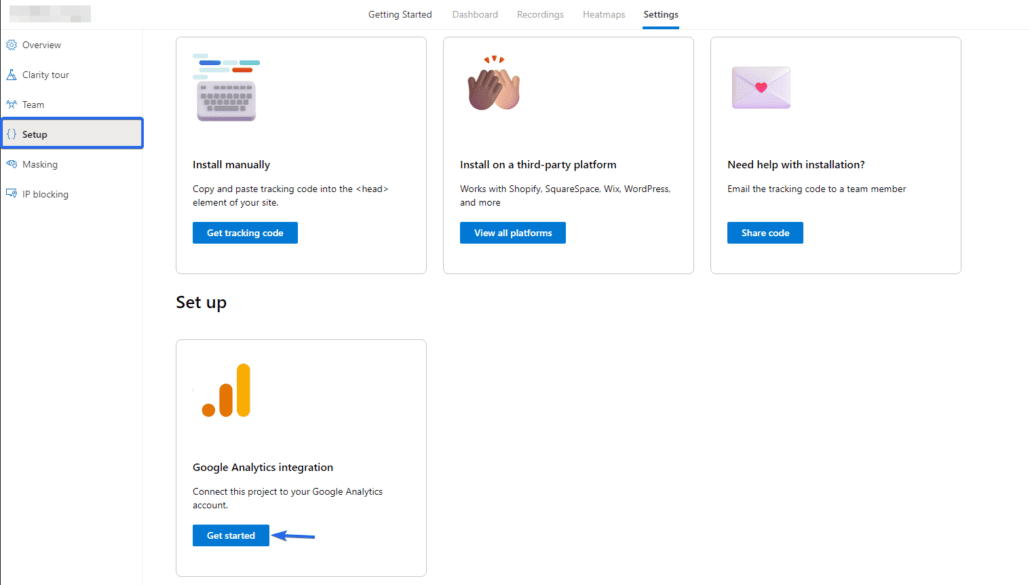
Après avoir cliqué dessus, vous devrez choisir le compte Google que vous avez utilisé pour installer Google Analytics sur votre site WordPress.
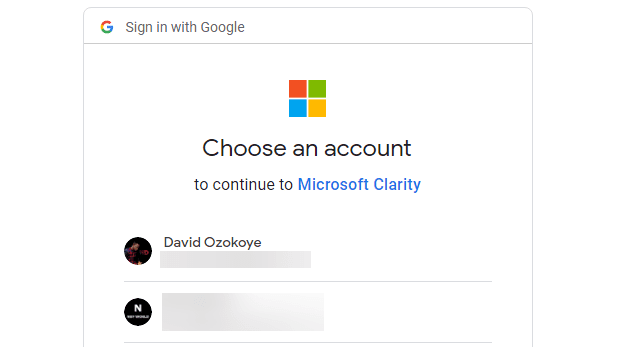
Ensuite, vous devrez accorder à Microsoft Clarity l'accès à votre compte Google et à vos données d'analyse. Cliquez surContinuer pour continuer.
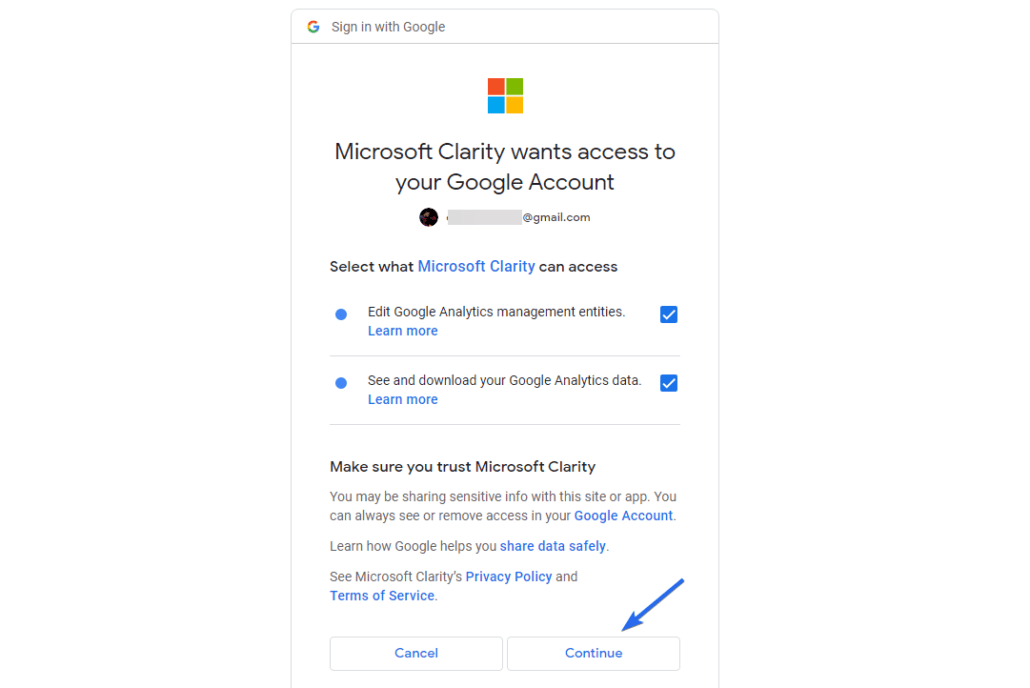
Une fois que vous avez accordé les autorisations requises, vous verrez une superposition pour choisir une propriété Google Analytics. Sélectionnez le site Web que vous souhaitez lier et cliquez sur le boutonEnregistrer .
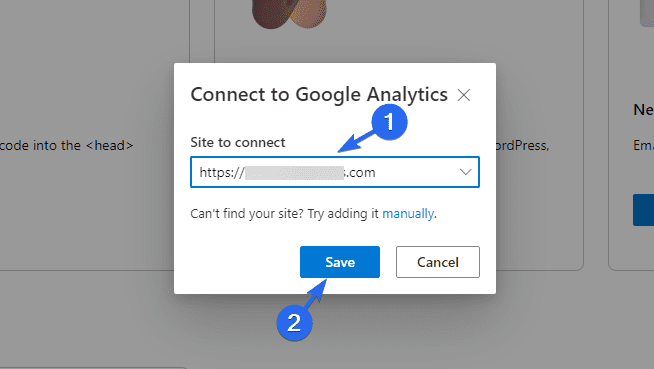
Vous devriez voir un statutConnecté dans la section d'intégration de Google Analytics.
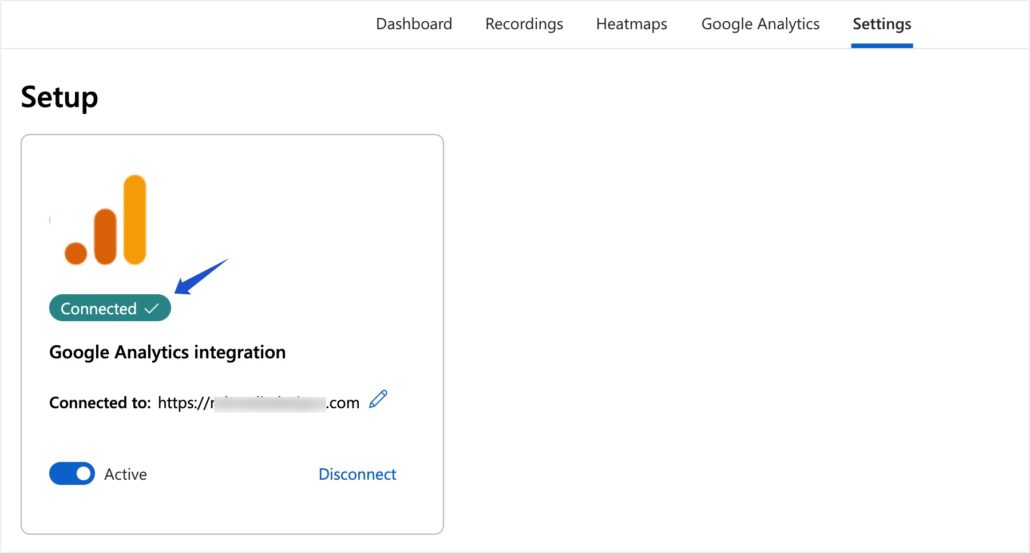
Lorsque vous cliquez sur l'ongletGoogle Analytics , vous verrez les rapports de votre compte Google Analytics.
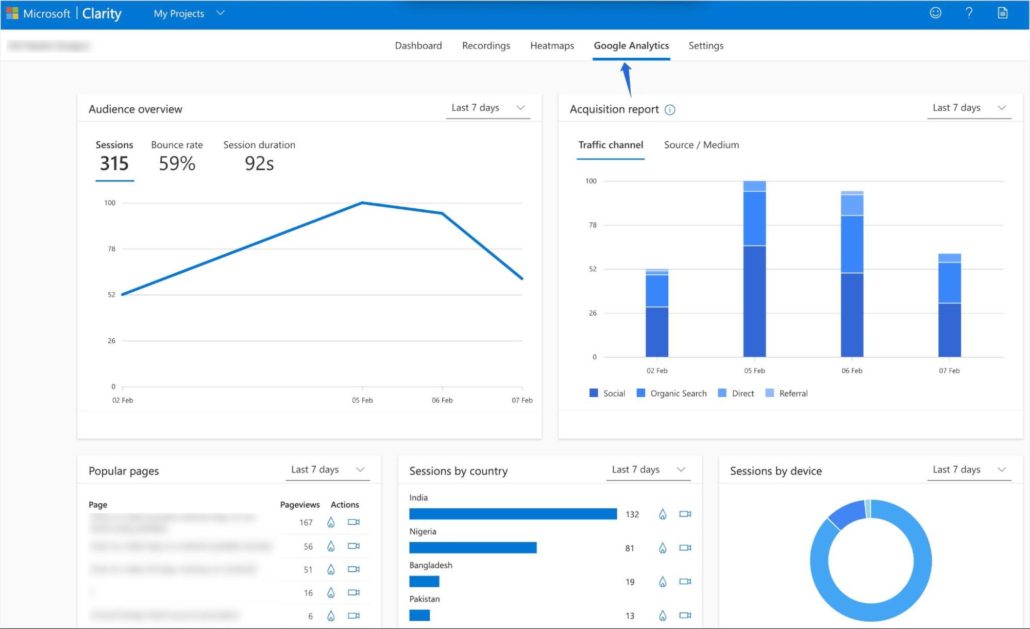
Questions fréquemment posées
Ici, nous avons répondu à certaines des principales questions sur l'intégration de Microsoft Clarity à WordPress.
Comment ajouter Microsoft Clarity à WordPress ?
Il existe différentes façons d'ajouter Microsoft Clarity à WordPress. Si vous souhaitez configurer automatiquement votre site Web, utilisez le plug-in Microsoft Clarity. Vous pouvez également copier le code de vérification Microsoft Clarity, puis ajouter le code à la balise head de votre site Web.
Microsoft Clarity ralentit-il votre site ?
Cela ne ralentit pas votre site Web. Le code que vous devez ajouter est uniquement à des fins de vérification. Cela n'empêche pas votre site Web de diffuser des pages Web aux utilisateurs.
Comment intégrer la clarté Microsoft sur mon site Web ?
Pour intégrer Microsoft Clarity à votre site Web, vous devez l'ajouter à votre tableau de bord Clarity. Il générera un code de vérification pour vous. Vous devrez ajouter le code Microsoft Clarity à la base de code de votre site Web. Idéalement, ce code devrait être placé entre la balise d'ouverture et de fermeture <head>.
Microsoft Clarity est-il un outil gratuit ?
Microsoft Clarity est un outil d'analyse gratuit qui montre aux propriétaires de sites Web des rapports en temps réel sur les performances de leur site Web. Il s'agit d'une alternative gratuite à Google Analytics, fournissant des rapports de session sur chaque interaction de l'utilisateur sur votre site Web.
Conclusion
En résumé, l'outil d'analyse Microsoft Clarity est utile pour les propriétaires de sites Web et les spécialistes du marketing de contenu. Il fournit des informations qui vous aident à suivre vos pages Web et à voir comment les utilisateurs interagissent avec vos pages.
Ce guide explique ce que signifie Microsoft Clarity et comment il se compare à Google Analytics. Nous vous avons ensuite montré comment configurer Microsoft Clarity sur votre site Web WordPress pour suivre vos URL.
Souhaitez-vous voir comment les visiteurs interagissent avec votre site Web depuis votre espace d'administration WordPress ? Consultez notre tutoriel de suivi des visiteurs WordPress pour savoir comment. Consultez également notre guide du débutant sur le référencement WordPress pour obtenir des conseils sur l'amélioration du classement de votre site Web.
