Comment connecter WordPress à PayPal Commerce
Publié: 2022-09-19Vous souhaitez connecter WordPress à PayPal Commerce ?
PayPal Commerce permet à vos clients de payer par carte de crédit sans quitter votre site Web. Mieux encore, ils n'ont pas non plus besoin d'un compte PayPal pour effectuer un paiement.
Dans cet article, nous vous montrerons comment connecter facilement WordPress à PayPal Commerce et commencer à accepter les cartes de crédit sur votre site Web.
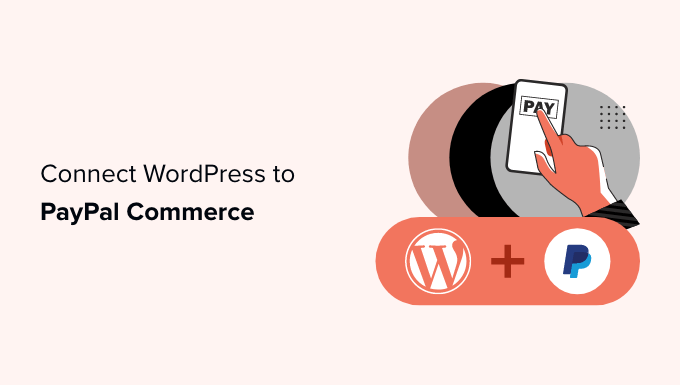
Pourquoi utiliser PayPal Commerce dans WordPress ?
PayPal Commerce offre une solution de paiement plus simple pour les entreprises et les magasins en ligne à utiliser sur leurs sites Web WordPress.
Contrairement à un formulaire de paiement PayPal standard, votre client peut payer en utilisant son compte PayPal ou en saisissant un numéro de carte de crédit. Ils n'ont pas besoin d'avoir un compte PayPal pour effectuer le paiement.
Vous pouvez choisir les réseaux de cartes de crédit que vous souhaitez accepter et afficher leur logo à la caisse. PayPal Commerce prend en charge Visa, Mastercard, American Express, Maestro et Discover.
PayPal Commerce vous permet également d'accepter des paiements uniques ainsi que des paiements récurrents pour les abonnements et les dons en ligne.
Il offre une expérience de paiement plus propre et les utilisateurs peuvent effectuer un paiement sans quitter votre site Web.
Cela étant dit, voyons comment connecter facilement WordPress à PayPal Commerce.
Nous allons vous montrer plusieurs méthodes. Vous pouvez choisir celui qui convient le mieux aux besoins de votre entreprise.
- Méthode 1. Ajouter PayPal Commerce à n'importe quel site Web WordPress
- Méthode 2. Ajouter PayPal Commerce dans WordPress à l'aide de téléchargements numériques faciles
- Méthode 3. Ajouter PayPal Commerce dans WordPress à l'aide de MemberPress
Méthode 1. Ajouter PayPal Commerce à n'importe quel site Web WordPress
Cette méthode est plus simple et recommandée pour tous les utilisateurs qui n'utilisent pas de plateforme de commerce électronique sur leur site Web.
Pour cette méthode, nous utiliserons WPForms. C'est le meilleur constructeur de formulaires WordPress sur le marché et vous permet de créer facilement des formulaires pour votre site Web.
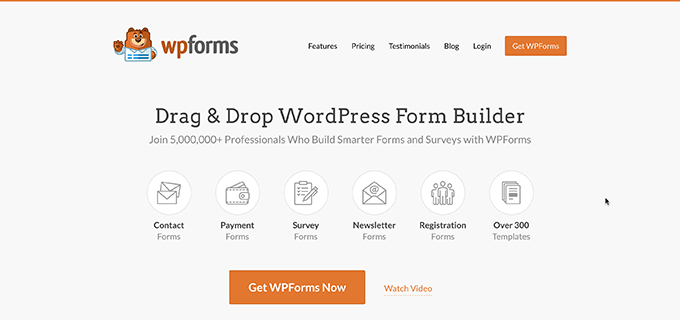
Avec WPForms, vous pouvez créer un formulaire de paiement en ligne et commencer à accepter des paiements sans utiliser un plugin de panier d'achat à part entière.
Tout d'abord, vous devez installer et activer le plugin WPForms. Pour plus de détails, consultez notre guide étape par étape sur la façon d'installer un plugin WordPress.
Remarque : vous aurez besoin au minimum du plan « Pro » pour déverrouiller la fonctionnalité PayPal Commerce.
Lors de l'activation, vous devez visiter la page Paramètres de WPForms pour entrer la clé de licence de votre plugin. Vous pouvez trouver ces informations sous votre compte sur le site Web WPForms.
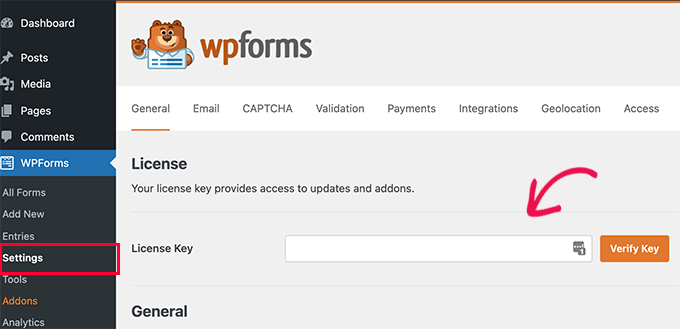
Ensuite, vous devez visiter la page WPForms »Addons .
À partir de là, localisez la case « PayPal Commerce Addon » et cliquez simplement sur le bouton « Install Addon ».
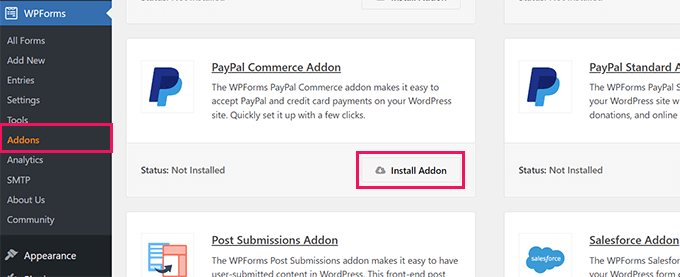
WPForms va maintenant installer et activer le module complémentaire PayPal Commerce.
Après cela, vous devez visiter la page WPForms »Paramètres et passer à l'onglet Paiements.
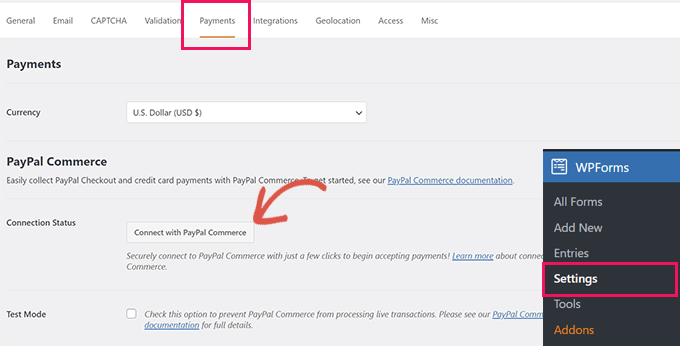
À partir de là, choisissez la devise et cliquez sur le bouton "Se connecter à PayPal Commerce" pour continuer.
Cela fera apparaître une fenêtre contextuelle dans laquelle il vous sera demandé de vous connecter à votre compte PayPal. Après cela, il vous sera demandé d'autoriser PayPal à se connecter à votre compte WPForms.
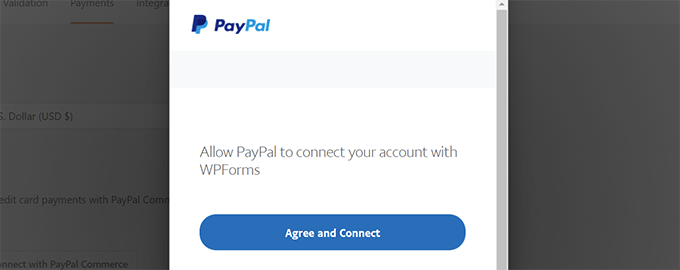
Cliquez sur le bouton "Accepter et se connecter" pour continuer.
En fonction de votre compte, PayPal Commerce vous guidera tout au long du processus de configuration. Suivez simplement les instructions à l'écran pour terminer la configuration.
Une fois terminé, vous serez redirigé vers l'onglet Paiements de votre site Web et vous verrez une coche verte sous "État de la connexion" pour PayPal Commerce, indiquant que la connexion a réussi.
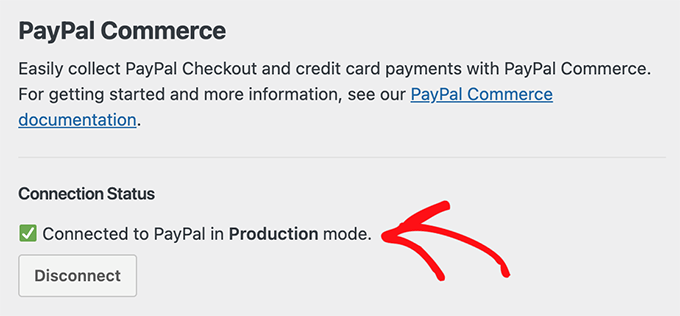
Maintenant que vous êtes prêt à accepter les paiements avec PayPal Commerce, vous devez créer un formulaire de paiement à ajouter à votre site.
Rendez-vous sur la page WPForms »Ajouter un nouveau et entrez un nom pour votre formulaire. Ensuite, vous pouvez choisir un modèle ou commencer avec un formulaire vierge.
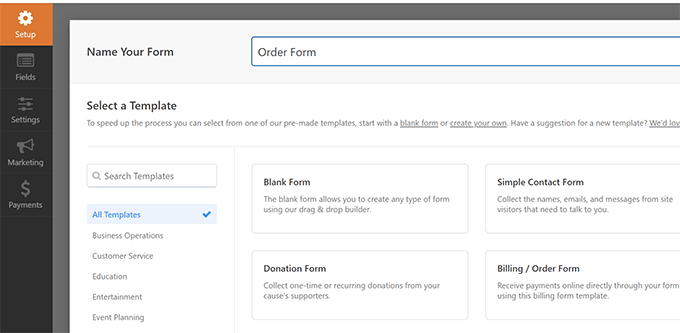
Cela lancera l'interface WPForms Form Builder.
Il s'agit d'un générateur de formulaires par glisser-déposer dans lequel vous pouvez simplement cliquer sur les champs pour les modifier ou ajouter de nouveaux champs à partir de la colonne de gauche.
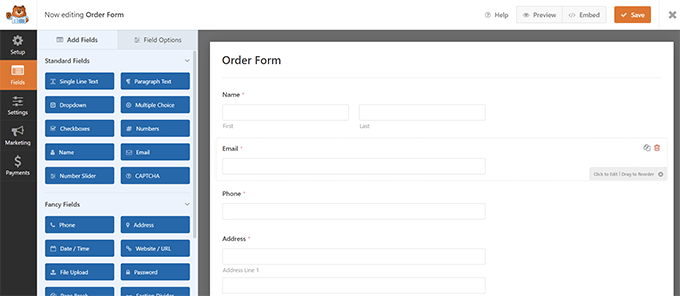
Ensuite, vous devez ajouter le champ PayPal Commerce de la colonne de gauche à votre formulaire.
Vous pouvez simplement faire glisser l'élément depuis la gauche et le déposer dans l'aperçu du formulaire à droite.
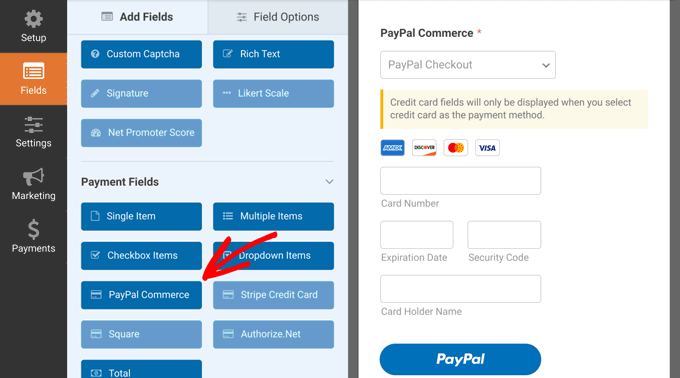
Cela fera apparaître une fenêtre contextuelle vous rappelant que vous devez activer les paiements PayPal Commerce pour ce formulaire.
Cliquez sur le bouton 'OK' pour fermer la fenêtre contextuelle, puis passez à la section 'Paiements' dans le menu de gauche du générateur de formulaires.
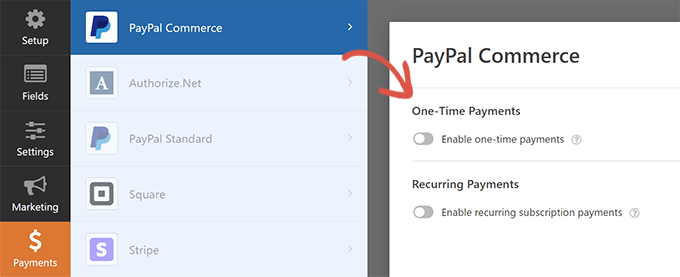
Une fois dans la section "Paiements", cliquez sur "PayPal Commerce", puis activez le type de paiement (paiements uniques ou paiements récurrents).
Selon votre choix, vous verrez d'autres options à l'écran.
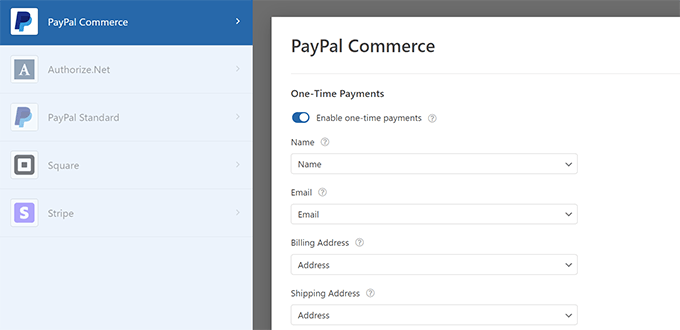
Par exemple, il vous sera demandé de faire correspondre les champs du formulaire aux champs de paiement. Cela signifie que le champ "Nom" de votre formulaire sera mappé en tant que champ de nom pour PayPal Commerce.
De même, si vous choisissez l'option Paiements récurrents, il vous sera demandé de créer un plan et de choisir la fréquence de paiement et d'autres options.
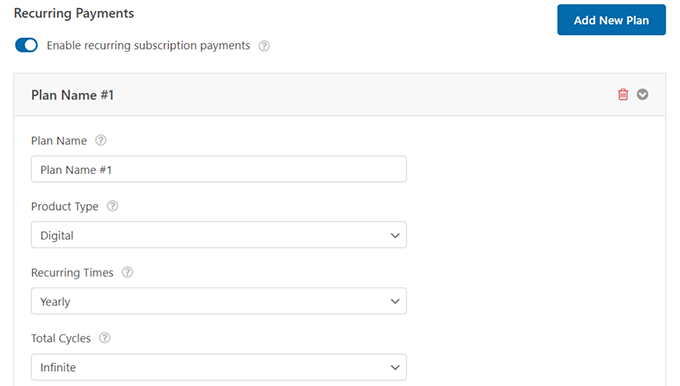
Une fois que vous avez terminé de configurer votre formulaire, n'oubliez pas de cliquer sur le bouton "Enregistrer" pour enregistrer vos paramètres.
Vous êtes maintenant prêt à ajouter le formulaire à votre site Web.
Modifiez simplement la publication ou la page sur laquelle vous souhaitez accepter les paiements. Dans l'éditeur de blocs, ajoutez le bloc 'WPForms'.

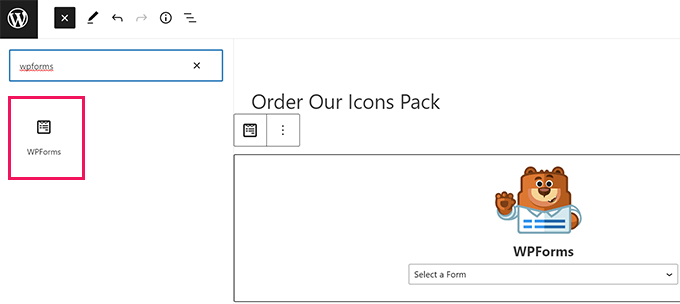
Choisissez le formulaire que vous avez créé précédemment dans le menu déroulant du bloc et WPForms chargera un aperçu du formulaire pour vous.
Vous pouvez maintenant enregistrer votre publication ou votre page et la prévisualiser dans une nouvelle fenêtre de navigateur pour voir votre formulaire de paiement PayPal Commerce en action.
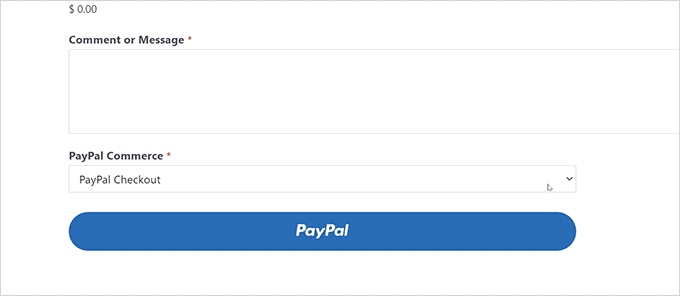
Méthode 2. Ajouter PayPal Commerce dans WordPress à l'aide de téléchargements numériques faciles
Pour cette méthode, nous utiliserons Easy Digital Downloads. Nous vous recommandons d'utiliser cette méthode si vous souhaitez vendre des biens numériques tels que des livres électroniques, des logiciels, de la musique, des graphiques, des photographies, etc.
Easy Digital Downloads est le meilleur plugin de commerce électronique WordPress pour vendre des téléchargements numériques. Il est super facile à utiliser et prend en charge de nombreux fournisseurs de paiement, y compris PayPal Commerce.
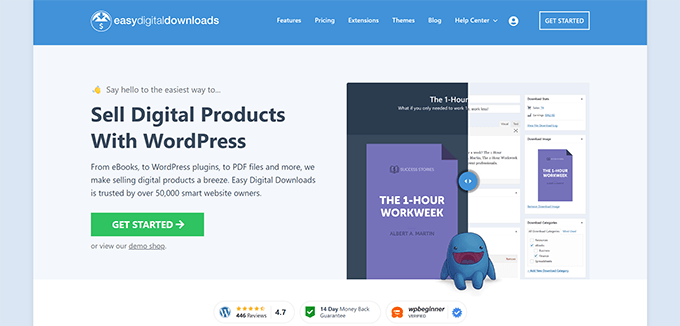
Tout d'abord, vous devez installer et activer le plugin Easy Digital Downloads. Pour plus de détails, consultez notre guide étape par étape sur la façon d'installer un plugin WordPress.
Ensuite, vous devez installer et activer l'addon PayPal Commerce Pro pour Easy Digital Downloads. Vous l'installerez comme n'importe quel autre plugin dans WordPress.
Remarque : Vous aurez besoin au moins du plan "Étendu" pour les téléchargements numériques faciles pour déverrouiller cet addon.
Une fois que vous avez activé les deux plugins, connectez-vous à votre zone d'administration WordPress et accédez à la page Téléchargements »Paramètres, puis passez à l'onglet Licences.
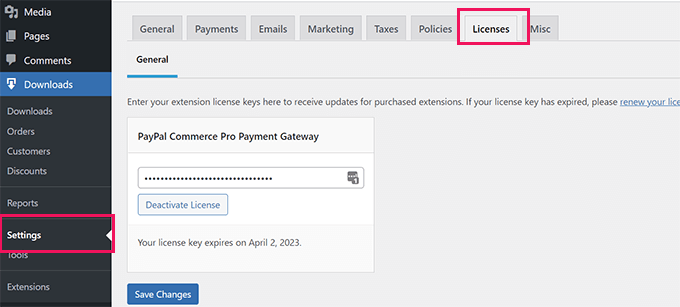
Vous pouvez trouver vos informations de licence sous votre compte sur le site Web Easy Digital Downloads.
Ensuite, vous devez configurer PayPal Commerce comme passerelle de paiement dans Easy Digital Downloads.
Pour ce faire, rendez-vous sur la page Téléchargements » Paramètres et passez à l'onglet 'Paiements'.
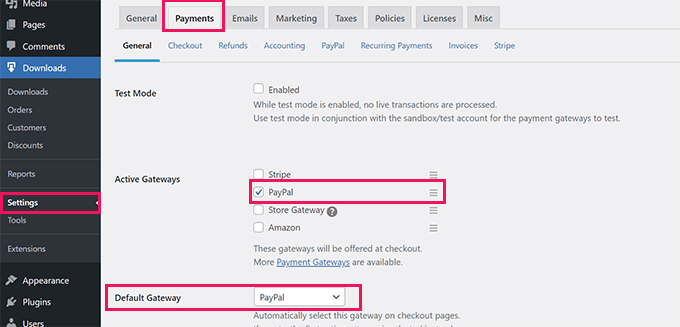
À partir de là, vous devez cocher « PayPal » dans la section « Passerelles actives ». En option, vous pouvez également le choisir comme passerelle par défaut.
N'oubliez pas de cliquer sur le bouton "Enregistrer les modifications" pour enregistrer vos paramètres.
Ensuite, vous devez cliquer sur l'onglet "PayPal" sous "Paiements".
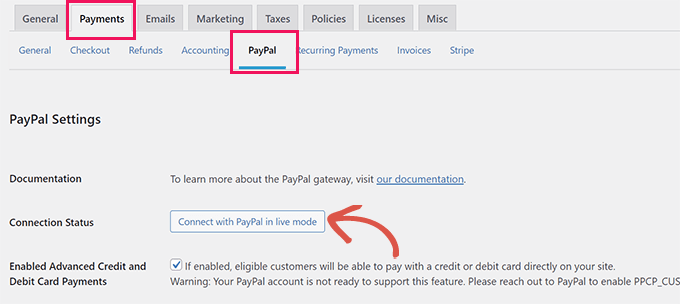
Cela lancera une fenêtre contextuelle où vous pourrez vous connecter avec votre compte PayPal et suivre les instructions à l'écran pour terminer la connexion.
Une fois terminé, vous serez redirigé vers votre site Web où vous verrez un message de réussite.
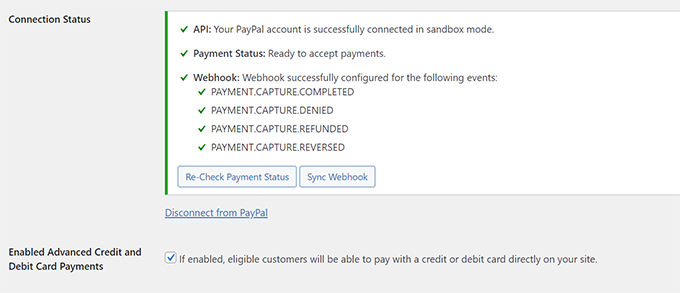
Après cela, vous devez cocher l'option "Activer les paiements avancés par carte de crédit et de débit".
N'oubliez pas de cliquer sur le bouton "Enregistrer les modifications" pour enregistrer vos modifications.
Désormais, lorsque vous vendez un produit avec Easy Digital Downloads, vos clients verront l'option de paiement PayPal Commerce lors du paiement.
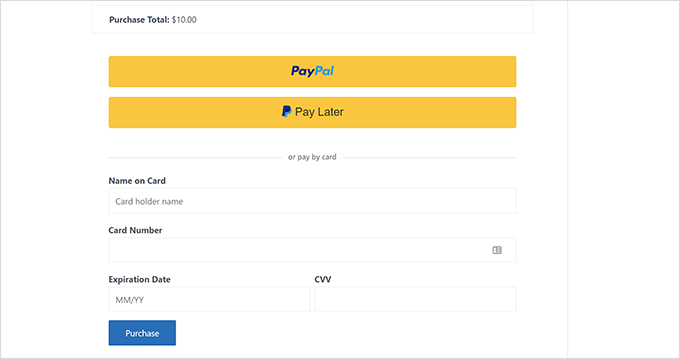
Pour en savoir plus, consultez notre guide complet sur la vente de téléchargements numériques dans WordPress.
Méthode 3. Ajouter PayPal Commerce dans WordPress à l'aide de MemberPress
Cette méthode utilisera MemberPress et est recommandée aux utilisateurs qui souhaitent vendre des abonnements, du contenu à la carte ou des cours en ligne sur leurs sites Web.
MemberPress est le meilleur plugin d'adhésion WordPress sur le marché et vous permet de vendre facilement des abonnements et des cours en ligne.
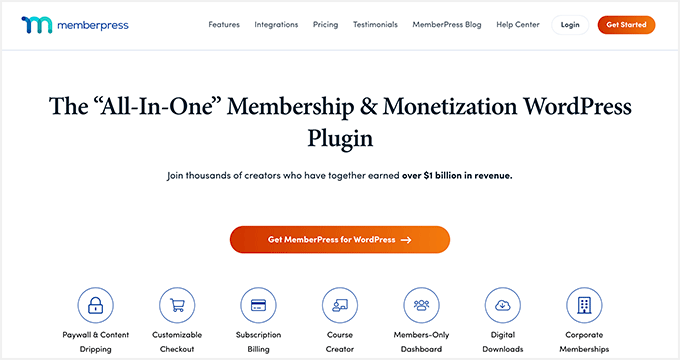
Tout d'abord, vous devez installer et activer le plugin MemberPress. Pour plus de détails, consultez notre guide étape par étape sur la façon d'installer un plugin WordPress.
Lors de l'activation, vous devez visiter la page MemberPress »Paramètres pour entrer votre clé de licence. Vous pouvez trouver ces informations sous votre compte sur le site Web MemberPress.
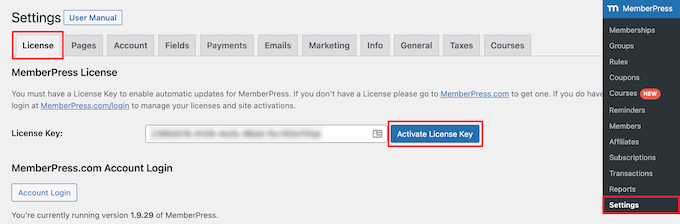
Ensuite, vous devez passer à l'onglet 'Paiements' et cliquer sur le bouton '(+) Ajouter un mode de paiement'.
MemberPress prend en charge Stripe et PayPal prêts à l'emploi. Vous devez sélectionner 'PayPal' pour continuer.
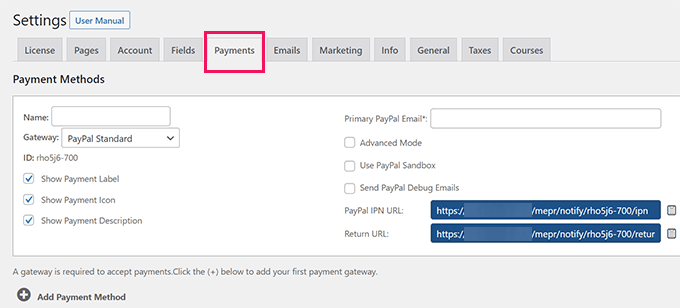
Allez-y et ajoutez votre adresse e-mail PayPal et cliquez sur le bouton "Options de mise à jour" pour enregistrer vos paramètres.
MemberPress va maintenant vous montrer que votre méthode PayPal est obsolète. Vous devez cliquer sur le bouton "Passer à la nouvelle plate-forme de commerce PayPal" pour continuer.
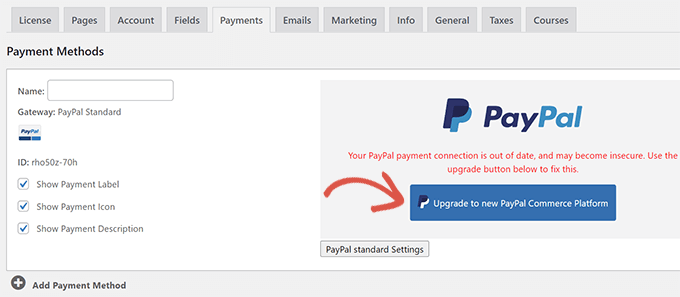
Ensuite, il vous sera demandé de vous connecter à votre compte PayPal à MemberPress.
Cliquez sur le bouton 'Connect Live' pour continuer.
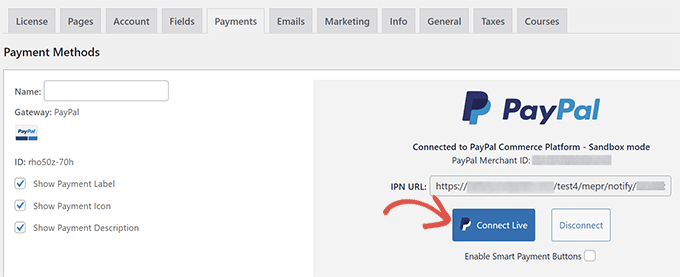
Cela fera apparaître une fenêtre contextuelle dans laquelle il vous sera demandé de vous connecter avec votre compte PayPal et d'autoriser la connexion de MemberPress à votre compte PayPal.
Suivez les instructions à l'écran pour terminer la configuration. Une fois terminé, vous serez redirigé vers votre site Web où vous continuerez à configurer votre site Web d'adhésion.
Remarque : Si c'est la première fois que vous utilisez MemberPress, vous voudrez peut-être consulter notre guide sur la façon de créer un site d'adhésion pour des instructions de configuration détaillées.
Une fois que vous avez ajouté des plans d'abonnement ou des cours en ligne, vos clients pourront voir PayPal Commerce comme une option de paiement.
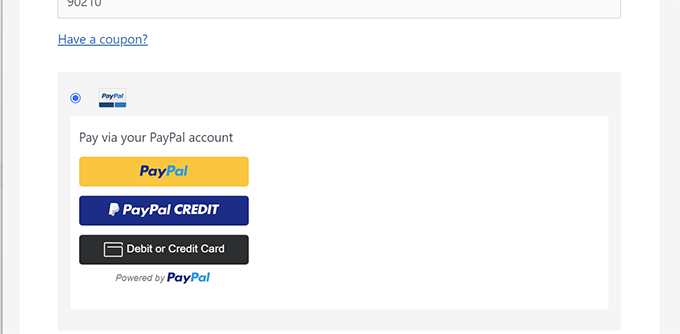
Nous espérons que cet article vous a aidé à connecter PayPal Commerce à votre site Web WordPress. Vous pouvez également consulter notre guide pour gagner de l'argent en ligne avec votre site Web WordPress ou consulter ces idées commerciales en ligne éprouvées que vous pouvez démarrer avec très peu d'investissement.
Si vous avez aimé cet article, veuillez vous abonner à notre chaîne YouTube pour les didacticiels vidéo WordPress. Vous pouvez également nous retrouver sur Twitter et Facebook.
