Comment connecter votre formulaire de contact WordPress à Discord
Publié: 2019-04-30Vous vous demandez comment intégrer Discord à votre formulaire de contact ? Discord vous permet de discuter par SMS et par voix avec d'autres joueurs pendant que vous jouez à votre jeu préféré. Dans cet article, nous allons vous montrer comment connecter votre formulaire de contact WordPress à Discord.
Comment connecter un formulaire WordPress à Discord ?
Discord est une application de chat textuel et vocal gratuite pour les joueurs. Il fonctionne sur tous les appareils, y compris votre téléphone et votre ordinateur de bureau. Vous pouvez l'utiliser pour :
- Autorisez les gens à rejoindre votre chaîne Discord.
- Organisez des tournois de jeux et invitez les joueurs à y participer.
- Connectez-vous avec des personnes partageant les mêmes idées.
Pour permettre aux gens de rejoindre votre serveur Discord, vous pouvez démarrer un site Web WordPress et ajouter un formulaire de contact à votre site. Et puis, vous devez connecter votre formulaire à votre serveur Discord.
Ainsi, chaque fois que quelqu'un soumet le formulaire, un message automatique sera envoyé à votre chaîne Discord. Et plus tard, vous pourrez les inviter sur votre serveur.
Voyons donc le processus étape par étape pour connecter votre formulaire de contact WordPress à Discord.
Étape 1 : Créer un formulaire WordPress
La première chose à faire est d'installer et d'activer le plugin WPForms. C'est le meilleur plugin de création de formulaires par glisser-déposer qui vous permet de créer différents types de formulaires sans aucun problème.
Vous pouvez suivre le guide sur la façon d'installer un plugin WordPress si vous avez besoin d'aide.
Désormais, vous pouvez toujours utiliser un simple formulaire de contact pour ce tutoriel. Cependant, créons un formulaire d'inscription à un tournoi de jeu en supposant que vous prévoyez d'organiser un tournoi de jeu.
Et pour cela, vous devez installer le module complémentaire Form Templates Pack .
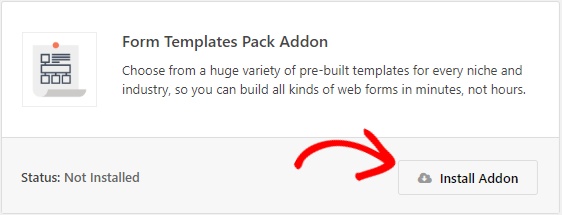
L'addon Pack de modèles de formulaires comprend plus de 100 modèles de formulaires prédéfinis pour presque tous les créneaux. Pour installer ce module, allez aux addons WPForms et cliquez sur le bouton Installer Addon une fois que vous le trouverez.
Allez maintenant dans WPForms » Ajouter un nouveau pour créer un nouveau formulaire. Recherchez le formulaire de tournoi de jeu dans la section Modèles supplémentaires et cliquez dessus pour utiliser le modèle.
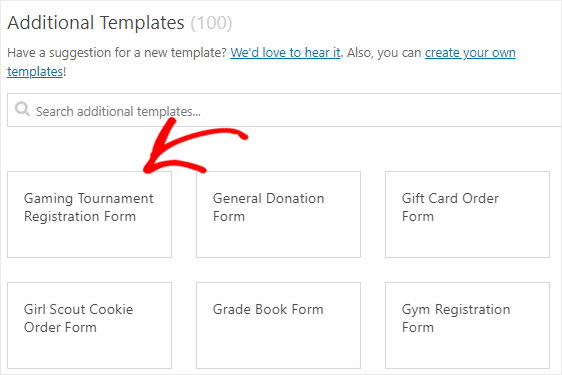
Avec WPForms, vous pouvez personnaliser votre formulaire facilement et cela sans aucune compétence en matière de codage. Vous pouvez ajouter ou supprimer des champs et même les réorganiser en faisant simplement glisser et en déposant les champs.
Une fois que vous avez terminé avec la partie conception, vous pouvez modifier la notification et d'autres paramètres de ce formulaire. Enfin, enregistrez le formulaire à l'aide du bouton Enregistrer présent dans le coin supérieur droit.
Vous voulez consulter notre formulaire ? Voici la démo du formulaire de tournoi de jeu.
Étape 2 : ajouter une entrée de test à votre formulaire
Vous devrez ajouter au moins une entrée à votre formulaire pour tester la connexion entre Discord et WPForms. Cela sera nécessaire dans la dernière étape de ce didacticiel.
Pour créer une nouvelle entrée, vous pouvez intégrer votre formulaire à n'importe quel article, page ou même la barre latérale de votre site Web.
Mais utilisons l'option d'aperçu et créons une entrée de test. Allez donc dans WPForms »Tous les formulaires , passez le curseur de la souris sur le titre de votre formulaire et cliquez sur l'option Aperçu .
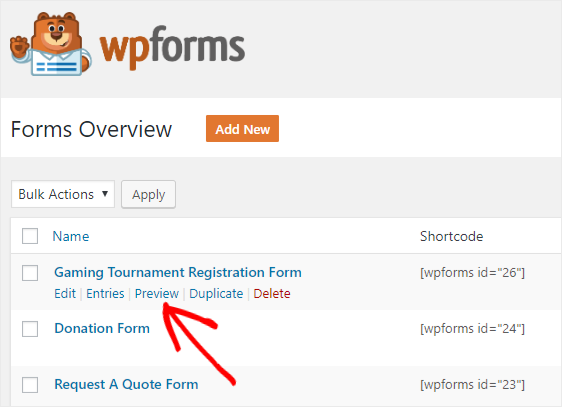
Une fois que votre formulaire s'ouvre dans une nouvelle page, remplissez le formulaire et cliquez sur le bouton Soumettre pour créer une nouvelle entrée à des fins de test.
Passons maintenant à l'étape suivante.
Étape 3 : Installer le module complémentaire Zapier
Nous utiliserons l'addon Zapier pour connecter notre formulaire WordPress à Discord. Allez donc dans WPForms » Addons et installez l'addon Zapier.
Pour ceux qui ne le savent pas, Zapier vous permet d'intégrer votre formulaire à plus de 1300 applications et d'effectuer facilement diverses tâches.
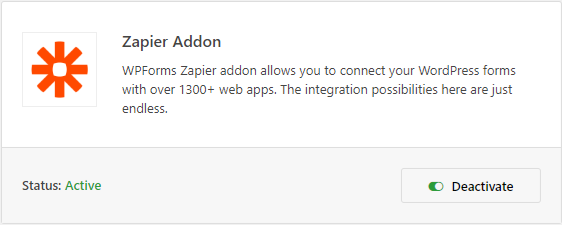
Ensuite, allez dans WPForms » Paramètres et cliquez sur l'onglet Intégration .
Ici, vous verrez la clé API Zapier pour votre site. Vous aurez besoin de cette clé API pour connecter votre site WPForms à Zapier. Alors gardez cette page ouverte et passez à l'étape suivante.
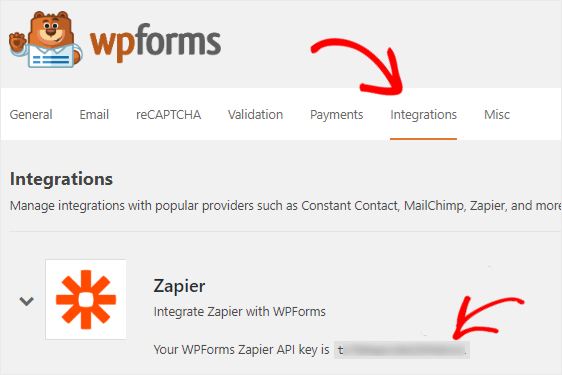
Étape 4 : créer un nouveau zap
Zapier vous permet de connecter deux applications ou plus pour effectuer des tâches automatisées. Ce processus s'appelle Zap. Il faut un déclencheur pour effectuer une action particulière.
Dans notre cas, le déclencheur est lorsque quelqu'un soumet le formulaire et l'action est qu'un message sera publié dans le canal Discord de votre choix.
Pour créer un nouveau Zap, rendez-vous sur le site Zapier et connectez-vous à votre compte. Si vous n'avez pas de compte Zapier, vous pouvez créer un nouveau compte gratuitement.
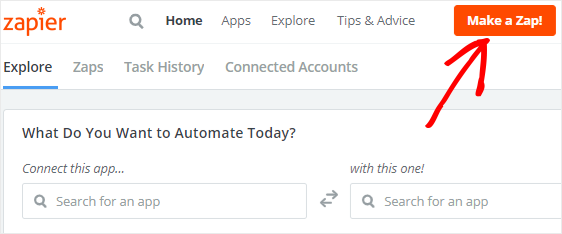
Cliquez maintenant sur Make a Zap! bouton présent dans le coin supérieur droit de votre écran. Cela ouvrira une nouvelle page où nous sélectionnerons WPForms comme application de déclenchement.
Vous pouvez utiliser la zone de recherche Choisir une application de déclenchement pour trouver WPForms. Une fois que vous l'avez trouvé, cliquez dessus pour passer à l'étape suivante.
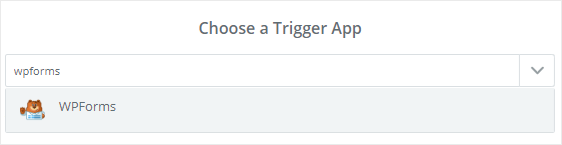
WPForms n'offre qu'une seule option de déclenchement. Sélectionnez donc l'option de déclenchement Nouvelle entrée de formulaire et cliquez sur Enregistrer + Continuer .

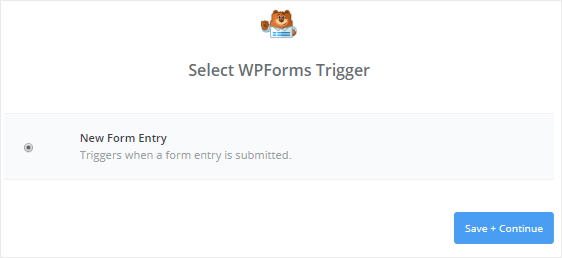
À l'étape suivante, vous devrez connecter votre compte WPForms à Zapier. Pour ce faire, cliquez sur le bouton Connecter un compte .
Cela ouvrira une fenêtre contextuelle. Ici, vous devez entrer l'URL complète de votre site Web et la clé API Zapier. Vous pouvez revenir à l'étape 3 pour comprendre comment obtenir votre clé API.
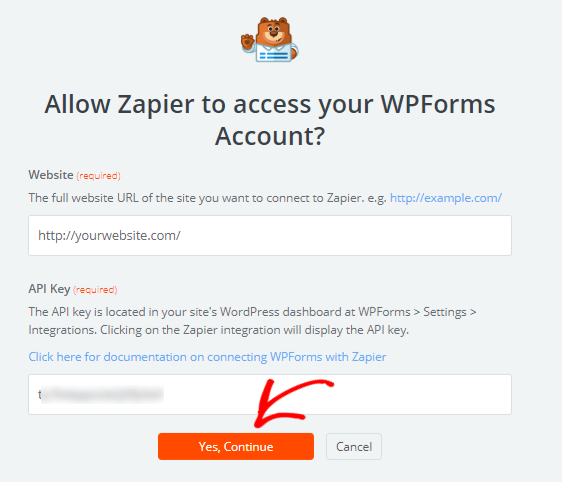
Une fois terminé, cliquez sur le bouton Oui, Continuer pour connecter votre site Web à Zapier.
Vous serez maintenant redirigé vers l'assistant de configuration où vous verrez votre compte WPForms. Vous pouvez cliquer sur le bouton Tester pour vérifier si votre site Web est connecté ou non.
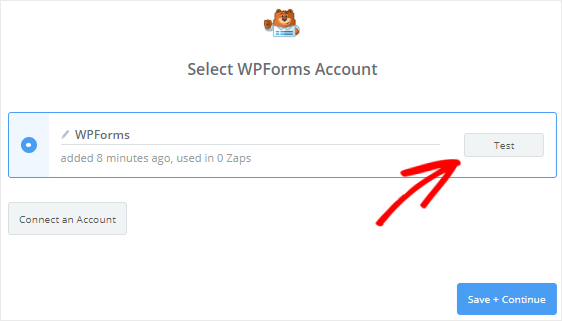
Si vous obtenez un message de réussite, cliquez sur le bouton Enregistrer + Continuer pour passer à l'étape suivante.
Zapier va maintenant récupérer tous les formulaires de votre site Web et vous demander d'en sélectionner un dans la liste déroulante. Sélectionnez le formulaire d'inscription au tournoi de jeu que vous avez créé précédemment et cliquez sur Continuer .
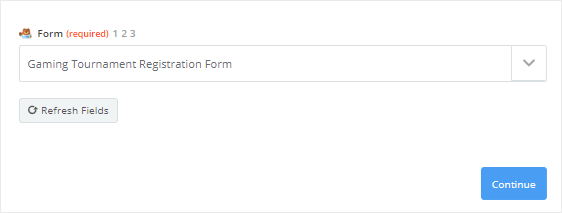
Ensuite, Zapier vous montrera toutes les entrées de votre formulaire de tournoi de jeu. Sélectionnez simplement l'une des entrées à des fins de test, puis cliquez sur Continuer .
Étape 5 : Choisissez Discord comme application d'action
Dans la dernière étape, vous avez créé avec succès votre application de déclenchement. Il est temps de choisir Discord comme application d'action.
Recherchez donc Discord et cliquez dessus pour continuer.
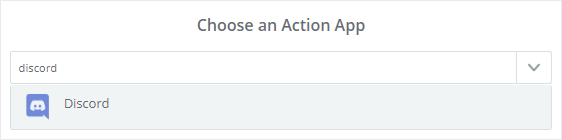
À l'étape suivante, il vous sera demandé de sélectionner une action Discord que vous souhaitez effectuer lorsque votre formulaire est soumis.
Puisque vous souhaitez qu'un message soit publié sur votre chaîne Discord, sélectionnez Envoyer le message de la chaîne et cliquez sur le bouton Continuer .
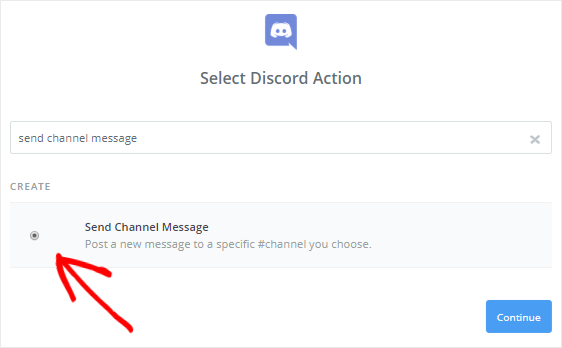
Vous devez maintenant connecter votre serveur Discord à Zapier. Pour ce faire, cliquez sur Connecter un compte .
Une fenêtre contextuelle s'ouvrira vous demandant de sélectionner un serveur Discord dans le menu déroulant. Et puis, vous devez cliquer sur le bouton Autoriser pour donner à Zapier la permission d'utiliser votre compte Discord.
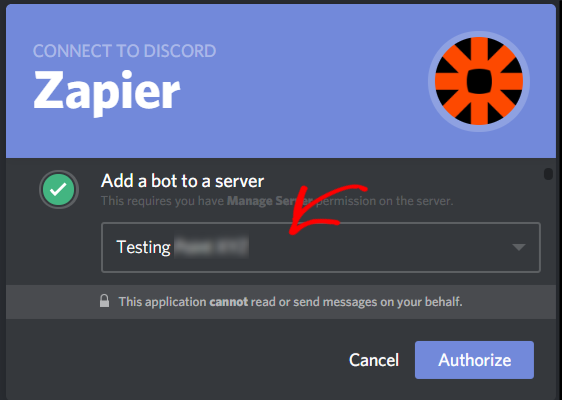
Après cela, vous devez cliquer sur la case Google reCaptcha pour prouver que vous n'êtes pas un robot. Une fois cela fait, votre compte Discord sera ajouté à Zapier.
Vous pouvez vérifier la connexion en cliquant sur le bouton Test . Une fois que vous avez reçu le message de réussite, cliquez sur Enregistrer + Continuer pour passer à l'étape suivante.
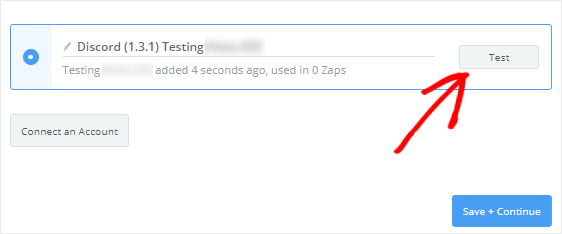
Maintenant, vous devrez configurer le modèle de message de canal Discord. Ne t'inquiète pas! C'est très simple.
Tout d'abord, sélectionnez une chaîne Discord dans la liste déroulante Chaîne . Ce sera le canal où toutes les entrées du formulaire seront publiées automatiquement.
La zone Texte du message vous permet de décider quel message vous souhaitez publier sur votre chaîne lorsque quelqu'un soumet le formulaire de contact sur votre site.
Vous pouvez cliquer sur l'icône Insérer un champ pour ajouter les champs du formulaire de contact à la zone de texte. Et vous pouvez également ajouter du texte personnalisé si vous le souhaitez.
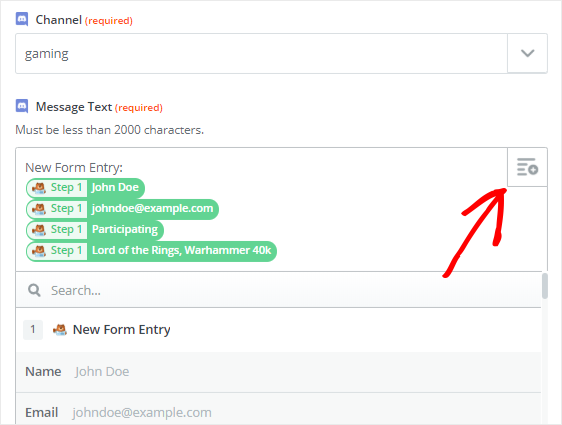
Les autres champs sont facultatifs. Faites donc défiler le formulaire jusqu'en bas et cliquez sur Continuer .
Pour tester si tout fonctionne correctement, vous pouvez cliquer sur le bouton Envoyer le test vers Discord à l'étape suivante. Vous recevrez un message de réussite indiquant que votre message de test a été envoyé à Discord. Vous pouvez également le confirmer en vérifiant votre chaîne Discord.
Cliquez maintenant sur Terminer pour terminer le processus de configuration de l'action et passer à l'étape finale.
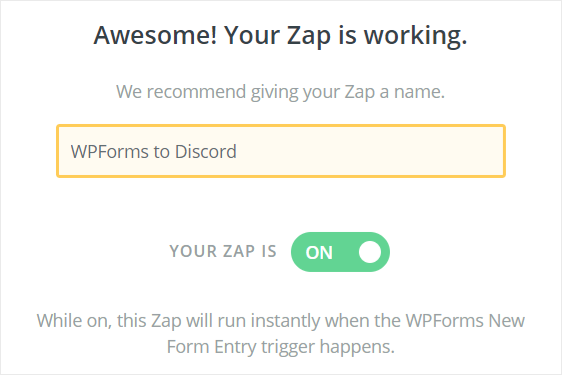
Enfin, donnez un nom à votre Zap et tournez sur ON pour faire vos WPForms à zapper Discorde commencer à travailler.
C'est ça! Vous avez connecté avec succès votre formulaire de contact WPForms à Discord. Ainsi, chaque fois que quelqu'un soumet le formulaire, un message sera automatiquement envoyé à votre chaîne Discord.
En conclusion
Nous espérons que cet article vous a aidé à comprendre comment connecter votre formulaire WordPress à Discord.
Pour d'autres manières géniales d'utiliser WPForms et Zapier ensemble, consultez ces guides sur la façon de :
- Comment envoyer des entrées WPForms à Google Calendar
- Recevez des notifications Slack depuis votre formulaire WordPress.
- Créer automatiquement une tâche Asana à partir d'un formulaire WordPress
- Créez un formulaire d'inscription iContact personnalisé dans WordPress
- Connectez votre formulaire de contact WordPress à Discord
- Créer un formulaire Airtable personnalisé pour WordPress
Vous n'utilisez pas WPForms jusqu'à présent ? Commencez dès aujourd'hui avec le meilleur plugin de formulaire WordPress !
Si vous avez aimé cet article, veuillez nous suivre sur Twitter et Facebook pour obtenir les mises à jour de notre blog.
