Comment créer un formulaire de demande de changement dans WordPress
Publié: 2020-05-29Vous souhaitez créer facilement un formulaire de demande de modification dans WordPress ? Un formulaire comme celui-ci permet aux chefs de projet de contrôler quand les choses changent, afin qu'il n'y ait pas de problèmes dans le flux de travail de leur équipe.
Donc, dans ce tutoriel, nous allons vous montrer comment créer un formulaire de demande de modification dans WordPress.
Cliquez ici pour commencer à créer un formulaire de demande de modification maintenant
Gérer le changement dans le cadre du processus de gestion
En tant que chef de projet, vous comprenez que le changement est une réalité dans votre entreprise. Il est difficile de savoir au début d'un projet ce qui est nécessaire pour atteindre cet objectif final. Donc, souvent, vous devrez probablement faire face à des changements imprévus en cours de route.
Bien que certains changements soient bons, d'autres ne sont pas nécessaires. Donc, la meilleure façon de gérer tout type de changement est de le gérer.
Deux catégories de changement
Lorsque nous parlons de changement, nous savons qu'il se divise en 2 catégories fondamentales : ceux qui entrent dans le cadre d'un projet et ceux considérés comme étant hors de son champ.
- À l'intérieur de la portée : impliquent de petites révisions ou corrections avec un impact minimal sur le coût ou le calendrier.
- En dehors de la portée : Nécessite de grands changements qui peuvent avoir un impact majeur sur les coûts, le calendrier et d'autres parties du projet.
Ainsi, un formulaire de demande de changement est un outil qui permet aux chefs de projet de voir les changements auxquels ils sont confrontés, l'impact que cela aura sur un projet et les exigences qu'il impose à l'équipe de projet. Ensuite, un responsable peut décider de donner suite à la demande.
Pourquoi utiliser un formulaire de demande de changement
Alors pourquoi ne pas utiliser un formulaire de demande de modification sur votre site WordPress ? L'utilisation d'un formulaire de demande de modification peut faciliter votre processus de gestion et le rendre beaucoup plus facile pour de nombreuses raisons, notamment :
- Meilleure communication : Tenez le client et votre équipe de projet informés tout au long du processus de changement afin que vous puissiez contrôler le résultat.
- Décisions plus rapides : Collectez des informations sur la demande de changement, comment elle affectera votre projet et si cela doit être fait.
- Plus organisé : conservez les demandes de modification et les documents au même endroit pour fournir des enregistrements sur les modifications demandées.
- Processus de contrôle approfondi : garantit que vos normes, méthodes, indicateurs de qualité et de performance clés sont maintenus et qu'il suit avec précision les actions correctives.
Alors maintenant que vous savez pourquoi créer un formulaire de demande de modification sur votre site WordPress, voyons comment procéder.
Comment créer un formulaire de demande de changement dans WordPress
Vous vous demandez comment configurer un formulaire de demande de modification dans WordPress ? Voici un tutoriel étape par étape qui vous montre comment.
Étape 1 : Créer un formulaire de demande de modification
WPForms est le moyen le plus simple de créer un formulaire de demande de modification dans WordPress. WPForms Pro propose une large gamme de modèles prêts à l'emploi pour chaque entreprise, industrie et niche.
Pour commencer, vous voudrez installer et activer le plugin WPForms. Pour plus de détails sur la façon de procéder, consultez ce guide étape par étape sur la façon d'installer un plugin dans WordPress.
Ensuite, vous devez installer et activer le module complémentaire Form Templates Pack.
C'est facile, il suffit d'aller sur WPForms » Addon et de trouver celui intitulé « Pack de modèles de formulaires ».
Cliquez sur Installer le module complémentaire .
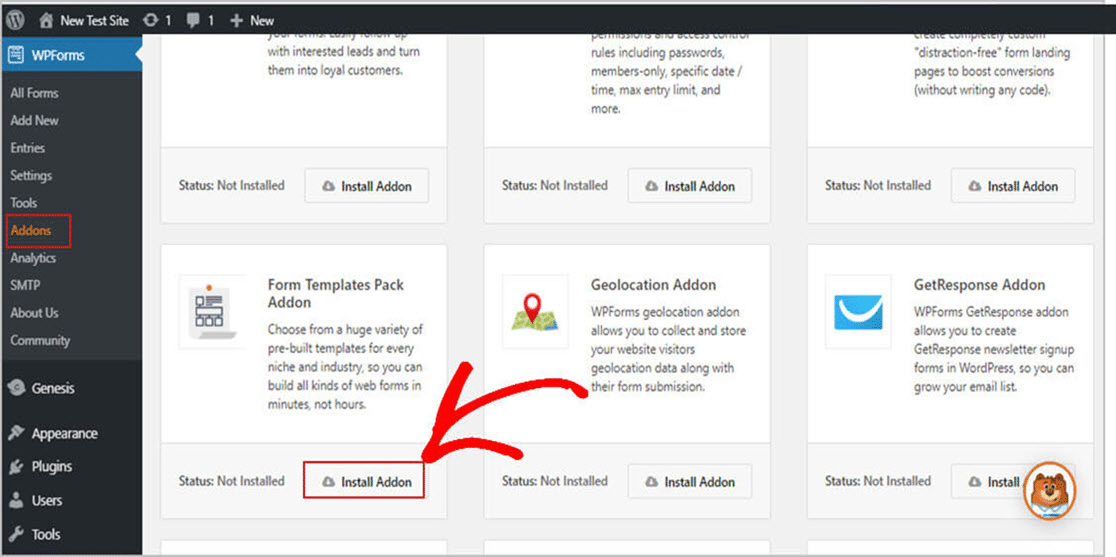
Maintenant que vous avez activé le plugin, vous pouvez commencer à créer un nouveau formulaire.
Tout d'abord, allez dans WPForms » Ajouter un nouveau et créez un nom pour votre formulaire. Vous pourrez modifier ce nom, vous pouvez donc utiliser tout ce que vous voulez. Nous allons vous montrer comment le changer dans un instant.
Ensuite, faites défiler jusqu'à la section intitulée Modèles supplémentaires et tapez « Modifier le formulaire de demande » dans la barre de recherche. Ensuite, choisissez le formulaire de demande de modification .
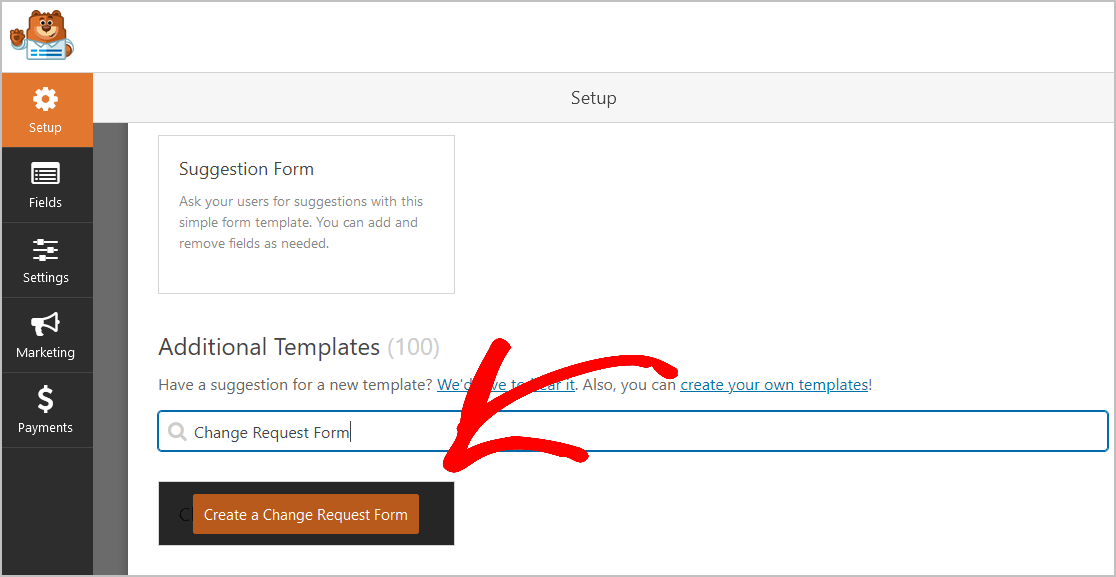
Et une fois le modèle de formulaire prédéfini chargé, vous verrez qu'il est déjà rempli de champs qui facilitent la création de votre modèle de demande. Vous constaterez que les champs suivants sont déjà dans le formulaire :
- Nom du demandeur
- Téléphone
- Nom de la compagnie
- Numéro d'identification client
- Nom du projet
- Type de demande de changement
- Raison du changement
- Description du changement
Votre formulaire de demande de modification contient des emplacements pour toutes les informations dont vous aurez besoin. Vous aurez tout, du nom du projet à l'impact qu'il aura.
Après avoir soumis la demande de changement, en tant que chef de projet, vous aurez suffisamment d'informations à partager avec les autres dans le processus de prise de décision afin de déterminer la bonne action à prendre, ou si aucune action ne doit être prise du tout.
Vous pouvez également consulter notre démo de formulaire de demande de modification pour avoir une idée de ce à quoi ressemblera votre formulaire.
Vous pouvez personnaliser votre formulaire en ajoutant des champs supplémentaires en les faisant glisser du panneau de gauche vers le panneau de droite.
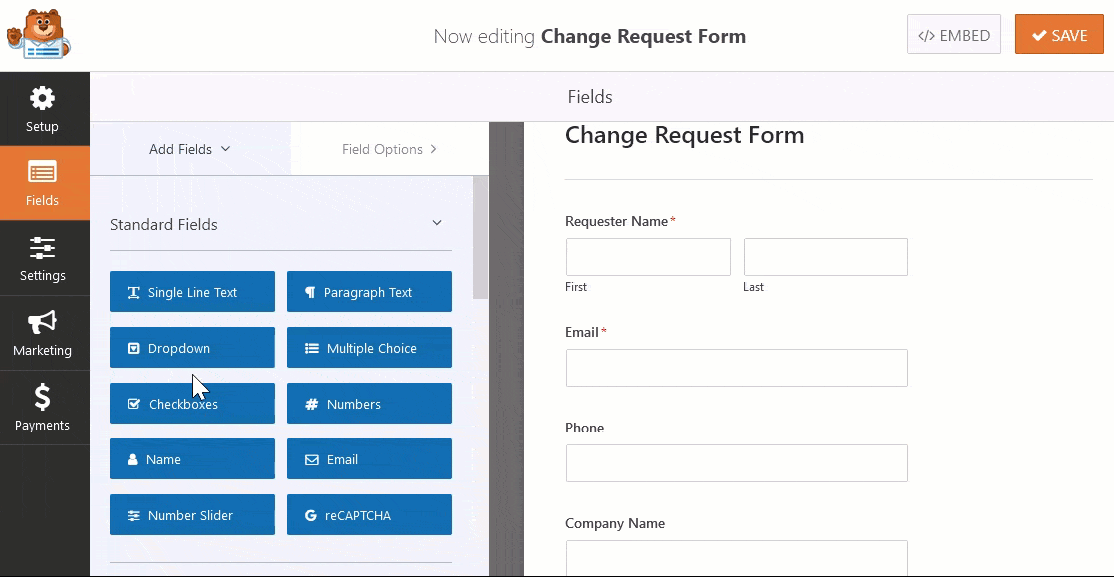
Ensuite, cliquez sur le champ pour apporter d'autres modifications. Vous pouvez également faire glisser un champ de formulaire pour réorganiser la commande sur votre formulaire de modèle de demande.
Par exemple, vous pouvez ajouter un champ de formulaire « Téléchargement de fichier » à votre modèle de formulaire de demande de modification. Ainsi, les clients peuvent télécharger des images ou des documents qui aideront à expliquer leurs demandes de changement. Vous pouvez également ajouter un champ de formulaire « Date/Heure » afin que les clients puissent décider quand ils souhaitent que votre équipe effectue les modifications.
Ajout de champs supplémentaires à votre formulaire de demande de modification
Si la modification nécessite des frais ou un paiement, vous pouvez facilement ajouter une passerelle de paiement PayPal, Authorize.Net ou Stripe à votre formulaire afin que vos clients puissent immédiatement payer des frais supplémentaires. Cela encourage les clients à réfléchir avant d'apporter des modifications aux projets sur lesquels vous travaillez activement et garantit que vous serez intégralement payé avant de commencer à apporter des modifications.
Enfin, vous pouvez ajouter un champ « Adresse » à votre modèle de formulaire de demande de modification si vous travaillez sur site pour un client ou ajouter un champ de formulaire « URL du site Web » si vous travaillez sur le site Web d'un client.
Vous pouvez également ajouter un champ de formulaire « Signature » et demander au client de signer les modifications susceptibles d'éviter des litiges à l'avenir.
Et lorsque votre formulaire de demande se présente comme vous le souhaitez, cliquez sur Enregistrer .
Étape 2 : Configurez vos paramètres de formulaire
Maintenant, configurons les paramètres de votre formulaire. Pour commencer, allez dans Paramètres » Général .
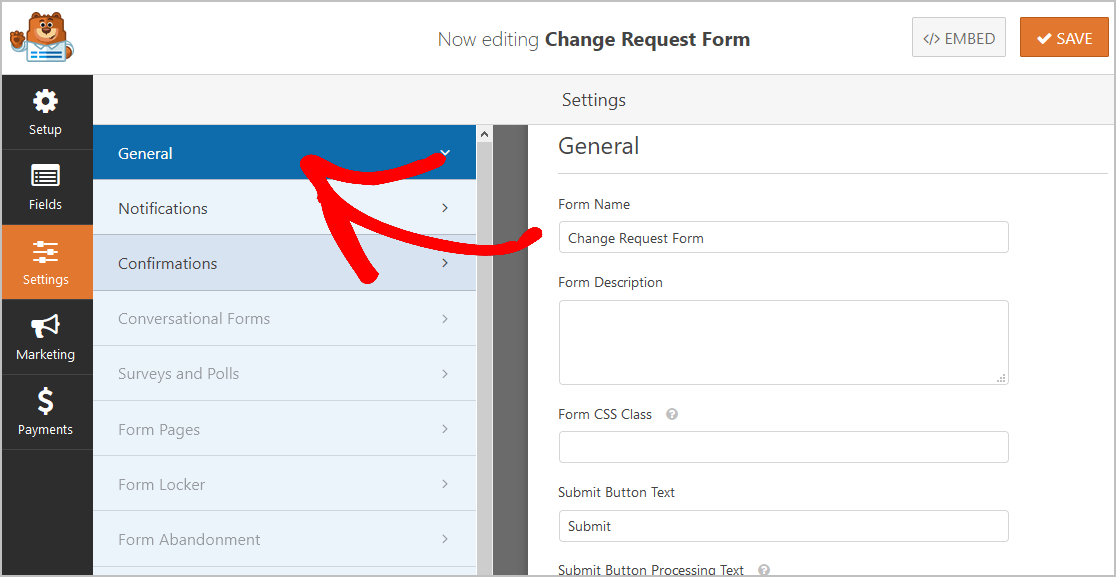
Ici, vous pouvez définir votre :

- Nom du formulaire : c'est ici que vous pouvez modifier le nom de votre formulaire.
- Description du formulaire : utilisez cette zone pour ajouter des notes décrivant votre formulaire.
- Texte du bouton de soumission : Cette option vous permet de personnaliser le texte de votre bouton de soumission. Dans notre exemple, nous allons changer notre bouton d'envoi pour dire « Envoyer la demande ».
- Prévention du spam - Arrêtez le spam du formulaire de contact avec la fonction anti-spam, hCaptcha ou Google reCAPTCHA. La fonction anti-spam est automatiquement activée sur tous les nouveaux formulaires.
- Formulaires AJAX — Activez les paramètres AJAX sans rechargement de page.
- Améliorations du RGPD — Vous pouvez désactiver le stockage des informations d'entrée et des détails de l'utilisateur, tels que les adresses IP et les agents utilisateurs, afin de vous conformer aux exigences du RGPD. De plus, consultez nos instructions étape par étape sur la façon d'ajouter un champ d'accord GDPR à votre formulaire de contact simple.
Donc, une fois que vous avez terminé, cliquez sur Enregistrer .
Étape 3 : Configurez vos notifications de formulaire
Les notifications vous permettent de recevoir un e-mail chaque fois que quelqu'un a soumis un formulaire de demande de modification sur votre site WordPress.
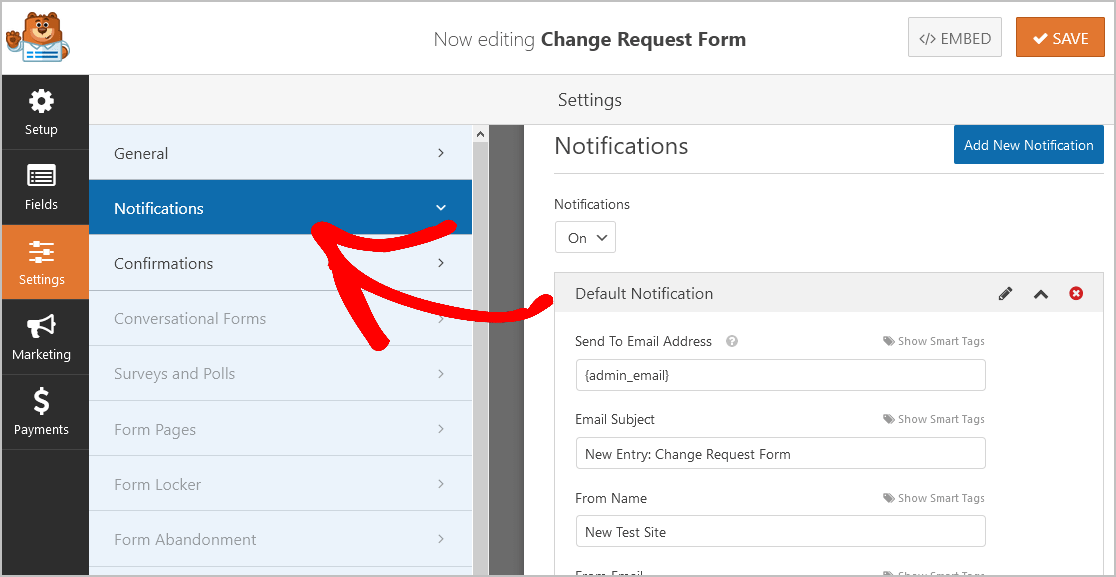
Une fois qu'une demande est soumise sur votre site Web, il est important d'en informer votre équipe immédiatement.
Si vous utilisez des balises intelligentes, vous pouvez également envoyer une notification à l'utilisateur lorsqu'il remplit ce formulaire, lui faisant savoir que vous avez reçu son entrée. En outre, une notification assure aux personnes que leur demande a été traitée.
Pour vous aider dans cette étape, consultez notre documentation sur la configuration des notifications de formulaire dans WordPress.
WPForms vous permet également d'avertir plus d'une personne lorsqu'un formulaire de demande est soumis. Par exemple, vous pouvez envoyer des notifications à :
- Toi-même
- Analyste PMO
- Chargé d'appui aux projets
- Chefs d'équipe
- et d'autres
Pour obtenir de l'aide, consultez notre didacticiel étape par étape sur la façon d'envoyer plusieurs notifications de formulaire dans WordPress.
Et enfin, si vous souhaitez conserver la cohérence de la marque dans vos e-mails, vous pouvez consulter ce guide sur l'ajout d'un en-tête personnalisé à votre modèle d'e-mail.
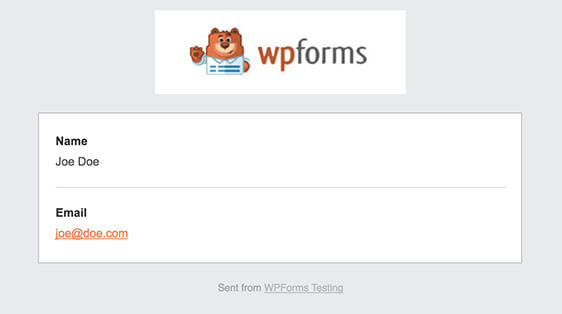
Les notifications sont un excellent moyen de contacter rapidement votre équipe au sujet de nouvelles soumissions afin qu'elle puisse sauter rapidement sur les choses !
Étape 4 : Configurez vos confirmations de formulaire
Les confirmations de formulaire sont des messages qui s'affichent aux utilisateurs une fois qu'ils soumettent un formulaire de modification sur votre site. Les confirmations informent les gens que vous avez traité le formulaire et vous permettent de leur indiquer ce qu'ils doivent faire ensuite.
WPForms propose 3 types de confirmation parmi lesquels choisir :
- Message : Il s'agit du type de confirmation par défaut dans WPForms. Lorsqu'une personne soumet un formulaire, un message s'affiche pour l'informer que sa demande est en cours de traitement. Vous pouvez consulter quelques messages de réussite pour avoir des idées sur la façon d'écrire les vôtres.
- Afficher la page : ce type de confirmation dirigera les utilisateurs vers une page Web spécifique de votre site où vous pourrez leur donner plus d'informations. Pour obtenir de l'aide sur la façon de procéder, consultez notre didacticiel sur la redirection des clients vers une page « Merci ». N'oubliez pas non plus de consulter notre article sur la création de pages de remerciement efficaces.
- Aller à l'URL (redirection) : vous pouvez utiliser cette option lorsque vous souhaitez rediriger les visiteurs du site vers une page spécifique d'un autre site Web.
Voyons donc rapidement à quel point il est facile de configurer une simple confirmation de formulaire dans WPForms.
Pour commencer, cliquez sur l'onglet Confirmations dans l'éditeur de formulaires sous Paramètres.
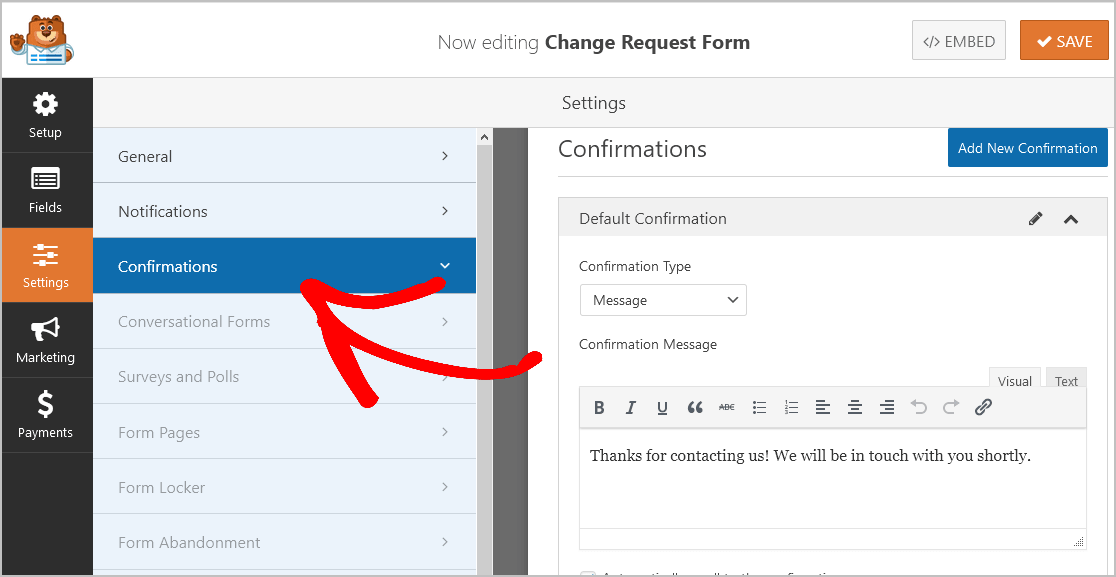
Ensuite, personnalisez le message de confirmation à votre guise et cliquez sur Enregistrer .
Et maintenant, cliquez sur le X dans le coin supérieur droit du générateur de formulaires. Cela vous ramènera à la page Aperçu des formulaires .
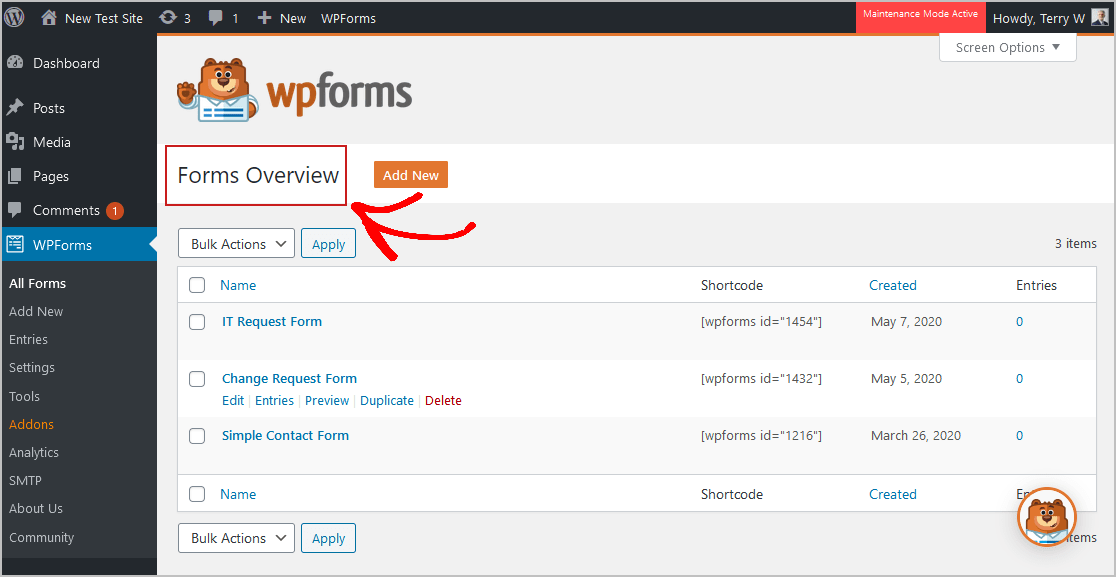
Et si vous avez besoin d'un peu d'aide avec d'autres types de confirmation, consultez notre documentation sur la configuration des confirmations de formulaire.
Vous êtes maintenant prêt à ajouter votre formulaire de demande de modification à votre site Web WordPress.
Étape 5 : Ajoutez votre formulaire de demande de modification à votre site
Alors maintenant que vous avez créé votre formulaire de demande de modification, il est temps de l'ajouter à votre site Web WordPress. WPForms vous permet d'ajouter des formulaires à de nombreux endroits sur votre site, y compris vos articles de blog, vos pages et même les widgets de la barre latérale.
Pour commencer, créez simplement une nouvelle page ou publiez dans WordPress, ou mettez à jour une page existante si vous préférez.
Ensuite, cliquez à l'intérieur du premier bloc (la zone vide sous le titre de votre page) et commencez à taper WPForms dans la zone et cliquez sur l'icône Ajouter WPForms.
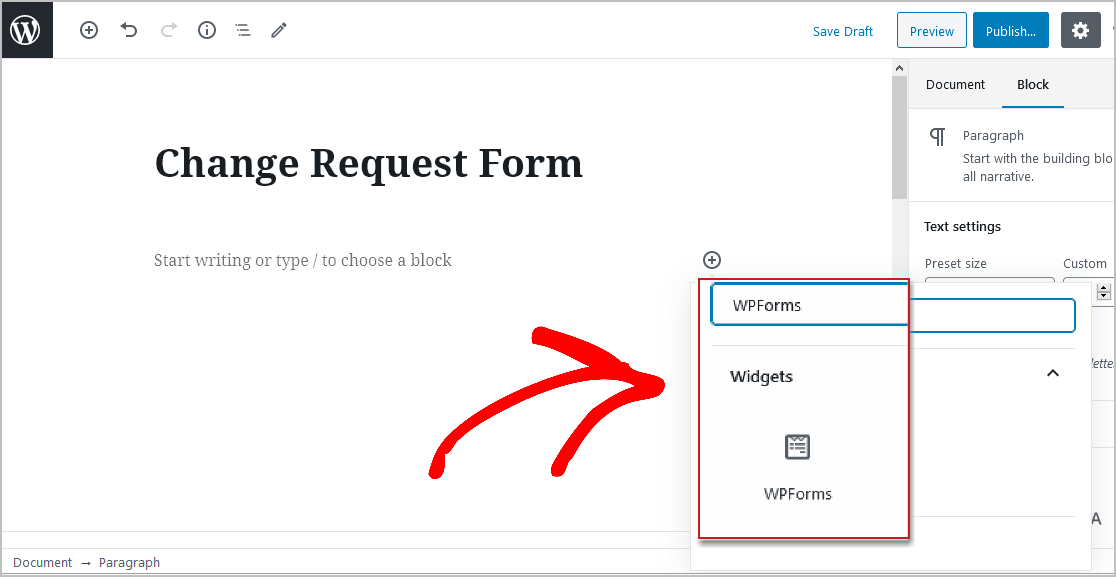
Le widget WPForms apparaîtra dans votre bloc. Maintenant, cliquez sur le menu déroulant WPForms et sélectionnez le formulaire que vous venez de créer.
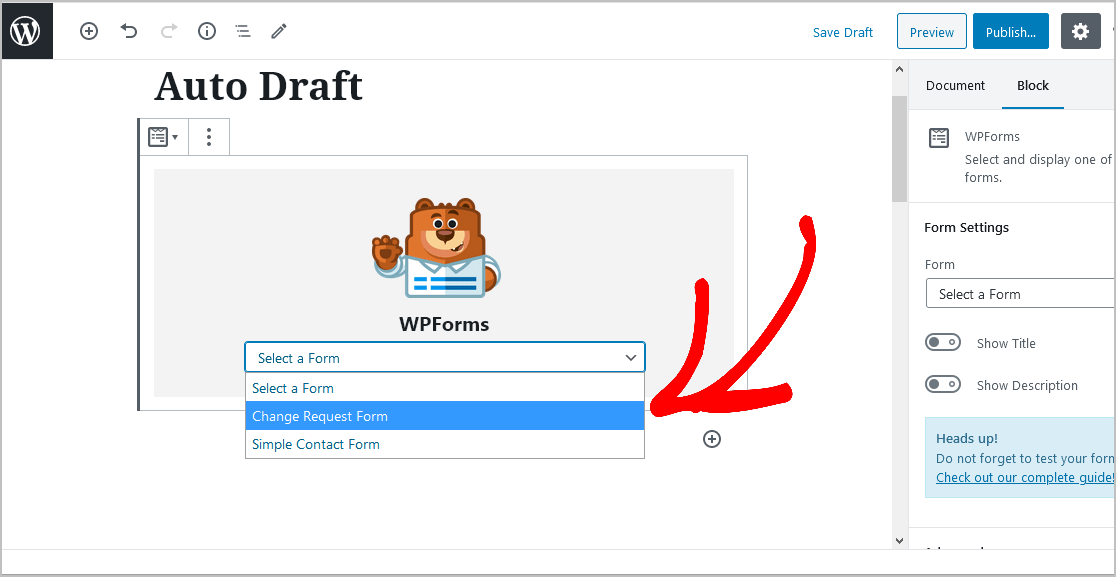
Maintenant, cliquez sur le bouton Publier sur votre publication ou votre page pour que votre formulaire de demande de modification apparaisse sur votre site Web.
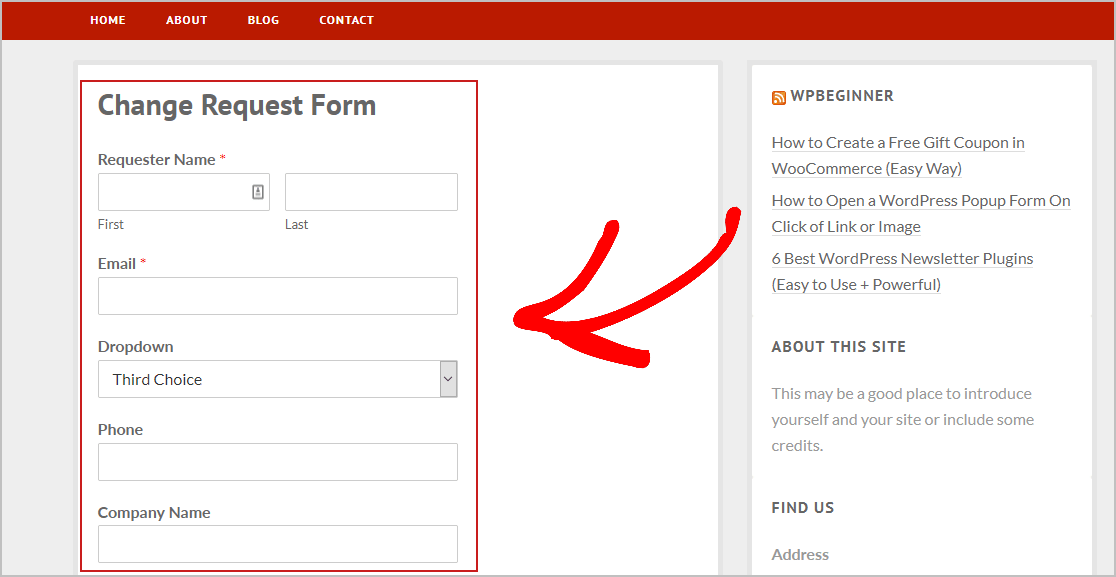
Et pour afficher les entrées de formulaire de demande de modification une fois qu'elles sont soumises, vous pouvez consulter ce guide complet sur les entrées de formulaire. Cette fonctionnalité vous permet d'afficher, de rechercher, de filtrer, d'imprimer et de supprimer toutes les entrées de formulaire de demande de modification, ce qui facilite grandement le processus de gestion.
Cliquez ici pour commencer à créer un formulaire de demande de modification maintenant
Dernières pensées
Et voilà ! Vous savez maintenant précisément comment créer un formulaire de demande de modification pour votre site WordPress. Assurez-vous également de consulter notre guide étape par étape sur la façon de créer un formulaire de plan d'amélioration des performances en ligne.
Vos employés se déplacent-ils pour rencontrer des clients? Créez un formulaire de demande de voyage en ligne pour suivre facilement leurs déplacements et leurs dépenses.
Alors qu'est-ce que tu attends? Commencez à utiliser le plugin de formulaire WordPress le plus puissant aujourd'hui. WPForms Pro comprend un formulaire de demande de modification gratuit et offre une garantie de remboursement de 14 jours.
Et si vous aimez cet article, suivez-nous sur Facebook et Twitter pour plus de tutoriels WordPress gratuits.
