Comment créer un formulaire de réservation dans WordPress (+ modèle)
Publié: 2018-08-09Vous recherchez un plugin de rendez-vous WordPress pour permettre à vos clients de planifier des rendez-vous en ligne avec un formulaire de réservation ? De nos jours, la prise de rendez-vous en ligne est vitale pour votre entreprise.
Dans ce tutoriel, nous allons vous montrer comment créer un formulaire de prise de rendez-vous sans tracas dans WordPress à l'aide d'un plugin.
Voici une table des matières pour vous aider à naviguer dans le didacticiel :
- Créer un formulaire de prise de rendez-vous
- Personnalisez votre formulaire de prise de rendez-vous
- Configurer les paramètres de votre formulaire de réservation de rendez-vous
- Personnalisez les notifications de votre formulaire de prise de rendez-vous
- Configurez les confirmations de votre formulaire de prise de rendez-vous
- Ajoutez votre formulaire de réservation de rendez-vous à votre site Web
- Intégrer le plugin de rendez-vous WordPress avec Google Calendar
Cliquez ici pour prendre votre rendez-vous Formulaire de réservation maintenant
Tutoriel vidéo sur le formulaire de réservation WordPress
Voici une vidéo qui vous montre tout le processus d'ajout d'un formulaire de réservation à WordPress à l'aide de WPForms.
Si vous préférez lire les instructions, vous pouvez suivre ci-dessous.
Comment utiliser WPForms comme formulaire de réservation WordPress
En tant que meilleur créateur de formulaires au monde, WPForms est doté de nombreuses fonctionnalités qui peuvent vous aider à gérer et à organiser votre entreprise en ligne, notamment la possibilité de créer des formulaires de prise de rendez-vous et un formulaire de réservation.
Vous voulez que les gens puissent se connecter à votre site ? Consultez notre guide sur la création d'un modèle de formulaire d'inscription d'utilisateur WordPress.
Voici des instructions étape par étape pour configurer votre formulaire de prise de rendez-vous avec un modèle.
Étape 1 : Créer un formulaire de prise de rendez-vous
La première chose à faire pour commencer à prendre des demandes de réservation en ligne est d'installer et d'activer le plugin WPForms. Pour plus de détails, consultez ce guide étape par étape sur la façon d'installer un plugin dans WordPress.
Ensuite, vous devrez créer un formulaire dans votre plugin de rendez-vous WordPress. Pour obtenir de l'aide sur cette étape, consultez notre tutoriel sur la création d'un formulaire de contact simple comme exemple pour commencer.
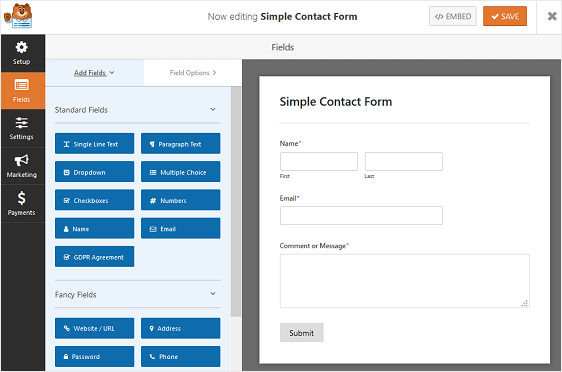
Le formulaire de contact simple peut servir de modèle de formulaire de réservation et comprend les champs de formulaire par défaut suivants pour recueillir des informations personnelles :
- Nom
- Commentaire ou message
Si vous avez besoin de plus d'informations de contact ou d'autres informations personnelles, vous pouvez ajouter des champs personnalisés supplémentaires à votre formulaire en les faisant glisser du panneau de gauche vers le panneau de droite. C'est complètement personnalisable.
Ensuite, cliquez sur le champ pour apporter des modifications. Vous pouvez également cliquer sur un champ de formulaire et le faire glisser pour réorganiser la commande sur votre formulaire de contact.
Le même modèle fonctionnera également pour d'autres types de réservations, même les formulaires d'admission des patients vétérinaires. Vous pouvez configurer le tout exactement comme vous en avez besoin.
Étape 2 : Personnalisez votre formulaire de prise de rendez-vous
Pour notre exemple, nous allons créer un formulaire qui permet aux visiteurs du site de choisir un service de salon et de choisir le jour et l'heure auxquels ils souhaitent venir.
Pour commencer, nous allons faire glisser le champ du formulaire Choix multiple du panneau de gauche vers la droite et cliquer dessus pour apporter des modifications.
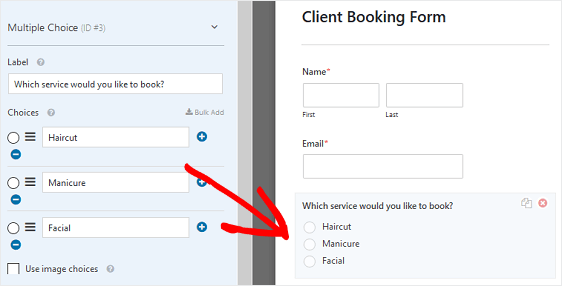
Nous offrirons aux clients 3 services parmi lesquels choisir lorsqu'ils souhaitent prendre rendez-vous au salon.
Si vous souhaitez permettre aux utilisateurs de choisir plusieurs options, utilisez plutôt le champ de formulaire Cases à cocher .
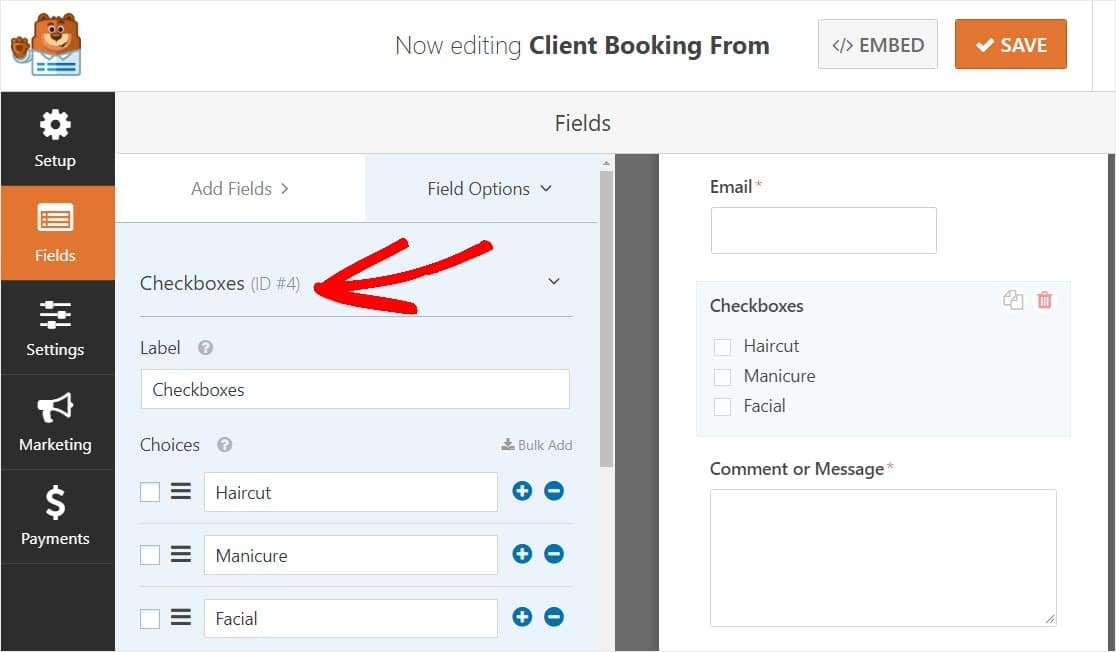
Maintenant, ajoutez également un formulaire de réservation à votre site Web qui a des heures spécifiques, vous devrez ajouter le champ de formulaire Date/Heure afin que les clients puissent choisir le jour et l'heure qu'ils souhaitent visiter le salon.
Localisez le champ Date/Heure dans le panneau de gauche et faites-le glisser vers le panneau de droite.
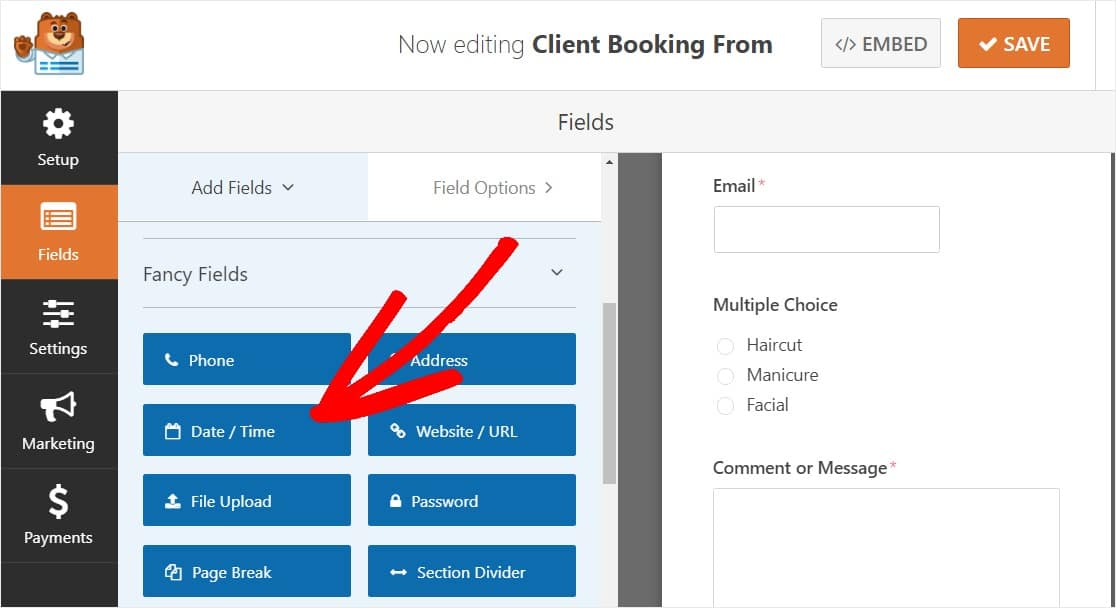
Dans les paramètres du champ Date/Heure, vous pouvez spécifier les dates et heures d'ouverture des rendez-vous.
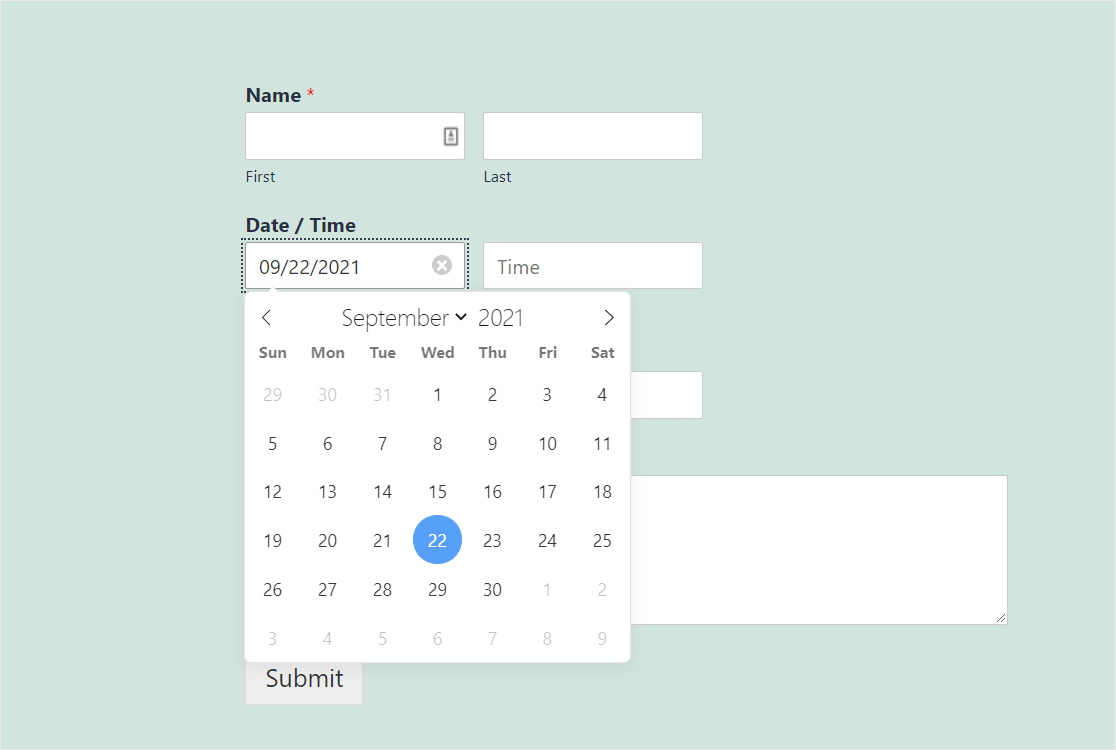
Lisez notre guide complet sur la façon de créer un formulaire WordPress avec un sélecteur de date.
Lorsque tous vos champs de formulaire sont personnalisés à votre guise, cliquez sur Enregistrer .
Étape 3 : Configurez les paramètres de votre formulaire de réservation de rendez-vous
Il y a plusieurs paramètres à configurer lors de la création d'un formulaire de réservation client dans WordPress. Nous allons d'abord commencer par les paramètres généraux.
Pour commencer, allez dans Paramètres » Général .
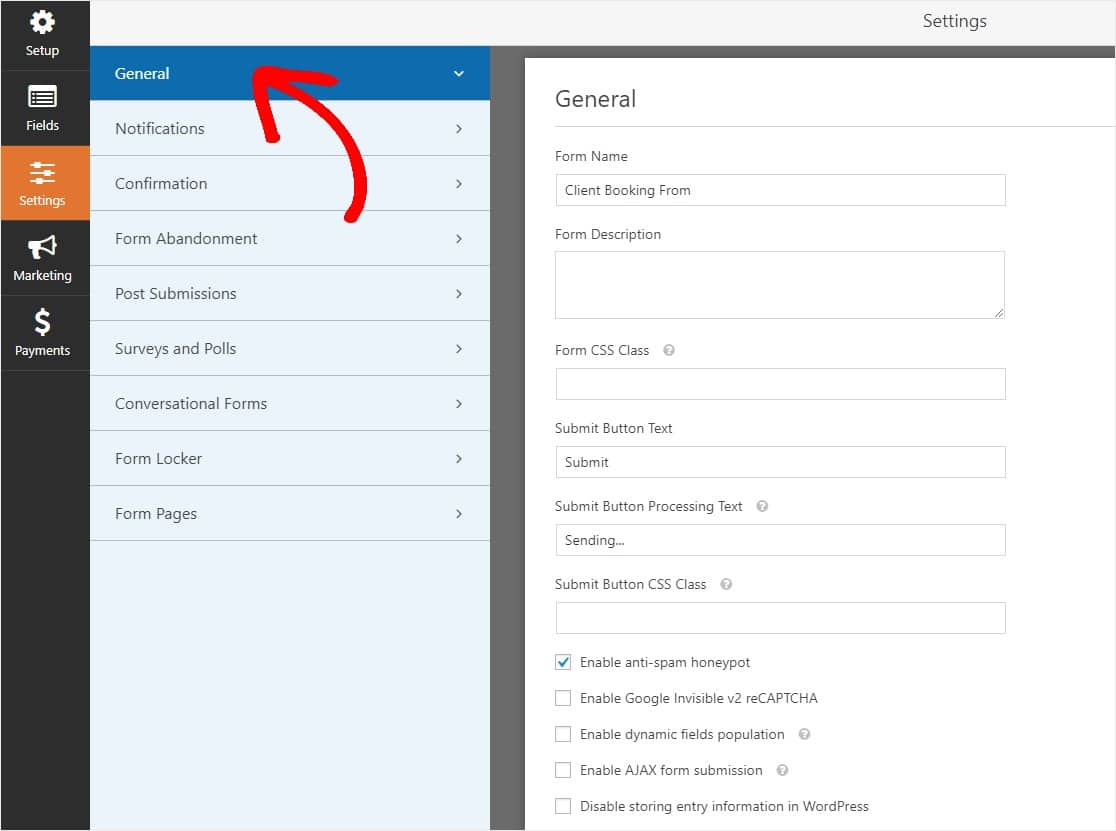
Ici, vous pouvez configurer les paramètres suivants comme :
- Nom du formulaire — Modifiez le nom de votre formulaire ici si vous le souhaitez.
- Description du formulaire — Donnez une description à votre formulaire.
- Texte du bouton Soumettre — Personnalisez la copie sur le bouton Soumettre pour personnaliser la conception de votre formulaire de réservation.
- Prévention du spam - Arrêtez le spam du formulaire de contact avec la fonction anti-spam, hCaptcha ou Google reCAPTCHA. La case à cocher anti-spam est automatiquement activée sur tous les nouveaux formulaires.
- Formulaires AJAX — Activez les paramètres AJAX sans rechargement de page.
- Améliorations du RGPD — Vous pouvez désactiver le stockage des informations d'entrée et des détails de l'utilisateur, tels que les adresses IP et les agents utilisateurs, afin de vous conformer aux exigences du RGPD. Consultez nos instructions étape par étape sur la façon d'ajouter un champ d'accord GDPR à votre formulaire de contact simple.
Cliquez sur Enregistrer .

Étape 4 : Personnalisez les notifications de votre formulaire de prise de rendez-vous
Les notifications sont un excellent moyen d'envoyer un e-mail chaque fois qu'un client prend rendez-vous à l'aide de votre formulaire WordPress. Cela rend l'expérience de réservation du client plus facile puisque vous pouvez contacter immédiatement.
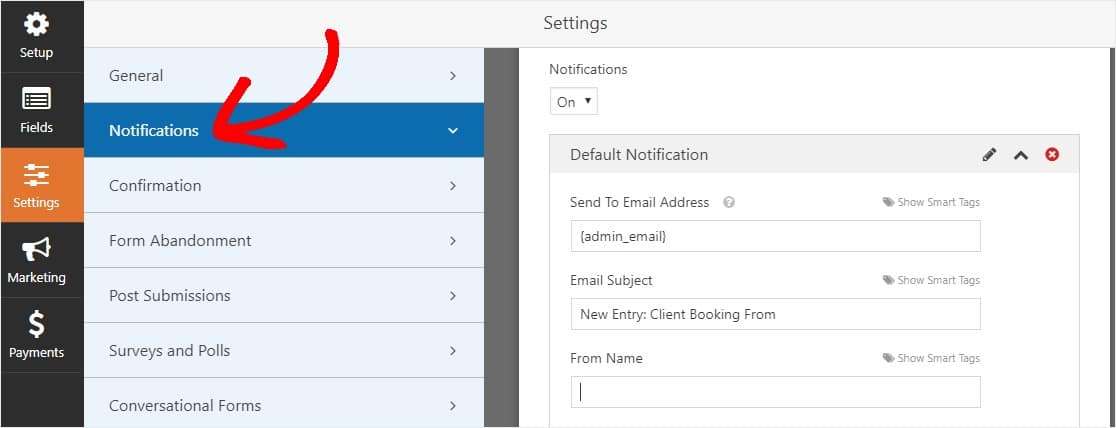
En fait, à moins que vous ne désactiviez cette fonctionnalité, chaque fois que quelqu'un passe par le processus de réservation et prend rendez-vous sur votre site, vous recevrez une notification à ce sujet via votre plugin de réservation WordPress.
Si vous utilisez des balises intelligentes, vous pouvez également envoyer une notification à votre client lorsqu'il prend rendez-vous, l'informant que vous avez reçu sa demande de rendez-vous et que vous serez contacté sous peu. Cela garantit aux visiteurs du site que leurs formulaires ont été correctement traités.
Pour obtenir de l'aide sur cette étape, consultez notre documentation sur la configuration des notifications de formulaire dans WordPress.
Et, si vous souhaitez envoyer plusieurs e-mails, lisez cet article sur la façon de créer plusieurs notifications de formulaire dans WordPress.
Enfin, si vous souhaitez conserver la cohérence de la marque dans vos e-mails de notification, vous pouvez consulter ce guide sur l'ajout d'un en-tête personnalisé à votre modèle d'e-mail.
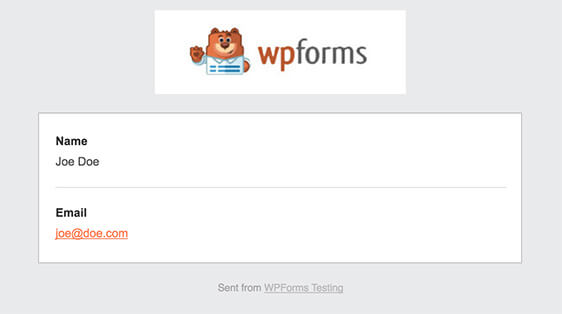
Étape 5 : Configurez les confirmations de votre formulaire de prise de rendez-vous
Les confirmations de formulaire sont des messages qui s'affichent aux visiteurs du site une fois qu'ils soumettent un formulaire de prise de rendez-vous sur votre site Web. Ils informent les personnes que leur demande de rendez-vous a été reçue et vous offrent la possibilité de leur faire part des prochaines étapes et de leur envoyer des plages horaires.
WPForms propose 3 types de confirmation parmi lesquels choisir :
- Un message. Il s'agit du type de confirmation par défaut dans WPForms. Lorsqu'un visiteur du site prend rendez-vous, un simple message de confirmation s'affiche pour lui faire savoir qu'il a bien été reçu. Recherchez ici quelques messages de réussite pour aider à augmenter le bonheur des clients.
- Afficher la page. Ce type de confirmation dirigera les visiteurs du site vers une page Web spécifique de votre site pour les remercier d'avoir pris rendez-vous. Pour obtenir de l'aide, consultez notre tutoriel sur la redirection des clients vers une page de remerciement. De plus, n'oubliez pas de consulter notre article sur la création de pages de remerciement efficaces pour fidéliser vos clients.
- Accédez à l'URL (Redirection). Cette option est utilisée lorsque vous souhaitez envoyer les visiteurs du site vers un autre site Web.
Voyons comment configurer une simple confirmation de formulaire dans WPForms afin que vous puissiez personnaliser le message que les visiteurs du site verront lorsqu'ils prendront rendez-vous sur votre site Web.
Pour commencer, cliquez sur l'onglet Confirmation dans l'éditeur de formulaire sous Paramètres .
Ensuite, sélectionnez le type de type de confirmation que vous souhaitez créer. Pour cet exemple, nous sélectionnerons Message .
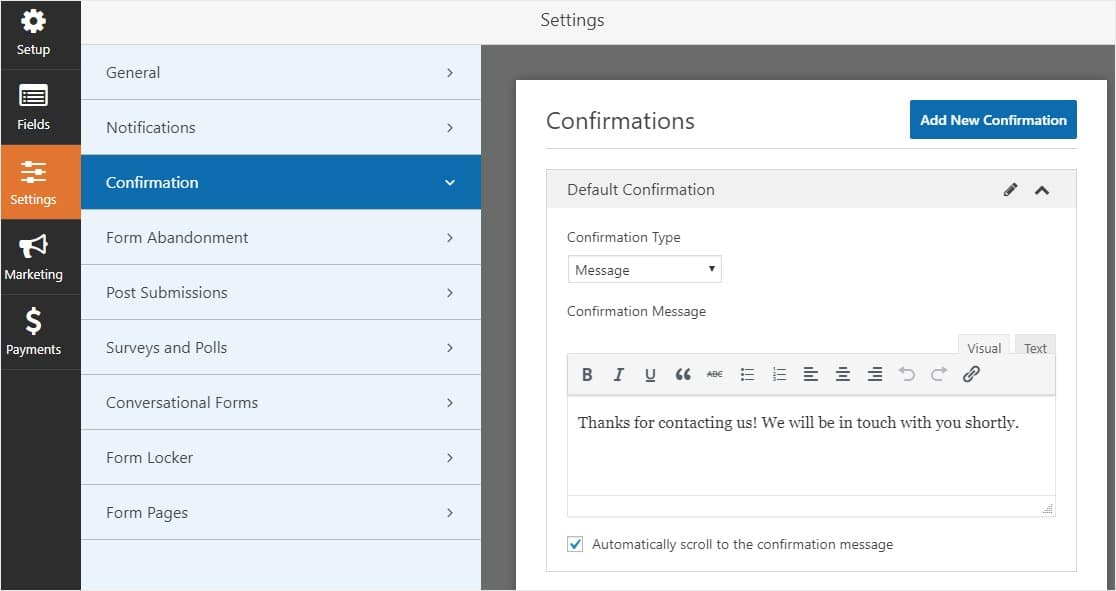
Ensuite, personnalisez le message de confirmation à votre guise et cliquez sur Enregistrer lorsque vous avez terminé.
Pour obtenir de l'aide sur d'autres types de confirmation, consultez notre documentation sur la configuration des confirmations de formulaire.
Étape 6 : Ajoutez votre formulaire de réservation de rendez-vous à votre site Web
Après avoir créé votre formulaire de réservation client, vous devez l'ajouter à votre site WordPress.
WPForms vous permet d'ajouter vos formulaires à de nombreux emplacements sur votre site Web, y compris vos articles de blog, vos pages et même les widgets de la barre latérale.
Jetons un coup d'œil à l'option d'intégration de publication/page la plus courante.
Pour commencer, créez un nouvel article ou une nouvelle page dans WordPress, puis cliquez sur l'icône Ajouter WPForms .
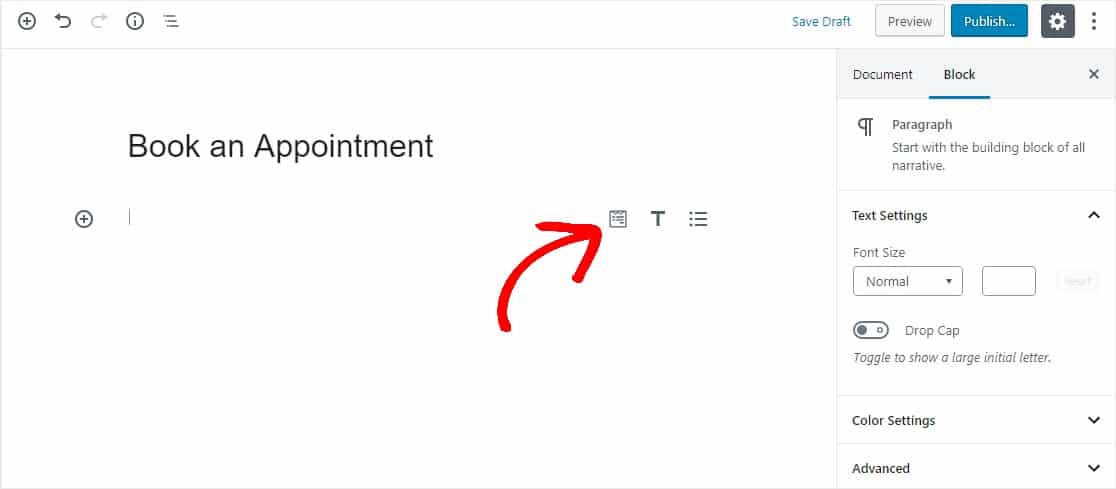
Ensuite, sélectionnez votre formulaire de réservation client dans la liste déroulante du widget WPForms.
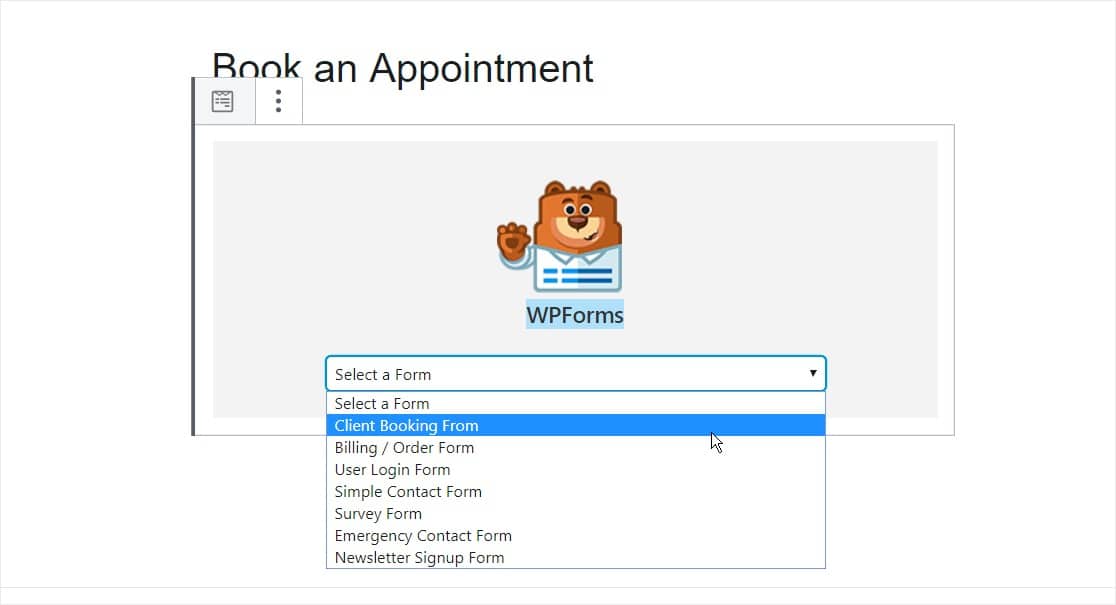
Ensuite, cliquez sur le bouton bleu Publier dans le coin supérieur droit pour publier votre article ou votre page afin que votre formulaire de réservation client apparaisse sur votre site Web.
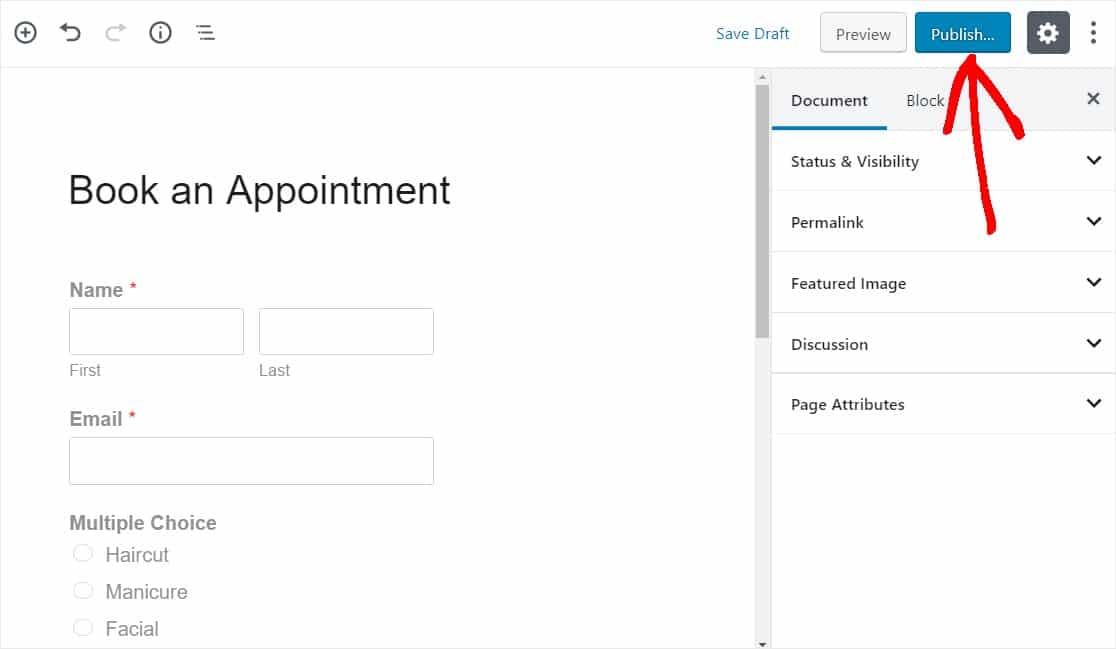
Étape 7 : Intégrez le plugin de rendez-vous WordPress avec Google Calendar
Pour faciliter la gestion de vos rendez-vous clients, vous pouvez envisager de synchroniser vos entrées WPForms avec Google Calendar.
De cette façon, toutes les informations de réservation sont automatiquement envoyées à votre agenda Google. Cela vous évite d'avoir à saisir manuellement chaque rendez-vous client réservé via votre site Web.
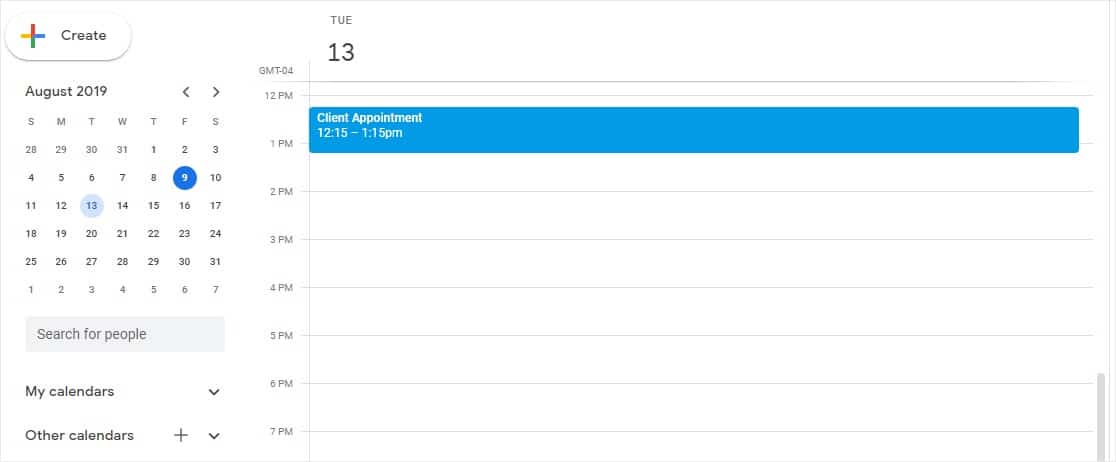
Pour ce faire, consultez notre tutoriel sur l'envoi d'entrées WPForms à Google Calendar.
Vous voulez permettre aux utilisateurs de suivre le rendez-vous ? Assurez-vous de lire comment inclure une option d'ajout au calendrier à vos formulaires WordPress.
Cliquez ici pour faire votre formulaire de réservation en ligne maintenant
En conclusion
Et voila! Vous savez maintenant accepter des rendez-vous en ligne et créer un formulaire de prise de rendez-vous dans WordPress.
Vous souhaitez accepter les paiements de vos clients en même temps qu'ils soumettent leur formulaire de demande de réservation ? Consultez notre article Stripe vs Paypal pour décider lequel vous convient le mieux. Nous intégrons également avec Authorize.Net.
Alors qu'est-ce que tu attends? Commencez dès aujourd'hui avec le plugin de formulaires WordPress le plus puissant et ajoutez un formulaire de réservation à votre site Web avec un plugin de rendez-vous WordPress.
Et n'oubliez pas, si vous aimez cet article, alors suivez-nous sur Facebook et Twitter.
