Comment créer un formulaire WordPress Pipedrive personnalisé (étape par étape)
Publié: 2019-05-20Vous cherchez un moyen de créer un formulaire WordPress Pipedrive personnalisé ? Pipedrive est un CRM de vente populaire qui vous permet de créer et de gérer des prospects en un seul endroit. Il propose une méthodologie de pipeline de vente visuelle et vous permet de faire glisser et de déposer des offres entre différentes étapes.
Dans cet article, nous allons vous montrer comment créer facilement un formulaire Pipedrive personnalisé pour votre site WordPress.
Voici une table des matières si vous souhaitez aller de l'avant :
- Créer un formulaire WordPress
- Ajouter une entrée de test à votre formulaire
- Installer le module complémentaire Zapier
- Créer un nouveau zap
- Configurer WPForms en tant qu'application de déclenchement
- Configurer Pipedrive en tant qu'application d'action
- Créer un modèle Pipedrive
Pourquoi créer un formulaire WordPress Pipedrive ?
Bien que votre compte Pipedrive CRM vous aide à garder le contrôle du processus de vente, vous devez toujours ajouter manuellement des contacts ou des offres à votre compte.
La meilleure solution est de créer un formulaire Pipedrive personnalisé et de l'ajouter à votre site WordPress. Ensuite, vous pouvez connecter le formulaire à votre compte Pipedrive à l'aide de Zapier.
Ainsi, chaque fois que quelqu'un soumet le formulaire, une nouvelle offre sera créée sur votre compte Pipedrive.
Cela permettra à vos clients potentiels de vous contacter facilement. En outre, cela vous aidera à gagner du temps et à augmenter votre productivité avec la capture de leads.
Alors, sans plus tarder, commençons par le processus étape par étape de création d'un formulaire WordPress Pipedrive personnalisé sur votre site Web.
Comment créer un formulaire WordPress Pipedrive personnalisé
Suivez ces étapes pour commencer à créer facilement votre formulaire WordPress Pipedrive personnalisé.
Étape 1 : Créer un formulaire WordPress
La première chose que vous devez faire est d'installer et d'activer le plugin WPForms sur votre site Web. Vous pouvez suivre le guide du débutant sur la façon d'installer un plugin WordPress au cas où vous auriez besoin d'aide.

Pour créer un nouveau formulaire, accédez à WPForms » Ajouter un nouveau dans la barre latérale gauche de votre panneau d'administration.
Pour les besoins de ce didacticiel, nous allons créer un formulaire de génération de leads simple avec des champs essentiels tels que le nom, l'e-mail, l'objet et le message. Vous pouvez suivre notre guide sur la façon de créer un formulaire de contact simple pour commencer.
Vous souhaitez personnaliser les champs du formulaire ? Vous pouvez simplement cliquer sur n'importe quel champ pour y apporter des modifications. Vous pouvez également accéder aux paramètres du formulaire pour modifier les paramètres de notification et de confirmation.
Pour enregistrer les modifications, cliquez sur le bouton Enregistrer dans le coin supérieur droit de votre écran.
Étape 2 : ajouter une entrée de test à votre formulaire
Après avoir créé le formulaire, vous devez ajouter au moins une entrée à votre formulaire pour tester la connexion entre WPForms et Pipedrive. Cela sera nécessaire plus tard dans ce tutoriel.
Pour ce faire, commencez par intégrer votre formulaire à une page ou à la barre latérale de votre site Web.
Vous pouvez également utiliser l'option d'aperçu du formulaire pour créer une nouvelle entrée de formulaire. Alors rendez-vous sur la page WPForms » Tous les formulaires .
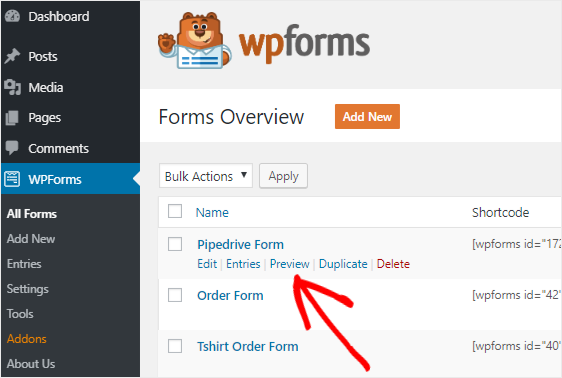
Ensuite, placez le curseur de la souris sur le titre de votre formulaire Pipedrive, puis cliquez sur le lien Aperçu .
Cela ouvrira votre formulaire dans un nouvel onglet de votre navigateur Web. Remplissez maintenant le formulaire et cliquez sur le bouton Soumettre pour créer une nouvelle entrée à des fins de test.
Étape 3 : Installez le module complémentaire Zapier
Zapier vous permet d'intégrer WPForms à plus de 1300 applications et d'effectuer différents types de tâches automatisées.
Vous pouvez l'utiliser pour créer une tâche Todoist, ajouter des événements à Google Calendar, créer une entrée de contact dans Zoho, et bien plus encore.
Pour installer l'addon, vous devez vous rendre sur la page WPForms » Addons . Une fois que vous avez trouvé Zapier sur cette page, installez et activez l'addon.
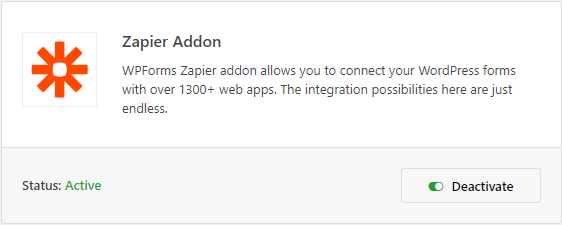
Ensuite, rendez- vous sur la page WPForms » Paramètres , puis cliquez sur l'onglet Intégrations pour obtenir la clé API Zapier.
Cliquez maintenant sur l'icône Zapier pour voir la clé API de votre site. Vous devez garder cette page ouverte car nous utiliserons cette clé API pour connecter Zapier à WPForms.
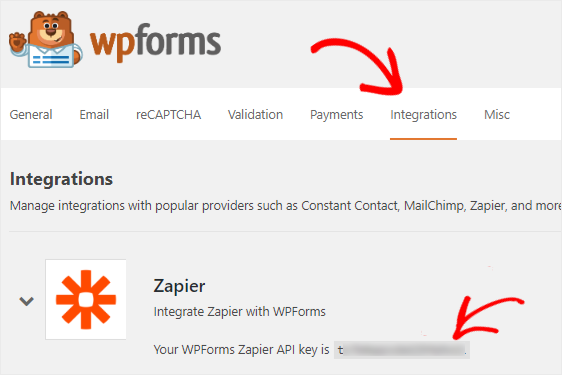
Étape 4 : créer un nouveau zap
Zapier vous permet de créer des zaps pour connecter 2 applications ou plus et effectuer une tâche automatique en continu. Et le zap nécessite un déclencheur pour effectuer une action spécifique.
Dans notre cas, le déclencheur est lorsque quelqu'un soumet notre formulaire Pipedrive et l'action consiste à envoyer ces prospects au compte Pipedrive.
Rendez-vous donc sur le site Zapier et connectez-vous à votre compte. Si vous n'avez pas de compte Zapier, vous pouvez en créer un gratuitement.
Pour créer un nouveau zap, cliquez sur le bouton Make a Zap! bouton présent dans le coin supérieur droit. Cela ouvrira une nouvelle page pour démarrer l'assistant de configuration.
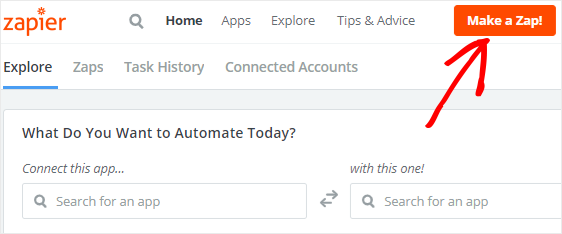
Le processus de création d'un zap est divisé en deux parties. Tout d'abord, vous devez configurer WPForms en tant qu'application de déclenchement, puis vous devrez configurer Pipedrive en tant qu'application d'action.
Passons à l'étape suivante pour démarrer le processus.
Étape 5 : Configurer WPForms en tant qu'application de déclenchement
La première chose que vous devez faire pour continuer à configurer votre formulaire WordPress Pipedrive est de rechercher WPForms à l'aide du champ de recherche Choisir une application de déclenchement . Et puis cliquez dessus pour passer à l'étape suivante.
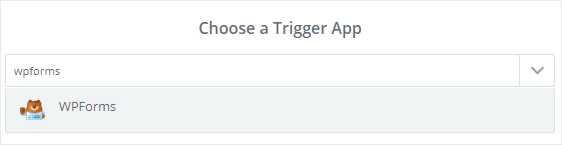
Vous devrez maintenant choisir une option de déclenchement.
WPForms propose une nouvelle entrée de formulaire comme seule option de déclenchement. Alors sélectionnez-le et cliquez sur Enregistrer + Continuer .
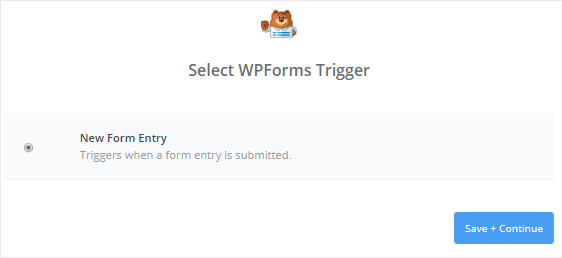
À l'étape suivante, vous devrez connecter Zapier à votre compte WPForms. Pour ce faire, cliquez sur le bouton Connecter un compte pour lancer le processus.
Cela ouvrira une fenêtre contextuelle et vous demandera d'entrer l'URL de votre site Web et la clé API Zapier. Vous pouvez revenir à l' étape 3 pour voir comment obtenir la clé API Zapier.
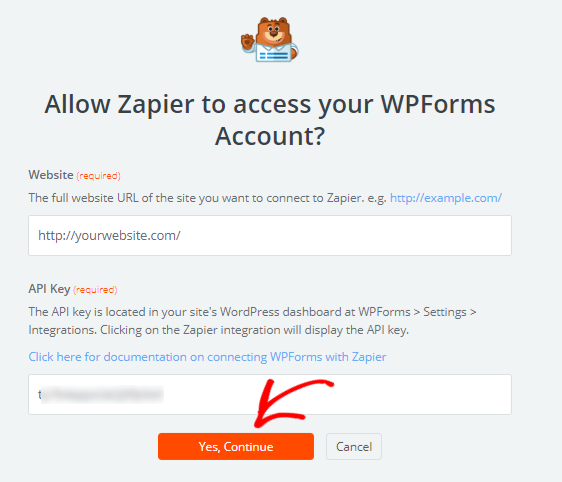
Une fois cela fait, cliquez sur Oui, Continuez pour connecter WPForms à Zapier et fermez la fenêtre contextuelle.
Pour tester la connexion entre les 2 applications, vous pouvez cliquer sur le bouton Tester . Si vous obtenez un message de réussite, cliquez sur Enregistrer + Continuer pour continuer.
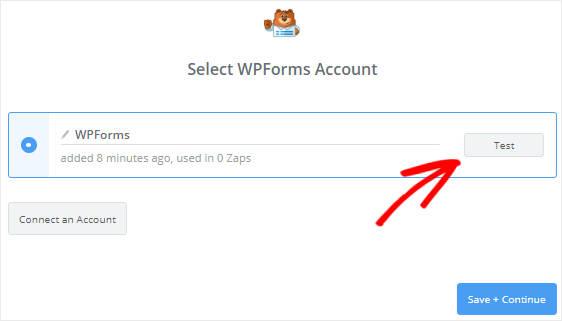
Zapier va maintenant récupérer tous les formulaires Web de votre site Web.
Allez-y et sélectionnez le formulaire Pipedrive dans la liste déroulante et cliquez sur le bouton Continuer .
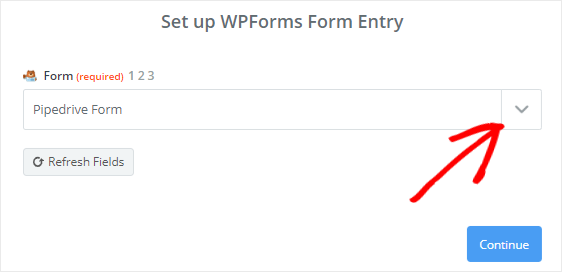
Ensuite, Zapier vous montrera les entrées du formulaire que vous avez sélectionné. Vous devez sélectionner l'une des entrées du formulaire à des fins de test et cliquer sur Continuer pour passer à l'étape suivante.
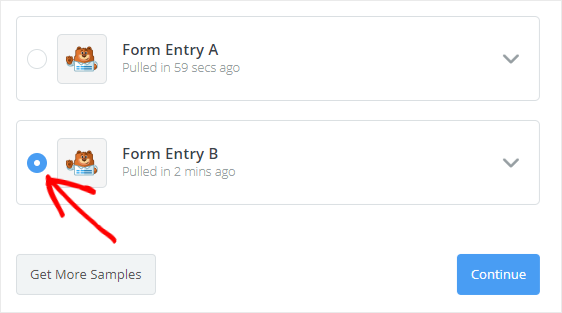
Étape 6 : Configurer Pipedrive en tant qu'application d'action
Dans l'étape précédente de configuration de votre formulaire WordPress Pipedrive, vous avez configuré WPForms comme application de déclenchement.
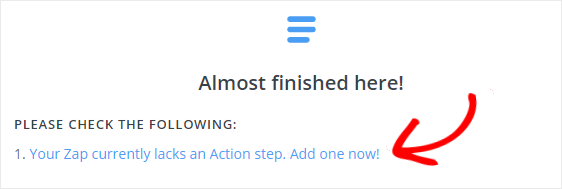

Il est temps de configurer Pipedrive comme application d'action. Cliquez sur l'étape « Votre Zap n'a actuellement pas d'action. Ajoutez-en un maintenant ! » lien pour démarrer le processus.
Tout d'abord, vous devez rechercher l'application Pipedrive à l'aide du champ de recherche Choisir une application d'action et cliquer dessus pour continuer.
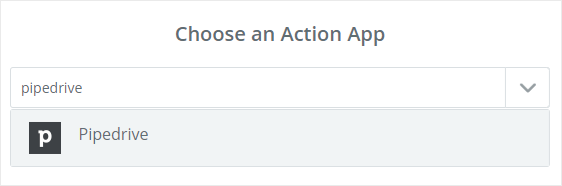
Ensuite, il vous sera demandé de choisir une action Pipedrive que vous souhaitez effectuer une fois qu'une entrée de formulaire WordPress est soumise.
Puisque nous voulons créer une nouvelle offre, sélectionnez Créer une offre et cliquez sur Continuer .
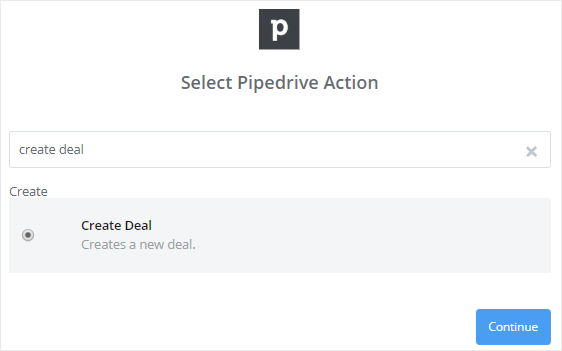
Vous devez maintenant connecter votre compte Pipedrive à Zapier en cliquant sur le bouton Connecter un compte . Cela ouvrira une fenêtre contextuelle et vous demandera d'entrer le jeton API.
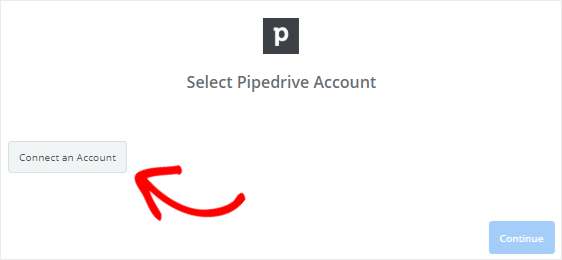
Pour obtenir le jeton API, rendez-vous sur le site Web de Pipedrive et connectez-vous à votre compte.
Ensuite, cliquez sur votre nom dans le coin supérieur droit de votre écran pour afficher le menu déroulant. Après cela, cliquez sur l'option Paramètres .
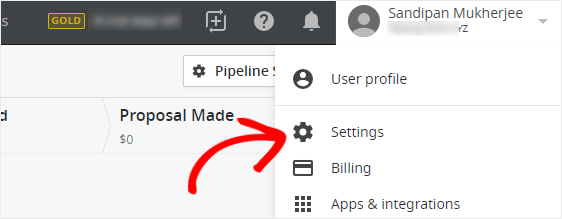
Sur la page des paramètres, vous devez cliquer sur API dans la section Autre . Vous pourrez désormais voir le jeton API de votre compte Pipedrive.
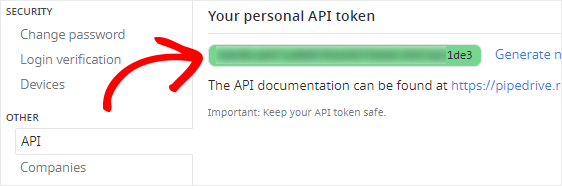
Allez-y pour copier le jeton API et collez-le dans la zone de texte API Token , présente dans la boîte contextuelle.
Une fois cela fait, cliquez sur le bouton Oui, Continuer pour autoriser Zapier à accéder à votre compte Pipedrive et à effectuer différentes actions.
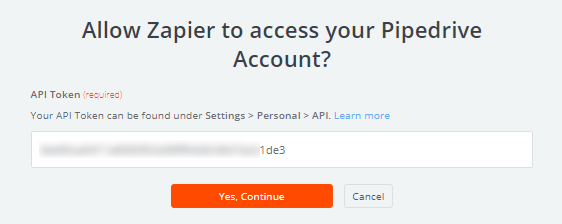
Ensuite, vous devez cliquer sur le bouton Test pour vérifier la connexion entre Zapier et Pipedrive. Une fois que vous avez reçu le message de réussite, vous pouvez cliquer sur Enregistrer + Continuer .
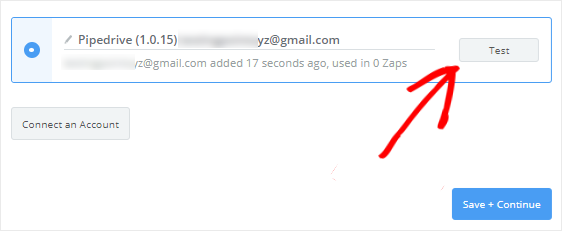
Étape 7 : Créer un modèle Pipedrive
Il vous sera maintenant demandé de configurer un modèle pour créer une nouvelle offre Pipedrive. Chaque fois que quelqu'un soumet votre formulaire, Zapier suivra ce modèle pour créer une offre sur votre compte Pipedrive.
Voyons comment procéder afin que vous puissiez continuer à configurer votre formulaire WordPress Pipedrive.
Le champ le plus important de ce modèle est la zone de texte Titre . Cliquez donc sur l'icône « Insérer un champ » et sélectionnez le champ Objet pour l'ajouter.
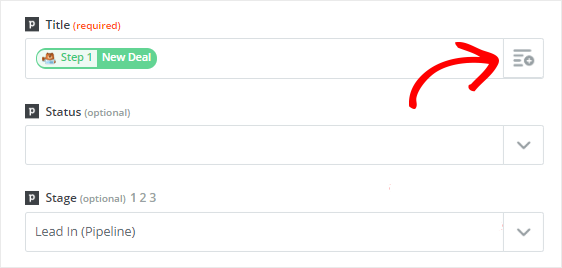
Bien que les autres champs soient facultatifs, vous devez en configurer certains pour créer une offre appropriée.
La liste déroulante Étape vous permet de choisir l'étape où vous souhaitez placer les nouvelles offres. Cliquez donc sur la liste déroulante et sélectionnez Lead In .
Zapier récupérera les détails de certains champs (comme la scène) de votre compte Pipedrive et le reste sera récupéré à partir de votre formulaire WordPress.
Configurons maintenant le champ Personne dans ce modèle. Vous avez besoin du nom et de l'adresse e-mail de la personne qui vous a contacté, n'est-ce pas ?
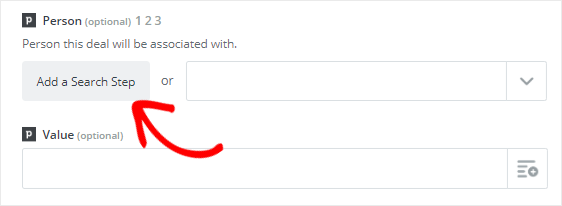
Faites défiler vers le bas pour trouver le champ Personne, puis cliquez sur le bouton Ajouter une étape de recherche . Cela ouvrira une boîte modale pour vous informer qu'une nouvelle étape sera créée entre le déclencheur et les étapes d'action.
Pourquoi avons-nous besoin d'une autre étape? Eh bien, nous voulons rechercher si la personne est déjà dans notre liste de comptes Pipedrive. Et s'ils ne le sont pas, nous créerons un nouveau contact avec les détails dont nous disposons.
Alors cliquez sur Ok, ajoutez-le pour créer une nouvelle étape pour configurer un modèle pour trouver une personne dans Pipedrive.
Pour le champ Nom , vous devez cliquer sur l'icône « Insérer un champ », puis sélectionner Nom dans la liste déroulante. Zapier utilisera ce champ pour rechercher la personne sur votre compte Pipedrive.
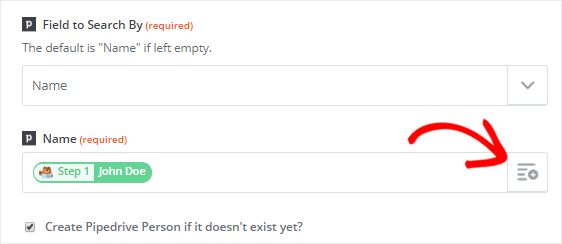
Ensuite, vous devez sélectionner « Créer une personne Pipedrive s'il n'existe pas encore ? » case à cocher, présente juste en dessous du champ Nom.
Cela ouvrira de nouveaux champs personnalisés requis pour créer un nouveau contact dans votre compte Pipedrive. Ne vous inquiétez pas, tout ce dont vous avez besoin sera mappé sur Pipedrive à partir de votre formulaire WordPress.
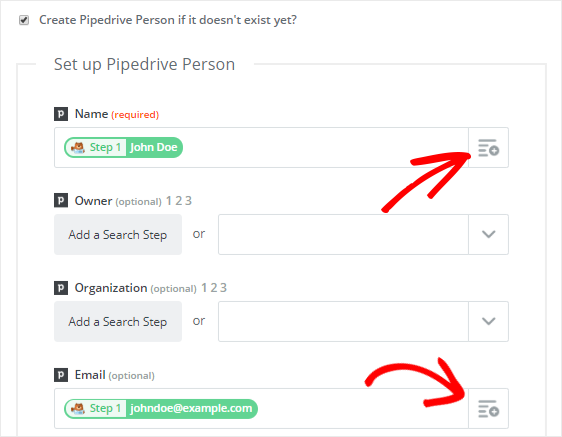
Allez-y pour sélectionner le nom et l'e-mail dans les champs déroulants Nom et E - mail respectivement. Le test des champs est facultatif, alors cliquez sur Continuer pour continuer.
Pour tester ce modèle, vous devez cliquer sur le bouton Fetch & Continue . Vous verrez un message de réussite sur votre écran si tout fonctionne correctement.
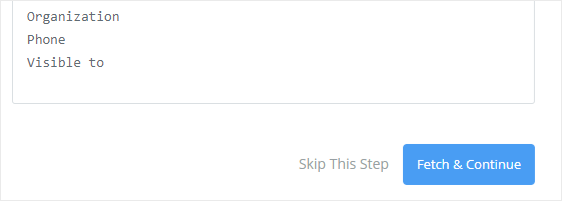
Ensuite, vous devrez cliquer sur l'étape Créer une offre sur le côté gauche de votre écran, puis sélectionner Modifier le modèle .
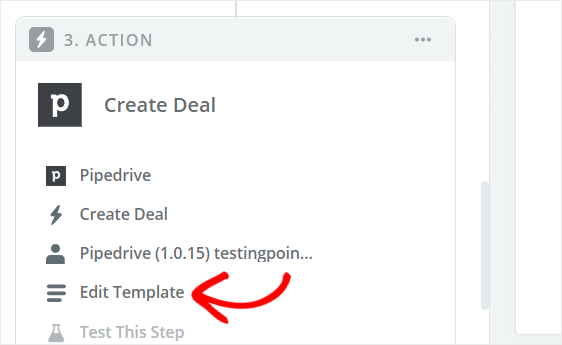
Cela vous ramènera à la page « Configurer Pipedrive Deal ».
Juste en dessous du champ Personne , vous trouverez un nouveau champ nommé « Valeur personnalisée pour l'ID de la personne ». Et il sera automatiquement rempli avec la valeur de notre nouvelle étape.
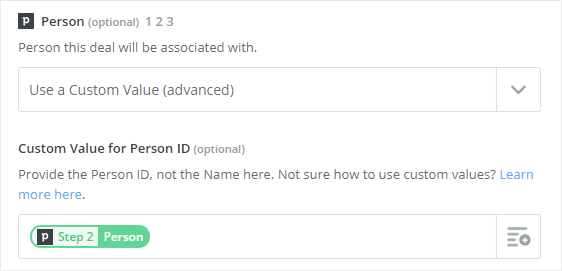
Faites donc défiler la page jusqu'en bas et cliquez sur Continuer .
Vous pouvez maintenant cliquer sur Envoyer le test à Pipedrive pour vérifier la connexion entre WPForms et Pipedrive. Si tout fonctionne correctement, une nouvelle offre sera créée dans votre compte Pipedrive.
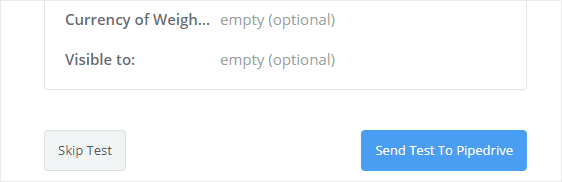
Après avoir reçu le message de réussite, vous devez cliquer sur le bouton Terminer pour terminer le processus.
Une dernière chose que vous devez faire est de basculer votre Zap sur ON . Cela garantira qu'un nouveau prospect sera créé sur votre compte Pipedrive chaque fois qu'une entrée de formulaire est soumise.
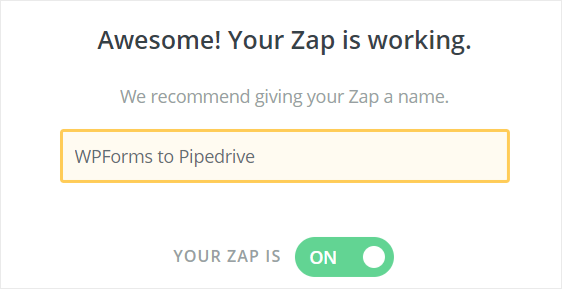
De plus, vous pouvez donner à votre Zap un nom de votre choix.
C'est tout! Vous avez connecté avec succès votre formulaire WordPress à Pipedrive pour créer une nouvelle offre.
Dernières pensées
Nous espérons que cet article vous a aidé à mieux comprendre comment créer un formulaire Pipedrive personnalisé dans WordPress.
Pour d'autres manières géniales d'utiliser WPForms et Zapier ensemble, consultez ces guides sur la façon de :
- Créer automatiquement une tâche Asana à partir d'un formulaire WordPress
- Créez un formulaire d'inscription iContact personnalisé dans WordPress
- Connectez votre formulaire de contact WordPress à Discord
- Créer un formulaire Airtable personnalisé pour WordPress
Si vous n'utilisez pas encore WPForms, commencez dès aujourd'hui avec le meilleur plugin de création de formulaires WordPress par glisser-déposer !
Aussi, veuillez nous suivre sur Facebook et Twitter pour obtenir des mises à jour de notre blog.
