Comment créer un formulaire de ticket de support Zendesk dans WordPress
Publié: 2018-12-24Vous cherchez à créer un formulaire de ticket d'assistance Zendesk personnalisé dans WordPress ? Avec WPForms, vous pouvez facilement permettre à vos utilisateurs de demander de l'aide sur votre site et de demander toutes les informations dont vous avez besoin.
Dans cet article, nous verrons comment créer un formulaire de ticket d'assistance Zendesk dans WordPress.
Pourquoi utiliser WPForms avec Zendesk ?
Zendesk est le système de tickets d'assistance le plus populaire qui vous permet de suivre, de hiérarchiser et de résoudre les tickets d'assistance client. Vous pouvez gérer toutes vos informations clients en un seul endroit, ce qui rend la communication avec vos clients facile et efficace.
Si vous souhaitez permettre à vos clients de soumettre un ticket Zendesk sur votre site, vous pouvez intégrer un simple formulaire de contact à l'aide de WPForms.
Mais que se passe-t-il si vous souhaitez personnaliser le formulaire pour demander plus d'informations, ajouter des images à votre formulaire ou à un autre code HTML personnalisé, ou envoyer des notifications de formulaire supplémentaires lorsqu'il est soumis ?
Avec WPForms, vous pouvez facilement créer un formulaire de ticket d'assistance personnalisé dans WordPress et le connecter à Zendesk. Pas besoin d'apprendre de code !
Comment créer un formulaire de ticket de support Zendesk dans WordPress
Voyons voir comment ça fonctionne.
Étape 1 : Créer un formulaire de ticket d'assistance personnalisé
La première chose à faire est d'installer et d'activer le plugin WPForms. Pour plus de détails, consultez ce guide étape par étape sur la façon d'installer un plugin dans WordPress.
Ensuite, vous devrez installer et activer le module complémentaire Pack de modèles de formulaire afin de pouvoir créer un formulaire de ticket d'assistance. Gardez à l'esprit que si vous préférez créer un formulaire à partir de zéro ou utiliser un modèle différent, vous le pouvez. Le modèle de formulaire de ticket d'assistance n'est qu'un moyen simple de commencer.
Pour ce faire, accédez à WPForms » Addon et recherchez celui intitulé For Templates Pack .
Cliquez sur Installer le module complémentaire , puis sur Activer .
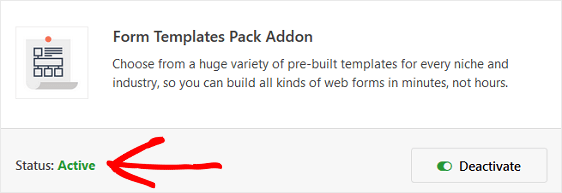
Vous devez maintenant créer un nouveau formulaire.
Pour ce faire, accédez à WPForms » Ajouter un nouveau , nommez votre formulaire et choisissez le modèle de formulaire de ticket de support .
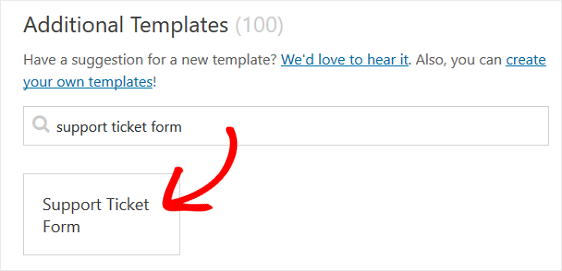
WPForms créera un formulaire pour vous. Pour notre exemple, nous nommerons notre formulaire Support Ticket Form.
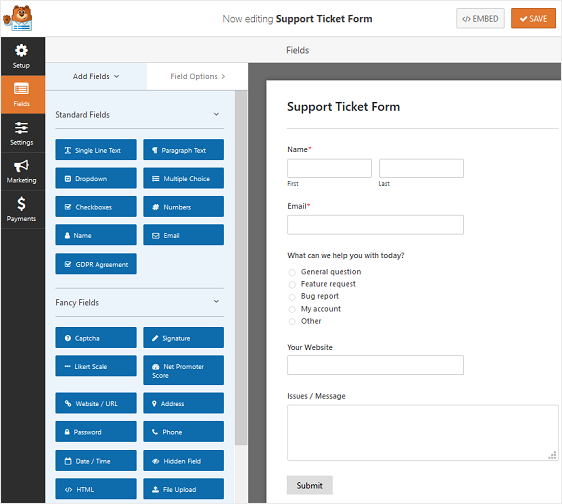
Vous verrez que votre formulaire de ticket d'assistance contient les champs de formulaire suivants :
- Nom
- Comment pouvons-nous vous aider aujourd'hui? (Choix multiple)
- Votre site Web (Site Web / URL)
- Problèmes / Message (Texte du paragraphe)
Bien sûr, ceci est juste pour vous aider à démarrer et s'adresse à ceux qui fournissent une assistance informatique aux clients. Vous pouvez facilement ajouter ou supprimer les champs de formulaire que vous souhaitez personnaliser le formulaire d'assistance pour répondre à vos besoins.
Pour ajouter des champs supplémentaires à votre formulaire, faites-les glisser du panneau de gauche vers le panneau de droite.
Ensuite, cliquez sur le champ pour apporter des modifications. Vous pouvez également cliquer sur un champ de formulaire et le faire glisser pour réorganiser l'ordre.
Voici à quoi ressemble notre formulaire :
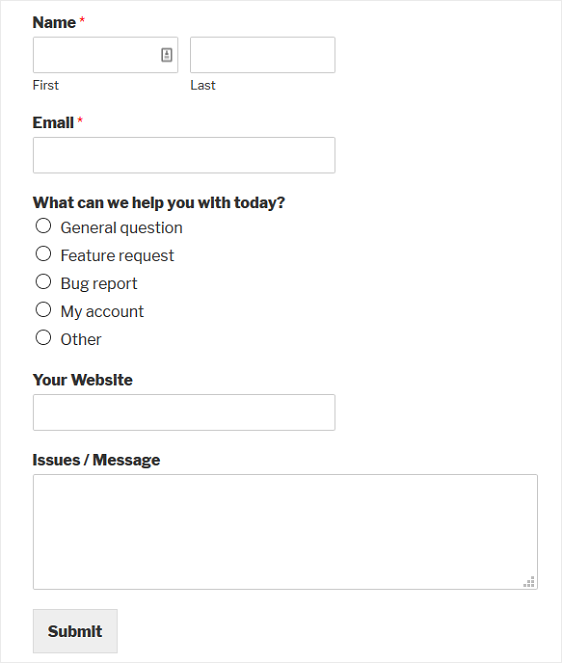
Pour plus d'aide sur la création de votre formulaire, consultez ce didacticiel sur la création d'un formulaire de ticket d'assistance dans WordPress.
Après avoir créé votre formulaire, vous devrez installer et activer le module complémentaire Zapier.
L'addon Zapier vous permet de connecter vos formulaires WordPress à plus de 1 000 applications Web, y compris Zendesk. C'est rapide et facile, et c'est le meilleur moyen de gérer les tickets d'assistance soumis sur votre site WordPress.
Pour plus d'aide avec cette étape, jetez un œil à la façon d'installer et d'utiliser le module complémentaire Zapier.
Voyons maintenant comment connecter votre formulaire d'assistance WordPress à Zendesk.
Étape 2 : créer un nouveau zap
La première chose à faire est de vous connecter à votre compte Zapier et de cliquer sur le bouton Créer un zap en haut de l'écran. Si vous n'avez pas de compte Zapier, vous pouvez en créer un ici.
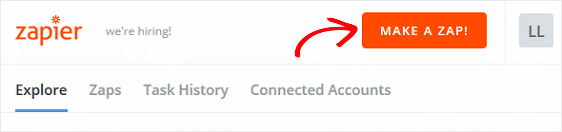
Ensuite, vous devrez choisir une application de déclenchement, qui dans notre cas est WPForms. Recherchez WPForms dans la barre de recherche et cliquez dessus.
La seule option disponible sera Nouvelle entrée de formulaire . Cliquez sur Enregistrer + Continuer pour faire de WPForms le déclencheur lorsqu'une entrée de formulaire est soumise sur votre site Web.
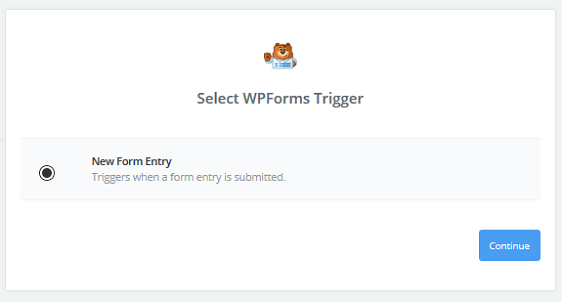
À partir de là, suivez les instructions pour finaliser WPForms en tant qu'application de déclenchement. Cela inclura la sélection d'un compte WPForms et la vérification de sa validité.
Pour obtenir de l'aide sur cette étape, jetez un œil à ce didacticiel étape par étape pour l'utilisation de Zapier avec WPForms.
Lorsque vous aurez terminé, Zapier sera désormais connecté à WPForms.
Lorsque vous êtes invité à configurer l'entrée WPForms, assurez-vous de sélectionner le nouveau formulaire WordPress que vous avez créé précédemment. N'oubliez pas que nous avons nommé notre formulaire Support Ticket Form.
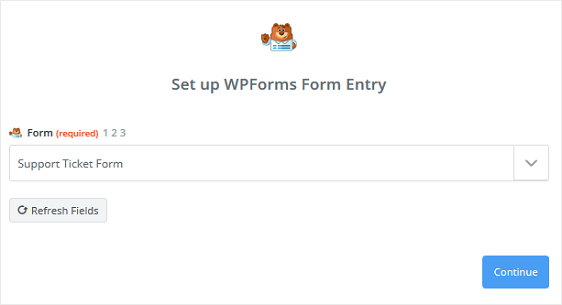
Cliquez sur Continuer .
Vous devrez maintenant tester votre formulaire de ticket d'assistance pour vous assurer qu'il fonctionne correctement. La seule façon pour Zapier de tester votre formulaire est de soumettre au moins un formulaire d'inscription au test.

Pour créer une entrée de test afin que Zapier puisse récupérer et tester votre formulaire WordPress, accédez à WPForms » Tous les formulaires et recherchez votre formulaire de ticket de support. Cliquez sur Aperçu .
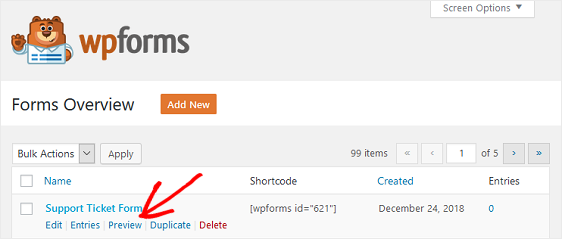
Vous verrez un aperçu de votre formulaire de ticket d'assistance. Remplissez le formulaire et soumettez-le comme si vous étiez un visiteur du site. Cela donnera à votre formulaire de ticket d'assistance une entrée, que vous verrez dans le tableau de bord.
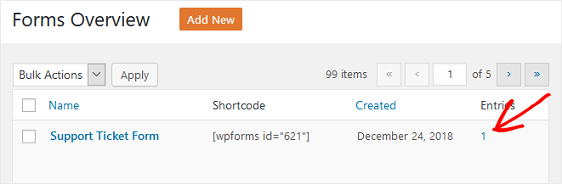
Une fois que vous avez au moins une entrée de formulaire pour votre formulaire de ticket d'assistance, revenez à votre compte Zapier et cliquez sur Extraire des échantillons .
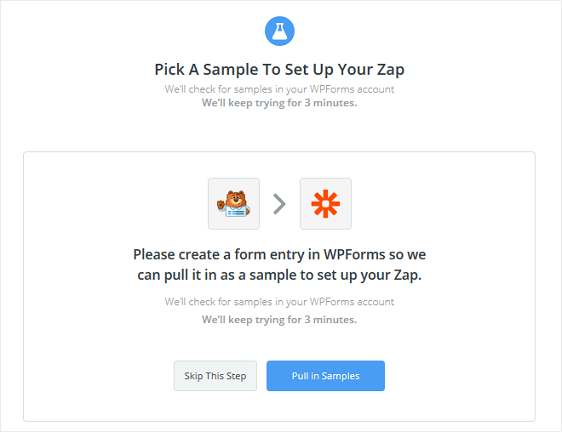
Si votre entrée de formulaire de test a réussi et que Zapier est connecté à WPForms, vous verrez l'entrée de formulaire sur l'écran suivant. Si vous cliquez sur la flèche déroulante, vous verrez les champs du formulaire tels qu'ils ont été remplis sur votre entrée de formulaire de test.
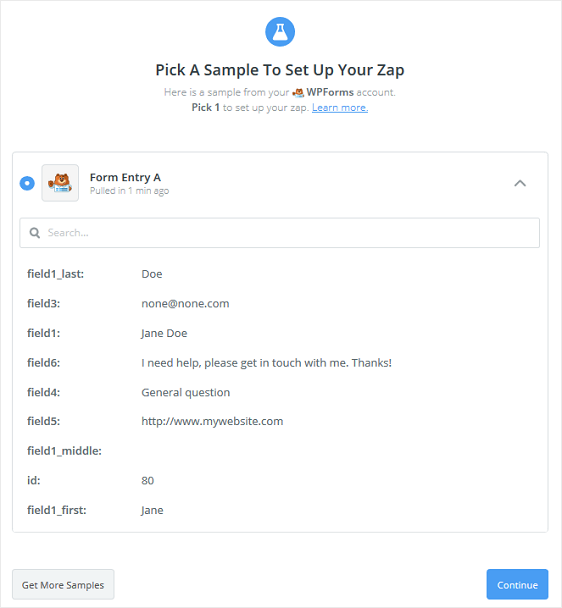
Cliquez sur Continuer .
Étape 3 : connectez vos formulaires WordPress à Zendesk
Maintenant que Zapier est connecté au plugin WPForms, vous devez connecter WPForms à Zendesk.
Pour commencer, recherchez l'application Zendesk dans la barre de recherche et sélectionnez-la comme application d'action.
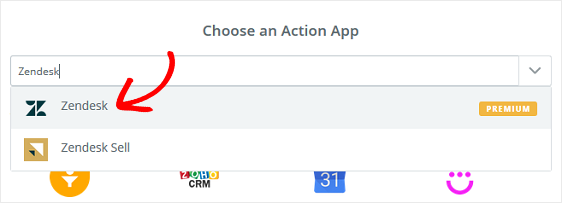
Ensuite, vous choisirez l'action Zendesk. Étant donné que nous créons un formulaire de ticket d'assistance pour collecter les demandes d'assistance des visiteurs du site, nous sélectionnerons Créer un ticket .
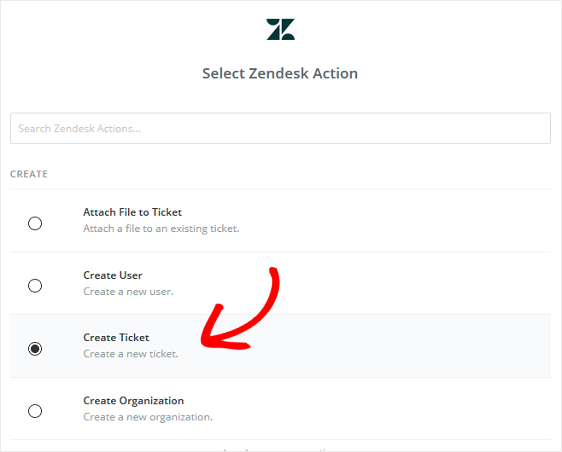
Cliquez sur Enregistrer + Continuer .
Vous devez maintenant connecter votre compte Zendesk à Zapier.
Pour ce faire, vous devrez autoriser Zapier à accéder à votre compte Zendesk en saisissant le nom de votre compte Zendesk, l'adresse e-mail de l'agent et le jeton API. Vous pouvez trouver le jeton API en accédant à Admin » Canaux » API dans votre compte Zendesk.
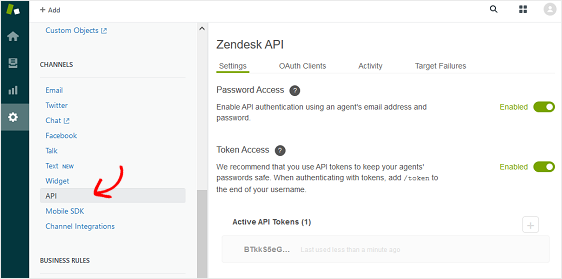
Remplissez les informations demandées dans Zapier pour connecter Zendesk à Zapier.
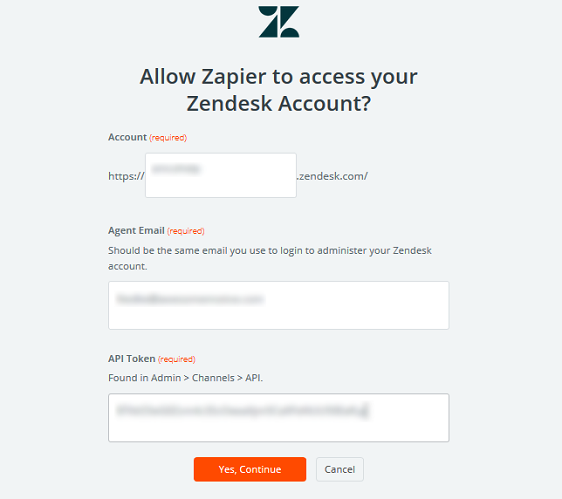
Cliquez sur Oui, Continuer pour passer à l'étape suivante.
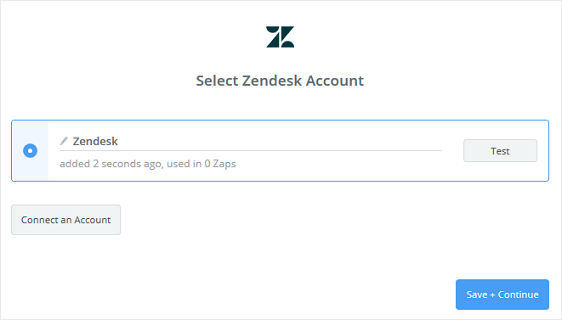
Cliquez sur Enregistrer + Continuer pour passer à l'étape suivante.
Étape 4 : créer un ticket Zendesk
Vous devez maintenant configurer un ticket Zendesk.
Dans cette étape, vous devrez configurer les champs WPForms corrects dans ses champs Zendesk correspondants. Vous pouvez sélectionner le bon champ WPForms en cliquant sur l'icône + sur chaque champ dans Zapier.
Voir la capture d'écran ci-dessous.
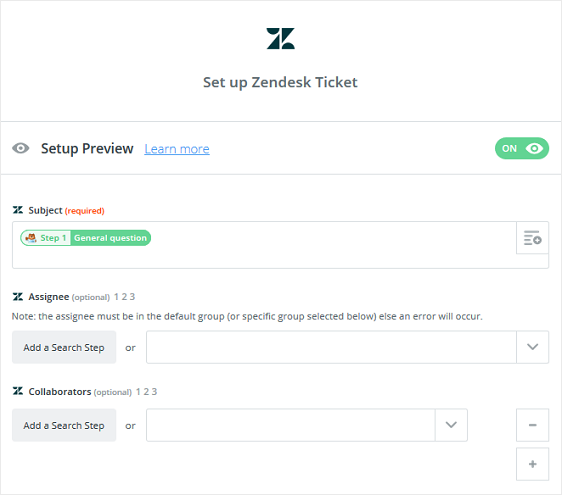
Cliquez sur Continuer .
Pour tester le ticket Zendesk, cliquez sur Envoyer le test à Zendesk .
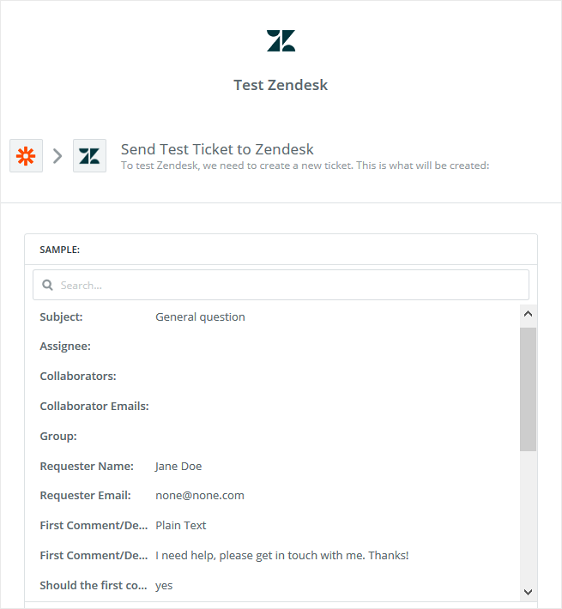
Vous verrez un message de réussite si le test est passé.
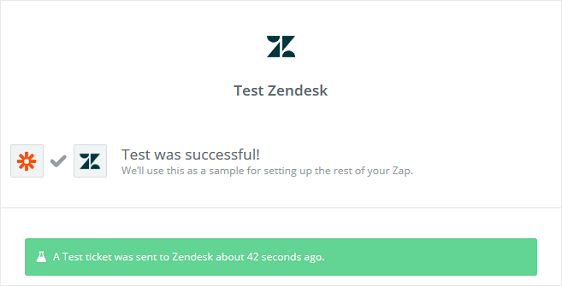
Vous pouvez vous connecter à votre compte Zendesk pour afficher le ticket nouvellement ajouté.
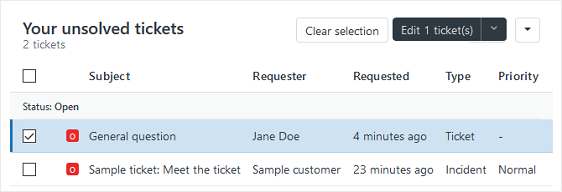
Cliquez sur Terminer dans votre compte Zapier.
Enfin, nommez votre Zap et activez-le afin que lorsque quelqu'un soumet un formulaire de ticket d'assistance sur votre site Web WordPress, l'entrée du formulaire aille directement à votre compte Zendesk.
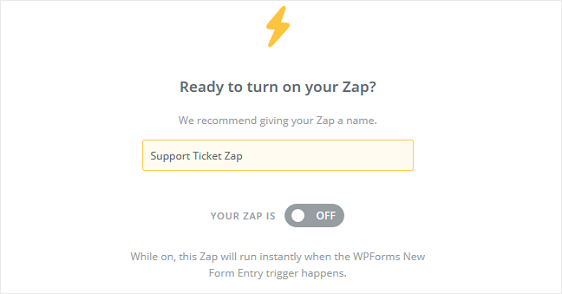
Rendez votre système de support plus efficace
Vous pouvez suivre les conseils ci-dessous pour accélérer votre temps de réponse et votre temps de résolution. Ces choses simples peuvent rendre votre système de support plus efficace.
- Posez des questions détaillées dans votre formulaire de ticket d'assistance. Cela peut vous aider à mieux comprendre les problèmes de vos clients et à les résoudre rapidement.
- Si vous avez publié une documentation complète sur votre site, vous pouvez encourager vos utilisateurs à la lire avant de soumettre un ticket d'assistance.
- Dites à vos clients combien de temps il faut généralement pour obtenir une réponse d'un agent. Cela peut aider vos clients à définir des attentes en matière de délai d'exécution.
Réflexions finales sur Zendesk dans WordPress
Et voila! Vous savez maintenant comment créer un formulaire de ticket d'assistance personnalisé dans WordPress avec Zendesk. Si vous aimez utiliser Zapier pour l'automatisation, vous voudrez peut-être découvrir comment connecter votre formulaire de contact WordPress à Discord.
Alors qu'est-ce que tu attends? Commencez dès aujourd'hui avec le plugin de formulaires WordPress le plus puissant.
Et n'oubliez pas, si vous aimez cet article, alors suivez-nous sur Facebook et Twitter.
