Comment créer un formulaire d'inscription goutte à goutte dans WordPress (2021)
Publié: 2020-10-23Voulez-vous un moyen simple de créer un formulaire d'inscription Drip dans WordPress ? L'intégration de WordPress et de Drip vous aide à automatiser le processus de collecte de leads.
Dans cet article, nous allons vous montrer la meilleure façon de créer un formulaire Drip dans WordPress.
Créez votre formulaire d'inscription WordPress Drip maintenant
Pourquoi faire une intégration goutte à goutte avec WordPress ?
Drip un formidable outil d'automatisation des e-mails qui vous permet d'envoyer des e-mails et des SMS à vos prospects.
Lorsque vous intégrez Drip à WordPress, vous pouvez ajouter automatiquement des contacts à vos campagnes Drip directement depuis votre site WordPress.
Cela facilite grandement la mise à jour de vos listes.
Drip a son propre générateur de formulaires, mais le style et les outils sont assez basiques. Il n'a certainement pas toutes les fonctionnalités intéressantes de WPForms, et il n'est pas aussi puissant.
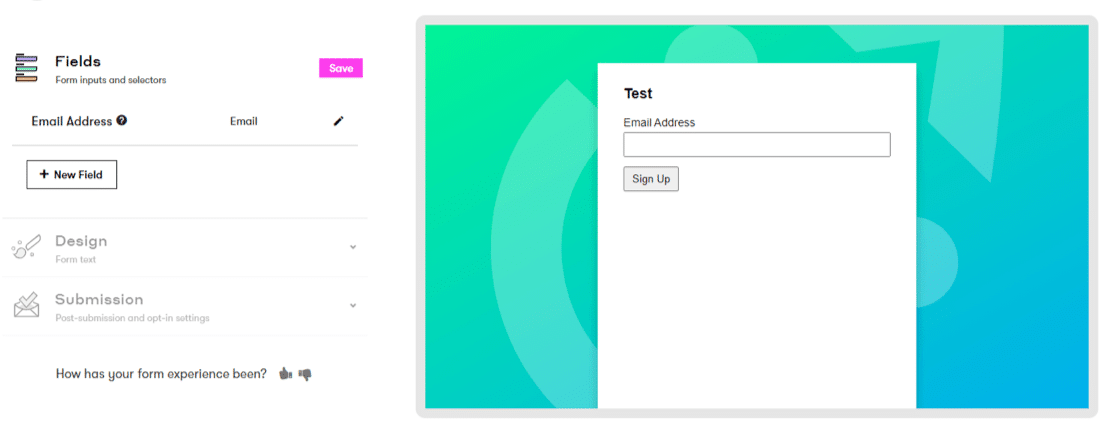
Nous allons vous montrer une meilleure façon de créer un formulaire d'inscription Drip dans ce guide.
Comment créer un formulaire d'inscription goutte à goutte dans WordPress
Nous allons parcourir 7 étapes pour créer un formulaire d'inscription Drip personnalisé dans WordPress.
- Installez le plugin WPForms et le module complémentaire Drip
- Créez votre formulaire d'inscription au goutte à goutte dans WordPress
- Ajouter un champ d'accord GDPR
- Connectez votre formulaire WordPress à Drip
- Configurez votre intégration WordPress goutte à goutte
- Configurez vos paramètres de formulaire d'égouttement
- Configurer vos notifications de formulaire de goutte à goutte
- Configurez vos confirmations de formulaire de goutte-à-goutte
- Ajoutez votre formulaire d'inscription Drip à votre site Web
Commençons par installer le meilleur plugin de création de formulaires pour WordPress.
Étape 1 : Installez le plugin WPForms et le module complémentaire Drip
La première chose à faire est d'installer et d'activer le plugin WPForms. Pour plus de détails, consultez ce guide étape par étape sur la façon d'installer un plugin dans WordPress.
Ensuite, allez dans WPForms »Addons et trouvez le Drip Addon dans la liste.
Allez-y et installez l'addon Drip. Vous voudrez également l'activer.
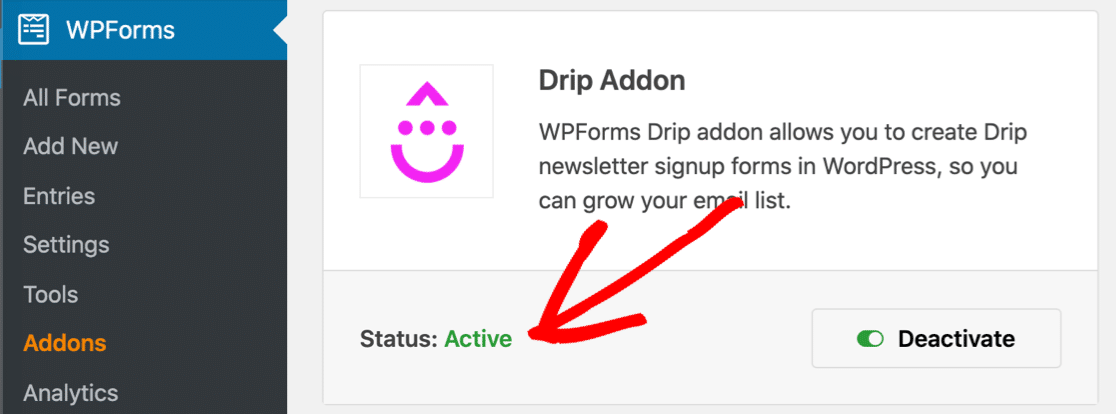
Créons maintenant notre formulaire Drip dans WPForms.
Étape 2 : Créez votre formulaire d'inscription au goutte à goutte dans WordPress
Une fois que votre module complémentaire WPForms Drip est actif, il est temps de créer votre formulaire personnalisé.
Commencez par cliquer sur WPForms » Ajouter un nouveau pour créer un nouveau formulaire.
Sur l'écran de configuration, nommez votre formulaire et cliquez sur le modèle de formulaire d'inscription à la newsletter .
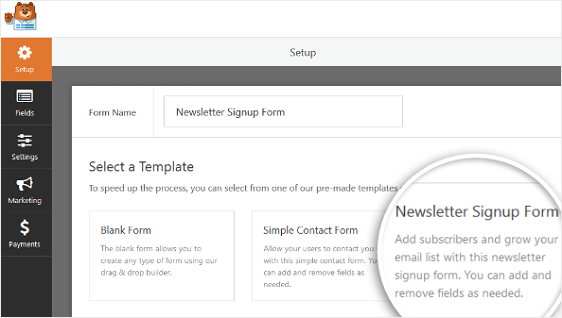
WPForms créera automatiquement un simple formulaire d'inscription à la newsletter et ouvrira le générateur de formulaire.
Vous pouvez ajouter des champs supplémentaires au formulaire en les faisant glisser du panneau de gauche vers le panneau de droite. Cliquez sur n'importe quel champ pour modifier les paramètres.
Vous pouvez également cliquer sur un champ de formulaire et le faire glisser vers le haut ou vers le bas.
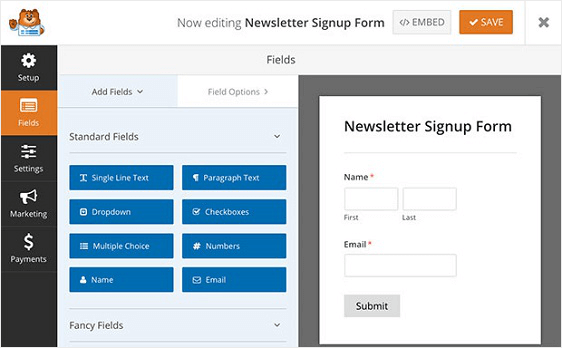
Une fois que vous avez configuré les champs comme vous le souhaitez, il est temps de penser à la conformité GDPR.
Étape 3 : ajouter un champ d'accord GDPR
Vous avez des clients dans l'Union européenne ? Si vous le faites, vous voudrez ajouter un champ Accord GDPR à votre formulaire d'inscription Drip.
Il est important de créer des formulaires conformes au RGPD en permettant à vos visiteurs de vous autoriser à stocker leurs informations personnelles. Vous voudrez également vérifier qu'ils acceptent de recevoir du matériel de marketing par e-mail.
Pour activer les fonctionnalités GDPR , accédez à WPForms » Paramètres et cochez la case Améliorations GDPR.
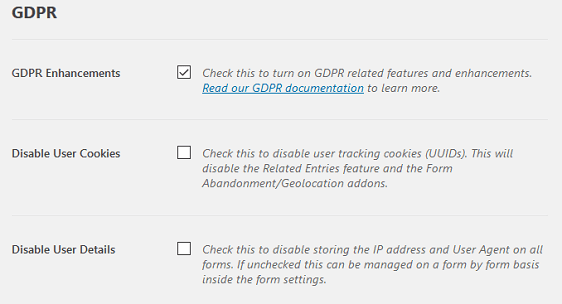
Lorsque vous faites cela, vous serez en mesure de :
- Désactiver les cookies utilisateur
- Désactivez le stockage des détails de l'utilisateur, comme les adresses IP.
Maintenant que les améliorations GDPR sont actives, vous pourrez également ajouter un champ GDPR à votre formulaire.
Ouvrez à nouveau votre formulaire dans le générateur de formulaires. Vous pourrez maintenant faire glisser le champ GDPR sur le formulaire où vous souhaitez qu'il apparaisse.
Vous pouvez modifier le libellé en cliquant sur le champ et en modifiant le texte de l' Accord .
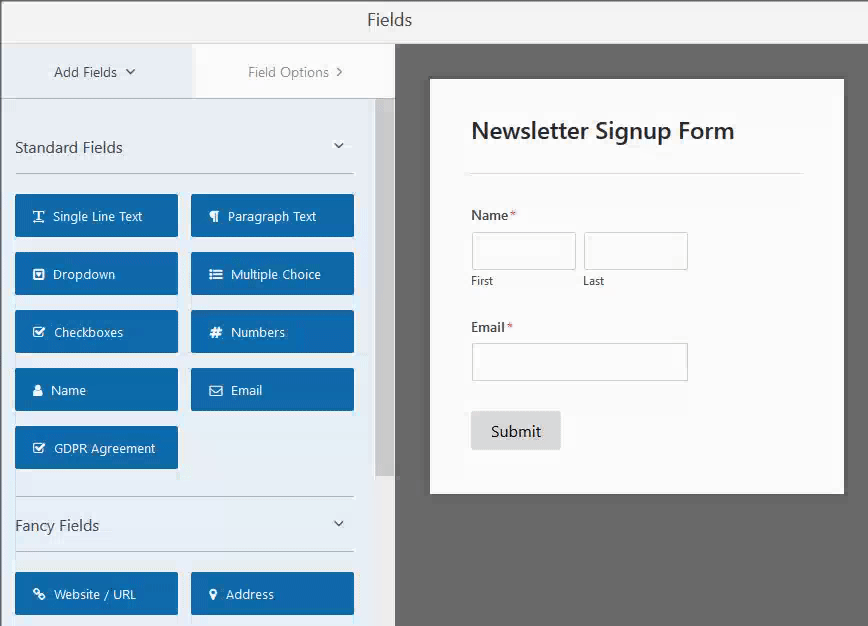
Lorsque votre formulaire se présente comme vous le souhaitez, cliquez sur Enregistrer .
Nous sommes maintenant prêts à connecter le formulaire à Drip. Si vous n'avez pas encore de compte Drip, inscrivez-vous maintenant avant de passer à l'étape 4.
Étape 4 : Connectez votre formulaire WordPress à Drip
Pour connecter votre formulaire d'inscription à la newsletter à Drip, cliquez d'abord sur Marketing » Drip dans le générateur de formulaire.
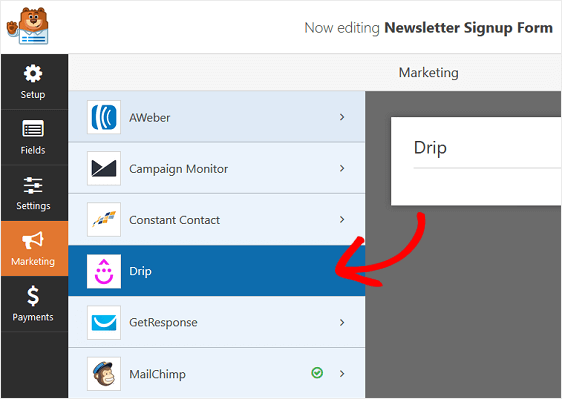
Dans le panneau des paramètres Drip, cliquez sur Ajouter un nouveau compte .
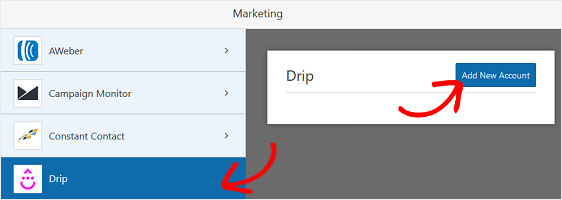
Dans la fenêtre contextuelle, vous voudrez coller votre clé API Drip. Vous pouvez le trouver sur la page Informations utilisateur de votre compte Drip.
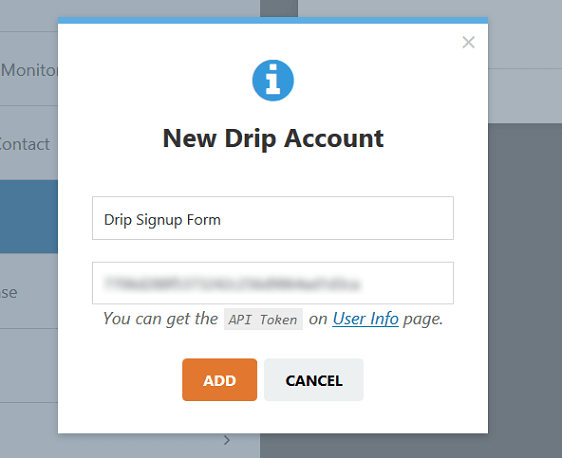
Ensuite, une fenêtre apparaîtra vous demandant de nommer la connexion. Cela ne sera pas visible pour vos clients, alors allez-y, saisissez le nom de votre choix dans cette case.
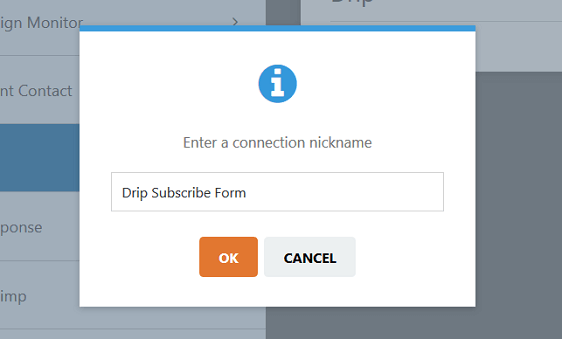
Terminé? Cliquez sur OK . Configurons maintenant nos paramètres de goutte à goutte.
Étape 5 : Configurez votre intégration WordPress goutte à goutte
WPForms vous permet de choisir comment ajouter des contacts à Drip directement dans le générateur de formulaires.
Configurons maintenant la connexion.
Tout d'abord, choisissez votre compte Drip dans le premier menu déroulant. Ensuite, vous devrez choisir une action à effectuer dans la deuxième liste déroulante.
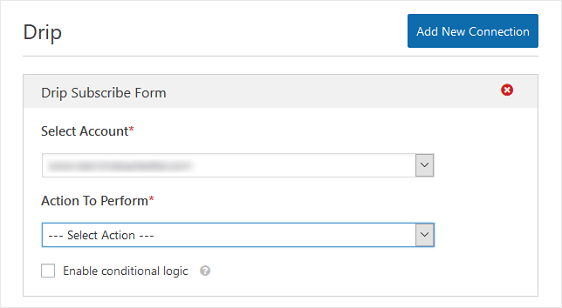
Jetons un coup d'œil aux actions et à ce qu'elles font toutes.
Actions pour ajouter/mettre à jour un abonné Drip
Si vous créez un formulaire d'inscription Drip, voici les actions que vous voudrez examiner :
- Abonné : Créer ou mettre à jour – Ajoute le visiteur à votre liste de diffusion Drip, ou met à jour ses informations s'il est déjà abonné. Cette action n'ajoute pas automatiquement des abonnés aux campagnes que vous avez créées.
- Campagne : s'abonner – Ajoute l'abonné à votre liste de diffusion Drip et l' ajoute à une campagne que vous avez créée.
- Enregistrer un événement - Ajoute un nouvel abonné à votre liste de diffusion par e-mail et enregistre un événement pour suivre son activité.
Actions pour supprimer/désinscrire un abonné Drip
Si vous avez créé un formulaire de désabonnement ou un formulaire qui permet à vos abonnés de mettre à jour leurs préférences, vous devrez sélectionner 1 option dans cette liste :
- Abonné : Supprimer – Supprime la personne de votre liste de diffusion Drip.
- Campagne : Se désinscrire – Supprime la personne d'une ou de toutes les campagnes dont elle fait partie, mais pas de votre liste de diffusion Drip.
Pour notre exemple, nous choisirons l'option Abonné : Créer ou Mettre à jour .

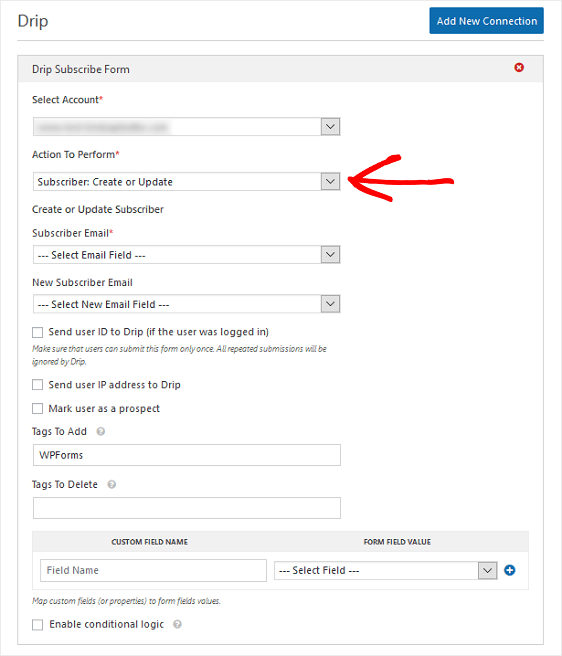
Lorsque vous choisissez cette action, un autre ensemble d'options apparaît en dessous. Regardons-les plus en détail :
- E - mail de l'abonné - Utilisez-le pour les nouveaux abonnés ou ceux qui souhaitent mettre à jour leurs e-mails
- E - mail du nouvel abonné - Utilisez-le si quelqu'un change son adresse e-mail.
- Envoyer l'ID utilisateur à Drip (si l'utilisateur était connecté) - Cela fera correspondre l'ID WordPress de l'utilisateur à l'ID utilisateur que Drip attribue à tous les abonnés.
- Envoyer l'adresse IP de l'utilisateur à Drip - Ceci envoie l'adresse IP de votre abonné à votre compte Drip.
- Marquer l'utilisateur en tant que prospect - Marque l'abonné afin que vous puissiez le marquer comme un prospect dans Drip.
- Valeur de score de prospect de départ – Attribue un score de prospect. Vous pouvez l'utiliser si vous sélectionnez d'abord l'option Marquer l'utilisateur comme prospect .
- Balises à ajouter/supprimer – Ajoutez des balises pour pouvoir segmenter vos abonnés dans Drip.
Une fois que vous avez choisi tous les paramètres que vous souhaitez configurer, cliquez sur Enregistrer .
Voyons maintenant les paramètres du formulaire lui-même.
Étape 6 : Configurez vos paramètres de formulaire d'égouttement
Ensuite, nous allons vérifier les options générales du formulaire afin que nous puissions vérifier que tout va fonctionner correctement.
Pour commencer, allez dans Paramètres » Général .
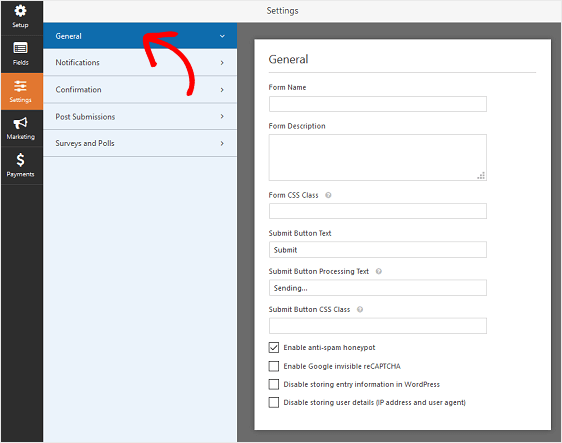
Ici, vous pouvez configurer ces paramètres :
- Nom du formulaire — Modifiez le nom de votre formulaire ici si vous le souhaitez.
- Description du formulaire — Donnez une description à votre formulaire.
- Texte du bouton de soumission — Personnalisez la copie sur le bouton de soumission.
- Prévention du spam - Arrêtez le spam du formulaire de contact avec la fonction anti-spam, hCaptcha ou Google reCAPTCHA. La case à cocher anti-spam est automatiquement activée sur tous les nouveaux formulaires.
- Formulaires AJAX — Activez les paramètres AJAX sans rechargement de page.
- Améliorations GDPR - Vous pouvez désactiver le stockage des informations d'entrée ici si vous avez activé les fonctionnalités GDPR à l'étape 3.
Lorsque vous avez terminé, cliquez sur Enregistrer .
OK, vérifions maintenant que nous allons recevoir un e-mail lorsque le formulaire est soumis.
Étape 7: Configurez vos notifications de formulaire de goutte à goutte
Les notifications sont un excellent moyen d'envoyer un e-mail chaque fois qu'un formulaire est soumis sur votre site Web.
Cliquez sur Notifications dans le générateur de formulaires pour ouvrir le panneau des notifications.
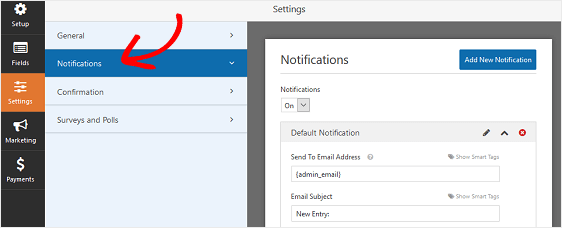
Si les notifications sont activées, un email sera envoyé chaque fois que quelqu'un envoie le formulaire sur votre site. L'e-mail sera envoyé à l'adresse indiquée dans le champ Envoyer à l'adresse e-mail .
Si vous utilisez des balises actives, vous pouvez également envoyer une deuxième notification à l'utilisateur lorsqu'il s'abonne. Par exemple, vous pouvez les remercier de s'être inscrits à votre liste. Pour plus d'aide à cette configuration, consultez notre documentation sur la configuration des notifications de formulaire dans WordPress.
Terminé? Passons à autre chose et vérifions 1 dernière chose : les confirmations de formulaire.
Étape 8: Configurez vos confirmations de formulaire de goutte-à-goutte
La confirmation du formulaire est l'action qui se produit lorsque le formulaire est soumis. WPForms propose trois types de confirmation :
- Un message. Il s'agit du type de confirmation par défaut dans WPForms. Lorsqu'un visiteur soumet un formulaire, un message s'affiche pour l'informer que son message a été envoyé.
- Afficher la page. Ce paramètre dirigera les visiteurs du site vers une autre page Web de votre site. Pour obtenir de l'aide, consultez notre tutoriel sur la redirection des clients vers une page de remerciement. De plus, n'oubliez pas de consulter notre article sur la création de pages de remerciement efficaces pour fidéliser vos clients.
- Accédez à l'URL (Redirection). Cette option est utilisée lorsque vous souhaitez envoyer les visiteurs du site vers un autre site Web.
Voyons comment configurer l'option 1, un message de confirmation de formulaire.
Pour commencer, cliquez sur l'onglet Confirmation dans l'éditeur de formulaire sous Paramètres .
Ensuite, sélectionnez le type de type de confirmation que vous souhaitez créer. Pour cet exemple, nous sélectionnerons Message dans la liste déroulante.
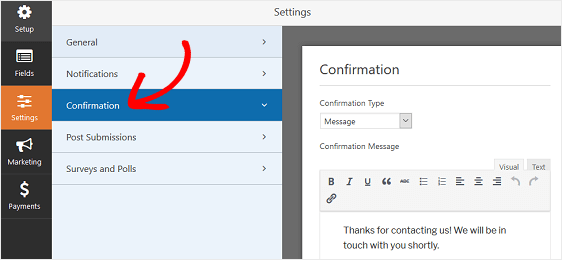
Personnalisez ensuite le message de confirmation à votre guise et cliquez sur Enregistrer .
Si vous souhaitez afficher différentes confirmations aux visiteurs du site en fonction de leur comportement, assurez-vous de lire comment créer des confirmations de formulaire conditionnelles.
C'est ça. Vous êtes maintenant prêt à ajouter votre formulaire d'inscription Drip à votre site Web.
Étape 9: Ajoutez votre formulaire d'inscription Drip à votre site Web
Après avoir créé votre formulaire d'abonnement Drip, vous devez l'ajouter à votre site Web WordPress.
WPForms vous permet d'ajouter vos formulaires à de nombreux emplacements sur votre site Web, notamment :
- Articles de blog
- Pages
- Widgets de la barre latérale.
Jetons un coup d'œil à l'option la plus courante : ajouter votre formulaire d'inscription à la newsletter à une page.
Pour commencer, cliquez sur le bouton Intégrer en haut du générateur de formulaires.
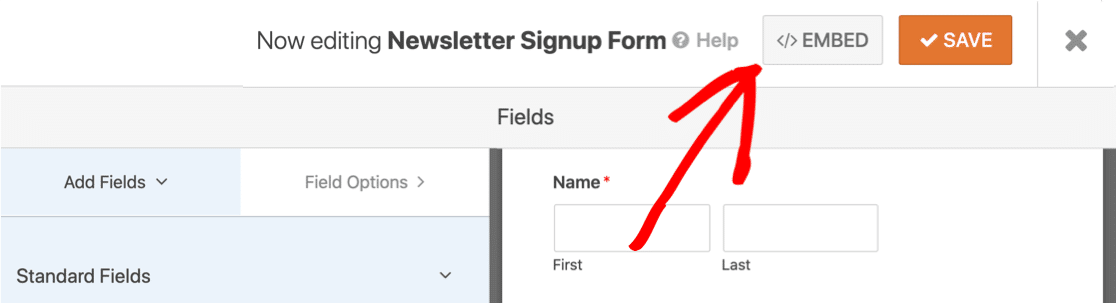
Maintenant, cliquons sur le bouton Créer une nouvelle page pour créer automatiquement une page pour le formulaire Drip.
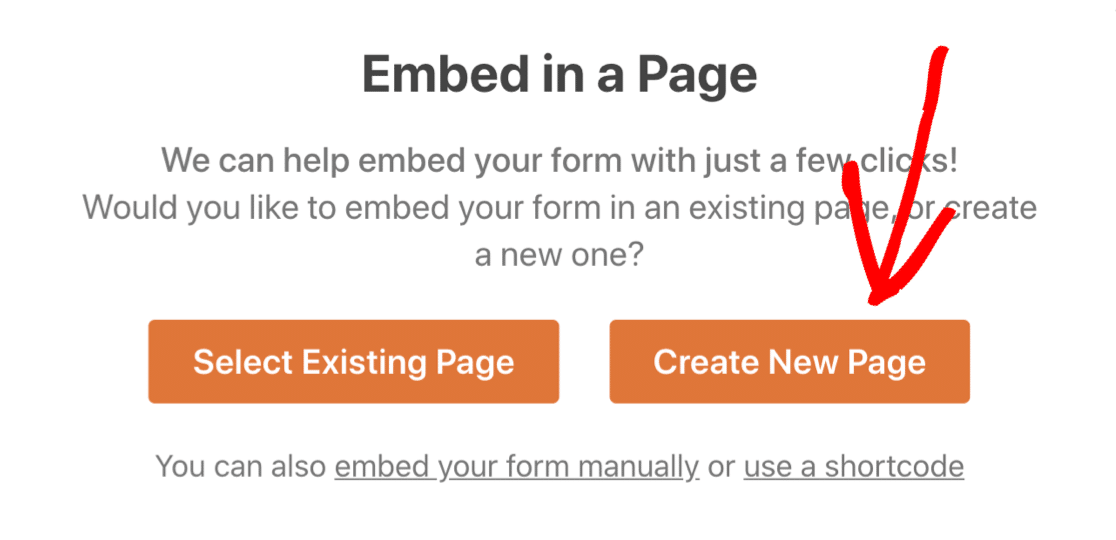
Ensuite, il vous suffit de saisir un nom pour votre page et de cliquer sur Let's Go .
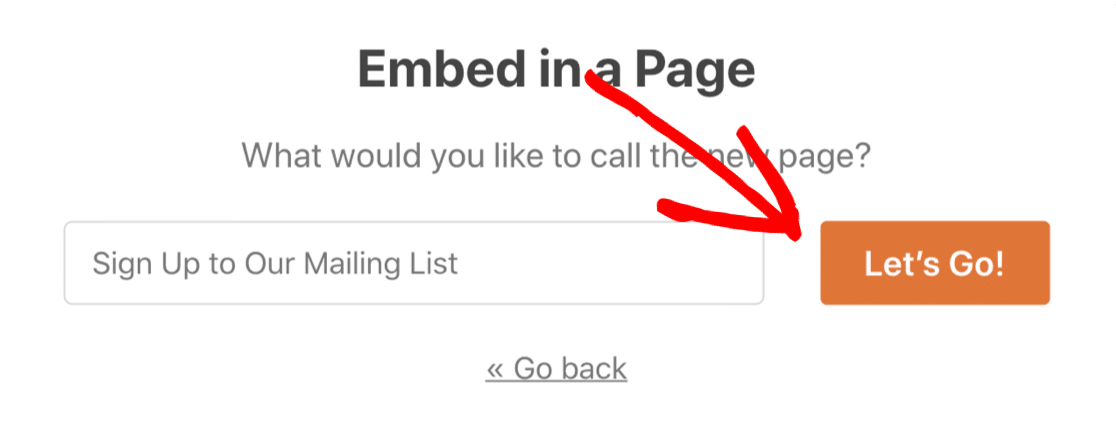
Lorsque vous publiez votre article ou votre page, votre formulaire d'inscription Drip sera mis en ligne sur votre site Web.
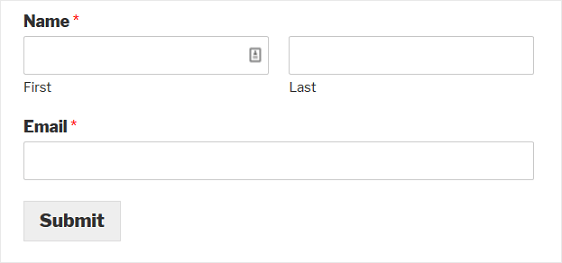
Et voila! Vous savez maintenant comment créer un formulaire d'inscription Drip dans WordPress.
Créez votre formulaire d'inscription WordPress Drip maintenant
Étape suivante : générer plus de prospects
Êtes-vous prêt à générer plus de trafic vers votre formulaire d'inscription Drip ?
Consultez notre article utile sur l'optimisation de vos formulaires WordPress pour la génération de prospects mobiles. Et si vous voulez voir les performances de vos formulaires WordPress, assurez-vous de vérifier comment suivre les conversions de vos formulaires.
Prêt à créer votre formulaire ? Commencez dès aujourd'hui avec le plugin de création de formulaires WordPress le plus simple. WPForms Pro comprend un modèle de formulaire d'inscription à la newsletter gratuit et offre une garantie de remboursement de 14 jours.
Si cet article vous a aidé, veuillez nous suivre sur Facebook et Twitter pour plus de tutoriels et guides WordPress gratuits.
