Comment créer un formulaire d'abonnement Mailchimp dans WordPress
Publié: 2021-08-06Voulez-vous apprendre à créer un formulaire d'abonnement Mailchimp dans WordPress ? L'ajout d'un formulaire d'inscription Mailchimp à votre site Web est un excellent moyen de développer votre liste de marketing par e-mail et de créer un plus grand nombre d'abonnés.
Dans cet article, nous allons vous montrer comment créer un formulaire d'abonnement Mailchimp dans WordPress.
Créez votre formulaire WordPress maintenant
Table des matières pour une navigation rapide :
- Installer et activer le plugin WPForms
- Installer et activer le module complémentaire Mailchimp
- Créer un formulaire d'abonnement Mailchimp dans WordPress
- Connectez votre formulaire à Mailchimp
- Configurez vos notifications de formulaire d'abonnement
- Configurez vos confirmations de formulaire d'abonnement
- Ajoutez votre formulaire d'abonnement Mailchimp à votre site
Mais d'abord !
Pourquoi utiliser WPForms pour connecter les formulaires d'abonnement Mailchimp à WordPress ?
WPForms est le meilleur constructeur de formulaires pour WordPress. Vous pouvez créer n'importe quelle forme numérique que vous pouvez imaginer et la publier facilement sur votre site Web.
Si vous recherchez un moyen simple de connecter Mailchimp à votre site WordPress, WPForms est incontestablement le meilleur choix.
Non seulement il est livré avec une intégration Mailchimp intégrée, mais il comprend également une tonne de fonctionnalités qui vous aident à augmenter les conversions de formulaire d'inscription à la newsletter.
Voici quelques fonctionnalités de premier ordre du module complémentaire WPForms Mailchimp :
- Flexibilité pour sélectionner le groupe Mailchimp ou l'audience d'e-mails auxquels un abonné doit être ajouté.
- Les actions suivantes peuvent être effectuées à l'aide du module complémentaire Mailchimp.
S'abonner : cette action vous permet d'ajouter l'utilisateur en tant que nouveau contact à votre audience Mailchimp.
Se désinscrire : Si vous le souhaitez, vous pouvez désinscrire un contact existant de votre audience Mailchimp.
Archiver : Cela vous permet d'archiver un contact existant de votre audience Mailchimp.
Supprimer : vous donne la possibilité de supprimer définitivement un contact existant de votre audience Mailchimp.
Enregistrer l'événement : L'une des fonctionnalités les plus utiles, vous pouvez enregistrer un événement pour un contact spécifique après la soumission du formulaire. - Vous pouvez marquer les abonnés comme VIP.
- Flexibilité totale pour utiliser l'addon Mailchimp avec n'importe lequel de vos formulaires de site Web et peut également ajouter une case à cocher d'abonnement pour développer votre liste plus rapidement.
- Vous permet d'ajouter automatiquement des balises à partir de votre compte Mailchimp.
- Comprend une fonctionnalité permettant aux utilisateurs de se réinscrire facilement via votre formulaire.
- Vous permet de créer des champs personnalisés.
Créer un formulaire d'abonnement Mailchimp dans WordPress
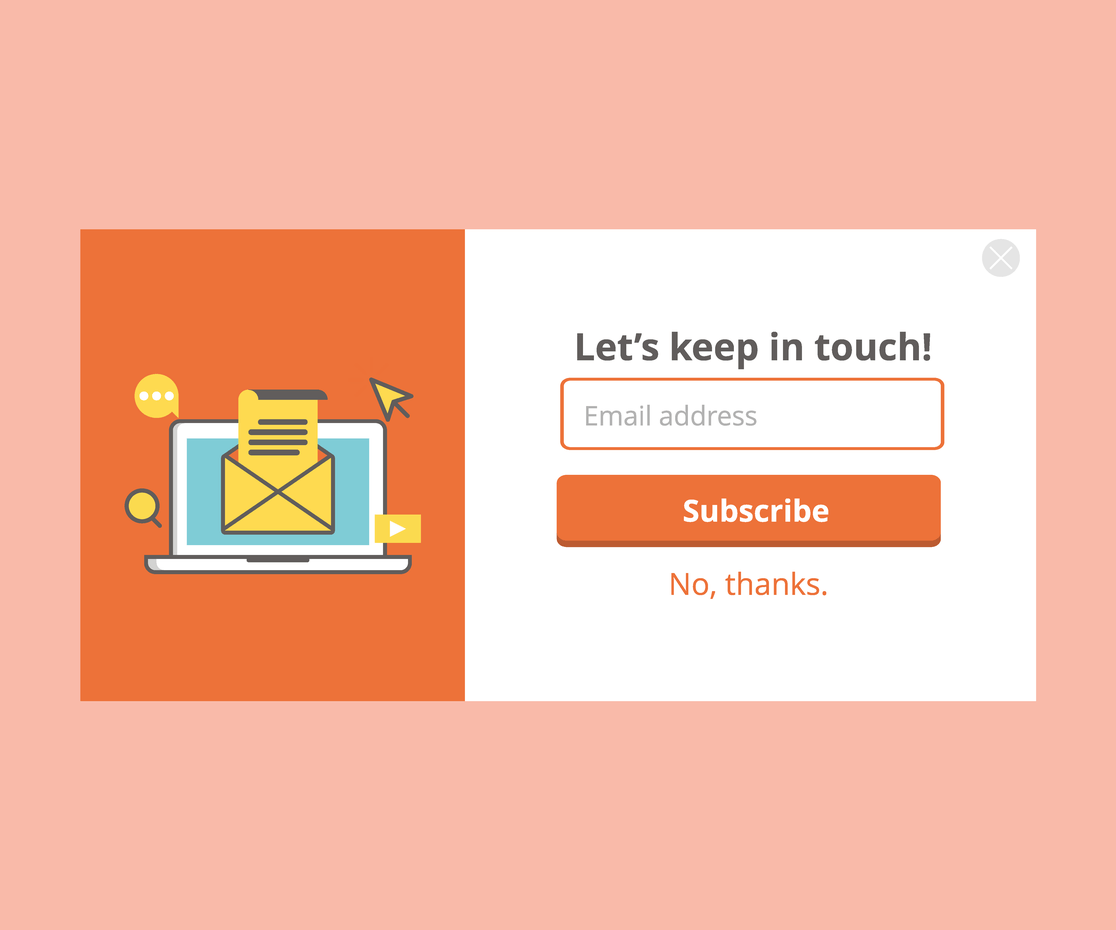
Étape 1 : Installer et activer le plugin WPForms
La première chose à faire est d'installer et d'activer le plugin WPForms. Pour plus de détails, consultez ce guide étape par étape sur la façon d'installer un plugin dans WordPress.
Étape 2 : installer et activer le module complémentaire Mailchimp
Ensuite, nous devons activer le module complémentaire WPForms Mailchimp. Accédez à WPForms »Addons et trouvez le module complémentaire Mailchimp .
Installez et activez le module complémentaire Mailchimp.
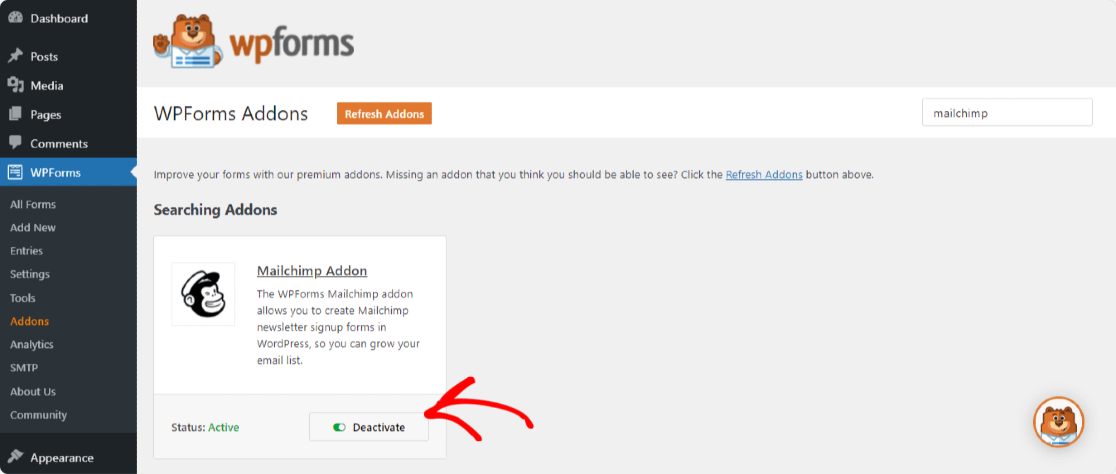
Étape 3 : Créez un formulaire d'abonnement Mailchimp dans WordPress
Une fois votre module complémentaire WPForms Mailchimp actif, accédez à WPForms » Ajouter un nouveau pour créer un nouveau formulaire.
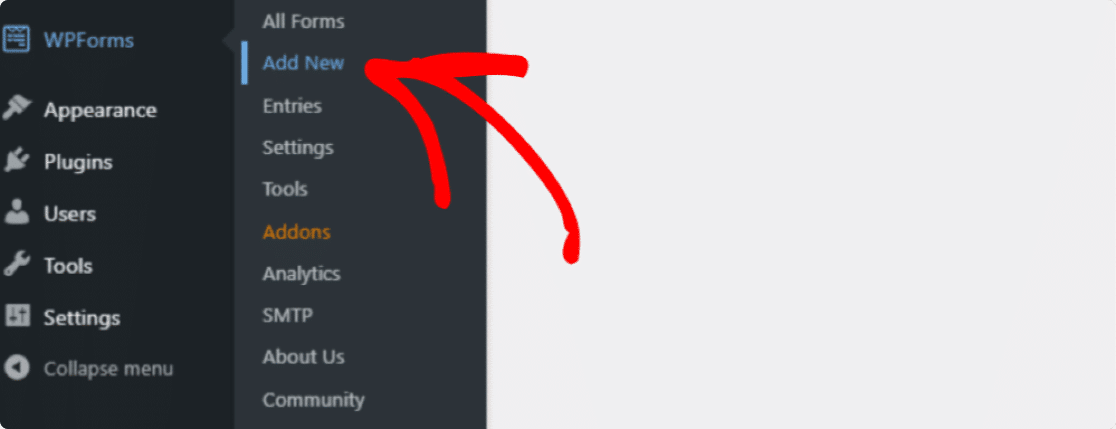
Sur l'écran de configuration, nommez votre formulaire et sélectionnez le modèle de formulaire d'inscription à la newsletter .
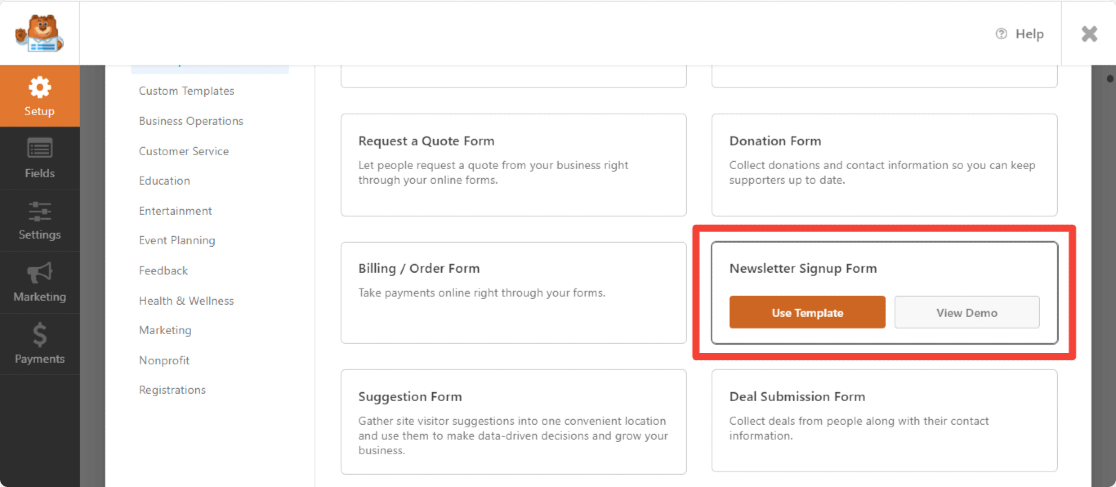
WPForms créera un simple formulaire d'inscription à la newsletter.
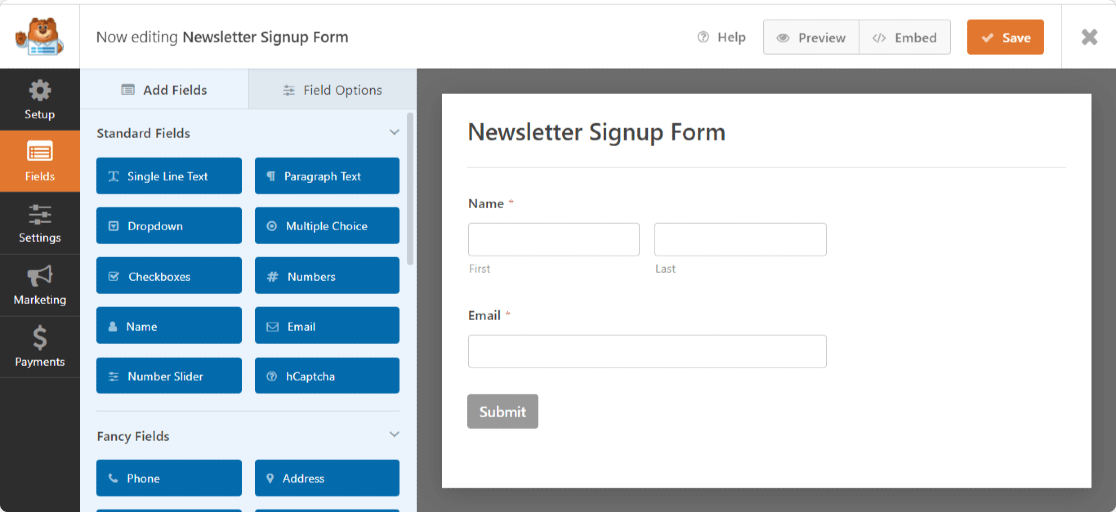
Ici, vous pouvez ajouter des champs supplémentaires en les faisant glisser du panneau de gauche vers le panneau de droite.
Ensuite, cliquez sur le champ pour apporter des modifications. Vous pouvez également cliquer sur un champ de formulaire et le faire glisser pour réorganiser la commande sur votre formulaire d'abonnement Mailchimp.
L'un des champs de formulaire les plus importants à envisager d'ajouter à votre formulaire d'inscription Mailchimp est le champ Accord GDPR .
Ce champ de formulaire vous aide à créer des formulaires conformes au RGPD en donnant aux visiteurs de votre site un moyen explicite d'accepter de stocker leurs informations personnelles et de leur envoyer des supports marketing par e-mail.
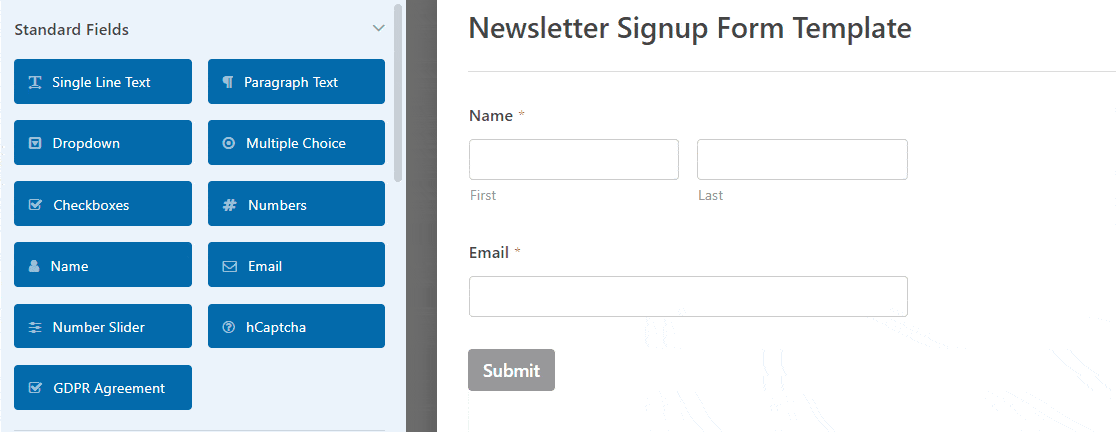
Gardez à l'esprit que tout ce que vous avez à faire est de cliquer sur le champ de formulaire pour changer la langue par défaut du champ de formulaire GDPR.
Pour utiliser le champ de formulaire GDPR, vous devez accéder à WPForms » Settings et cliquer sur la case à cocher GDPR Enhancements .
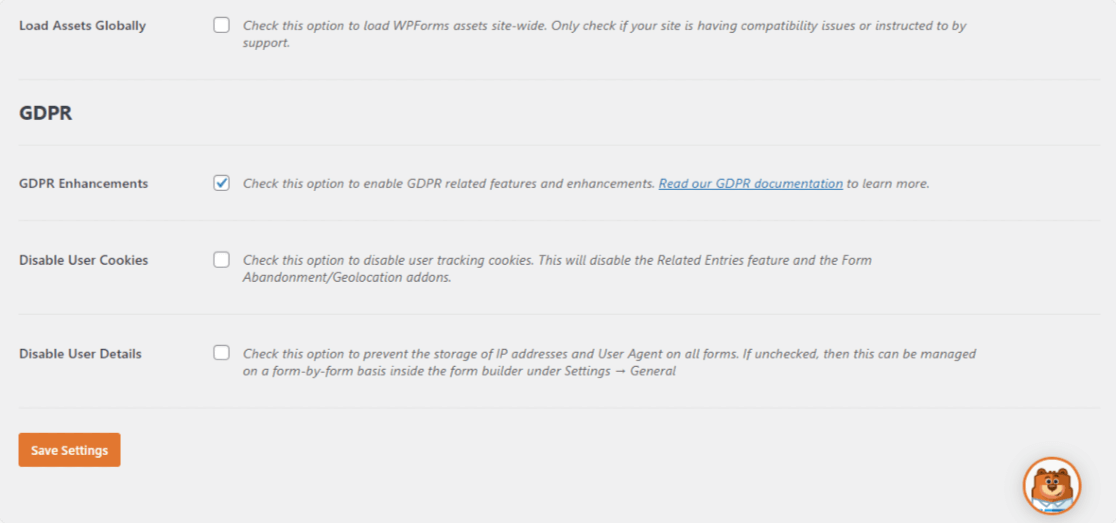
En faisant cela, vous activerez les fonctionnalités d'amélioration du RGPD que WPForms met à votre disposition pour vous faciliter la mise en conformité avec le RGPD.
En effet, vous pourrez :
- Désactiver les cookies utilisateur
- Désactiver les détails de l'utilisateur, qui incluent les adresses IP et les données de l'agent utilisateur
- Accédez au champ de formulaire GDPR pour vos formulaires WordPress
Une fois que vous avez terminé de personnaliser votre formulaire, cliquez sur Enregistrer .
Maintenant, nous allons voir comment configurer les paramètres de Mailchimp afin que vous puissiez connecter votre formulaire d'inscription à votre service de newsletter.
Étape 4 : connectez votre formulaire à Mailchimp
Pour connecter votre formulaire d'inscription à la newsletter à Mailchimp, accédez à Marketing » Mailchimp .

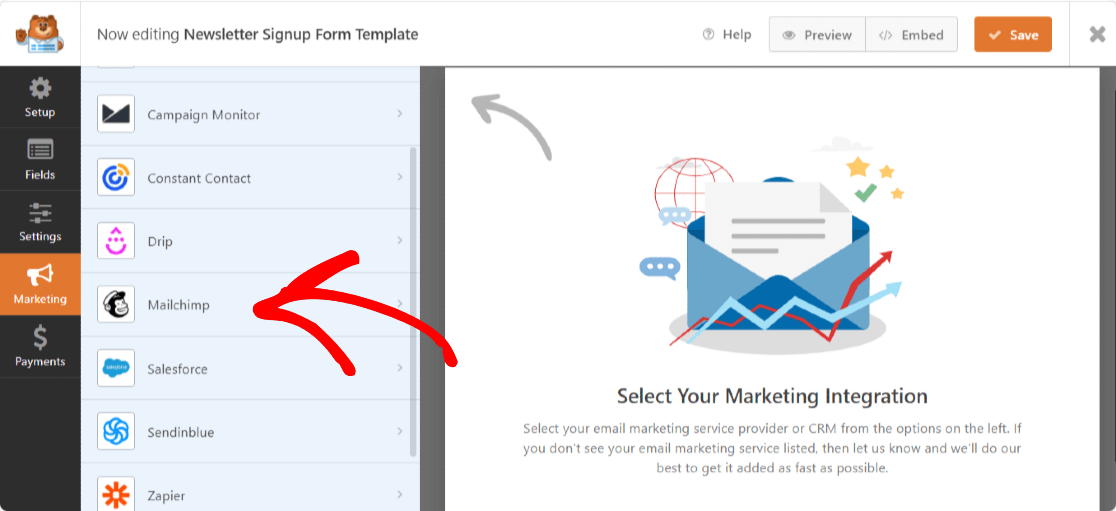
Ensuite, cliquez sur Ajouter une nouvelle connexion .
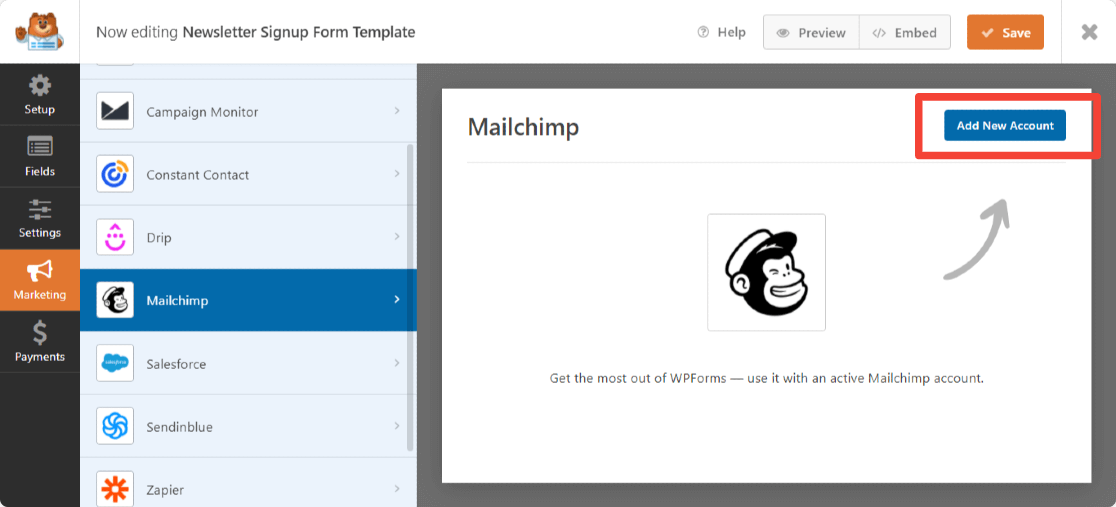
Une boîte apparaîtra vous demandant d'ajouter la clé API Mailchimp et le pseudo du compte.
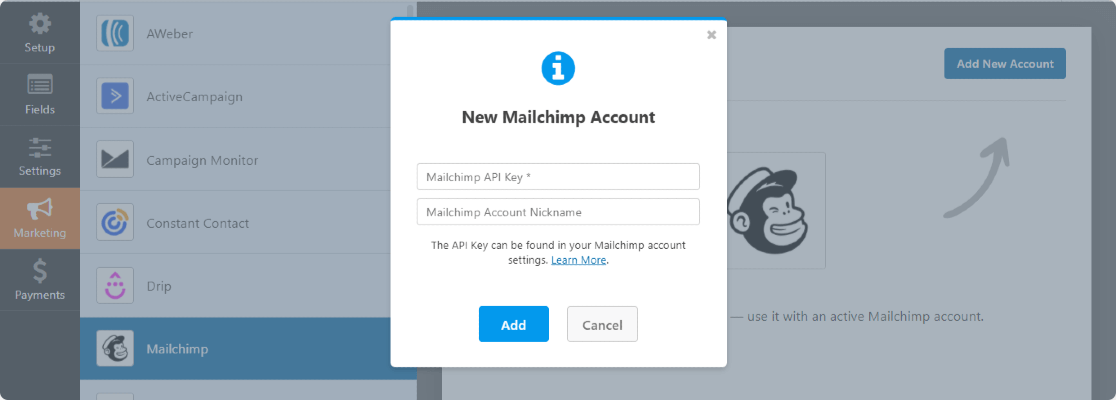
Vous pouvez obtenir votre clé API Mailchimp en vous connectant à votre compte Mailchimp. Copiez-collez votre clé API Mailchimp dans le champ requis.
Entrez le nom du compte selon votre choix, car il s'agit uniquement de votre référence, et cliquez sur le bouton Ajouter .
Après avoir cliqué, une autre pop apparaîtra vous demandant de saisir un surnom de connexion. Ici aussi, vous pouvez ajouter n'importe quel nom selon votre choix .
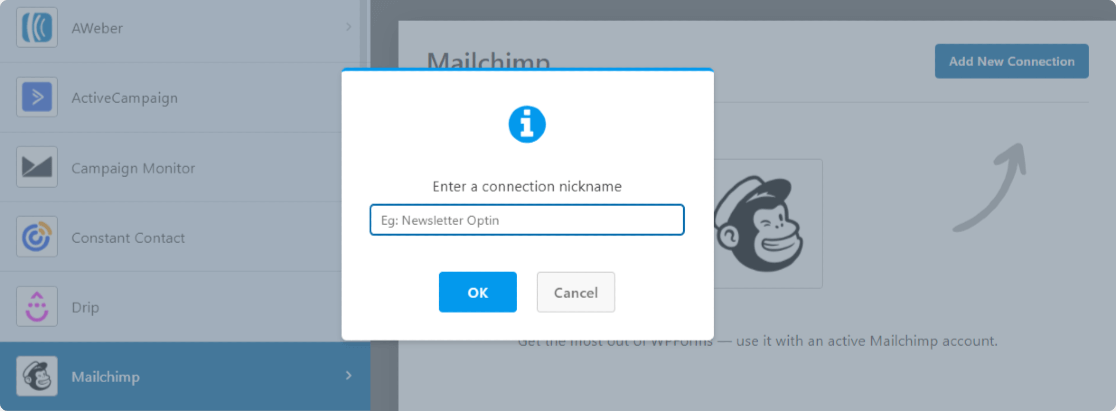
Après avoir entré votre nom de connexion, une nouvelle fenêtre apparaîtra. Ici tu peux:
- Sélectionnez votre compte Mailchimp
- Choisissez la liste de diffusion à laquelle vous souhaitez que les personnes soient ajoutées lorsqu'elles s'abonnent
- Cliquez sur la liste déroulante Adresse e - mail et sur tout autre champ de formulaire que vous souhaitez ajouter à votre compte Mailchimp lorsqu'une personne s'abonne
- Activer la logique conditionnelle si elle s'applique à votre formulaire
- Activez l'option de double opt-in si vous le souhaitez
- Marquer les abonnés comme VIP
- Mettre à jour le profil si ce contact est déjà dans une audience
- Avertir les utilisateurs qu'ils sont déjà abonnés
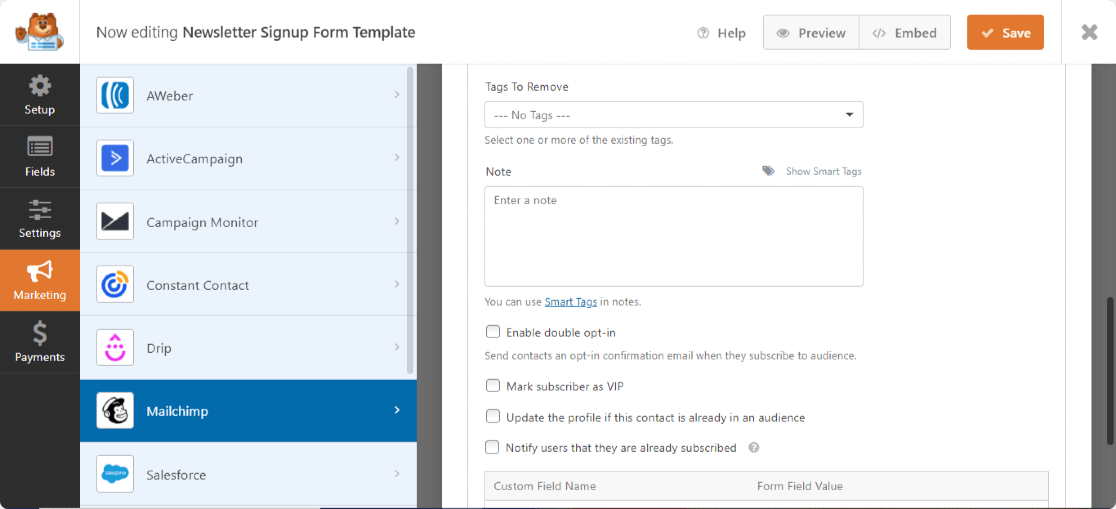
Si vous souhaitez laisser les visiteurs de votre site choisir la liste de diffusion qu'ils souhaitent rejoindre, consultez notre guide utile sur la façon de permettre aux utilisateurs de choisir une liste Mailchimp.
Après avoir configuré ces paramètres, cliquez sur Enregistrer .
Étape 5 : Configurez vos notifications de formulaire d'abonnement
Les notifications sont un excellent moyen d'envoyer un e-mail chaque fois que votre formulaire d'abonnement est soumis sur votre site Web.
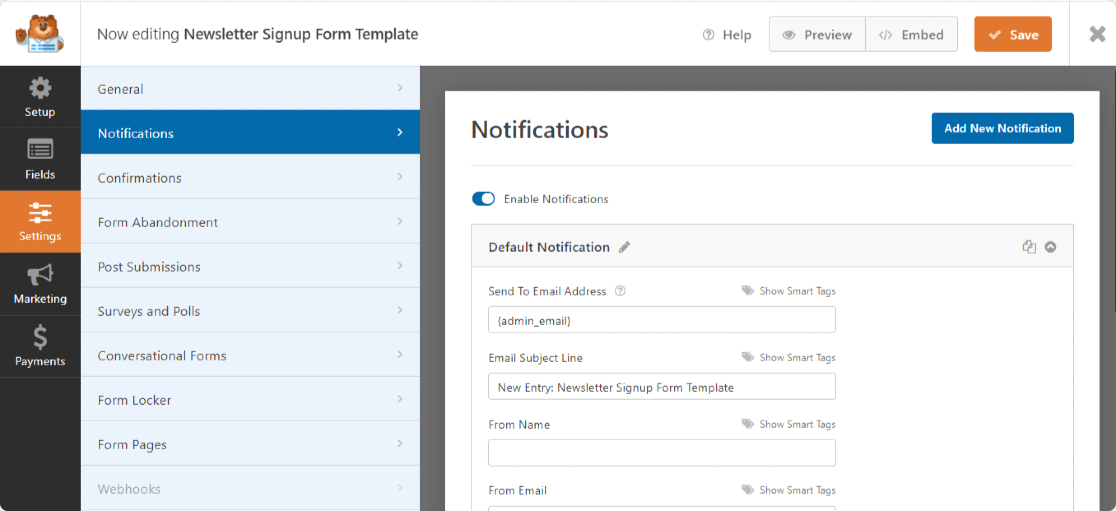
Vous pouvez vous envoyer un e-mail, ce que WPForms fait automatiquement, sauf si vous désactivez les notifications de formulaire.
Vous pouvez également envoyer une notification à un membre de votre équipe en ajoutant son adresse e-mail au champ Envoyer à l'adresse e-mail .
De plus, si vous utilisez des balises actives, vous pouvez même envoyer une notification de formulaire au visiteur de votre site pour lui faire savoir que son formulaire a été reçu.
Pour obtenir de l'aide sur cette étape, consultez notre documentation sur la configuration des notifications de formulaire dans WordPress.
Étape 6 : Configurez vos confirmations de formulaire d'abonnement
Les confirmations sont un excellent moyen d'informer immédiatement les visiteurs de votre site que leur formulaire a été soumis.
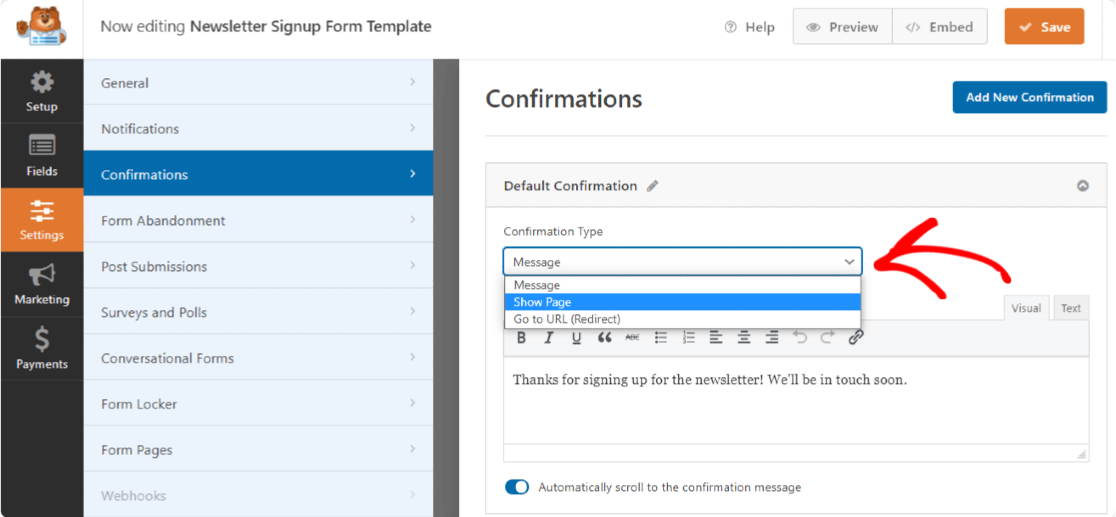
WPForms vous permet de choisir parmi 3 types de confirmations :
- Un message. Ce type de confirmation affichera un message simple une fois qu'un visiteur du site aura soumis son formulaire, lui faisant savoir que son formulaire a été traité.
- Afficher la page. Ce type de confirmation dirigera les visiteurs du site vers une page Web spécifique de votre page Web. Pour obtenir de l'aide sur cette étape, consultez notre tutoriel sur la redirection des visiteurs du site vers une page de remerciement, ainsi que notre guide pour créer des pages de remerciement efficaces.
- Accédez à l'URL (Redirection). Ce dernier type de confirmation enverra les visiteurs du site vers un site Web différent.
Pour obtenir des instructions détaillées, consultez cette documentation sur la configuration des confirmations de formulaire.
Étape 7 : Ajoutez le formulaire d'abonnement Mailchimp à votre site Web WordPress
Après avoir créé votre formulaire d'abonnement Mailchimp, vous devez l'ajouter à votre site.
WPForms vous permet d'ajouter vos formulaires à plusieurs endroits, y compris vos articles de blog, vos pages et même en tant que widget de la barre latérale.
Vous pouvez soit intégrer votre formulaire avec l'assistant d'intégration, soit utiliser le bloc WPForms dans l'éditeur de blocs. Dans les deux cas, vous pouvez intégrer le formulaire sans ajouter de code personnalisé.
Ouvrez la page/la publication où vous souhaitez afficher votre formulaire. Cliquez maintenant sur l'icône "+" et recherchez le bloc WPForms dans l'éditeur de blocs.
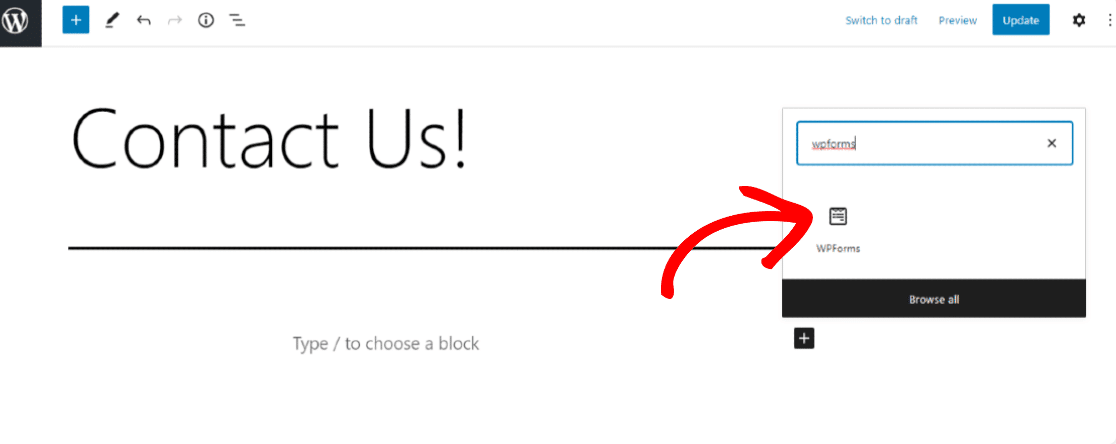
Cliquez sur le bloc WPForms et sélectionnez votre formulaire d'abonnement que vous souhaitez intégrer à la page/poste.
Voici à quoi ressemblera votre formulaire d'abonnement Mailchimp sur votre site Web.
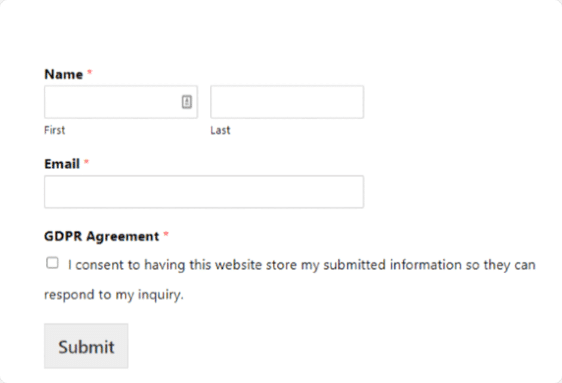
Réflexions finales sur le formulaire d'abonnement Mailchimp
Et voila! Vous savez maintenant comment créer un formulaire d'abonnement Mailchimp dans WordPress pour vous aider à créer une liste de diffusion plus importante et à développer votre entreprise. Consultez notre liste d'intégrations Mailchimp pour découvrir des astuces Mailchimp plus intéressantes.
Si vous voulez un moyen d'augmenter les conversions de formulaires et d'encourager davantage de visiteurs du site à s'abonner à votre liste de diffusion, envisagez de proposer une mise à niveau de contenu aux abonnés en échange de leur adresse e-mail.
Vous pouvez également lire d'autres articles liés à Mailchimp que nous avons écrits :
- WPForms vs Mailchimp Form Builder : lequel devriez-vous utiliser ?
- 5 alternatives Mailchimp plus puissantes (+ un meilleur support)
Alors qu'est-ce que tu attends? Commencez dès aujourd'hui avec le plugin de formulaires WordPress le plus puissant.
Et n'oubliez pas, si vous aimez cet article, alors suivez-nous sur Facebook et Twitter.
