Comment créer un formulaire de notions dans WordPress
Publié: 2024-09-05Créer des formulaires qui s'intègrent parfaitement à Notion peut être un défi, surtout si vous recherchez quelque chose de plus puissant qu'un simple outil de saisie de données de base.
Si vous êtes comme beaucoup d'autres, vous vous demandez peut-être s'il existe un moyen de créer un formulaire Notion dans WordPress qui vous permet de transférer des données directement dans vos bases de données Notion.
Dans ce guide, je vous guiderai tout au long du processus, en m'assurant que vous disposez de tous les outils et étapes nécessaires pour créer un formulaire Notion entièrement fonctionnel dans WordPress. Allons-y !
Intégrez WPForms et Notion avec Zapier !
Comment connecter vos formulaires WordPress à une base de données Notion
Vous pouvez facilement créer un formulaire WordPress qui se connecte à Notion en utilisant WPForms + Zapier pour configurer l'intégration. Suivez les étapes ci-dessous pour commencer :
- Étape 1 : Créer un nouveau formulaire dans WordPress
- Étape 2 : installer et activer le module complémentaire Zapier
- Étape 3 : Configurez votre base de données Notion
- Étape 4 : Créer une automatisation dans Zapier
- Étape 5 : configurer l'événement déclencheur pour le Zap (WPForms)
- Étape 6 : Configurer l'événement d'action pour le Zap (Notion)
Étape 1 : Créer un nouveau formulaire dans WordPress
Pour commencer, vous devez d'abord vous assurer que WPForms est installé et activé sur votre site WordPress. Si vous ne l'avez pas encore fait, assurez-vous que vous utilisez une licence Pro.
Cette licence vous donnera accès à l'addon Zapier, nécessaire à la création d'un zap permettant à votre formulaire d'envoyer des entrées directement à la base de données Notion.
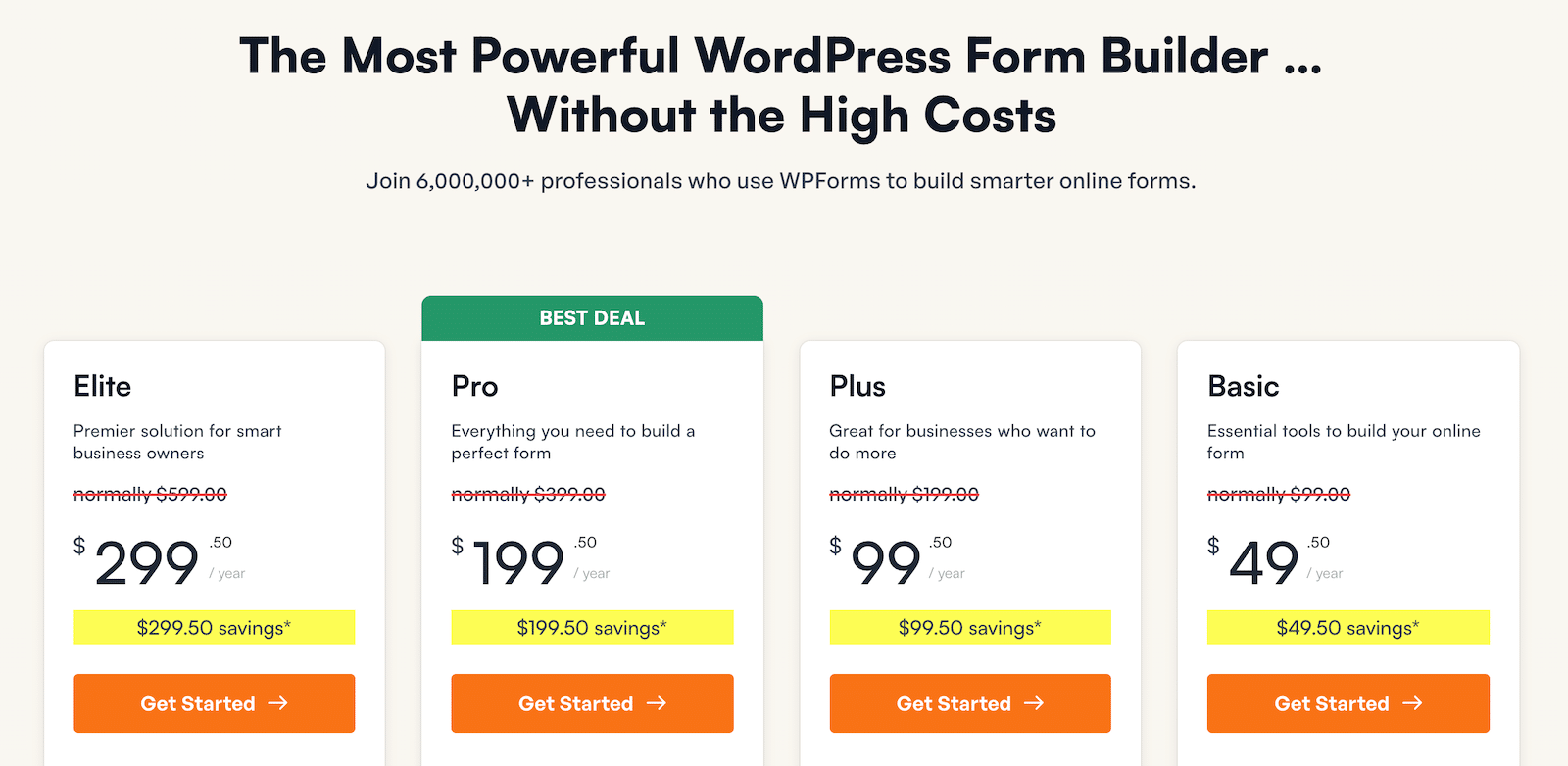
Une fois WPForms opérationnel, rendez-vous sur WPForms »Ajouter un nouveau et créez un nouveau formulaire. C'est ici que vous commencerez à créer le formulaire qui enverra les entrées directement dans votre base de données Notion.
Ensuite, nommez votre formulaire et utilisez le champ de recherche pour trouver un modèle approprié. Si vous souhaitez créer à partir de zéro, appuyez simplement sur le bouton Créer un formulaire vierge pour être redirigé vers l'écran du générateur de formulaire.
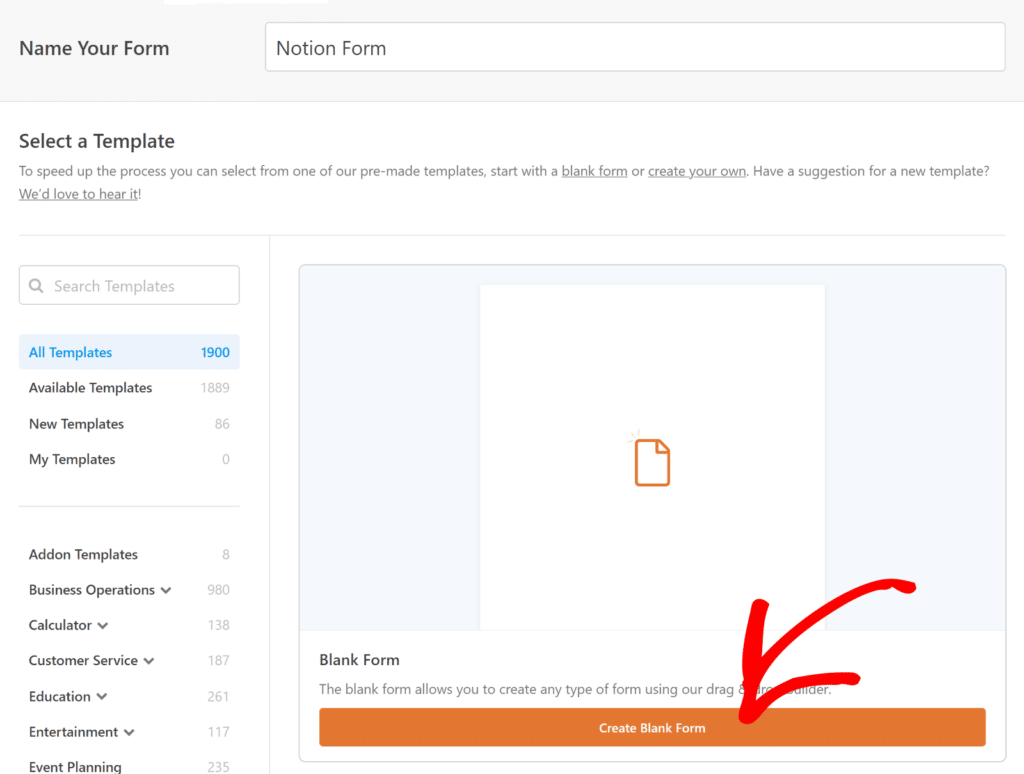
L'une des meilleures choses à propos de WPForms est la possibilité d'aller au-delà des champs de base, qui peuvent correspondre aux colonnes de votre configuration Notion.
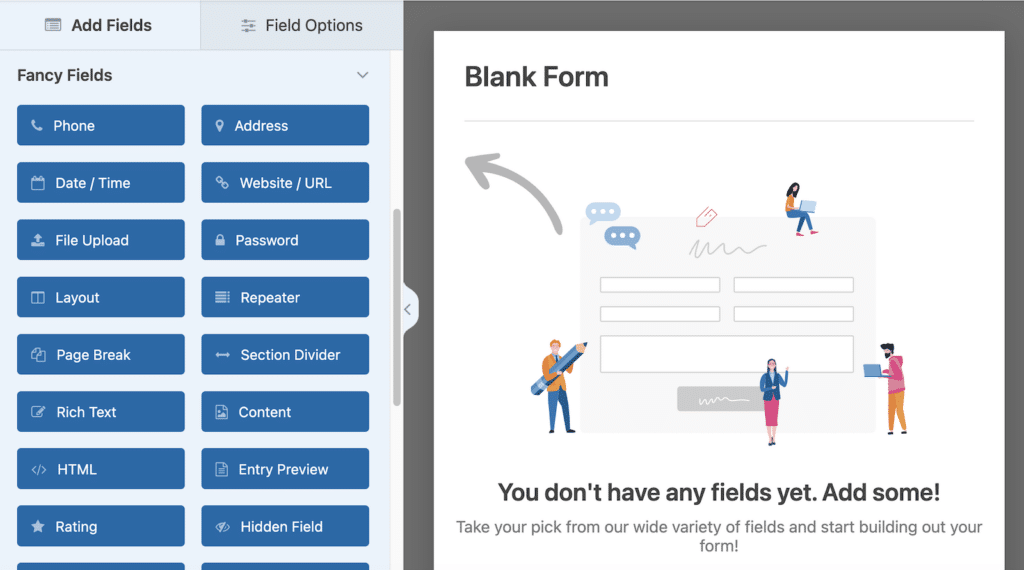
Par exemple, l'intégration que je crée sert à gérer différentes tâches dans Notion, je vais donc créer les champs suivants (qui seront également présents dans Notion) :
- Statut
- Nom de la tâche
- Nom du cessionnaire
- E-mail du cessionnaire
- Date d'échéance
- Commentaires
L'objectif est de créer quelque chose de bien plus avancé qu'un simple formulaire, afin que vous puissiez voir la puissance dont vous disposez pour l'adapter à vos besoins spécifiques.
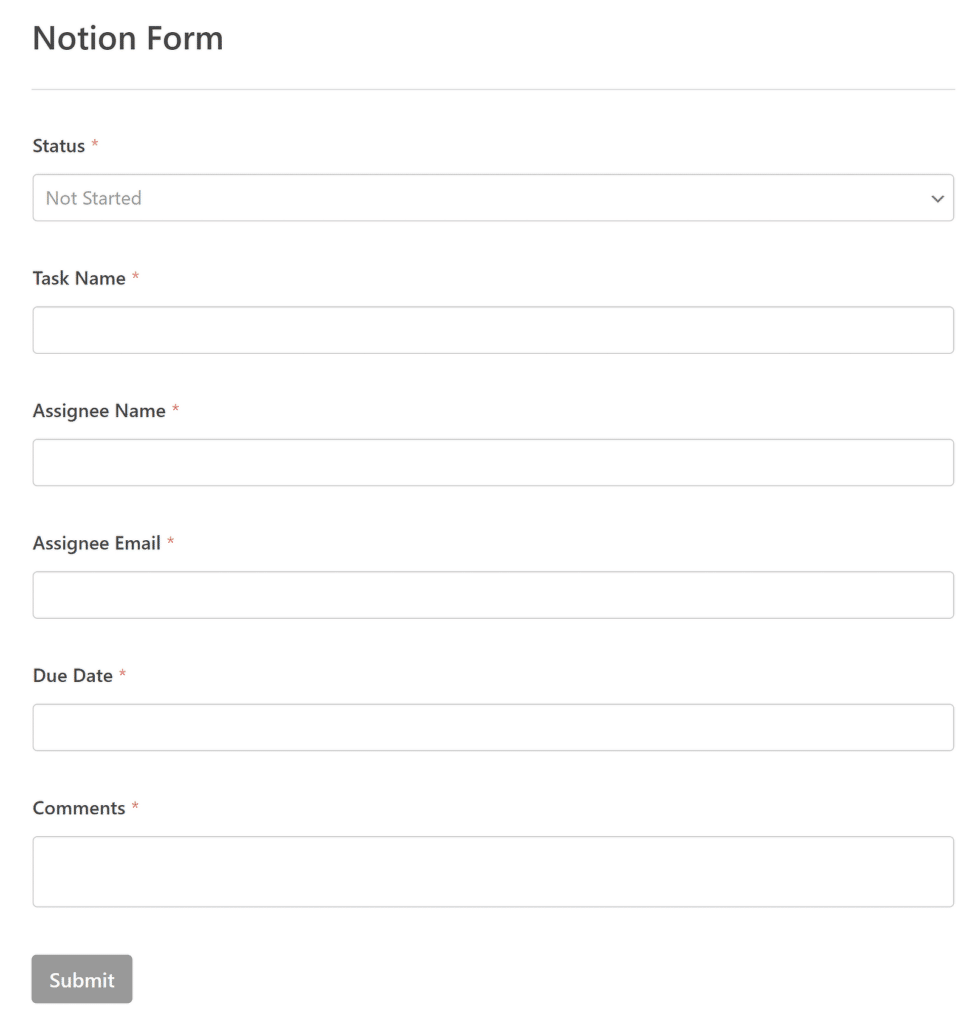
Une fois le formulaire configuré à votre guise, n'oubliez pas de configurer les paramètres du formulaire, comme les notifications et les confirmations, et de publier le formulaire sur votre site WordPress.
Étape 2 : installer et activer le module complémentaire Zapier
Commençons ensuite par configurer le module complémentaire Zapier. Pour cela, rendez-vous sur WPForms dans votre tableau de bord WordPress et cliquez sur Addons .
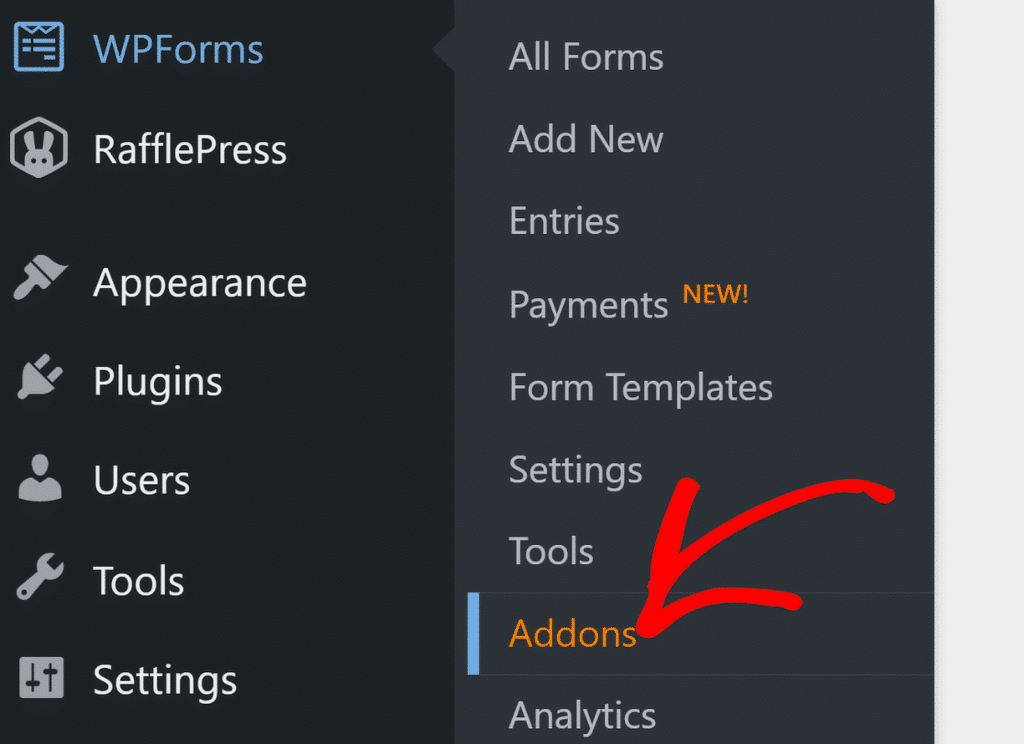
Dans l'écran Addons , tapez simplement « Zapier » dans le champ Search Addons . Lorsqu'il apparaît, cliquez sur Install Addon .
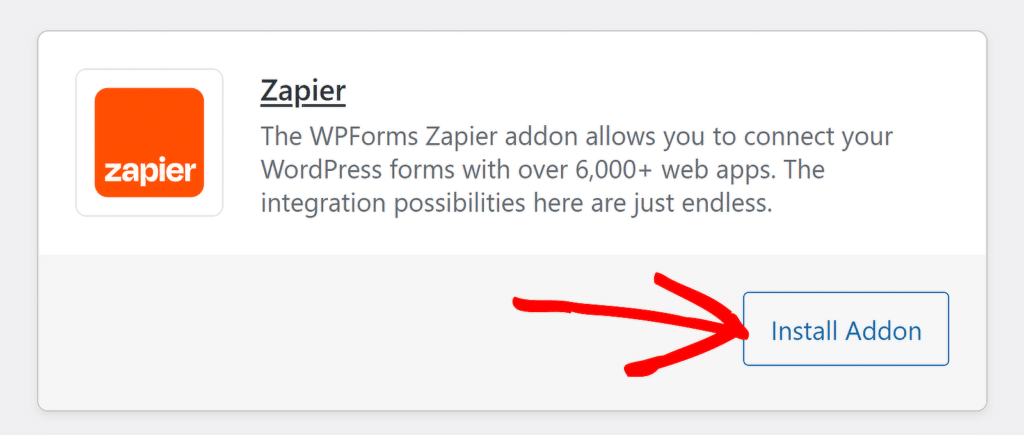
Si vous remarquez que le module complémentaire est toujours inactif, appuyez à nouveau sur le bouton pour l'activer, puis cliquez sur l'option Paramètres pour gérer votre intégration.
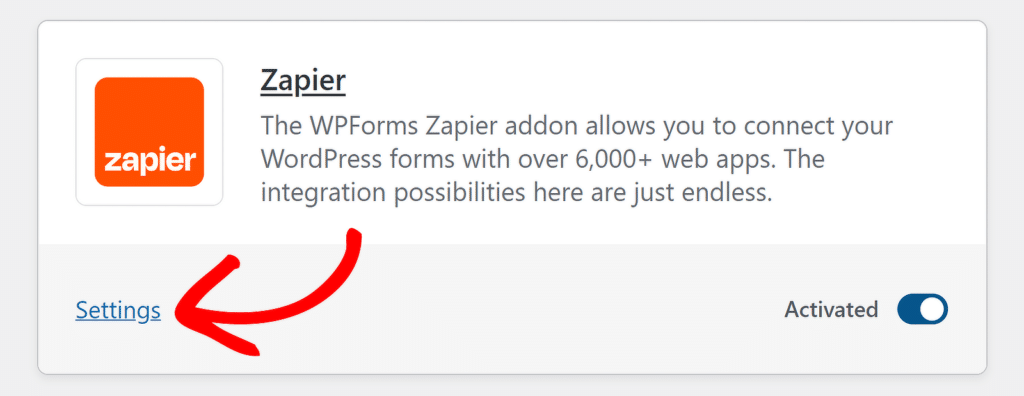
Sur l'écran suivant, recherchez Zapier dans la liste des intégrations. Gardez cet onglet ouvert car vous devrez copier la clé API dans un instant pour terminer le processus de connexion.
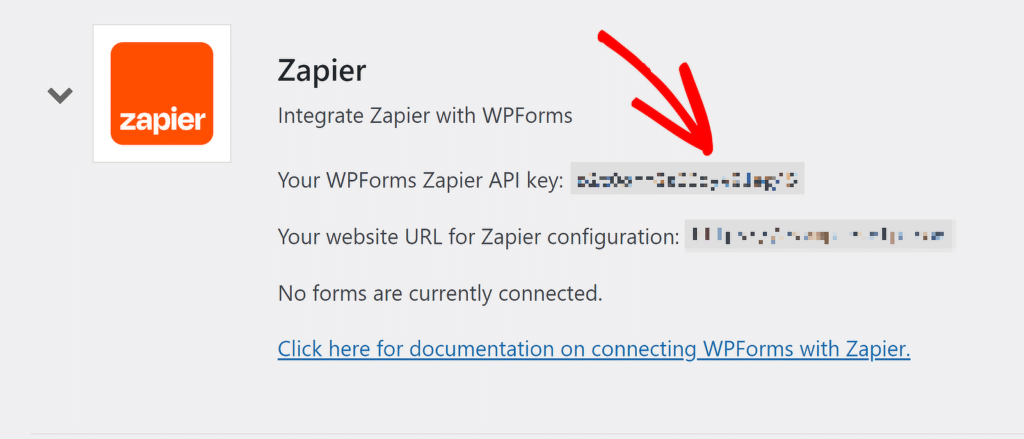
Excellent travail jusqu'à présent ! Il ne nous reste plus qu'à créer votre compte Notion et votre base de données, afin de pouvoir mettre en place une intégration à l'aide de Zapier.
Étape 3 : Configurez votre base de données Notion
Maintenant que la configuration de votre WPForms est terminée, passons à la configuration de votre base de données Notion, où toutes vos soumissions de formulaires seront stockées.
Tout d’abord, si vous ne l’avez pas déjà fait, créez un compte Notion. C'est rapide et vous en aurez besoin pour gérer les données de votre formulaire.
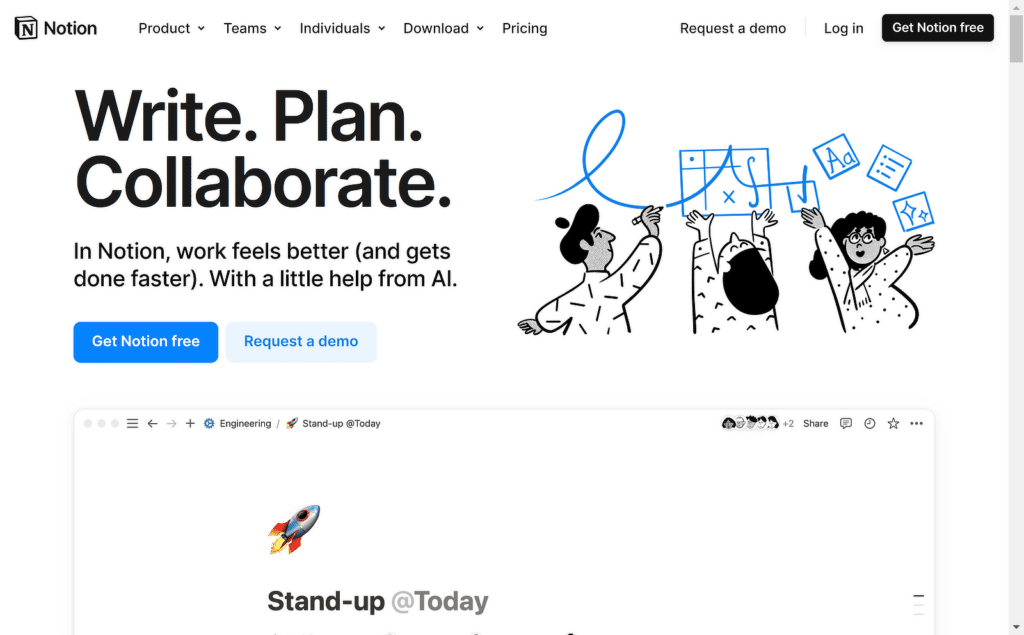
Une fois que vous êtes dans Notion, cliquez sur l'option + Ajouter une page . C'est ici que vos entrées de formulaire de WPForms seront stockées, alors assurez-vous qu'il s'agit d'un espace dédié à cet effet.
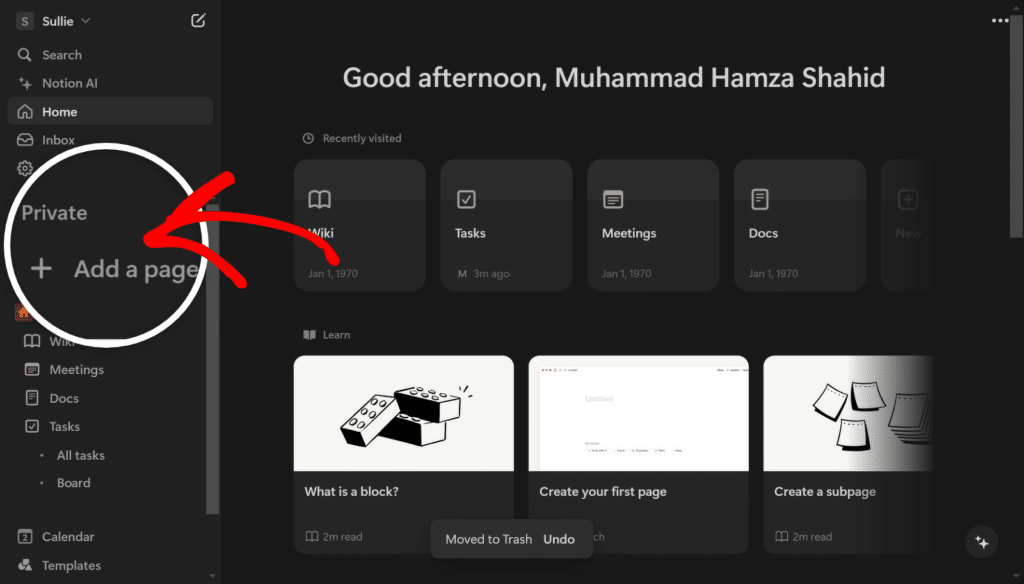
Sur cette nouvelle page, vous souhaiterez ajouter une base de données. Notion vous propose ici plusieurs options : qu'il s'agisse d'un tableau, d'un tableau ou d'une liste, choisissez le format qui correspond le mieux à vos besoins.
Pour commencer, nommez votre base de données, puis cliquez sur les points de suspension (…) dans le coin inférieur droit. Je vais sélectionner l'option Tableau ici pour toutes les informations collectées via mon formulaire.
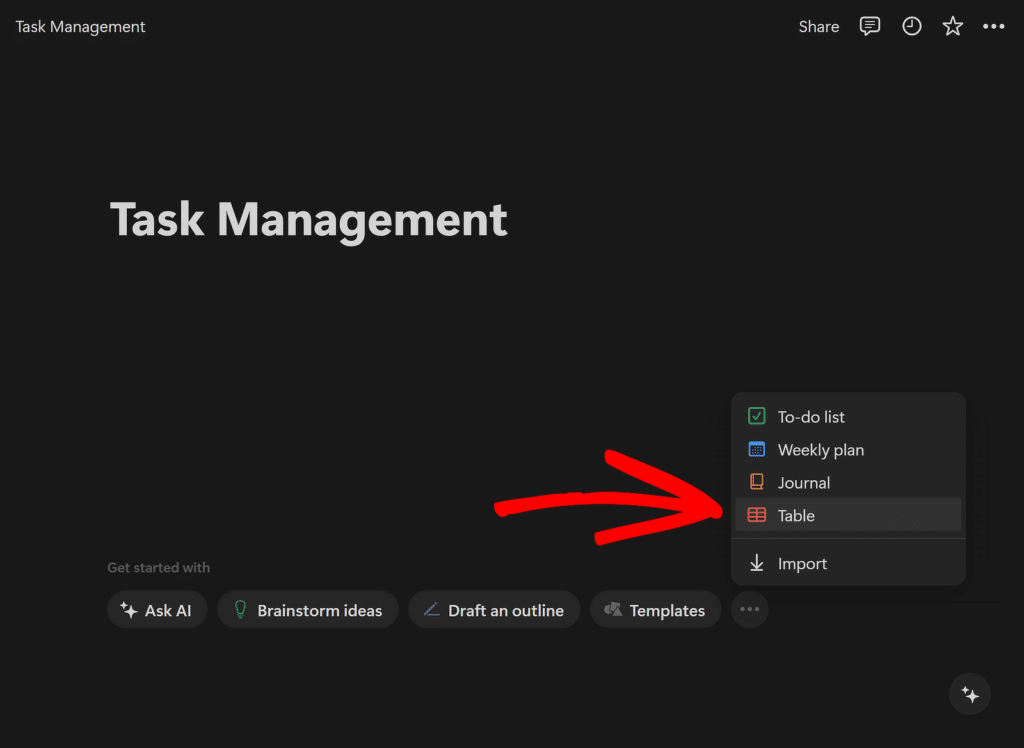
Il est maintenant temps de structurer votre base de données. Pensez aux champs que votre formulaire a configurés précédemment et créez les colonnes correspondantes dans votre base de données Notion pour :
- Statut
- Nom de la tâche
- Nom du cessionnaire
- E-mail du cessionnaire
- Date d'échéance
- Commentaires
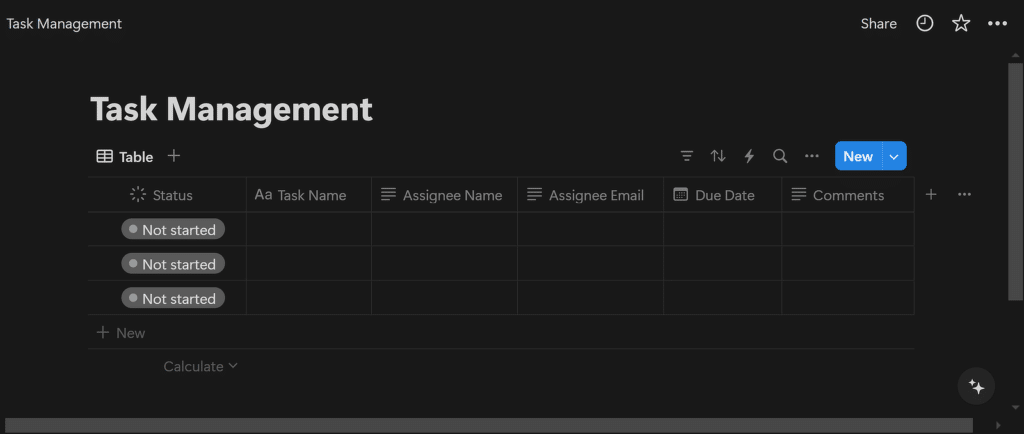
Enfin, une fois votre base de données configurée, copiez le lien vers cette page. Vous pouvez le faire en cliquant sur Partager dans le coin supérieur droit de la page, puis en sélectionnant l'option Copier le lien .
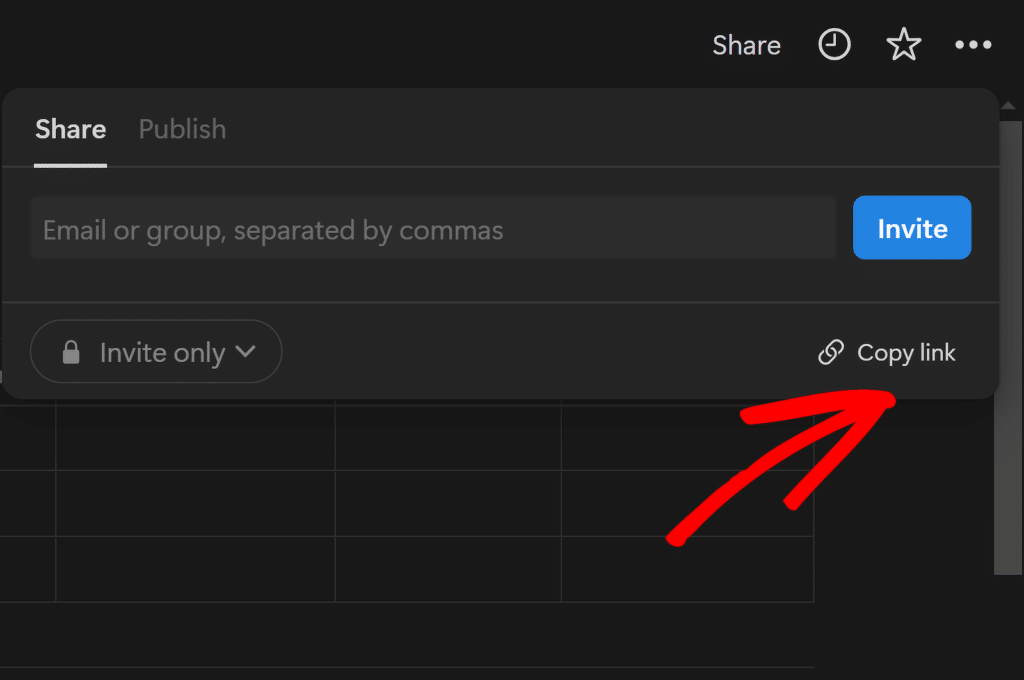
Vous aurez besoin de ce lien lors de la configuration de l'intégration Zapier, alors gardez-le à portée de main. Pour l'étape suivante, vous devez configurer l'automatisation Zapier pour connecter WPForms à Notion.
Étape 4 : Créer une automatisation dans Zapier
Maintenant que vos bases de données WPForms et Notion sont configurées, il est temps de connecter les deux à l'aide de Zapier. Cette étape automatisera le processus d'envoi de vos entrées de formulaire directement à Notion.
Connectez-vous à votre compte Zapier pour créer un Zap. Si vous n'avez pas encore de compte, vous pouvez vous inscrire gratuitement (qui prend en charge jusqu'à 100 tâches/mois).
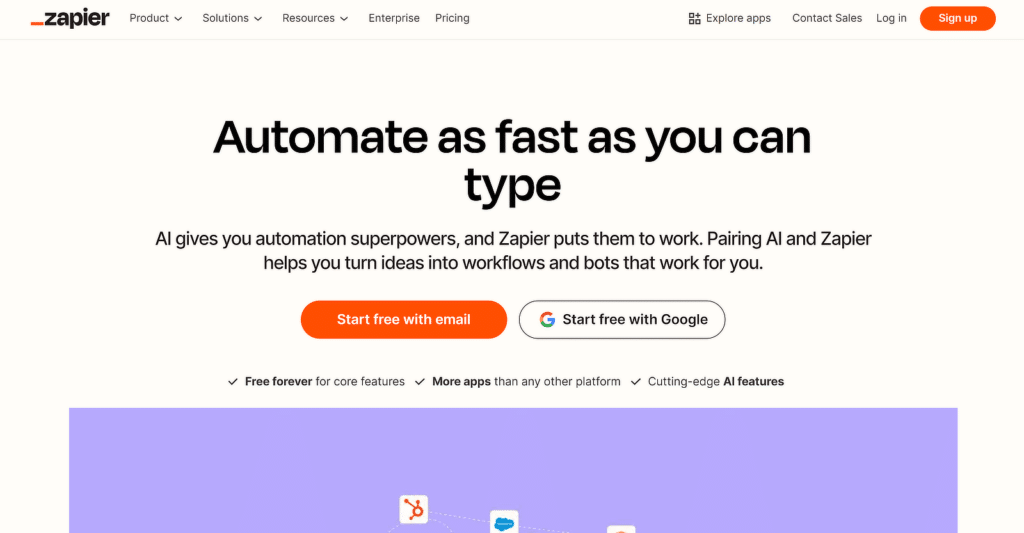
Une fois connecté à Zapier, vous pouvez cliquer sur le bouton + Créer pour démarrer le processus de création d'une nouvelle automatisation, appelée Zap.
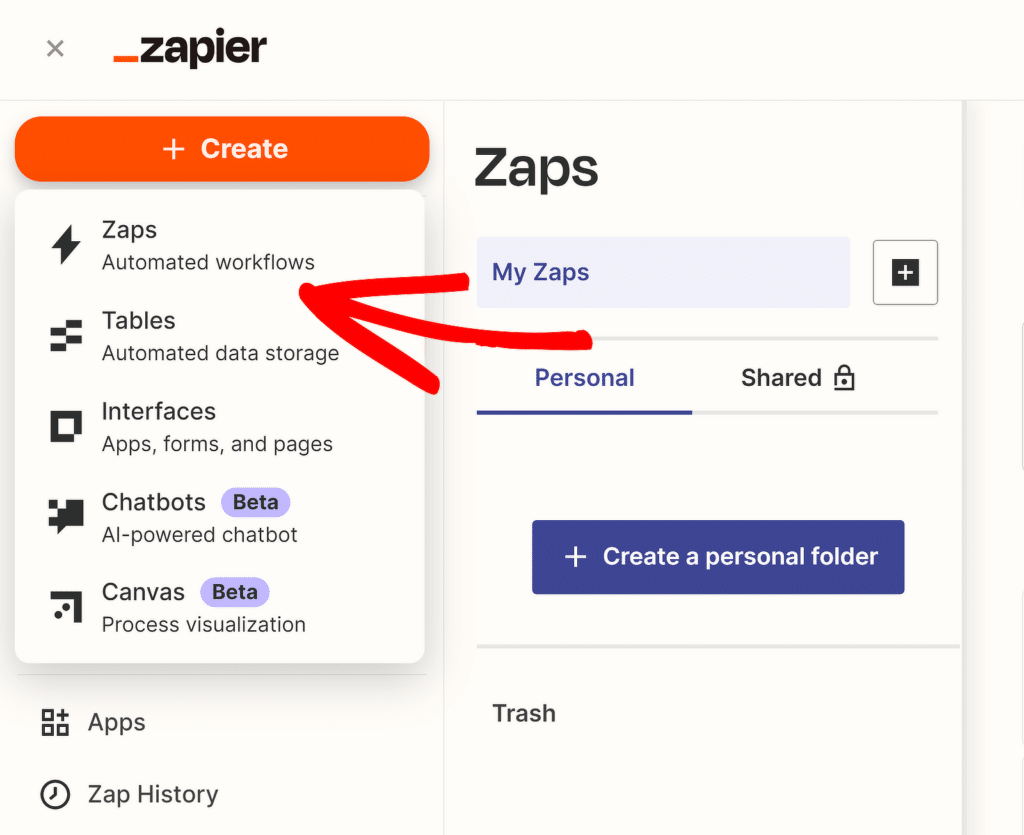
Cependant, vous serez heureux d'apprendre que Zapier propose déjà un modèle pour intégrer WPForms et Notion. Alors, visitez ce lien puis cliquez sur le bouton Essayez ce modèle .
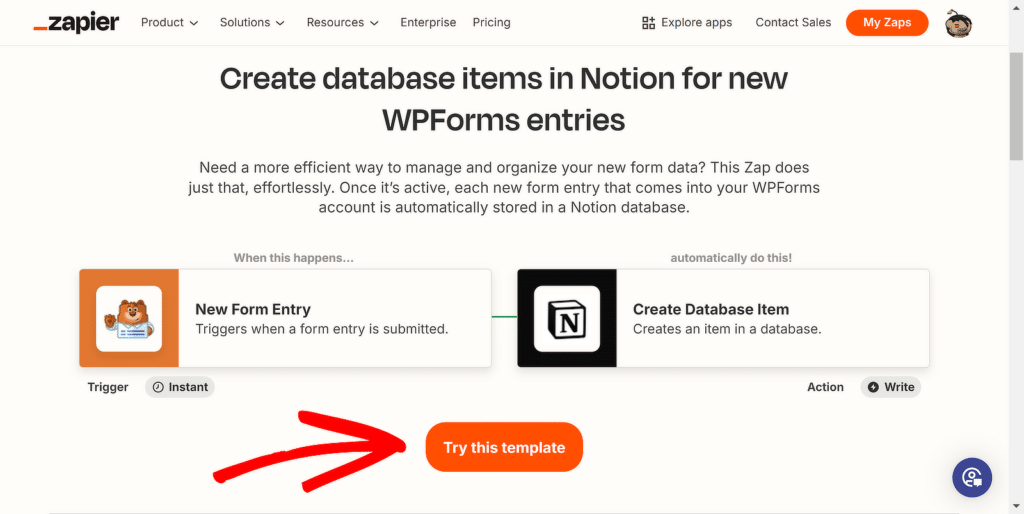
Cela vous redirigera vers l'éditeur Zap, où vos événements de déclenchement et d'action sont déjà créés. Par exemple, lorsqu'une entrée de formulaire est soumise, créez un élément dans une base de données Notion.
Dans l'éditeur Zap, commencez par nommer votre Zap pour une gestion facile (facultatif). Vous pouvez renommer votre Zap en cliquant sur Untitled Zap puis en sélectionnant Renommer .
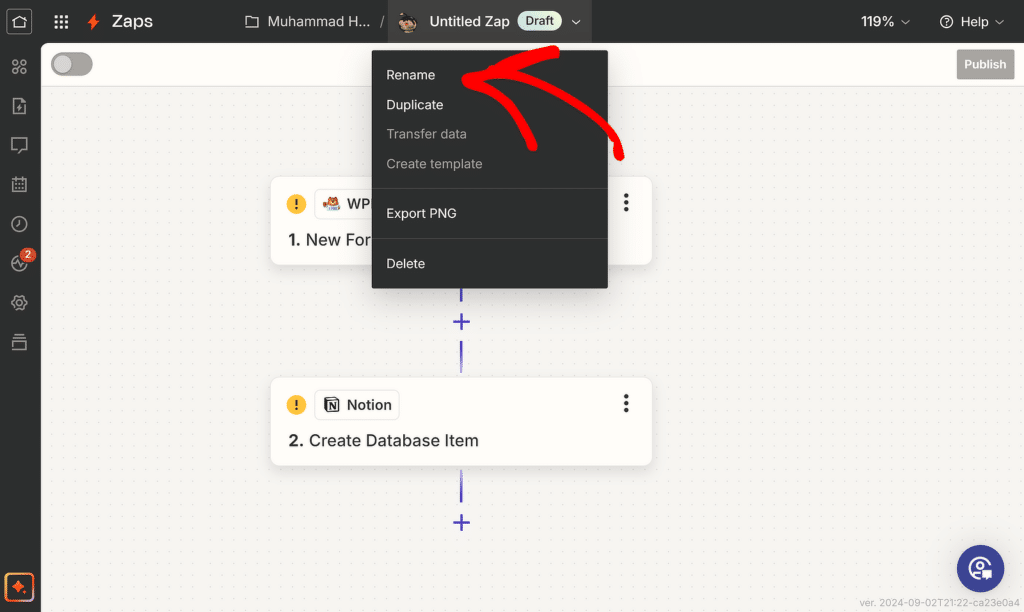
Étape 5 : configurer l'événement déclencheur pour le Zap (WPForms)
Maintenant, nous allons configurer le déclencheur du Zap. Cliquez sur WPForms pour ouvrir sa configuration options sur le côté droit de l’écran.
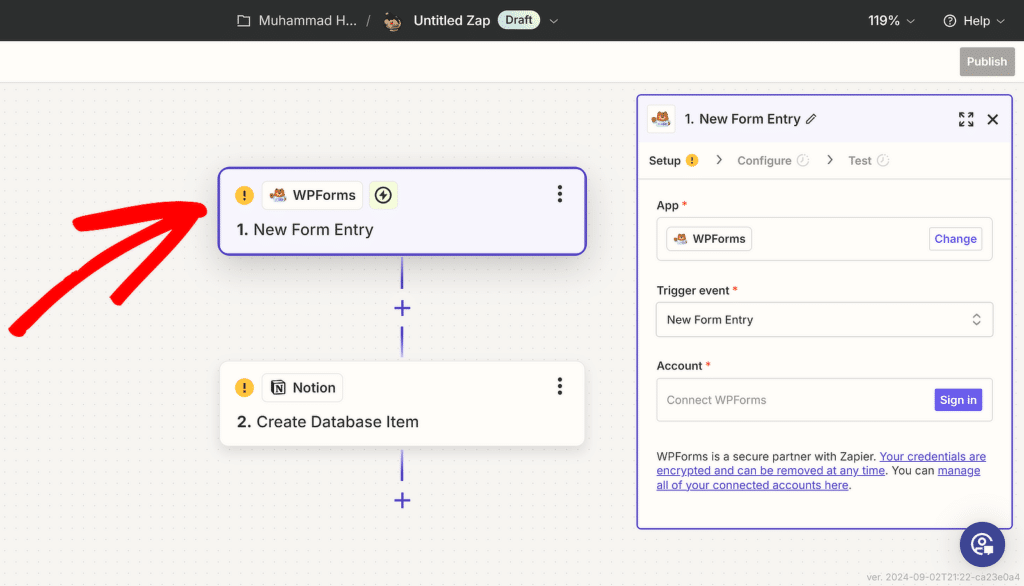
Votre événement déclencheur est déjà sélectionné, il vous suffit donc de connecter votre compte WPForms à votre compte Zapier. Cliquez simplement sur le bouton Se connecter à côté de Compte .

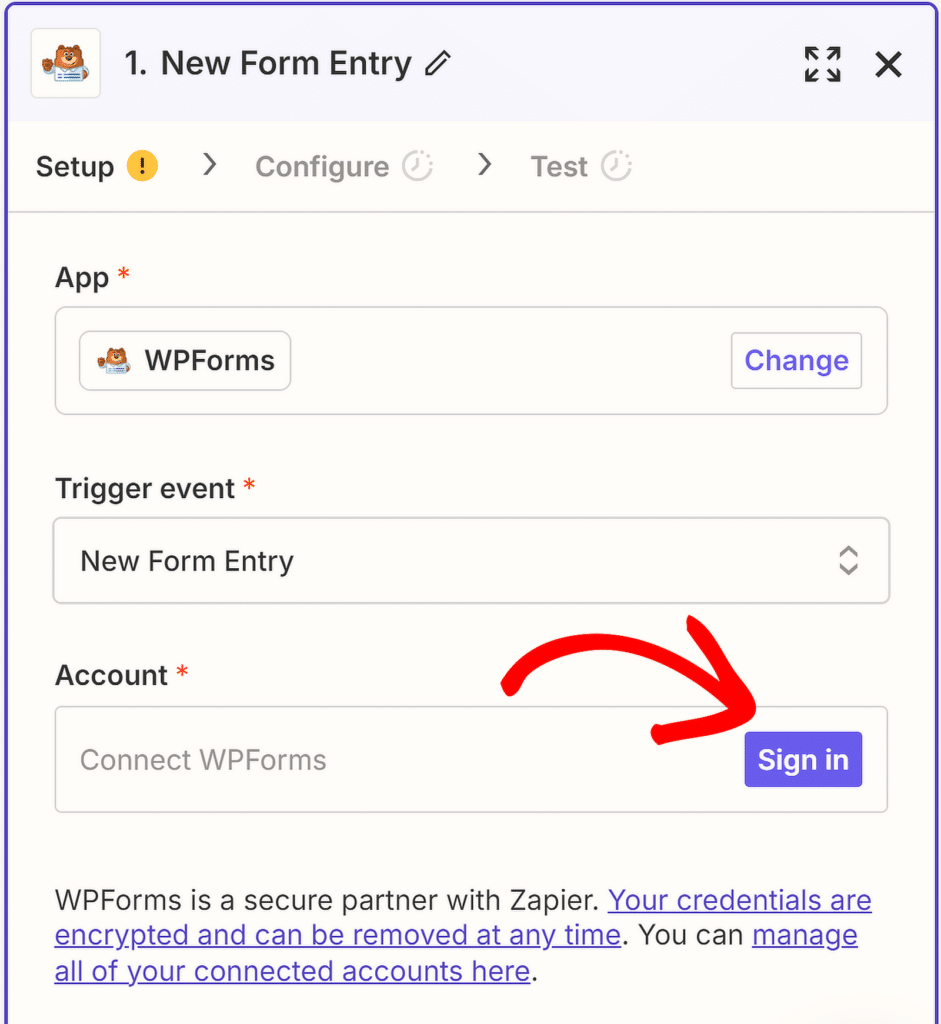
Une nouvelle fenêtre s'ouvrira, vous invitant à saisir votre clé API. Revenez à l'onglet où vous avez configuré vos connexions WPForms pour trouver votre clé API.
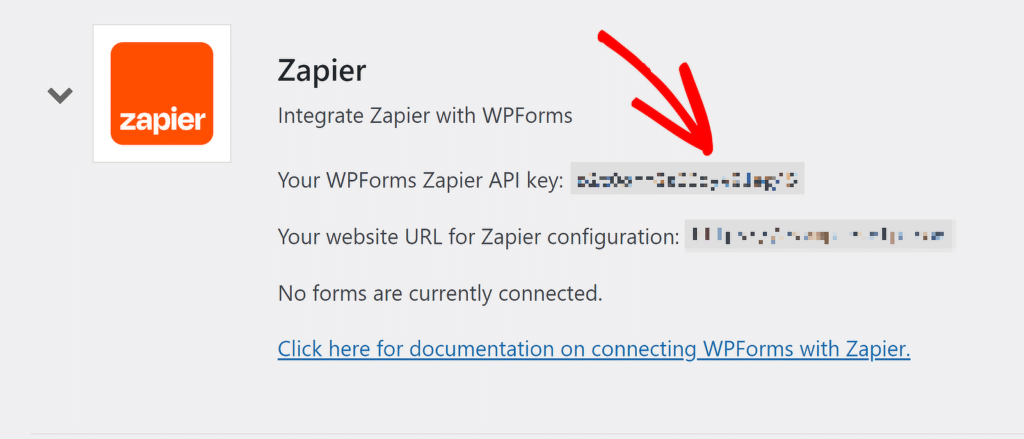
Copiez et collez votre clé API dans la fenêtre contextuelle Zapier. Entrez ensuite votre nom de domaine et cliquez sur le bouton Oui, continuer vers WPForms .
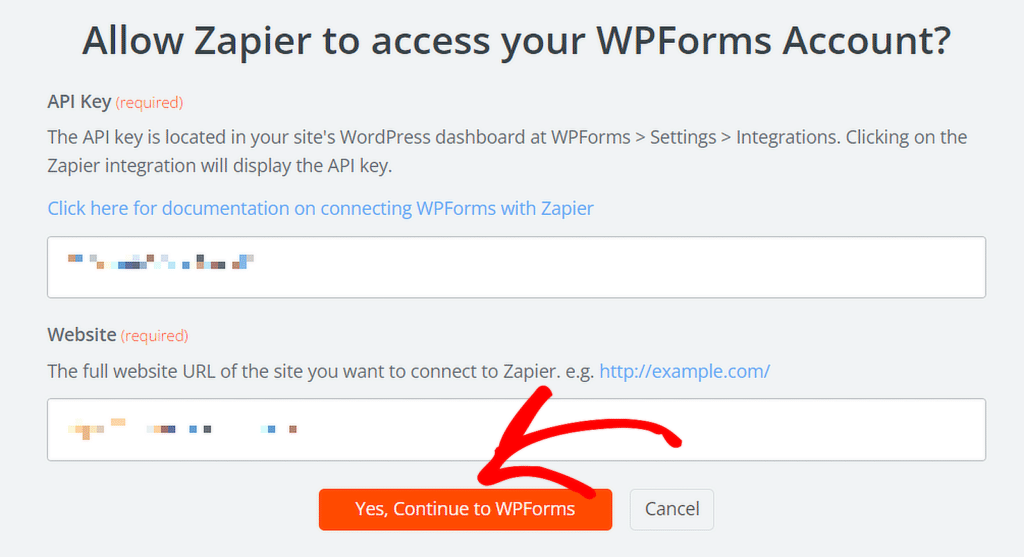
Une fois WPForms connecté à Zapier, cliquez sur l'onglet Configurer , sélectionnez le formulaire que vous avez créé précédemment qui correspond aux colonnes de votre configuration Notion et appuyez sur le bouton Continuer .
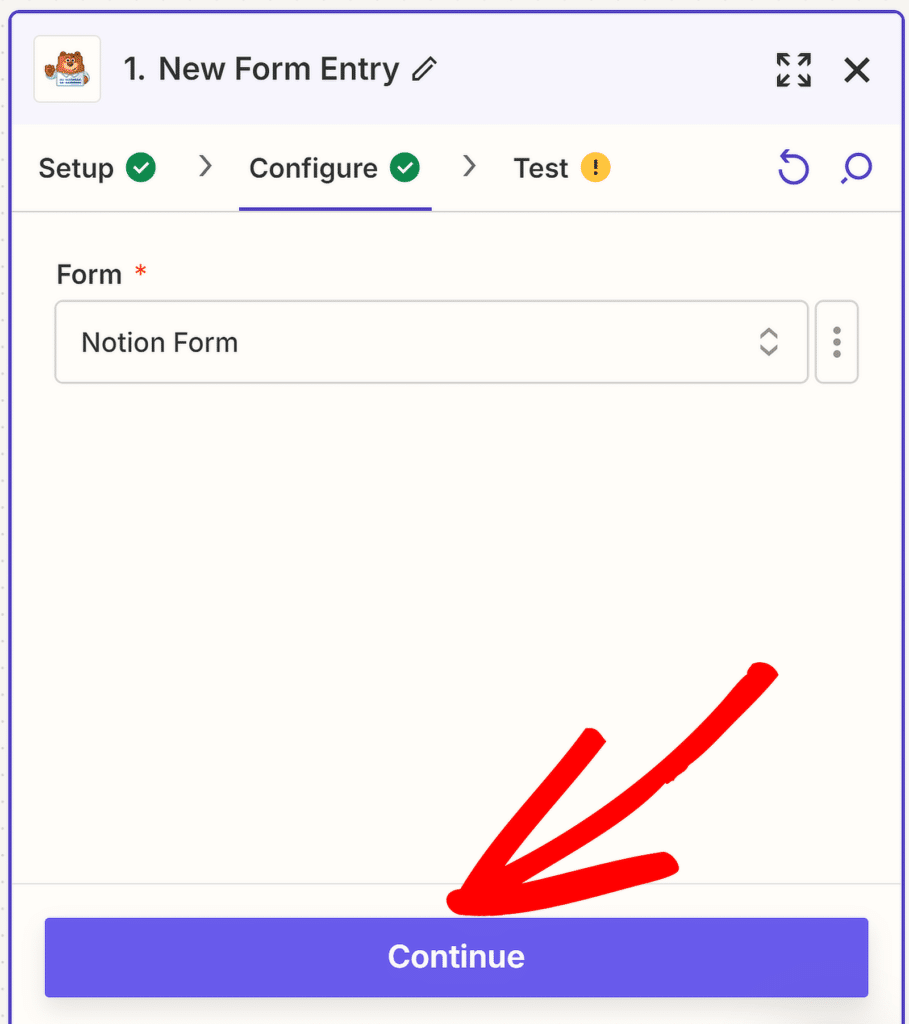
Vous pouvez désormais tester la connexion entre votre formulaire et Zapier. Avant de cliquer sur le bouton Déclencheur de test , soumettez au moins une entrée de test pour votre formulaire.
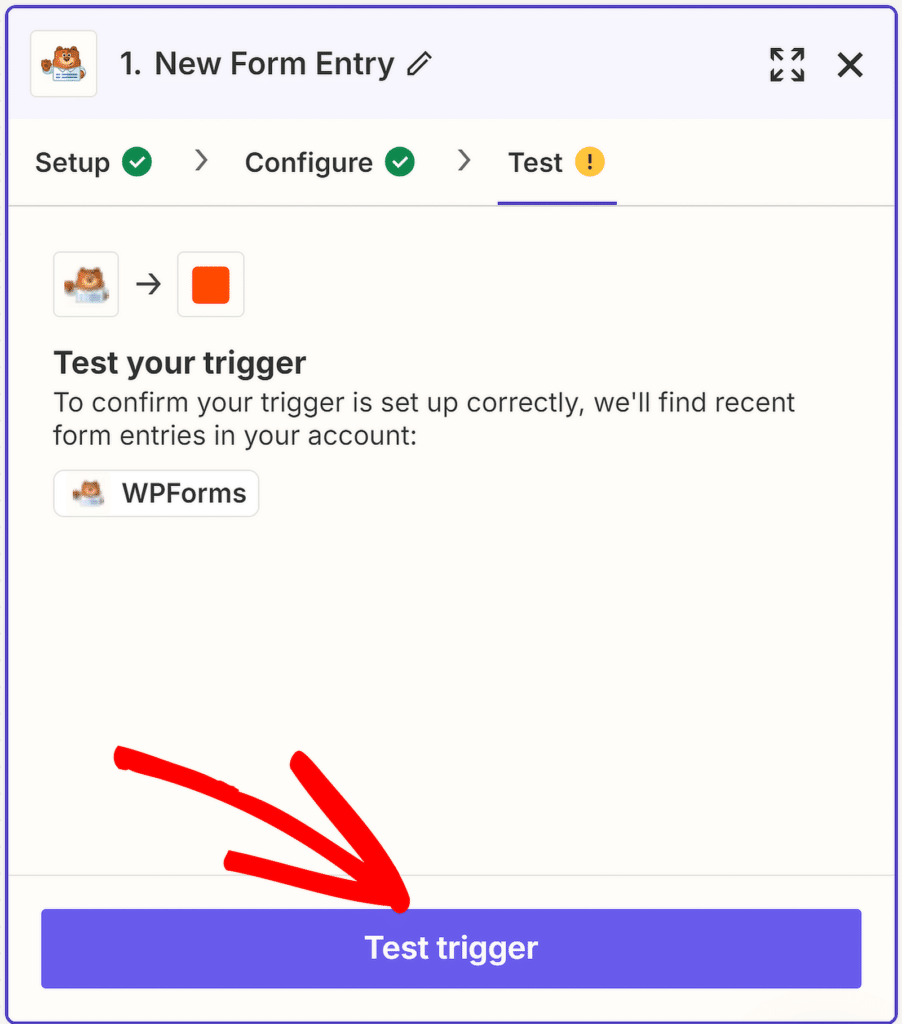
Après un certain temps, vous verrez un message confirmant que l'action a réussi. Vous pouvez également consulter les informations que vous avez fournies dans le formulaire.
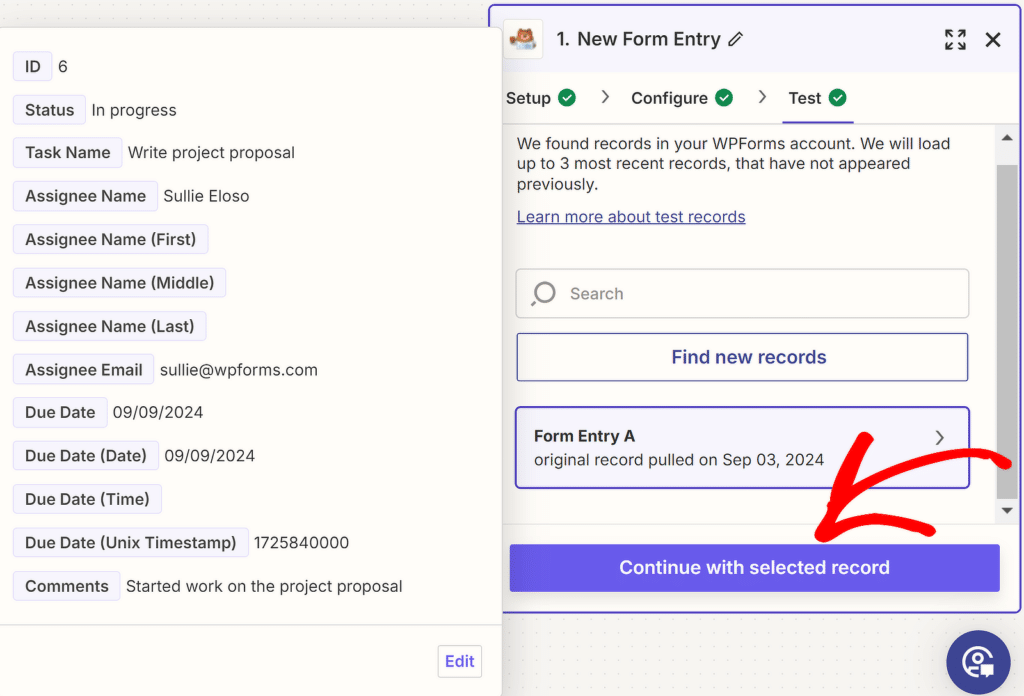
Cliquez sur Continuer avec l'enregistrement sélectionné pour passer à l'étape suivante de configuration de votre événement d'action, qui créera un élément de base de données dans Notion une fois le formulaire soumis.
Étape 6 : Configurer l'événement d'action pour le Zap (Notion)
Maintenant, nous allons configurer l'événement d'action pour le Zap. Dans l'éditeur Zap, cliquez sur Notion pour ouvrir sa configuration options sur le côté droit de l’écran.
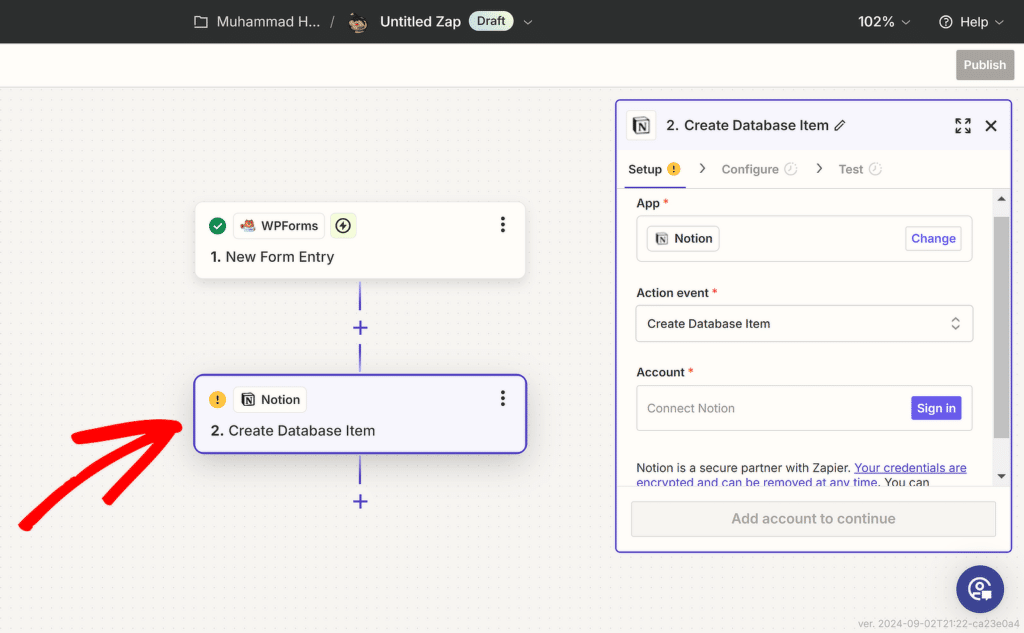
Votre événement d'action a déjà été sélectionné, il vous suffit donc de connecter Notion à votre compte Zapier. Pour ce faire, cliquez sur le bouton Se connecter à côté de Compte .
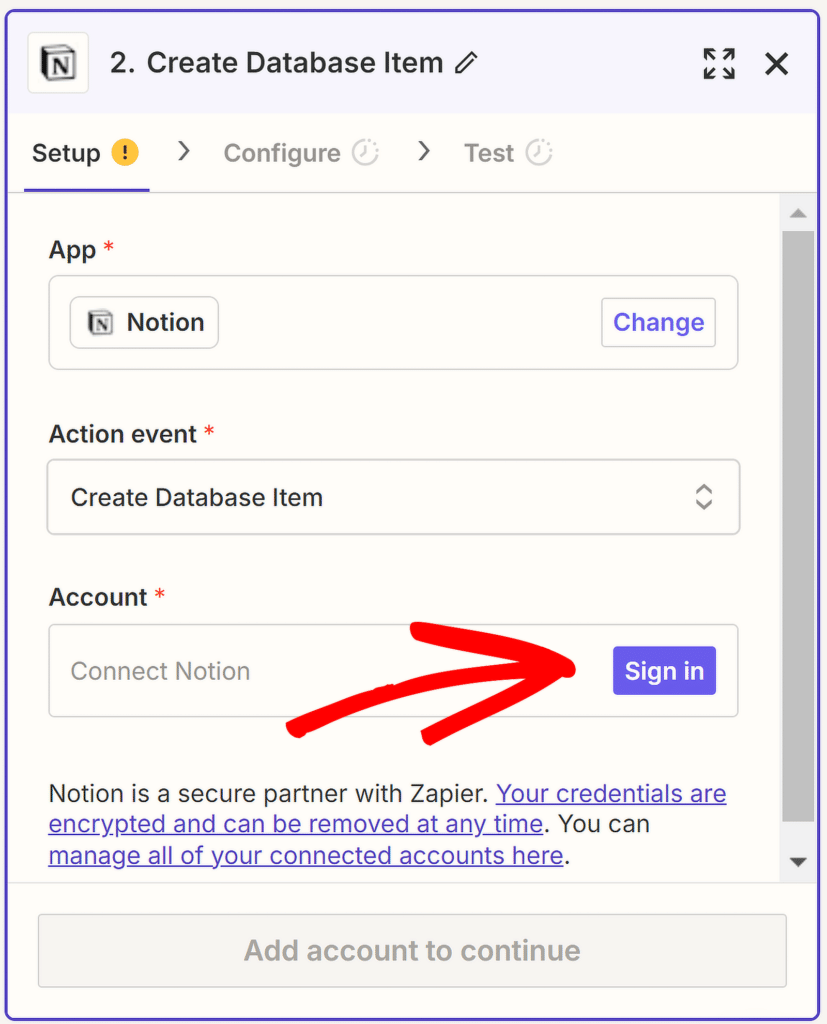
Une nouvelle fenêtre s'ouvrira, vous invitant à accorder l'accès à votre compte Notion (assurez-vous d'être connecté au préalable). Pour continuer, cliquez sur le bouton Sélectionner les pages .
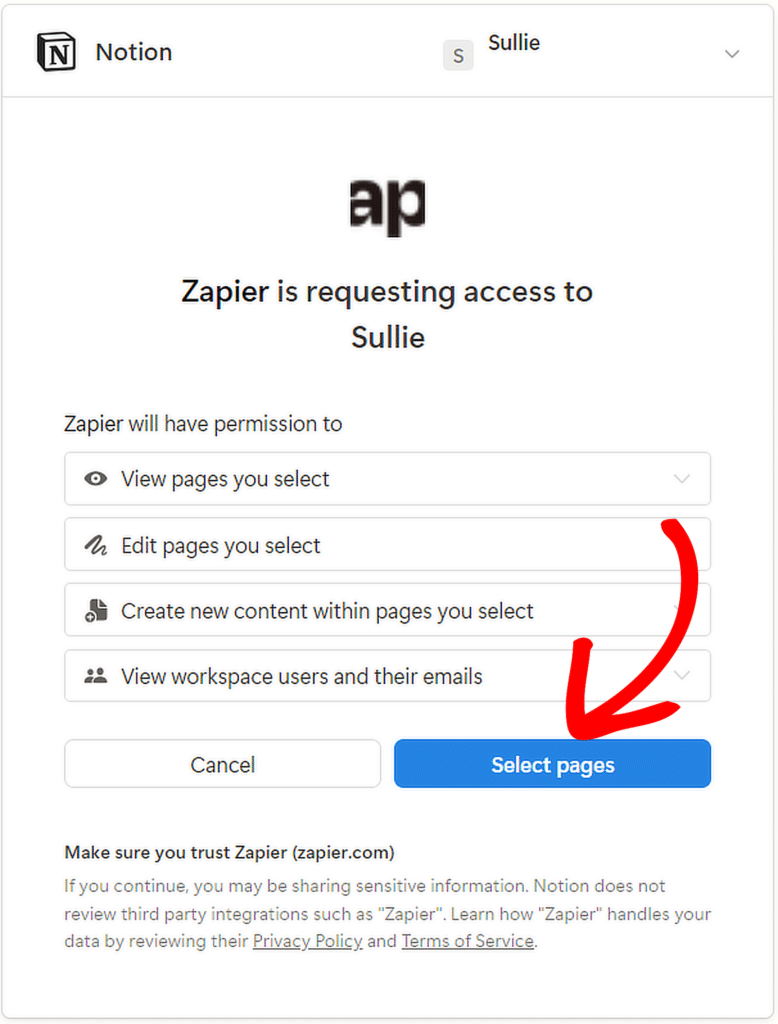
Dans la fenêtre suivante, sélectionnez la page Notion que vous avez créée précédemment avec les colonnes qui correspondent au formulaire que vous avez créé avec WPForms. Après cela, cliquez sur le bouton Autoriser l'accès .
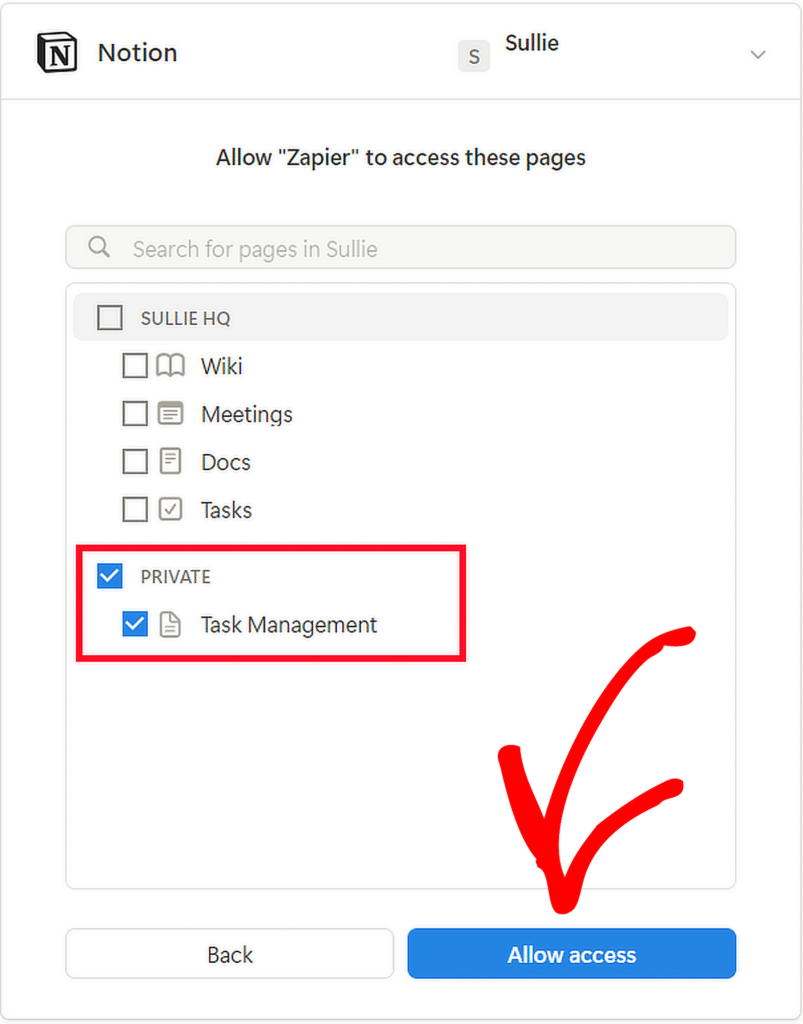
Une fois Notion connecté avec succès à Zapier, votre compte devrait apparaître dans l'éditeur Zap. Pour procéder à la configuration de l'événement d'action, cliquez sur le bouton Continuer .
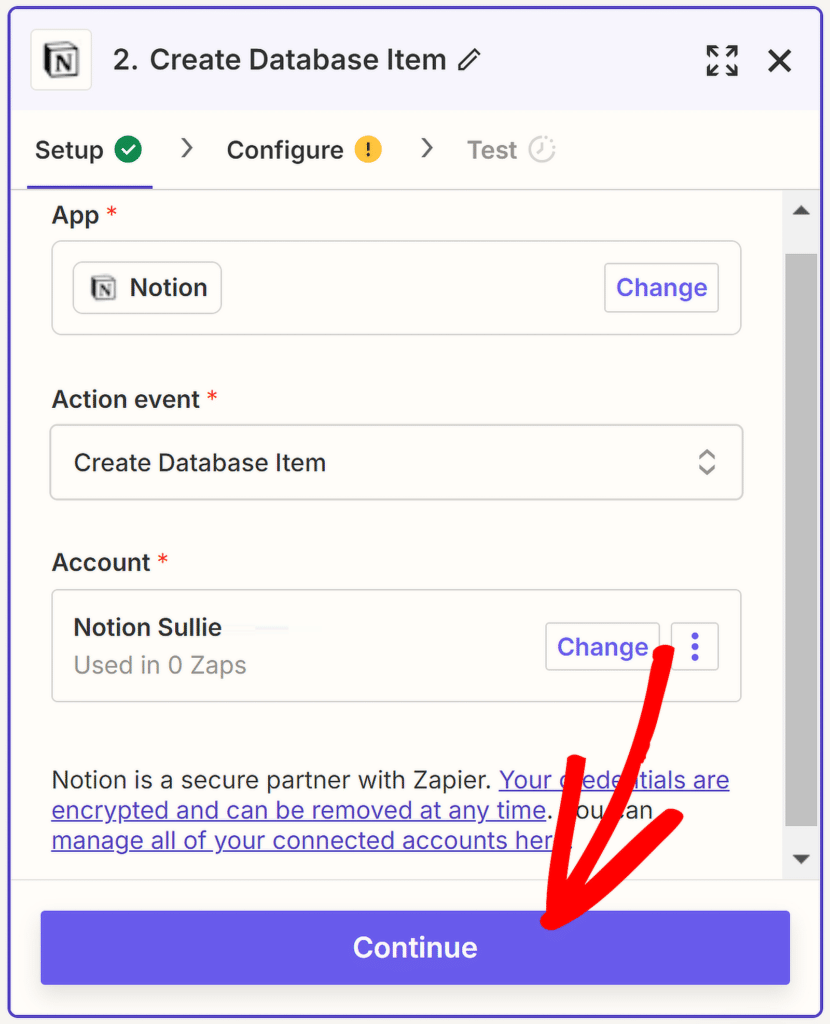
Vous serez maintenant redirigé vers l'onglet Configurer . Cliquez ici sur le champ Base de données , puis sélectionnez la page Notion que vous avez créée pour recevoir les soumissions de WPForms.
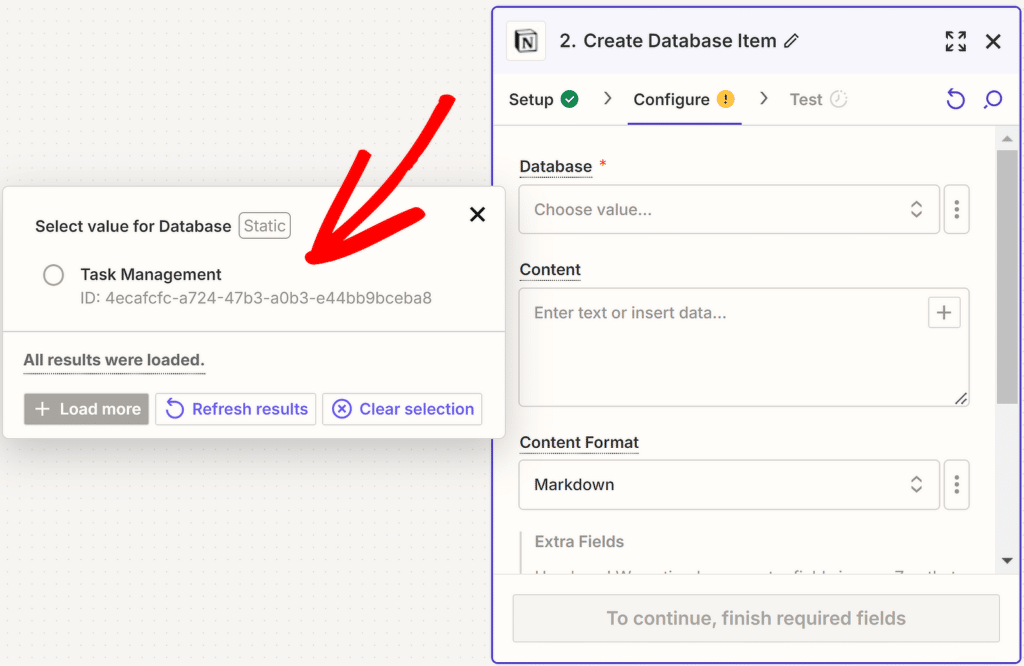
Ensuite, mappez les champs de votre formulaire WPForms aux colonnes correspondantes de votre base de données Notion. Par exemple, mappez la colonne « Nom de la tâche » dans Notion au champ « Nom de la tâche » dans WPForms.
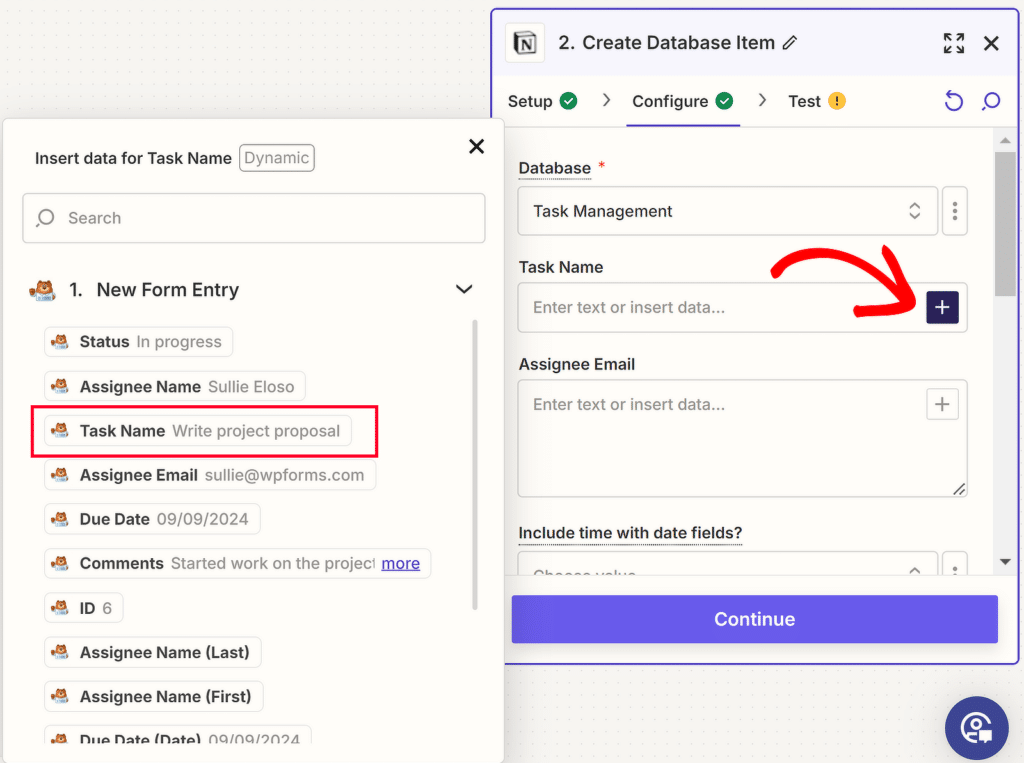
Pour terminer avec succès le processus de mappage, répétez cette opération pour toutes les colonnes de Notion et les champs de WPForms. Ensuite, sélectionnez l'option Markdown dans Format du contenu et appuyez sur le bouton Continuer .
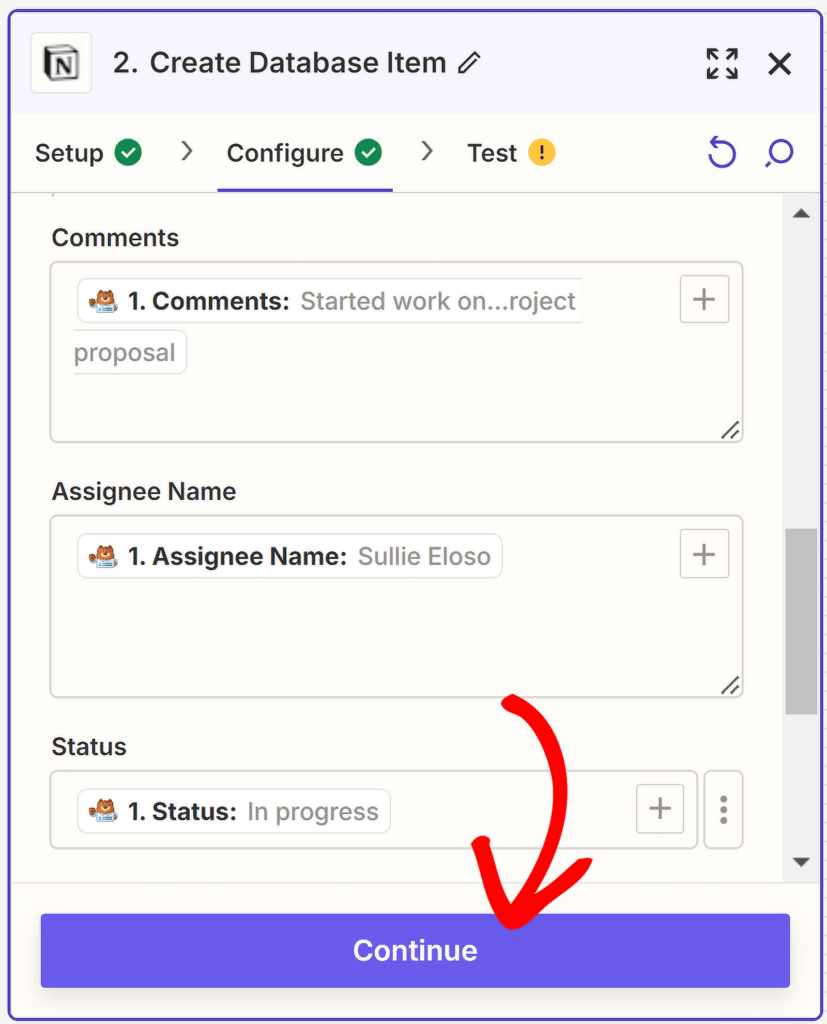
Il ne reste plus qu'à tester l'intégration. Donc, si tout semble bon, appuyez simplement sur le bouton Étape de test et attendez quelques secondes.
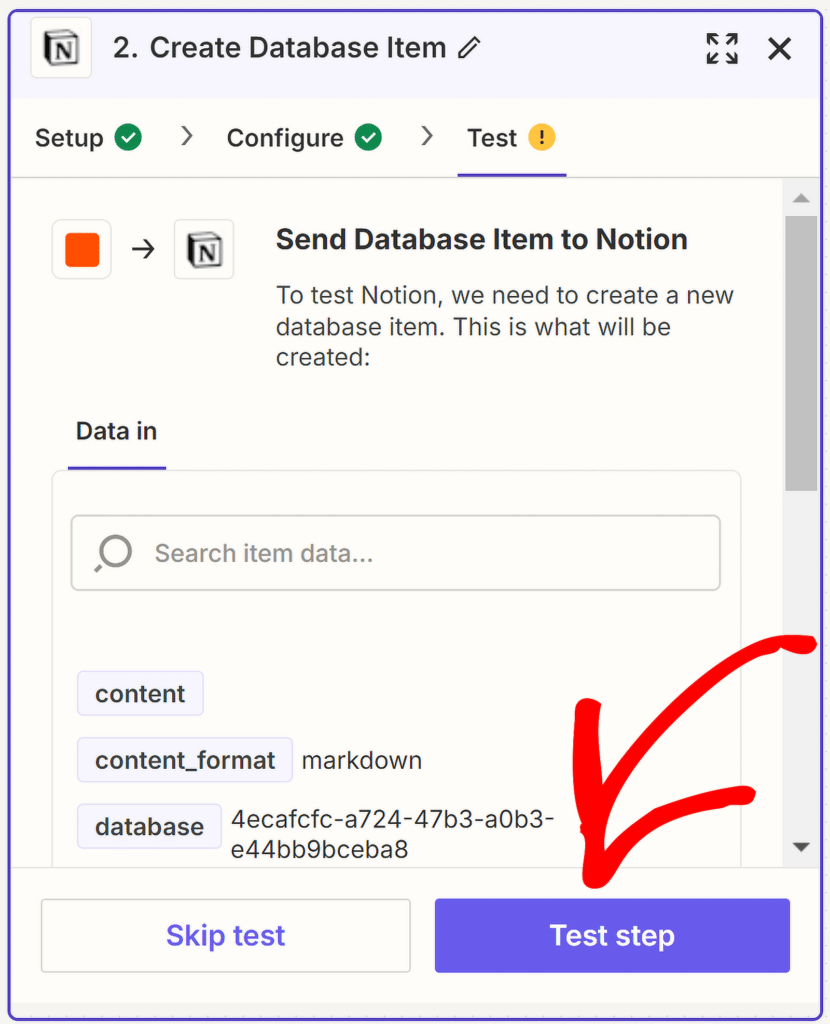
Si tout a fonctionné avec succès, vous devriez remarquer une coche verte à côté de Test .
Une notification apparaîtra également indiquant qu '«Un élément de base de données a été envoyé à Notion il y a environ 1 seconde.»
Ainsi, la dernière étape consiste simplement à appuyer sur le bouton Publier pour terminer l'intégration dans Zapier.
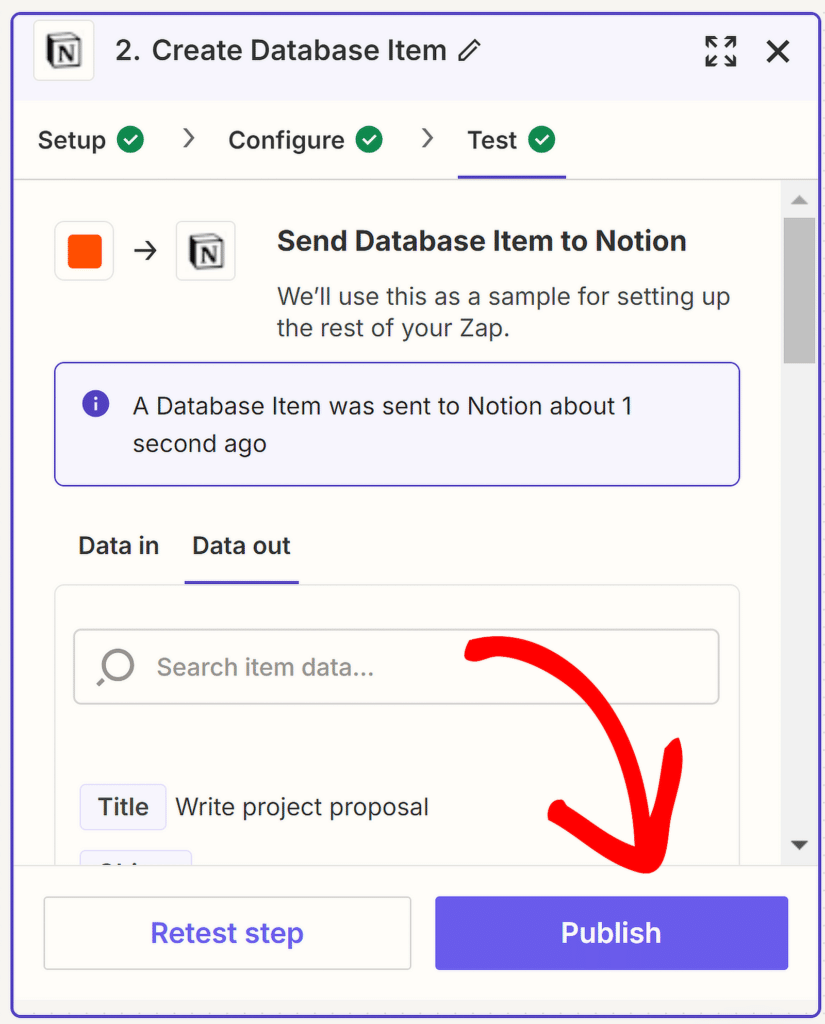
Vous pouvez vérifier davantage l'intégration en vous dirigeant vers la base de données Notion que vous avez créée.
Une nouvelle entrée devrait apparaître avec les détails exacts mentionnés dans le formulaire de test que vous avez rempli.
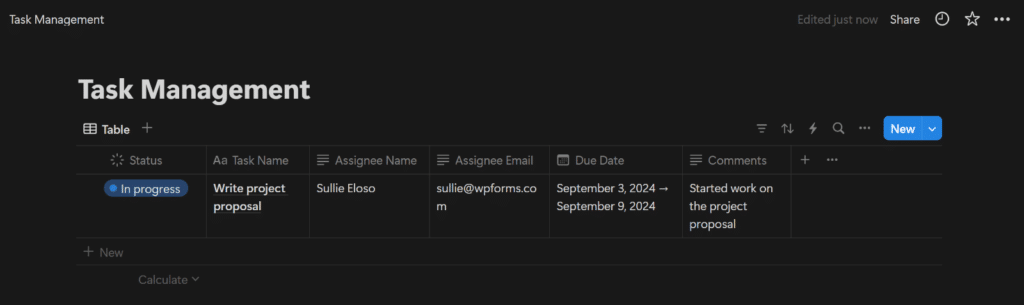
Cela devrait vous montrer que toutes les données circulent correctement de votre formulaire vers votre base de données !
FAQ – Comment créer un formulaire de notions dans WordPress
La création d'un élément de base de données dans Notion lorsque des personnes soumettent un formulaire est un sujet populaire parmi les lecteurs. Voici les réponses à quelques questions courantes à ce sujet.
Notion s'intègre-t-il à WordPress ?
Oui, Notion peut s'intégrer à WordPress à l'aide d'outils comme Zapier. Cela vous permet d'envoyer automatiquement les données des formulaires WordPress, créés avec des plugins comme WPForms, directement dans une base de données Notion.
Comment intégrer Notion à mon site Web ?
Vous pouvez intégrer Notion à votre site Web en utilisant Zapier pour connecter votre compte Notion à un plugin de formulaire WordPress comme WPForms. Cette configuration vous permettra de créer automatiquement des entrées de base de données dans Notion à partir des soumissions de formulaires sur votre site Web.
Comment publier de Notion vers WordPress ?
Actuellement, il n'existe pas de moyen direct de publier de Notion vers WordPress. Cependant, vous pouvez copier manuellement le contenu de Notion et le coller dans WordPress, ou utiliser Zapier pour automatiser certaines tâches entre les deux plateformes.
Pouvez-vous intégrer une page Notion dans WordPress ?
Oui, vous pouvez intégrer une page Notion dans WordPress en copiant le lien partageable de la page Notion et en utilisant le bloc « Intégrer » dans l'éditeur WordPress pour afficher la page Notion sur votre site WordPress.
Pouvez-vous créer un formulaire sur Notion ?
Bien que Notion ne dispose pas de fonction de formulaire native, vous pouvez créer des formulaires à l'aide d'outils tiers tels que WPForms, puis utiliser Zapier pour envoyer des données de formulaire à Notion, en utilisant efficacement Notion comme base de données pour les soumissions de formulaires.
Ensuite, comment obtenir des alertes Microsoft Teams à partir de vos formulaires WordPress
Avez-vous déjà réfléchi à la manière de recevoir des alertes Microsoft Teams lorsque des personnes soumettent un formulaire sur votre site WordPress ? Consultez ce guide pour activer les alertes Microsoft Teams pour les formulaires en utilisant WPForms et en le connectant à Microsoft Teams via Zapier.
Créez votre formulaire WordPress maintenant
Prêt à créer votre formulaire ? Commencez dès aujourd’hui avec le plugin de création de formulaires WordPress le plus simple. WPForms Pro comprend de nombreux modèles gratuits et offre une garantie de remboursement de 14 jours.
Si cet article vous a aidé, suivez-nous sur Facebook et Twitter pour plus de didacticiels et de guides WordPress gratuits.
