Comment créer un quiz dans WordPress [Solution sans prise de tête !]
Publié: 2022-06-19Le quiz gagne du terrain dans la promotion des entreprises modernes. Les gens aiment le contenu interactif et les quiz peuvent ajouter une variation à votre promotion de contenu banale. Dans le paysage WordPress, vous pouvez facilement créer un quiz avec un constructeur de quiz. 43% des sites Web sont maintenant construits avec WordPress, donc ce n'est plus une plate-forme facultative, je crois.
À ce stade, si vous vous demandez comment créer un quiz dans WordPress, je suis ici pour écrire le processus élaboré. Après avoir discuté du processus étape par étape, je vais vous expliquer pourquoi il est important de conserver les quiz dans votre stratégie marketing. Avant tout, je vais vous présenter un outil merveilleux, génial et très bénéfique pour la croissance de votre entreprise.
Restez!
Fluent Forms est le créateur de formulaires le plus convivial pour les débutants. Téléchargez maintenant et commencez à créer de belles formes GRATUITEMENT !!!
Comment créer un quiz dans WordPress
Pour créer un quiz dans WordPress, vous devez obtenir de l'aide d'un plugin de quiz. Vous pouvez en savoir plus sur les plugins de quiz WordPress à partir d'un autre article. Mais ici, je vais vous montrer le processus avec Fluent Forms. Pourquoi Fluent Forms ? C'est polyvalent. En plus de créer des quiz, vous pouvez effectuer des tonnes de tâches supplémentaires pour améliorer votre entreprise.
Tout d'abord, parlons de la fonctionnalité de quiz dans Fluent Forms. Pour info, le quiz est un module puissant dans Fluent Forms, et il n'est disponible qu'avec la version pro. Cependant, si vous choisissez Fluent Forms, vous pouvez profiter des avantages suivants pour créer des quiz :
- Créer un quiz viral ou un test de personnalité
- Rapports et analyses intégrés
- Construire un questionnaire sur un sujet particulier
- Exporter les résultats pour une analyse plus approfondie
- Connectez-vous à de nombreux outils de marketing par e-mail
- Envoyer les résultats via un e-mail personnalisé automatisé
- Réponses et questions aléatoires
- Et plus
Ici, j'aimerais parler de quelques autres fonctionnalités de Fluent Forms qui peuvent vous aider en plus des quiz.
- Formulaires conversationnels
- Téléchargement de fichiers et d'images
- Planification et restriction des formulaires
- Génération PDF
- Création de publication avancée
- Notifications par SMS et e-mail
- De nombreux modèles prédéfinis
- Plusieurs solutions de paiement
- Formulaires multipages
- Champs de répéteur
- Formulaires illimités
- Prix abordable
- Support client A-one
- Enregistrement de l'utilisateur
En savoir plus sur les fonctionnalités et les intégrations de Fluent Forms à partir des liens mentionnés.
Passons au processus étape par étape de création d'un quiz WordPress.
Étape 1 – Installer un plugin de quiz WordPress
Depuis votre tableau de bord WordPress, accédez à Plugins > Ajouter un nouveau .
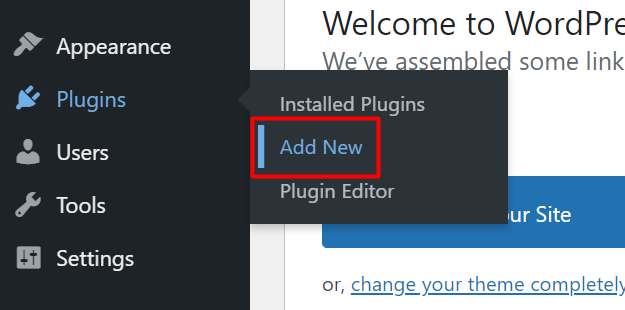
Recherchez maintenant Fluent Forms et cliquez sur Installer maintenant .
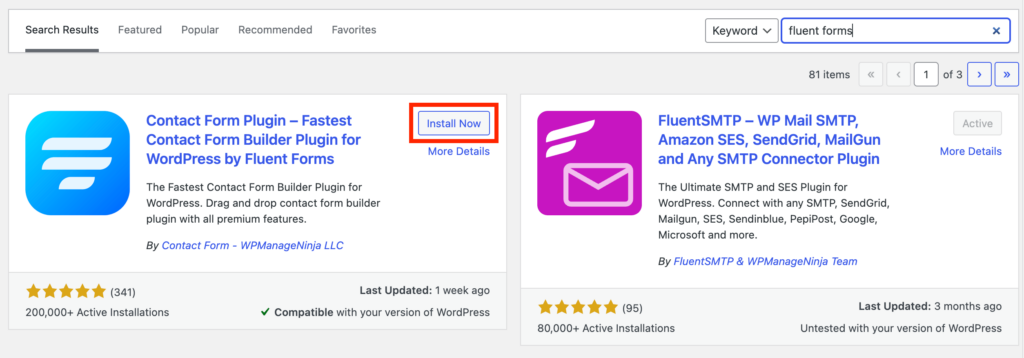
Après l'installation, vous devez l' activer . Cliquez sur le bouton et il sera activé.
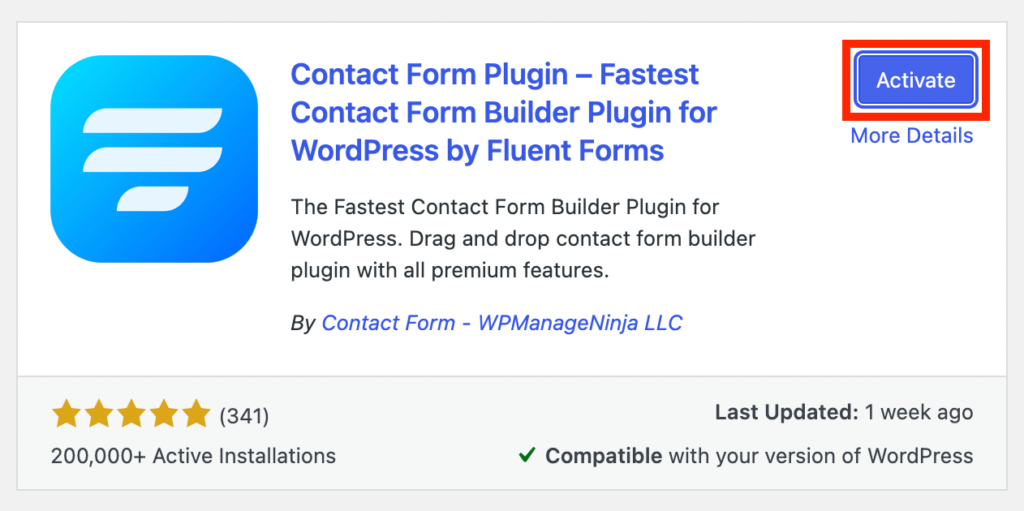
Étant donné que le module Quiz est une fonctionnalité premium de Fluent Forms, vous devez acheter une licence pro et la télécharger sur votre tableau de bord WordPress. Maintenant, allez à nouveau dans les plugins et cliquez sur le bouton Télécharger . Localisez maintenant le chemin où se trouve le dossier ZIP de Fluent Forms Pro. Après le téléchargement, activez la licence. Si vous ne savez pas où se trouve la licence, accédez à votre tableau de bord utilisateur de WPMageNinja.
N'oubliez pas que même si vous utilisez la version pro, vous devez garder la version gratuite activée. Sinon, le plugin ne fonctionnera pas car la version gratuite est la base de tout l'outil. C'est pourquoi je vous ai dit d'installer le plugin gratuit en premier lieu.
Quoi qu'il en soit, passez à l'étape suivante, où nous allons créer un nouveau formulaire.
Étape 2 - Créer un formulaire
Cliquez sur Ajouter un nouveau formulaire et choisissez Formulaire vierge . Je voudrais créer un quiz dans le style conversationnel. Je vais choisir Créer un formulaire conversationnel . Mais si vous voulez un style classique, vous pouvez opter pour le formulaire vierge et ajouter vos champs préférés.
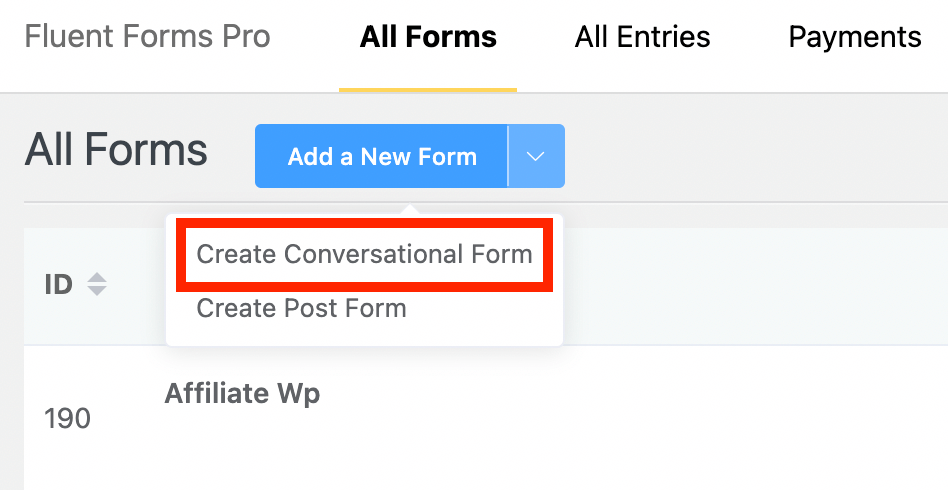
Puisque nous allons créer un quiz, il est nécessaire de choisir les champs qui sont construits pour les quiz. Les champs suivants fonctionnent pour le module Quiz dans Fluent Forms :
- Nom
- Date
- Radio
- Case à cocher
- Sélection multiple
- Note du questionnaire
Je vais choisir les champs nécessaires pour mon quiz. J'utiliserai principalement Radio et Checkbox.
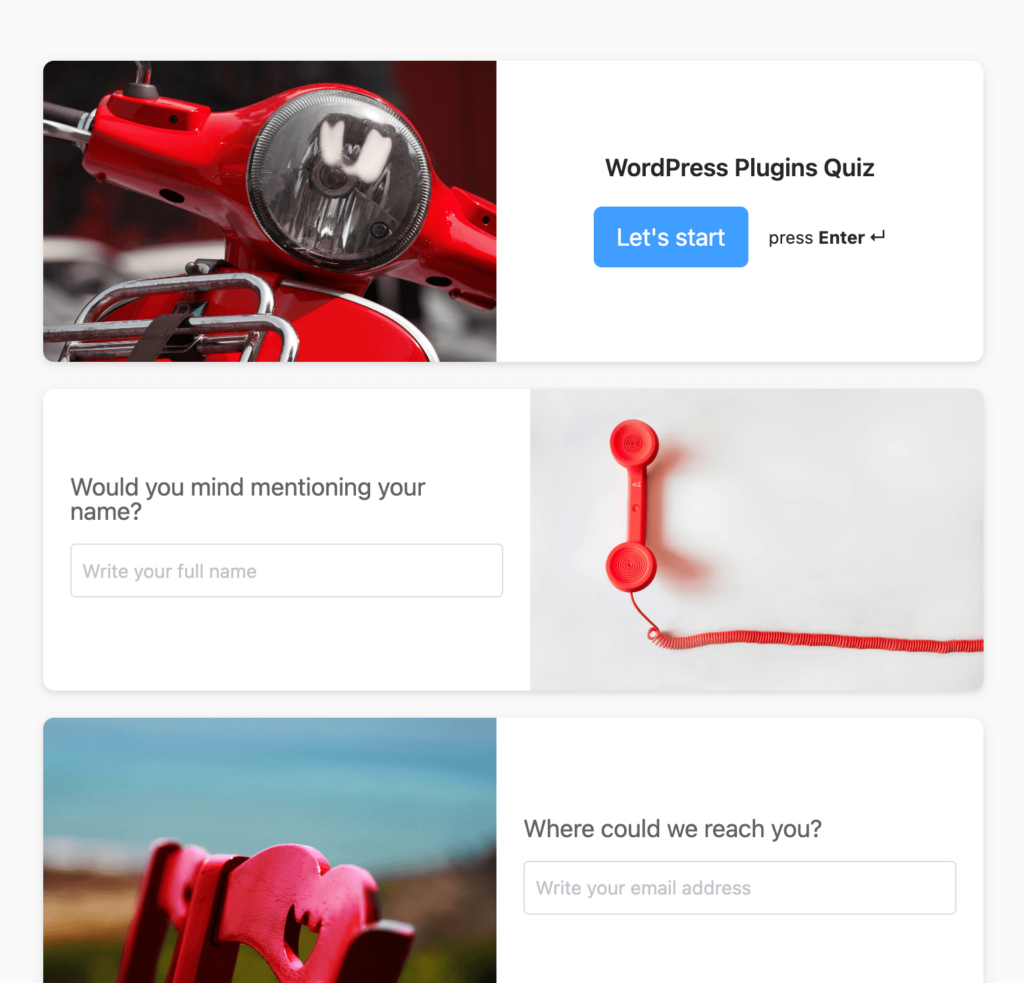
Les formulaires conversationnels ont des paramètres pour les mises en page. Sélectionnez le type que vous souhaitez inclure dans votre formulaire.
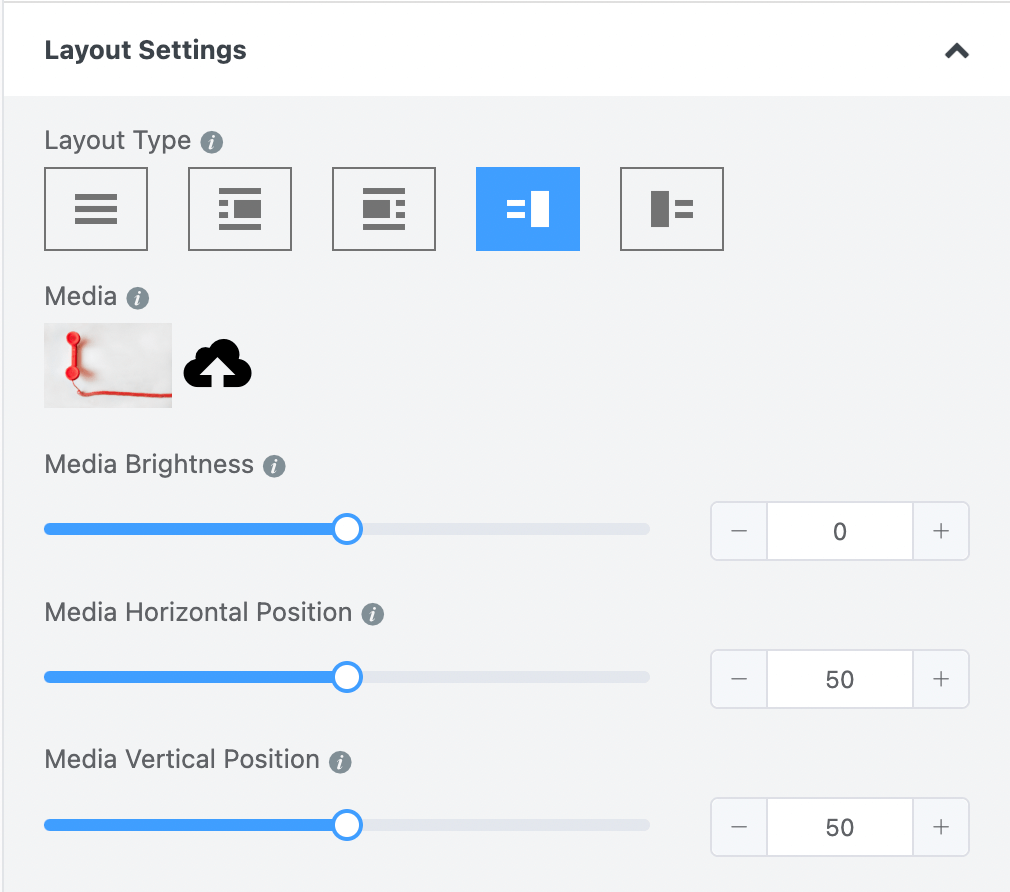
Accédez à la section Conception où vous pouvez personnaliser de nombreux éléments, notamment les couleurs des questions, des réponses, du bouton, du texte du bouton et de l'arrière-plan. Vous pouvez également choisir un arrière-plan pour l'ensemble du formulaire. Si vous souhaitez des images différentes pour chaque question, téléchargez des images à partir des paramètres du champ au lieu d'en choisir une pour l'ensemble du formulaire.
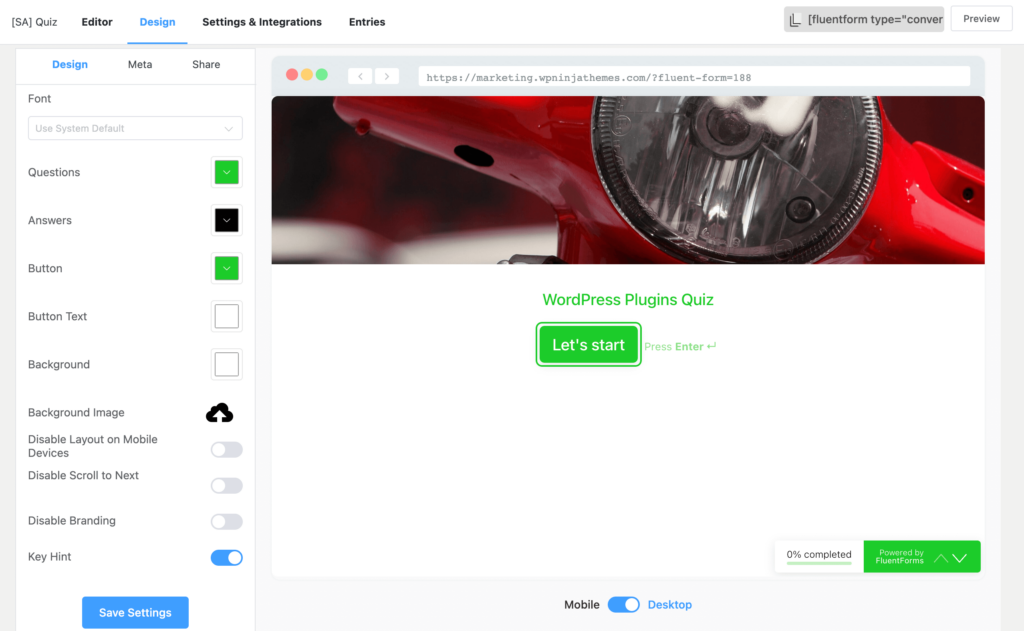
Les formulaires conversationnels ont également une option de partage où vous pouvez choisir une URL directe, un code court et un code HTML pour intégrer vos formulaires partout.
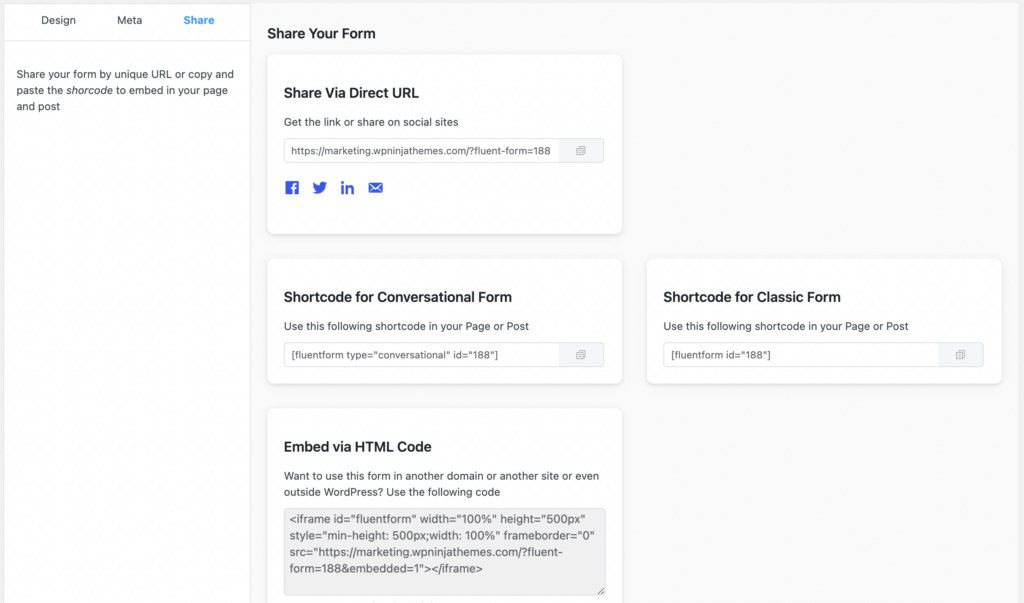
Maintenant que nous en avons fini avec les formulaires conversationnels, revenons au module de quiz. Vous devez inclure le champ Score du quiz des champs avancés. Sinon, vous ne pouvez pas afficher les scores. À partir du paramètre, vous pouvez choisir différents types de score.
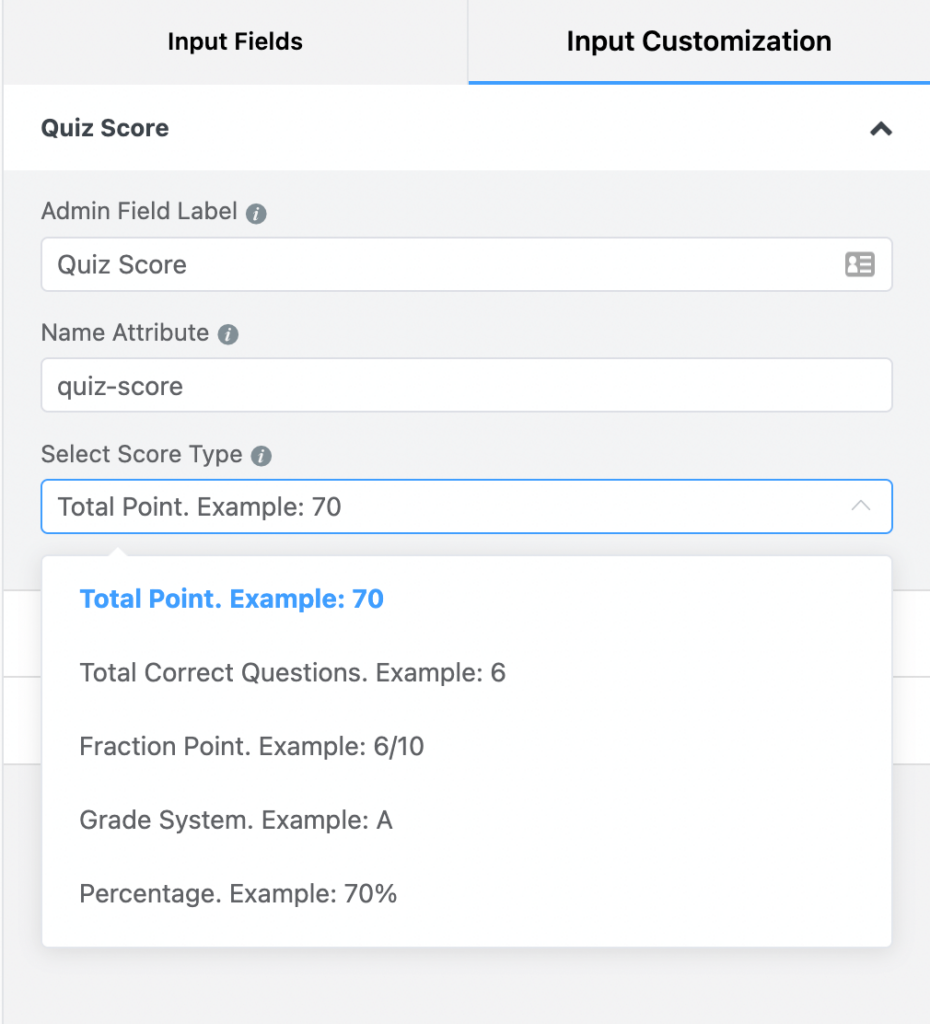
Étape 3 - Vérifiez les paramètres du quiz
Allez maintenant dans les paramètres du quiz à partir des paramètres et intégrations . Tout d'abord, cochez la case qui dit Activer le module de quiz .
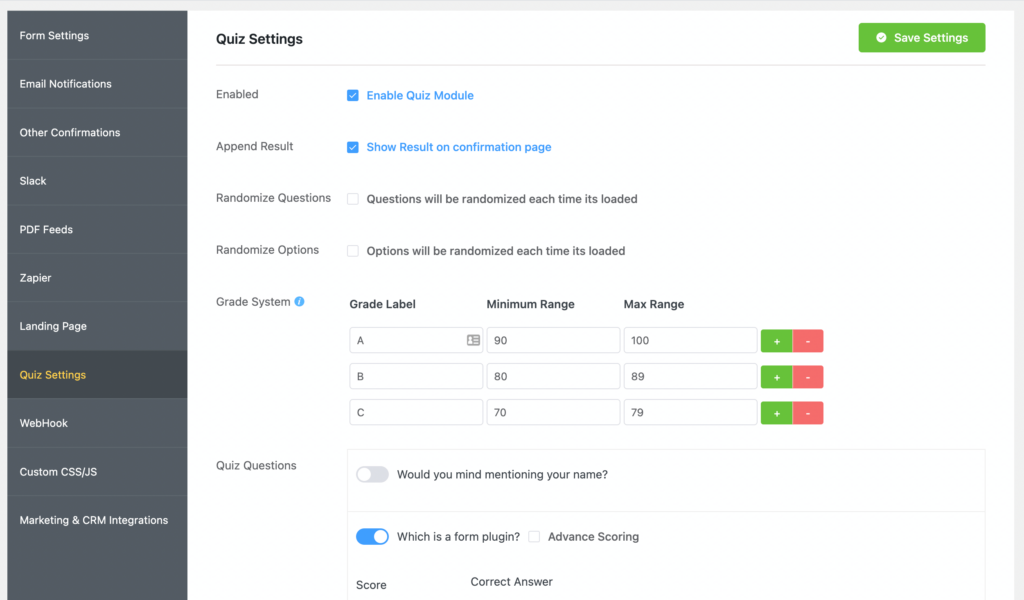
Ajouter le résultat : activez cette section si vous souhaitez afficher le résultat sur la page de soumission.

Questions aléatoires : si vous activez cette option, des questions aléatoires apparaîtront chaque fois que les utilisateurs rechargeront la page.
Options de randomisation : si vous souhaitez afficher des réponses aléatoires, activez cette option.
Système de notes : lorsque vous définissez Note comme type de score, le résultat s'affiche sous forme de note. Vous pouvez personnaliser le système de notation ici. Par exemple, vous pouvez définir l'étiquette de note sur 1, 2, 3 ou Excellent, Bon, OK, etc. Définissez maintenant la plage minimale et maximale pour chaque note.
Ensuite, accédez aux questions du quiz , indiquez le score pour chaque question et écrivez la bonne réponse. Lorsque vous avez terminé avec toutes les questions, cliquez sur Enregistrer les paramètres.
Étape 4 - Corrigez les autres paramètres
Fluent Forms a des paramètres supplémentaires pour une confirmation personnalisée. Accédez aux autres confirmations et cliquez sur Ajouter une confirmation .
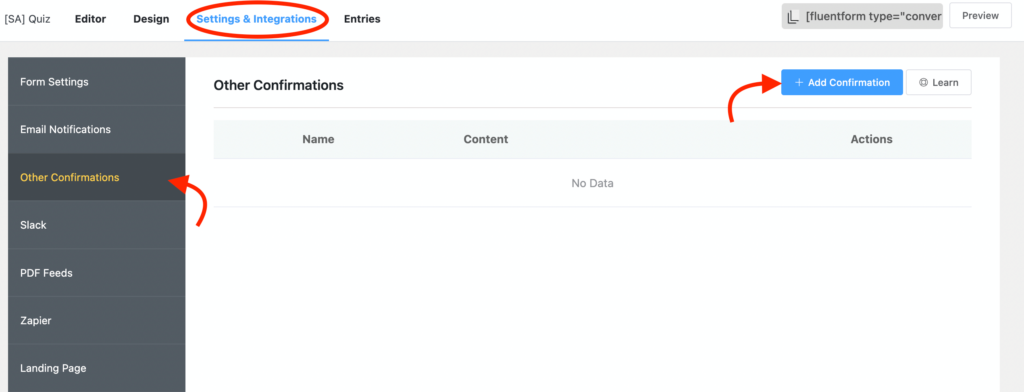
La section Autres confirmations ressemble à l'image suivante. Je vais décrire ce que signifie chaque partie et ce que vous devez faire.
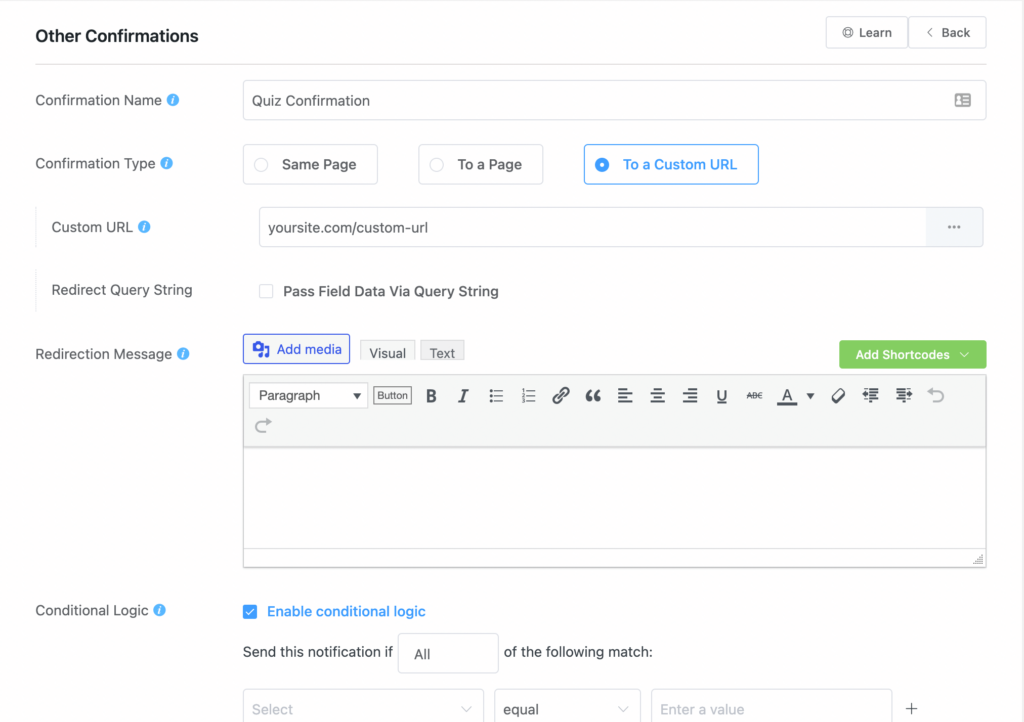
Donnez un nom à la confirmation . C'est facultatif, d'ailleurs.
Sélectionnez le type de confirmation : sur la page de soumission, une autre page ou une URL personnalisée.
Message à afficher : Ici, vous pouvez écrire votre message de confirmation personnalisé. Utilisez l'éditeur de texte pour personnaliser votre texte et ajoutez des images si vous le souhaitez. De plus, cliquez sur Ajouter des codes courts et insérez des codes courts pour afficher différents types d'informations. Ajoutez surtout {quiz_result} pour afficher le résultat dans votre confirmation.
Après la soumission du formulaire : vous pouvez masquer ou réinitialiser le formulaire en choisissant une option.
Logique conditionnelle : C'est la dernière. Définissez les conditions d'affichage de la confirmation en fonction de votre condition.
Maintenant, voyez quelles options sont disponibles pour envoyer des notifications par e-mail.
Étape 5 - Envoyer des notifications par e-mail
Vous pouvez envoyer des notifications par e-mail à vos participants après la soumission du formulaire. Fluent Forms propose de nombreuses intégrations d'outils de messagerie. Connectez l'un d'entre eux pour transformer vos utilisateurs en contacts afin que vous puissiez ouvrir une relation et la nourrir.
Découvrons les paramètres de notification par e-mail de base. N'oubliez pas d'installer un outil SMTP et de le connecter à Fluent Forms. Nous avons FluentSMTP - notre propre outil, et c'est gratuit pour toujours. Obtenez-le sur WordPress.org et activez-le dans la liste d'intégration.
Maintenant, accédez aux notifications par e-mail à partir des paramètres et intégrations . Ajoutez un nom pour la notification sur la première partie.
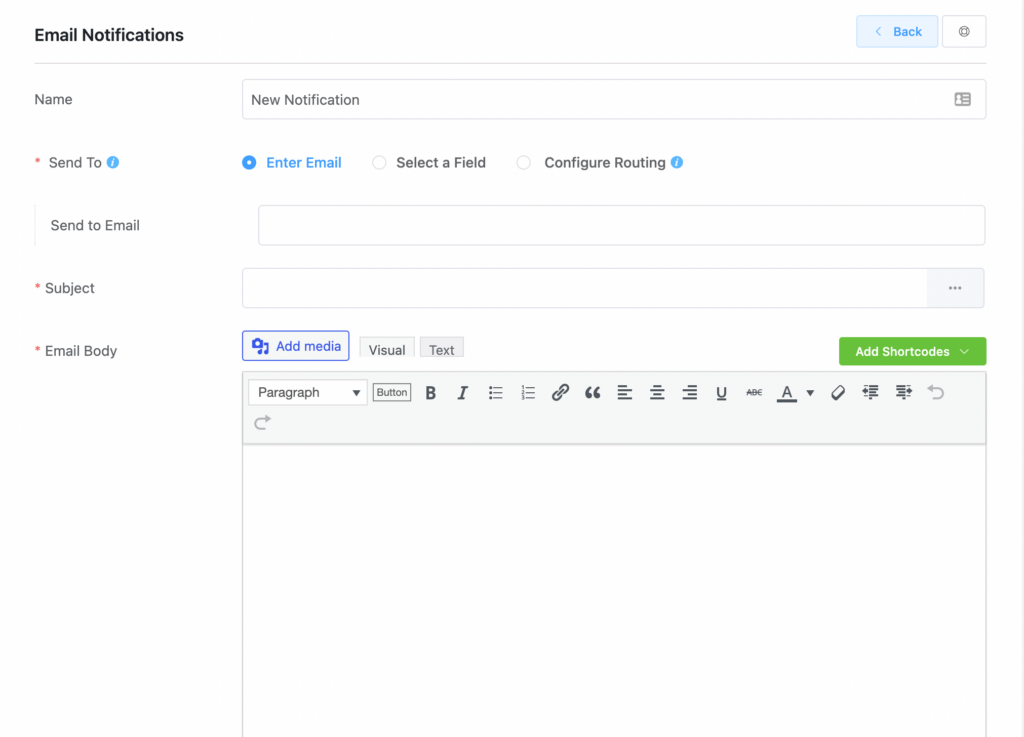
Envoyer à : Configurez l'endroit où vous souhaitez envoyer l'e-mail. Si vous choisissez Entrer un e-mail, vous devez spécifier une adresse e-mail particulière. Sélectionner un champ vous permet de choisir un champ pour collecter les e-mails. Idéalement, vous pouvez inclure et sélectionner le champ de l'adresse e-mail. Le dernier est Configurer le routage. Il s'agit d'une partie conditionnelle où vous pouvez commander quelque chose comme "envoyer à cet e-mail s'il correspond aux conditions sélectionnées".
Objet : écrivez une ligne d'objet en texte brut, ou vous pouvez la personnaliser en incluant des codes abrégés pour les entrées dynamiques.
Corps de l'e-mail : Ceci est similaire au corps de notification dont j'ai parlé ci-dessus. Avec des images, du texte stylisé et, bien sûr, des codes abrégés, vous pouvez concevoir le corps de votre e-mail de manière à ce que les gens se sentent agréables tout en recevant le message. Enfin, cochez la case Envoyer un e-mail au format RAW HTML si vous souhaitez envoyer l'e-mail dans un design simple.
Logiques conditionnelles : Activer la logique conditionnelle
Fichiers multimédias joints : si vous souhaitez ajouter des images/vidéos à l'e-mail, cliquez sur le bouton Télécharger.
Avancé : la dernière partie de la notification par e-mail. Faites savoir à vos utilisateurs d'où provient cet e-mail et de qui il provient. Vous pouvez également ajouter une adresse de réponse et BCC et CC.
Cliquez sur le bouton Enregistrer la notification après avoir tout terminé.
Nous en avons terminé avec les paramètres du quiz et comment créer un quiz dans WordPress. Si vous avez le temps, vous pouvez lire pourquoi vous avez besoin d'un quiz pour votre stratégie de marketing de contenu.
Pourquoi le quiz est important pour les entreprises
Le quiz est amusant. Le quiz est interactif. Si vous voulez donner à vos utilisateurs l'impression de jouer à un jeu, alors le quiz peut être très pratique. De l'augmentation de l'engagement des utilisateurs à l'amélioration de la notoriété de la marque, le quiz a un grand impact sur l'esprit des gens. Voyons rapidement pourquoi vous pourriez essayer d'adopter des questionnaires dans votre entreprise.
Utilisez un constructeur de quiz pour développer votre marque avec des prospects
Les prospects sont de futurs clients. Plus vous pouvez gagner de prospects, plus vous pouvez vous attendre à avoir de clients. C'est un jeu fou, mais vous obtiendrez toujours quelque chose d'utile. Pour la collecte de leads, les quiz peuvent être utilisés de différentes manières. Vous pouvez vous adresser à des personnes amusantes et à des jeux-questionnaires autour de n'importe quel créneau pour connecter les gens. Ou, vous pouvez créer des quiz en fonction de votre entreprise et de votre secteur. Dans tous les cas, vous pouvez en tirer parti pour recevoir plus de prospects. Plus de clients potentiels.
Éduquer les gens avec des questions à choix multiples. Avec plaisir
Souhaitez-vous impliquer plus souvent vos utilisateurs dans votre entreprise ? Faites un quizz. Permettez-leur de tester leurs connaissances sur les nouvelles fonctionnalités de votre produit. Vous pouvez même aller plus loin. Demandez-leur de participer au quiz et obtenez des réductions. Avec des questions à choix multiples, vous pouvez créer des quiz et les utilisateurs auront des moments amusants pendant le test.
Permettez-leur de déterminer ce dont ils ont besoin
Dans l'esprit humain, la confusion règne. Est ou ouest, les gens se sentent alambiqués lorsqu'ils décident quelque chose. Cela peut être lors de l'achat de nouvelles choses ou de l'achat d'un cours. Pourquoi ne pas les aider à découvrir ce qui est réellement le mieux pour eux ? Quiz est une solution puissante ici. Concevez un ensemble de questions sur diverses matrices et montrez le résultat là où il y a une réponse définitive. C'est une recommandation de produit. Achat d'un nouveau plan d'abonnement.
Organisez un quiz pour offrir à vos élèves une expérience engageante
Il dit que les tests aident à mémoriser les choses. Oublier est une chose humaine. Pour se souvenir, les gens ont besoin de pratiquer. C'est là qu'intervient un test. Laissez vos élèves se faire tester sur ce qu'ils ont appris. Un quiz n'est pas sérieux comme un examen régulier. C'est amusant et engageant. Faites des quiz avec des questions sur un chapitre que vous venez de livrer, ou partagez-les avant de commencer un nouveau chapitre.
Évaluation des employés et formation culturelle
Cela a été une tâche régulière de comprendre où en sont vos employés en matière de croissance. Vous pouvez facilement y parvenir en organisant un quiz de temps en temps. Créez des questions autour des sujets dont votre organisation a besoin. Pourquoi devez-vous vous limiter aux compétences uniquement ? Insufflez votre culture à tous vos coéquipiers en testant leur apprentissage avec une série de quiz.
Fluent Forms – le meilleur créateur de quiz ?
Si vous n'avez besoin que d'un générateur de quiz, vous pouvez envisager d'autres outils. Gratuit et pro – de nombreuses options sont disponibles selon les besoins de votre entreprise.
En termes de création de questionnaires, Fluent Forms propose d'excellentes options. Mais si vous souhaitez utiliser cette fonctionnalité gratuitement, Fluent Forms ne peut pas vous aider car le quiz est une option premium.
Cela dit, Fluent Forms est l'outil dont vous avez besoin lorsque vous l'utilisez pour développer votre entreprise. Il possède certainement des fonctionnalités fantastiques pour créer des formulaires incroyables et collecter des paiements.
Même le constructeur de quiz est une option puissante avec tous les champs nécessaires et des fonctionnalités avancées. Vous pouvez connecter des outils de marketing par e-mail pour ajouter vos participants aux listes de contacts.
Créez des quiz d'enquête, des quiz amusants, des quiz de personnalité, des quiz et des quiz que vous pouvez imaginer. Combinant tous les champs et différents types de scores, Fluent Forms est certainement un choix brillant pour créer des quiz.
Conclusion
Vous savez maintenant comment créer un quiz dans WordPress avec Fluent Forms. En plus de cela, vous pouvez adopter des quiz avec vos autres stratégies de marketing de contenu. Étant donné que le contenu interactif est bénéfique pour l'engagement des utilisateurs, vous devez absolument essayer les quiz.
