Comment créer un site de location d'équipement sur WordPress avec MotoPress
Publié: 2024-08-21La gestion du processus de réservation est une pierre d’achoppement courante lorsque l’on gère une entreprise de location avec un stock important. Les clients potentiels continueront à nous contacter par téléphone, par e-mail et par SMS pour poser des questions sur la disponibilité, les prix, les réservations et bien plus encore. Ces allers-retours peuvent prendre beaucoup de temps, provoquant des problèmes tels que des doubles réservations, des occasions manquées et des clients mécontents. Un site de location de matériel peut atténuer certains de ces problèmes.
Le plugin MotoPress Appointment Booking peut également vous aider ici. Il s'agit d'une solution de planification WordPress dynamique qui vise à simplifier l'ensemble de votre processus de réservation. Ce système central peut fournir à votre entreprise des calendriers de disponibilité en temps réel, des processus de réservation automatisés, des intégrations de paiement transparentes et bien plus encore.
Que vous louiez un décor événementiel, des caméras, des outils électriques ou tout autre produit ou service, ce didacticiel vous aidera. Dans cet article, vous découvrirez comment créer un site de location de matériel avec WordPress – en toute simplicité !
Les avantages de l'utilisation du plugin de prise de rendez-vous MotoPress
Votre site de location d’équipement a besoin de quelques fonctionnalités clés pour réussir sur le marché. Bien entendu, une interface simple et à conversion élevée est importante. Il en va de même pour les fonctionnalités de performances et de sécurité.
Les fonctionnalités axées sur vos visiteurs et clients potentiels doivent également être une priorité. Un aspect essentiel est la possibilité de visualiser, réserver et louer chez vous. C’est là que le plugin de réservation de rendez-vous MotoPress entrera en jeu.
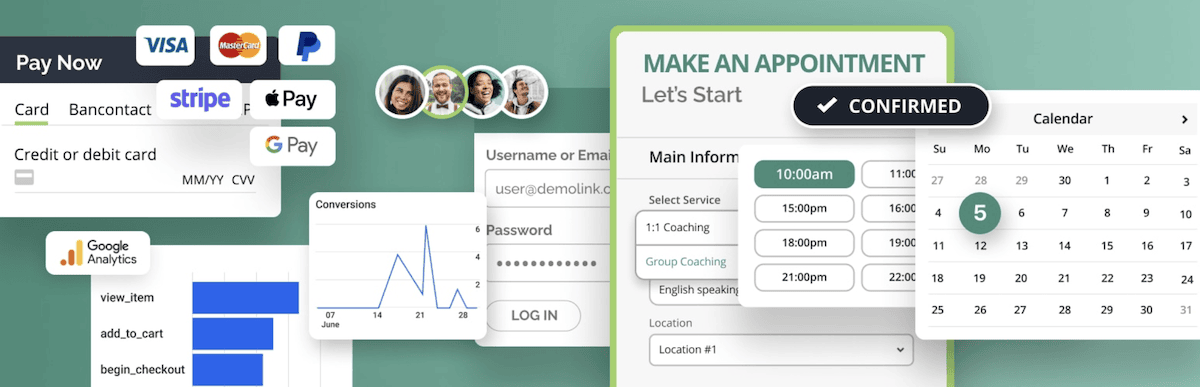
Cela fait plus que simplement simplifier la planification ; il charge une collection de fonctionnalités de premier ordre axées sur la réservation de locations :
- Choix de réservation flexibles . Vous pouvez offrir aux clients des moyens de réserver facilement différents types d'équipements, que ce soit pour des locations individuelles ou collectives, à l'aide d'un « assistant » dédié. Cette flexibilité peut s'adapter à un large éventail de cas d'utilisation, ce qui peut vous aider à mieux gérer votre inventaire.
- Alertes automatiques . Un système de notification complet est proposé, qui vous permet d'envoyer des alertes par e-mail ou par SMS aux membres de l'équipe et aux clients. Le plugin automatise ces rappels, vous pouvez donc envoyer des rappels pour les visites, confirmer les locations, les informer de la disponibilité et tout le reste.
- Formulaires de réservation modulables . Vous pouvez personnaliser vos formulaires de réservation pour les aligner sur l'image de marque existante de votre entreprise. Le plugin est compatible avec presque tous les constructeurs de pages WordPress populaires, y compris WordPress Block Editor, Elementor et Divi.
Nous pouvons vous montrer beaucoup plus sur le plugin de réservation de rendez-vous de MotoPress, alors allons-y avec notre didacticiel – après un rapide détour par les options de tarification.
Combien coûte le plugin de prise de rendez-vous de MotoPress
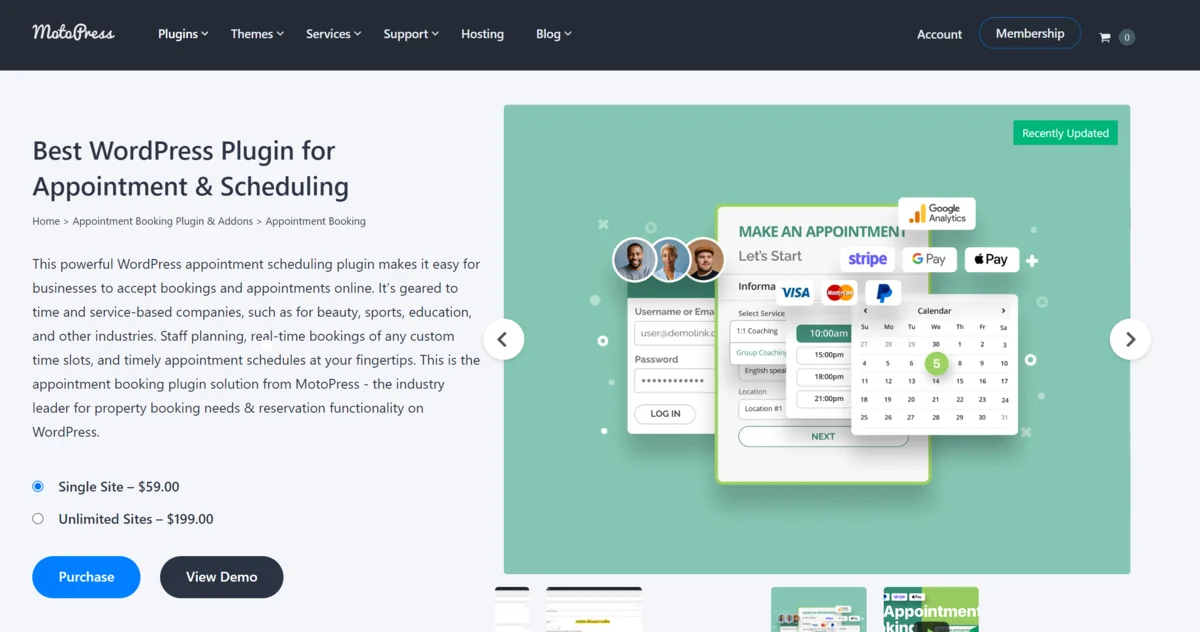
La bonne nouvelle est que le plugin Appointment Booking a une tarification simple :
- Il existe une licence monosite pour 79,00 $.
- Pour toutes les licences dont vous avez besoin, cela coûte 199,00 $.
Quelle que soit la licence que vous choisissez, vous bénéficiez de toutes les fonctionnalités disponibles dans le plugin.
Comment créer un site de location d'équipement à l'aide de WordPress et du plugin de prise de rendez-vous de MotoPress
Avant d’envisager d’utiliser un plugin, vous devez choisir un thème adapté à votre site de location de matériel. Nous utilisons ici Equipment Rental by wpelemento, bien qu'il y en aura bien d'autres.
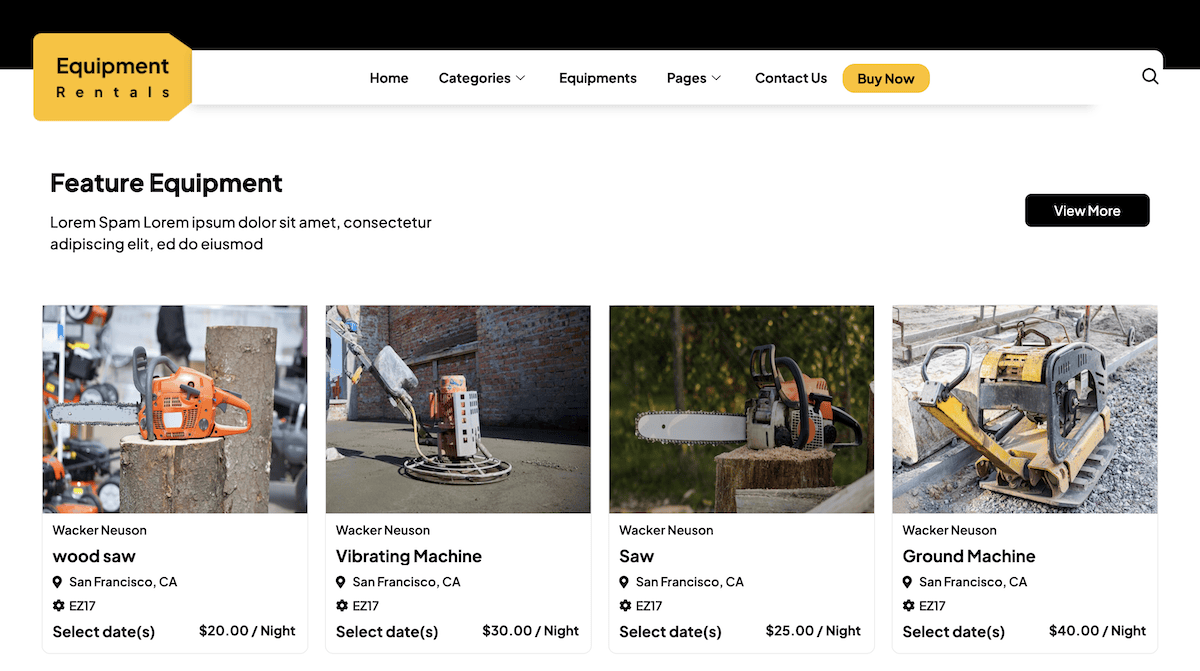
Par exemple, MotoPress a intégré avec succès ce plugin de réservation dans diverses conceptions basées sur la location dans le thème WordPress Lorenty.
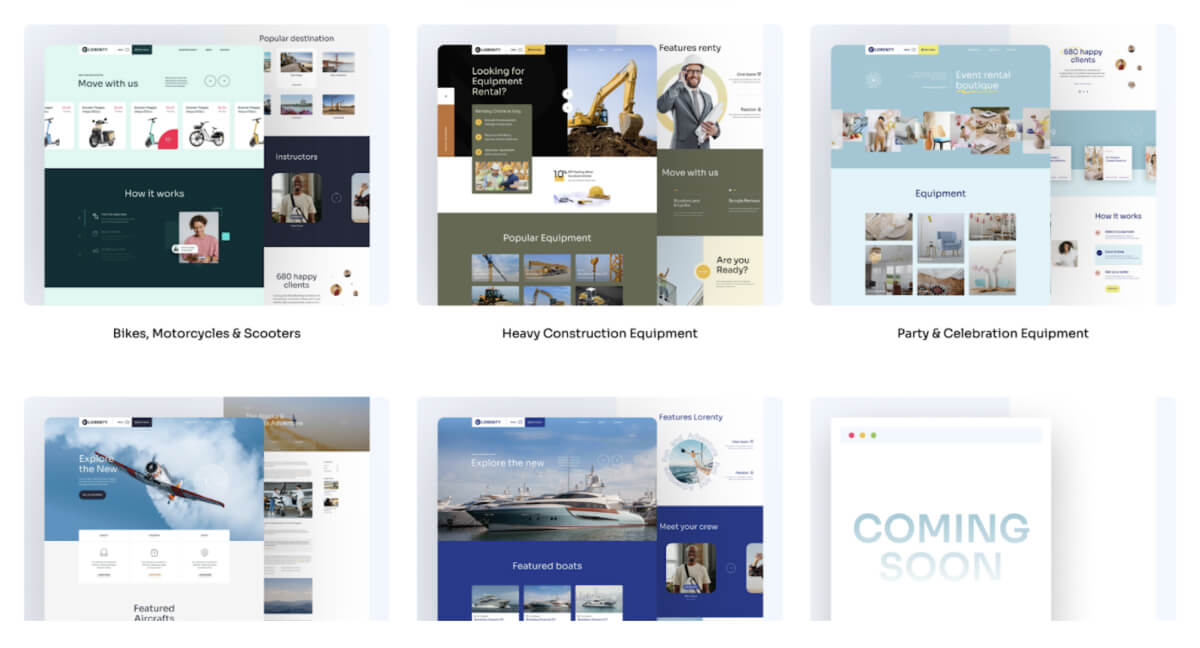
Bien sûr, vous devez également acheter, installer et activer le plugin Appointment Booking. Une fois que vous avez tous ces éléments en place, vous pouvez commencer par configurer le plugin dans WordPress.
1. Configuration du plugin
Pour trouver les options clés du plugin, rendez-vous sur Rendez-vous > Paramètres dans WordPress :
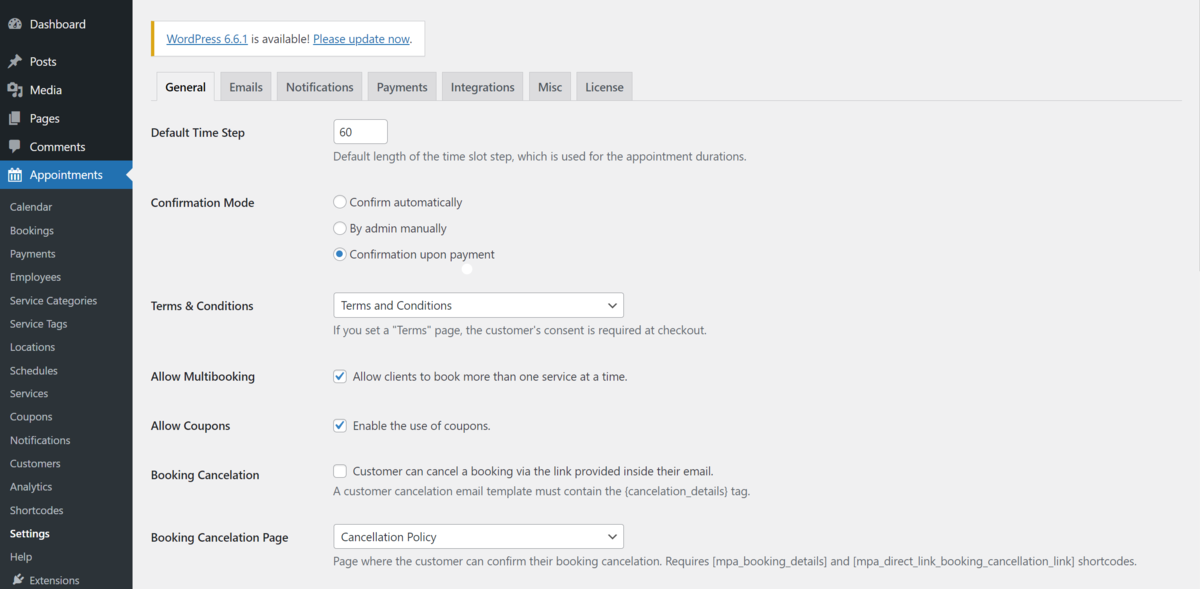
Cela vous permet de définir certains paramètres par défaut pour vos entrées de réservation. Nous ne couvrirons pas toutes les options disponibles ici, mais nous vous recommandons de vous référer à l'excellente documentation pour plus d'informations sur ce que vous pouvez personnaliser. Néanmoins, il convient de noter quelques paramètres remarquables :
- Pas de temps par défaut. Ici, choisissez la durée par défaut de votre période de location, par exemple à l'heure ou à la semaine. Notez que vous pouvez modifier cette option de référence pour des produits et services individuels. Nous y reviendrons plus tard.
- Confirmation de réservation. Assurez-vous de définir la manière dont vous confirmerez les réservations. Cela peut être automatique, manuel ou sur paiement.
- Termes et conditions. Nous vous recommandons de créer une page dédiée à votre site, qui décrit vos politiques de location. Cela peut inclure les conditions d'annulation, les responsabilités en cas de dommages, les frais de retard et tout autre facteur important pour la réservation et la location.
Après avoir effectué toutes les modifications souhaitées, n'oubliez pas de sauvegarder vos modifications. L'étape suivante consiste à ajouter et à personnaliser les membres de votre équipe, vos emplacements commerciaux et vos horaires de location.
2. Ajouter des membres de l'équipe, des emplacements et un calendrier
L'ajout de membres d'équipe à votre système de réservation et de location présente quelques avantages. Tout d’abord, vous pouvez attribuer des catégories d’équipements spécifiques à vos experts. Deuxièmement, le client a le sentiment d’un service personnalisé, ce qui peut lui rapporter davantage de locations.
Pour ajouter des membres de l'équipe à votre système, rendez-vous sur l'écran Rendez-vous > Employés , puis cliquez sur Ajouter nouveau :
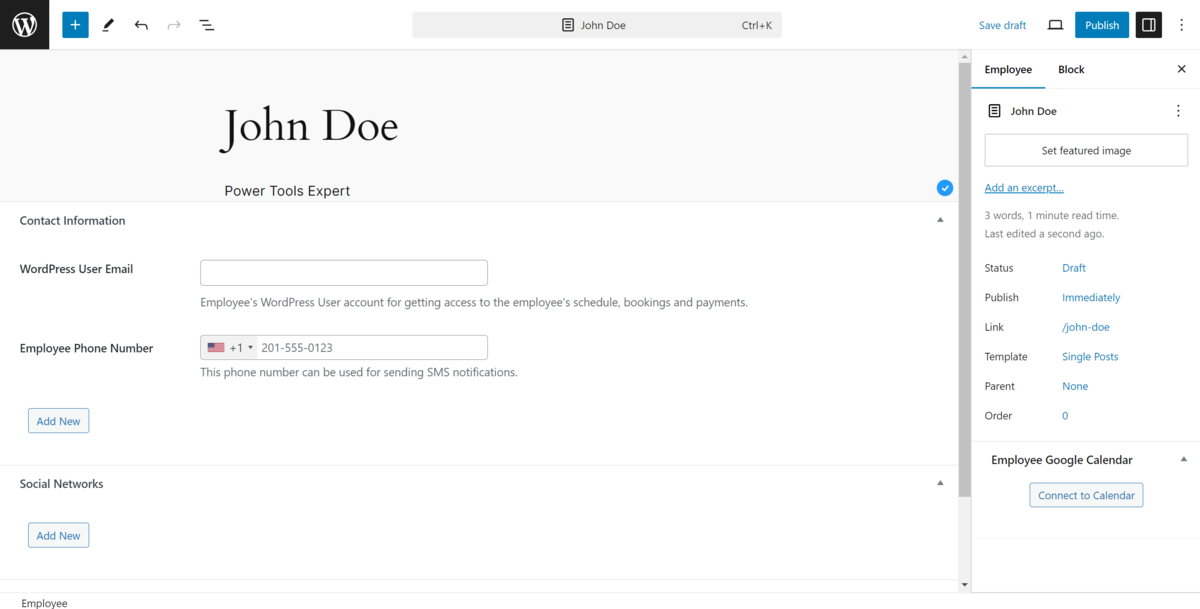
Ici, saisissez le nom, la biographie, la photo, les liens vers les réseaux sociaux et les coordonnées du membre. Ensuite, attribuez une catégorie spécifique de services/équipements de location à chaque membre de l’équipe. Par exemple, si John est votre expert en outils électriques, l'attribution de cette catégorie lui enverra des notifications dédiées lorsqu'une location arrivera.
Ajoutez vos emplacements
Si vous gérez un emplacement physique (ou peut-être plusieurs), c'est dans Rendez-vous > Emplacements que vous les configurerez. Même pour les entreprises en ligne, vous aurez besoin d’un « emplacement ». Ici, cliquez sur Ajouter nouveau pour créer une nouvelle entrée.
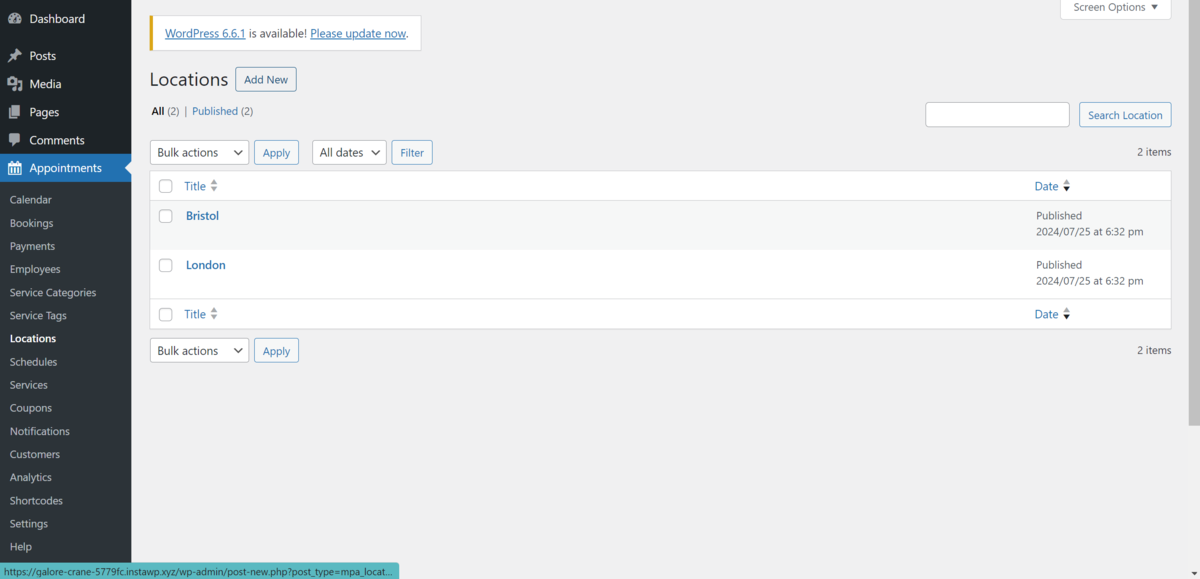
Il s'agit d'un écran simple qui vous demande de renseigner des détails tels que le nom de votre emplacement, votre adresse et toutes les notes spécifiques que vous devez documenter.
Une fois que vous avez enregistré vos modifications, rendez-vous sur la page Rendez-vous > Planification pour configurer et gérer les plannings des membres de votre équipe. Après avoir cliqué sur le bouton Ajouter nouveau , vous pouvez définir les heures de travail et la disponibilité de chaque employé.
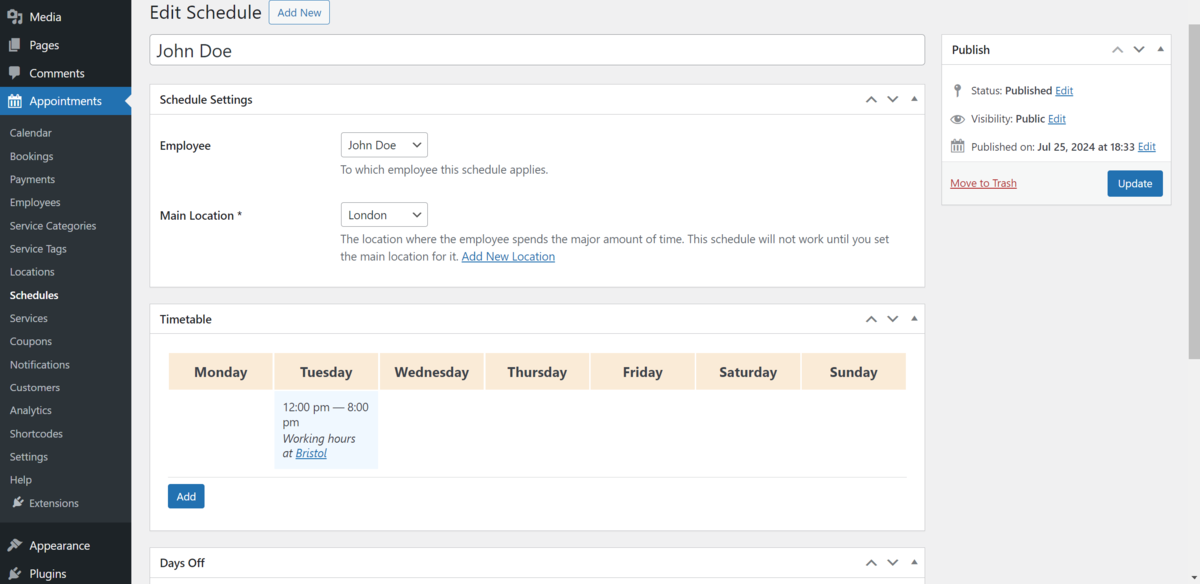
Vous spécifierez les jours et les heures pendant lesquels chaque employé est disponible dans la méta-boîte Horaires . De plus, vous pouvez définir différents horaires tout au long de la semaine, ajuster les jours fériés et même ajouter des blocs de pause.
3. Configuration des catégories de sites de location d'équipement
Avant d'ajouter votre matériel de location, vous devez d'abord créer des catégories pertinentes. Cela permet d’organiser votre équipement en groupes. En retour, cela permet aux clients de parcourir et de choisir plus facilement les équipements. Pour ce faire, accédez à l'écran Rendez-vous > Catégories de services :
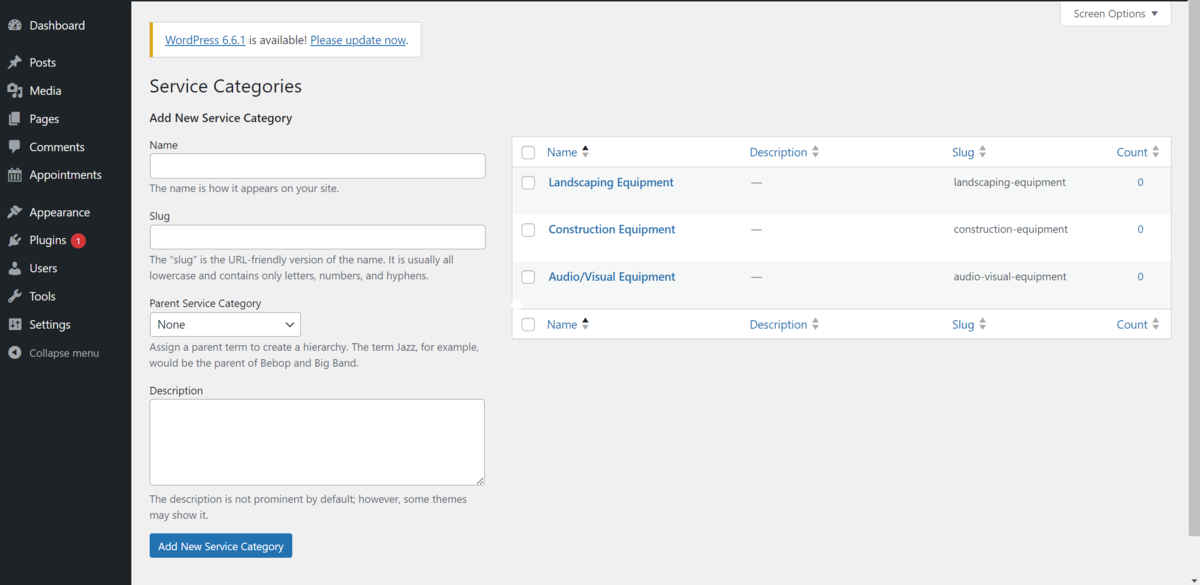
Pour créer des catégories, cliquez sur le bouton Ajouter nouveau et entrez le nom de la catégorie. Si vous le souhaitez, incluez également une brève explication pour aider à clarifier les équipements disponibles dans cette catégorie. Par exemple, vous pouvez créer de grandes catégories telles que l'équipement de construction, les fournitures de fête ou l'équipement audiovisuel. Notez que tous les thèmes n’afficheront pas ces informations.

Une fois que vous avez rempli les détails, enregistrez vos modifications et passez à la configuration de votre inventaire d'équipement.
4. Ajout d'équipement en tant que services
Vous ajouterez chaque équipement en tant que service dans les catégories que vous définissez. Pour ce faire, allez dans Rendez-vous > Services dans WordPress, puis cliquez sur Ajouter nouveau . Tout d’abord, entrez le nom de l’équipement et fournissez une description. Cela s'affichera sur le front-end de votre site et aidera les clients à comprendre l'équipement qu'ils souhaitent louer.
Il existe ici de nombreux paramètres et options pour personnaliser davantage l’entrée de votre équipement. Par exemple, les champs Prix et Durée vous permettent de définir le prix de location et la durée de location individuelle pour qu'ils diffèrent de la valeur par défaut que vous avez définie au départ. Vous pouvez définir des locations horaires pour les outils électriques et des locations hebdomadaires pour des équipements tels que les tondeuses à gazon.
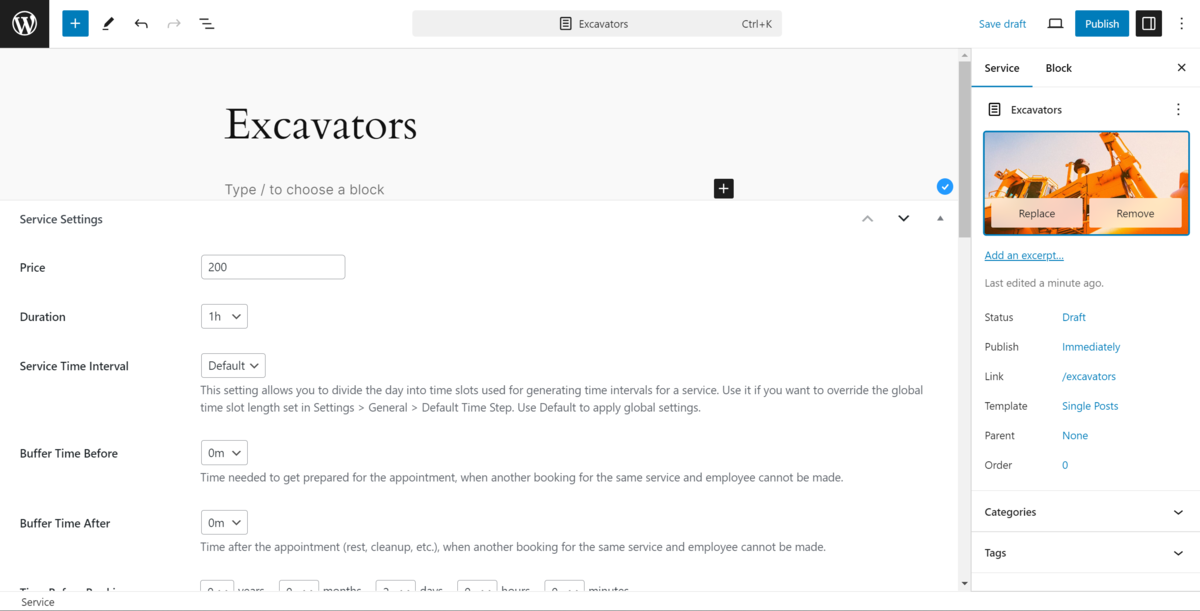
Ensuite, jetez un œil à vos intervalles de créneaux horaires pour personnaliser la fréquence à laquelle les clients peuvent réserver l'équipement. L'option Buffer Time vous permet d'ajouter du temps supplémentaire pour tenir compte des dépassements de préparation, de nettoyage et de retour.
Plus bas, vous pouvez définir combien de temps à l'avance les clients peuvent réserver et définir le nombre minimum et maximum d'articles qu'ils peuvent réserver en même temps :
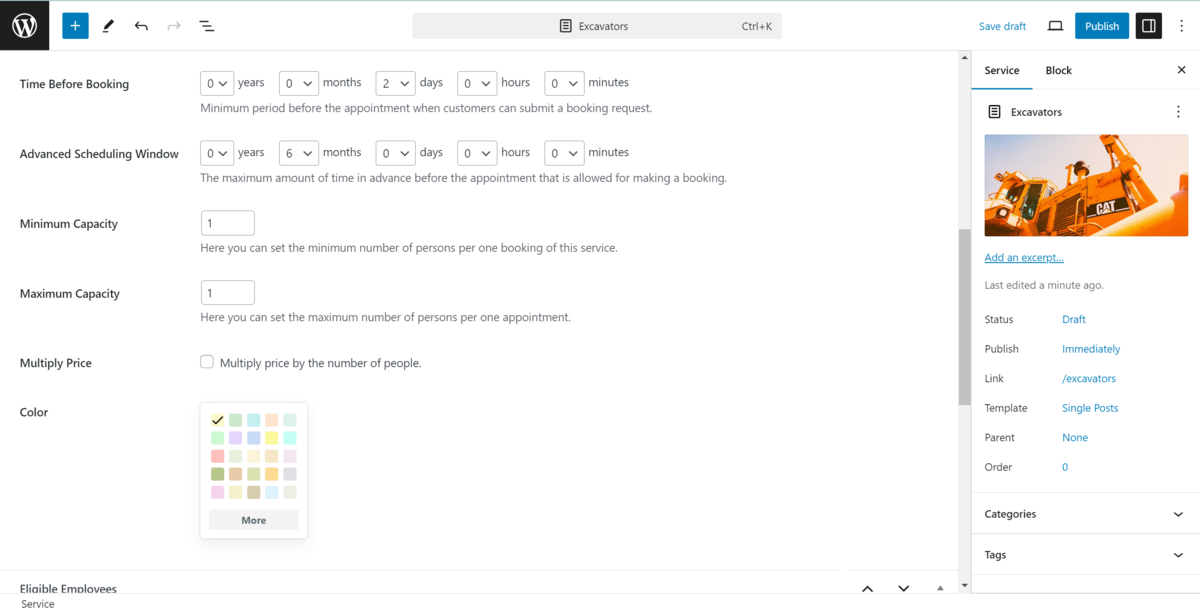
Pour configurer les paramètres d'inventaire, activez « Réservations de groupe » et créez un nom personnalisé pour votre article réservable.
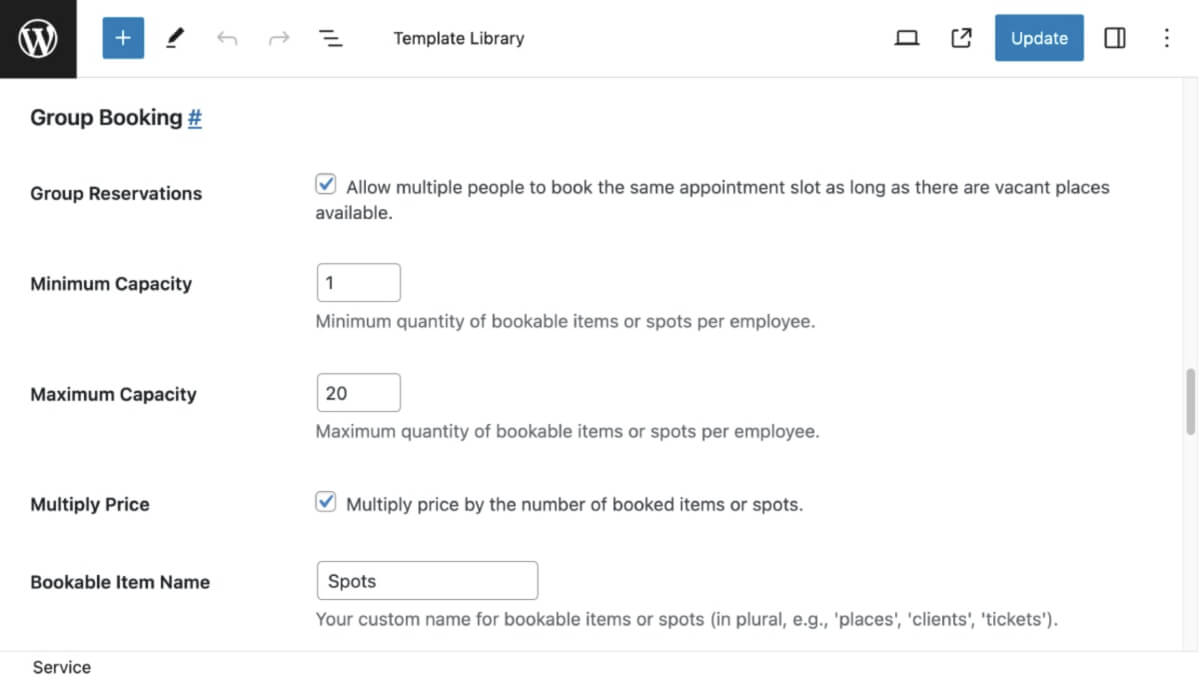
Par exemple, si vous louez différents types de meubles et souhaitez afficher les quantités disponibles dans les formulaires de réservation, vous pouvez simplement saisir « Articles ». Ensuite, cela s'affichera comme ceci pour les bateaux :
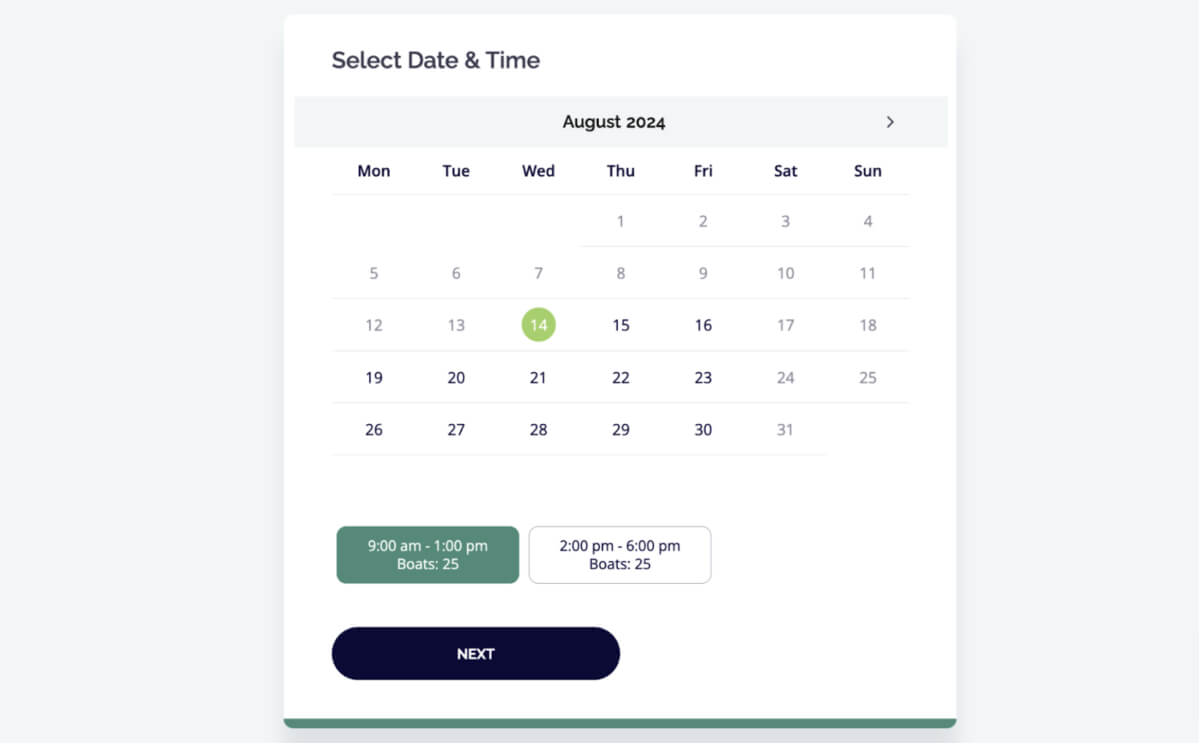
Les dernières sections traitent de l'affectation des membres de l'équipe aux équipements, de la configuration des notifications de rappel de location et de la détermination si un client a besoin d'un dépôt pour garantir une réservation.
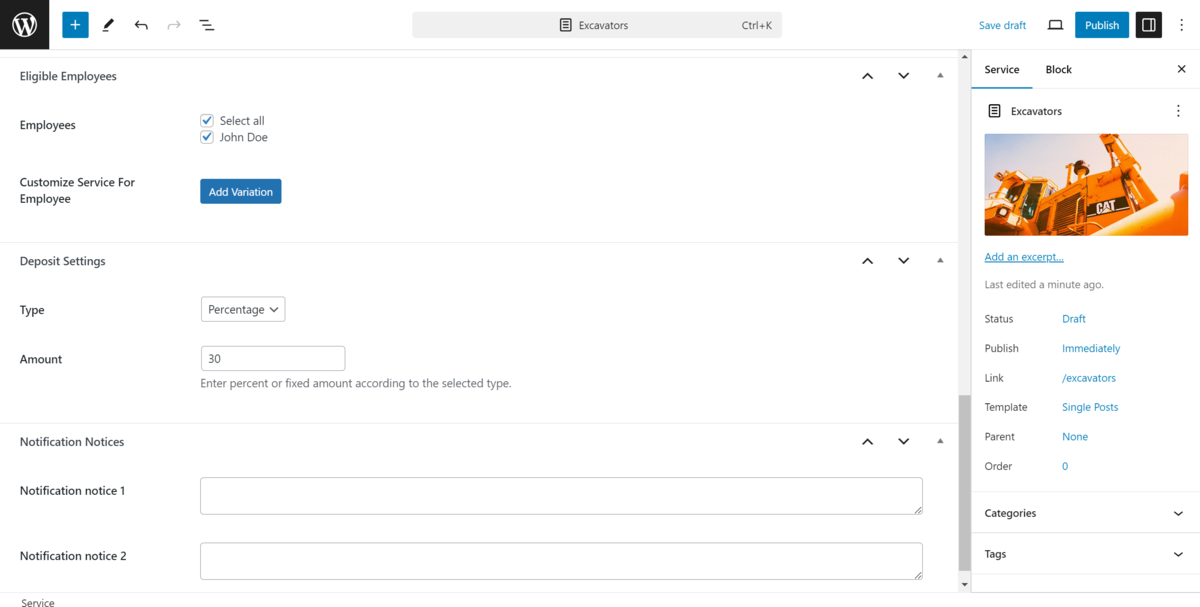
Dans la section suivante, nous examinerons plus en détail l’ajout de passerelles de paiement.
5. Configurer les paiements
Pour garantir une transaction fluide avec chaque location d'équipement, vous devrez mettre en place des passerelles de paiement. MotoPress Appointment Plugin propose diverses options de paiement, telles que PayPal, Stripe, Apple Pay, Google Pay et bien d'autres.
Pour les activer, accédez à Rendez-vous > Paramètres > Paiements dans WordPress :
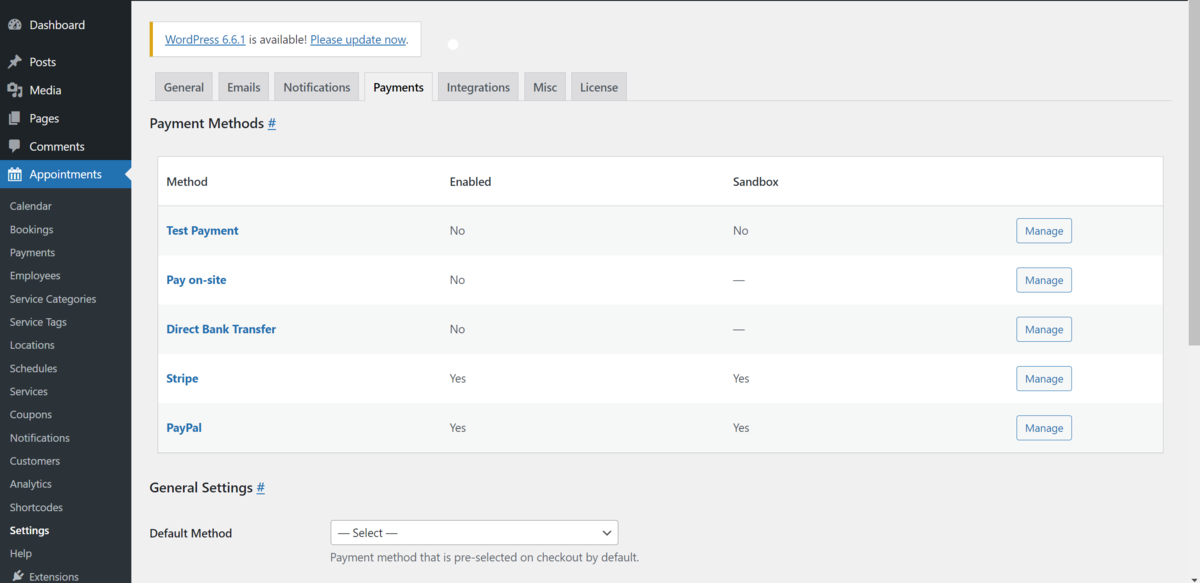
Chaque passerelle disponible aura un bouton Gérer pour vous aider à configurer les choses. Notez que vous aurez besoin d'une clé API, d'informations de compte, ainsi que d'autres informations d'identification et de validation pour terminer la configuration :
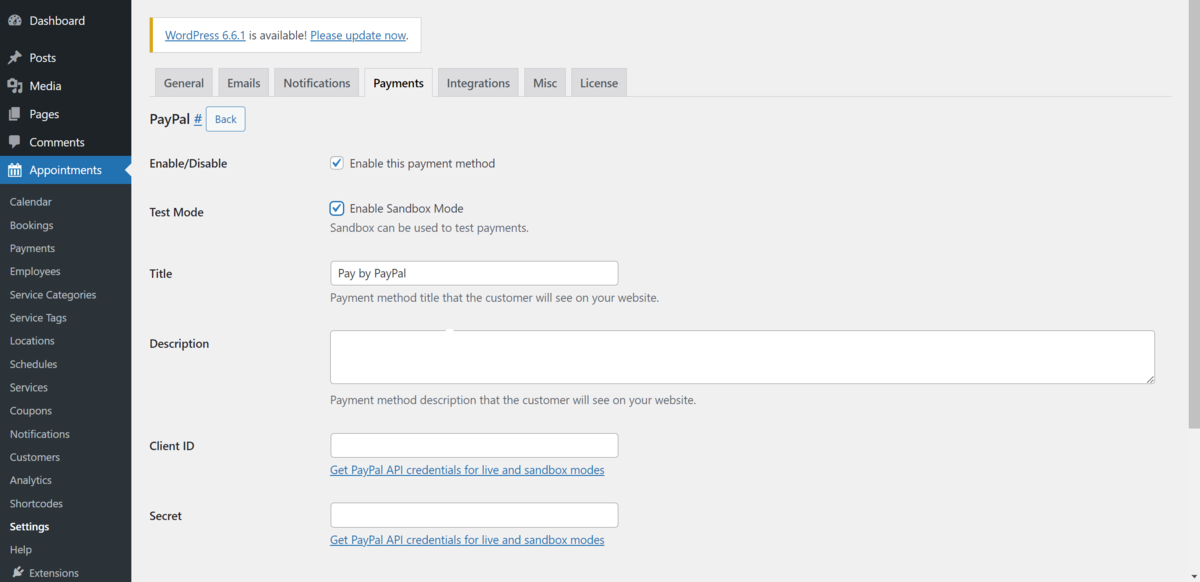
Le plugin propose également un « Mode Sandbox » pour chaque passerelle de paiement. Cela vous permet de tester les paiements avant de les mettre en ligne. Nous vous recommandons de le faire afin de détecter les bugs. Vous ne voulez pas laisser un client payant potentiel rencontrer des problèmes, car cela pourrait avoir un impact négatif sur une vente et sur votre réputation.
6. Intégration des formulaires de site de location d'équipement dans votre site Web
Les formulaires de réservation permettront à vos clients de louer du matériel en un éclair. Vous utiliserez des codes courts pour configurer cela. Tout d’abord, accédez à l’écran Rendez-vous > Shortcode , puis cliquez sur Ajouter nouveau et sélectionnez Formulaire de rendez-vous dans le menu déroulant :
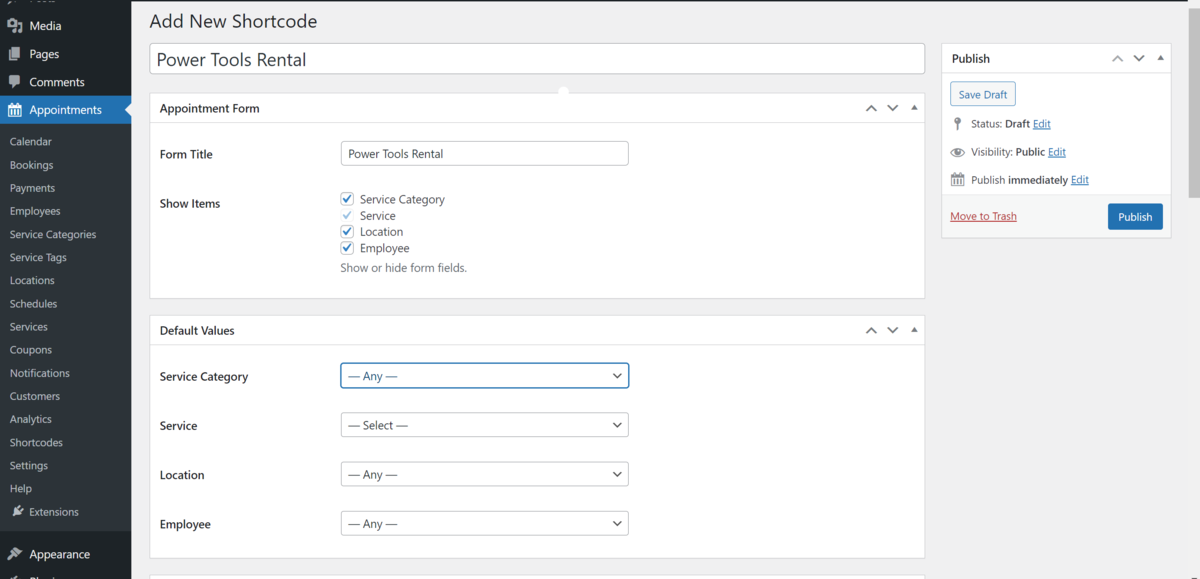
Vous pouvez désormais personnaliser votre formulaire de réservation de matériel de location. Voici quelques conseils pour configurer vos formulaires :
- Titre du formulaire. Cet identifiant interne vous permet d'attribuer un label dédié à votre formulaire.
- Valeurs par défaut. Vous pouvez configurer les éléments que vous souhaitez afficher sur votre formulaire, tels que la catégorie de service, le service, l'emplacement et l'employé.
- Styles. Ce panneau vous aide à ajuster l'apparence du formulaire pour qu'il corresponde au design de votre site. Vous pouvez modifier la largeur du formulaire, les couleurs du texte (primaire et secondaire), les couleurs d'arrière-plan et le remplissage des boutons pour garantir la cohérence de la conception.
- Paramètres du sélecteur de temps. Ici, vous pouvez définir des heures de début et de fin spécifiques pour vos services. Cela garantit que vos heures de réservation correspondent à vos heures d’ouverture.
Une fois que vous avez configuré le formulaire, vous pouvez générer le shortcode via le bouton Publier et le copier. À ce stade, vous souhaiterez ajouter le shortcode à une page WordPress spécifique.
Dans l'éditeur de blocs, ajoutez un bloc de code court et collez le code court de votre formulaire. Pour les plugins de création de pages, il y aura probablement un widget de shortcode dédié auquel accéder.
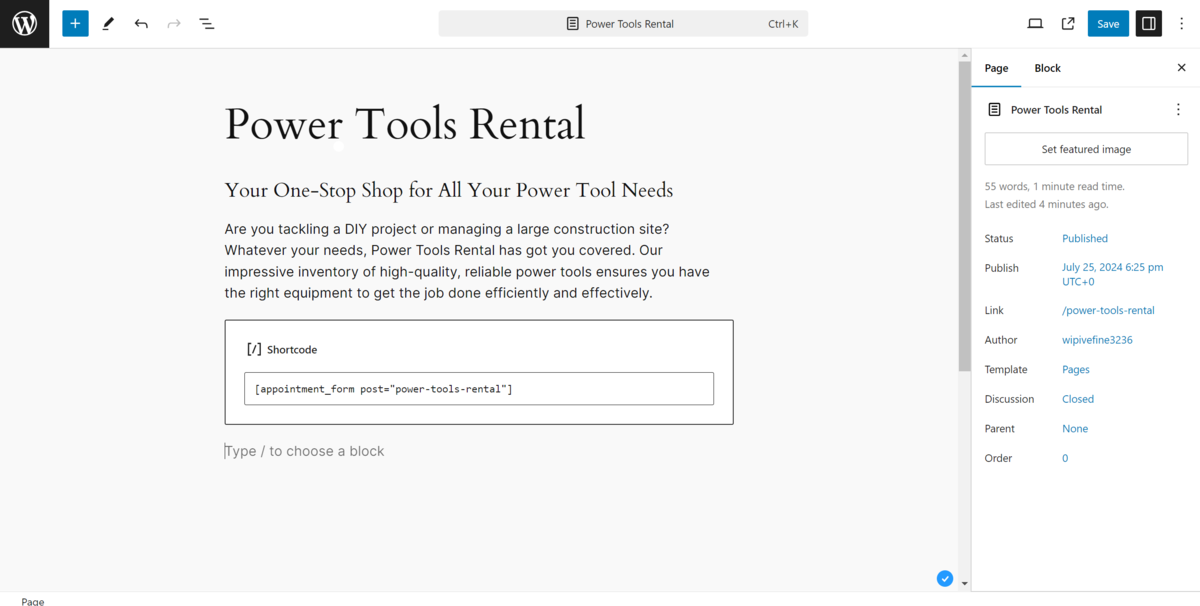
Une fois que vous avez enregistré vos modifications, vous pouvez afficher le formulaire sur le front-end :
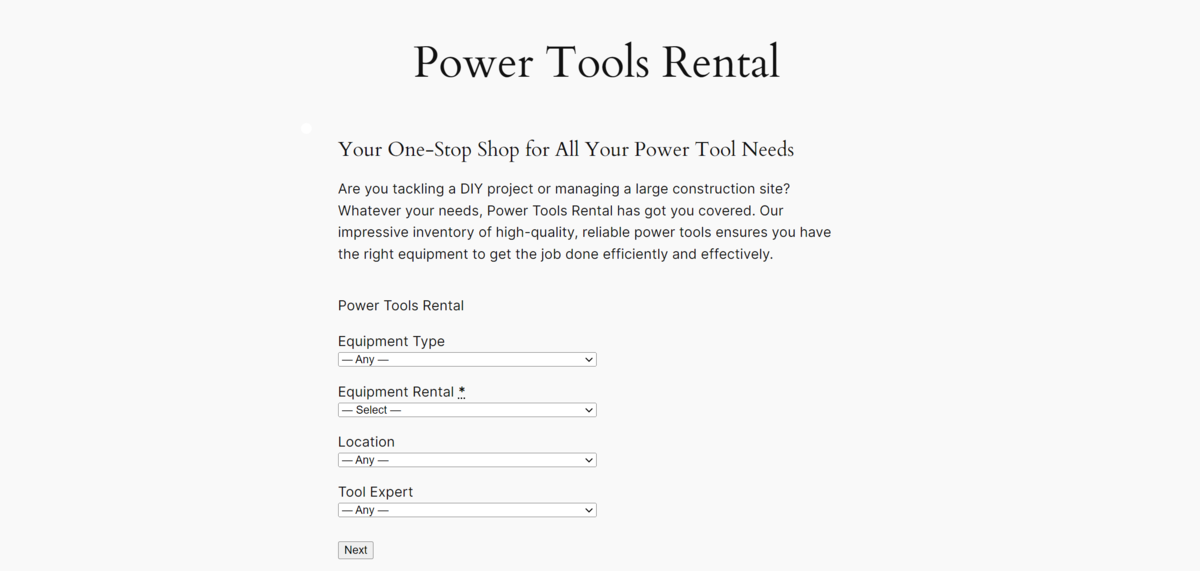
Vous pouvez également ajouter le formulaire ou tout autre contenu connexe avec des blocs dédiés dans l'éditeur de blocs ou des widgets dans Elementor.
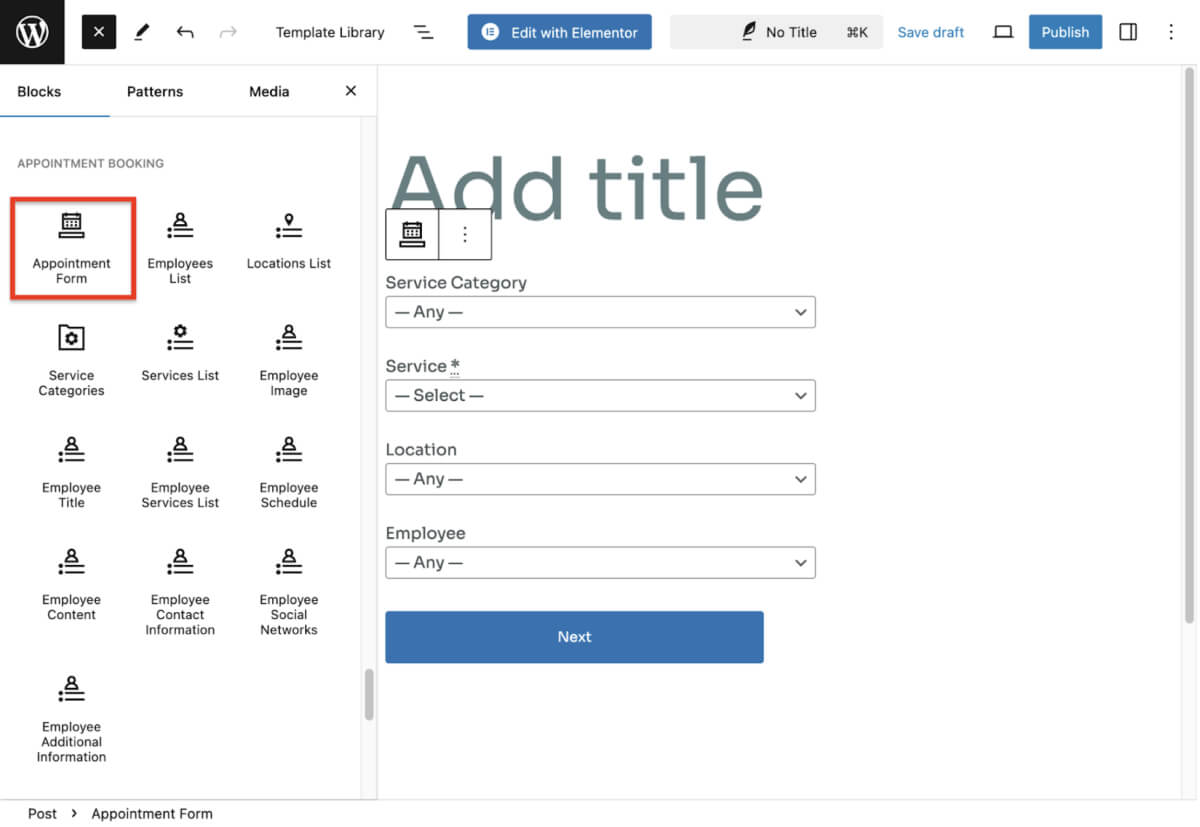
Avec un formulaire de réservation complet et un inventaire de location en place, vous pouvez l'envoyer en direct et commencer à personnaliser. Une étape continue sera le suivi de vos locations.
7. Suivi des réservations et analyse des informations
Des informations sur votre activité de location peuvent vous aider à améliorer vos opérations commerciales et l'expérience client globale. Le plugin MotoPress Appointment Booking vous permet d'afficher des métriques, des analyses et des informations dédiées pour toutes sortes d'actions.
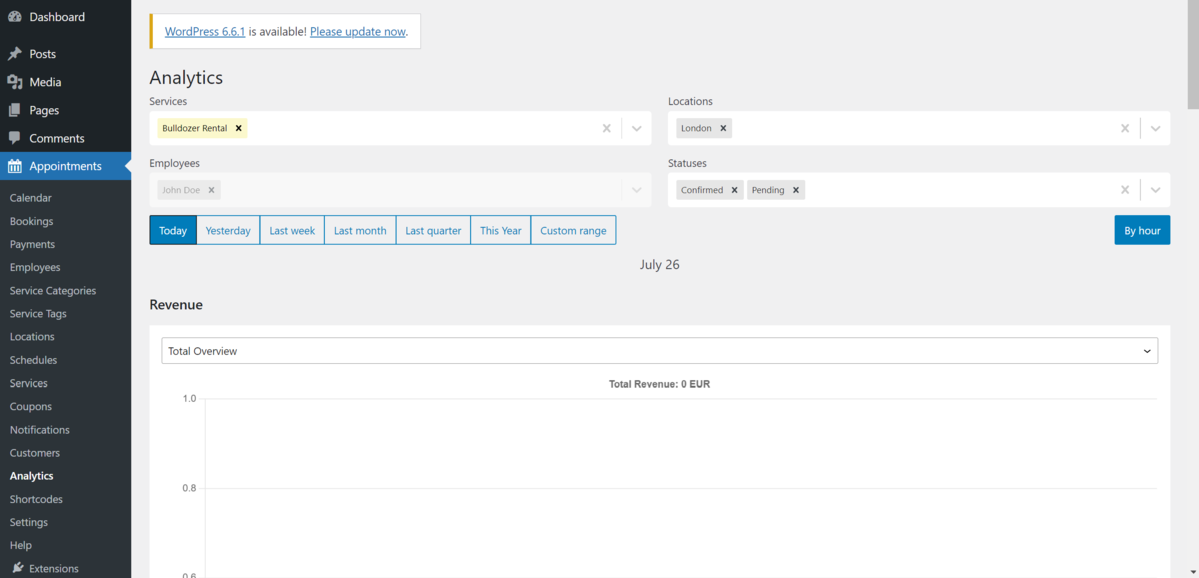
Vous pouvez les trouver dans Rendez-vous > Analytics dans WordPress. Le tableau de bord vous donne un aperçu rapide de vos statistiques de réservation sur vos sites, équipements et membres de votre équipe. Vous pouvez également voir le statut de tous les équipements de location, y compris les confirmations, ceux en attente d'approbation ou les annulations.
Le graphique des revenus vous permet de voir combien vous gagnez grâce aux locations et vous pouvez le ventiler selon un certain nombre de mesures. Pour toutes les statistiques et analyses proposées, vous disposez de filtres par périodes, ce qui vous aide à vous concentrer sur une semaine, un mois, un trimestre ou même une année spécifique.
Améliorez votre site de location d'équipement avec le plugin de prise de rendez-vous de MotoPress !
Avec un site de location d'équipement qui utilise le plugin de réservation de rendez-vous de MotoPress, vos clients peuvent parcourir votre inventaire, vérifier la disponibilité et réserver à tout moment et en quelques clics. C'est un premier choix, grâce à ses fonctionnalités robustes pour vous aider à gérer les réservations, à traiter les paiements et à rationaliser vos locations. Compte tenu de son prix bas, il offre un excellent rapport qualité-prix pour le large éventail de fonctions qu'il offre.
Le plugin Appointment Booking de MotoPress trouvera-t-il sa place sur votre site de location de matériel ? Partagez vos réflexions et expériences dans la section commentaires ci-dessous !
