Comment créer une base de données consultable dans WordPress (étape par étape)
Publié: 2023-07-03Voulez-vous créer une base de données consultable dans WordPress ?
Une base de données consultable vous permet de stocker, gérer et mettre à jour facilement toutes les données de votre site Web dans un emplacement central. Cela peut être utile pour trier les informations des soumissions du formulaire de contact ou d'autres données utilisateur.
Dans cet article, nous allons vous montrer comment créer facilement une base de données consultable dans WordPress.
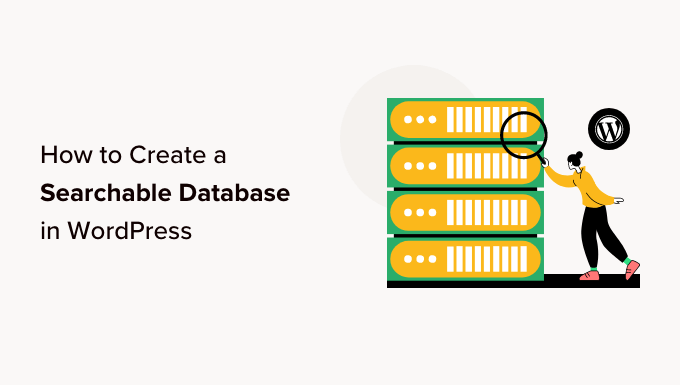
Qu'est-ce qu'une base de données consultable ?
Une base de données consultable est une collection de toutes les données de votre site Web que vous pouvez filtrer pour trouver les informations dont vous avez besoin. Il vous permet d'organiser et de visualiser toutes les données qui arrivent sur votre blog WordPress.
Par exemple, vous pouvez utiliser une base de données consultable pour trier et afficher facilement les informations utilisateur soumises via votre formulaire de contact.
Cela garantit que vous ne perdez pas de temps à rechercher manuellement dans les pages ou les publications pour accéder aux données dont vous avez besoin. De plus, l'affichage des données dans un emplacement central peut également vous aider à voir les tendances des données et à les utiliser à votre avantage pour générer plus de prospects pour votre entreprise.
Les bases de données consultables ont également une interface conviviale qui facilite la navigation et l'interaction avec le back-end de votre site Web WordPress, même si vous êtes débutant.
Cela dit, voyons comment vous pouvez facilement ajouter une base de données consultable dans WordPress, étape par étape. Vous pouvez utiliser les liens rapides ci-dessous pour accéder aux différentes parties du didacticiel :
- Comment ajouter une base de données consultable dans WordPress
- Étape 1 : créer un formulaire à l'aide du plugin
- Étape 2 : afficher et modifier des données à l'aide d'une base de données consultable
- Étape 3 : Visualisez la base de données consultable sous forme de table
- Étape 4 : Exportez la base de données consultable sur votre ordinateur (facultatif)
Comment ajouter une base de données consultable dans WordPress
Vous pouvez facilement ajouter une base de données consultable dans WordPress en utilisant Formidable Forms.
Formidable Forms est un plugin de création de formulaires WordPress tout-en-un qui est livré avec une interface glisser-déposer pour créer différents formulaires, y compris des quiz, des formulaires de contact, des enquêtes, des formulaires de paiement, etc.
Il est également livré avec une fonction de base de données interrogeable intégrée qui vous permet de rechercher, modifier, ajouter, afficher, masquer, trier et afficher facilement toutes vos données de formulaire WordPress en un seul endroit.
Tout d'abord, vous devez installer et activer le plugin Formidable Forms. Pour des instructions plus détaillées, vous pouvez consulter notre guide du débutant sur l'installation d'un plugin WordPress.
Remarque : Formidable Forms propose également une version gratuite que vous pouvez utiliser pour créer une base de données consultable. Cependant, nous utiliserons la version Pro pour débloquer plus de fonctionnalités.
Étape 1 : créer un formulaire à l'aide du plugin
Lors de l'activation, vous devez vous diriger vers la page Formidable »Forms à partir de la barre latérale d'administration de WordPress. À partir de là, cliquez sur le bouton "Ajouter un nouveau formulaire" pour commencer à créer un formulaire pour votre site WordPress.
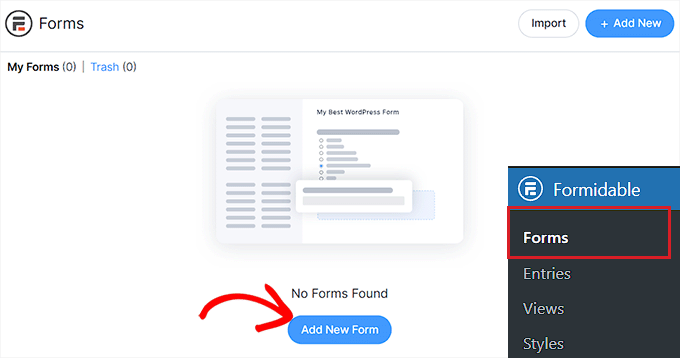
Cela ouvrira une invite "Créer un nouveau formulaire" à l'écran, où vous devrez sélectionner un modèle de formulaire.
Pour ce didacticiel, nous allons créer et ajouter un formulaire de contact à notre site Web.
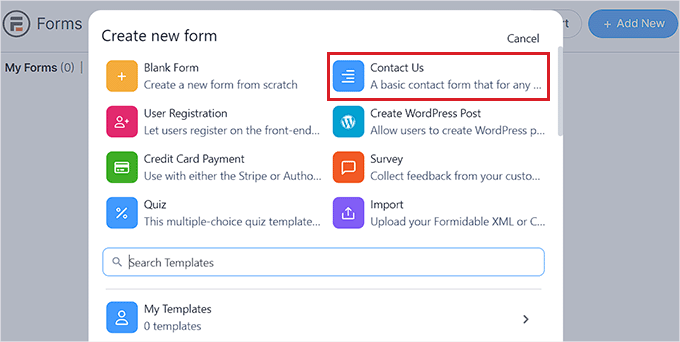
Une fois que vous avez fait cela, il vous sera demandé de nommer votre formulaire.
Après cela, cliquez simplement sur le bouton "Créer" pour lancer le générateur de formulaires.
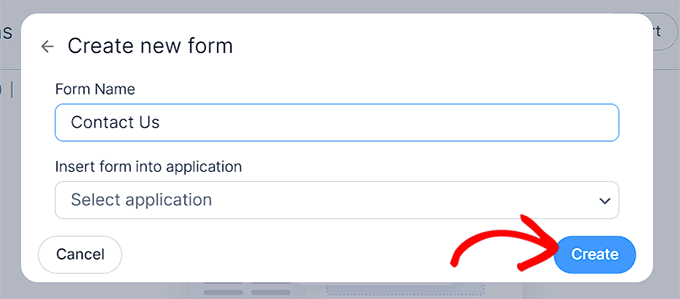
Cela ouvrira l'interface du générateur de glisser-déposer, où vous pourrez faire glisser les champs de formulaire de votre choix de la colonne de gauche vers le formulaire.
Vous pouvez même personnaliser votre formulaire en passant à l'onglet "Style" en haut et en choisissant un thème pour celui-ci.
Une fois que vous avez terminé, cliquez simplement sur le bouton "Mettre à jour" en haut pour enregistrer vos modifications.
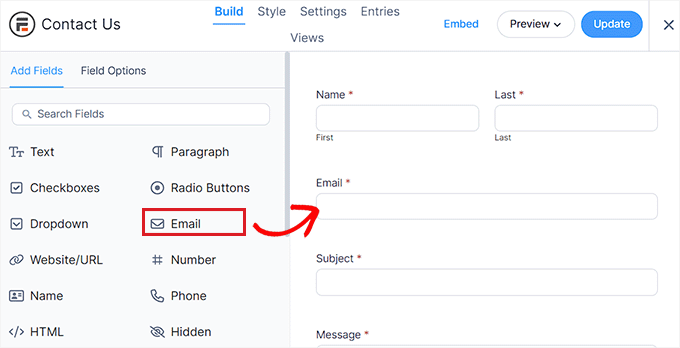
Maintenant, pour ajouter le formulaire à votre site Web WordPress, vous devez vous diriger vers une page existante ou nouvelle à partir de la barre latérale d'administration de WordPress.
Une fois là-bas, cliquez sur le bouton "+" dans le coin supérieur gauche de l'écran pour ouvrir le menu du bloc.
À partir de là, recherchez et ajoutez le bloc Formidable Forms à la page.
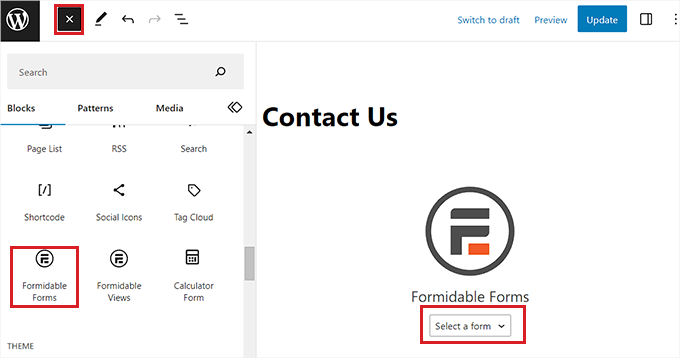
Ensuite, vous devez cliquer sur le menu déroulant "Sélectionner un formulaire" dans le bloc et choisir le formulaire que vous souhaitez ajouter à la page.
Une fois que vous avez terminé, cliquez simplement sur le bouton "Mettre à jour" ou "Publier" en haut pour enregistrer vos paramètres.
Maintenant qu'un formulaire a été ajouté à une page, une base de données consultable sera automatiquement créée pour celui-ci.
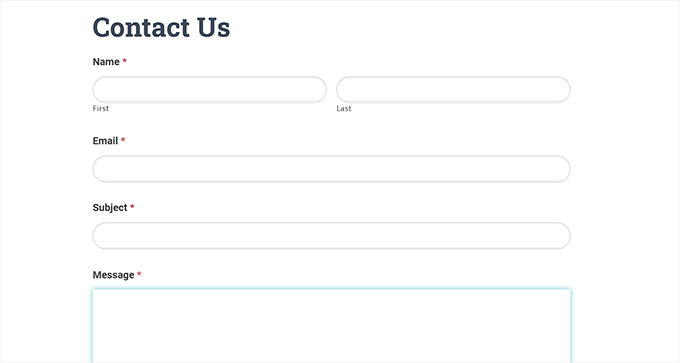
Étape 2 : afficher et modifier des données à l'aide d'une base de données consultable
Une fois que les utilisateurs commencent à soumettre leurs informations dans le formulaire, toutes ces données seront collectées et stockées dans la base de données.
Vous pouvez facilement le voir en visitant la page Formidable » Entries à partir de la barre latérale d'administration. Ici, chaque entrée du formulaire sera affichée à l'écran.

Cliquez simplement sur le lien "Afficher" sous le nom d'une entrée pour la voir.
Alternativement, si vous souhaitez modifier l'entrée du formulaire, vous pouvez cliquer sur le lien "Modifier" en dessous.
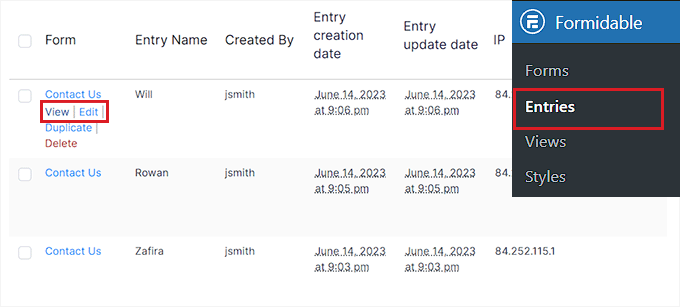
Cela vous amènera à un nouvel écran, où vous pourrez voir toutes les informations de l'utilisateur, l'identifiant d'entrée, la clé d'entrée, les données de soumission, etc.
Vous pourrez également modifier et mettre à jour les détails du formulaire.
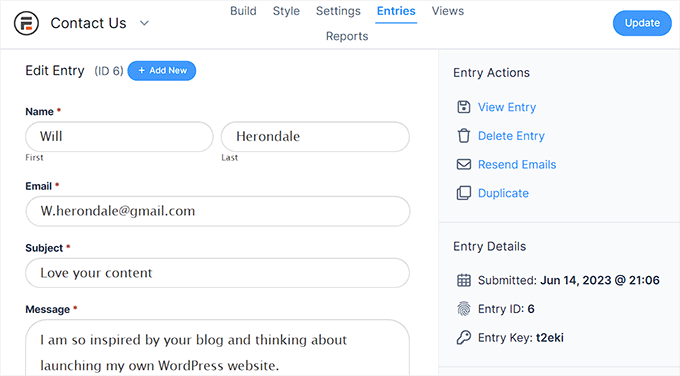
Étape 3 : Visualisez la base de données consultable sous forme de table
Formidable Forms est l'un des meilleurs plugins de table WordPress pour afficher des données, et il est très facile de créer une table de base de données.
Si vous souhaitez visualiser facilement toutes les données du formulaire sous forme de tableaux, de grilles ou de calendriers, vous devez visiter la page Formidable »Vues de la barre latérale d'administration.
Gardez à l'esprit que la fonctionnalité Vues n'est disponible que dans la version Pro du plugin.
À partir de là, cliquez sur le bouton « + Ajouter un nouveau » dans le coin supérieur droit de l'écran.
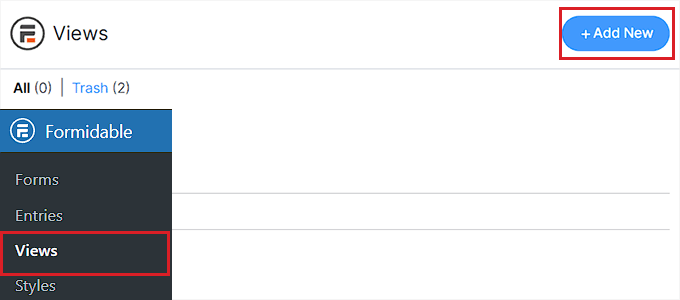
Cela ouvrira une invite dans laquelle vous devrez sélectionner un type de vue, tel qu'une grille, un tableau, un calendrier ou des solutions prêtes à l'emploi.
Pour ce didacticiel, nous choisirons "Table" comme type de vue de données.
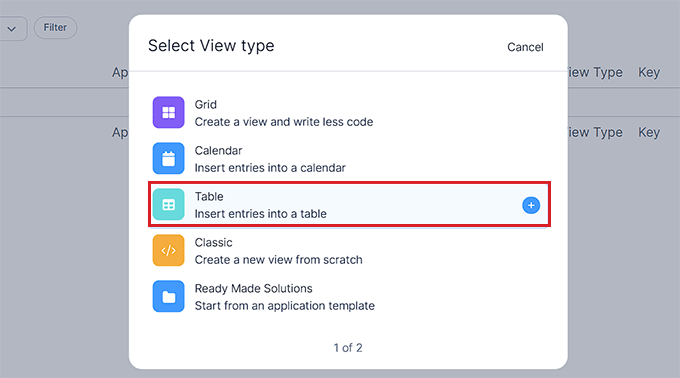
Après cela, vous devez fournir un nom pour votre type de vue. Ce nom ne sera pas affiché sur le front-end et est uniquement à des fins d'identification.
Ensuite, sélectionnez votre formulaire dans le menu déroulant "Sélectionner la source de données". Le plugin récupérera ensuite les entrées pour les données du formulaire que vous choisissez.
Une fois que vous avez fait cela, cliquez simplement sur le bouton "Créer une vue" pour avancer.
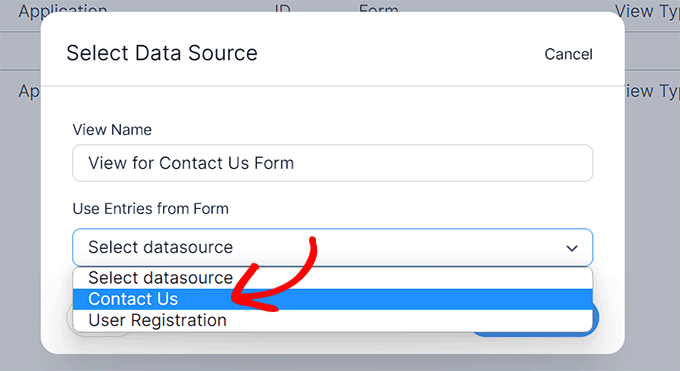
Ensuite, il vous sera demandé de personnaliser la vue. À partir de là, vous devez sélectionner toutes les colonnes que vous souhaitez afficher dans la table de la base de données.
Par exemple, si vous souhaitez avoir une colonne avec les adresses e-mail de tous les utilisateurs qui ont soumis le formulaire, vous devez sélectionner l'option "E-mail".
Vous pouvez également utiliser la barre de recherche en haut pour trouver un champ de formulaire non affiché à l'écran. Gardez à l'esprit que le plug-in ne peut récupérer que les données des champs de formulaire déjà ajoutés au formulaire.
Après cela, cliquez sur le bouton "Créer une vue" pour continuer.
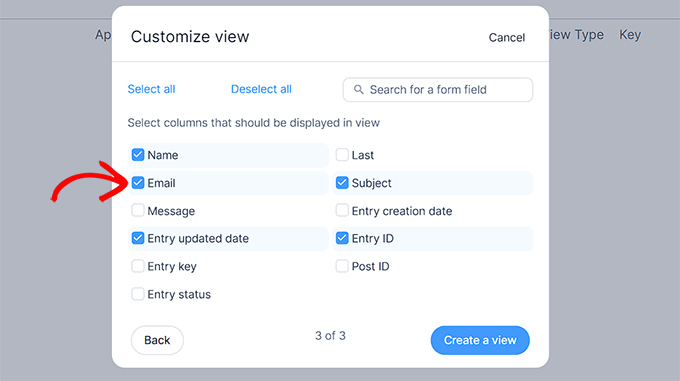
Cela vous mènera à la page "Vues", où vous pourrez voir et rechercher toutes les données pour vos entrées de formulaire.
À partir de là, vous pouvez même rechercher une entrée spécifique en utilisant les fonctionnalités "Filtrer les entrées" et "Trier les entrées" en haut.
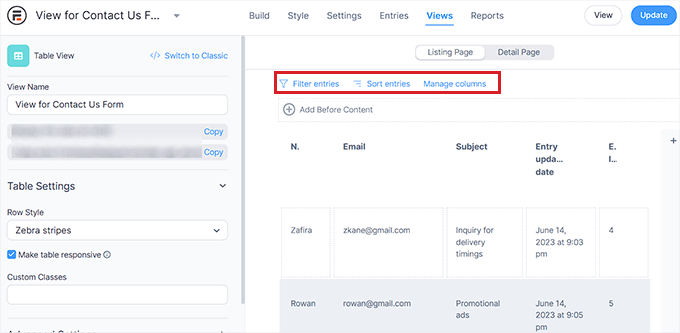
Vous pouvez même modifier chaque colonne du tableau individuellement en cliquant dessus pour lancer l'invite "Modifier le contenu de la page de liste" à l'écran.
Par exemple, si vous souhaitez modifier la date de mise à jour de l'entrée de chaque utilisateur à la même date actuelle, vous pouvez cliquer sur le champ "Date de mise à jour de l'entrée" dans la table des utilisateurs et saisir une nouvelle valeur.
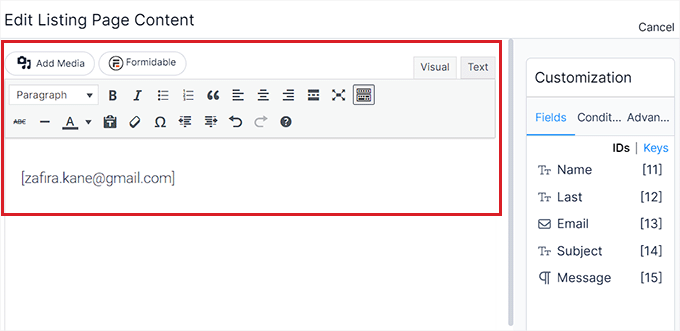
Une fois que vous avez terminé, cliquez simplement sur le bouton "Mettre à jour" en haut pour enregistrer vos modifications.
Vous pouvez maintenant facilement afficher et rechercher dans votre base de données de formulaires.
Étape 4 : Exportez la base de données consultable sur votre ordinateur (facultatif)
Si vous souhaitez exporter votre base de données consultable sur votre ordinateur, vous devez vous rendre sur la page Formidable » Import/Export de la barre latérale d'administration de WordPress.
Une fois là-bas, faites défiler jusqu'à la section "Exporter" et choisissez "XML" comme format d'exportation.
Après cela, sélectionnez les données que vous souhaitez inclure dans le fichier XML en cochant la case à côté des options. Si vous souhaitez exporter toutes les données de la vue que vous avez créée, cochez la case à côté de cette option.
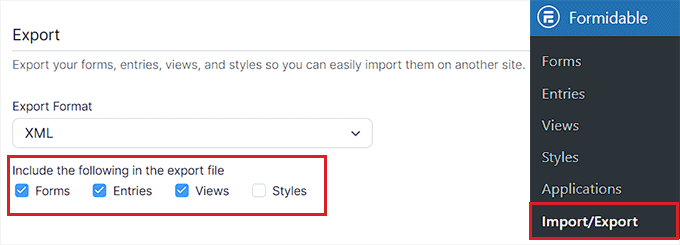
Ensuite, sélectionnez le formulaire avec les données que vous souhaitez exporter dans la section "Sélectionner un formulaire".
Enfin, cliquez sur le bouton « Exporter la sélection » pour télécharger le fichier. Vous avez maintenant exporté avec succès la base de données sur votre ordinateur.
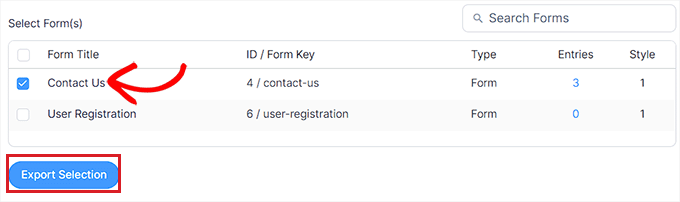
Nous espérons que cet article vous a aidé à apprendre à créer une base de données consultable dans WordPress. Vous pouvez également consulter notre comparaison de WPForms contre Gravity Forms contre Formidable Forms pour trouver le meilleur plugin de formulaire WordPress ou nos choix d'experts pour les meilleurs plugins de base de données WordPress.
Si vous avez aimé cet article, veuillez vous abonner à notre chaîne YouTube pour les didacticiels vidéo WordPress. Vous pouvez également nous retrouver sur Twitter et Facebook.
