Comment créer un formulaire d'option d'aimant de plomb dans WordPress (facilement)
Publié: 2021-04-12Voulez-vous développer votre liste de diffusion avec un aimant principal ?
Offrir un aimant à plomb comme un ebook gratuit en échange des adresses e-mail de vos visiteurs est une excellente stratégie pour faire monter en flèche la taille de votre liste de diffusion.
Ainsi, dans ce guide, nous vous montrerons tout ce que vous devez savoir pour configurer un formulaire d'option d'aimant principal dans WordPress, à l'aide du plugin WPForms.
Voici une table des matières si vous souhaitez aller de l'avant :
- Construisez votre aimant principal
- Téléchargez votre aimant principal sur WordPress
- Cachez votre aimant principal de Google
- Charger le modèle de formulaire d'inscription à la newsletter
- Configurer les paramètres du formulaire d'optimisation de l'aimant principal
- Personnalisez vos notifications de formulaire Optin
- Configurer les confirmations du formulaire Optin
- Ajoutez votre formulaire à votre site Web WordPress
- Frais pour votre aimant principal (facultatif)
Que sont les aimants en plomb ?
Les aimants à prospects ou les offres d'adhésion sont des incitations que vous offrez aux visiteurs de votre site Web en échange de leurs adresses e-mail. L'objectif est de convertir les visiteurs intéressés en abonnés, afin que vous puissiez développer votre liste.
Habituellement, les aimants principaux sont des ressources téléchargeables comme un ebook, un rapport, un classeur, un livre blanc, etc.
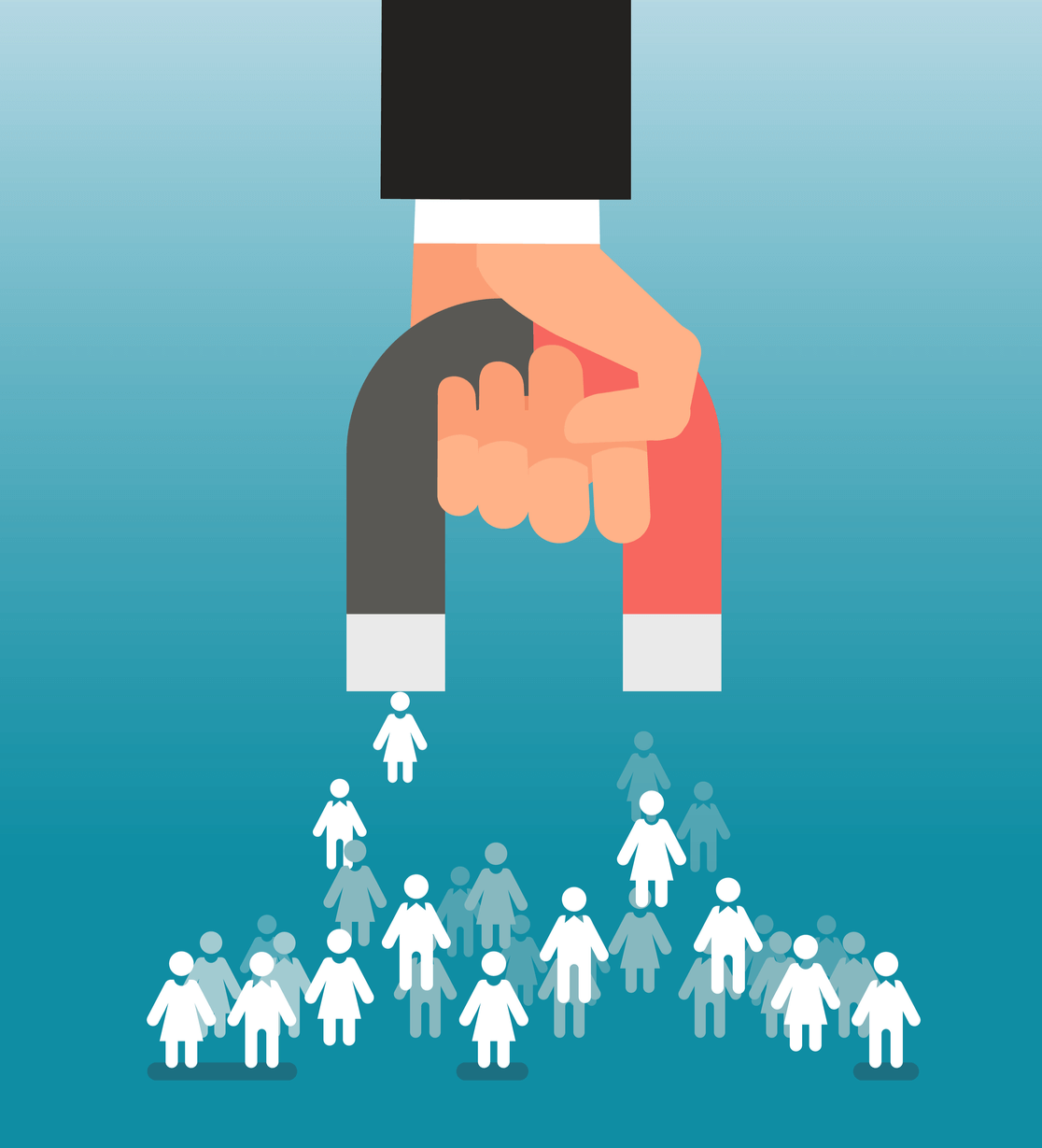
Offrir un pôle d'attraction pour les abonnements par e-mail est un moyen efficace et éprouvé d'encourager vos visiteurs à soumettre leurs adresses e-mail. En fait, c'est l'un des moyens les plus populaires de développer une liste de marketing par e-mail.
Comment créer un formulaire d'option d'aimant de plomb
Suivez ces étapes simples pour créer votre propre formulaire d'adhésion à l'aimant principal sur WordPress.
Étape 1 : Construisez votre aimant principal
Avant de commencer à créer votre formulaire d'option d'aimant principal, vous devrez décider quel aimant principal vous allez offrir à vos abonnés. Il peut s'agir d'un ebook PDF ou de toute autre ressource numérique.
Pour plus d'idées d'aimants en plomb, consultez cet article avec 69 idées d'aimants en plomb irrésistibles.
Étape 2 : Téléchargez votre aimant principal sur WordPress
Une fois que vous avez décidé de ce que vous faites pour un aimant principal, créez-le simplement et téléchargez-le sur votre site Web WordPress. Vous pouvez télécharger votre aimant principal de la même manière que vous téléchargez une image via la médiathèque en visitant Média » Ajouter un nouveau .
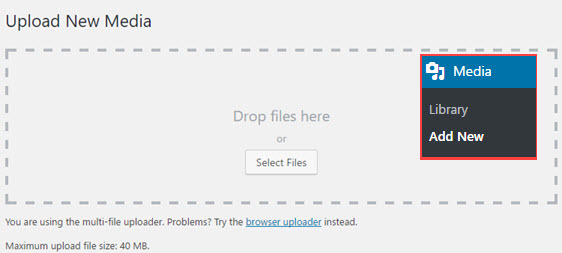
Alternativement, vous pouvez le télécharger sur un service de stockage en nuage comme Google Drive ou Dropbox.
Puisque vous offrez cette ressource numérique en échange d'une adresse e-mail, vous voudrez empêcher les moteurs de recherche de la trouver. C'est ce qu'on appelle « pas d'indexation » et nous vous montrerons comment procéder ensuite.
Étape 3 : Cachez votre aimant principal de Google
Vous vous demandez comment masquer mon aimant principal à Google ?
Vous pouvez facilement masquer votre aimant principal téléchargé des moteurs de recherche. Nous vous recommandons d'utiliser le plugin AIOSEO.
Non seulement c'est le meilleur plugin SEO pour WordPress, mais la version gratuite vous donne un accès instantané pour cacher vos pages Web à Google et aux autres moteurs de recherche.
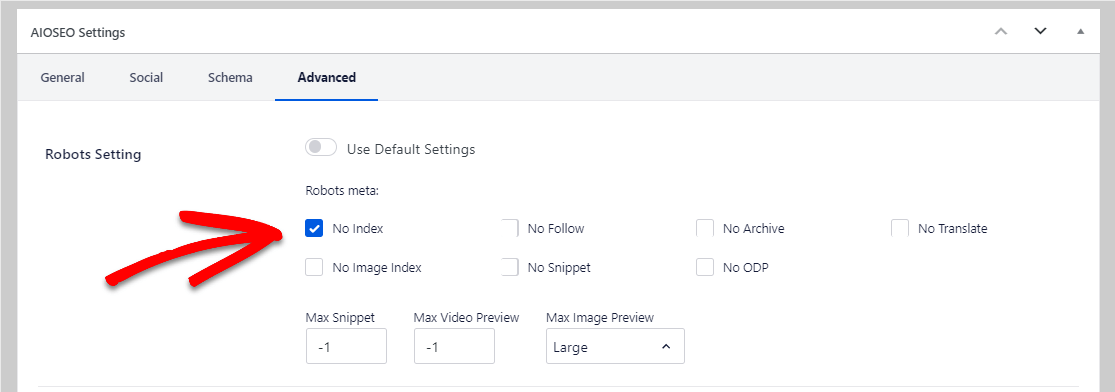
Pour plus de détails, vous pouvez lire comment masquer une page à Google.
Étape 4: Chargez le modèle de formulaire d'inscription à la newsletter
Maintenant que vous avez votre aimant principal sur votre site Web, il est temps de commencer à attirer les gens vers celui-ci. Pour ce faire, vous aurez besoin d'un formulaire d'option d'aimant principal.
Pour ce faire, installez et activez le plugin WPForms. Vous pouvez apprendre comment installer un plugin ici.
Vous n'avez généralement pas besoin d'une tonne d'informations de la part des personnes sur votre formulaire d'adhésion à l'aimant principal. En fait, le garder court et doux peut aider à réduire l'abandon de forme. Utilisons donc un modèle de formulaire d'inscription à la newsletter.
À partir de votre tableau de bord WordPress, accédez à WPForms » Ajouter un nouveau, puis nommez votre formulaire et sélectionnez le modèle de formulaire d' inscription à la newsletter.
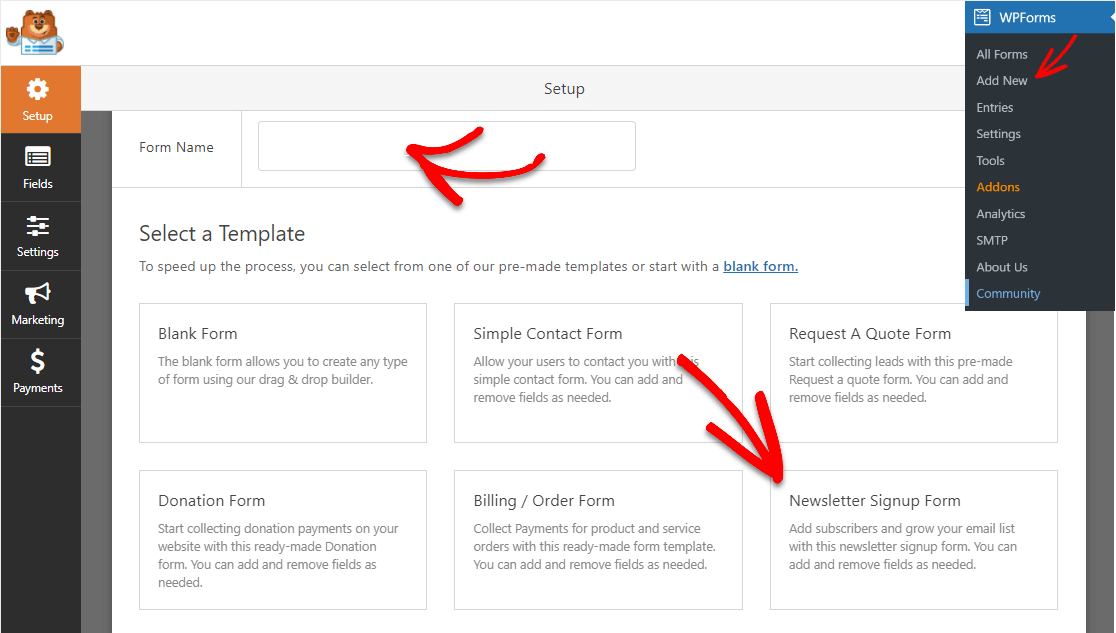
Une fois qu'il est chargé, vous pouvez facilement personnaliser votre formulaire à l'aide du générateur de glisser-déposer et ajouter ou supprimer des champs en fonction des besoins de votre site Web.
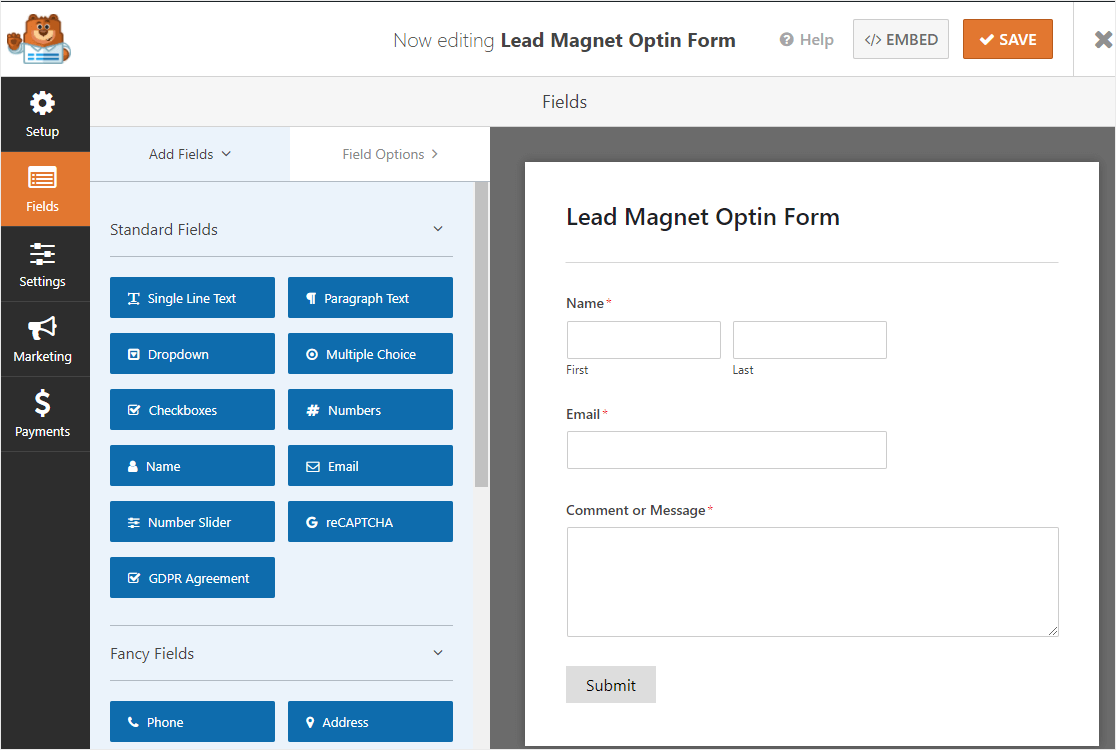
Mais gardons les choses telles qu'elles sont pour cet exemple, car nous construisons un formulaire d'aimant principal et devons être brefs.
Étape 5 : Configurer les paramètres du formulaire d'optimisation de l'aimant principal
Maintenant, configurons quelques paramètres. Pour commencer, allez dans Paramètres » Général .
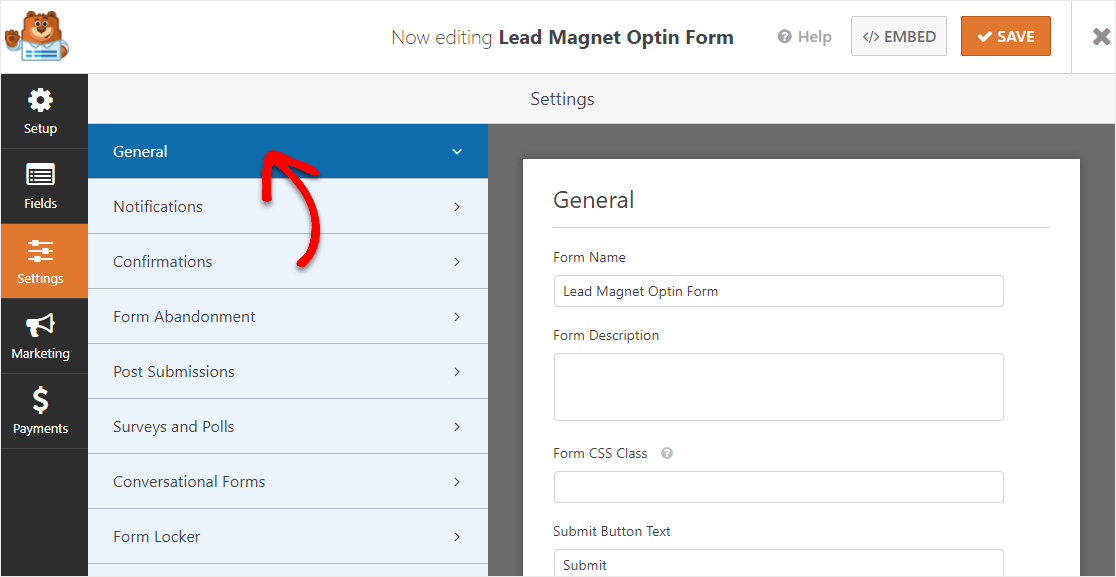
Ici, vous pouvez configurer les éléments suivants :
- Nom du formulaire — Modifiez le nom de votre formulaire ici si vous le souhaitez.
- Description du formulaire — Donnez une description à votre formulaire.
- Texte du bouton de soumission — Personnalisez la copie sur le bouton de soumission.
- Prévention du spam - Arrêtez le spam du formulaire de contact avec la fonction anti-spam, hCaptcha ou Google reCAPTCHA. La fonction anti-spam est automatiquement activée sur tous les nouveaux formulaires que vous créez avec WPForms.
- Formulaires AJAX — Activez les paramètres AJAX sans rechargement de page.
- Améliorations du RGPD — Vous pouvez désactiver le stockage des informations d'entrée et des détails de l'utilisateur, tels que les adresses IP et les agents utilisateurs, afin de vous conformer aux exigences du RGPD. De plus, consultez nos instructions étape par étape sur la façon d'ajouter un champ d'accord GDPR à votre formulaire de contact simple.
Lorsque vous avez terminé, cliquez sur Enregistrer . Bravo, vous faites d'excellents progrès.
Étape 6 : Personnalisez vos notifications de formulaire d'optimisation
Les notifications vous permettent de savoir quand quelqu'un a rempli votre formulaire sur votre site Web. Espérons que vous en obtiendrez beaucoup grâce à ce formulaire.
Il est activé par défaut, vous pouvez donc envisager d'ajuster ces paramètres si vous ne souhaitez pas recevoir d'e-mail à chaque fois que quelqu'un remplit votre formulaire d'aimant de plomb.

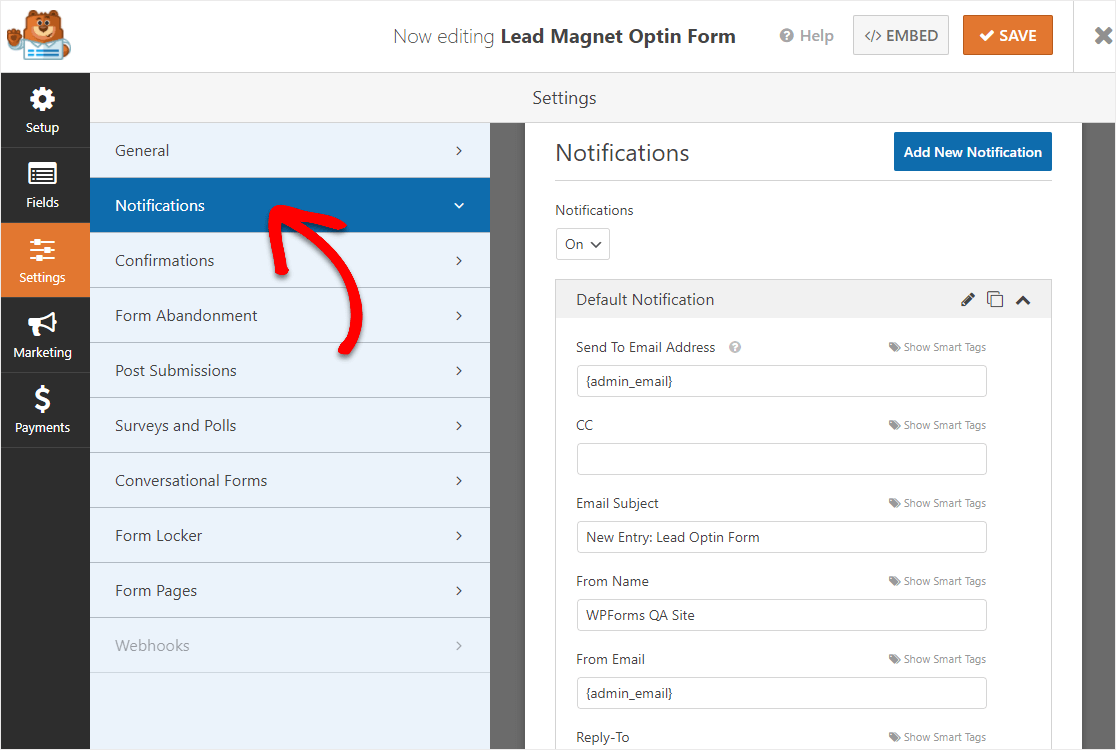
Si vous utilisez la fonction Smart Tags, vous pouvez également envoyer des notifications par e-mail au reste de votre équipe lorsque vous recevez une nouvelle inscription.
Cependant, si vous avez besoin de conseils pour cette étape, vous pouvez consulter notre documentation pratique sur la configuration des notifications de formulaire dans WordPress.
Et vous pouvez également informer plus d'une personne lorsqu'un formulaire est soumis.
Ainsi, par exemple, vous pouvez envoyer une notification à :
- Toi-même
- La personne qui a inscrit votre aimant principal
- Votre assistant virtuel
- Et d'autres
Pour obtenir de l'aide, consultez simplement notre didacticiel étape par étape sur la façon d'envoyer plusieurs notifications de formulaire dans WordPress.
Et si l'image de marque est essentielle pour vous, vous pouvez inclure votre logo pour que toute votre correspondance par e-mail soit cohérente. Pour obtenir de l'aide, consultez ce guide sur l'ajout d'un en-tête personnalisé à votre modèle d'e-mail.
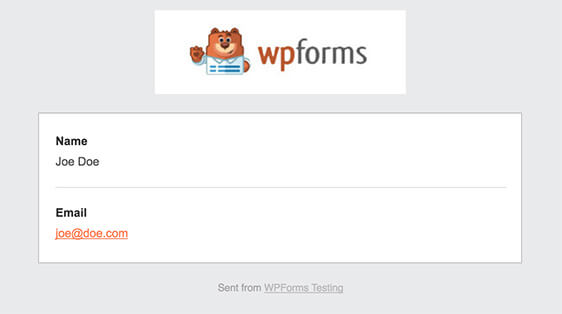
Étape 7 : Configurer les confirmations du formulaire Optin
Un message de confirmation est ce que ceux qui vous donnent leur adresse e-mail verront une fois qu'ils auront appuyé sur Soumettre. C'est ici que nous ajouterons un lien vers la page sur laquelle se trouve notre aimant principal.
Il existe 3 types de confirmation dans WPForms :
- Message : Il s'agit du type de confirmation par défaut utilisé dans WPForms. Il s'agit simplement d'un simple message personnalisé informant les visiteurs que leur inscription est en cours de traitement. Vous pouvez reformuler cela comme vous le souhaitez. Si vous ne savez pas par où commencer, regardez certains de ces messages de réussite qui montrent que vous appréciez les inscriptions.
- Afficher la page : cette option dirigera les internautes vers une page spécifique de votre site que vous avez créée. Consultez notre tutoriel sur la redirection de votre visiteur vers une page de remerciement si vous avez besoin d'aide. En outre, vous voudrez également consulter notre article sur la création de pages de remerciement efficaces.
- Aller à l'URL (Redirection) : cette option de confirmation renvoie ceux qui se sont inscrits sur une page d'un site Web entièrement différent.
Ainsi, dans cet exemple, nous allons configurer un message personnalisé qui inclura un lien vers la page de l'aimant principal sur votre site.
Pour commencer, cliquez sur l'onglet Confirmation dans l'éditeur de formulaire sous Paramètres .
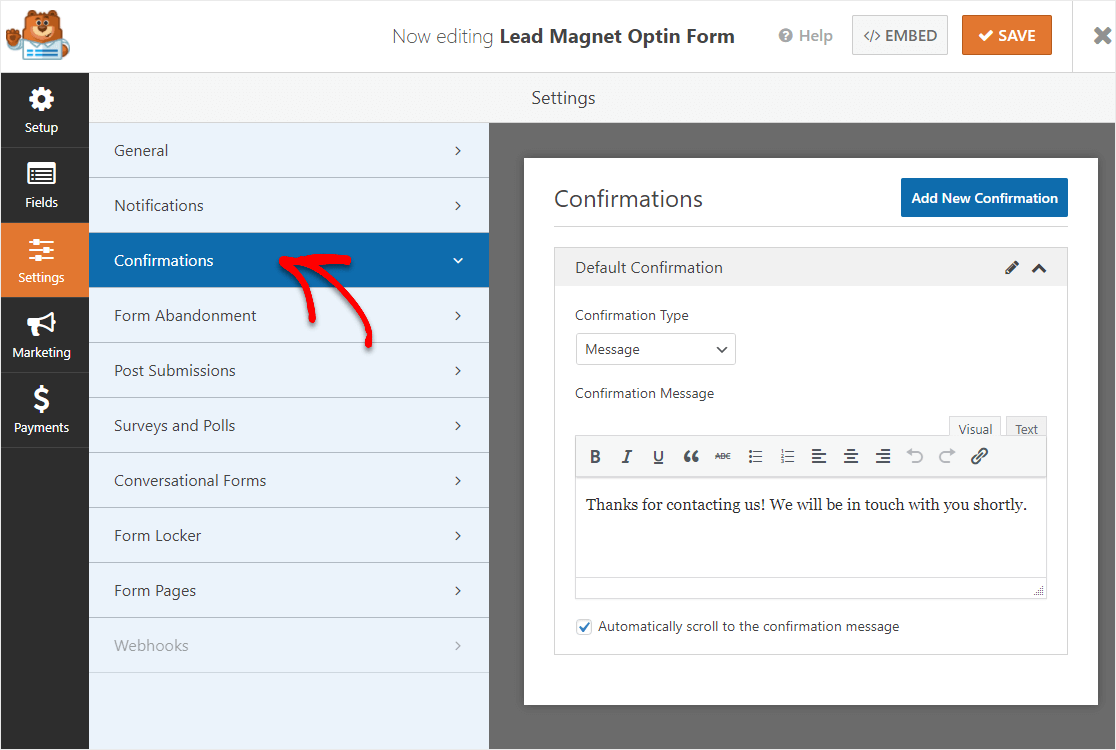
Ensuite, modifiez le message pour dire quelque chose comme « Merci de votre abonnement. Accédez à votre ebook gratuit ici . Assurez-vous de créer un lien hypertexte vers la page Web de votre aimant principal.
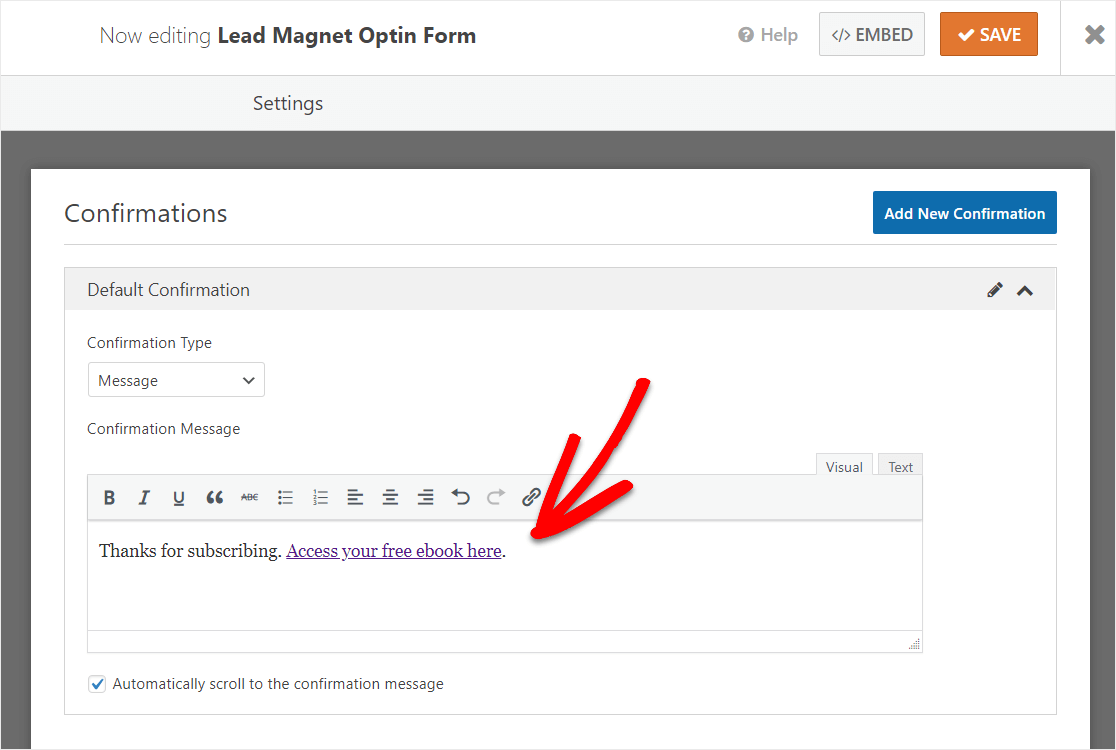
Donc, une fois que vous avez terminé d'écrire la confirmation, assurez-vous de cliquer sur Enregistrer .
Désormais, chaque fois que quelqu'un remplit votre formulaire, il verra un lien vers votre aimant principal. C'est aussi simple que ça!
Pour obtenir de l'aide sur d'autres types de confirmation, consultez notre documentation sur la configuration des confirmations de formulaire.
Maintenant, voici la dernière étape.
Étape 8 : Ajoutez votre formulaire à votre site Web WordPress
Maintenant que votre formulaire d'adhésion à l'aimant principal a été créé, il est temps de donner vie à ce bébé sur le Web afin que vous puissiez commencer à regarder les prospects arriver à partir de votre site Web.
Commencez par cliquer sur le bouton Intégrer en haut du générateur de formulaires.
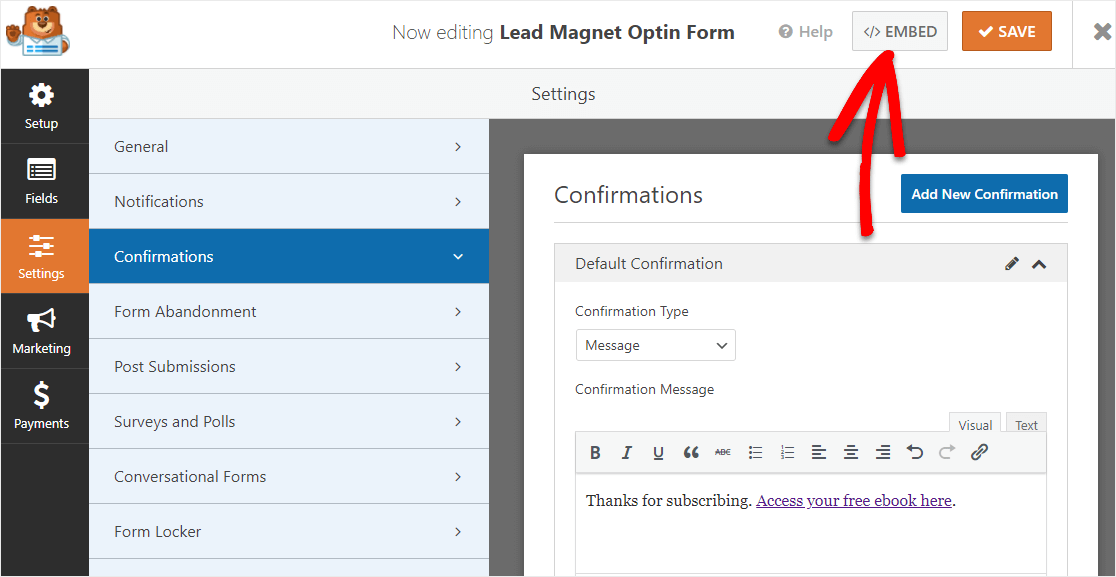
Et puis, lorsque la notification Intégrer dans une page apparaît, continuez et cliquez sur Créer une nouvelle page .
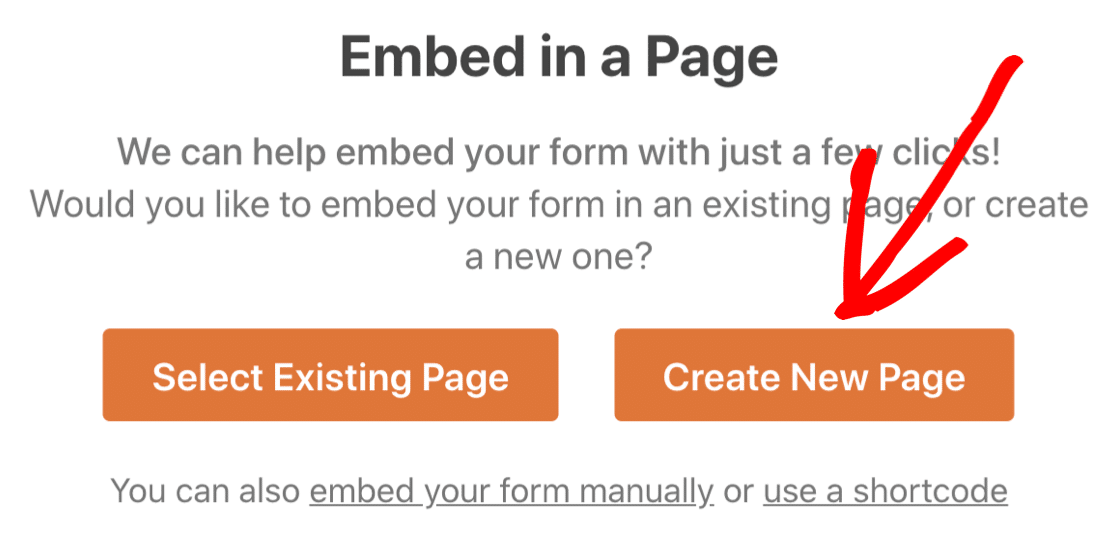
Ensuite, WPForms vous demandera de nommer votre page. Tapez le titre de la page que vous voulez dans la case et cliquez sur Let's Go!
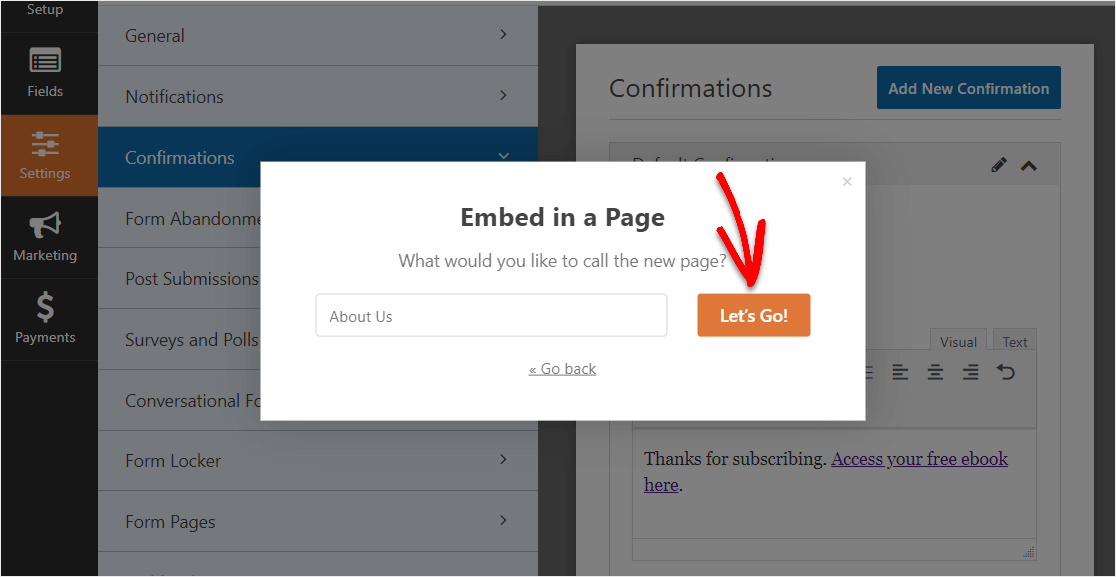
Ici, WPForms ouvrira une nouvelle page pour votre formulaire d'adhésion à l'aimant principal.
Alors maintenant, vous voudrez ajouter quelques détails à cette page. En outre, écrivez un peu sur l'invitation de personnes à s'inscrire pour votre aimant principal.
Lorsque vous êtes prêt, cliquez sur Publier en haut pour publier le formulaire sur votre site.
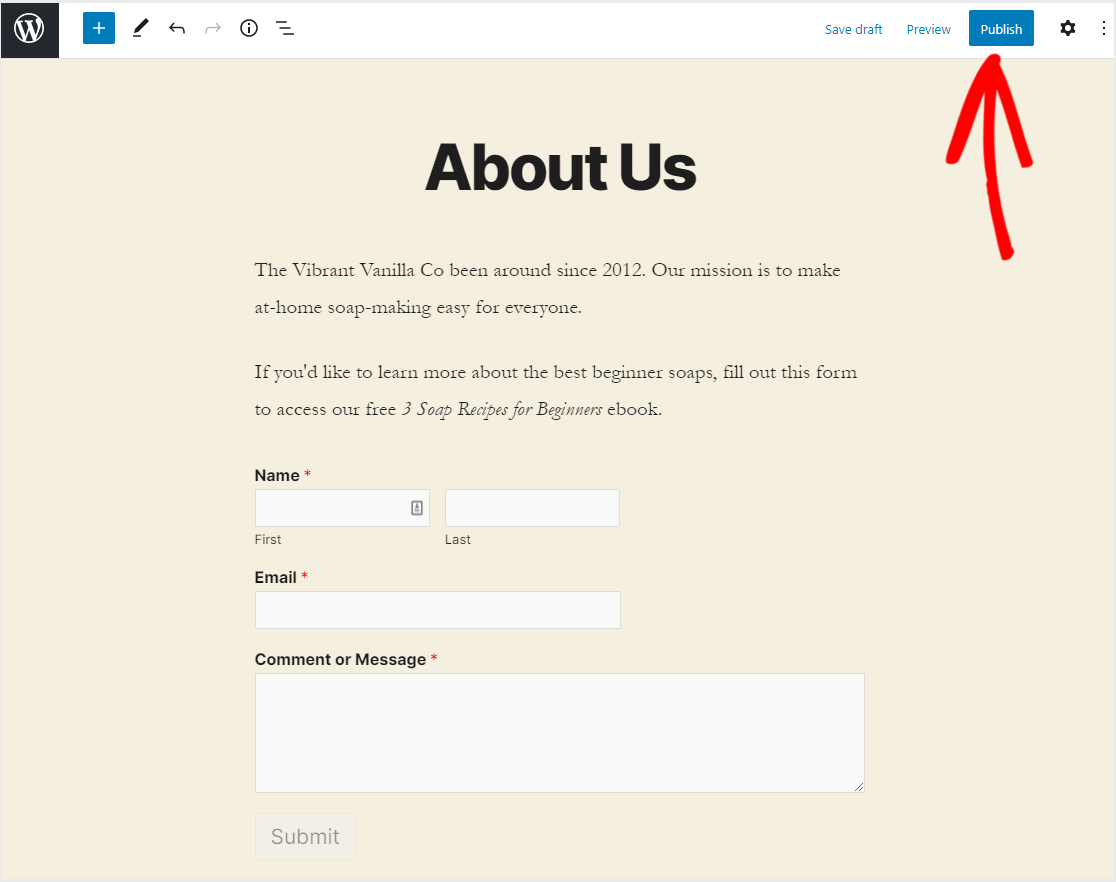
Et voici à quoi ressemble notre page finie avec un formulaire d'option d'aimant principal.
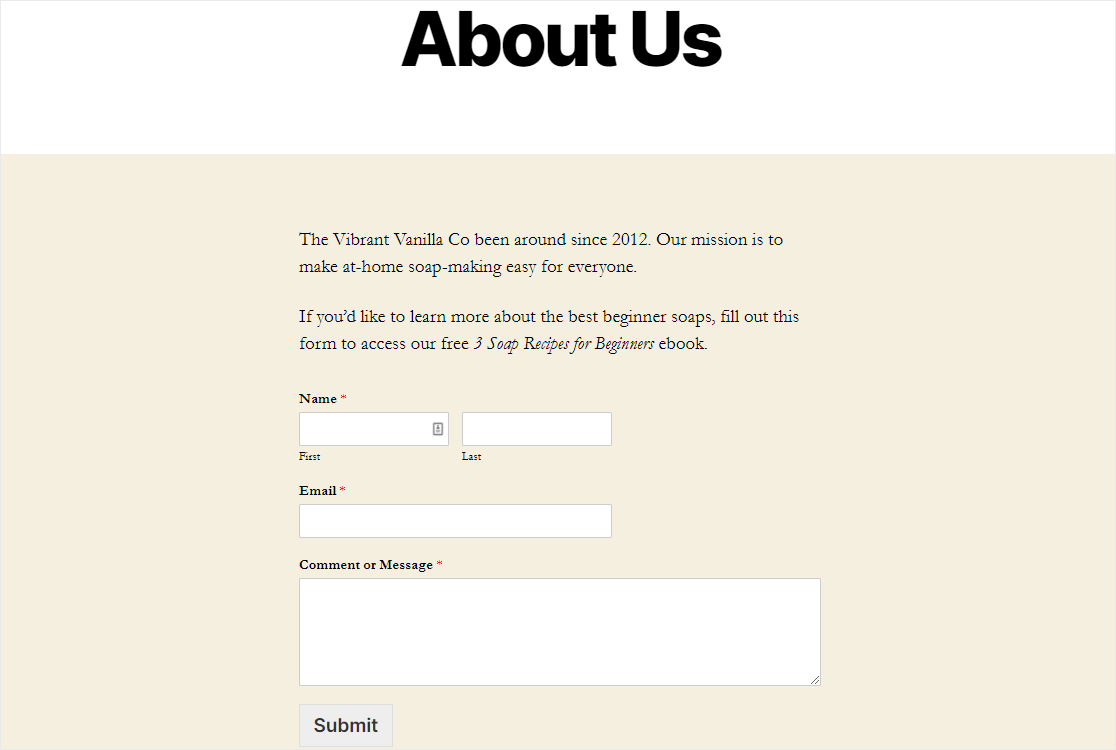
Et voila! Vous savez maintenant comment créer votre propre formulaire d'adhésion à l'aimant principal avec un plugin WordPress.
Une autre idée fantastique consiste à placer votre formulaire d'adhésion à l'aimant principal dans une fenêtre contextuelle qui s'affiche sur plusieurs pages.
Étape 9 : Facturation de votre aimant principal (facultatif)
Beaucoup d'entre vous ont demandé comment vous pourriez faire payer quelqu'un pour un aimant principal.
Traditionnellement, les aimants principaux sont offerts gratuitement afin que vous puissiez établir la confiance avec votre public et lui vendre plus tard.
Si vous voulez gagner de l'argent avec votre contenu, un site Web d'adhésion serait une excellente option pour vous.
Cependant, si vous souhaitez faire payer aux gens l'accès à ce téléchargement numérique particulier, nous avons également rédigé un guide sur la façon de vendre des téléchargements numériques. Vous devrez activer un outil de paiement comme l'addon Stripe pour effectuer cette étape facultative.
Réflexions finales sur les formulaires d'option d'aimant en plomb
C'est ça! Nous espérons que ce guide vous a aidé à créer facilement un simple formulaire d'adhésion à l'aimant principal dans WordPress.
Et si vous aimez cet article, vous voudrez peut-être également lire notre guide sur l'arrêt du spam par formulaire afin que vous puissiez garder votre liste de diffusion aussi haute que possible.
Qu'est-ce que tu attends? Commencez dès aujourd'hui avec le plugin de formulaires WordPress le plus puissant.
Si vous aimez cet article, suivez-nous sur Facebook et Twitter pour plus de tutoriels WordPress gratuits.
