Comment créer une page Squeeze dans WordPress qui convertit
Publié: 2024-09-12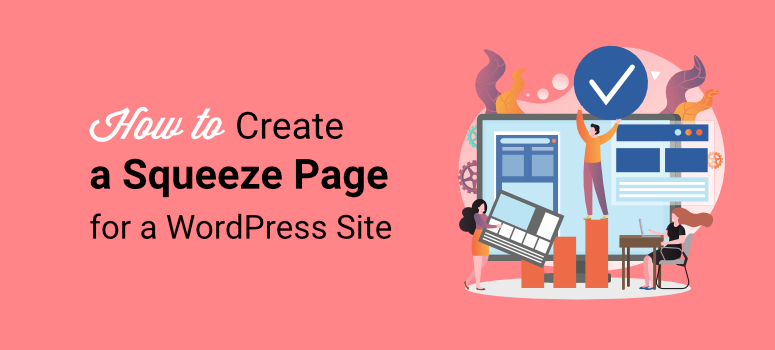
Cherchez-vous à créer une page de compression pour vous aider dans les conversions ?
Une squeeze page, également appelée page principale , est un type de page de destination conçue pour vous aider à « extraire » des informations très spécifiques des visiteurs du site tout en offrant quelque chose en retour. En conséquence, une page de compression a un objectif clair et un appel à l’action.
Chez IsItWP, nous souhaitons toujours créer une expérience fluide pour tous nos utilisateurs. L’une des façons d’y parvenir consiste à créer un processus d’acquisition de leads convivial. Pour vous aider, nous avons créé de nombreuses pages de prospects avec différents outils pour voir ce qui fonctionne le mieux pour nous. Cette expérience nous a permis de comprendre les moyens les meilleurs, les plus efficaces et les plus simples de créer des pages compressées.
Dans cet article, nous allons vous montrer 2 des façons les meilleures et les plus simples de créer une page de compression. Nous vous expliquerons comment configurer les outils et optimiser votre page de prospects pour obtenir les meilleurs résultats.
Qu’est-ce qu’une page compressée ?
Comme mentionné, une squeeze page est un type de page de destination avec un objectif clair. Cet objectif passe souvent par la collecte de leads, mais vous pouvez l’utiliser pour réaliser des ventes. En retour, vous offrez à l'utilisateur quelque chose de valeur, comme un eBook gratuit, une remise, un webinaire, etc.
Mais vous vous demandez peut-être : ne décrivons-nous pas simplement une page de destination ?
Bien qu’une page de compression et une page de destination traditionnelle soient similaires, elles présentent quelques différences.
Par exemple, une page de destination est un terme plus large désignant toute page sur laquelle les visiteurs « atterrissent » après avoir cliqué sur un lien marketing ou une annonce. Même si elle peut également collecter des informations, une page de destination peut avoir différents objectifs. Vous pouvez l'utiliser pour promouvoir un produit, encourager les inscriptions, générer du trafic ou vendre vos produits.
De plus, selon le but recherché, une bonne page de destination comprend davantage de contenu, comme des détails sur le produit, des témoignages, des images ou des vidéos. Il peut offrir plusieurs voies d’engagement, pas une seule comme avec une page principale.
L’intérêt d’une squeeze page est d’être sans destruction avec un objectif clair pour vos visiteurs.
Cela dit, voici les principales caractéristiques d’une page de compression efficace.
- Conception minimale : généralement, il n'y a pas de liens externes ni d'options de navigation pour garder les visiteurs concentrés sur l'offre.
- Texte clair et court : le texte sur la page de compression doit aller droit au but, offrant des informations pour l'appel à l'action.
- Titre fort : Un titre fort et clair qui transmet immédiatement la valeur de l'offre.
- Formulaire d'inscription : Un formulaire simple où les visiteurs peuvent soumettre leur e-mail ou d'autres coordonnées.
- Call to action (CTA) : Un bouton CTA clair et convaincant qui incite les visiteurs à s'inscrire.
Consultez la capture d'écran ci-dessous pour voir à quoi devrait ressembler une page de compression.
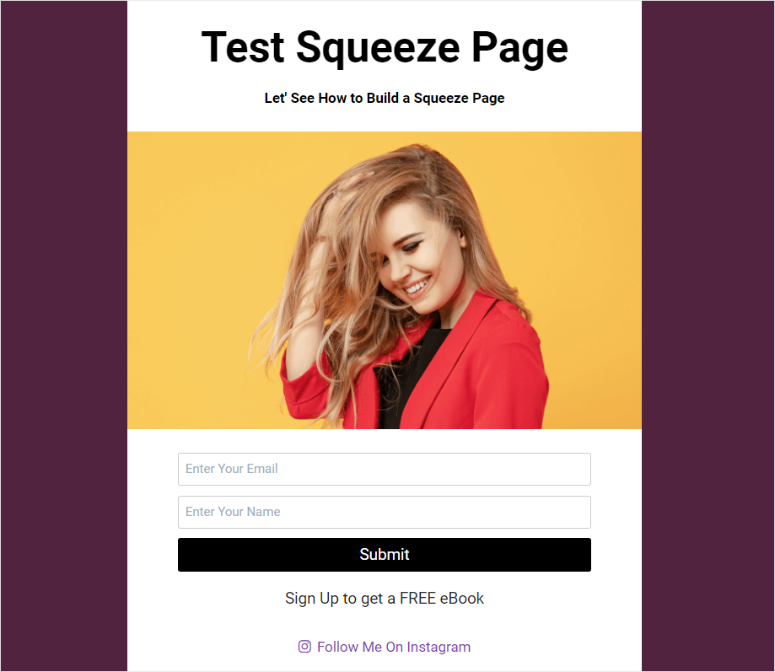
Comment créer une page compressée
Maintenant que vous comprenez ce qu’est une squeeze page et connaissez les principales caractéristiques à inclure, voyons comment en créer une.
Voici les 2 méthodes que nous allons vous apprendre dans ce tutoriel. Pour passer à la méthode que vous souhaitez lire, cliquez simplement sur l'un des liens ci-dessous.
- Créer une page de compression avec SeedProd
- Créez une page de compression avec OptinMonster
Super! Allons-y.
Créer une page Squeeze avec SeedProd
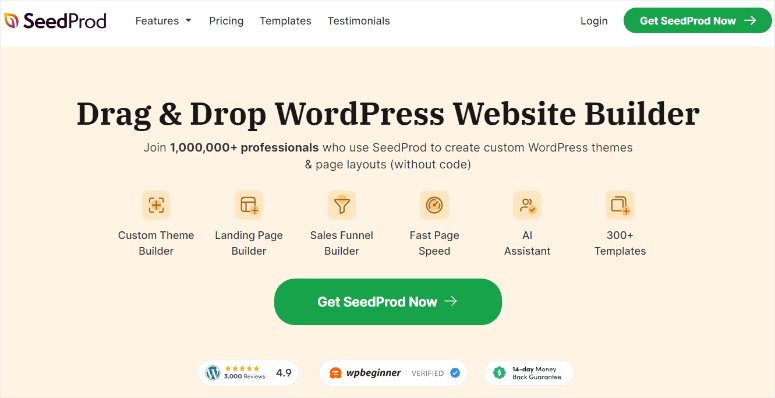
SeedProd est le meilleur constructeur de pages de destination WordPress en raison de son interface glisser-déposer facile à utiliser. Cela vous permet de concevoir facilement des pages compressées d’aspect professionnel sans codage.
Il est livré avec des éléments axés sur la conversion tels que des comptes à rebours, des formulaires d'inscription, des preuves sociales et des appels à l'action. En conséquence, vous disposez de tous les outils pour faciliter la création d’une page de compression à conversion élevée.
Mais ce qui distingue vraiment SeedProd, c'est la grande variété de modèles de pages de compression prédéfinis conçus pour différents objectifs et optimisés pour les conversions. En plus de cela, vous pouvez utiliser le générateur de pages par glisser-déposer pour personnaliser davantage ces modèles afin qu'ils correspondent à votre marque et à l'objectif de la page de compression.
Vous obtenez des modèles de page de compression tels que la page de compression d'investissement, la page de compression d'opportunités, la page de compression de livres électroniques, l'attente de compression de prospects et bien d'autres.
Consultez cette revue SeedProd pour plus de détails.
Maintenant que vous comprenez pourquoi nous recommandons SeedProd pour créer vos pages de compression, laissez-nous vous montrer comment en créer une avec ce générateur de pages de destination.
Étape 1 : Installer et configurer SeedProd
Tout d’abord, il faut mentionner que SeedProd propose une version gratuite du plugin. Avec SeedProd Lite, vous pouvez créer rapidement une page « Prochainement » ou « Mode maintenance » avec le générateur glisser-déposer. Vous pouvez également créer des pages de destination de base pour aider à convertir les visiteurs.
Pour obtenir SeedProd Lite, tout ce que vous avez à faire est d'accéder à votre référentiel de plugins WordPress et d'installer et d'activer le plugin comme vous le feriez pour n'importe quel autre. Une autre façon d'accéder à ce plugin gratuit consiste à accéder à WordPress.Org et à utiliser la fonctionnalité de recherche pour localiser SeedProd.
Si vous rencontrez des problèmes, consultez cet article sur la façon d'installer des plugins.
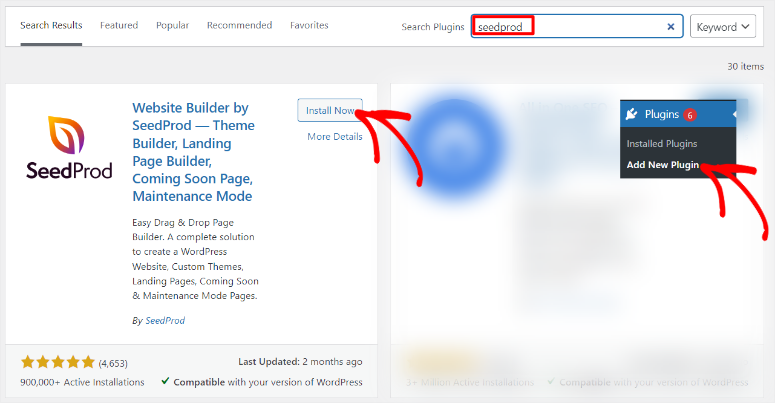
Mais nous utiliserons SeedProd Pro pour créer la page de compression de ce didacticiel.
Pour obtenir la version premium de SeedProd, rendez-vous sur le site officiel du plugin et achetez un forfait. La bonne nouvelle est que SeedProd propose 4 plans, vous permettant d'en obtenir rapidement un dans les limites de votre budget et de répondre à vos besoins.
Une fois que vous avez acheté votre forfait, connectez-vous à votre compte SeedProd et accédez à l'onglet Télécharger . Ici, enregistrez le fichier ZIP SeedProd sur votre PC et copiez la « clé de licence ». Ce code vous aidera ultérieurement à activer la version pro du plugin WordPress.
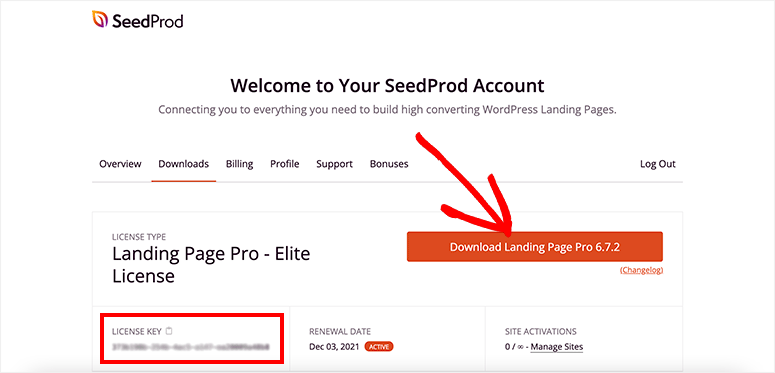
Maintenant, accédez à votre tableau de bord WordPress, accédez à Plugins » Ajouter un nouveau plugin et sélectionnez le bouton « Télécharger le plugin ». Après cela, faites glisser et déposez le ZIP SeedProd sur WordPress et sélectionnez « Télécharger ». Une fois le plugin installé, sélectionnez le bouton Activer .
Ensuite, vous verrez une nouvelle option de menu dans votre tableau de bord WordPress intitulée « SeedProd ». Après cela, allez dans SeedProd » Paramètres , où vous verrez la barre de texte « Clé de licence ». Ici, collez la clé de licence que vous avez copiée dans cette barre de texte et cliquez sur « Vérifier la clé ».
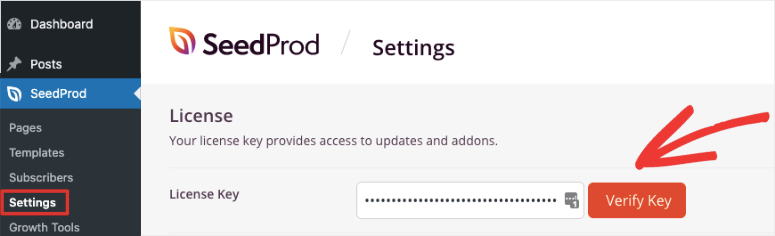
C'est ça. Vous pouvez maintenant installer et configurer ce générateur de page de destination. Voyons ensuite comment créer une page de compression avec SeedProd.
Étape 2 : Créer une page Squeeze
Ensuite, sélectionnez SeedProd » Landing Pages dans votre tableau de bord WordPress pour trouver un aperçu du tableau de bord de la page SeedProd. C'est ici que vous pouvez afficher, gérer et créer différentes pages de destination pour votre site Web.
Maintenant, sélectionnez le bouton « + Ajouter une nouvelle page de destination » pour ouvrir la page du modèle.
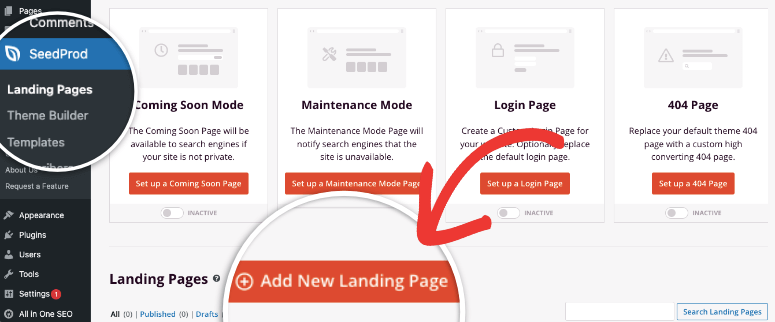
La page modèle propose une barre de recherche pour vous aider à trouver rapidement ce que vous recherchez. Chaque modèle comporte également une image claire, vous donnant un aperçu rapide de ce à quoi ressemble la conception du modèle. De plus, si vous survolez un modèle et sélectionnez la loupe, SeedProd ouvrira le modèle sur une page entière, vous offrant plus de détails.
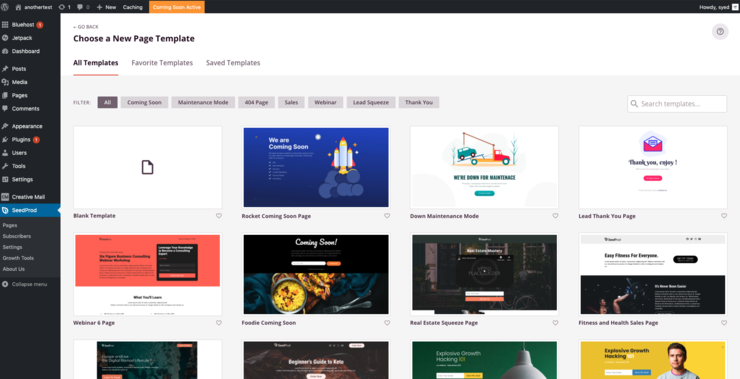
Pour obtenir rapidement les modèles de page de compression, utilisez l'option de filtre.
Pour ce faire, allez en haut de la page à côté de « Filtre », où vous verrez des onglets tels que Coming Soon, Maintenance Mode, 404 page, etc. Ici, sélectionnez l'onglet « Lead Squeeze » pour ouvrir uniquement les modèles de page de compression.
Ensuite, parcourez les modèles et voyez lequel vous convient le mieux. Une fois que vous en avez trouvé un, passez la souris dessus et appuyez sur l'icône « coche » pour ouvrir la fenêtre contextuelle des détails de la page.
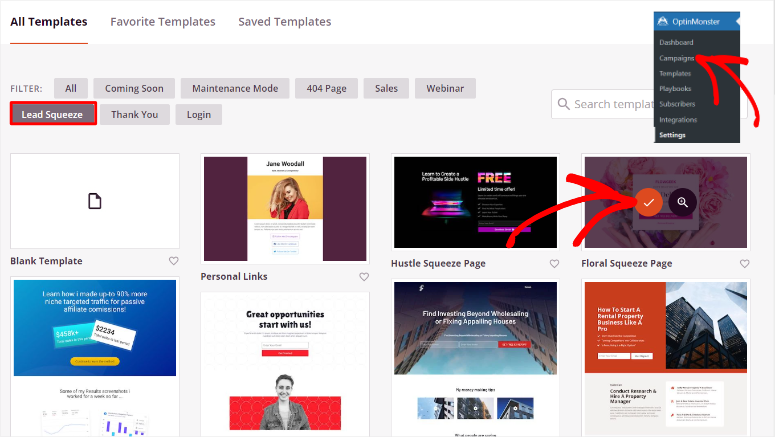
Dans cette fenêtre contextuelle, créez un nom de page et une URL de page où se trouvera votre page de compression. Une fois terminé, sélectionnez « Enregistrer et commencer à modifier la page » et SeedProd sera redirigé vers son générateur de page de destination par glisser-déposer.
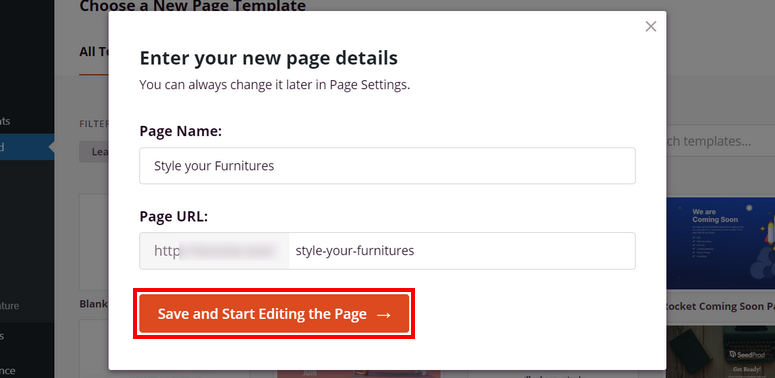
N'oubliez pas que pour créer une page de compression efficace, vous devez la garder simple et minimaliste. Mais cela ne signifie pas que vous n’avez pas besoin d’ajouter des éléments de page à fort taux de conversion.
Cela dit, laissez-nous vous montrer comment ajouter ces éléments de page avec SeedProd.
Sur la page du générateur glisser-déposer, vous remarquerez l'onglet « Blocs » à l'extrême gauche. Vous obtenez des blocs standard tels que des titres, du texte, des listes et bien plus encore. En dessous, vous pouvez sélectionner des blocs « Avancés », tels qu'un formulaire de contact, un formulaire d'inscription, un compte à rebours, etc.
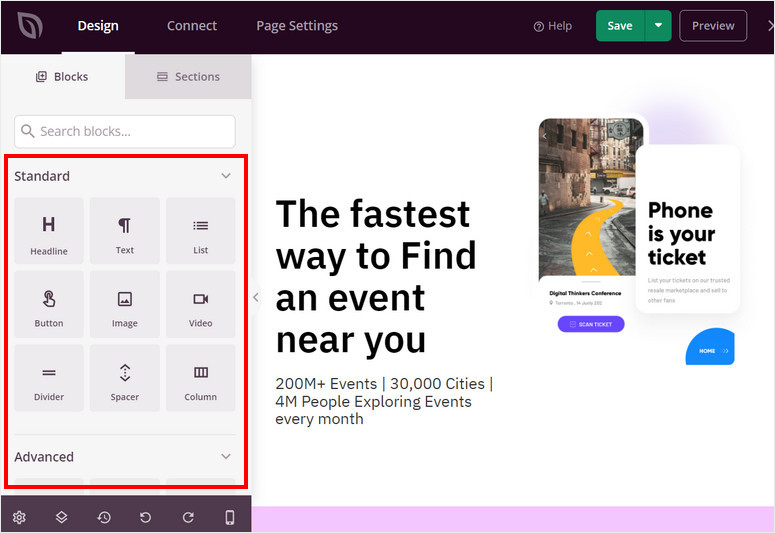
À côté de l'onglet Bloc , vous pouvez sélectionner l'onglet « Sections ». Cela peut vous aider à ajouter rapidement des blocs de contenu prédéfinis et personnalisables à vos pages compressées ou pages de destination. Ces sections sont conçues pour gagner du temps et vous aider à structurer efficacement vos pages sans avoir à partir de zéro.
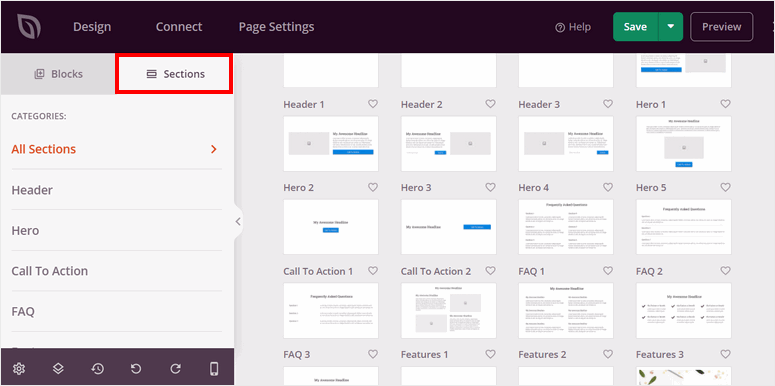
Ensuite, sur la droite, vous verrez la fenêtre d'aperçu avec le modèle et tout son contenu pré-ajouté. Vous pouvez faire glisser et déposer n'importe quel bloc ou section dans la fenêtre d'aperçu et le positionner comme vous souhaitez qu'il apparaisse sur la page en direct. Vous pouvez également supprimer les blocs de la fenêtre d'aperçu et les remplacer par de nouveaux.
Maintenant que vous comprenez comment utiliser le générateur de pages compressées SeedProd, vous pouvez personnaliser votre page dans n'importe quelle direction en fonction de vos besoins.
Alors d’abord, utilisez les blocs Standard pour personnaliser le titre, les images, le texte, les vidéos, les listes et bien plus encore.
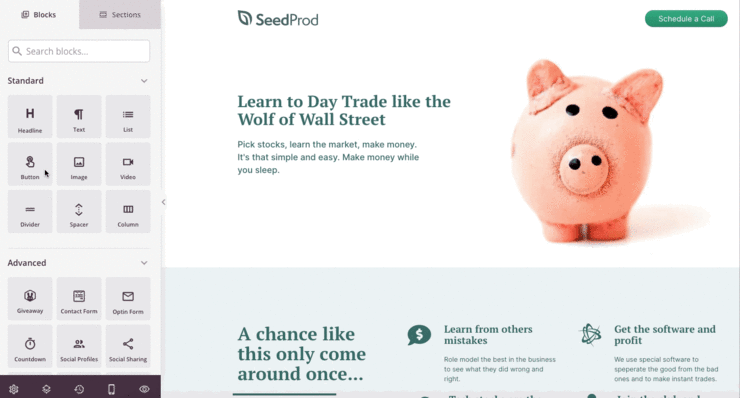
De plus, SeedProd vous permet d'ajouter des images IA directement à votre tableau de bord WordPress. Vous pouvez utiliser cette fonctionnalité pour rendre votre page de compression plus unique et augmenter les conversions.
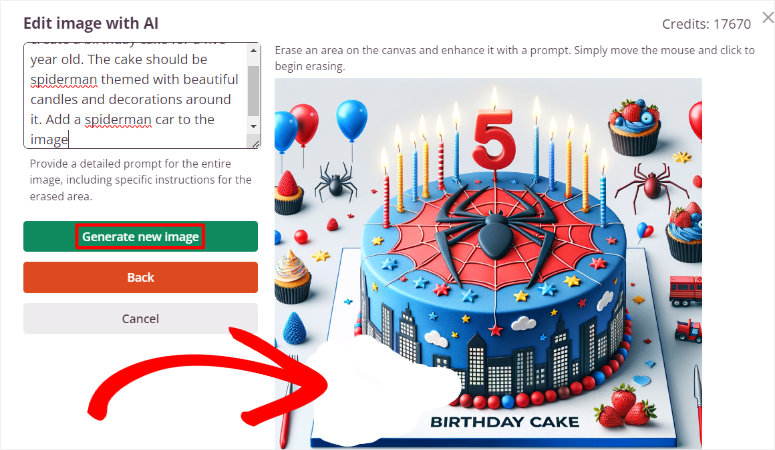
Une fois cela fait, passez aux blocs Avancés , où vous pouvez ajouter des éléments pour aider à améliorer les conversions. Vous pouvez ajouter un compte à rebours, une fenêtre contextuelle vidéo, un classement par étoiles, Google Maps, etc.
Une fois que vous êtes satisfait de votre page de destination, il est temps d'ajouter une récompense pour vos utilisateurs qui fournissent leurs informations. Vous pouvez également considérer la récompense comme un aimant principal, car c'est l'outil qui motive vos utilisateurs à fournir leurs informations.
Étape 3 : ajoutez une récompense à votre page Squeeze
Comme mentionné, récompenser vos utilisateurs est l'un des meilleurs moyens d'améliorer les conversions sur votre squeeze page. Bien qu'il ne s'agisse pas d'une exigence de page principale, cela peut aider à renforcer la confiance grâce à la nature donnant-donnant des récompenses. Il peut s'agir d'un livre électronique, d'un PDF, d'un webinaire, d'outils gratuits, d'une période d'essai, etc.
Pour ce faire, accédez à la section de bloc « Avancé » du générateur SeedProd et recherchez le bloc Optin Form . Faites-le glisser et déposez-le sur la partie de la page que vous souhaitez afficher.
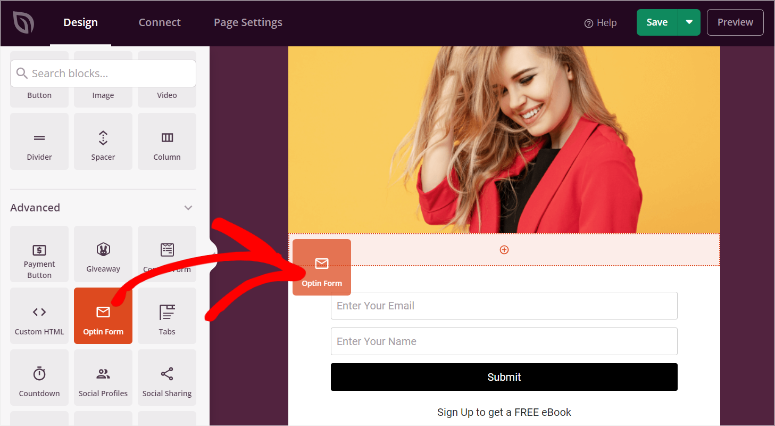
Après cela, sélectionnez-le dans la fenêtre d'aperçu pour ouvrir plus d'options.
Après cela, accédez à l'onglet Contenu du bloc de formulaire d'inscription et accédez à « Champs ». Il devrait déjà être pré-rempli avec les sections e-mail et nom. Vous pouvez personnaliser la position, la position, la taille, la couleur et bien d'autres champs du formulaire d'inscription. En plus de cela, vous pouvez sélectionner des modèles de formulaire d'inscription pour qu'ils s'adaptent mieux à votre page.
En dessous, recherchez la section « Bouton Soumettre ». Encore une fois, vous pouvez personnaliser le texte, la largeur, la taille de la police, etc.
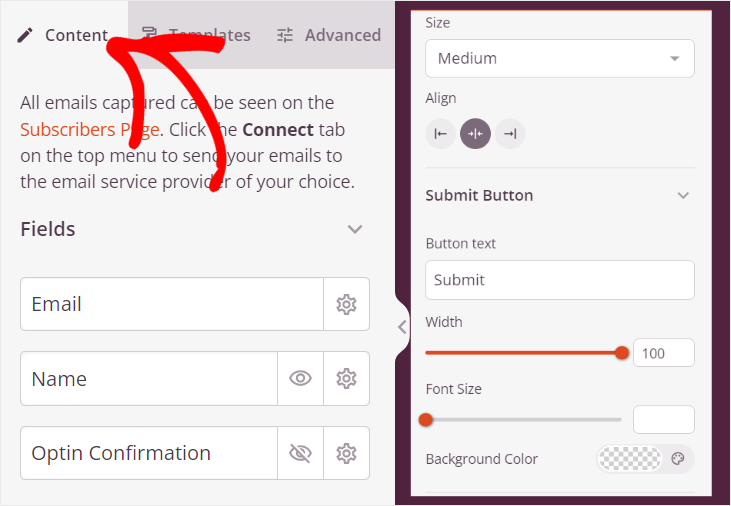
Ce didacticiel se concentrera sur la section « Action réussie » sous les fonctionnalités mentionnées ci-dessus. C'est ici que vous placerez votre lien de récompense ou que vous proposerez des instructions à vos utilisateurs sur la façon de l'obtenir.
Ainsi, sous « Action à entreprendre », utilisez la liste déroulante pour décider si vous souhaitez que SeedProd affiche un message sur la même page après son abonnement ou le redirige vers une autre page.
Si vous sélectionnez « Afficher le message », personnalisez le texte dans la zone « Message ». Ici, vous pouvez ajouter directement le lien téléchargeable vers l'eBook, le PDF ou tout autre aimant principal que vous souhaitez proposer à l'utilisateur pour l'abonnement.
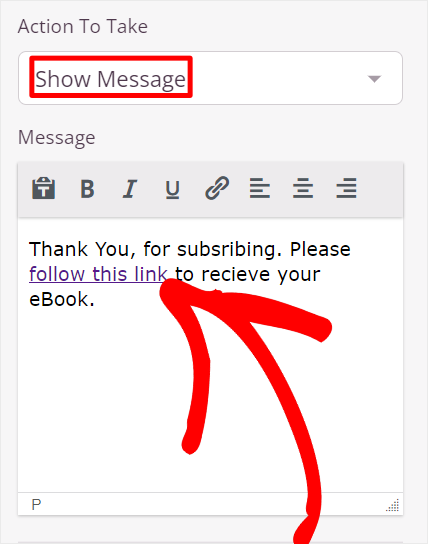
Si vous choisissez « Redirection », SeedProd vous demandera d'ajouter l'URL de redirection. Cela amènera votre utilisateur vers une autre page pour recevoir la récompense après avoir soumis ses informations.
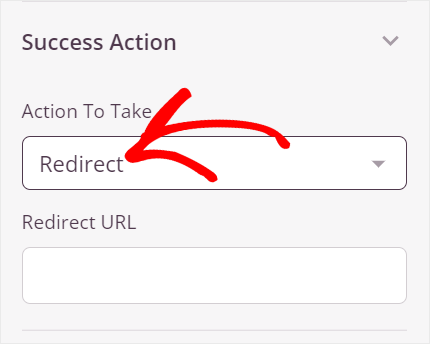
Bonus : offrez des cadeaux sur votre page de compression.
En plus de fournir un produit téléchargeable comme aimant principal aux utilisateurs abonnés, vous pouvez offrir un cadeau.
Cela incite immédiatement les gens à s'inscrire, car les cadeaux génèrent de l'enthousiasme et de l'engagement autour de votre marque. Avec la bonne promotion, votre cadeau peut devenir viral, entraînant une portée plus large et davantage d'abonnés, en particulier lorsque vous intégrez des options de partage sur les réseaux sociaux.
De nombreuses personnes peuvent hésiter à s'abonner, mais offrir une chance de gagner quelque chose de précieux peut les pousser à agir.
Pour cela, nous vous recommandons d'utiliser RafflePress, le meilleur plugin de cadeaux.
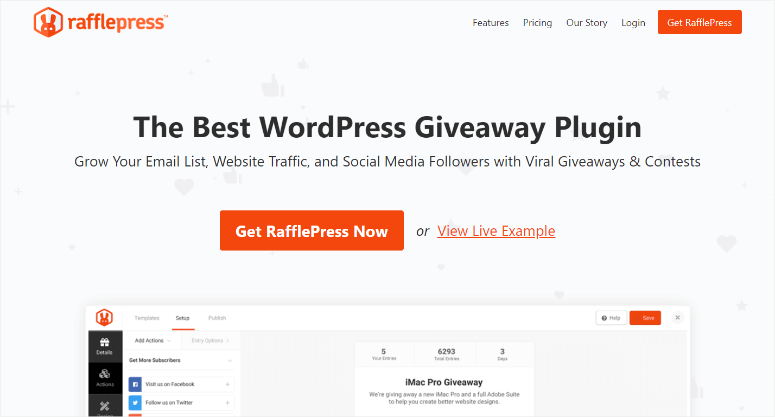
L'avantage d'utiliser RafflePress pour organiser des cadeaux est que vous pouvez créer un système de points. Cela vous permet d'attribuer un nombre différent de points pour une action, augmentant ainsi les chances que les utilisateurs effectuent plusieurs actions sur votre page Squeeze. De plus, vous pouvez rendre certaines actions obligatoires pour que les utilisateurs soient ajoutés au tirage au sort.
Par exemple, vous pouvez le configurer pour que vos utilisateurs reçoivent 3 points en s'abonnant et 1 point en vous suivant ou en aimant une publication sur les réseaux sociaux.
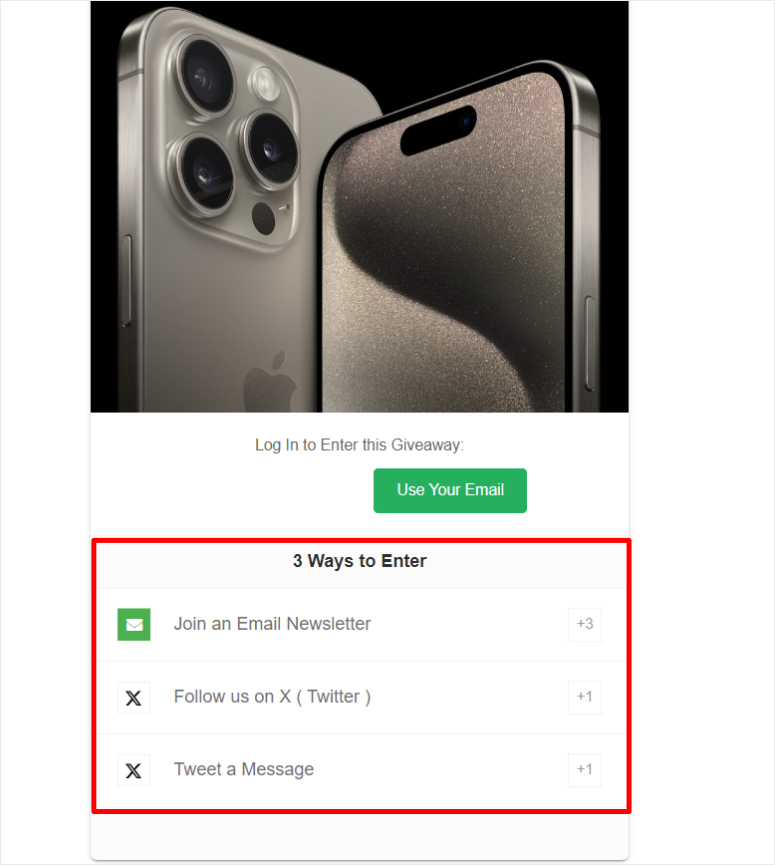
Ce que nous aimons le plus, c'est que vous pouvez facilement connecter RafflePress à SeedProd. Par conséquent, une fois que vous avez créé un cadeau, il vous suffit d'utiliser le bloc Giveaway dans le générateur SeedProd. Vous pouvez ensuite placer le bloc cadeau sur n’importe quelle section de la page.
Consultez cet article pour voir comment créer un cadeau avec Rafflepress.
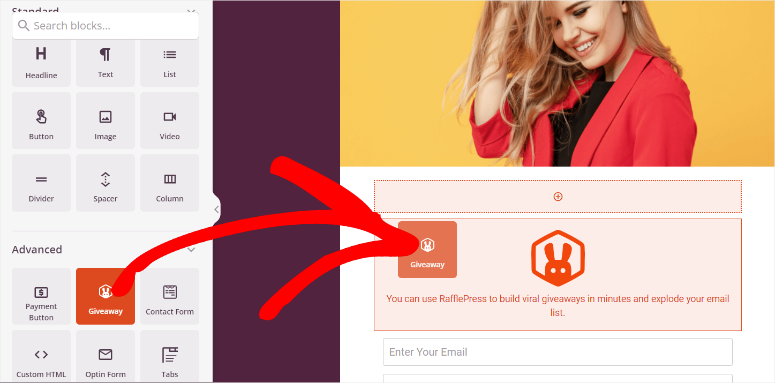
Mais ce n’est pas tout ce que vous pouvez faire avec ce plugin gratuit. Vous pouvez également l'intégrer à des plateformes de marketing par e-mail populaires telles que Mailchimp, ActiveCampaign et ConvertKit, vous permettant d'ajouter automatiquement de nouveaux abonnés à vos listes marketing.
Il est doté de fonctionnalités anti-fraude qui garantissent la légitimité des participations, vous aidant ainsi à éviter les faux participants et à garantir que de vraies personnes participent à votre concours.
Consultez cette revue RafflePress pour découvrir toutes les façons dont vous pouvez l'utiliser pour maximiser l'engagement.
Étape 4 : Connectez la page Squeeze à un outil de marketing par e-mail
Maintenant que votre page de compression et vos récompenses sont prêtes, la prochaine mission est de vous assurer d'ajouter les abonnés à votre liste de diffusion.
SeedProd vous permet de l'intégrer rapidement et facilement aux outils de marketing par e-mail les plus populaires. Vous pouvez connecter ce générateur de pages à Drip, GetResponse, MailChimp, Sendy, MailerLite, Brevo, etc. Si votre outil de marketing par e-mail n'est pas répertorié, ne vous inquiétez pas ; vous pouvez également utiliser Zapier pour le connecter.
Pour ce faire, rendez-vous sur « Connecter » dans votre générateur de page SeedProd. Ici, vous verrez un onglet pour tous les outils de marketing par e-mail auxquels vous pouvez le connecter.
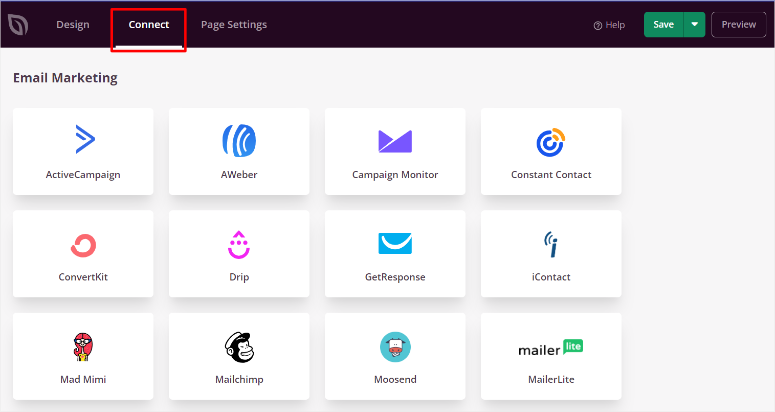
Tout ce que vous avez à faire est de survoler l'option et de sélectionner « Connecter ». Ensuite, sélectionnez « + Connecter un nouveau compte » dans le menu déroulant. Après cela, entrez le jeton API et l'ID de compte pour l'outil de marketing par e-mail que vous souhaitez utiliser.
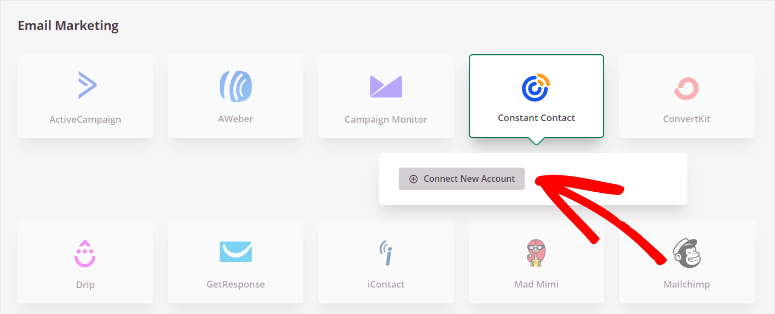
Et c'est tout ! Vous recevrez désormais les prospects de votre outil de marketing par e-mail préféré.
Étape 5 : Publiez votre page Squeeze
Maintenant que votre squeeze page est prête, il ne vous reste plus qu'à la mettre en ligne. Pour vous assurer de ne rien manquer, sélectionnez le bouton « Aperçu » dans le coin supérieur droit du générateur de page. Cela vous redirigera vers une page où vous pourrez voir votre page de compression du point de vue d'un utilisateur.
Vous pouvez également utiliser l'icône Appareil mobile en bas du générateur de page pour voir comment il apparaîtra sur différentes tailles d'écran.
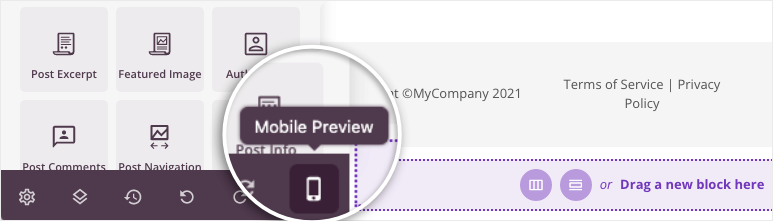
Une fois que vous êtes satisfait de l'apparence et de la fonction de la page, accédez à l'onglet « Paramètres de la page » de votre générateur de page.
Ici, confirmez le titre et l’URL de la page Squeeze. Après cela, utilisez le bouton bascule « État de la page » pour faire passer la page de Brouillon à Publier .
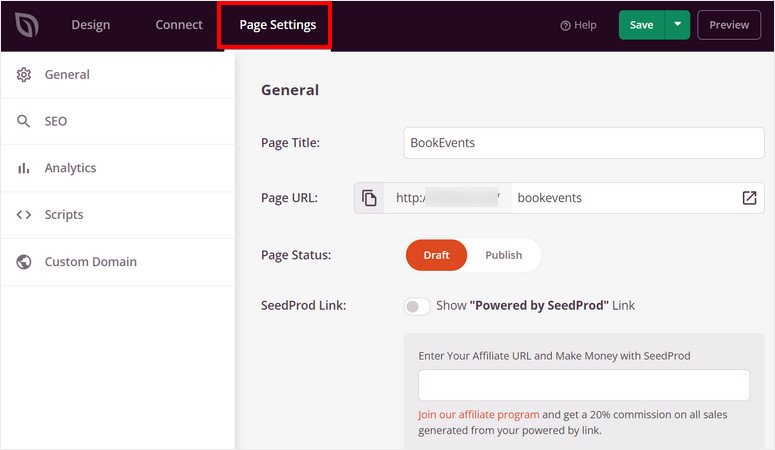
Vous pouvez également utiliser le bouton « Enregistrer » en haut du générateur de page et sélectionner Publier dans le menu déroulant.
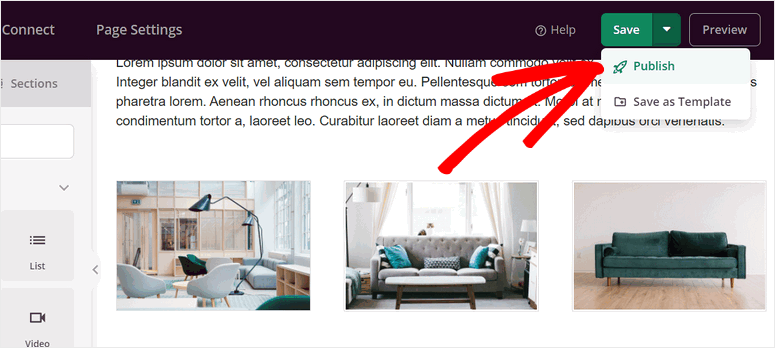
C'est ça. Votre page de compression est maintenant en ligne.
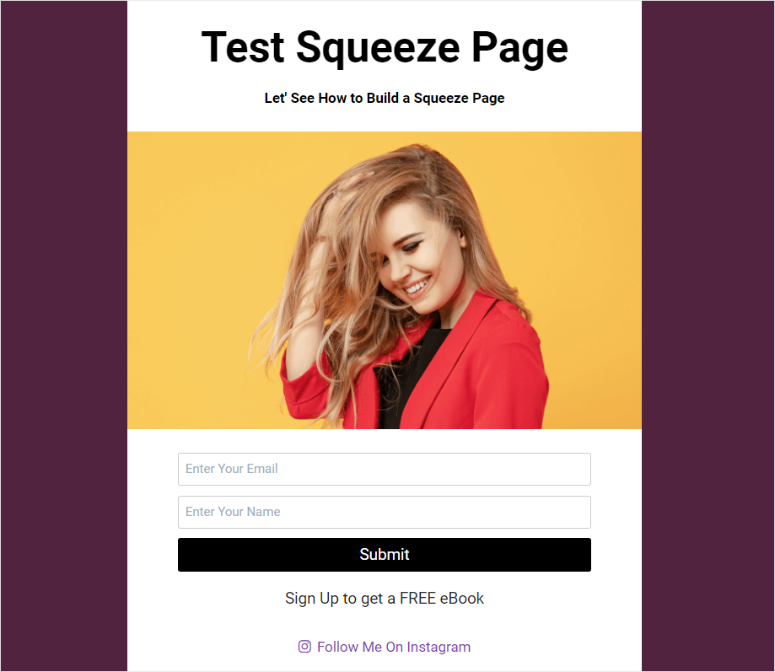
Comme vous pouvez le constater, SeedProd facilite grandement la création, la personnalisation et la publication de votre page de compression. Voyons maintenant comment créer une page de compression avec OptinMonster.
Créez une page Squeeze avec OptinMonster
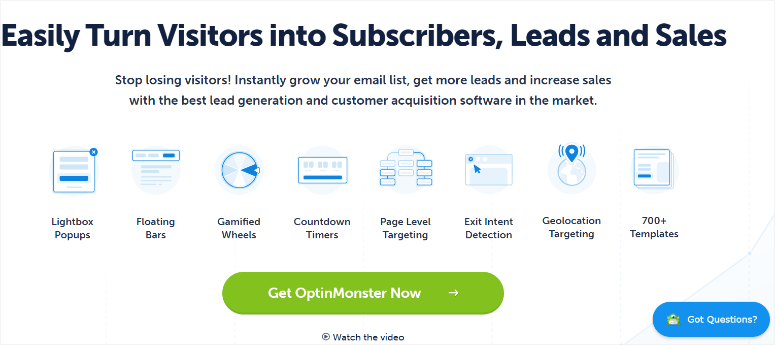
OptinMonster est le meilleur plugin WordPress pour vous aider à développer des prospects et à améliorer les conversions. Il peut vous aider à créer rapidement de superbes formulaires d'inscription grâce à son générateur glisser-déposer. De plus, vous disposez de plus de 700 modèles avec lesquels commencer à créer votre campagne.
Maintenant, comme vous l'avez remarqué, nous avons utilisé SeedProd pour créer une page squeeze indépendante avec son URL et sa page dédiée.
Mais avec Optinmonster, nous allons créer une squeeze page sur une popup !
Cela signifie que vous pouvez placer votre popup de page de compression sur n'importe quelle page de votre site Web.
OptinMonster vous permet de créer des déclencheurs de campagne en fonction de l'emplacement, de l'appareil, du temps passé sur la page, de la profondeur de défilement, etc. En plus de cela, vous pouvez utiliser la technologie Exit-Intent d'OptinMonster, qui détecte quand les visiteurs sont sur le point de quitter votre site et déclenche une fenêtre contextuelle juste avant leur sortie.
Il s'agit d'un moyen très efficace de capturer les adresses e-mail des visiteurs qui autrement pourraient partir sans agir. En conséquence, vous pouvez personnaliser votre squeeze page pour qu'elle apparaisse aux visiteurs les plus pertinents et, au meilleur moment, augmentant votre taux de conversion.

Ce qui fait vraiment d'OptinMonster le moyen idéal pour créer une page de compression, ce sont ses fonctionnalités de reciblage.
Vous pouvez afficher une page contextuelle de compression aux visiteurs récurrents qui ne sont pas encore abonnés. Ou ajustez l'offre en fonction de leurs actions passées sur votre site. Cette méthode persistante mais non intrusive augmente la probabilité de conversion.
Consultez cette revue OptinMonster pour plus de détails.
Maintenant que vous comprenez les avantages de la création d'une page contextuelle squeeze avec Optinmonster, laissez-nous vous expliquer comment en créer une.
Étape 1 : Installer et configurer OptinMonster
Comme avec SeedProd, OptinMonster propose également une version gratuite du plugin. Cette version gratuite vous permet de créer différents types de campagnes popup et de les connecter à des outils de marketing par e-mail, des plateformes de commerce électronique et des CRM. Vous pouvez facilement accéder à OptinMonster Lite dans votre référentiel de plugins WordPress.
Pour ce faire, accédez à Plugins »Ajouter un nouveau plugin et utilisez la barre de recherche pour trouver « OptinMonster ». Après cela, installez-le et activez-le comme vous le feriez pour n’importe quel autre plugin.
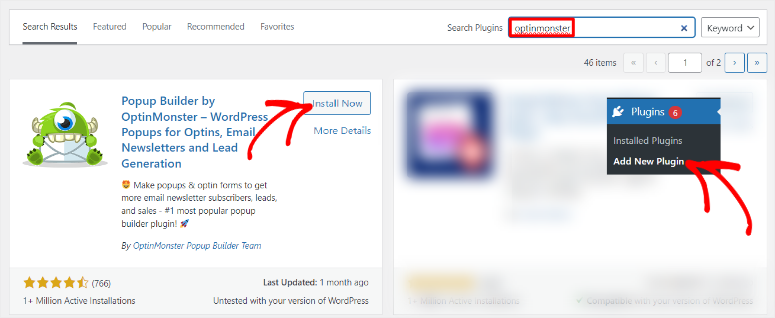
Après cela, allez dans OptinMonster » Paramètres » Général , où vous sélectionnerez « Nouveau ? Réclamez votre compte gratuit.
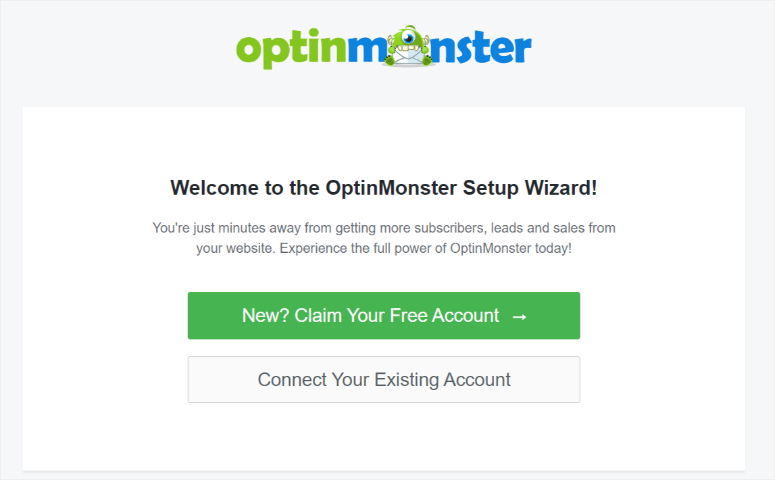
Ensuite, utilisez l'assistant de configuration pour vous aider à créer un nouveau compte OptinMonster gratuit. En dehors de cela, vous pourrez également vous connecter à votre fournisseur de messagerie, définir le type de site Web que vous utilisez, et bien plus encore grâce à l'assistant de configuration.
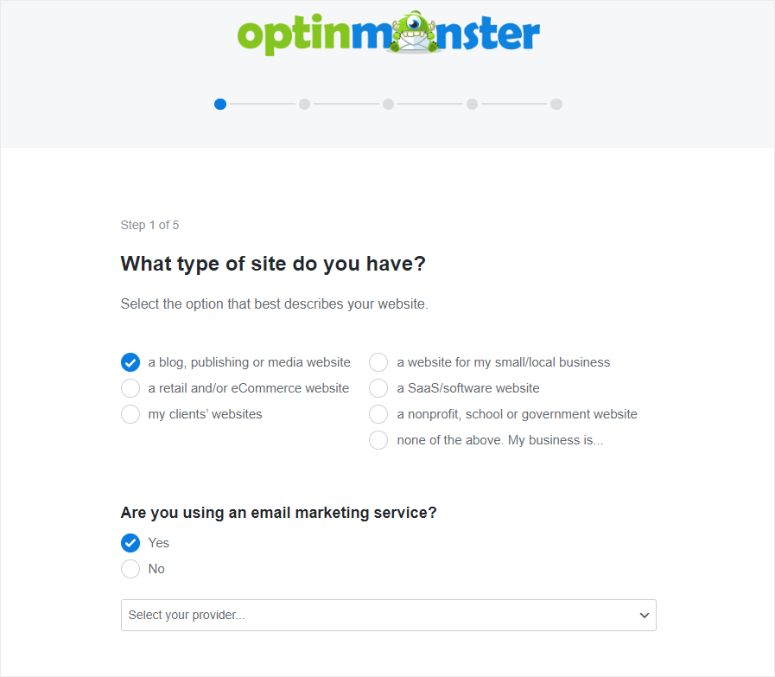
Mais pour ce tutoriel, nous utiliserons la version premium d'OptinMonster.
La plupart des plugins nécessitent l'installation d'une version premium, ce qui entraîne des étapes supplémentaires qui peuvent être fastidieuses. Mais ce que nous aimons chez OptinMonster, c'est que vous utiliserez le même plugin gratuit que vous avez installé à partir de votre référentiel WordPress pour activer la version premium.
Alors pour ce faire, rendez-vous sur le site officiel d'OptinMonster et achetez un forfait. Encore une fois, OptinMonster propose 4 forfaits premium, vous garantissant d'en trouver un qui correspond à votre budget et à vos besoins.
Une fois que vous avez acheté un forfait, vous pouvez connecter OptinMonster à votre tableau de bord WordPress de 2 manières. Étant donné que ce plugin Leads peut fonctionner avec n’importe quel site Web, pas seulement un site WordPress, vous pouvez utiliser un code intégré.
Pour obtenir ce code d'intégration, accédez à votre compte OptinMonster et sélectionnez « Mon compte ». Ensuite, sous « Code intégré à l’échelle du compte », copiez le code fourni. Après cela, accédez à votre site Web WordPress et collez le code juste avant la balise de fermeture </body> du fichier de modèle de votre site Web.
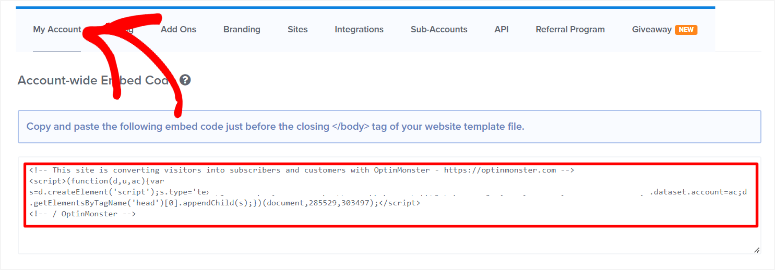
Mais si vous utilisez WordPress, le processus de connexion est plus simple.
Tout ce que vous avez à faire est de vous assurer que vous avez correctement installé le plugin gratuit OptinMonster. Ensuite, connectez-vous à votre compte OptinMonster premium en utilisant le même navigateur que celui dans lequel se trouve votre tableau de bord WordPress.
Après cela, accédez à OptinMonster » Paramètres » Général . Mais cette fois, vous sélectionnerez « Connecter un compte existant ».
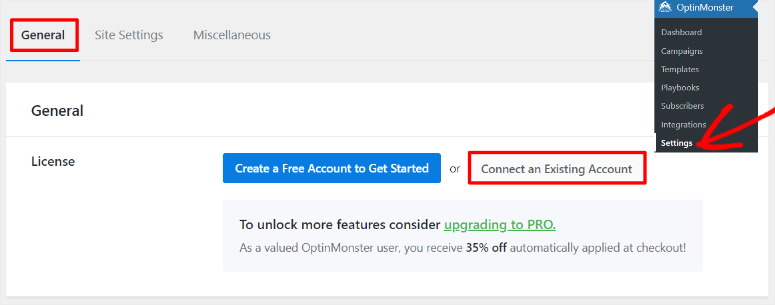
Ensuite, dans la fenêtre contextuelle suivante, sélectionnez « Se connecter à OptinMonster ». Après cela, vous devriez recevoir un message de confirmation sur votre tableau de bord WordPress indiquant que la connexion a été réussie.
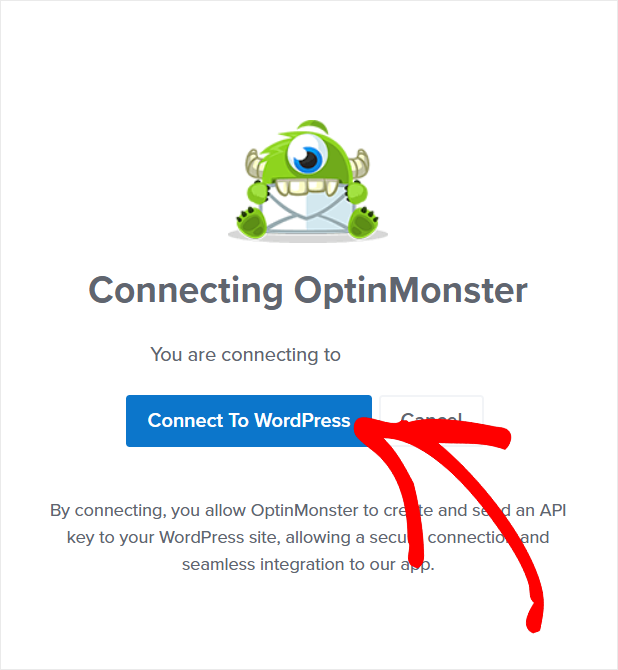
C'est ça! Vous êtes maintenant prêt à utiliser OptinMonster pour créer une fenêtre contextuelle de page de compression.
Étape 2 : Créer une fenêtre contextuelle de page Squeeze
Une chose que vous remarquerez rapidement à propos d'OptinMonster est que vous pouvez créer vos campagnes depuis votre compte OptinMonster ou depuis votre tableau de bord WordPress. Vous suivrez exactement le même processus quelle que soit la méthode que vous sélectionnez.
Pour ce tutoriel, nous utiliserons notre tableau de bord WordPress car il nous offre un processus plus pratique.
Pour ce faire, accédez à OptinMonster » Modèles , où vous pouvez sélectionner un type de campagne et un modèle pour votre campagne.
Vous disposez d'une fonction de recherche et de filtrage sur le côté gauche de cette page pour vous aider à trouver rapidement ce que vous recherchez. En plus de cela, vous pouvez sélectionner des modèles conçus pour les ordinateurs de bureau ou les tablettes mais adaptés aux appareils mobiles. D'un autre côté, vous pouvez également sélectionner des modèles optimisés spécifiquement pour les mobiles.
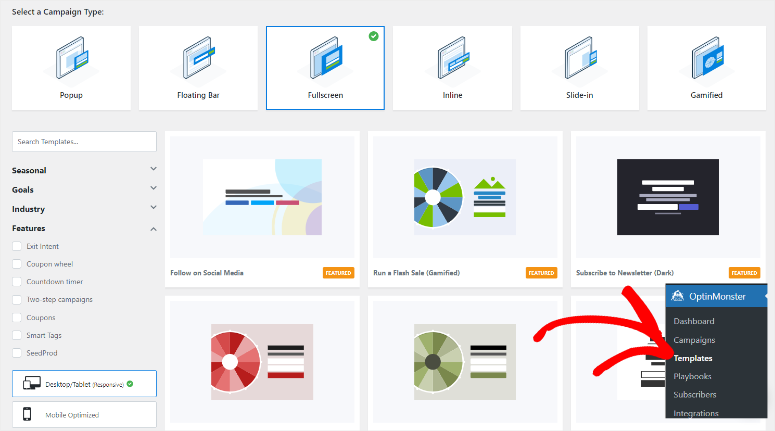
Pour créer une page popup squeeze, nous utiliserons une campagne plein écran . Cela garantit que la fenêtre contextuelle de compression capte toute l'attention de l'utilisateur en couvrant la totalité de la page.
Pour ce faire, sélectionnez « Plein écran » pour ouvrir les modèles sous ce type de campagne.
Nous devons également noter qu'OptinMonster propose des modèles de campagne plein écran hautement personnalisés et déjà dotés de récompenses intégrées ou d'aimants principaux.
Par exemple, vous pouvez utiliser le modèle Obtenir un code de coupon, le modèle d'abonnement aux livres électroniques, le modèle de déverrouillage de l'accès instantané, etc. Si vous lancez une campagne saisonnière, OptinMonster vous propose également des modèles tels que le modèle d'offre de Thanksgiving, le modèle d'offre Giving Tuesday, le modèle de remise de Noël et plus encore.
Pour ce tutoriel, nous utiliserons le modèle « S'abonner à la newsletter » pour démontrer le processus de création. Passez donc la souris sur le modèle et sélectionnez « Utiliser le modèle », puis dans la fenêtre contextuelle qui apparaîtra ensuite, créez un nom de campagne et cliquez sur « Commencer à créer ».
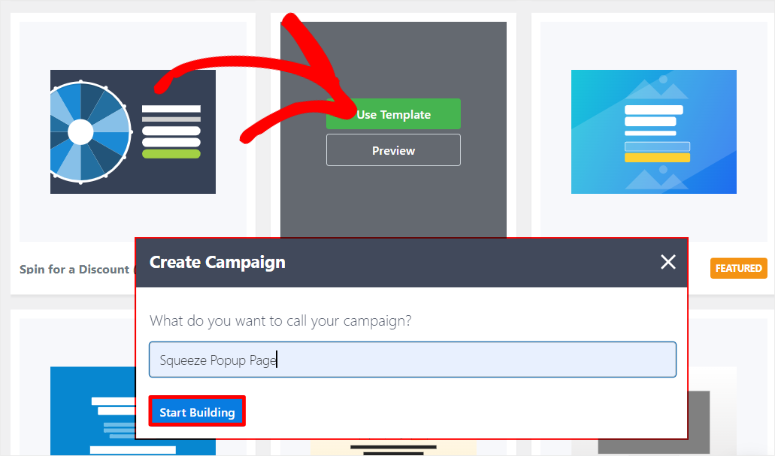
Comme SeedProd, OptinMonster a des blocs disposés à gauche et la fenêtre d'aperçu placée à droite.
Vous obtenez des blocs « standard » comme des colonnes, du texte, des boutons, des vidéos, un compte à rebours, etc. En plus de cela, vous pouvez également sélectionner les « blocs intelligents », qui incluent la barre de progression, la liste intelligente et les médias sociaux.
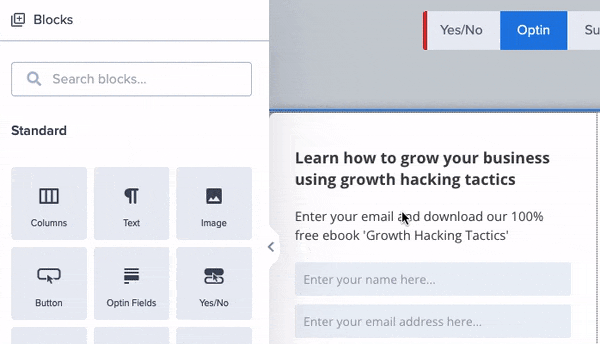
Mais comme nous utilisons un modèle, vous verrez des images d'espace réservé, du texte et d'autres éléments déjà pré-placés dans votre page contextuelle squeeze. Pour personnaliser ces éléments, sélectionnez-les pour ouvrir plus de paramètres sur la gauche.
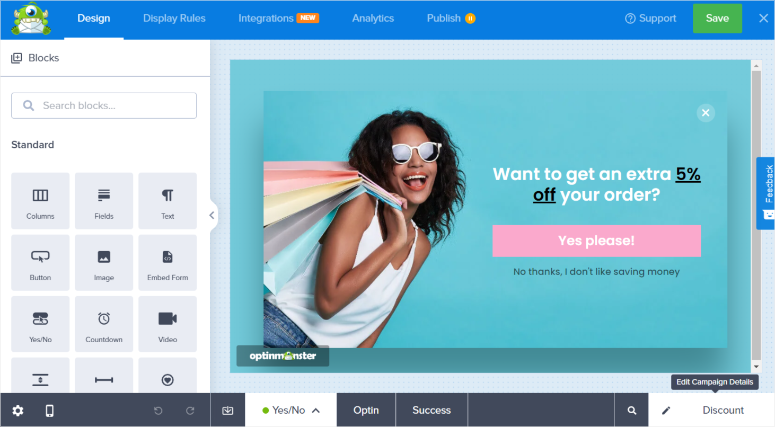
En dehors de cela, vous pouvez personnaliser les couleurs d’arrière-plan, l’ombre de la boîte, les bordures, l’espacement, etc. Une fois que vous êtes satisfait de l'apparence de votre popup, il est temps d'ajouter des règles d'affichage .
Étape 3 : ajouter des règles d'affichage contextuel
Pour indiquer à OptinMonster quand et où afficher cette page contextuelle, accédez aux Règles d'affichage »Conditions dans la page du générateur glisser-déposer.
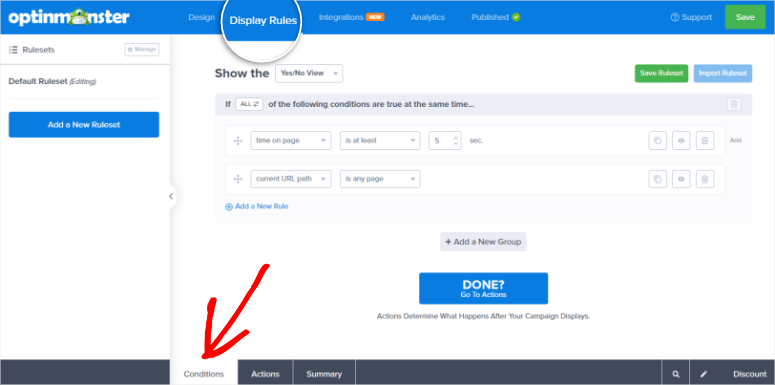
Désormais, il existe deux types de règles que vous pouvez créer avec OptinMonster.
- La règle if « Any One » : dans ce cas, la fenêtre contextuelle s'affichera si l'UNE des conditions est remplie. C'est une excellente option pour créer une large liste d'abonnés.
- La règle if « All » : Dans ce cas, TOUTES les règles en place doivent être respectées avant que la popup ne s'affiche. Cela peut vous aider à affiner votre liste d'abonnés à des exigences très spécifiques.
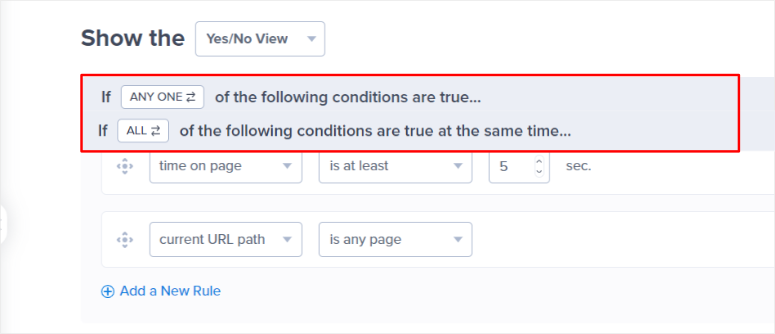
Pour ce tutoriel, nous allons créer une règle « Tous ».
Passez donc à la première ligne de texte de la règle et sélectionnez la première option déroulante. Vous pouvez choisir parmi une liste de qui, quand, où, reciblage sur site et commerce électronique. Ces fonctions se ramifient en outre à davantage d'options telles que le ciblage de page, l'intention de sortie, le nouveau visiteur, etc.
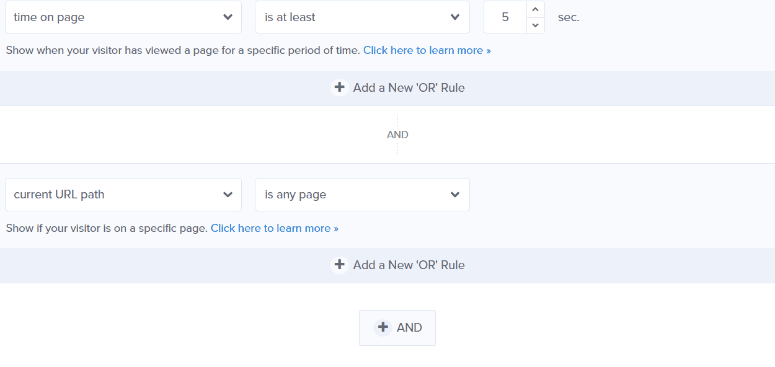
Pour notre didacticiel, nous sélectionnerons « Qui » et « Emplacement physique » dans le premier menu déroulant. Cela nous permet de garantir que la popup n'apparaît que pour les personnes situées dans un endroit spécifique.
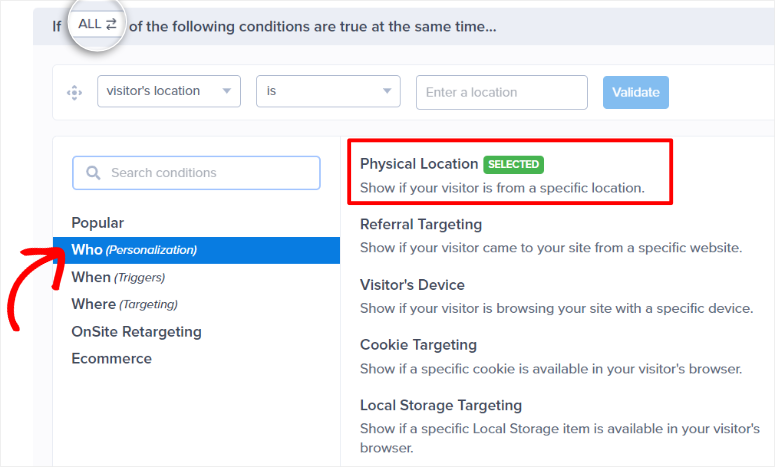
Après cela, nous passerons à la liste déroulante suivante et sélectionnerons « Est ». Puis enfin, dans le dernier menu déroulant, nous choisirons un lieu. Pour notre tutoriel, nous avons choisi « New York ».
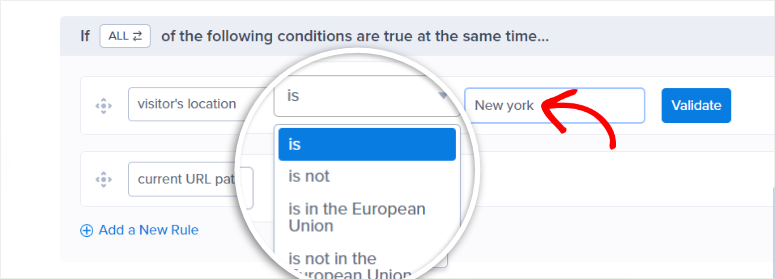
Maintenant, passez à la première liste déroulante de la deuxième ligne de texte de la règle. Pour cette règle, nous utiliserons Exit Intent .
Cela garantira qu'OptinMonster remarquera lorsqu'un utilisateur est sur le point de quitter la page et affichera la fenêtre contextuelle avant de quitter. Nous sélectionnerons ensuite « Sur tous les appareils » dans la liste déroulante suivante. Par conséquent, quel que soit l’appareil qu’un utilisateur utilise, il verra la page contextuelle de compression.
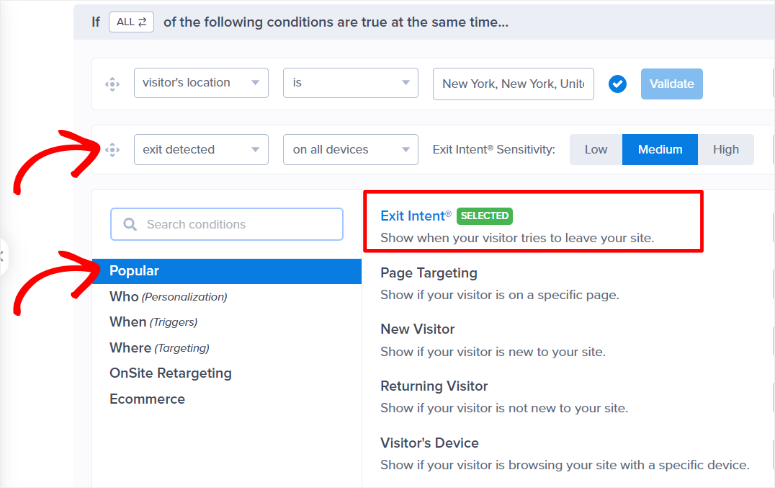
N'oubliez pas que si vous souhaitez n'utiliser qu'une seule règle d'affichage, vous pouvez supprimer la deuxième ligne de commande à l'aide de l'icône « Corbeille ». Mais la création d’une deuxième règle d’affichage permet d’affiner votre ciblage et de le rendre plus efficace.
Maintenant, une fois que vous avez créé les règles d'affichage, elles devraient se lire :
Afficher la fenêtre contextuelle lorsque l'emplacement du visiteur est à New York. Affichez la fenêtre contextuelle à l'aide de la technologie de détection de sortie sur tous les appareils.
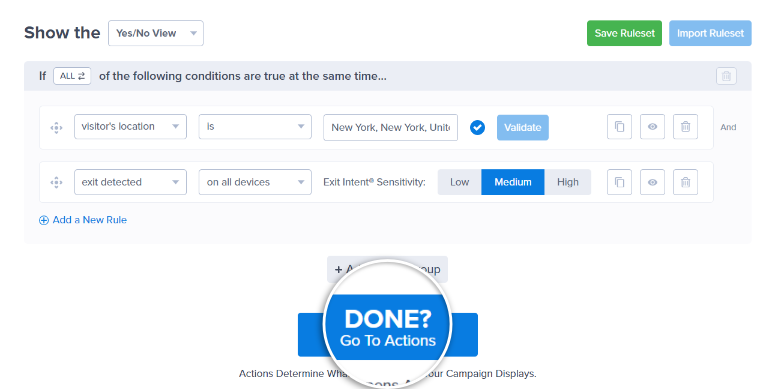
Maintenant que vous avez configuré les « Conditions » d'affichage, passons à l'onglet Action .
Tout d’abord, accédez à la section Capturer l’attention pour ajouter des animations et des effets sonores avec des options déroulantes.
Certaines des animations que vous trouvez sous « Animer avec MonsterEffects » incluent Bounce, Flash, Pulse, etc. D'un autre côté, les effets sonores que vous obtenez sous « Jouer un MonsterSound » incluent Ping, Pong, Flam et Arpeffio.
Ensuite, utilisez les boutons bascule pour activer « Fermer sur clic en arrière-plan ? » et "Afficher une diapositive de page ?"
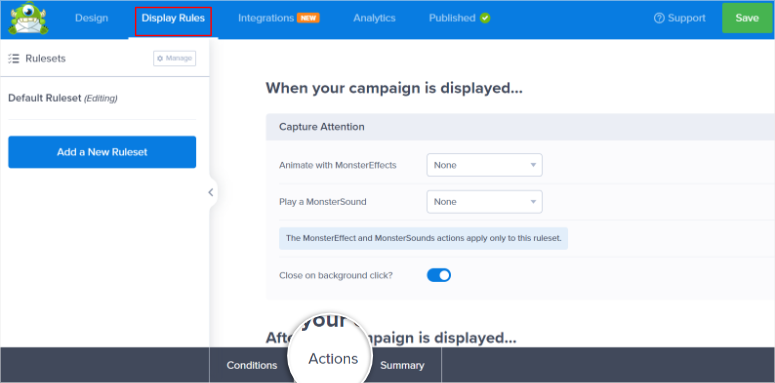
Après cela, accédez aux « Paramètres des cookies », où vous configurerez la manière dont la fenêtre contextuelle interagira avec l'utilisateur après qu'il l'aura vue pour la première fois. Cet excellent outil de remarketing d'OptinMonster peut vous aider à convertir les utilisateurs même s'ils ne s'abonnent pas la première fois qu'ils visitent votre site.
Vous disposez d'options telles que l'affichage de la fenêtre contextuelle après X jours s'ils ont converti ou fermé la fenêtre. Vous pouvez également demander à OptinMonster d'afficher la fenêtre contextuelle la prochaine fois que le visiteur atterrira sur votre page ou si les conditions d'affichage sont remplies.
Jouez avec ces options pour trouver celle qui vous convient.
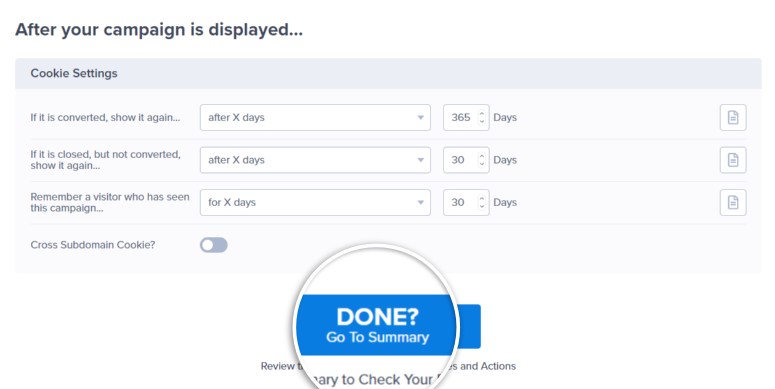
Une fois terminé, accédez à la page « Résumé », où vous verrez comment vos règles d'affichage fonctionneront lorsque la page sera mise en ligne. Lorsque vous êtes satisfait de votre fenêtre contextuelle de compression, appuyez sur Terminé pour passer à l'étape suivante.
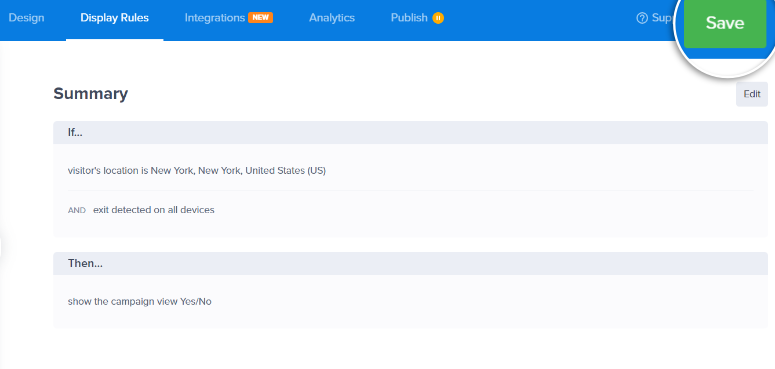
Étape 4 : Connectez-vous à un service de marketing par e-mail et publiez
Maintenant, passez à l’onglet Intégration en haut du générateur de page. Ici, vous verrez différents outils de marketing par e-mail que vous pouvez connecter à OptinMonster. Par exemple, vous pouvez intégrer ce plugin de leads avec HubSpot, Brevo, ActiveCampaign, Aweber, etc.
Si vous ne voyez pas l'outil de marketing par e-mail que vous souhaitez répertorier, vous pouvez utiliser Zapier pour vous connecter.
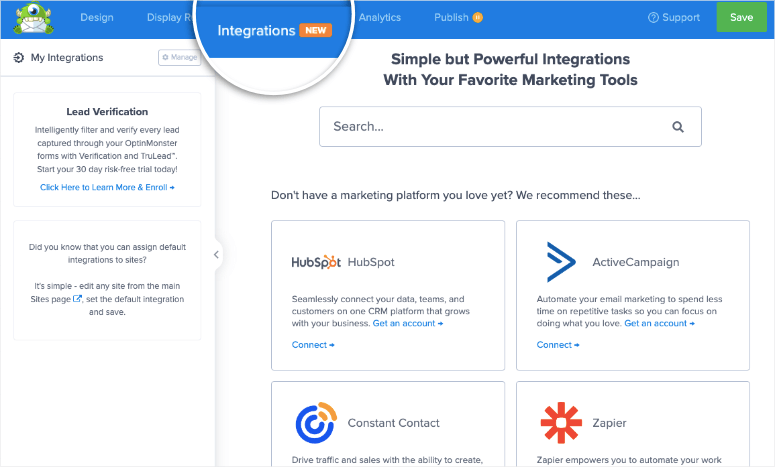
Tout ce que vous avez à faire est de cliquer sur « Connecter » dans l’onglet de l’outil d’email marketing que vous souhaitez intégrer. Après cela, en fonction de l'outil de marketing par e-mail que vous souhaitez utiliser, entrez l'API ou le nom du compte et connectez-vous.
C'est ça. Désormais, tous vos prospects seront envoyés vers l’outil de marketing par e-mail auquel vous êtes connecté.
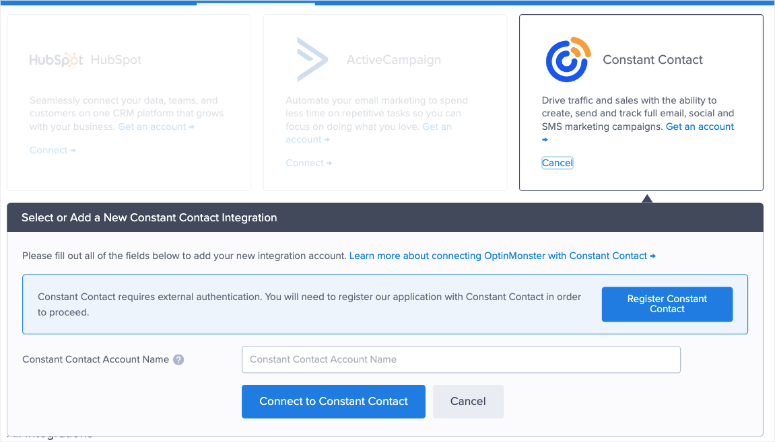
Consultez cet article si vous souhaitez savoir comment vérifier automatiquement vos prospects à l'aide de Monster Leads, un autre outil OptinMonster. Cela peut contribuer à garantir que tous vos abonnés sont de vraies personnes intéressées par vos produits.
Une fois tout défini, accédez à l’onglet Publier en haut de la page.
Pour vous assurer que la fenêtre contextuelle de la page de compression fonctionne parfaitement, rendez-vous dans la section « Inspection du site en direct ». Ici, collez l'URL de la page à laquelle vous avez ajouté la fenêtre contextuelle de compression et cliquez sur « Test ». Après cela, OptionMonster vous redirigera vers cette page afin que vous puissiez voir comment fonctionne la fenêtre contextuelle du point de vue de l'utilisateur.
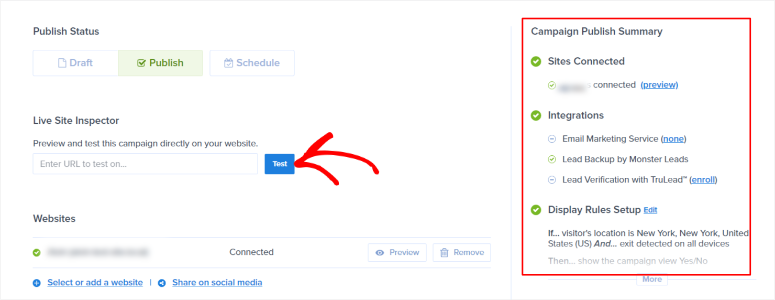
Il affichera également l' outil de test de campagne OptinMonster en haut avec les règles d'affichage que vous avez créées.
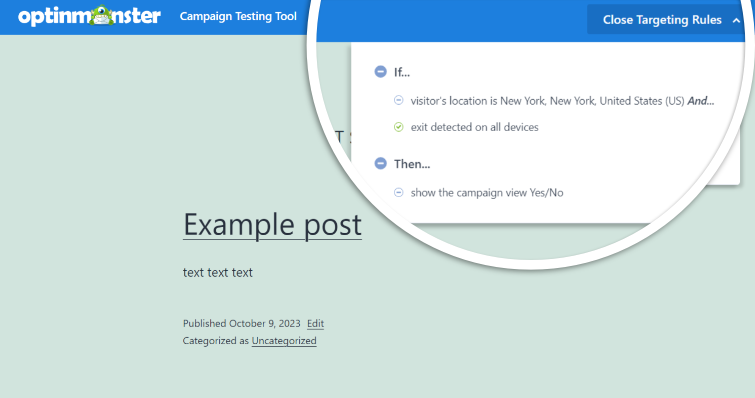
Maintenant que tout est défini, il est temps de mettre en ligne la page contextuelle de compression.
Il existe de nombreuses façons de publier la page contextuelle avec OptinMonster. La première et la plus simple consiste simplement à cliquer sur le bouton « Publier » sur la page du générateur de campagne. Après cela, la fenêtre contextuelle devrait apparaître sur les pages que vous avez définies avec des règles de ciblage.
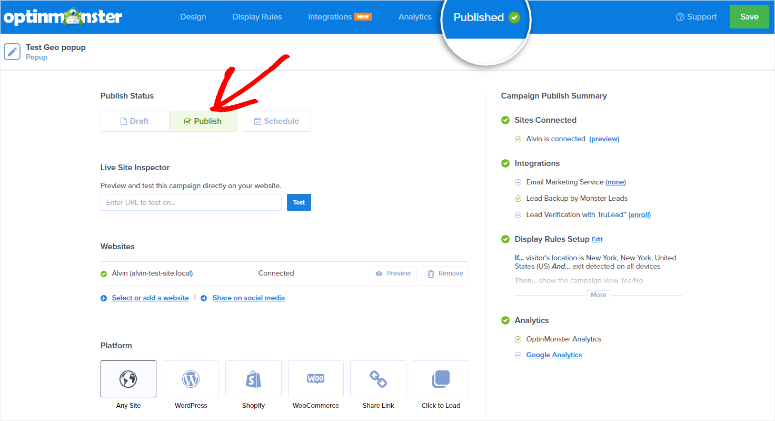
Alternativement, vous pouvez utiliser le bouton « Partager le lien » et partager la campagne directement avec vos utilisateurs. En utilisant ce lien, OptinMonster vous permet d'ajouter un titre de page, une méta description et une image. Une autre façon de publier cette campagne consiste à copier le code d'intégration et à le coller sur n'importe quelle page sur laquelle vous souhaitez qu'il apparaisse.
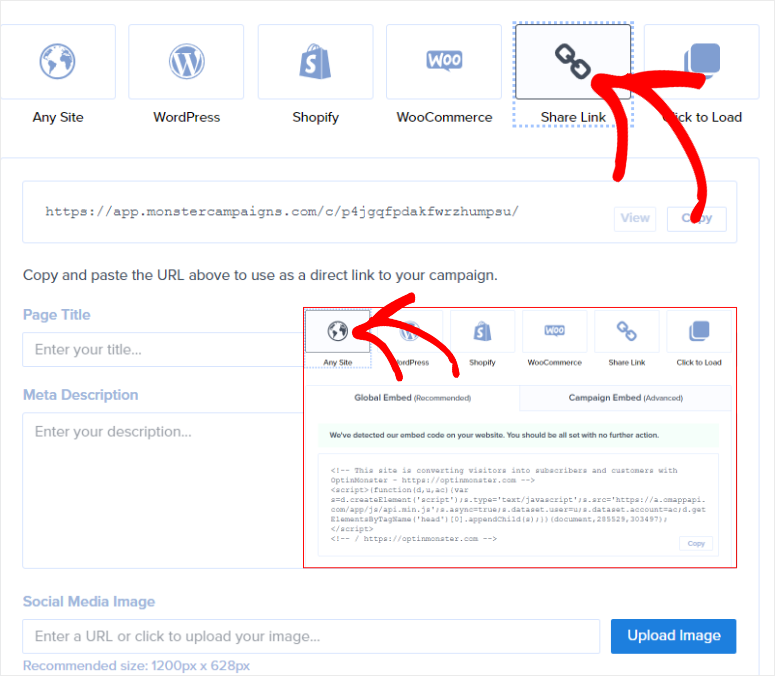
C'est ça! Désormais, vous pouvez demander aux utilisateurs de devenir abonnés à l'aide de la fenêtre contextuelle de la page de compression en plein écran créée par optinMonster.
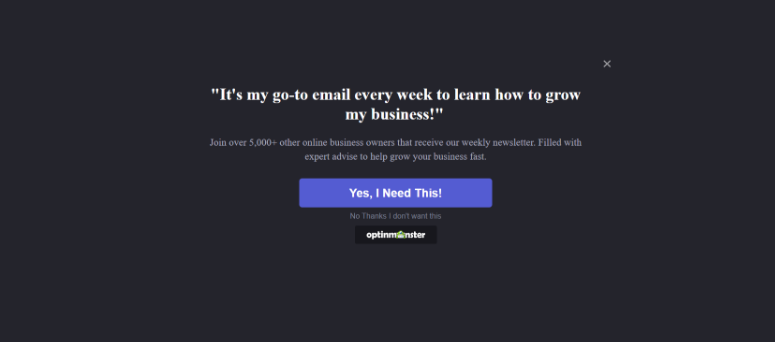
Pour suivre votre liste d'abonnés, vous pouvez utiliser le système de suivi OptinMonster intégré.
Pour y accéder, allez sur OptinMonster » Abonnés, et vous verrez toutes vos données analytiques générées par le plugin. Vous pouvez également connecter OptinMonster à Google Analytics pour un aperçu plus détaillé de vos campagnes de génération de leads.
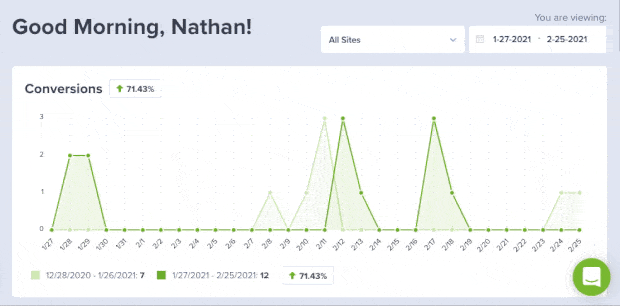
Bonus: améliorez l'engagement dans votre campagne popup de page de compression
Une chose qui nous a impressionné à propos d'Optinmonster est qu'il vous permet de gamifier vos campagnes. Par exemple, vous pouvez sélectionner un modèle avec une fonction de rotation. En fait, vous obtenez plusieurs modèles à écran plein avec la fonctionnalité de spin-the-roue comme Spin pour une remise, exécutez une vente flash, tournure pour une remise, et plus encore.
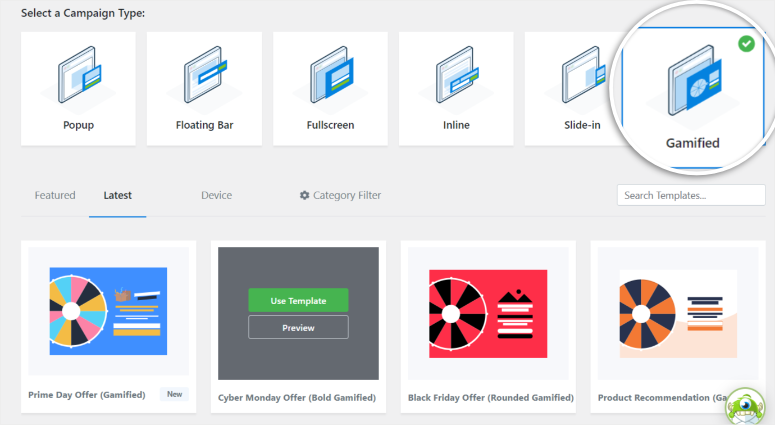
L'avantage de la gamification de votre popup de page de compression est qu'il fait que les utilisateurs se sentent plus impliqués et s'engagent mieux. En conséquence, ils sont plus susceptibles de s'inscrire et de devenir abonné.
En plus de sélectionner un modèle avec la fonction Spin-the-Wheel, vous pouvez également utiliser le bloc de roue de coupon dans le générateur de glisser-déposer. Cela signifie que vous pouvez placer cette fonctionnalité d'engagement sur n'importe quel modèle que vous souhaitez.
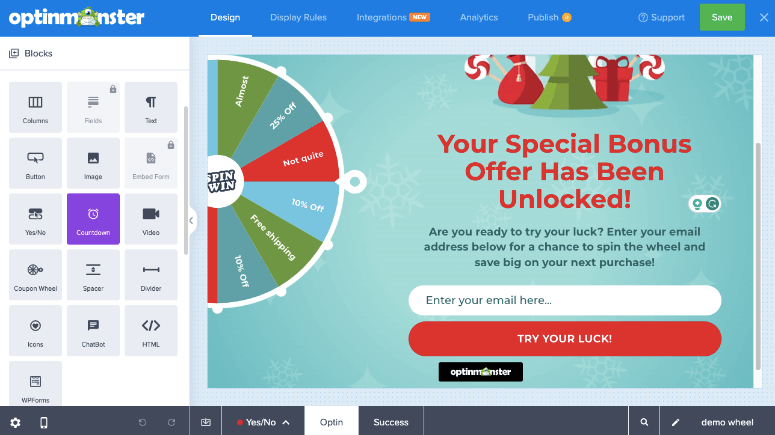
Vous pouvez personnaliser les couleurs, l'icône de roue intérieure, la direction de traction et plus encore. Mais, plus important encore, vous pouvez personnaliser la chance de gagner, désactiver les sections de la roue et ajouter les codes de coupon directement à la roue.
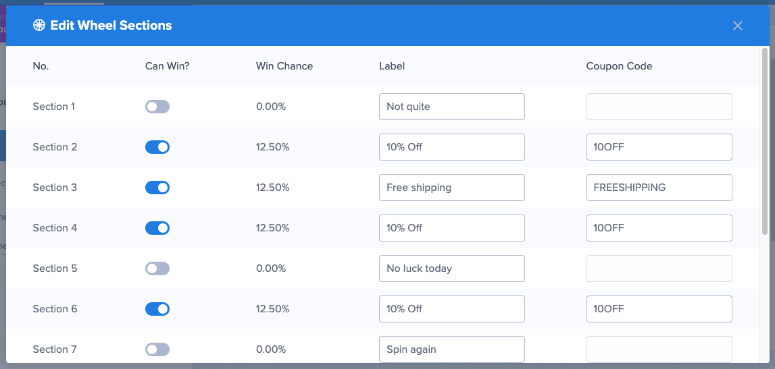
Cela automatise complètement le processus, améliorant l'expérience utilisateur et encourageant les visiteurs à participer au jeu.
Une autre façon d’améliorer l’engagement consiste à ajouter un compte à rebours ou une barre de progression. Ces fonctionnalités créent un sentiment d'urgence, encourageant les utilisateurs à remplir le formulaire d'inscription.
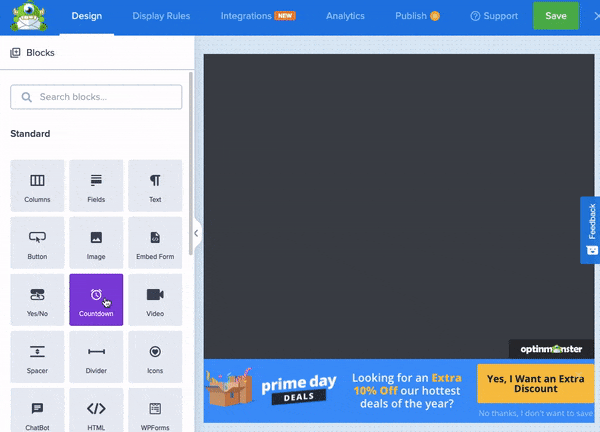
Super travail ! Vous pouvez désormais créer une page contextuelle de compression à l'aide d'OptinMonster et une page de compression traditionnelle avec SeedProd. Les deux vous offrent un large éventail d’options de personnalisation et encouragent les utilisateurs à s’abonner à votre liste de diffusion.
Consultez les questions fréquemment posées ci-dessous si vous avez d'autres questions.
FAQ : Comment créer une page Squeeze dans WordPress qui convertit
Quelle est la différence entre une landing page et une squeeze page ?
Une page de destination a divers objectifs tels que la promotion de produits, les inscriptions ou les ventes. Il peut inclure plusieurs CTA et un contenu plus détaillé. D'un autre côté, une page de compression se concentre uniquement sur la capture d'informations sur les visiteurs, généralement via un formulaire d'inscription, avec un contenu minimal et un seul CTA.
Puis-je utiliser OptinMonster et SeedProd pour créer des pages compressées simultanément ?
Oui, vous pouvez utiliser OptinMonster pour les pages de compression contextuelles et SeedProd pour les pages de compression dédiées. Les deux outils peuvent fonctionner ensemble pour capturer des prospects dans différents formats. Cela vous permet de créer différentes campagnes de squeeze pages avec différents objectifs exécutés en même temps.
Puis-je utiliser une fenêtre contextuelle comme page de compression ?
Absolument. Une page contextuelle recueille des informations sur les visiteurs, comme une adresse e-mail, en échange d'une offre. Des outils comme OptinMonster facilitent la création de fenêtres contextuelles avec des formulaires d'inscription personnalisables et les déclenchent en fonction du comportement de l'utilisateur, tel que l'intention de sortie ou le temps passé sur la page.
SeedProd est-il gratuit ?
Oui, SeedProd propose une version gratuite avec des fonctionnalités de base, vous permettant de créer des pages de destination simples. Mais vous devrez passer à un forfait payant pour accéder à des fonctionnalités avancées telles que des modèles premium, des blocs personnalisés et des intégrations avec les services de marketing par e-mail.
Nous espérons que vous avez apprécié apprendre à créer une page de compression. Voici un article sur plus de 7 conseils pour vous aider à améliorer les conversions de pages de destination.
En dehors de cela, voici d’autres articles qui pourraient vous intéresser.
- Alternatives à Thrive Leads : OptinMonster contre Thrive Leads
- 15 meilleurs outils et plugins de marketing de contenu pour WordPress
- Comment ajouter des notifications push à WordPress pour générer du trafic
Le premier article compare Thrive Leads et OptinMonster, deux des meilleurs plugins de génération de leads. L'article suivant répertorie les 15 meilleurs outils de marketing de contenu. Tandis que le dernier article vous explique comment ajouter des notifications push à votre site.
