Comment créer un formulaire de commande de t-shirts dans WordPress (étape par étape)
Publié: 2018-09-20Voulez-vous permettre aux utilisateurs de créer et d'acheter un t-shirt personnalisé sur votre site Web ? Avec WPForms, il est facile de démarrer une entreprise d'impression à la demande et de gagner de l'argent en ligne.
Dans cet article, nous allons vous montrer comment créer un formulaire de commande de chemise dans WordPress.
Obtenez votre modèle de formulaire de commande de chemise maintenant
Voici une table des matières si vous souhaitez avancer dans ce tutoriel :
- Créer un formulaire de commande de t-shirts dans WordPress
- Créez une section de style de t-shirt sur votre formulaire de commande de t-shirt
- Personnaliser la section Paiements
- Configurer les paramètres de paiement
- Configurez les paramètres de votre formulaire de commande de t-shirts
- Personnalisez les notifications de votre formulaire de commande de t-shirts
- Configurez les confirmations de votre formulaire
- Ajoutez votre formulaire de commande de t-shirts à votre site Web
Pourquoi créer un formulaire de commande de t-shirts avec WPForms ?
WPForms facilite la création de tout type de formulaire en ligne, y compris un formulaire de commande de t-shirt.
En fait, vous n'avez pas besoin d'installer un plugin de commerce électronique lourd sur votre site pour permettre aux utilisateurs de créer un t-shirt personnalisé et de l'acheter. Avec WPForms, vous pouvez permettre aux utilisateurs de choisir un style personnalisé pour leur t-shirt, d'accepter le paiement et de traiter l'expédition sans aucun problème.
Voyons comment créer un formulaire de commande de t-shirts dans WordPress avec WPForms.
Comment créer un formulaire de commande de chemise dans WordPress (étape par étape)
Suivez ces étapes pour créer facilement votre formulaire de commande de chemise dans WordPress.
Étape 1 : Créez un formulaire de commande de t-shirts dans WordPress
La première chose à faire est d'installer et d'activer le plugin WPForms. Pour plus de détails, consultez ce guide étape par étape sur la façon d'installer un plugin dans WordPress.
Ensuite, allez dans WPForms » Ajouter un nouveau pour créer un nouveau formulaire.
Vous pouvez voir notre tutoriel sur la création d'un formulaire de contact simple dans WPForms pour commencer.
Dans notre formulaire, nous devrons créer deux sections. Ce premier sera pour personnaliser le style du T-shirt et le second sera pour soumettre les détails de paiement.
Étape 2 : Créez une section de style de t-shirt sur votre formulaire de commande de t-shirt
Pour créer une section de style t-shirt sur votre formulaire, vous devrez ajouter les champs suivants.
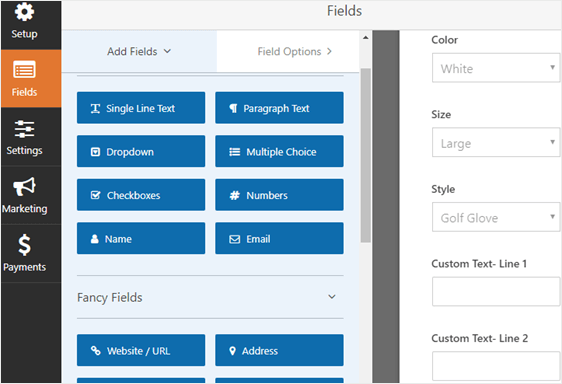
- Couleur : Ajoutez un champ déroulant à votre formulaire et spécifiez différentes couleurs que vos clients peuvent choisir.
- Taille : Créez un champ déroulant et permettez aux clients de choisir leur taille de t-shirt préférée.
- Style : Ajoutez un autre champ déroulant et laissez vos clients choisir le style parfait pour leur t-shirt.
- Texte personnalisé - ligne 1 : pour créer un style unique avec du texte personnalisé, ajoutez un texte sur une seule ligne à remplir
- Texte personnalisé - ligne 2 : ajoutez un autre champ de texte sur une seule ligne à votre formulaire qui permet aux clients de spécifier la deuxième ligne sur leur t-shirt.
Si vous avez des images imprimées parmi lesquelles vous voulez que les gens choisissent, consultez ce didacticiel sur la façon d'ajouter une image à côté des boutons radio dans les formulaires WordPress.
Bien que les champs ci-dessus vous donnent une longueur d'avance sur la création d'un formulaire de commande de t-shirts, n'hésitez pas à personnaliser les champs en fonction de vos besoins. Vous pouvez ajouter des champs supplémentaires à votre formulaire de commande en les faisant glisser du côté gauche vers le côté droit.
À partir de là, cliquez sur le champ du formulaire pour apporter des modifications. À ce stade, vous pouvez supprimer les champs du formulaire Nom , E - mail et Commentaire/Message de la section des styles de t-shirt.
Ensuite, nous diviserons le formulaire de commande de t-shirts en deux sections afin que nous puissions ajouter la section de paiement.
Pour ce faire, ajoutez un séparateur de section au formulaire et faites-le glisser vers le haut du formulaire.
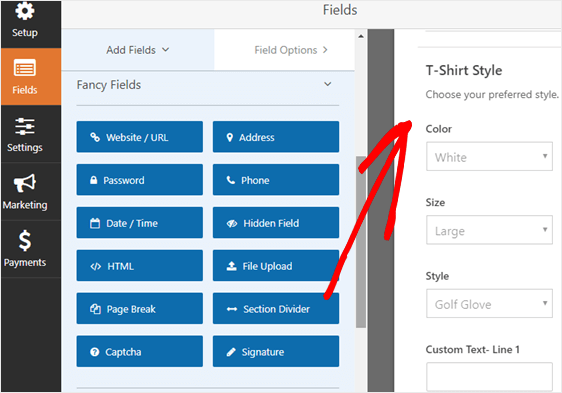
Vous pouvez modifier le libellé et la description du champ en cliquant sur le champ.
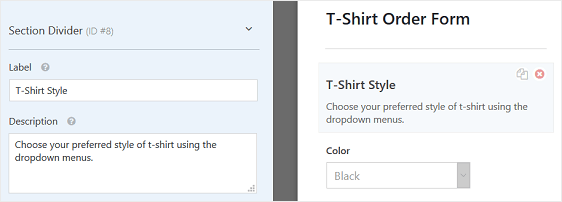
Vous voudrez peut-être consulter notre didacticiel sur la façon d'ajouter des options de produit qui modifient le prix total. C'est une excellente astuce à faire pour améliorer l'expérience utilisateur et réduire votre taux d'abandon de panier.
Étape 3 : Personnalisez la section Paiements
Créons maintenant la section des paiements au bas du formulaire.
Pour commencer, nous devrons ajouter un autre Section Divider . Placez-le sous la section des styles de t-shirt pour qu'il y ait une distinction claire.
Encore une fois, vous pouvez modifier l'étiquette et la description de cet intercalaire afin que les clients sachent quelle partie du formulaire ils remplissent.
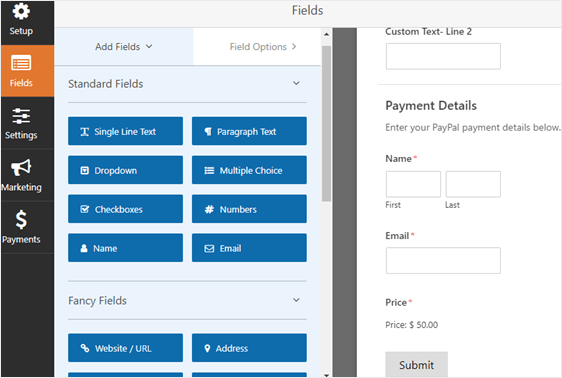
Pour traiter les paiements sur votre formulaire de commande et permettre aux utilisateurs de soumettre leurs coordonnées, nous devrons ajouter les champs de formulaire suivants :
- Nom
- Un seul article
Après avoir ajouté le champ du formulaire Article unique , vous pouvez cliquer dessus pour personnaliser l'étiquette et le prix de l'article.
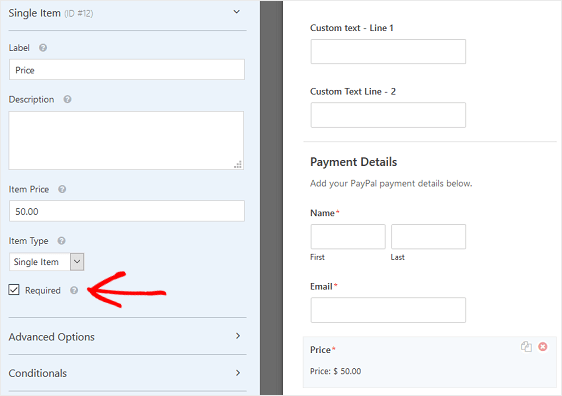
Assurez-vous de cocher la case Obligatoire pour que le prix du t-shirt soit calculé automatiquement et que votre client soit facturé correctement.
Cliquez sur Enregistrer .
Étape 4 : Configurer les paramètres de paiement
Maintenant que nous avons ajouté tous les champs nécessaires au formulaire, passons à l'onglet Paiements dans l'éditeur de formulaire pour configurer les paramètres de paiement.
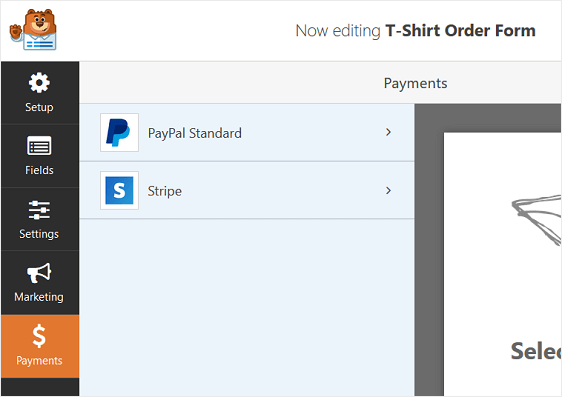
WPForms vous permet de traiter les paiements à l'aide de PayPal, Authorize.Net ou Stripe.
Dans cet exemple, choisissons PayPal Standard pour traiter les paiements.
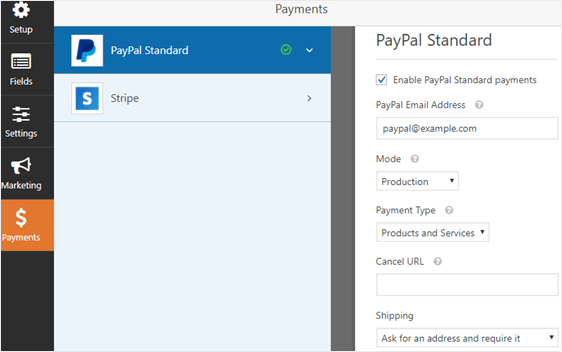
Ici, vous devrez configurer les éléments suivants :
- Cochez la case près de Activer les paiements standard PayPal
- Entrez votre adresse e-mail PayPal pour recevoir les paiements
- Dans le menu déroulant Mode , sélectionnez Production pour recevoir les paiements
- Choisissez Produits et services comme type de paiement
- Sous Expédition , choisissez Demander une adresse et l'exiger afin que vous n'ayez pas à demander les détails d'expédition sur votre formulaire de commande de t-shirts. Au lieu de cela, vos clients rempliront leurs détails d'expédition pendant le processus de paiement de PayPal.
Cliquez sur Enregistrer .

Étape 5 : Configurez les paramètres de votre formulaire de commande de t-shirts
Pour commencer, allez dans Paramètres » Général .
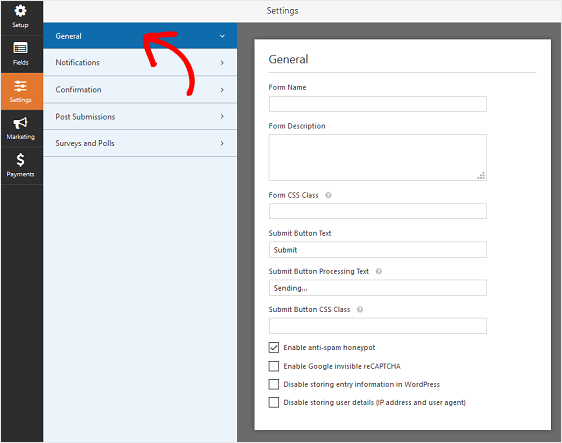
Ici, vous pouvez configurer les éléments suivants :
- Nom du formulaire — Modifiez le nom de votre formulaire ici si vous le souhaitez.
- Description du formulaire — Donnez une description à votre formulaire.
- Texte du bouton de soumission — Personnalisez la copie sur le bouton de soumission.
- Prévention du spam - Arrêtez le spam du formulaire de contact avec la fonction anti-spam, hCaptcha ou Google reCAPTCHA. La case à cocher anti-spam est automatiquement activée sur tous les nouveaux formulaires.
- Formulaires AJAX — Activez les paramètres AJAX sans rechargement de page.
- Améliorations du RGPD — Vous pouvez désactiver le stockage des informations d'entrée et des détails de l'utilisateur, tels que les adresses IP et les agents utilisateurs, afin de vous conformer aux exigences du RGPD. Consultez nos instructions étape par étape sur la façon d'ajouter un champ d'accord GDPR à votre formulaire de contact simple.
Cliquez sur Enregistrer .
Étape 6 : Personnalisez les notifications de votre formulaire de commande de t-shirts
Les notifications sont un excellent moyen d'envoyer un e-mail chaque fois qu'une commande est soumise sur votre site Web.
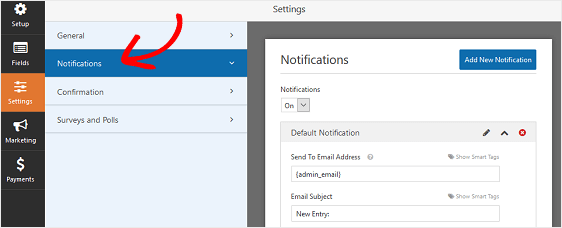
En fait, à moins que vous ne désactiviez cette fonctionnalité, chaque fois que quelqu'un soumet un formulaire de commande de t-shirts sur votre site, vous recevrez une notification à ce sujet.
Si vous utilisez des balises intelligentes, vous pouvez également envoyer une notification au visiteur du site lorsqu'il effectue un achat, lui faisant savoir que vous avez reçu sa commande et son paiement et que vous serez contacté sous peu. Cela garantit aux gens que leur bon de commande a été correctement traité.
Pour obtenir de l'aide sur cette étape, consultez notre documentation sur la configuration des notifications de formulaire dans WordPress.
Et si vous devez envoyer plus d'une notification, par exemple à vous-même, au fabricant de t-shirts et à votre client, consultez notre tutoriel étape par étape sur la façon d'envoyer plusieurs notifications de formulaire dans WordPress.
Enfin, si vous souhaitez conserver la cohérence de la marque dans vos e-mails, vous pouvez consulter ce guide sur l'ajout d'un en-tête personnalisé à votre modèle d'e-mail.
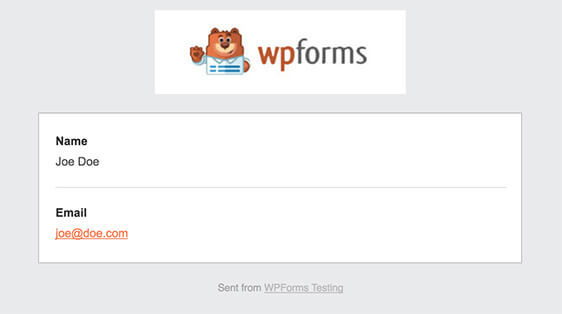
Étape 7 : Configurez les confirmations de votre formulaire
Les confirmations de formulaire sont des messages qui s'affichent aux visiteurs du site une fois qu'ils soumettent un formulaire de commande de t-shirts sur votre site Web. Ils informent les gens que leur formulaire a été traité et vous offrent la possibilité de leur faire savoir quelles sont les prochaines étapes.
WPForms propose trois types de confirmation :
- Un message. Il s'agit du type de confirmation par défaut dans WPForms. Lorsqu'un client soumet un formulaire de commande de t-shirts, un simple message de confirmation apparaît pour lui faire savoir que sa commande et le paiement ont été traités. Recherchez ici quelques messages de réussite pour aider à augmenter le bonheur des clients.
- Afficher la page. Ce type de confirmation dirigera les visiteurs du site vers une page Web spécifique de votre site pour les remercier de leur achat. Pour obtenir de l'aide, consultez notre tutoriel sur la redirection des clients vers une page de remerciement. De plus, n'oubliez pas de consulter notre article sur la création de pages de remerciement efficaces pour fidéliser vos clients.
- Accédez à l'URL (Redirection). Cette option est utilisée lorsque vous souhaitez envoyer les visiteurs du site vers un autre site Web.
Voyons comment configurer une simple confirmation de formulaire dans WPForms afin de personnaliser le message que les visiteurs du site verront lorsqu'ils achèteront un t-shirt à l'aide de votre bon de commande.
Pour commencer, cliquez sur l'onglet Confirmation dans l'éditeur de formulaire sous Paramètres .
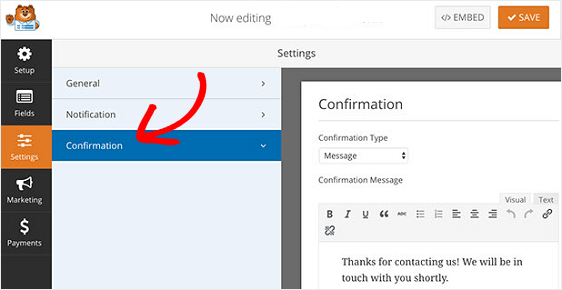
Ensuite, sélectionnez le type de type de confirmation que vous souhaitez créer. Pour cet exemple, nous sélectionnerons Message .
Ensuite, personnalisez le message de confirmation à votre guise et cliquez sur Enregistrer .
Si vous souhaitez afficher différentes confirmations aux visiteurs du site en fonction de leur comportement, assurez-vous de lire comment créer des confirmations de formulaire conditionnelles.
Vous êtes maintenant prêt à ajouter votre formulaire de commande de t-shirts à votre site Web.
Étape 8 : Ajoutez votre formulaire de commande de t-shirts à votre site Web
Maintenant que vous avez créé votre formulaire de commande de chemises à l'aide du modèle, vous pouvez l'ajouter à votre site Web WordPress. WPForms vous permet d'ajouter vos formulaires à d'autres emplacements sur votre site, y compris vos articles de blog, vos pages et même les widgets de la barre latérale.
Pour commencer, créez une nouvelle page ou publiez dans WordPress, ou mettez simplement à jour une page existante. Après cela, cliquez à l'intérieur du premier bloc (la zone vide sous le titre de votre page) et cliquez sur l'icône Ajouter WPForms.
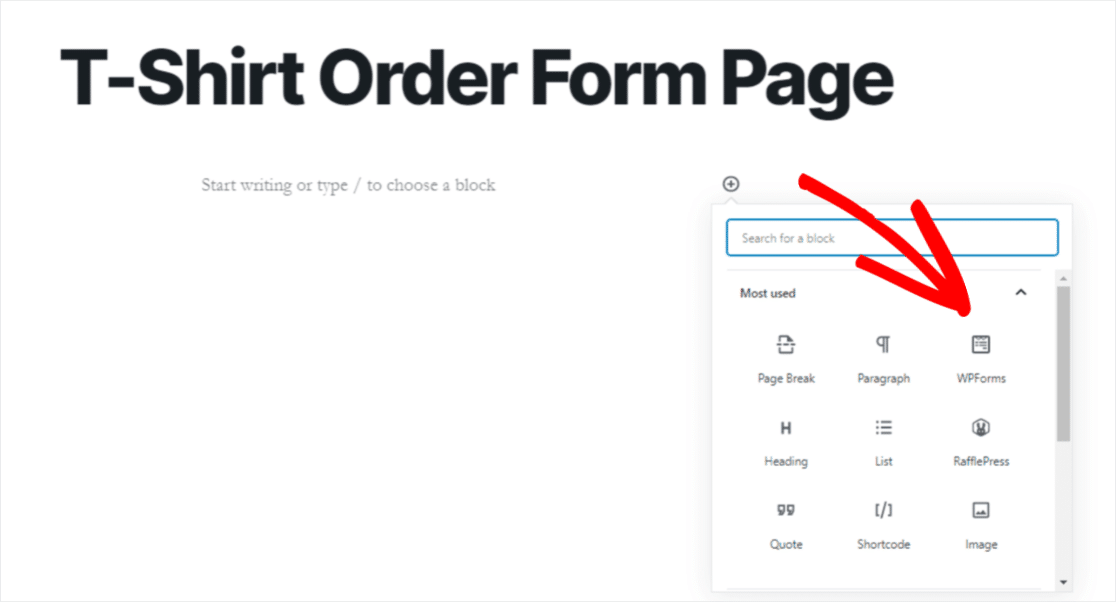
Le widget WPForms facile à utiliser apparaîtra dans votre bloc. Cliquez sur le menu déroulant WPForms et choisissez le formulaire que vous souhaitez insérer dans votre page.
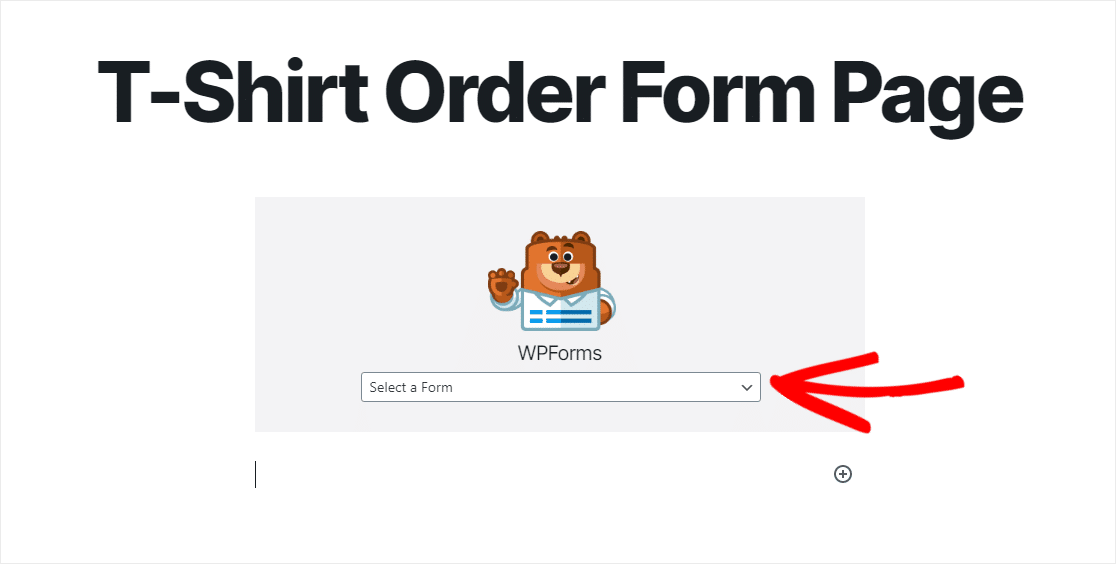
Maintenant, cliquez sur Aperçu et vous verrez le formulaire de commande de chemises tel qu'il apparaîtra sur votre site Web. Si vous êtes satisfait de l'apparence de votre formulaire de prêt hypothécaire, cliquez sur Publier et votre formulaire sera mis en ligne sur Internet.
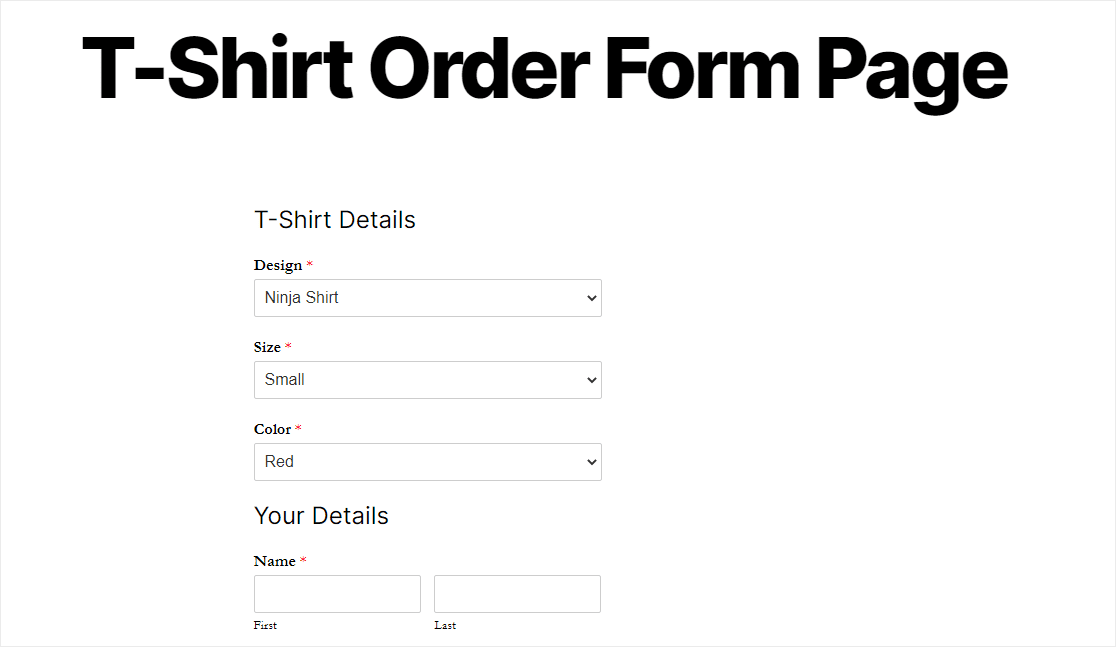
Pour afficher les entrées de formulaire de commande de chemises après leur envoi, consultez ce guide complet des entrées de formulaire.
Par exemple, vous pouvez afficher, rechercher, filtrer, imprimer et supprimer toutes les entrées, ce qui facilite grandement le processus de commande de chemises.
Obtenez votre modèle de formulaire de commande de chemise maintenant
Réflexions finales sur les formulaires de commande de chemises WordPress
Et voila! Vous savez donc maintenant comment créer un bon de commande de t-shirts dans WordPress.
De plus, pour vous assurer que vos clients reçoivent leurs reçus de formulaire de commande de t-shirts, consultez ce didacticiel sur la façon d'envoyer automatiquement un reçu par e-mail de formulaire de commande WordPress. Et si vous préférez facturer plus tard les clients pour leurs achats, assurez-vous de voir ce tour d'horizon des meilleurs logiciels de facturation pour vos formulaires de commande WordPress.
Alors qu'est-ce que tu attends? Commencez dès aujourd'hui avec le plugin de formulaires WordPress le plus puissant.
Et n'oubliez pas, si vous aimez cet article, alors suivez-nous sur Facebook et Twitter.
