Comment créer un formulaire d'inscription d'utilisateur WordPress
Publié: 2018-06-14Vous voulez autoriser l'enregistrement des utilisateurs WordPress en donnant aux autres leur propre compte WordPress sur votre site ?
Vous pouvez rendre le processus d'enregistrement d'utilisateur WordPress très facile en créant un formulaire d'enregistrement d'utilisateur dans WordPress qui permet aux utilisateurs de remplir eux-mêmes toutes les informations. Dans cet article, nous allons vous montrer comment créer un formulaire d'inscription d'utilisateur (et comment arrêter les inscriptions de spam pendant que vous y êtes).
Cliquez ici pour commencer à créer votre formulaire d'inscription d'utilisateur maintenant
Pourquoi créer un formulaire d'inscription d'utilisateur dans WordPress ?
La création d'un formulaire d'inscription d'utilisateur sur votre site Web présente de nombreux avantages, mais en voici 5 qui se démarquent :
- Organisation — Lorsque vous laissez les visiteurs créer un compte WordPress et créer leurs propres profils d'utilisateurs sur votre site, vous aurez une entrée enregistrée de tous leurs détails importants nécessaires pour ajouter automatiquement leur compte
- Personnalisation — Lorsque vous créez un formulaire d'inscription personnalisé dans WordPress, vous pouvez contrôler les informations dont vous avez besoin avant de créer un compte pour les nouveaux utilisateurs enregistrés, comme inclure l'adresse de leur site Web comme l'un des champs obligatoires de votre formulaire.
- Sécurité - En exigeant que les nouveaux utilisateurs soumettent un formulaire avec des exigences d'activation, vous garderez votre site WordPress sécurisé et arrêterez le spam d'inscription des utilisateurs.
- Autorisations — Vous pouvez spécifier quel niveau d'accès les utilisateurs qui remplissent le formulaire auront sur votre site, comme donner l'accès éditeur à un écrivain à des fins de blogs invités
- Sites d'adhésion - Vous pouvez créer un site d'adhésion en utilisant l'un des meilleurs plugins d'adhésion et de membre WordPress sur le marché et obliger les gens à s'inscrire en tant que membre à l'aide d'un formulaire d'inscription
- Facilité d'utilisation - Une fois que les utilisateurs s'inscrivent sur votre site et se connectent via la connexion utilisateur WordPress, ils pourront afficher leur propre page de compte utilisateur et modifier leur profil dans leur tableau de bord WordPress.
Prêt à laisser vos utilisateurs créer un compte et se connecter à WordPress ? Voici comment.
Comment activer l'enregistrement des utilisateurs dans WordPress ?
Si vous préférez des instructions écrites sur la façon de créer une page d'inscription d'utilisateur avec un formulaire, continuez à lire ci-dessous.
Étape 1 : Créez un formulaire d'inscription d'utilisateur dans WordPress
Vous vous demandez comment créer un formulaire d'inscription dans WordPress ? La première chose à faire est d'installer et d'activer le plugin WPForms. Pour plus de détails, consultez ce guide étape par étape sur la façon d'installer un plugin dans WordPress. WPForms est le moyen le plus simple de créer un formulaire sur le frontend de votre site Web, et tout le monde peut le faire.
Ensuite, accédez à WPForms » Addons et recherchez le module complémentaire d'enregistrement de l' utilisateur .
Installez et activez le module complémentaire d'enregistrement des utilisateurs.
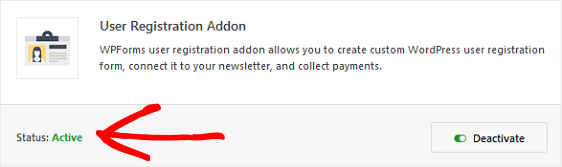
Une fois que votre module complémentaire d'enregistrement des utilisateurs WPForms est actif, accédez à WPForms » Ajouter un nouveau pour créer un nouveau formulaire.
Sur l'écran de configuration, nommez votre formulaire et sélectionnez le modèle de formulaire d'inscription de l'utilisateur.
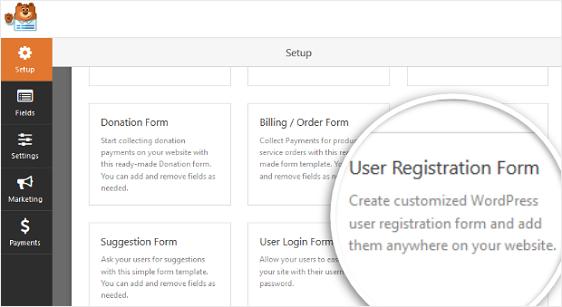
WPForms créera un simple formulaire de glisser-déposer d'enregistrement d'utilisateur.
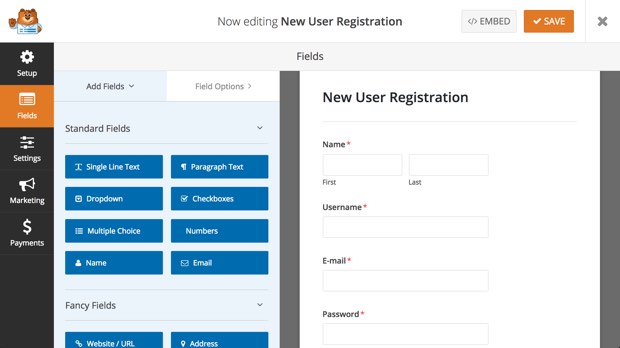
Ici, vous pouvez ajouter des champs supplémentaires en les faisant glisser du panneau de gauche vers le panneau de droite.
Ensuite, cliquez sur le champ pour apporter des modifications aux champs personnalisés. Vous pouvez également cliquer sur un champ de formulaire et le faire glisser pour réorganiser la commande sur votre formulaire d'inscription d'utilisateur.
Vous pouvez même ajouter un bouton S'inscrire à votre formulaire en modifiant simplement le texte par défaut du bouton Soumettre où l'utilisateur clique lorsqu'il a terminé de remplir votre formulaire. Pour ce faire, cliquez sur Paramètres, puis cliquez dans le champ Texte du bouton Soumettre pour modifier ce qu'il dit pour dire « S'inscrire ».
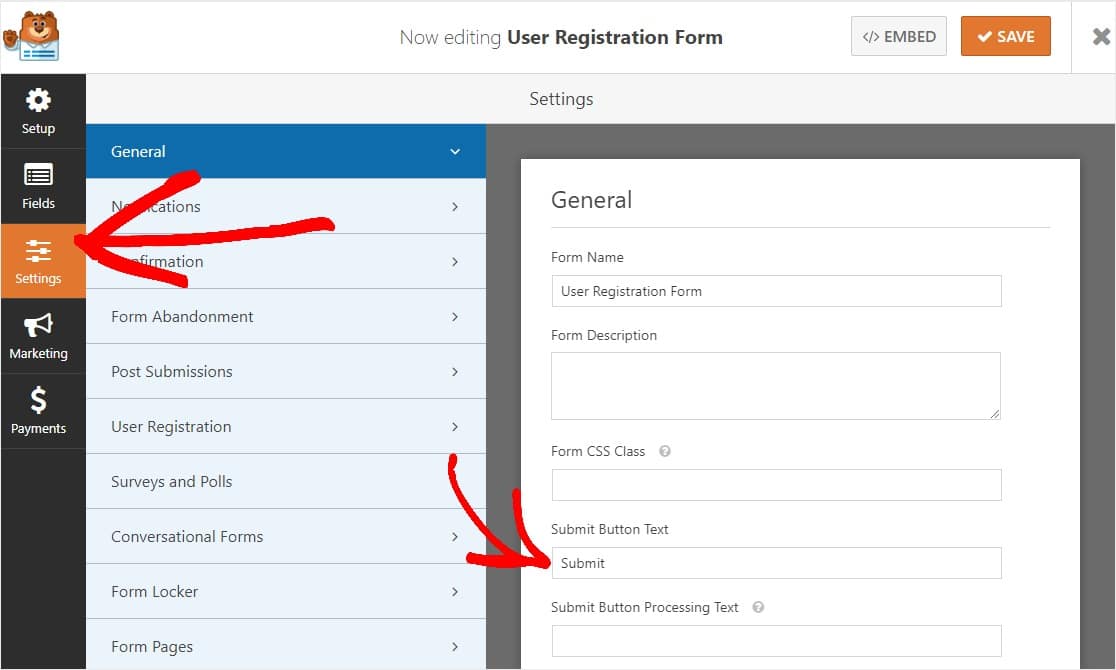
Une fois que vous avez terminé de personnaliser votre formulaire, cliquez sur Enregistrer .
Nous allons maintenant voir comment configurer les paramètres d'activation de l'utilisateur afin que vous puissiez empêcher l'enregistrement du spam et affiner les autres options en fonction de vos besoins.
Étape 2 : Configurer les paramètres du formulaire d'inscription des utilisateurs WordPress
Pour commencer, cliquez sur l'onglet Paramètres dans le générateur de formulaires, puis cliquez sur Enregistrement de l'utilisateur .
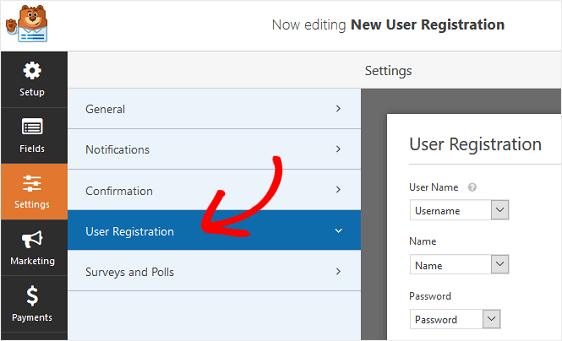
Sur cette page, vous pouvez effectuer les opérations suivantes :
- Mapper chaque champ de formulaire
- Sélectionnez les rôles d'utilisateur par défaut
- Activer les notifications
- Sélectionnez la page de confirmation vers laquelle rediriger les utilisateurs
De plus, vous pouvez cocher la case Activer l'activation de l'utilisateur si vous souhaitez que les utilisateurs confirment leur adresse e-mail pour activer leur nouveau compte avec vous.
Cela aidera à empêcher les enregistrements d'utilisateurs de spam et obligera tous les nouveaux utilisateurs à terminer leur inscription en utilisant le lien dans l'e-mail. Étant donné que l'enregistrement du spam est un énorme problème dans WordPress, nous vous recommandons fortement d'activer cette option.
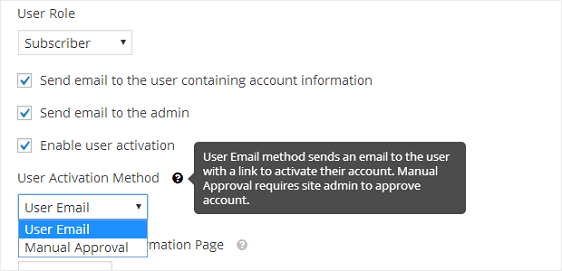
Si vous sélectionnez la méthode d'approbation manuelle, les administrateurs du site devront approuver chaque utilisateur sur le backend avant de pouvoir se connecter. Cela peut prendre du temps, mais certaines personnes le préfèrent.
Une fois que vous avez terminé de configurer les paramètres d'enregistrement des utilisateurs, cliquez sur Enregistrer pour enregistrer vos modifications.
Étape 3 : Stylisez les notifications du formulaire d'inscription des utilisateurs WordPress
Les notifications sont un excellent moyen d'envoyer un e-mail chaque fois qu'un nouveau compte utilisateur est créé sur votre site Web.
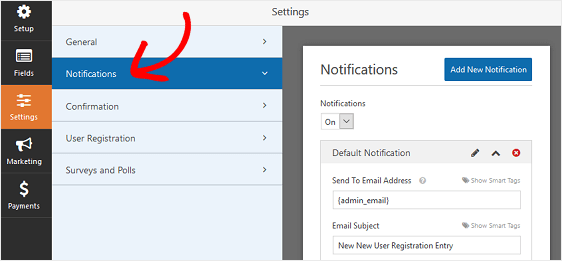
En fait, à moins que vous ne désactiviez cette fonctionnalité, chaque fois qu'un nouvel utilisateur s'inscrit sur votre site à l'aide du module complémentaire d'inscription des utilisateurs, vous recevrez une notification concernant la création d'un nouveau compte.
Cependant, si vous utilisez des balises actives, vous pouvez également envoyer une notification à l'utilisateur lorsqu'il crée un nouveau compte avec vous. Cela leur permettra de savoir qu'ils ont réussi à créer un nouveau compte utilisateur.

Pour obtenir de l'aide sur cette étape, consultez notre documentation sur la configuration des notifications de formulaire dans WordPress.
Si vous souhaitez conserver la cohérence de votre image de marque dans tous vos e-mails, en donnant une impression plus professionnelle à vos nouveaux utilisateurs, consultez ce guide sur l'ajout d'un en-tête personnalisé à votre modèle d'e-mail.
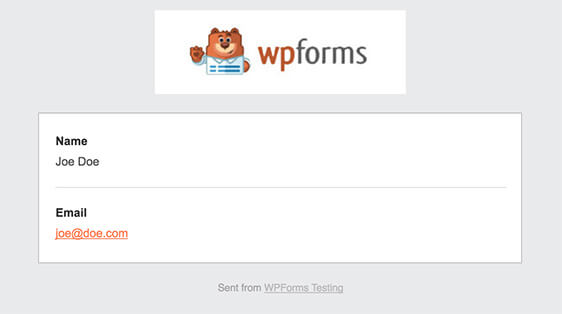
Étape 4 : Configurez vos confirmations de formulaire
Les confirmations de formulaire sont des messages qui s'affichent pour les clients une fois qu'ils ont soumis un formulaire et sont un excellent moyen de faire savoir aux gens que leur compte a été créé et quelle est la prochaine étape.
Ceci est particulièrement utile si vous demandez aux utilisateurs de confirmer leur compte d'utilisateur par e-mail, car vous pouvez afficher un message les remerciant de s'être inscrits et leur faire savoir qu'ils doivent vérifier leur e-mail pour les prochaines étapes.
WPForms propose trois types de confirmation :
- Un message. Il s'agit du type de confirmation par défaut. Lorsqu'un utilisateur complète votre formulaire d'inscription, un simple message de confirmation s'affiche pour lui faire savoir que son formulaire a été traité. Recherchez ici quelques messages de réussite pour aider à augmenter le bonheur des clients.
- Afficher la page. Ce type de confirmation dirige les utilisateurs vers une page Web spécifique de votre site pour les remercier de s'être inscrits. Pour obtenir de l'aide sur cette étape, consultez notre tutoriel sur la redirection des clients vers une page de remerciement. De plus, n'oubliez pas de consulter notre article sur la création de pages de remerciement efficaces pour fidéliser vos clients.
- Accédez à l'URL (Redirection). Cette option est utilisée lorsque vous souhaitez envoyer des clients vers un site Web différent, tel qu'un site de commerce électronique dont vous êtes affilié.
Voyons comment configurer une simple confirmation de formulaire dans WPForms afin que vous puissiez personnaliser les fonctionnalités et le message que les utilisateurs verront après avoir soumis un formulaire d'inscription d'utilisateur dans WordPress.
Tout d'abord, cliquez sur l'onglet Confirmation dans l'éditeur de formulaire sous Paramètres .
Ensuite, sélectionnez le type de type de confirmation que vous souhaitez créer. Pour cet exemple, nous sélectionnerons Message .
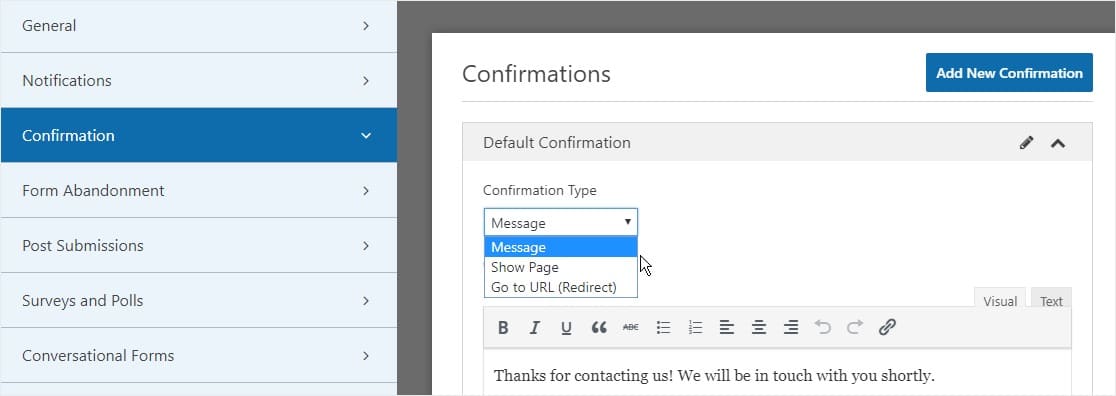
Ensuite, personnalisez le message de confirmation à votre guise et cliquez sur Enregistrer lorsque vous avez terminé.
Pour obtenir de l'aide sur les autres types de confirmation, consultez notre documentation sur la configuration des confirmations de formulaire.
Vous êtes maintenant prêt à ajouter votre formulaire d'inscription d'utilisateur sur votre site.
Étape 5 : Configurer le marketing et les paiements d'inscription des utilisateurs
Vous pouvez combiner les formulaires d'inscription des utilisateurs de votre site avec nos modules complémentaires de marketing par e-mail tels que Mailchimp, AWeber, Campaign Monitor et GetResponse.
Cela vous permet d'ajouter automatiquement tous les utilisateurs enregistrés à votre liste de marketing par e-mail. Vous pouvez même les ajouter dans diverses séquences d'automatisation du marketing à partir de là.
De plus, vous pouvez configurer vos formulaires d'inscription d'utilisateur pour accepter les paiements à l'aide de nos modules de paiement Stripe, Authorize.Net et PayPal. C'est parfait si vous souhaitez gérer un site d'adhésion, exiger l'enregistrement de l'utilisateur et accepter le paiement immédiatement.
Pour configurer les paramètres de paiement sur votre formulaire d'inscription d'utilisateur, vous devez d'abord installer et activer le bon module de paiement.
Pour des instructions simples étape par étape, consultez notre tutoriel sur l'installation et l'utilisation de l'addon PayPal. Si vous souhaitez utiliser Stripe, vous trouverez des instructions similaires pour l'installation et l'utilisation du module complémentaire Stripe ici.
Une fois que vous avez fait cela, cliquez sur l'onglet Paiements dans l'éditeur de formulaire.
Dans notre exemple, nous allons configurer PayPal pour traiter les commandes.
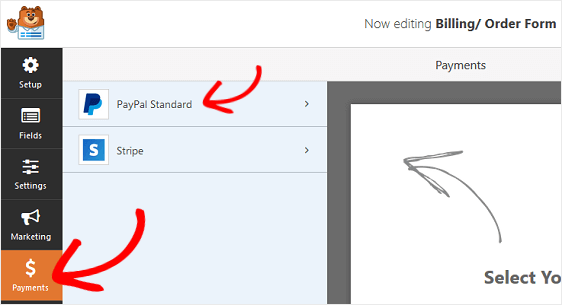
Ici, vous devrez entrer votre adresse e-mail PayPal, sélectionner le mode Production , choisir Produits et services et ajuster les autres paramètres selon vos besoins.
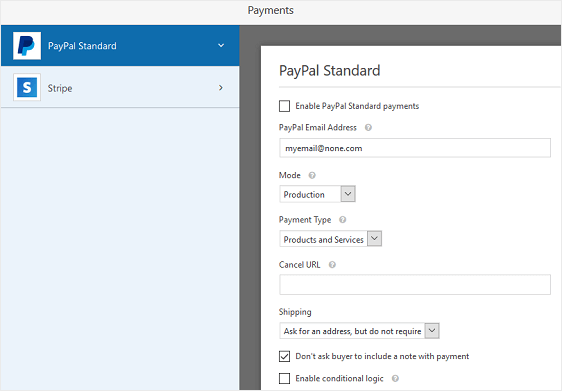
Une fois que vous avez terminé de configurer les paramètres de paiement, cliquez sur Enregistrer pour enregistrer vos modifications.
N'oubliez pas de consulter notre tutoriel pour permettre aux clients de choisir leur mode de paiement si vous souhaitez proposer plusieurs options de paiement.
Vous êtes maintenant prêt à ajouter votre formulaire d'inscription d'utilisateur à votre site Web.
Étape 6 : Ajoutez le formulaire d'inscription de l'utilisateur à votre site
Après avoir créé votre formulaire d'inscription utilisateur et de connexion WordPress, vous devez l'ajouter à votre site Web WordPress.
WPForms vous permet d'ajouter des formulaires d'inscription d'utilisateur WordPress à n'importe quelle page de votre site Web, y compris les articles de votre blog, les pieds de page et les widgets de la barre latérale (aucun code court nécessaire !).
Jetons un coup d'œil à l'option de placement la plus courante : l'intégration de page/post.
Pour commencer, créez une nouvelle page ou publiez dans WordPress, ou accédez aux paramètres de mise à jour d'une page existante afin que nous puissions créer votre page de connexion. Après cela, cliquez à l'intérieur du premier bloc (la zone vide sous le titre de votre page) et cliquez sur l'icône Ajouter WPForms.
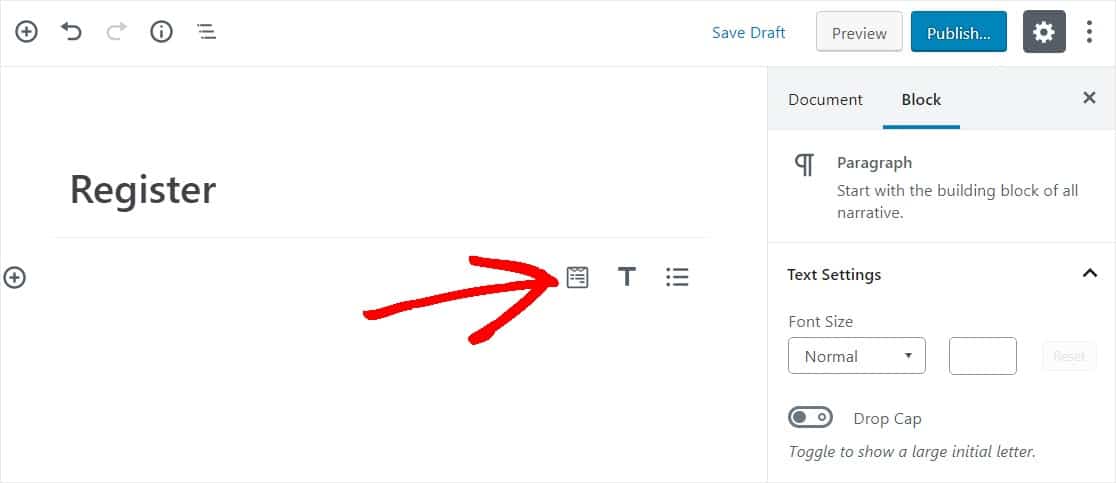
Le widget WPForms apparaîtra à l'intérieur de votre bloc. Cliquez sur le menu déroulant WPForms et choisissez celui des formulaires que vous avez déjà créés et que vous souhaitez insérer dans votre page. Sélectionnez le formulaire que vous venez de créer.
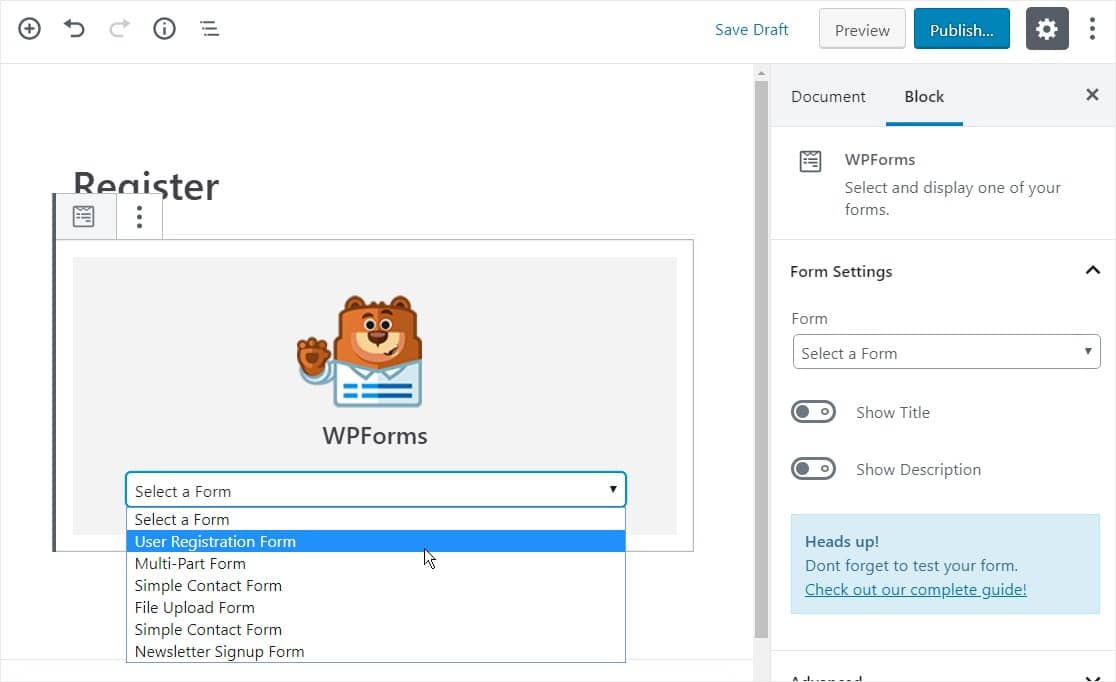
Ensuite, cliquez sur le bouton bleu en haut à droite indiquant soit Publier, soit Mettre à jour, afin que votre formulaire apparaisse sur votre site Web.
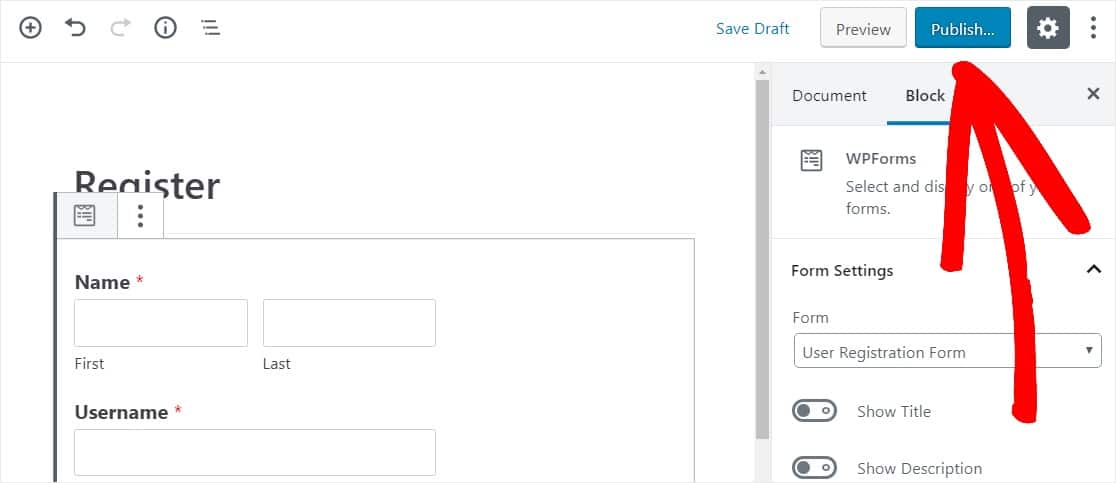
Cliquez ici pour commencer à créer votre formulaire d'inscription d'utilisateur maintenant
Réflexions finales sur l'enregistrement des utilisateurs WordPress
Et voila! Vous savez maintenant comment créer un formulaire d'inscription d'utilisateur WordPress avec ce plugin d'inscription d'utilisateur. Vous pouvez maintenant avoir des utilisateurs enregistrés sur votre site avec un formulaire d'inscription WordPress.
Si vous souhaitez connecter automatiquement les nouveaux utilisateurs à leur compte WordPress nouvellement créé, plutôt que de leur montrer un message de remerciement après l'enregistrement sur votre site Web, consultez cet article sur la façon de configurer les redirections d'enregistrement WordPress.
Alors qu'est-ce que tu attends? Commencez dès aujourd'hui avec le générateur de formulaires par glisser-déposer WordPress le plus puissant et le plugin d'enregistrement des utilisateurs WordPress. La version Pro de WPForms dispose d'un modèle de formulaire d'inscription utilisateur gratuit.
Et n'oubliez pas, si vous aimez cet article, alors suivez-nous sur Facebook et Twitter.
