Comment créer un e-mail de rappel d'abonnement WooCommerce dans WordPress
Publié: 2023-07-13Vous cherchez un moyen de créer des e-mails de rappel d'abonnement WooCommerce dans WordPress ?
Les clients qui s'abonnent à vos produits peuvent ne pas toujours se souvenir de la date de renouvellement. Cela peut semer la confusion et la panique lorsque vous prélevez automatiquement de l'argent sur leurs comptes.
Dans cet article, nous allons vous montrer comment améliorer l'expérience des abonnés en créant un e-mail de rappel WooCommerce dans WordPress.
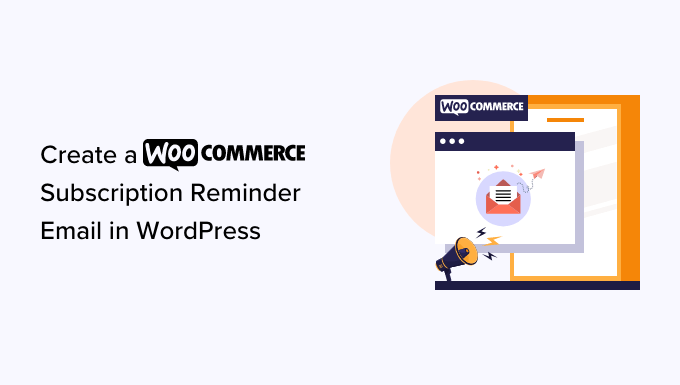
Pourquoi créer un e-mail de rappel d'abonnement WooCommerce dans WordPress ?
Les abonnements sont un excellent moyen d'obtenir des revenus constants et continus pour votre entreprise. Vous pouvez vendre des produits physiques tels que des boîtes d'abonnement ou des produits numériques tels que des abonnements en ligne et des cours numériques.
Si vous utilisez WooCommerce, vous pouvez vendre des abonnements à l'aide de l'extension WooCommerce Subscriptions. Pour des instructions étape par étape, veuillez consulter notre guide sur la façon d'ajouter des abonnements à WooCommerce.
Après avoir configuré les abonnements WooCommerce, c'est une bonne idée de créer des e-mails de rappel d'abonnement. Ces messages automatiques informent les clients que leurs abonnements sont sur le point d'être renouvelés.
De cette façon, vous pouvez donner à l'abonné la possibilité de mettre à jour ses informations de paiement et ses coordonnées ou d'apporter d'autres modifications avant le renouvellement automatique de son abonnement. Cela peut vous aider à éviter les maux de tête administratifs, les demandes de remboursement et les plaintes des clients.
Cela donne également au client la possibilité d'annuler son abonnement. Bien que vous souhaitiez obtenir autant d'abonnés que possible, les personnes qui se sentent trompées en renouvelant leurs abonnements peuvent se plaindre ou laisser des avis clients négatifs.
Dans cet esprit, voyons comment créer un e-mail de rappel d'abonnement dans WordPress à l'aide de l'extension WooCommerce Subscriptions et de FunnelKit.
Comment créer un e-mail de rappel d'abonnement WooCommerce dans WordPress
La meilleure façon de créer un e-mail de rappel d'abonnement consiste à utiliser FunnelKit Automations. FunnelKit Automations est le meilleur outil d'automatisation du marketing pour les sites Web WooCommerce.
FunnelKit vous permet de configurer facilement des e-mails automatisés pour la récupération des paniers abandonnés, le développement des prospects, la formation post-achat, les prochains bons de commande, les rappels d'abonnement, etc.
Étape 1 : Configurer les automatisations FunnelKit
Tout d'abord, vous devrez installer et activer le plugin FunnelKit Automations Pro. Pour plus de détails, veuillez consulter notre guide sur la façon d'installer un plugin WordPress.
Vous aurez également besoin du plugin gratuit FunnelKit Automations, car le plugin premium l'utilise comme base pour ses fonctionnalités plus avancées.
Lors de l'activation, vous devez accéder à FunnelKit Automations »Paramètres et ajouter la licence au champ « FunnelKit Automations Pro ».
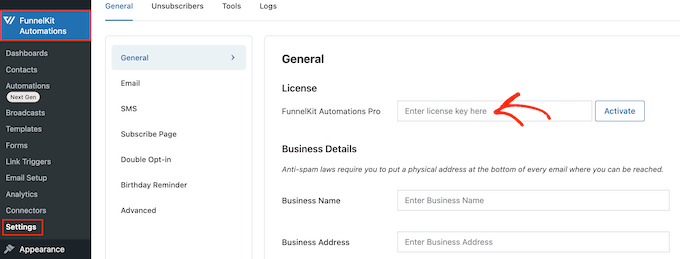
Vous pouvez trouver ces informations sous votre compte sur le site Web FunnelKit. Après avoir entré la clé, cliquez simplement sur le bouton 'Activer'.
Vous êtes maintenant prêt à créer toutes sortes d'automatisations WooCommerce qui augmentent les ventes.
Étape 2 : Créer une automatisation de rappel par e-mail FunnelKit
Pour créer un e-mail de rappel d'abonnement, accédez à Automatisations FunnelKit » Automatisations (Next-Gen) et cliquez sur le bouton « Ajouter une nouvelle automatisation ».
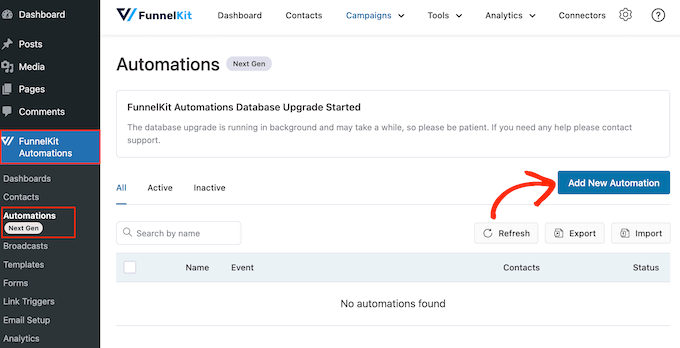
Ici, vous verrez toutes les campagnes d'e-mails prêtes à l'emploi que vous pouvez utiliser pour récupérer les ventes de paniers abandonnés WooCommerce, vendre des cours en ligne, etc.
Pour créer un rappel d'abonnement WooCommerce, cliquez sur 'Start From Scratch'.
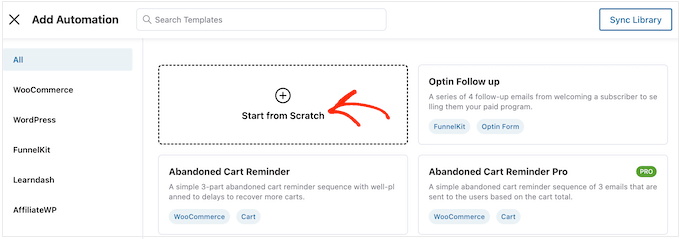
Vous pouvez maintenant saisir un nom pour l'automatisation. Ceci est juste pour votre référence, vous pouvez donc utiliser tout ce que vous voulez.
Cela fait, cliquez sur le bouton "Créer".
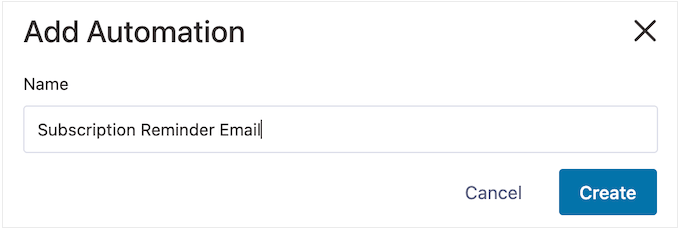
Cela lance le générateur d'automatisation de messagerie convivial de FunnelKit, prêt à vous permettre de créer le flux de travail WooCommerce.
Pour commencer, vous devez cliquer sur 'Select Trigger'.
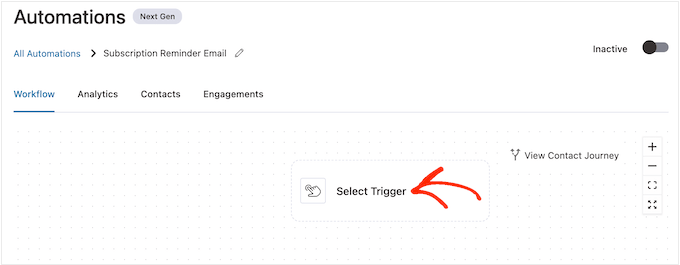
Vous pouvez maintenant choisir l'action qui déclenchera le flux de travail automatisé dans WordPress.
Pour commencer, cliquez sur l'onglet 'WooCommerce' puis sélectionnez le déclencheur suivant : 'Abonnements avant renouvellement'.
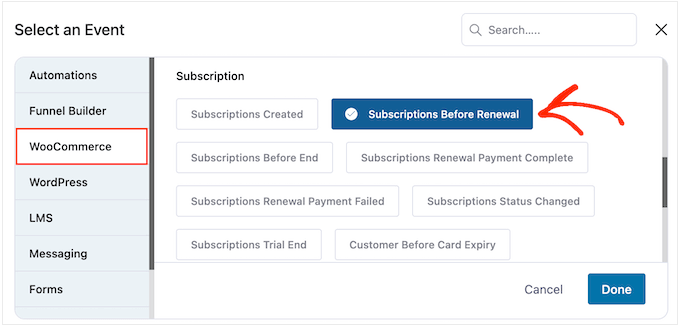
Lorsque vous êtes prêt, cliquez sur "Terminé".
Cela ajoutera un déclencheur de base à l'éditeur FunnelKit. Pour continuer et configurer le déclencheur, cliquez sur "Abonnements avant renouvellement".
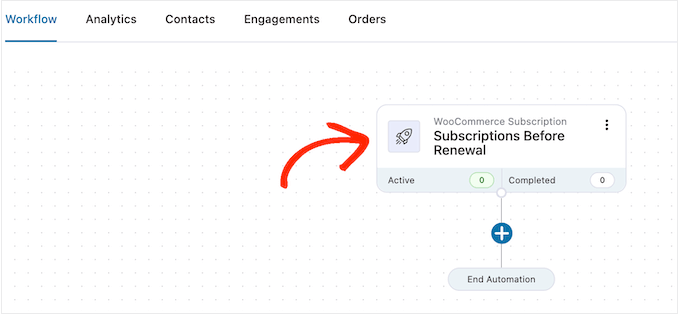
Maintenant, vous pouvez décider quand envoyer le rappel.
Sachez simplement que vous pouvez également créer des e-mails de suivi. Par exemple, vous pouvez envoyer un e-mail 5 jours avant le renouvellement de l'abonnement et un suivi la veille.
Pour définir une date, saisissez simplement un nombre dans le champ suivant : 'Jours avant le renouvellement de l'abonnement'.
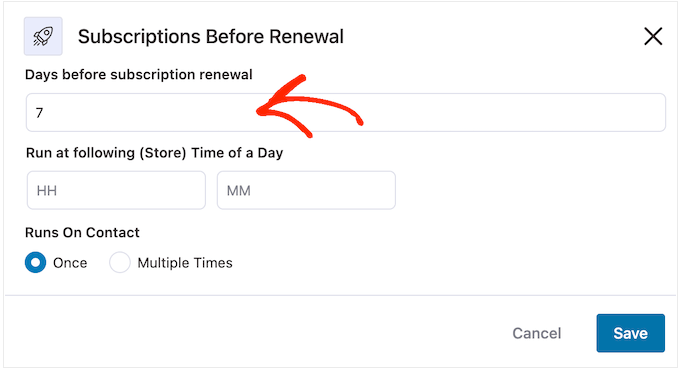
Vous pouvez également choisir l'heure à laquelle l'e-mail sera envoyé. C'est une bonne idée d'envoyer des e-mails de rappel lorsque l'abonné est plus susceptible d'être en ligne et d'ouvrir des messages.
Cela dit, il est utile d'en savoir le plus possible sur vos abonnés. Si vous ne l'avez pas déjà fait, nous vous recommandons d'installer Google Analytics dans WordPress. Cela vous aidera à en savoir plus sur vos clients, y compris leur fuseau horaire et le moment où ils sont le plus susceptibles d'être en ligne.
Après avoir configuré vos e-mails de rappel, il est également judicieux de suivre vos taux d'ouverture d'e-mails. Vous pouvez même configurer des tests fractionnés A/B en envoyant des messages à différents moments, puis en voyant ce qui obtient les meilleurs résultats.
En surveillant et en affinant en permanence tous vos e-mails WooCommerce personnalisés, vous devriez être en mesure d'améliorer vos taux d'ouverture et vos taux de conversion.
Vous pouvez demander à FunnelKit d'envoyer des e-mails de rappel à une heure précise en le saisissant dans les champs qui affichent par défaut « HH » (heure) et « MM » (minute).
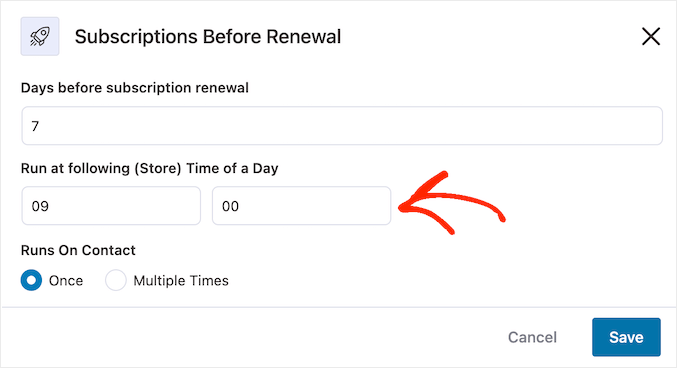
Après cela, vous pouvez choisir d'envoyer cet e-mail une ou plusieurs fois.
Plus loin dans ce guide, nous vous montrerons comment ajouter des e-mails de suivi à cette campagne. Dans cet esprit, vous souhaiterez généralement envoyer cet e-mail une fois en sélectionnant le bouton "Une fois".
Lorsque vous êtes satisfait de la configuration du déclencheur, cliquez simplement sur le bouton "Enregistrer".
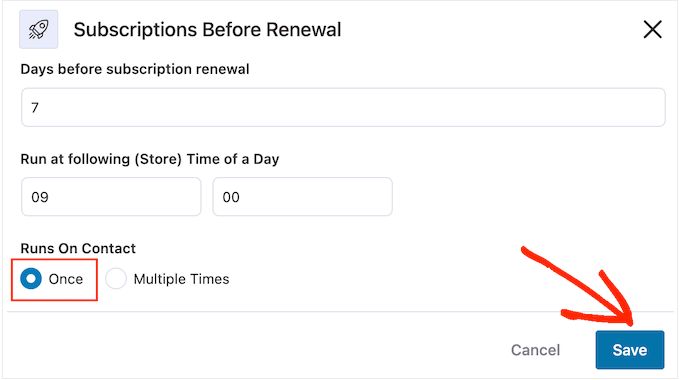
Étape 3 : Concevoir l'e-mail de rappel d'abonnement WooCommerce
Il est maintenant temps de créer l'email WooCommerce qui sera envoyé à vos abonnés en cliquant sur le bouton '+'.
Vous pouvez ensuite sélectionner "Action".
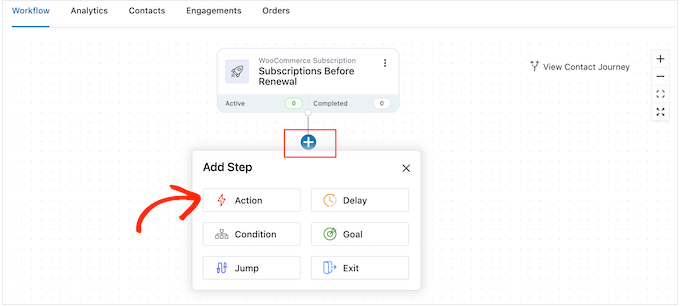
Dans la fenêtre contextuelle qui s'affiche, choisissez "Envoyer un e-mail".

Ensuite, cliquez sur "Terminé".
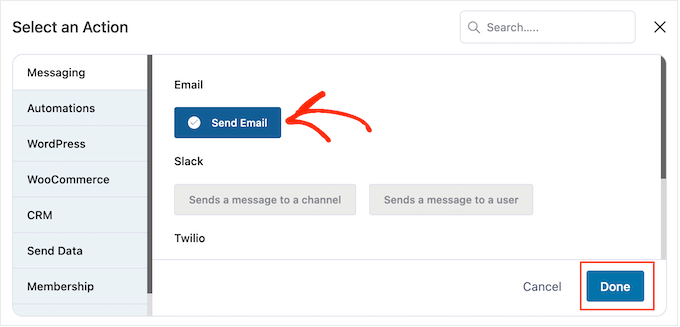
Vous pouvez désormais créer un e-mail en saisissant un objet et un aperçu.
Vous pouvez utiliser un mélange de texte brut et de balises de fusion. FunnelKit remplacera toutes les balises de fusion par des valeurs réelles chaque fois qu'il enverra un e-mail de rappel d'abonnement. De cette façon, les merge tags peuvent attirer l'attention de l'abonné avec un contenu personnalisé.
Par exemple, vous pouvez utiliser une balise de fusion pour ajouter le nom de l'abonné à la ligne d'objet ou la date à laquelle son abonnement sera automatiquement renouvelé.
Pour ajouter un merge tag, cliquez simplement sur l'icône '{{.}}' à côté du champ où vous souhaitez utiliser le tag.
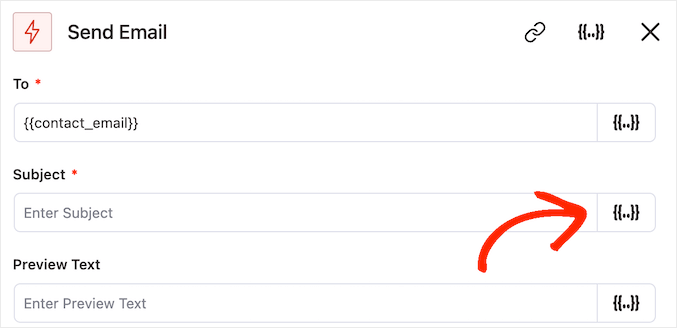
Cela ouvre une fenêtre contextuelle dans laquelle vous pouvez parcourir toutes les balises de fusion disponibles.
Lorsque vous trouvez une balise que vous souhaitez utiliser, vous pouvez voir une icône "Copier" ou "Paramètres". Si vous voyez le symbole "Copier", cliquez simplement dessus pour copier le merge tag.
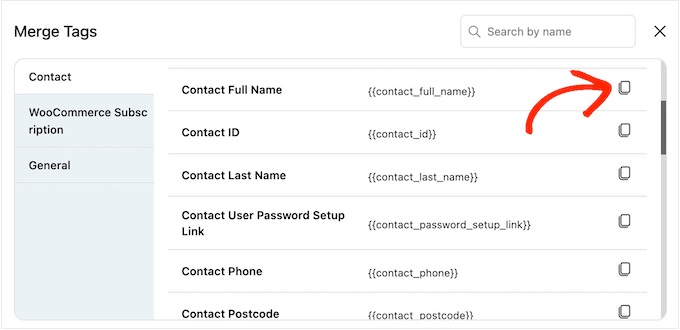
Cela fait, vous pouvez continuer et coller la balise de fusion dans l'e-mail.
À ce stade, vous pouvez également ajouter du texte statique (en clair) en le tapant directement dans le champ.
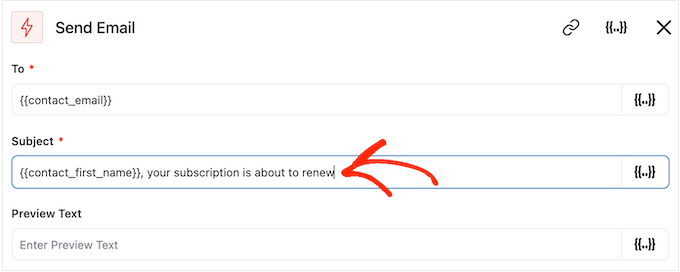
Lorsque vous parcourez les merge tags, vous pouvez voir une icône "Paramètres" au lieu d'une icône "Copier".
Par exemple, cette image montre une icône "Paramètres" à côté du merge tag Contact First Name.
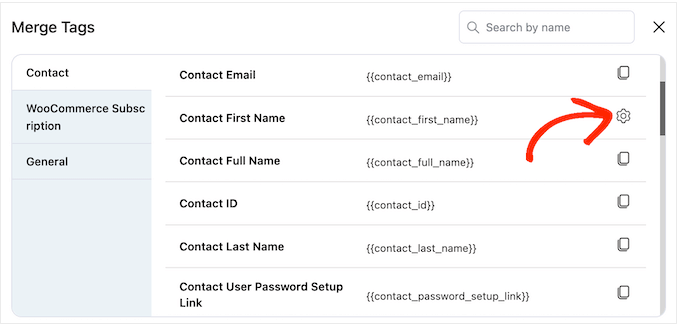
Cette icône vous permet de définir un repli, que FunnelKit utilisera s'il n'a pas accès à la valeur réelle.
Si vous voyez une icône "Paramètres", cliquez dessus et saisissez du texte dans le champ "Retour".
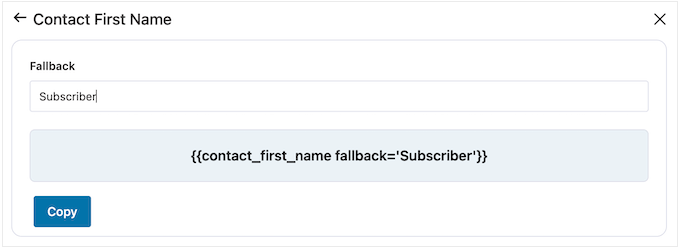
Après avoir créé une solution de remplacement, cliquez sur "Copier".
Cela fait, collez simplement le merge tag dans le champ où vous souhaitez l'utiliser. Vous pouvez également taper du texte statique directement dans le champ.
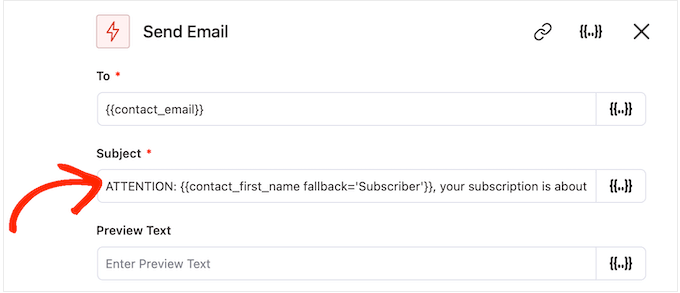
Lorsque vous êtes satisfait de la configuration du sujet et du texte d'aperçu, faites simplement défiler jusqu'au petit éditeur de texte.
Ici, vous pouvez créer le texte du corps de l'e-mail en le tapant dans l'éditeur. Vous pouvez également ajouter des balises dynamiques en sélectionnant "Fusionner les balises", puis en suivant le même processus décrit ci-dessus.
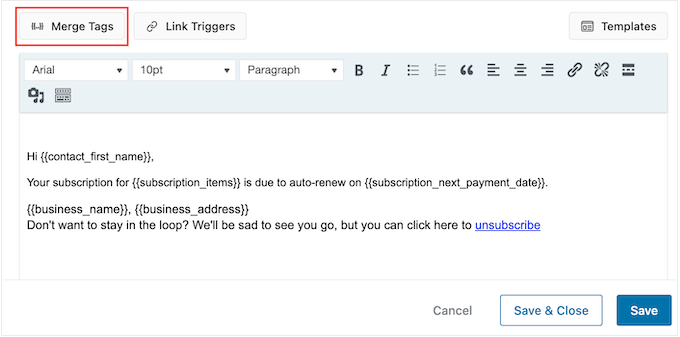
L'éditeur de texte dispose de toutes les options de formatage de texte standard, vous pouvez donc ajouter des liens, modifier la taille du texte, modifier la police, etc.
Lorsque vous créez l'e-mail, vous pouvez le prévisualiser en cliquant sur le bouton "Afficher l'aperçu".
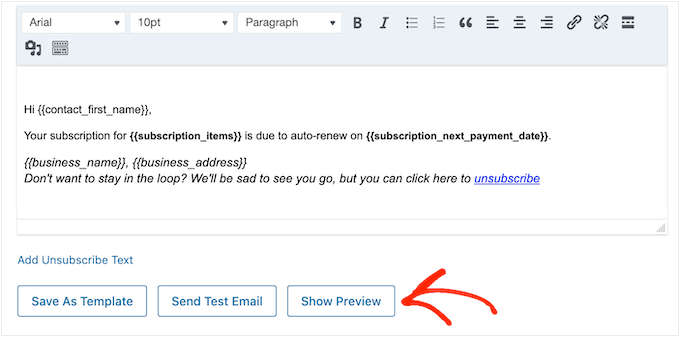
Lorsque vous êtes satisfait de l'e-mail de rappel d'abonnement, cliquez simplement sur le bouton "Enregistrer et fermer".
Étape 4 : Créer des e-mails de suivi
À ce stade, vous souhaiterez peut-être ajouter un ou plusieurs e-mails de suivi à la campagne.
Pour commencer, vous ajouterez généralement un délai entre ces e-mails en cliquant sur l'icône « + » puis en sélectionnant « Délai ».
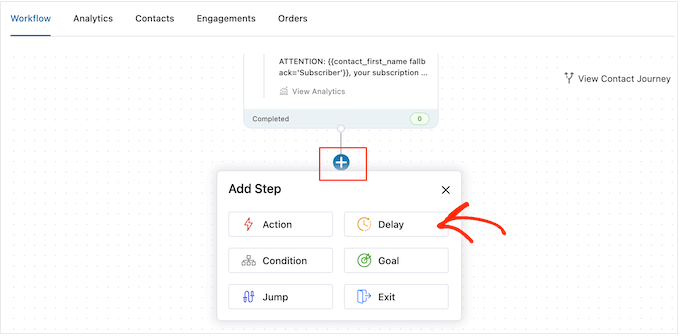
Sur cet écran, ouvrez la liste déroulante qui affiche "Minutes" par défaut et choisissez une valeur dans la liste. Lors de la création d'e-mails de rappel pour votre boutique en ligne, vous souhaiterez généralement sélectionner "Jours" ou "Semaines".
Après cela, saisissez la valeur que vous souhaitez utiliser, telle que 1 semaine ou 3 jours.
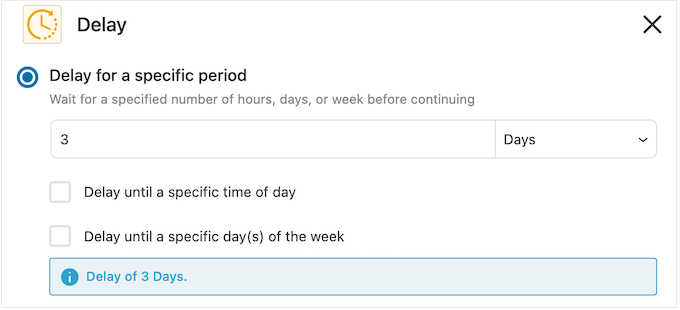
Cela fait, vous voudrez peut-être définir l'heure à laquelle FunnelKit enverra l'e-mail de suivi. Vous souhaiterez généralement envoyer l'e-mail de rappel lorsque les abonnés sont plus susceptibles d'être en ligne ou lorsque vous obtenez généralement les meilleurs taux d'ouverture.
Pour cela, il suffit de cocher la case suivante : 'Délai jusqu'à une heure précise de la journée'.
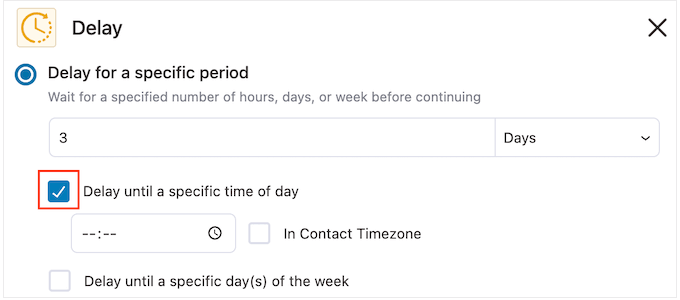
Vous pouvez maintenant régler l'heure à l'aide des nouveaux paramètres qui s'affichent.
Par défaut, FunnelKit utilisera le fuseau horaire dans vos paramètres WordPress. Cependant, vous pouvez également envoyer l'e-mail en fonction du fuseau horaire de l'abonné en cochant "Dans le fuseau horaire du contact".
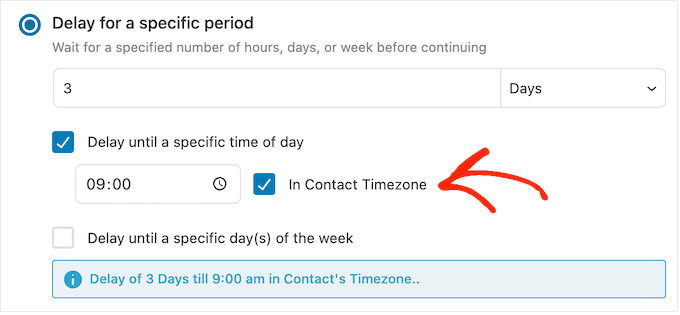
Lorsque vous êtes satisfait de la configuration du délai, cliquez sur "Enregistrer".
Cela fait, il est temps de créer l'e-mail de suivi. Allez-y et cliquez sur l'icône '+' puis sélectionnez 'Action'.
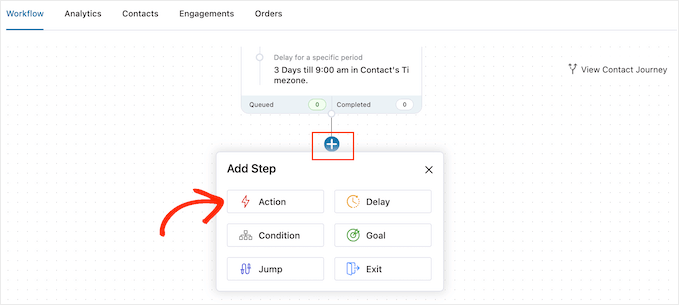
Dans la fenêtre contextuelle qui s'affiche, sélectionnez "Envoyer un e-mail".
Après cela, vous devez cliquer sur "Terminé".
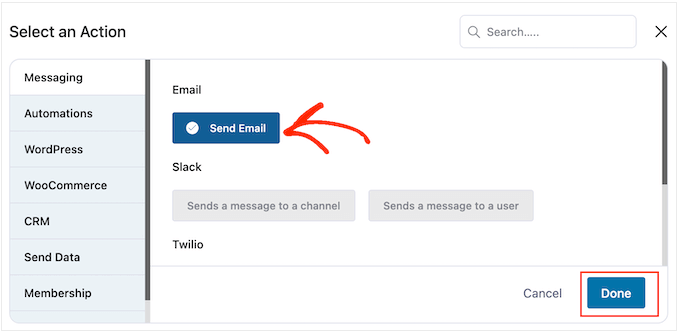
Cela ouvre une fenêtre contextuelle dans laquelle vous pouvez créer un sujet et un aperçu, ainsi qu'ajouter du corps de texte en suivant le même processus décrit ci-dessus.
Lorsque vous êtes satisfait de l'e-mail de suivi, cliquez simplement sur le bouton "Enregistrer et fermer".
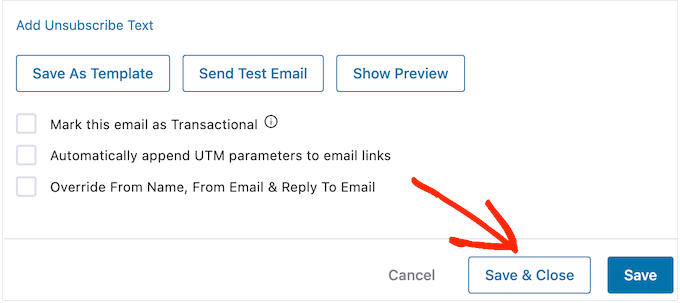
Vous pouvez maintenant ajouter plus de retards et d'e-mails de suivi en répétant exactement les mêmes étapes.
Lorsque vous êtes prêt à mettre l'automatisation en ligne sur votre site Web WordPress, cliquez sur le curseur "Inactif" pour qu'il devienne "Actif".
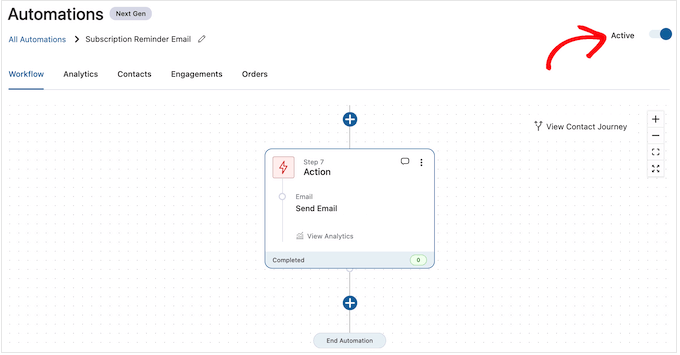
Désormais, FunnelKit enverra désormais des e-mails de rappel d'abonnement automatisés pour votre boutique en ligne.
Nous espérons que cet article vous a aidé à apprendre à créer des e-mails de rappel d'abonnement WooCommerce. Vous pouvez également consulter notre guide sur la création d'une fenêtre contextuelle WooCommerce pour augmenter les ventes ou nos choix d'experts pour les meilleurs plugins WooCommerce pour votre boutique.
Si vous avez aimé cet article, veuillez vous abonner à notre chaîne YouTube pour les didacticiels vidéo WordPress. Vous pouvez également nous retrouver sur Twitter et Facebook.
